Как правильно почистить системный блок от пыли: Как почистить компьютер от пыли, и как часто это нужно делать?
Почистить компьютер от пыли самостоятельно: лучшие способы
Настольные компьютеры — это аппараты, состоящие из определённого числа комплектующих внутри корпуса с креплениями. Преимуществ у современных конструкций ПК достаточно много. От вариаций восьмидесятых-девяностых годов они ушли не далеко, суть осталась той же. То же касается и недостатков, а именно постоянного скопления пыли и разного рода мусора внутри. При отсутствии долговременной очистки слой грязи будет только увеличиваться, что будет негативно отражаться не только на работе кулеров, но и на нагреве. Для предотвращение скопления пыли внутри корпуса его нужно ежемесячно обслуживать. Как это делать правильно будет рассказано в данной статье.
Почему чистить компьютер от пыли важно
Сама по себе пыль вне зависимости от её толщина и давности появления никак комплектующим не вредит. Будь то очень грязной материнской платой или вентилятором корпуса, который вместо продува из-за накопленной грязи на себе её только и накапливает. Однако, приличный слой пыли способствует более высокой степени нагрева, причём по-разному:
Однако, приличный слой пыли способствует более высокой степени нагрева, причём по-разному:
- Кулер процессора, видеокарты или материнской платы — это механический аппарат, осуществляющий воздушную систему охлаждения для отдельно взятых комплектующих. Его производительность напрямую зависит не от подаваемого питания, а от внешнего состояния. При высохшей смазке или попавшей внутрь механизма мусоре будут наблюдаться существенные изменения. Это выражается в громком звуке, который может перерасти в поломку кулера. Также дело обстоит и с чистотой пластиковых частей, от слоя грязи они становятся тяжелее, что также затрудняет работу.
- Из-за своего большого размера некоторые области материнской платы могут оказаться без охлаждения. Именно из-за своей большой поверхности они часто оказываются наиболее загрязненными. А наличие различных компонентов на поверхности лишь затрудняет очистку.
- В некоторых корпусах системных блоков имеются специальные отверстия, предназначенные для вентиляции.
 Через них пыль и мелкий, невесомый мусор под напором продува должен выходить наружу. Однако, со временем оно так или иначе начинается застревать, что приводит к скоплению
Через них пыль и мелкий, невесомый мусор под напором продува должен выходить наружу. Однако, со временем оно так или иначе начинается застревать, что приводит к скоплению
Открыв корпус компьютера после продолжительного отсутствия сервиса обслуживания можно проследить, в каким именно местах будет больше всего пыли. Именно они и являются наиболее уязвимыми.
Перегрев внутри корпуса
Высокие температуры для компьютера — плохой показатель. Это не только значительно сокращает жизненный всех комплектующих, но и увеличивает шанс серьёзного ущерба. Обычно в большинстве центральных процессоров и графических адаптеров имеется функция автоматического отключения. Она срабатывает, если температура достигает критической отметки. Но даже такие меры предосторожности со стороны производителей не всегда спасают.
Из-за значительного перегрева внезапно может перестать работать какая-нибудь часть материнской платы. Наиболее популярные варианты — сбой DIMM-слотов. Из-за своего механического строения внутрь часто попадает мелкий мусор. При факторе перегрева это может привести к полной неработоспособности. А в более неблагоприятных случаях к ещё большему ущербу для МТ.
При факторе перегрева это может привести к полной неработоспособности. А в более неблагоприятных случаях к ещё большему ущербу для МТ.
Также дело обстоит со всеми остальными компонентами системного блока. Внутри процессорного радиатора постоянно скапливается пыль, вычистить которую очень трудно. Обычно расстояние между плоскими пластинами небольшое, из-за чего просунуть внутрь ватную палочку становится невозможно. А при попытке очистить область под небольшими конденсаторами материнской платы, их можно повредить. Ножки у них хрупкие, сломаться могут от любого неосторожного действия.
Дополнительное обслуживание
Сервис обслуживания любого компьютера не заканчивается на одной лишь очистке. Даже наличие ежемесячного обслуживания подобного рода не гарантирует идеальное состояние для ПК. Также необходимо заниматься замерами температуры каждого отдельного комплектующего. Немаловажную роль играют и кулеры. В современных ПК их мощность вращения можно как мониторить, так и изменять. Обычно для подобных манипуляция производители материнских плат предоставляют дополнительное ПО в виде небольших утилит. Но происходит такое не всегда, поэтому приходится искать сторонние программы.
Обычно для подобных манипуляция производители материнских плат предоставляют дополнительное ПО в виде небольших утилит. Но происходит такое не всегда, поэтому приходится искать сторонние программы.
Для регулировки кулеров существует много утилит. Наиболее популярная — SpeedFan. Из возможностей выделяется следующее:
- Слежка в реальном времени за точными показателями уровня вращения кулеров, включая встроенные. Таким образом будет отображаться информация как кулеров материнской платы, так и видеокарты, главного процессора или жёстких дисков, если таковые имеются.
- Ручная регулировка. По умолчанию кулеры вращаются не на 100%, поэтому при необходимости от скорость можно увеличить. Очевидно, что это негативно сказывается на сроке службы, но зато увеличивает шанс предотвращения перегрева.
- SpeedFan работает не только для настольных ПК. Данную утилиту можно без проблем установить на любой ноутбук. Все функции также будут доступны. Это вдвойне удобно, так как фактор воздушного охлаждения в ноутбуках бывает неоднозначным.
 Иногда скорость вращения нужно увеличить или наоборот, если настройки BIOS настроены некорректно и ноутбук постоянно продувается на 100%. Также стоит понимать, что внутри ноутбука кулеры другие — более тонкий, а значит хрупкие.
Иногда скорость вращения нужно увеличить или наоборот, если настройки BIOS настроены некорректно и ноутбук постоянно продувается на 100%. Также стоит понимать, что внутри ноутбука кулеры другие — более тонкий, а значит хрупкие.
Также данная утилита способна определить температуру ЦП, видеокарты, жёстких дисков и отдельно взятых ядер процессора. Но эти данные будут недостаточно точными, поэтому лучше использовать ПО производителей.
Смена теплопроводной пасты
В разговорной речи продвинутых пользователей ПК нередко можно услышать о некой «термопасте». Нет, это не термическая паста, как можно было подумать. Правильное название — теплопроводная паста. Уже из названия несложно понять, какую функцию играет данный компонент. Если кратко, то теплопроводная паста, нанесённая тонким слоем между охлаждающей поверхностью и отводящей тепло является так называемым термоинтефрейсом. То есть осущестляет непосредственную передачу тепла из нагреваемого комплектующего в воздушное или любое другое охлаждение. Тем самым удаётся добиться наименьшего накопления тепла.
Тем самым удаётся добиться наименьшего накопления тепла.
По этой причине роль теплопроводной пасты имеет одно из ключевых значений. От её состояния напрямую зависит, насколько продуктивной окажется работа кулеров. Имеется несколько факторов, влияющих на это.
Качество и состав теплопроводящей пасты бывает разным. Для теплоотвода центрального процессора чаще всего используют наиболее дешевые и простые варианты. Например, КПТ-8 — паста из органического кремния. На вид белого цвета, достаточно густой консистенции, но с лёгкостью поддаётся при нанесении тонким слоем. Является признанным стандартом и применяется как в большинстве сервис-центрах, так и среди обычных пользователей. Также есть более дорогие, качественные и узконаправленные варианты.
Теплопроводные пасты из металлов. Используются реже и в случае, если нужно заменить заводской слой пасты внутри процессора или графического адаптера. Оба эти варианта по своему процессу требуют наличие особых навыков, поэтому среди пользователей применяется намного реже. В случае ЦП придётся заниматься «скальпированием». Суть заключается в отделении кремниевого кристалла от крышки, на которой он крепится. Делается это вручную с помощью бритвенного лезвия или специального механического устройство. Скальпированный процессор очищается от заводского термоинтерфейса. После этого наносится купленная паста из метала. Важно соблюдать осторожность, а также не ошибиться с количеством нанесённого материала.
В случае ЦП придётся заниматься «скальпированием». Суть заключается в отделении кремниевого кристалла от крышки, на которой он крепится. Делается это вручную с помощью бритвенного лезвия или специального механического устройство. Скальпированный процессор очищается от заводского термоинтерфейса. После этого наносится купленная паста из метала. Важно соблюдать осторожность, а также не ошибиться с количеством нанесённого материала.
Удостоверьтесь, что поверхность, соединяющееся термоинтерфеисом не содержит ничего постороннего. При наличии любого жирового пятна или пыли возможно испортить ЦП.
Проверка комплектующих
Заниматься визуальной оценкой состояния компьютера несложно. Опыта в сборке или ремонте тут не требуется. Достаточно знать базовые вещи. Чтобы начать осмотр, проделайте следующие действия:
- В первую очередь — отсоедините всевозможный кабели от компьютера. Если вы не знаете, за что они отвечают, сфотографируйте. После осмотра по фотографии можно будет восстановить прежний вид.

- Далее откройте корпус. Для этого нужно снять крышку. Снимать нужно именно свободную крышку, на которой ничего не находится. Со стороны обзора.
- Для большего удобства системный блок лучше установить в горизонтальном положении. Так, чтобы материнская плата была перед глазами и ничего не свисало вниз.
- Теперь опять сделайте фотографии, если вы не знаете, за что отвечают подсоединённые кабели внутри корпуса.
- Отсоединять всё нужно очень осторожно. При продолжительном простое кабели могут немного застрять. Вытаскивайте медленно, без лишней силы. Если не получается — попробуйте делать это с разных сторон кабеля.
- Теперь необходимо внимательно осмотреть материнскую плату на наличие посторонних элементов: потемнения, окисления, царапины и так далее.
- То же нужно проделать со всеми комплектующими, поочередно их доставая из системного блока и вставляя обратно. Особе внимание уделите платам жёстких дисков. Они чаще всего поддаются окислению.
Кабели также нужно проверять. Хотя они редко поддаются каким-либо повреждениям, так как не находятся в движении.
Хотя они редко поддаются каким-либо повреждениям, так как не находятся в движении.
Популярные способы очистки компьютера от пыли
Компьютер, как уже много раз говорилось до этого, достаточно хрупкий аппарат. Он состоит из набора различных плат. Платы видеокарт среднего сегмента обычно защищены отдельным корпусом, поэтому нанести какой-то ущерб сложнее. А жёсткие диски вставляются в корпус платой вниз, что затрудняет не только возможность скопления там пыли, но и шанс как-то задеть имеющееся там элементы. Чего не сказать про самую главную плату — материнскую. Её детали всегда находятся без защиты. От припаянных до съёмных. Задеть их легко, ломаются они тоже без труда.
Если вы владелец компьютера и до этого ранее никогда не занимались подобными процедурами, лучше доверьте данное дело кому-нибудь другому. Наиболее лучший вариант — родственнику, близкому другу или знакомому, который обладает неким опытом в очистке ПК.
Настоятельно не рекомендуется допускать детей и ли старых людей к данному процессу.
Невнимательность, плохое зрение или трясущееся руки могут повредить какие-нибудь компоненты системного блока.
Если же было решено передать ПК в сервис-центр или знакомому, который займется очисткой, нужно позаботиться о перевозке. Для подобного лучше не использовать пакетов, даже если на вид они кажутся достаточно плотными и вместительными. Внутри пакета системный блок будет в не зафиксированном состоянии, а также легко поддаваться на движения. Лучше всего переносить системный блок в руке, держась за специальную ручку или выпирающее крепление, если таковое имеется. При перевозке в транспорте — удостоверьтесь, что он зафиксирован.
Салфетки, ватные диски и палочки
Если же было решено самостоятельно заняться очищением внутренностей корпуса от пыли, запаситесь следующими материалами:
- Несколько плотных салфеток или тонкий платок. Также могут подойти ватные диски. Данный материал должен быть сухим и чистым. Используется в качестве базовой очистки поверхности корпуса и нижних, верхних и боковых стенок внутренних сторон.
 Протирайте, не задевая кабели и комплектующие.
Протирайте, не задевая кабели и комплектующие. - Маленькая пачка влажных салфеток. Брать можно любые. Может подойти и просто смоченный в воде платок, но грязь в него сразу впитается, что затруднит процесс. Влажными салфетками нужно протирать после сухих. Иногда грязь скапливаясь превращается в твёрдые, трудно сдираемые куски. Их легче всего убирать чем-то мокрым. Также для большего эффекта следует повторно протереть мокрыми салфетками то, что протиралось сухими.
- Неопределённое количество ватных палочек. Чем ваши руки ловчее, тем меньше их понадобиться. Их преимуществом также является то, что грязь с бугорка ватной палочки можно снять. Ими очищаются маленькие детали материнской платы, а также место, куда салфетками трудно попасть. Также можно использовать в качестве средства очистки радиатора, если это возможно.
- Любая жидкость, содержащая этанол. Желательно использовать концентрат. Приобрести его можно в любой аптеке. Для простоты использования орудуйте пульверизатором, желательно миниатюрным.
 Этанолом обезжириваются платы, а также места соединения центрального процессора и радиатора.
Этанолом обезжириваются платы, а также места соединения центрального процессора и радиатора.
Если не получается что-то очистить — не продолжайте. Особенно если это область находится рядом с важными деталями. Также рекомендуется вытащить плашки оперативной памяти и обезжирить DIMM-слоты этанолом, после чего повторно протерев сухими салфетками.
Продув с помощью фена
Продув феном достаточно популярный способ, но не самый эффективный. Особенно в реалиях домашней локации, так как вся пыль из корпуса разлетится по комнате. Поэтому рекомендуется проводить нижеописанную операцию на балконе или в любом другом открытом пространстве:
- Найдите очки и медицинскую маску. При их отсутствии можно воспользоваться любым платком, завязанным вокруг рта.
- Возьмите фен. У него должен быть режим холодного продува. Желательно пользоваться им.
- Вытащите системный блок в место, где можно заняться процессом очистки.
- Начинайте феном выдувать из корпуса скопившееся мусорные слои.

Данный метод достаточно хороший, но не эффективный. Лучше всего использовать сжатый воздух. Купить его можно в компьютерных магазинах, а также в другим местах. Пользоваться им куда удобнее. Но в случае фена и сжатого воздуха лучше заранее вытащить всевозможные вентиляторы и кулеры, чтобы их не повредить. А также чтобы они не мешались и не закрывали продув материнской платы.
Очистка пылесосом
Пылесосом чистить компьютер стоит лишь в тех случаях, если обслуживания вообще не было. В таком случае внутри корпуса с вероятностью в 90% будут находиться действительно внушительные куски пыли вперемешку с волосками, шерстью, крошками и т.д.
Такое чистить вручную бесполезно, также как и пытаться продувать феном, сжатым воздухом. В таком случае этот мусор просто ещё больше разлетится по всему корпусу и забьётся внутрь труднодоступным мест. Для большего удобства рекомендуется использовать пылесос без трубок-удлинителей и щелевых насадок. Проста вставьте фиксирующий шланг в пылесос и методично очищайте системный блок угловой трубкой. Используйте максимально допустимую мощность, чтобы ускорить процесс.
Используйте максимально допустимую мощность, чтобы ускорить процесс.
Чтобы очистка была наиболее плодотворной — комбинируйте разные способы в зависимости от тяжести загрязнения. Лучшая последовательность: «Пылесос» ➝ «Сжатый воздух, фен» ➝ «Ручная очистка различными материалами». Уйти на подобное занятие может свыше нескольких часов, поэтому время следует выделить заранее. Если есть возможность — воспользуйтесь посторонней помощью, чтобы ускорить процесс.
Как почистить периферию компьютера
Очистка системного блока — дело хорошее. Однако, фактор загрязнения распространяется не только на корпус, но и на периферию. Это могут быть как микрофоны, мышки, клавиатуры, мониторы, наушники, так и другая, менее используемая периферия. Заниматься очисткой таких элементов тоже нужно. Ниже будет кратко описаны, как лучше это делать.
Клавиатура
Заниматься очисткой клавиатуры от крошек, волос и других скоплений мало кто хочет. Занятие это нудное, трудоёмкое и не всегда выполнимое. Обычно очистить клавиатуру на 100% невозможно, так как крошки забиваются в место, достать до которых просто нельзя. Тем не менее, сама процедура достаточно простая:
Обычно очистить клавиатуру на 100% невозможно, так как крошки забиваются в место, достать до которых просто нельзя. Тем не менее, сама процедура достаточно простая:
- Открепите все клавиши от клавиатуры, сложив их нажимной поверхностью к верху.
- Переверните клавиатуру вниз, чтобы все скопления упали вниз. После этого ватными палочками убирайте оставшееся.
- Вставьте все клавиши обратно.
Основные сложности заключаются в отделении некоторых крупных клавиш, а также в возвращении их в первоначальное положение. Чтобы вытащить такие клавиши, как: «Enter», «Space», «Shift» и другие, нужно осторожно отсоединить проволочный элемент от крепления, после чего клавиша поддастся. Вставлять обратно также нужно сперва зафиксировав проволочный элемент в положенном креплении, после чего нажав на клавишу, чтобы та зафиксировалась. А для того, чтобы не перепутать символы местами при обратной сборке, воспользуйтесь фотографией любой клавиатуры из интернета или сфотографируйте свою заранее. Также можно складывать клавиши при разборке в том же порядке, как они крепятся на клавиатуре.
Также можно складывать клавиши при разборке в том же порядке, как они крепятся на клавиатуре.
Мышка
Мышку почистить сложнее. Необходим набор специальных отвёрток с миниатюрными насадками. Также важно во время отделении верхней крышки от нижней удостовериться, что плата и провод прилегающий к ней не порвутся. Сама она не нужна, так как скорее всего будет чистой. Обработать нужно подвижные элементы, как на поверхности, так и изнутри. Легче всего полностью разобрать верхнюю крышку и отдельно протереть каждую из деталей. Следует отметить, что данная конструкция достаточно сложная, поэтому будьте осторожны. При неосторожной разборки можно случайно сломать пластиковые детали. После такого мышка подлежать ремонту не будет. Даже если каким-нибудь образом всё склеить обратно, клавиши не будут находиться под необходимым напряжением, из-за чего кликать ими окажется невозможным. Также очисткой мышки нередко занимаются по причине двойного клика или наоборот — слабого клика мышки или отсутствия характерного щелчка. Скорее всего грязь тут не причём и дело в маленьких механизмах, которые находятся под кнопками. Чинить их самостоятельно строго не рекомендуется — относите устройство к мастеру.
Скорее всего грязь тут не причём и дело в маленьких механизмах, которые находятся под кнопками. Чинить их самостоятельно строго не рекомендуется — относите устройство к мастеру.
Как почистить компьютер от пыли своими руками. Чистка компьютера от пыли на дому
Закажите бесплатный звонок
Установили Windows на
- 0
- 0
- 0
- 0
- 6
- 5
- 1
компьютерах
Содержание:
- Так что же случилось с компьютером?
- Пыль — главный враг компьютера!
- Инструменты для чистки компьютера от пыли
- Этапы чистки компьютера. Подготовка
- Чистка
- Сборка
- Полезные советы
Не забывайте следить за пылью
Рано или поздно, но почти каждый владелец компьютера задает себе вопрос: как почистить компьютер от пыли? Кто-то приходит к этой мысли самостоятельно. А кто-то ждет, пока, как говорится, «рак на горе не свистнет».
А кто-то ждет, пока, как говорится, «рак на горе не свистнет».
Нередко пользователи сталкиваются с проблемами неудовлетворительной работы их «железного друга», которые вызваны отнюдь не устаревшим процессором, слабой видеокартой или недостаточной оперативной памятью. Часто бывают случаи, когда садишься играть в свой любимый 3D-шутер, и в самый неподходящий момент компьютер зависает, а на экране в эту секунду созерцаем скриншот летящей в вас вражеской пули. Проходит 3-5 секунд – и вы уже в списке героически погибших.
Появляются вопросы, почему так? Что с компьютером? Может обратиться в профессиональный ремонт ПК? Ведь только вчера играл в ту же игру, и не было никаких перебоев в работе системы?! Что случилось? Может, видеокарта накрылась? Процессор «устал»? А, может, на флешке друзья принесли не только новые фильмы, но и пару вирусов?
Так что же случилось с компьютером?
И вы начинаете с помощью различных антивирусных программ «потрошить» свой компьютер на предмет «болезнетворных» троянов, червей и т. д. Также с помощью различных утилит, оптимизирующих работу системы, исправлять ошибки, чистить реестр и прочее.
д. Также с помощью различных утилит, оптимизирующих работу системы, исправлять ошибки, чистить реестр и прочее.
Вылечив все вирусы, исправив ошибки, и с чувством выполненного перед своим компьютером долга, снова загружаем любимую игру. И-и-и… через пару минут игры со злости чуть не разбиваем мышкой монитор! Опять то же самое…
Теперь уже звоним приятелям и ждем от них ответа, кто виноват и что с этим делать. И тут один из них, в шутку или всерьез, предложил почистить компьютер от пыли. И вы за неимением других вариантов решения проблемы берете в руки щетку и пылесос, 15 минут несложных манипуляций и БИНГО!!! Включаем компьютер, а он — как заново родился.
Далее поговорим о том, какой вред может нанести компьютеру простая пыль и поэтапно рассмотрим, как почистить компьютер от пыли.
Пыль — главный враг компьютера!
Сегодня уже вряд ли можно найти семью, у которой в доме не было ни одного компьютера. Но по прошествии времени на нем скапливаются ненужные файлы. Они остаются после установки различных программ и приложений, или пыль, которая накапливается внутри системного блока, оседая на жестких дисках, видеокарте, материнской плате.
Они остаются после установки различных программ и приложений, или пыль, которая накапливается внутри системного блока, оседая на жестких дисках, видеокарте, материнской плате.
Кроме того, пыль окутывает провода (шлейфы), вентиляторы и радиаторы, тем самым мешая их охлаждению и повышая пожароопасность. При этом температура процессора может достигать 90°C, когда его нормальная температура варьируется в пределах от 30 до 60°C, в зависимости от модели самого процессора.
Непосредственно перед самой чисткой ПК от пыли нужно проверить температуру своего процессора, чипсета, жесткого диска и видеокарты. После чистки компьютера от пыли вы заметите значительное снижение температуры. Этот момент очень важен, так как при отсутствии необходимого охлаждения ваш компьютер будет часто автоматически перезагружаться, или же вообще не включаться.
Это компьютер или пылесос? )
Итак, чистим компьютер от пыли, и что же для этого необходимо?
- Пылесос (если не имеется, попросите у соседей)
- Отвертка (крестовая)
- Кисточка (лучше взять с мягкой щетиной)
- Простой карандаш
- Стёрка (ластик)
- Две умелые руки
- Аккуратность
- По желанию — резиновые перчатки
Чистка компьютера от пыли.
 Этапы.
Этапы.
Этап первый. Подготовка к чистке
1. Отключаем компьютер от сети (достаем вилку из розетки).
2. От системного блока отключаем все комплектующие (внешний модем, принтер, звуковую систему и т.д.) Кстати, дабы избежать впоследствии проблем с обратным подключением всех этих «приборов» к компьютеру, следует запомнить, как все было первоначально подключено, промаркировать провода или сфотографировать.
3. Следует отметить, что в отверстии, в которое подключается штекер питания от сети, иногда собирается небольшое статическое напряжение. Его можно снять, просто дотронувшись пальцем до трех открытых контактов. Может слегка ударить током, но не больно, тем более, не смертельно (ведь вы уже отключили питание от сети).
4. Далее следует открутить сзади болты, которые держат боковую стенку системного блока. Открутив болты, снимаем крышку. Тут важно не перепутать крышки, а то, если снимите ту, со стороны которой крепится материнская плата – в этом случае вы точно ничего не почистите. Если смотрим спереди, нужно откручивать левую сторону системника.
Если смотрим спереди, нужно откручивать левую сторону системника.
Снимаем боковую крышку системника
5. Болты кладете в баночку или любое другое место, про которое не забудете, что именно туда вы положили болты. У кого корпус на защелках, тот может это шаг пропустить.
6. Кладем системный блок на правую сторону, таким образом, чтобы материнская плата была лицом к нам. Почистить компьютер от пыли можно и стоя, но когда системник лежит – так гораздо удобней.
7. Вынимает из системного блока оперативную память. И не забудьте по торцам платы снять защелки. Их может быть одна или две.
Отключаем ОЗУ
8. Далее достаем видеокарту. Она обычно держится при помощи болта, прикрученного к задней стенке, и защелки на материнской плате. Поэтому не тяните со всей силы, а сначала открутите болт и снимите защелку.
Отключаем видеокарту
9. Кроме того, в вашем системном блоке могут стоять еще звуковая плата, модем и т.д. Чаще всего они расположены под видеокартой – их тоже достаем.
10. После выше упомянутых манипуляций отключаем жесткий диск (винчестер) и дисковод.
11. Все детали, которые вы извлекли, раскладываем аккуратно на пол, желательно в той последовательности, в которой Вы их вынимали. Зная очередность, вам будет удобнее устанавливать их назад.
Этап второй. Чистка компьютера от пыли
Читайте далее и узнайте по пунктам все подробности, как почистить компьютер от пыли.
1. Берем пылесос, включаем его в розетку, снимаем трубку и насадку так, чтобы Вы в руках держали только шланг с ручкой. У некоторых пылесосов есть специальные маленькие пластиковые насадки, можем использовать их.
2. Берем во вторую руку щетку и нажимаем кнопку «Пуск». Не на компе, а на пылесосе!
3. Дальше медленно, но уверенно, а главное, тщательно чистим щеткой материнскую плату и системный блок. При этом держим трубку пылесоса в пяти сантиметрах от того места, где чистим щеткой. Так, вся пыль, которая поднимется щеткой, будет засасываться в пылесос — это один из самых важных моментов в чистке компьютера от пыли.
Собираем пыль
4. Также следует заострить внимание на чистке от пыли и грязи самих куллеров по причине того, что основная масса пыли именно там и собирается. При этом трубку пылесоса необходимо вставлять вплотную к куллеру, тогда он начинает крутиться, и оттуда высасывается находящаяся там пыль. Сверху стоит решетка, и мы можем не бояться, что чистка от пыли повредит одну из его лопастей.
5. ВНИМАНИЕ! Следует быть осторожными, когда держим трубку пылесоса возле системных плат, так как можно не удержать трубку и она прилипнет к плате. Конечно, компонентов материнской платы трубка не засосет, но может получиться несильный удар. Даже такой удар может нанести повреждения хрупкой плате. C этим следует быть аккуратными. Не подносите трубку пылесоса слишком близко.
6. Далее необходимо почистить в компьютере от пыли микросхемы, соблюдая все выше упомянутые меры предосторожности.
7. После этого приступаем к рисованию, где уже пойдет в ход тот самый простой карандаш из Вашего арсенала. Он будет нужен Вам для следующего: дело тут в том, что контакты – те участки плат, которые непосредственно вставляются в разъемы материнской платы, иногда имеют свойства окисляться, вследствие чего плата работает нестабильно, а иногда вообще перестает работать. Такие случаи нередки, когда не работает ни оперативная память, ни видеокарта. В этом страшного ничего нет, нужна максимально аккуратная чистка от пыли.
Он будет нужен Вам для следующего: дело тут в том, что контакты – те участки плат, которые непосредственно вставляются в разъемы материнской платы, иногда имеют свойства окисляться, вследствие чего плата работает нестабильно, а иногда вообще перестает работать. Такие случаи нередки, когда не работает ни оперативная память, ни видеокарта. В этом страшного ничего нет, нужна максимально аккуратная чистка от пыли.
Вернемся непосредственно к рисованию. Берем в руки плату, и максимально нежно с двух сторон зарисовываем контакты (ребра) простым карандашом. Обязательно нежно и аккуратно. Так, как будто Вам дали на реставрацию гравюру известного итальянского художника Эпохи Возрождения. Эта незатейливая процедура позволяет Вам избавиться от окиси на контактах.
8. Затем берем стерку, и снова нежно и аккуратно стираем нарисованное. При этом не следует сильно давить ластиком, чтобы не осталось резины на контактах. Если все-таки останется – можно просто чистыми руками стереть ее.
Чистим контакты оперативки
Все, теперь на этом нехитром этапе чистка компьютера от пыли завершена, и уже можно приступить к следующим действиям.
Этап третий. Сборка компьютера после чистки от пыли
После того, как почистили компьютер от пыли, собираем свой чистый системный блок в единое целое. При этом делаем все так, как при разборке, только в обратной последовательности. Все комплектующие подключаются к системнику. Собирать следует очень внимательно, так, чтобы все было установлено на свои места и в свои разъемы. При этом руки должны быть чистыми или в перчатках.
Нажимаем на кнопку «Пуск», теперь уже компьютера, и радуемся. Ведь чистка системного бока от пыли, наконец, завершена.
Полезные советы, как избежать чистки компьютера от пыли
И напоследок некоторые рекомендации, следуя которым вам придется реже брать в руки пылесос, а сама чистка ПК от пыли не отнимет много времени и усилий:
- Системный блок нежелательно ставить к самой стенке. Вполне достаточно будет 5 сантиметров от стены. Это необходимо для нормальной вентиляции и недопущения перегрева процессора.
- Когда будете в очередной раз делать влажную уборку в комнате, следует обязательно протереть за системным блоком, так как там собирается много пыли.
 Более того, систематическая влажная уборка за системником уменьшает скопление пыли внутри него.
Более того, систематическая влажная уборка за системником уменьшает скопление пыли внутри него. - Чистка компьютера от пыли должна проводиться не реже одного раза в шесть месяцев.
Подводя итоги, запомним для себя, что обычная пыль может вызвать серьезные сбои в процессе работы компьютера. Она собирается внутри системного блока, что все ведет к тому, что ваш компьютер начинает виснуть, тормозить, появляются различного рода ошибки и так далее. Нередко скопившаяся пыль приводит даже к внезапному выключению компьютера.
В данной статье мы рассказали, как почистить компьютер от пыли, и что вам для этого нужно иметь и уметь, а также показали, из каких этапов состоит сама чистка компьютера от пыли и грязи.
Если у вас возникли сложности с тем, чтобы почистить компьютер от пыли, вы всегда можете обратиться в центр компьютерной помощи Compolife.ru. Мастера нашего сервиса сделают полную и профессиональную чистку от пыли вашего системного блока и дадут ценные рекомендации о том, как в будущем защитить компьютер от пыли.
(495) 767-58-21
Вызвать мастера
Еще больше интересной и полезной информации
Комментарии (21)
Оставить комментарий
Как почистить компьютер внутри
Тепло — злейший враг вашего компьютера. Со временем скопление пыли внутри компьютера может снизить эффективность его охлаждения, что приведет к сокращению срока службы компонентов компьютера. Чтобы ваш компьютер не перегревался, чистите его внутри каждые 6–12 месяцев. Вот как:
Шаг 1: Выключите компьютер и отсоедините его от электрической розетки или сетевого фильтра.
Шаг 2: Откройте корпус вашего компьютера.
Эд Ри
Шаг 3: Используя сжатый воздух, очистите внутренние компоненты компьютера короткими струями воздуха. Старайтесь оставаться на расстоянии не менее нескольких дюймов от поверхности материнской платы, памяти, процессора и плат расширения.
Шаг 4: Удалите скопившуюся пыль с вентиляторов корпуса с помощью баллончика со сжатым воздухом. Держите вентилятор пальцем, чтобы он не вращался, пока вы дуете на него сжатым воздухом. Лопасти вентилятора могут быть хрупкими и могут треснуть при слишком быстром вращении. Вы можете использовать медицинский спирт и протереть лезвия ватным тампоном для последних штрихов. Если вентиляторы труднодоступны или сильно загрязнены, не стесняйтесь вынимать их из корпуса для облегчения очистки.
Эд Ри
Шаг 5: Удалите скопившуюся пыль из блока питания с помощью баллончика со сжатым воздухом. Если в вашем корпусе есть пылевой фильтр под блоком питания, обязательно очистите и его.
Эд Ри
Шаг 6a: Также следует очистить радиатор и вентилятор, установленные на процессоре. Снова баллончиком со сжатым воздухом короткими очередями сдуйте пыль с радиатора и вентилятора. Если скопление слишком сильное, вам может потребоваться снять радиатор и вентилятор с процессора, чтобы тщательно их очистить. Просто не забудьте счистить термопасту с процессора и радиатора, а затем нанести новую термопасту, прежде чем снова прикреплять радиатор к процессору.
Снова баллончиком со сжатым воздухом короткими очередями сдуйте пыль с радиатора и вентилятора. Если скопление слишком сильное, вам может потребоваться снять радиатор и вентилятор с процессора, чтобы тщательно их очистить. Просто не забудьте счистить термопасту с процессора и радиатора, а затем нанести новую термопасту, прежде чем снова прикреплять радиатор к процессору.
Ссылки по теме
Как чистить и дезинфицировать клавиатуру и мышь
Как чистить смартфон или планшет
Как безопасно чистить глянцевые дисплеи (видео)
Как чистить цифровую камеру типа «наведи и снимай»
Эд Ри
Арктическое серебро
Шаг 6b: Чтобы удалить термопасту, смочите безворсовую ткань 99-процентным изопропиловым спиртом, затем сотрите термопасту с процессора и радиатора. Менее концентрированный спирт также подойдет, но может оставить осадок, который может снизить эффективность термопасты или смазки. Вместо изопропилового спирта можно использовать имеющееся в продаже средство для удаления термических материалов под названием ArctiClean, а вместо безворсовой ткани можно использовать кофейные фильтры.
Менее концентрированный спирт также подойдет, но может оставить осадок, который может снизить эффективность термопасты или смазки. Вместо изопропилового спирта можно использовать имеющееся в продаже средство для удаления термических материалов под названием ArctiClean, а вместо безворсовой ткани можно использовать кофейные фильтры.
Шаг 7: Наконец, очистите все порты компьютера сжатым воздухом и очистите все внешние вентиляционные отверстия спиртом и ватным тампоном.
Вот и все. Если вы держите компьютер на земле или на ковре, постарайтесь не забывать чистить компьютер каждые шесть месяцев или около того. Если ваш компьютер стоит на столе, годовые интервалы должны подойти. Простой способ не забывать чистить компьютер — запланировать чистку на то же время, когда вы чистите зубы. Ты ходишь к стоматологу, да?
Основы работы с компьютером: поддержание чистоты компьютера
Урок 16: поддержание чистоты компьютера
/en/computerbasics/understanding-the-cloud/content/
Поддержание физической чистоты компьютера
Пыль не просто непривлекательна — она потенциально может повредить или даже разрушить части вашего компьютера. Регулярная чистка компьютера поможет вам поддерживать его правильную работу и избежать дорогостоящего ремонта .
Регулярная чистка компьютера поможет вам поддерживать его правильную работу и избежать дорогостоящего ремонта .
Посмотрите видео ниже, чтобы узнать, как содержать компьютер в чистоте.
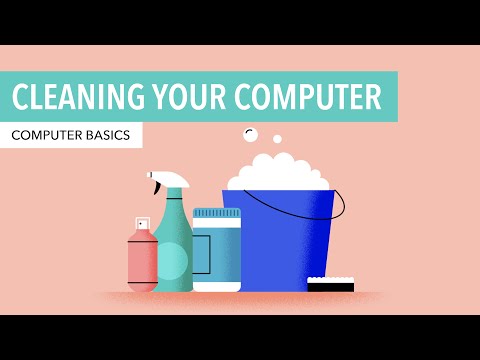
Ищете старую версию этого видео? Вы все еще можете просмотреть его здесь.
Чистка клавиатуры
Пыль, еда, жидкость и другие частицы могут застрять под клавишами на клавиатуре, что может помешать ее правильной работе. Приведенные ниже основные советы по очистке помогут сохранить вашу клавиатуру в чистоте.
- Отключите клавиатуру от порта USB или PS/2. Если клавиатура подключена к порту PS/2, перед ее отключением необходимо выключить компьютер.
- Переверните клавиатуру вверх дном и осторожно встряхните ее, чтобы удалить грязь и пыль.

- Используйте баллончик со сжатым воздухом для очистки пространства между клавишами.
- Смочите хлопчатобумажную ткань или бумажное полотенце медицинским спиртом и протрите верх клавиш. Не лейте спирт или любую другую жидкость непосредственно на клавиши.
- Подсоедините клавиатуру к компьютеру, как только она высохнет. Если вы подключаете его к порту PS/2, вам нужно будет подключить его до при включении компьютера.
Работа с жидкостями
Если вы пролили жидкость на клавиатуру, быстро выключите компьютер и отсоедините клавиатуру. Затем переверните клавиатуру вверх ногами и дайте жидкости стечь.
Если жидкость липкая, вам нужно будет держать клавиатуру на боку под проточной водой, чтобы смыть липкую жидкость. Затем переверните клавиатуру вверх дном, чтобы слить воду в течение двух дней, прежде чем снова подключать ее. Обратите внимание, что на данный момент клавиатуру нельзя исправить, но описанный выше метод, вероятно, является лучшим вариантом.
Обратите внимание, что на данный момент клавиатуру нельзя исправить, но описанный выше метод, вероятно, является лучшим вариантом.
Чтобы полностью предотвратить эту ситуацию, мы рекомендуем держать напитки подальше от компьютерной зоны.
Чистка мыши
Существует два основных типа мышей: оптическая и механическая . Каждая очищается в основном одинаково, хотя механическая мышь требует немного больше работы.
- Оптические мыши не требуют внутренней очистки , так как не содержат вращающихся частей; однако они могут стать липкими с течением времени, поскольку пыль собирается возле излучателя света. Это может привести к неустойчивому движению курсора или препятствовать правильной работе мыши.
- Механические мыши особенно восприимчивы к пыли и частицам , которые могут накапливаться внутри мыши, что может затруднить правильное отслеживание или перемещение.
 Если указатель мыши не двигается плавно, возможно, мышь нуждается в очистке.
Если указатель мыши не двигается плавно, возможно, мышь нуждается в очистке.
Основные советы по очистке , приведенные ниже, помогут содержать вашу мышь в чистоте:
- Отключите мышь от порта USB или PS/2. Если мышь подключена к порту PS/2, перед ее отключением необходимо выключить компьютер.
- Смочите хлопчатобумажную ткань медицинским спиртом и протрите ею верхнюю и нижнюю часть мыши.
- Если у вас есть механическая мышь , снимите шарик слежения , повернув кольцо крышки шарика против часовой стрелки. Затем очистите шарик слежения и внутреннюю часть мыши с помощью хлопчатобумажная ткань , смоченная спиртом.
- Дайте всем деталям высохнуть перед повторной сборкой и повторным подключением мыши. Если вы подключаете его к порту PS/2, вам нужно будет подключить его до включения компьютера.

Если вы просто хотите быстро почистить мышь, положите ее на чистый лист бумаги и подвигайте мышь вперед-назад . Часть пыли и частиц должна стереться с бумаги.
Очистка монитора
Грязь, отпечатки пальцев и пыль могут затруднить чтение с экрана компьютера; тем не менее, легко очистить экран , когда это необходимо. Вы можете купить наборы для чистки монитора, но они могут повредить ваш монитор, если они предназначены для другого типа монитора. Например, очиститель монитора, предназначенный для стеклянных экранов , может не работать с некоторыми нестеклянными ЖК-экранами . Самый безопасный метод — просто использовать мягкая чистая ткань смоченная водой .
Не используйте стеклоочиститель для чистки монитора. Многие экраны имеют антибликовое покрытие, которое можно повредить средством для чистки стекол.
- Выключите компьютер.

- Отключите монитор от источника питания. Если вы используете ноутбук, отключите его от сети.
- Используйте мягкую чистую ткань , смоченную водой , чтобы протереть экран.
Не распыляйте жидкости непосредственно на экран. Жидкость может попасть в монитор и повредить его внутренние компоненты.
Советы по очистке других поверхностей компьютера
Время от времени следует очищать корпус компьютера, а также боковые и заднюю стороны монитора во избежание скопления пыли и грязи. Вот несколько советов, которые вы можете использовать при очистке этих поверхностей.
- Пыль — главный враг вашего компьютера. Используйте антистатическую ткань , чтобы слегка протереть корпус компьютера. Не используйте чистящие средства для мебели или сильные растворители.
- Используйте баллончик со сжатым воздухом для выдувания мусора из воздухозаборных щелей.

- Аммиак , разбавленный водой, или средство для чистки стекол , состоящее в основном из аммиака и воды, является безопасным чистящим раствором для поверхностей компьютеров . Чем мягче раствор, тем лучше.
- Очистите корпус монитора и корпус (но , а не экран монитора), распылив безопасный чистящий раствор на бумажное полотенце или антистатическую ткань и протирая движением вниз.
Сохраняйте прохладу
Не ограничивайте поток воздуха вокруг компьютера. Компьютер может выделять много тепла, поэтому на корпусе установлены вентиляторов , которые не дают ему перегреваться. Не складывайте бумаги, книги и другие предметы вокруг компьютера.
Многие компьютерные столы имеют закрытое отделение для корпуса компьютера. Если у вас стол такого типа, вы можете расположить корпус так, чтобы он не упирался в заднюю часть стола.
 Через них пыль и мелкий, невесомый мусор под напором продува должен выходить наружу. Однако, со временем оно так или иначе начинается застревать, что приводит к скоплению
Через них пыль и мелкий, невесомый мусор под напором продува должен выходить наружу. Однако, со временем оно так или иначе начинается застревать, что приводит к скоплению Иногда скорость вращения нужно увеличить или наоборот, если настройки BIOS настроены некорректно и ноутбук постоянно продувается на 100%. Также стоит понимать, что внутри ноутбука кулеры другие — более тонкий, а значит хрупкие.
Иногда скорость вращения нужно увеличить или наоборот, если настройки BIOS настроены некорректно и ноутбук постоянно продувается на 100%. Также стоит понимать, что внутри ноутбука кулеры другие — более тонкий, а значит хрупкие.
 Невнимательность, плохое зрение или трясущееся руки могут повредить какие-нибудь компоненты системного блока.
Невнимательность, плохое зрение или трясущееся руки могут повредить какие-нибудь компоненты системного блока. Протирайте, не задевая кабели и комплектующие.
Протирайте, не задевая кабели и комплектующие. Этанолом обезжириваются платы, а также места соединения центрального процессора и радиатора.
Этанолом обезжириваются платы, а также места соединения центрального процессора и радиатора.
 Более того, систематическая влажная уборка за системником уменьшает скопление пыли внутри него.
Более того, систематическая влажная уборка за системником уменьшает скопление пыли внутри него.
 Если указатель мыши не двигается плавно, возможно, мышь нуждается в очистке.
Если указатель мыши не двигается плавно, возможно, мышь нуждается в очистке.

