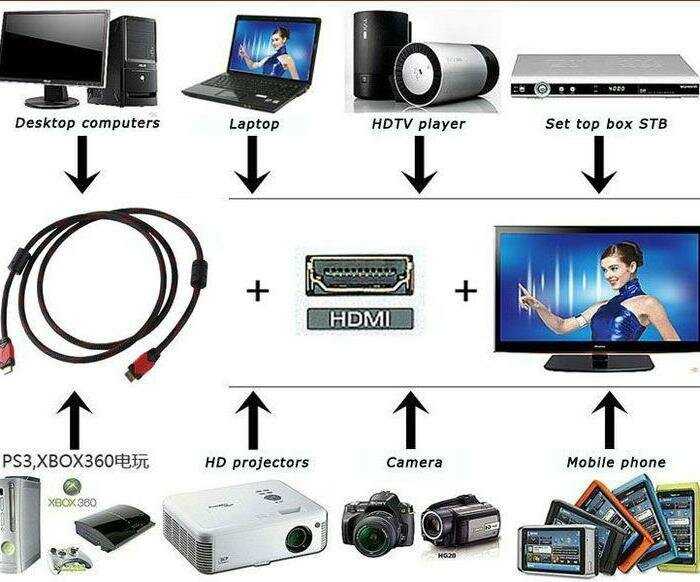Как правильно подключить hdmi от компьютера к телевизору: Как отобразить экран компьютера на телевизоре через HDMI
Содержание
Использование телевизора в качестве монитора для Mac
Многие телевизоры подходят для использования в качестве компьютерного дисплея. Чтобы подключить Mac к телевизору, понадобится видеокабель для подключения видеовхода телевизора к разъему дисплея на компьютере. Если у Вас нет подходящего кабеля для подключения телевизора к разъему компьютера Mac, возможно, Вам понадобится адаптер для имеющегося кабеля. (Вы также можете использовать AirPlay. См. раздел Использование AirPlay для потоковой передачи изображения с Mac на HD-телевизор.)
Если у Вас есть телевизор HD и компьютер Mac с разъемом Thunderbolt , Mini DisplayPort или HDMI, то Вы также сможете воспроизводить на телевизоре аудиофайлы с компьютера.
Подключение компьютера Mac к телевизору
Вставьте один конец видеокабеля (используйте адаптер, если необходимо) в разъем Thunderbolt , HDMI или DVI компьютера, а другой — в видеовход телевизора.
Если нужно изменить разрешение телевизора, выберите пункт меню Apple > «Системные настройки», затем нажмите «Дисплеи» в боковом меню.
 (Возможно, потребуется прокрутить меню вниз.)
(Возможно, потребуется прокрутить меню вниз.)Нажмите всплывающее меню рядом с разделом «Разрешение» справа и выберите «По умолчанию для дисплея», чтобы оптимальное разрешение выбиралось автоматически, либо выберите «Масштабированное», чтобы установить разрешение вручную.
Открыть настройки дисплеев
Чтобы на HD‑телевизоре воспроизводились аудио и видео с Mac, выберите меню «Apple» > «Системные настройки», нажмите «Звук» в боковом меню (возможно, потребуется прокрутить вниз), а затем нажмите «Выход» справа.
Открыть настройки звука
Выберите Ваш телевизор HD в списке устройств. Чтобы воспроизводить звук с другого устройства (такого как динамики компьютера или домашняя стереосистема), выберите его в списке.
Примечание. Если на Вашем Mac есть разъем Mini DisplayPort , подключите кабель (и адаптер, если необходимо), который подходит для передачи как аудио-, так и видеосигнала.
Проверка возможности отправки аудиосигнала с компьютера Mac на телевизор
Если Ваш Mac оснащен портом Mini DisplayPort, через него можно передавать аудио на HD-телевизор.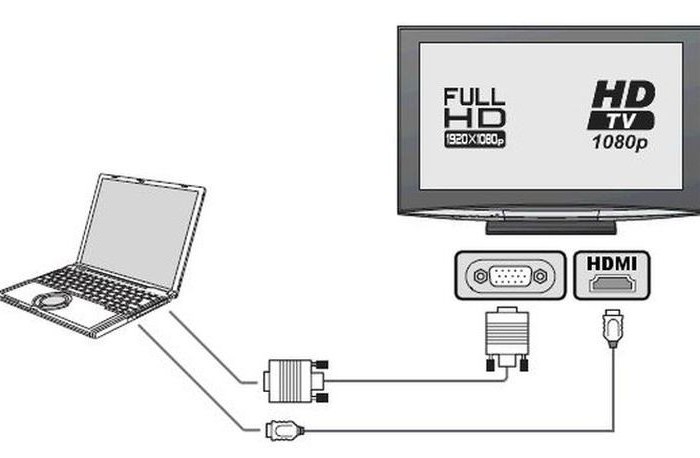
Примечание. Если Ваш Mac оснащен портом Thunderbolt или HDMI, через него можно передавать аудио на HD-телевизор.
Выберите пункт меню Apple > «Информация о системе».
В боковом меню выберите «Аудио» в разделе «Аппаратные средства».
Появляется список аудиоустройств Вашего компьютера. Если в списке есть «Выход HDMI» или «Выход HDMI/DisplayPort», то разъем Mini DisplayPort Вашего компьютера поддерживает передачу аудиосигнала.
См. такжеЕсли после изменения разрешения пропало изображение на MacЕсли изображение с компьютера Mac занимает не весь экран телевизораЕсли на внешнем мониторе нет изображения рабочего стола MacСтатья службы поддержки Apple: Адаптеры для порта Thunderbolt 4, Thunderbolt 3 или USB-C на компьютере Mac
Как подключить к телевизору компьютер или ноутбук
В наше время телевизор неразрывно связан с компьютером. Компьютер подключают к телевизору, чтобы использовать его в качестве монитора или смотреть на нем мультимедийные файлы, так как телевизор имеет большую диагональ. Это позволяет с комфортом смотреть фильмы или передачи, а так же использовать его для работы в профессиональных целях и в качестве демонстрационного оборудования.
Это позволяет с комфортом смотреть фильмы или передачи, а так же использовать его для работы в профессиональных целях и в качестве демонстрационного оборудования.
Производители телевизоров постоянно улучшают качество их изображения, добавляют новые возможности и снижают цены, что привлекает любителей компьютерных развлечений использовать телевизор в качестве монитора.
Видеоадаптеры для подключения компьютера к телевизору
Цифровые устройства постепенно вытесняют аналоговые.
Современные телевизоры с помощью цифровых интерфейсов могут подключаться к видео источнику и при этом обладают наилучшим качеством изображения, в отличии от аналоговых.
Сегодня на видеокарте компьютера можно найти следующие выходы:
- D-sub — передает аналоговые сигналы.
- DVI — первый цифровой видео интерфейс, передающий только видео сигнал.
- HDMI — современный цифровой интерфейс, передающий высококачественный видео сигнал на высоких разрешениях экрана (HD — 1920×1080) и высококачественную аудио информацию (Digital, DTS, Dolby HD, DTS-HD и т.
 д.), что позволяет использовать встроенную акустику телевизора не подключая дополнительной техники.
д.), что позволяет использовать встроенную акустику телевизора не подключая дополнительной техники.
В последних версиях HDMI добавлена поддержка HDMI Ethernet и 3D Full HD разрешений, обязательных режимов Side-by-Side и Top-and-Bottom, которыенужны для доставки посредством HDMI соединения3D-контента.
Другие интерфейсы чаще встречаются в компьютерах, поэтому при подключении могут возникнуть сложности и потребуются переходники для разных разьемов, к тому же их использование может намного ухудшить качество видео, аудио или 3D изображения. Такая же проблема может возникнуть при использовании некачественных видеокабелей.
Настройки подключения телевизора с ПК в Windows
- Перед подключением телевизор и компьютер должны быть отключены от сети.
- После включения телевизора, в настройках нужно правильно указать источник входного сигнала. Для этого на пульте ДУ нажать кнопку SOURCE или INPUT (в зависимости от модели ТВ) и в меню выбрать — HDMI.
- Компьютер должен обнаружить подключенный телевизор и настроить соединение.

Если подключение не произошло автоматически, то нужно перейти к ручной настройке в системе Windows на вашем компьютере. В параметрах экрана выбрать его максимальное разрешение (1920×1080) и указать максимальную частоту развертки экрана (Гц).
В каждой версии Windows настойка немного разная, но очень похожая.
В Windows Vista, 7 или 8 в окне «Настройка экрана» с помощью кнопки «Найти» появится ваш телевизор, где нужно будет выставить максимальные настройки.
В Windows XP то же самой находится через «Свойства» — «Параметры», которые можно найти в выпавшем меню, кликнув по рабочему столу правой кнопкой мыши. Затем кликнуть на второй монитор и поставить галочку в пункте «Расширить рабочий стол на этот монитор». И далее выставить максимальную частоту и разрешение экрана.
Настройка звука в телевизоре с компьютера или ноутбука
После настройки видео можно переходить к настройке передачи аудио сигнала.
В Windows Vista, 7 или 8 нужно кликнуть на значок звука в трее и выпавшем меню выбрать «Устройства воспроизведения». Затем выбрать устройство по умолчанию — HDMI и нажать OK.
Затем выбрать устройство по умолчанию — HDMI и нажать OK.
В Windows XP звук можно настроить через «Пуск» — Настройка» — «Панель управления» — «Звуки и аудиоустройства». Затем во вкладке «Аудио», в разделе — «Воспроизведение звука», открыть список звуковых устройств, среди которых есть HDMI или «Цифровая запись». Выбрать ее и нажать ОК.
Внимание!
Перед тем, как Вы начнете подключать телевизор к компьютеру или ноутбуку, ознакомьтесь с инструкцией по эксплуатации телевизора. Там можно узнать информацию о Вашем ТВ, какие разъемы имеются в наличии, есть ли в комплектации к телевизору кабели и, возможно, найдете инструкцию как подключать телевизор к ПК.
В Едином «Центре Услуг 007» Вы можете круглосуточно заказать ремонт телевизора. Ориентировочную стоимость Вы можете уточнить в соответствующем разделе сайта:
- Ремонт LCD, ЖК-телевизоров и плазменных панелей
- Ремонт телевизоров иностранного производства
- Ремонт телевизоров отечественного производства
- Ремонт домашних кинотеатров
Скидка 10% на онлайн заказ!
Нажимая на кнопку «Заказать», вы соглашаетесь на обработку персональных данных.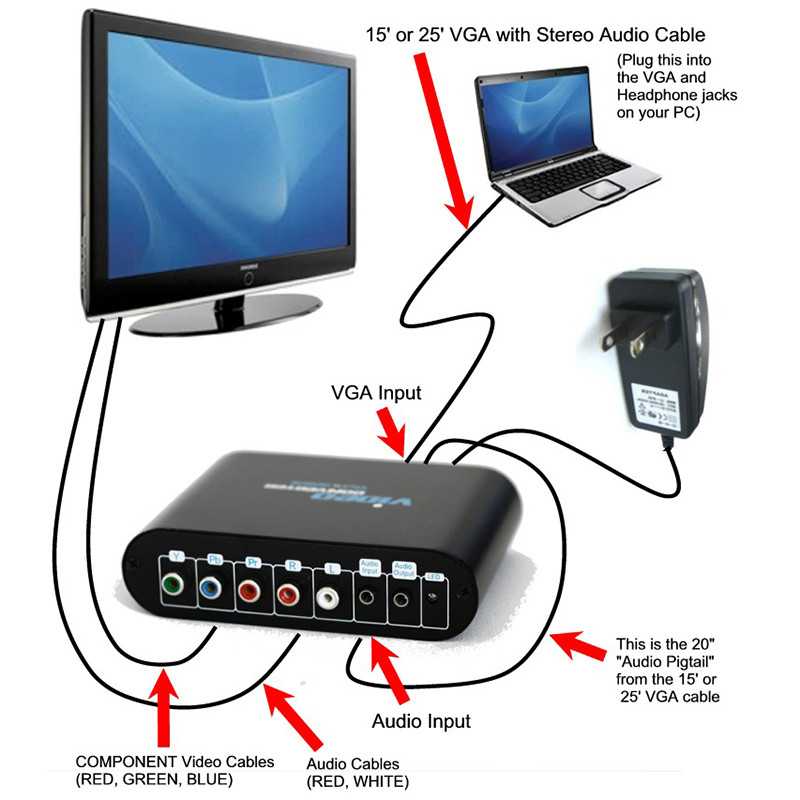
Скидка 10% на онлайн заказ не суммируется с другими скидками и спецпредложениями.
Как быстро и легко подключить ноутбук к телевизору
Jason Cipriani/ZDNET
Если вам нужен экран большего размера, провести презентацию или ищете более простой способ обмена фотографиями и видео с друзьями и членами семьи, вы можете быстро и легко подключить ноутбук к телевизору. Вам просто нужно иметь подходящее оборудование и знать, куда нажимать на своем компьютере.
Также: Я вдвое сократил свой счет за потоковое видео, и вы тоже можете
Ниже я познакомлю вас с несколькими вариантами подключения ноутбука к телевизору, как проводным, так и беспроводным способом.
Как подключить ноутбук к телевизору
Используйте порт HDMI телевизора
Телевизоры обычно имеют несколько портов HDMI, чтобы облегчить подключение к ним нескольких различных устройств. Например, один порт HDMI можно использовать для звуковой панели, другой порт HDMI — для игровой консоли, а третий порт — для потокового устройства, такого как Apple TV или устройство Roku.
Например, один порт HDMI можно использовать для звуковой панели, другой порт HDMI — для игровой консоли, а третий порт — для потокового устройства, такого как Apple TV или устройство Roku.
Но вы также можете использовать точно такое же соединение для компьютера, будь то настольный компьютер или ноутбук. Но поскольку сейчас мы сосредоточены на ноутбуках, вот несколько различных способов подключения ноутбука к телевизору с помощью порта HDMI.
Если на вашем ноутбуке есть порт HDMI , вам не нужны никакие специальные адаптеры или оборудование. Просто подключите любой стандартный кабель HDMI к соответствующим портам HDMI ноутбука и телевизора, и через секунду или две экран вашего ноутбука появится на телевизоре.
Если на вашем ноутбуке нет порта HDMI , вам потребуется адаптер или концентратор. Если у вас есть более новый ноутбук, в котором нет порта HDMI, вы сможете использовать один из портов USB-C на своем ноутбуке для подключения.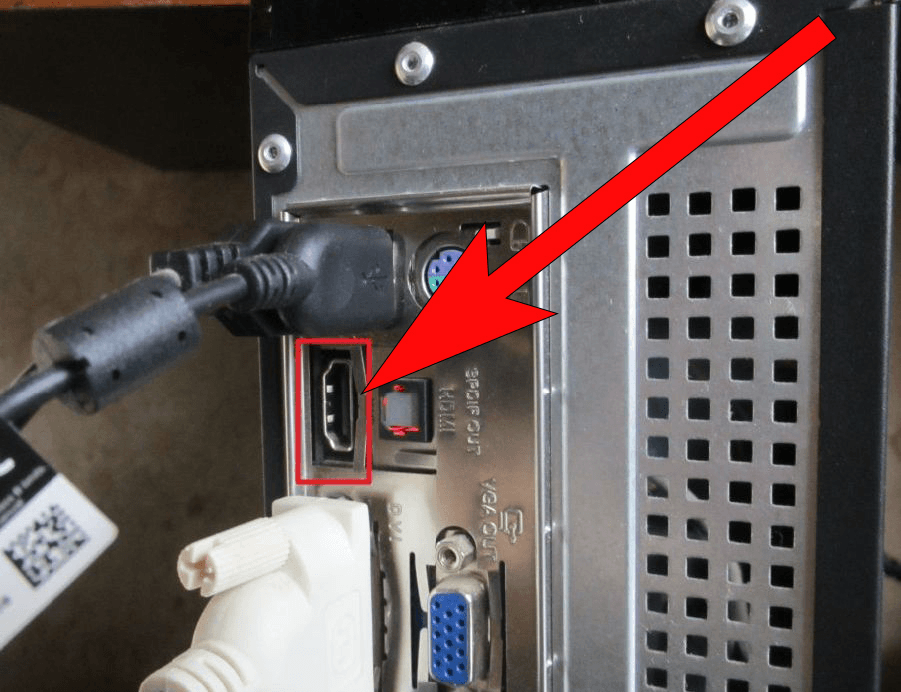 Вы можете купить адаптер USB-C на HDMI, использовать концентратор USB-C со встроенным портом HDMI или купить кабель HDMI на USB-C.
Вы можете купить адаптер USB-C на HDMI, использовать концентратор USB-C со встроенным портом HDMI или купить кабель HDMI на USB-C.
Лично я успешно использовал этот кабель USB-C – HDMI за 18 долл. США, и мне он нравится больше, чем концентратор, потому что с ним на одну проблему меньше. Что касается адаптера или концентратора USB-C, концентратор Anker 7-в-1 за 35 долларов — это хорошее предложение, и он выполняет свою работу.
Если у вас нет изображения после подключения ноутбука к телевизору с помощью кабеля HDMI, дважды проверьте, правильно ли настроен вход телевизора. Если у вас по-прежнему нет изображения на телевизоре, проверьте настройки дисплея вашего ноутбука.
В Windows это можно сделать, открыв приложение Settings и выбрав Displays . А на Mac вы можете открыть Системные настройки > Дисплеи . В тех же настройках вы также можете выбрать зеркальное отображение вашего дисплея — это означает, что экран вашего ноутбука и вашего телевизора показывают одно и то же — или расширенный, который рассматривает ваш телевизор как второй монитор.
Отразите или транслируйте экран вашего ноутбука на телевизор
Если использование проводного соединения между вашим ноутбуком и телевизором не идеально или даже невозможно, у вас есть несколько вариантов беспроводного подключения вашего ноутбука к телевизору. Но как во многом зависит от того, какой у вас телевизор или потоковое устройство, а также от того, есть ли у вас ПК или Mac.
Перед тем, как сработает какой-либо из приведенных ниже способов, убедитесь, что и телевизор, и ноутбук подключены к одной и той же сети Wi-Fi, и не помешает включить Bluetooth на обоих устройствах.
Скриншоты Джейсона Сиприани/ZDNET
На ПК
Если вы используете ПК, процесс может довольно быстро усложниться, поэтому я попытаюсь свести его к возможно самому простому методу, а именно к использованию Chromecast устройство или телевизор с поддержкой Chromecast и браузер Google Chrome.
Чтобы транслировать весь рабочий стол на телевизор, откройте Chrome на своем компьютере, затем нажмите значок меню из трех точек , а затем Cast . Нажмите Источники , затем Cast Desktop , а затем выберите телевизор из списка доступных устройств. Если вы хотите транслировать только определенную вкладку Chrome или видео, щелкните значок трансляции, который появляется на вкладке или в интерфейсе видео.
Нажмите Источники , затем Cast Desktop , а затем выберите телевизор из списка доступных устройств. Если вы хотите транслировать только определенную вкладку Chrome или видео, щелкните значок трансляции, который появляется на вкладке или в интерфейсе видео.
Когда вы закончите трансляцию, нажмите синюю кнопку трансляции рядом с адресной строкой, а затем щелкните имя устройства, к которому вы в данный момент подключены.
Скриншоты Джейсона Сиприани/ZDNET
На компьютерах Mac
Если вы используете Mac, лучше всего использовать технологию Apple AirPlay для зеркального отображения или расширения экрана вашего Mac. Вы можете сделать это с помощью Apple TV, подключенного к телевизору, или Smart TV с Apple AirPlay и HomeKit.
Также: Как выполнять потоковую передачу с iPhone на телевизор с помощью AirPlay
На компьютере Mac щелкните значок Центра управления в строке меню.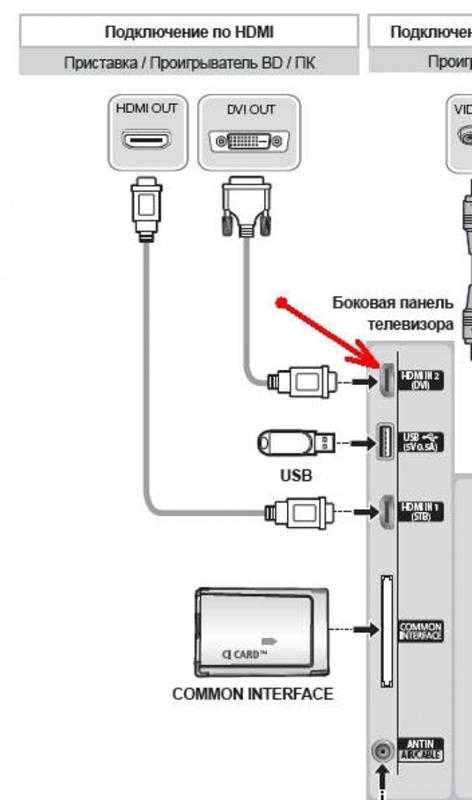 Он должен быть в правом верхнем углу экрана. Найдите параметр Screen Mirroring , щелкните его, а затем выберите устройство Apple TV или AirPlay, на которое вы хотите отразить экран вашего ноутбука.
Он должен быть в правом верхнем углу экрана. Найдите параметр Screen Mirroring , щелкните его, а затем выберите устройство Apple TV или AirPlay, на которое вы хотите отразить экран вашего ноутбука.
Когда вы закончите использовать телевизор в качестве места назначения для экрана вашего Mac, просто повторите те же шаги, которые вы предприняли для запуска процесса AirPlay, и ваш компьютер отключится от телевизора.
Как напрямую подключить ноутбук к телевизору
Smart TV слишком дорого покупать? Ну, а если у вас есть ноутбук,
несколько кабелей и порты для телевизора с плоским экраном, мы собираемся показать вам, как подключить
ноутбук к телевизору. Это позволит просматривать экран вашего компьютера на вашем
ТВ и контролировать все мощности ноутбука с телевизора. Это быстро и полезно
руководство, если вы хотите узнать, как подключить ноутбук к телевизору.
Вы можете подключить ноутбук к телевизору с помощью проводов или
беспроводной метод.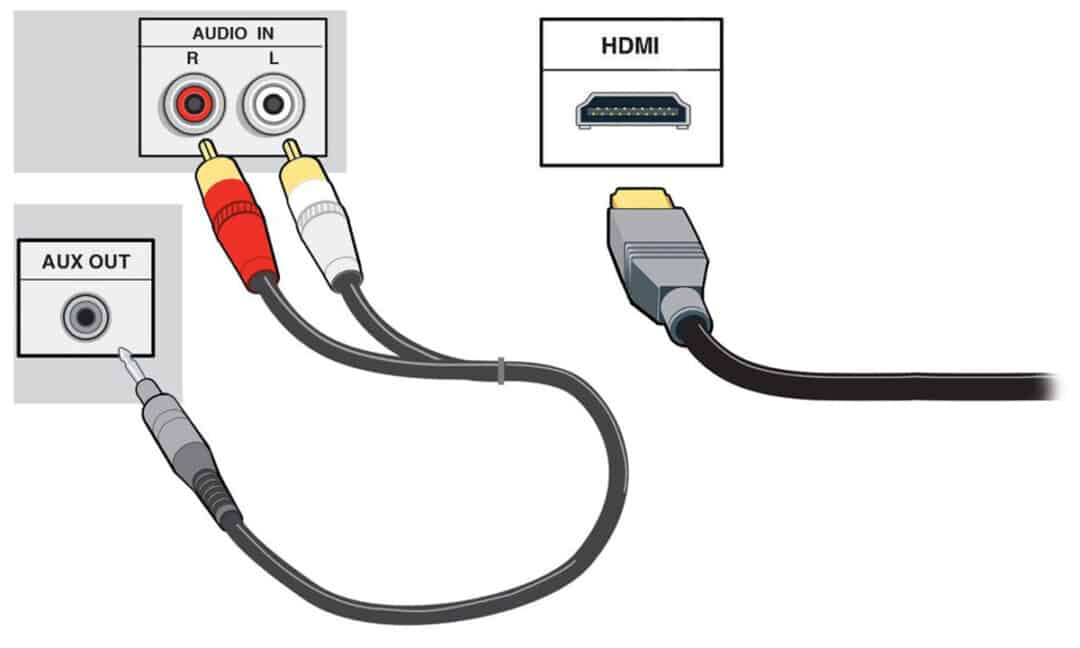 Провода физически соединяют ноутбук с телевизором через HDMI или VGA.
Провода физически соединяют ноутбук с телевизором через HDMI или VGA.
кабели, в то время как беспроводной метод использует Chromecast, Apple TV или другой экран
зеркальный метод.
Реклама — Продолжить чтение ниже
Подключение ноутбука к телевизору с помощью кабелей.
Прежде чем вы начнете думать о том, какие кабели вам нужны для подключения вашего ноутбука к телевизору, вам нужно посмотреть, какие порты доступны как на вашем ноутбуке, так и на телевизоре.
Связано: 5 способов использования порта HDMI вашего телевизора
Самый простой проводной вариант подключения ноутбука к телевизору — это использование кабеля HDMI. Последние модели или ноутбуки поставляются с выходными портами HDMI, как и большинство телевизоров, выпущенных за последние несколько лет. Ниже показано, как выглядит порт HDMI.
Порт слева идентифицирует порт HDMI
Связанный: 6 вариантов использования этого порта HDMI на вашем ноутбуке
Другой проводной вариант с использованием кабеля VGA и аудиокабеля 3,5 мм.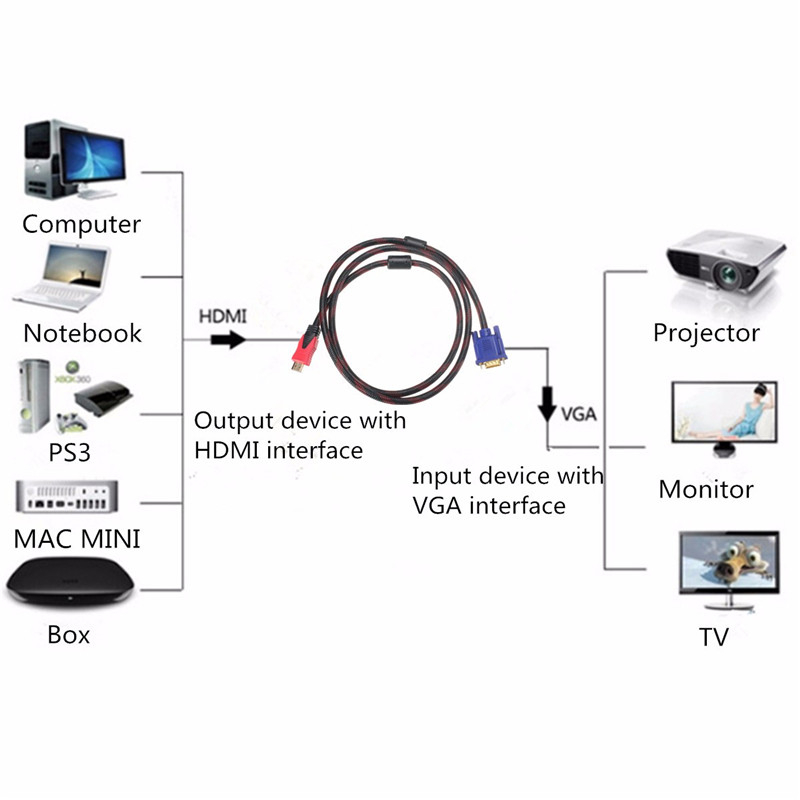 Единственная причина, по которой вы должны использовать этот метод, если одно или оба ваших устройства не имеют порта HDMI. На изображении ниже показано, как выглядит порт VGA.
Единственная причина, по которой вы должны использовать этот метод, если одно или оба ваших устройства не имеют порта HDMI. На изображении ниже показано, как выглядит порт VGA.
Компьютерный порт SVGA ~ Викимедиа
Связано: Как подключить проектор или монитор VGA к порту HDMI
Реклама — продолжить чтение ниже
Самые последние версии Windows автоматически настраиваются для
лучшие настройки при подключении с помощью кабелей. Однако иногда вы можете
необходимо вручную выбрать правильные настройки в Панели управления > Дисплей >
Отрегулируйте разрешение. Переключите раскрывающийся список «Дисплей», чтобы убедиться, что выбран ваш телевизор.
и выберите разрешение, соответствующее вашему телевизору, в раскрывающемся списке Разрешение.
вниз.
Как подключить ноутбук к телевизору
Подключите ноутбук к телевизору с помощью кабеля HDMI-HDMI.
Подключение ноутбука к телевизору с помощью кабеля HDMI-HDMI — самый простой способ. Кабели HDMI популярны на рынках и обеспечивают высокое качество изображения и звука HD. Лучшее в HDMI то, что вам не нужно больше одного провода. Кабель работает как с видео, так и со звуком.
Лучшее в HDMI то, что вам не нужно больше одного провода. Кабель работает как с видео, так и со звуком.
Связано: что такое HDMI ARC и как узнать, есть ли он на вашем телевизоре
Подключение совсем не сложное. Просто подключите один конец
кабеля в порт HDMI на ноутбуке, а другой конец в
HDMI порт телевизора.
- Включите ноутбук и телевизор.
- Подсоедините концы кабеля HDMI к телевизору и
ноутбук. - Выберите правильный вход HDMI на телевизоре
(обычно нажатием кнопки AV на пульте телевизора). - Если ваш ноутбук не выводит автоматически
экран телевизора, выберите Панель управления > Дисплей > Настройка разрешения и
выберите телевизор в раскрывающемся списке «Дисплей».
Подключите ноутбук к телевизору с помощью кабеля USB-HDMI.
Используйте для подключения ноутбука с портом USB к разъему HDMI.
включенный телевизор или наоборот. Адаптеры USB-HDMI удобны, когда один из ваших
устройства не являются последней моделью.
 (Возможно, потребуется прокрутить меню вниз.)
(Возможно, потребуется прокрутить меню вниз.)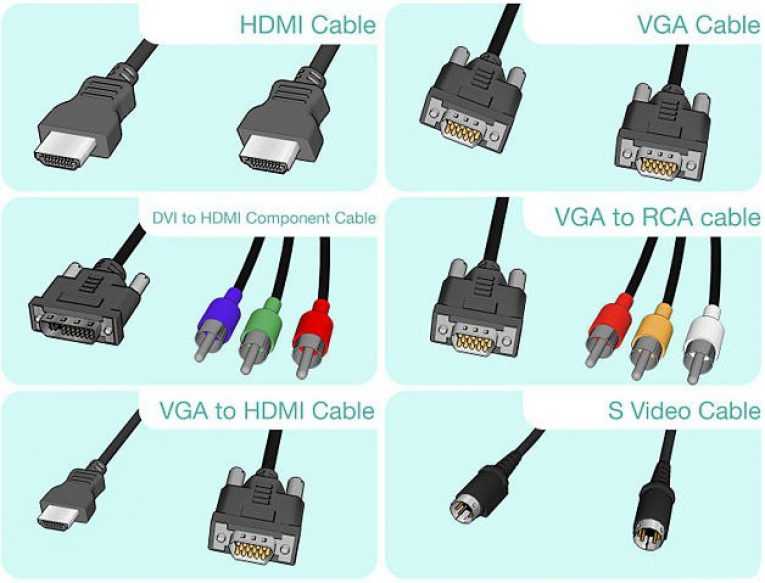 д.), что позволяет использовать встроенную акустику телевизора не подключая дополнительной техники.
д.), что позволяет использовать встроенную акустику телевизора не подключая дополнительной техники.