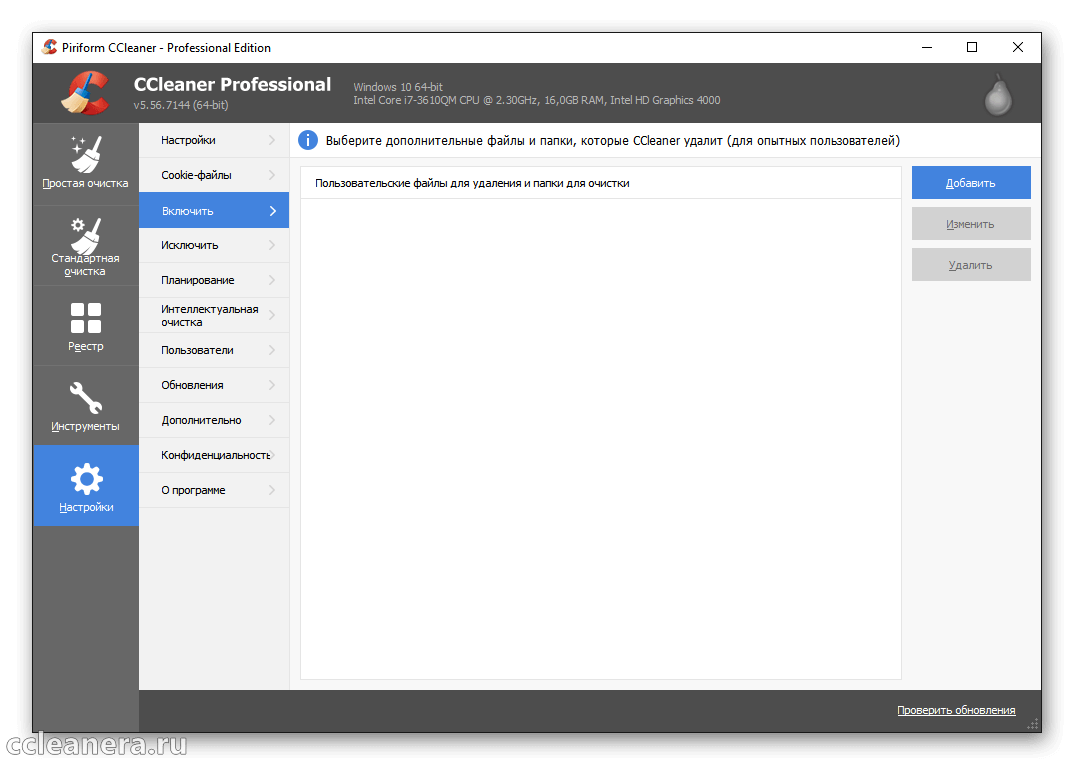Как правильно пользоваться ccleaner: Как настроить CCleaner для правильной чистки
Содержание
Как пользоваться программой Сcleaner?
Существует масса программ для очистки компьютера и оптимизации его производительности. Прежде чем начать пользоваться той или иной программой определитесь, какой вам нужен результат, а также обращайте внимание на ваш пользовательский уровень. Это необходимо для того, чтобы выбрать оптимальную программу и не мучиться в дальнейшем ее использовании.
Одной из самых простых и эффективных программ для чистки компьютера от мусора является Ccleaner. По сравнению с другими программами она имеет ряд плюсов, а именно:
- бесплатное свободное распространение;
- интуитивно понятный интерфейс;
- мультиязычность;
- доступ к обновлениям через интернет.
Установка и настройка Ccleaner
Скачать программу можно откуда угодно, от официального сайта, до торрент-трекеров, поэтому переходим сразу к тому, как установить Ccleaner на компьютер.
Установка производится стандартно, как и большинство других программ. В ходе установки вы можете добавить ярлыки программы в меню Пуск, на рабочий стол, в панель быстрого запуска и в контекстное меню корзины. В зависимости от версии программы вам могут предложить установить, на пример Яндекс Бар, Google для Internet Explorer или что-то еще. На свое усмотрение снимаете галочки, если не хотите устанавливать ничего дополнительного.
В ходе установки вы можете добавить ярлыки программы в меню Пуск, на рабочий стол, в панель быстрого запуска и в контекстное меню корзины. В зависимости от версии программы вам могут предложить установить, на пример Яндекс Бар, Google для Internet Explorer или что-то еще. На свое усмотрение снимаете галочки, если не хотите устанавливать ничего дополнительного.
После завершения установки можно приступать к работе.
Как правильно пользоваться Сcleaner?
После открытия программы вы увидите несколько вкладок с определенными функциями. Начнем по порядку.
- Очистка. В этом окне слева вы увидите список всех областей очистки. Внимательно просмотрите все и уберите галочки там, где очистка не желательна. К примеру, при настройке очистки Internet Exsplorer, если вы не хотите заново вводить сохраненные пароли сайтов, то файлы cookie лучше не трогать.
- Приложения. Просмотрите все тоже самое относительно других браузеров, установленных на компьютере, если таковые имеются.

- Анализ. Жмем на кнопку «Анализ» и ждем, пока программа не проанализирует все области. По завершению жмем «Очистка» и по окончании удаления ненужных файлов жмем кнопку «ОК».
Как чистить реестр с помощью Ccleaner?
Переходим на соответствующую вкладку и жмем на кнопку «Анализ». По завершению процесса, если будут обнаружены проблемы, необходимо нажать «Исправить». После этого появиться окно с вопросом о сохранении резервных копий и тут вы выбираете сами, «Да» или «Нет». Случаи, когда чистка реестра становиться причиной сбоя работы ОС или программ редки, но все же бывают, поэтому лучше сохранить резервные копии для быстрого восстановления при необходимости.
Давайте остановимся на том, что собой представляет очистка.
Ежедневно мы совершаем множество различных действий на компьютере, удаляем и устанавливаем программы, посещаем множество сайтов, общаемся при помощи почтовых клиентов, обновляем кодеки, драйвера и т.д.
При установке программ происходит запись в реестр ОС, а при удалении информация может быть удалена частично или не удалена совсем
.
Далее, система создает временные файлы и создает записи в реестр, которые, опять же, не всегда полностью удаляются.
Браузеры хранят информацию о посещенных сайтах, которая впоследствии абсолютно бесполезна.
Эти и еще многие другие бесполезные файлы засоряют компьютер, что снижает его производительность, поэтому и необходима периодическая уборка при помощи таких программ, как Ccleaher.
Другие функции Ccleaner
Среди других возможностей программы можно найти такие функции:
- удаление программ посредством нажатия на кнопку «Деинсталяция» напротив выделенной программы;
- возможность включать, отключать или удалять программы из автозагрузки;
- удалять контрольные точки восстановления системы, хотя делать это не рекомендуется;
- стирать диски полностью (удалять всю информацию на них) или только место не занятое файлами;
- изменять настройки программы в соответствии с личными предпочтениями.
Разобравшись, что и как, работать с Ccleaner будет просто и быстро для вас и надежно и эффективно для вашего компьютера.
Похожие статьи
Как установить windows xp с флешки?
Пользователям ПК неоднократно приходилось сталкиваться с необходимостью установки или переустановки ОС. В этой статье мы расскажем, как научиться самостоятельно устанавливать Windows XP с флешки. |
Как создать канал на youtube?
Канал YouTube – самый популярный видеоканал в мире, а в последнее время еще и дающий возможность заработка, благодаря монетизации своего аккаунта. О том, как создать свой канал мы и поговорим в этой статье. |
|
Как установить драйвера?
Как известно, без драйверов не смогут работать многие устройства вашего компьютера, потому что операционная системе попросту не сможет их распознать. О том, как правильно установить драйвера и какими способами расскажет эта статья. | Как установить антивирус на компьютер?
Установка антивирусного программного обеспечения особой сложности не представляет, при условии соблюдения правил, которые обеспечат стабильную и надежную защиту информации и операционной системы в целом.
|
Как пользоваться программой CCleaner
Каким бы быстрым и мощным ваш компьютер ни был, со временем его производительность будет неизбежно ухудшаться. И дело даже не в технических поломках, а в обыкновенном захламлении операционной системы. Неправильно удалённые программы, неочищенный реестр и ненужные приложения в автозагрузке — всё это пагубно влияет на быстродействие системы.
Очевидно, что далеко не каждый человек может исправить все эти проблемы вручную. Именно для облегчения этой задачи и был создан CCleaner, пользоваться которым сможет научиться даже новичок.
Что за программа и для чего нужна
CCleaner — это условно-бесплатная программа для оптимизации системы, созданная английскими разработчиками из компании Piriform. Основной целью создателей была разработка простого и интуитивно понятного инструмента для поддержания операционных систем Windows и macOS в чистоте. А огромное число постоянных пользователей по всему миру свидетельствует о том, что со своими задачами разработчики справились в полной мере.
Ccleaner поддерживает русский язык, что очень важно для неопытных пользователей
Основные функции программы:
- очистка мусора, кэша проводника, временных файлов браузеров и других утилит;
- очистка и исправление реестра;
- возможность полного удаления любой программы;
- менеджер автозагрузки;
- восстановление системы с помощью контрольных точек;
- анализ и очистка системных дисков;
- возможность постоянного сканирования системы и автоматического исправления ошибок.
Отдельным плюсом утилиты является бесплатная модель распространения для частного использования. Если же вы планируете устанавливать CCleaner в офисе на рабочие компьютеры, то вам придётся оформить пакет Business Edition. В качестве бонуса вы получите доступ к профессиональной технической поддержке от разработчиков.
К минусам утилиты можно отнести некоторые недоработки в её последних обновлениях. Начиная с версии 5.40 пользователи стали жаловаться на то, что исчезла возможность отключения сканирования системы. Однако разработчики обещают исправить эту проблему в кратчайшие сроки.
Однако разработчики обещают исправить эту проблему в кратчайшие сроки.
Установка приложения
- Для установки программы просто перейдите на официальный сайт приложения и откройте раздел загрузок. Прокрутите открывшуюся страницу вниз и кликните по одной из ссылок в левом столбце.
Для тех, кто пользуется компьютером дома, подойдёт бесплатный вариант
- После завершения загрузки откройте полученный файл. Вас встретит приветственное окно, в котором предлагается сразу установить программу или перейти к настройкам этого процесса. Однако не спишите продвигаться далее: если вы не планируете пользоваться антивирусом Avast, то вам следует убрать нижнюю галочку с надписью «Yes, install Avast Free Antivirus». Многие пользователи её не замечают, а потом жалуются на внезапно появившийся антивирус.
Установка приложения максимально проста и происходит очень быстро
- Если вы хотите установить утилиту по нестандартному пути, то нажмите на кнопку «Настроить».
 Тут можно выбрать директорию и количество пользователей.
Тут можно выбрать директорию и количество пользователей.
Интерфейс установщика, как и самой программы, максимально дружелюбен и понятен
- Затем просто дождитесь завершения установки и запустите CCleaner.
Как пользоваться CCleaner
Существенный плюс этой программы в том, что она сразу же готова к использованию и не требует дополнительных настроек. Вам не нужно лезть в настройки и менять там что-то под себя. Интерфейс интуитивно понятен и поделён на разделы. Это обеспечивает быстрый доступ к любой интересующей вас функции.
В разделе «Очистка» вы сможете избавиться от ненужных системе файлов, остатков неправильно удалённых программ и кэша. Особенно удобно то, что можно настроить удаление отдельных групп временных файлов. К примеру, не рекомендуется удаление автозаполнения форм и сохранённых паролей в вашем браузере, если вы не хотите вводить всё это заново. Для начала работы приложения нажмите на кнопку «Анализ».
В колонке слева от главного окна вы можете настроить список разделов, которые необходимо очистить
После проведённого анализа в окне программы вы увидите элементы, подлежащие удалению. При двойном щелчке на соответствующей строке появится информация о том, какие файлы будут удалены, и путь к ним.
При двойном щелчке на соответствующей строке появится информация о том, какие файлы будут удалены, и путь к ним.
Если нажать левую кнопку мыши на строке, появится меню, в котором вы можете открыть обозначенный файл, добавить его в лист исключений или сохранить список в текстовом документе.
Если вы долго не чистили HDD, объём дискового пространства, освобождаемого после чистки может впечатлить
В разделе «Реестр» вы сможете устранить все проблемы, связанные с реестром. Тут уже будут отмечены все необходимые настройки, так что вам просто нужно нажать на кнопку «Поиск проблем». После завершения этого процесса приложение предложит вам сохранить резервные копии проблемных вложений и исправить их. Просто нажмите на «Исправить отмеченные».
Настоятельно рекомендуется сохранять резервные копии исправлений реестра
В разделе «Сервис» находится несколько дополнительных возможностей по обслуживанию компьютера. Тут вы можете удалить ненужные вам программы, сделать очистку диска и т. д.
д.
В разделе «Сервис» множество полезных функций
Отдельно хотелось бы отметить пункт «Автозагрузка». Тут можно отключить автоматический запуск некоторых программ, которые начинают свою работу вместе с включением Windows.
Удалив из автозагрузки ненужные приложения, вы существенно увеличите быстродействие своего компьютера
Ну и раздел «Настройки». Название говорит само за себя. Тут можно поменять язык приложения, настроить исключения и разделы для работы. Но для обычного пользователя менять тут ничего не надо. Так что подавляющему большинству этот раздел не понадобится в принципе.
В разделе «Настройки» вы можете, в том числе, настроить автоматическую очистку при включении ПК
CCleaner доступен для использования уже больше 10 лет. За это время приложение не один раз получало различные награды и положительные отзывы пользователей. И всё это благодаря удобному интерфейсу, богатому функционалу и бесплатной модели распространения.
Источник
Как использовать программное обеспечение CCleaner для эффективной очистки VPS от мусора
CCleaner — популярная программа для очистки от мусора на Windows VPS. Компьютерный мусор может быть файлами cookie, кешем, ключами реестра, оставшимися после удаления программного обеспечения, неиспользуемыми приложениями, временными файлами, файлами, оставшимися после удаления программного обеспечения. CCleaner обладает достаточным функционалом для очистки такого компьютерного мусора. CCleaner помогает очистить диск, чтобы освободить место в памяти. Кроме того, у него также есть некоторые другие дополнительные параметры, о которых вы, возможно, не знали. В статье будут представлены параметры, позволяющие очистить компьютер, такие как удаление или сохранение файлов cookie, кэширование, очистка реестра или безопасное удаление файлов.
youtube.com/embed/dwbhK4VJGFA?feature=oembed» frameborder=»0″ allow=»accelerometer; autoplay; clipboard-write; encrypted-media; gyroscope; picture-in-picture; web-share» allowfullscreen=»»>
Сначала вы переходите по следующей ссылке, чтобы загрузить программное обеспечение CCleaner на свой компьютер.
http://www.piriform.com/ccleaner/download
Шаг 1 : после завершения загрузки дважды щелкните загруженный файл, чтобы установить программу. Появится окно установки, выберите Установить. Вы можете выбрать язык для удобства использования.
Шаг 2 : подождите, пока завершится установка, затем нажмите Запустите CCleaner для запуска приложения.
А вот основной интерфейс программного обеспечения CCleaner:
Шаг 3: Чтобы очистить компьютер, нам нужно больше всего обратить внимание на элемент Junk Clean . В разделе Корзина есть два подраздела: Windows и Приложения .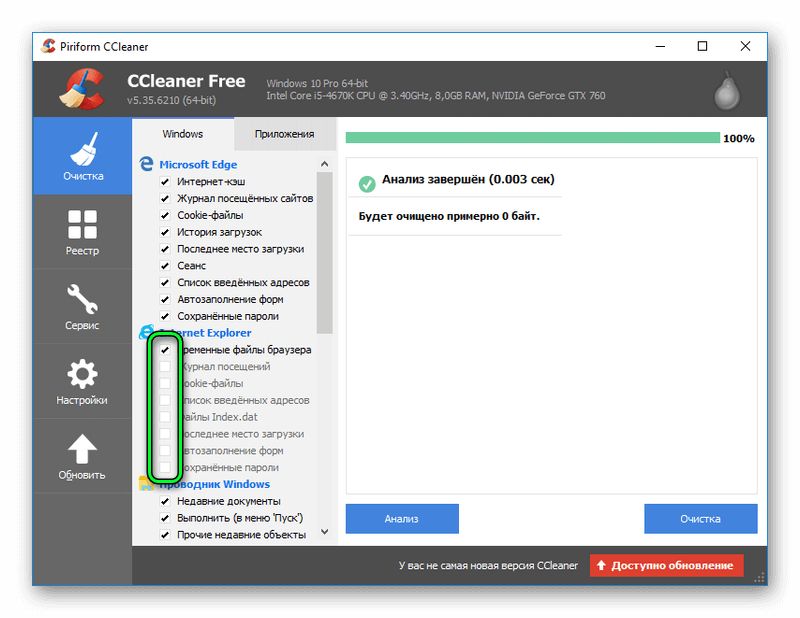
— Раздел Windows : Включает функции очистки файлов журнала, ненужных файлов, временных файлов, истории, файлов cookie и т. д. операционной системы Windows.
– Раздел Приложения: включает в себя функцию очистки файлов журналов, ненужных файлов, временных файлов, истории, куки, … приложений, браузеров, таких как: firefox, microsoft office, adobe reader, …
Обычно мы оставляем по умолчанию и нажмите Analyze , чтобы программа начала процесс сканирования и нашла все ненужные файлы, временные файлы на вашем компьютере.
Шаг 4 : После завершения анализа вы увидите, что программа перечисляет все файлы, которые будут удалены. Теперь нажмите Запустите Cleaner , чтобы удалить ненужные файлы. В процессе удаления могут появиться сообщения, просто нажмите Да или Продолжить .
Шаг 5: После завершения процесса очистки появится сообщение Очистка завершена. Нажмите Показать расширенный отчет , чтобы просмотреть удаленные файлы.
Нажмите Показать расширенный отчет , чтобы просмотреть удаленные файлы.
Шаг 6 : После очистки ненужных файлов вы можете перейти в раздел «Инструменты».
Этот раздел включает 7 вкладок: Удаление, Обновление ПО, Автозагрузка, Плагины для браузера, Анализатор диска, Поиск дубликатов, Очистка диска
– Вкладка Удаление : Это инструмент, который поможет вам удалить программы, установленные на вашем компьютере, переименовать или удалить настройки приложений в реестре. Для удаления выберите приложение для удаления, а затем выберите Удалить.
– Вкладка «Автозагрузка» : это инструмент, который поможет вам управлять приложениями, которые запускаются в Windows. Когда слишком много приложений запускаются вместе с Windows, ваш компьютер будет загружаться медленно. Вы можете отключить ненужные приложения, выбрав приложение, а затем выбрав Отключить.
– Вкладка Плагины браузера: Это инструмент, который поможет вам управлять расширениями в браузерах. Вы можете отключать, удалять произвольные расширения, это сделает браузер менее тяжелым.
Вы можете отключать, удалять произвольные расширения, это сделает браузер менее тяжелым.
– Вкладка Disk Analyzer : Это инструмент, который поможет вам проверить свободное место на диске и классифицировать типы файлов на жестком диске, такие как музыка, документы, фильмы, фотографии и другие типы файлов.
– Вкладка Duplicate Finder : поиск дубликатов файлов на жестком диске. Мы можем искать по имени, по размеру, по дате редактирования, по содержанию.
– Вкладка Software Updater : Обновление новых версий программного обеспечения.
– Tab Disk Wiper : Когда Windows или другая операционная система удаляет файл, она фактически не удаляет его с жесткого диска. Вместо этого указатель файла удаляется, и операционная система помечает место, где находится файл, как пустое. CCleaner очистит свободное место на диске с помощью инструмента Disk Wiper .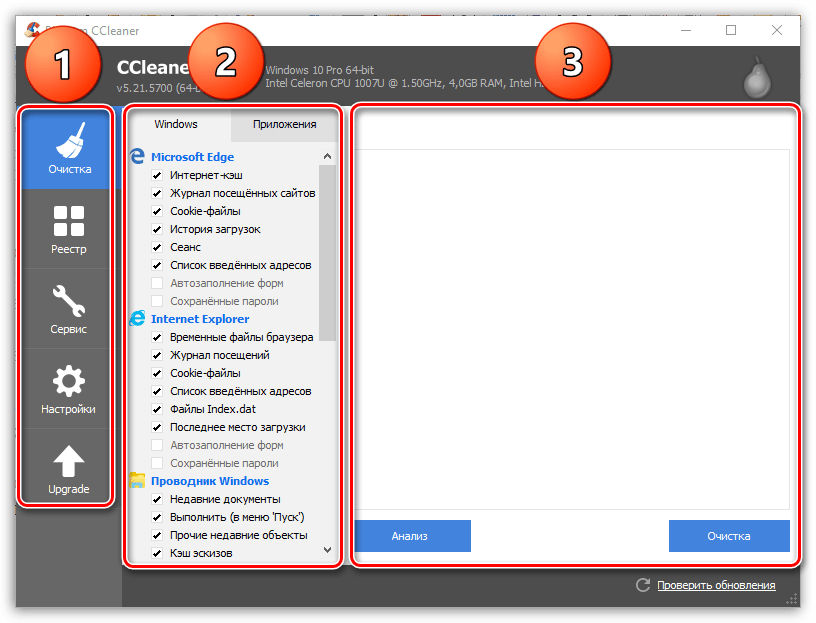
Итак, всего за несколько простых шагов мы можем очистить ненужные файлы в Windows с помощью программного обеспечения CCleaner. Спасибо, что следите за статьей.
Круглосуточная поддержка с кодом купона: 1DOLLAROFF 10% скидка. Нажмите сейчас! 👆
Описательное руководство — Как использовать CCleaner для эффективной очистки вашего ПК
Вы бы очень часто замечали, что ваш компьютер при длительном использовании замедляется из-за перегрузки многих ненужных файлов, временных ненужных программных компонентов и временных интернет-файлов. ; также существует проблема невозможности удалить программу, которую следует удалить. На помощь и решение всех этих проблем приходит CCleaner. Вот почему важно знать, как использовать CCleaner. Если вы этого не знаете, расслабьтесь, вы будете знать все о CCleaner.
Содержание
- Что такое CCleaner
- Возможности и ограничения CCleaner
- Что может CCleaner
- Чего не может CCleaner
- Как использовать CCleaner 9012 7
- Перед запуском – дважды подумайте
- Проверьте /Снять отметку из списка приложений
- Белый список важных файлов cookie
- Очистка реестра
- Управление программой запуска
- Очистить диск
- Безопасное удаление
- Включить пользовательский файл
- Исключить пользовательский файл
- Управление установленными программами
- Подведение итогов
Что такое CCleaner
Как установить и использовать Ubuntu Clean.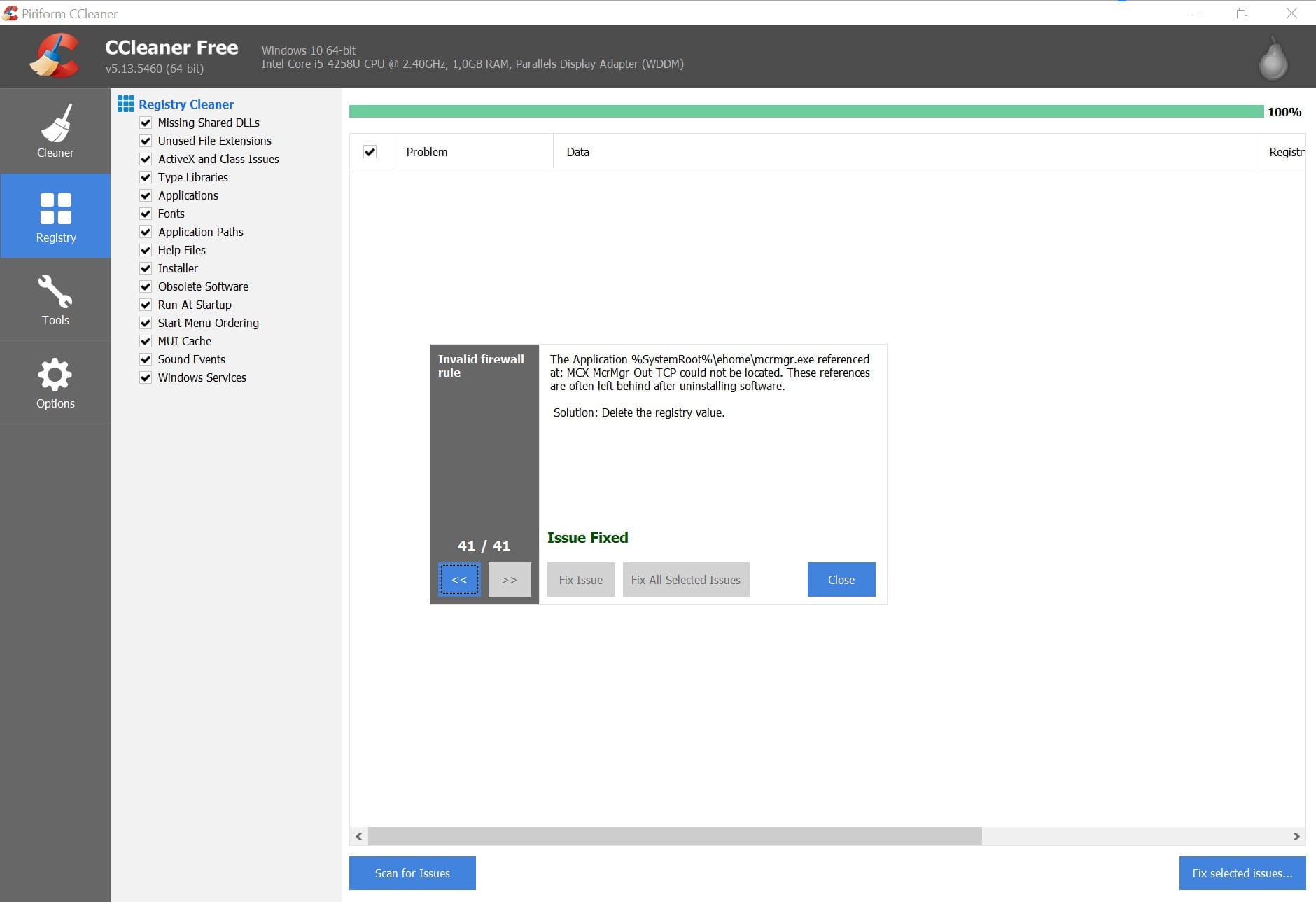 ..
..
Пожалуйста, включите JavaScript
Как Установите и используйте Ubuntu Cleaner
CCleaner программный продукт от Piriform, который обычно имеет возможность организации реестра, а также оптимизации путем удаления или удаления ранее установленных и ненужных программных компонентов, то есть временных и ненужных файлов независимых веб-браузеров и других приложений. Программное обеспечение также помогает пользователям удалять файлы cookie, небольшие файлы или другие ненужные файлы, которые замедляют работу устройства.
Кроме того, программа защищает вашу личность и конфиденциальность, очищая историю посещенных страниц, а также временные файлы Интернета, и позволяет вам более уверенно пользоваться Интернетом и меньше подвергаться краже личных данных.
Возможности и ограничения CCleaner
CCleaner — очень эффективное программное обеспечение для работы. Но у него есть определенные способности, и, как и все хорошие вещи в мире, он не может делать все. Piriform, создатель CCleaner, описал, что он может делать, а чего нет.
Piriform, создатель CCleaner, описал, что он может делать, а чего нет.
Что может CCleaner
- Он защищает вашу конфиденциальность при просмотре веб-страниц, удаляя пароли и другие временные файлы Интернета, чтобы никто не мог видеть, где вы были и чем занимаетесь. Более того, CCleaner Professional также может автоматически или по запросу удалять следы браузера всякий раз, когда вы закрываете интернет-браузер.
- Он защищает вашу конфиденциальность для многих приложений Windows, отбрасывая информацию о файлах и папках, к которым вы обращались с помощью приложений.
- Он отбрасывает следы или любое незначительное существование документов, которые вы уже удалили.
- Он может очистить реестр Windows, удалив информацию, которая больше не нужна.
- Позволяет указать программы автозагрузки Windows и, таким образом, во много раз снижает нагрузку на память и ускоряет процесс загрузки.
- Он может легко удалить даже те программы, которые Windows обычно не позволяет удалить.

- С его помощью вы можете управлять своими файлами cookie.
- Вы можете освободить место на жестком диске, найдя дубликаты файлов и удалив их с помощью CCleaner.
Чего не может CCleaner
- Он не может обнаружить или удалить вирусы, шпионское или вредоносное ПО на вашем компьютере.
- Не удается выполнить дефрагментацию жесткого диска вашего ПК.
- CCleaner не может восстановить поврежденные или удаленные файлы.
Для использования CCleaner сначала необходимо загрузить и установить программное обеспечение.
Как использовать CCleaner
С левой стороны есть четыре секции.
- Очиститель
- Реестр
- Инструменты
- Параметры
Снова вверху есть две вкладки.
- Windows
- Приложения
Перед запуском — дважды подумайте
Вы должны точно знать, что все, что вы хотите удалить, необходимо или не нужно для вашего будущего использования. Вы не хотите удалять программу или файл, которые важны или необходимы для вашего компьютера. Так что проверьте и дважды подумайте, что вы хотите удалить.
Вы не хотите удалять программу или файл, которые важны или необходимы для вашего компьютера. Так что проверьте и дважды подумайте, что вы хотите удалить.
CCleaner по умолчанию очищает многие вещи. Однако на самом деле вам следует пересмотреть вопрос об очистке кешей браузера. Кэши браузера — это те временные файлы, которые ваш браузер сохраняет в вашей системе, чтобы ускорить просмотр в будущем. Когда вы снова посетите сайт в будущем, сайт будет загружаться быстрее, если изображения и файлы кэшируются в вашей системе. Если вы очистите их, это определенно освободит место и повысит конфиденциальность вашего просмотра, но частая очистка кеша может замедлить работу в Интернете.
Опять же, в CCleaner многие параметры очищают списки последних использованных файлов в Windows и других программах. На самом деле, обычно эти списки не занимают много места, но, вероятно, могут быть связаны с конфиденциальностью. Я бы посоветовал, если есть список недавно использованных, на который вы полагаетесь, снимите с него флажок. И, пожалуйста, не забудьте это сделать.
И, пожалуйста, не забудьте это сделать.
Отметить/снять отметку из списка приложений
Вы должны указать, какую программу или файлы вы хотите очистить или удалить. Будьте очень осторожны при проверке программы очистки. Снимите галочки с тех приложений и программ, которые вам нужны и не являются ненужными. Это очень важно, поэтому будьте осторожны при этом. Не нажимайте Run Cleaner, пока не будете уверены на 120%.
Белый список важных файлов cookie
По умолчанию CCleaner обычно удаляет все файлы cookie, но я полагаю, что вы, возможно, захотите сохранить некоторые из них. CCleaner может помочь вам с добавлением важных файлов cookie в белый список.
- Чтобы не трогать файлы cookie, откройте панель «Файлы cookie» в разделе «Параметры».
- Теперь щелкните правой кнопкой мыши на панели Cookies, выберите и щелкните параметр Intelligent Scan . CCleaner просканирует его таким образом, что автоматически добавит файлы cookie Google, Hotmail и Yahoo Mail в ваш белый список.

- Вероятно, вы также захотите добавить некоторые другие файлы cookie в белый список. Для этого найдите файл cookie определенного сайта в списке, выберите его и нажмите кнопку со стрелкой вправо, чтобы добавить его в свой белый список. А CCleaner оставит ваш любимый cookie в покое и не удалит его.
Очиститель реестра
Будьте осторожны, если собираетесь использовать параметр реестра. Я бы лично рекомендовал не использовать его, если вы не являетесь продвинутым пользователем. Реестр Windows обычно содержит тысячи записей; логически, если вы сможете удалить несколько сотен, это не повысит производительность вашего ПК. Очистители реестра иногда могут случайно удалить важные значения реестра вашего компьютера, что иногда очень рискованно. Так что это рискованный вариант с очень небольшим вознаграждением.
Однако, если вы все же запустите очистку реестра, обязательно сделайте резервную копию всех сделанных вами изменений. К счастью, вы можете восстановить удаленные записи реестра из файла резервной копии, если в какой-то момент возникнет какая-либо проблема.
Управление программой автозапуска
Когда вы время от времени устанавливаете программу, вполне возможно, что она будет часто устанавливаться таким образом, что будет запускаться каждый раз, когда вы запускаете Windows. Иногда это может быть ужасной болью, потому что, когда многие программы запускаются таким образом, это означает, что запуск Windows займет больше времени, а используемая память в конечном итоге замедлит работу вашего ПК. И дело не в том, что каждая программа должна автоматически запускаться таким образом. Вы можете позволить некоторым программам сделать это. Однако в остальном CCleaner дает вам способ остановить их.
В разделе «Инструменты» CCleaner есть панель «Автозагрузка», которая позволяет отключить выбранные ненужные программы автозагрузки. Выберите конкретную программу и отключите ее, чтобы остановить. Вы должны использовать отключить, чем использовать удаление. Однако вы можете снова включить программу в любое время.
Очистка диска
Когда вы обычно удаляете файл в Windows или операционной системе, на самом деле он не удаляет файл или данные с жесткого диска. Вместо этого ссылка на данные или указатели на файлы удаляются. В результате хитрым образом операционная система помечает расположение файла как свободное место. Это означает, что с помощью подходящего программного обеспечения для восстановления кто-то может реконструировать или восстановить все или, возможно, некоторые части файлов, которые вы удалили. Поэтому, когда речь идет о конфиденциальности и безопасности, вы можете стереть свободные области вашего жесткого диска с помощью CCleaner, чтобы удаленные файлы нельзя было восстановить снова.
Вместо этого ссылка на данные или указатели на файлы удаляются. В результате хитрым образом операционная система помечает расположение файла как свободное место. Это означает, что с помощью подходящего программного обеспечения для восстановления кто-то может реконструировать или восстановить все или, возможно, некоторые части файлов, которые вы удалили. Поэтому, когда речь идет о конфиденциальности и безопасности, вы можете стереть свободные области вашего жесткого диска с помощью CCleaner, чтобы удаленные файлы нельзя было восстановить снова.
Очистку диска можно выполнить двумя способами.
- Может автоматически стираться во время обычной уборки. Вы должны просто проверить Wipe Free space во время очистки на вкладке Windows.
- Вы также можете стереть диск с помощью Drive Wiper Tool. Выберите Tools , а затем Drive Wiper . Затем протрите диск.
Безопасное удаление
С помощью CCleaner вы можете безопасно и эффективно удалять файлы, используя средство очистки диска для отдельных файлов. Однако имейте в виду, что это медленнее, чем обычное удаление файлов. Дело в том, что операционные системы по умолчанию не удаляют файлы безопасным образом. Вот почему, если вы беспокоитесь о конфиденциальности; вы можете включить эту опцию на вкладке «Настройки» в разделе «Параметры».
Однако имейте в виду, что это медленнее, чем обычное удаление файлов. Дело в том, что операционные системы по умолчанию не удаляют файлы безопасным образом. Вот почему, если вы беспокоитесь о конфиденциальности; вы можете включить эту опцию на вкладке «Настройки» в разделе «Параметры».
Включить пользовательский файл
Иногда вы можете захотеть использовать программу, которая не включена в список приложений CCleaner, или, может быть, у вас есть временный каталог файлов, который вы хотите регулярно очищать, по выбору, вы можете легко указать пользовательские папки и выбранные файлы в CCleaner. CCleaner выполнит свою работу, удалив эти файлы, и сделает эти папки пустыми, когда вы запустите его.
Чтобы добавить пользовательскую папку или файл-
Нажмите Опции откройте вкладку Include и используйте опции.
Будьте осторожны при использовании этой функции добавления папок или файлов. Ибо это вариант для опытных пользователей, и вы можете добавить важные файлы и случайно их потерять.
Имейте в виду, если вы добавляете включение с помощью параметра «Включить», вы должны выбрать Пользовательские файлы и папки и установить флажок. Если вы не включите пользовательские файлы и папки, включение не будет работать.
Исключить пользовательский файл
Если CCleaner удаляет что-то, что вы не хотите удалять, в отличие от включения, вы можете легко добавить исключение в разделе «Параметры». Вы можете исключить диск, папку, файл или раздел реестра, т.е. е. все, что вы хотите. Кроме того, вы можете ограничить исключение также некоторыми конкретными расширениями файлов.
Управление установленными программами
CCleaner может удалить или удалить или переименовать программу.
Полное удаление: в CCleaner опция «Инструменты» включает панель «Удалить», на которой перечислены установленные программы. Эта панель включает в себя больше функций, чем Windows по умолчанию. Самое интересное, что вы можете легко переименовывать или удалять записи.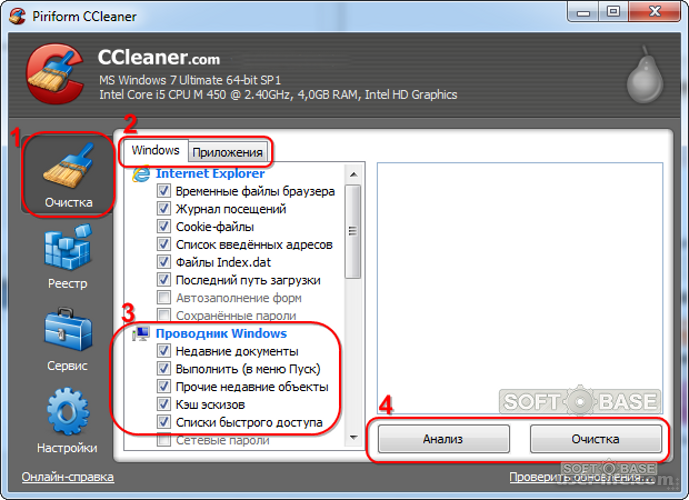


 Тут можно выбрать директорию и количество пользователей.
Тут можно выбрать директорию и количество пользователей.