Как правильно установить монитор компьютера на раб стол: Правильно расположение монитора
Содержание
Как установить экран компьютера – главные правила эргономики
Если вы чувствуете боль после того, как садитесь за компьютер, возможно, вам следует отрегулировать эргономику рабочего места. И вы можете начать с наилучшего позиционирования монитора вашего компьютера. Точное положение монитора зависит от вашей настройки и пропорций вашего тела, и есть ряд вещей, которые вы можете сделать прямо сейчас, чтобы улучшить свою рабочую осанку.
Как вы думаете, сколько часов в день вы проводите, глядя на экран? Что ж, вы можете быть шокированы, узнав, что для взрослых это число колеблется около 10 часов в день! Хотя это может показаться шокирующим, на самом деле, это не так уж странно, если учесть, что офисные работники проводят большую часть своего рабочего дня, сидя перед экранами своих компьютеров.
Несмотря на всё это, большинство людей до сих пор не знают, где лучше всего разместить экран компьютера!
Почему положение монитора имеет значение
Если вы попадаете в эту последнюю группу, это может быть не первое, что приходит на ум, но расположение экрана вашего компьютера имеет большое физиологическое значение.
Напряжение глаз, синдром запястного канала, боль в шее и проблемы с осанкой – это лишь некоторые из проблем, которые могут возникнуть при неправильном положении. Вот почему так важна правильная эргономика рабочего места.
К счастью, этих проблем можно избежать с помощью нескольких простых приёмов.
Какие факторы учитывать при расположении монитора
Высота экрана
Когда дело доходит до приемлемого положения экрана, оно может немного отличаться от человека к человеку. Это зависит, среди прочего, от его роста. Вообще говоря, любое положение экрана, которое заставляет вас наклонять подбородок или иным образом сгибать или наклонять любую часть вашего тела, является неправильным. Такие позы могут не только вызвать вышеупомянутое напряжение, дискомфорт и боль, но также могут повлиять на вашу продуктивность.
Расстояние до экрана
Расстояние просмотра напрямую зависит от того, насколько далеко вы находитесь от экрана компьютера. Слишком далеко, и вы не сможете свободно читать. Слишком близко, и вы будете вынуждены иметь дело с напряжением глаз. Когда дело доходит до эффективного позиционирования, главное – найти золотую середину.
Слишком далеко, и вы не сможете свободно читать. Слишком близко, и вы будете вынуждены иметь дело с напряжением глаз. Когда дело доходит до эффективного позиционирования, главное – найти золотую середину.
Более того, расстояние – это проблема не только для глаз. Если вы будете слишком близко или слишком далеко, вы можете подсознательно начать наклоняться назад или вперёд, или слишком сильно вытягивать руки. Дело в том, что небольшой просчёт в расстоянии до экрана может нарушить все ваши усилия по эргономике.
Чтобы установить идеальное расстояние до экрана, сначала обратите внимание на аккомодацию и конвергенцию глаз, которые относятся к непроизвольным функциям глаза, когда они находятся слишком близко к объекту. Это то, что вызывает напряжение глаз. Чтобы избежать этой и других подобных проблем, решение довольно простое. Сидя перед экраном компьютера, просто поместите монитор на длину, равную длине вашей полностью вытянутой руки.
Поскольку размеры экранов компьютеров различаются, обязательно дважды проверьте, не находится ли монитор слишком близко или слишком далеко. Если всё сделано правильно, вы сможете видеть весь экран и комфортно работать, не напрягая зрение и не двигая какой-либо частью тела.
Угол просмотра
Экран компьютера должен быть не только расположен прямо перед вами, но также важно знать, под каким углом вы его смотрите. Расположите экран компьютера под плохим углом достаточно долго, и вы можете почувствовать боль в шее и, возможно, даже травмировать её.
Когда доходит до этого, угол экрана более или менее соответствует его высоте по отношению к пользователю. Например, человек ростом 186 см не должен располагать экран в том же положении, что и человек ростом 175 см.
Если говорить о цифрах, ваш экран должен быть расположен где-нибудь на уровне от уровня глаз до тридцати градусов ниже линии обзора. Этот диапазон определяется на основании того факта, что наши глаза естественным образом тянутся вперед и вниз в состоянии покоя.
Имея это в виду, способ определения оптимального угла, не выламывая транспортира, очень прост. Когда вы смотрите на монитор компьютера, ваши глаза должны находиться в состоянии покоя на уровне адресной строки браузера. Если это не так, и вы видите корзину для мусора или верхнюю панель инструментов, вам следует отрегулировать угол, под которым вы смотрите на экран.
Эргономичная подставка для монитора
Эргономичные подставки для мониторов – это аксессуары для рабочего места, цель которых – избавить от догадок при правильном эргономичном расположении экрана. Благодаря выдвижному и наклонному кронштейну вопросы угла, расстояния и бликов быстро решаются.
Эргономичные подставки для мониторов призваны обеспечить эргономичный комфорт большинству владельцев мониторов. Использование такого крепления для монитора обеспечит широкий диапазон настроек высоты и угла, что поможет вам более легко найти наилучшее положение для экрана вашего компьютера.
Кронштейн с двумя мониторами
Сдвоенные кронштейны для монитора, по сравнению с базовыми эргономичными подставками для мониторов, позволяют разместить два экрана вместо одного. Со всеми теми же преимуществами, что и эргономичные подставки для мониторов, одноименный двойной аспект этих кронштейнов для монитора действительно вызывает интерес.
Со всеми теми же преимуществами, что и эргономичные подставки для мониторов, одноименный двойной аспект этих кронштейнов для монитора действительно вызывает интерес.
В профессиональном мире в последнее время становится всё более распространенным использование как минимум двух мониторов. Двойной мониторинг обеспечивает удобство работы пользователя, как при использовании одного сверхширокого монитора. По мере того, как эта тенденция приживается, исследования показывают, что такой подход ведёт к повышению производительности пользователя.
С точки зрения эргономики, настройки с двумя мониторами должны рассматриваться так же, как и их «собратья» с одним монитором – правильное расположение, расстояние и угол по-прежнему имеют значение.
Вообще говоря, самый важный фактор, определяющий правильную эргономику двойного экрана, связан с соотношением использования двух мониторов. Те, кто использует оба экрана одинаково, должны относиться к ним так же, как к одному монитору, причем оба должны быть расположены прямо и на расстоянии вытянутой руки.
С другой стороны, те, кто использует один монитор значительно чаще, чем другой, должны уделять больше внимания основному монитору. Дополнительный монитор должен соответствовать тем же правилам, но под углом, благоприятным для вашего доминирующего глаза.
Другие факторы расположения экрана компьютера
Блики на экране
Угол обзора экрана компьютера и расстояние – не единственные факторы, влияющие на позиционирование. Хотя расположение экрана компьютера может идеально подходить для вашего роста, оно не учитывает влияние внешних источников света.
В частности, если вы не обратите внимание на наличие окон и других источников света, вы можете получить изрядное количество бликов. В определенных сценариях блики вызывают утомление глаз не только из-за присущего им отражения, но и из-за изменения положения, которое вы можете принять, чтобы его избежать.
Чтобы уменьшить возможные блики, вы можете предпринять несколько шагов. Прежде всего, вы можете изменить наклон экрана, чтобы уменьшить влияние дополнительных источников света. В качестве средства устранения бликов, связанных с окном, рекомендуется расположить экран под углом в девяносто градусов ко всем ближайшим окнам или использовать оконные шторы.
В качестве средства устранения бликов, связанных с окном, рекомендуется расположить экран под углом в девяносто градусов ко всем ближайшим окнам или использовать оконные шторы.
В конечном итоге, наличие бликов можно легко обнаружить при выключении экрана. Если есть блики, вы, очевидно, увидите их на затемненном экране. Если вы уже предприняли все возможные шаги для устранения бликов и обнаружили, что они всё ещё присутствуют, возможно, вам потребуется сторонний аксессуар. Для этого часто используются антибликовые накладки и светофильтры.
Размер шрифта
Хотя экран вашего компьютера может находиться на надлежащем расстоянии от вашего положения, возможно, вы не учли влияние размера шрифта. Иногда, даже когда всё остальное идеально, вы можете захотеть, чтобы экран был немного ближе, чтобы читать было удобнее. Именно в этом случае вы можете захотеть изменить размер шрифта.
Прежде всего, необходимо отметить, что во всех ситуациях увеличение или уменьшение размера шрифта всегда приносит больше пользы вашим глазам, чем изменение расстояния и положения экрана до просмотра.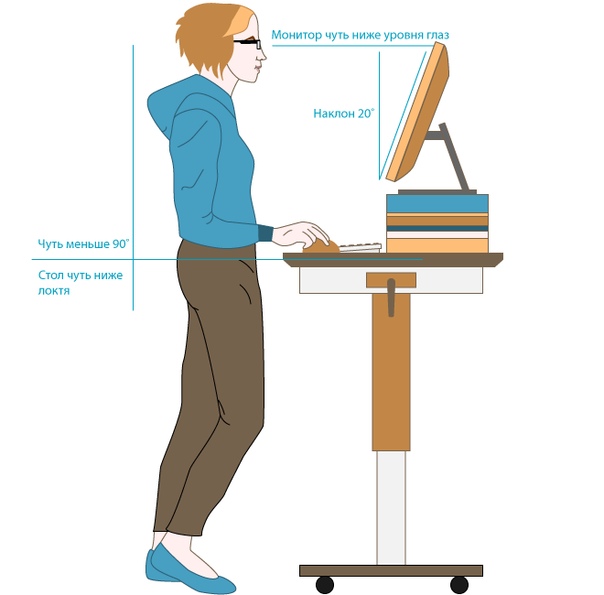 Имея это в виду, как общее правило, учтите, что размер шрифта, который считается лучшим для ваших глаз, примерно, в три раза больше, чем самый мелкий шрифт, который вы можете разобрать.
Имея это в виду, как общее правило, учтите, что размер шрифта, который считается лучшим для ваших глаз, примерно, в три раза больше, чем самый мелкий шрифт, который вы можете разобрать.
Яркость монитора
Хотя угол обзора и расстояние действительно важны, также важен внешний вид экрана. Этот важный аспект, связанный с яркостью, включает контраст и разрешение. Как правило, яркость экрана вашего компьютера должна быть равна яркости окружающей среды за ним.
Очевидно, что в сильно контрастных областях, где вы вынуждены бороться с неравномерной яркостью, вы будете подвергаться более высокому риску напряжения глаз, усталости и головных болей. Чтобы избежать этих эффектов, просто обратите внимание на то, как яркость вашей рабочей станции изменяется в течение дня, и измените настройки пропорционально.
Если нам удалось привлечь ваше внимание к важности эргономики, вы можете прочитать наше полное руководство по эргономике офиса. Это руководство поможет вам создать более здоровую и комфортную рабочую среду.
Настройка двух мониторов на Windows
Windows 11 Windows 10 Еще…Меньше
Распознавание компьютером нескольких мониторов.
Убедитесь, что кабели правильно подключены к новым мониторам, а затем нажмите Windows клавишу с логотипом + P, чтобы выбрать параметр отображения.
Если вам нужна помощь, вот что нужно сделать:
-
Выберите Начните , а затем откройте Параметры .
-
В области Система выберите Отобразить . ПК должен автоматически обнаружить ваши мониторы и отобразить рабочий стол. Если вы не видите мониторы, выберите Несколько мониторов , а затем Обнаружить.

-
С помощью списка рядом с изображением рабочего стола выберите, как ваш экран будет проецируемым на экран.
-
Настроив настройку, выберите Применить.
Вы можете изменить разрешение дисплеев. Однако мы рекомендуем использовать рекомендуемое разрешение, чтобы использовать все необходимое для отображения.
Узнайте, как использовать несколько мониторов в Windows
параметров «Открыть экран»
Распознавание компьютером нескольких мониторов.
Убедитесь, что кабели правильно подключены к новым мониторам, а затем нажмите Windows клавишу с логотипом + P, чтобы выбрать параметр отображения.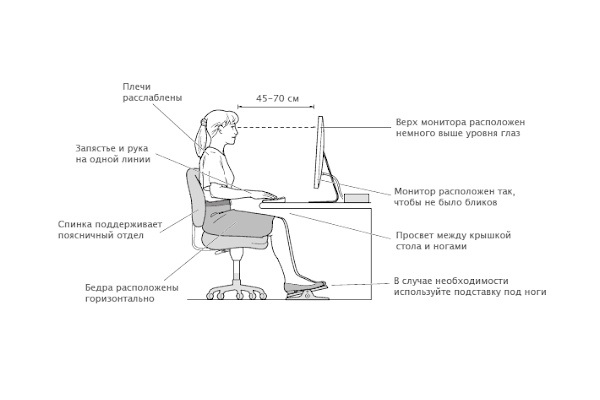
Если вам нужна помощь, вот что нужно сделать:
-
Выберите Начните> Параметры> системы >Display. ПК должен автоматически обнаружить ваши мониторы и отобразить рабочий стол. Если ПК не видит мониторов, выберите Обнаружить.
-
В разделе Несколько дисплеев выберите один из вариантов в списке, чтобы определить, как ваш рабочий стол будет отображаться на экранах.
-
Выбрав то, что вы видите на дисплеях, выберите Сохранить изменения.
Вы можете изменить разрешение дисплеев. Однако мы рекомендуем использовать рекомендуемое разрешение, чтобы использовать все необходимое для отображения.
Однако мы рекомендуем использовать рекомендуемое разрешение, чтобы использовать все необходимое для отображения.
Узнайте, как использовать несколько мониторов в Windows 10
параметров «Открыть экран»
Процедуры настройки настольного компьютера | Малый бизнес
Стив Ландер
Когда вы получаете новый компьютер для своего бизнеса, его правильная настройка занимает всего пару минут. Хотя вы можете подумать, что просто положить его на место и подключить любые провода, которые лежат вокруг стола, — это правильно, но это не всегда так. В большинстве случаев ключом к успешной настройке компьютера является заставить его работать с тем, что прислал производитель, а затем постепенно добавлять устройства, позволяя операционной системе распознавать их.
Распакуйте новый компьютер и все его компоненты. Даже если у вас уже есть кабели, шнуры и устройства пользовательского интерфейса, пока не подключайте их.

Подключите кабель между монитором и компьютером. Кабели монитора могут быть подключены только правильно, и их никогда не нужно принуждать. Если на обоих концах есть винты с накатанной головкой, затяните их, чтобы кабель не выпал.
Подключите мышь и клавиатуру к задней панели компьютера. Если у них есть вилки с цветовой кодировкой светло-зеленого и бледно-лилового цвета, вставьте их в соответствующие порты с цветовой кодировкой — это более вероятно, если они используют круглые разъемы PS/2. Если нет, подключите их к любым открытым USB-портам на задней панели компьютера. Хотя вы, возможно, захотите переместить их в более удобный порт позже, включите и запустите компьютер, подключив их к нему, а не к USB-концентратору.
Подключите любые динамики, наушники или микрофоны к USB- или аудиопорту компьютера. Если они подключаются к USB-порту, подключите их к открытому порту на задней панели компьютера. Если они подключаются к 3,5-мм аудиопорту minijack, подключите динамики к порту с изображением динамика, изображением наушников или соответствующей текстовой меткой.
 Микрофон подключается к микрофонному порту. Иногда эти кабели также имеют цветовую маркировку, чтобы помочь вам.
Микрофон подключается к микрофонному порту. Иногда эти кабели также имеют цветовую маркировку, чтобы помочь вам.Подсоедините кабель питания монитора к порту питания на задней панели монитора, а вилку сетевой розетки подключите к удлинителю с защитой от перенапряжения, который еще не подключен к розетке.
Подключите сетевой кабель к сетевому порту компьютера и открытому порту маршрутизатора или открытой сетевой розетке. Если вы будете использовать беспроводную сеть, пропустите этот шаг.
Вставьте кабель питания компьютера в порт питания компьютера, а другой конец вставьте в сетевой фильтр.
Подключите сетевой фильтр к стене и, при необходимости, включите его.
Нажмите кнопку «Питание» на мониторе, чтобы включить его. На нем может отображаться логотип производителя или он может оставаться пустым, но вы должны увидеть, как его индикатор питания светится или меняет цвет.
Нажмите кнопку питания компьютера, чтобы включить его.
 Если ваш компьютер не включается, возможно, на задней панели рядом с тем местом, где вы подключили кабель питания, есть второй выключатель питания. Переверните его на «Вкл.», Затем нажмите кнопку «Питание».
Если ваш компьютер не включается, возможно, на задней панели рядом с тем местом, где вы подключили кабель питания, есть второй выключатель питания. Переверните его на «Вкл.», Затем нажмите кнопку «Питание».Следуйте инструкциям на экране вашего компьютера, когда он проведет вас через настройку операционной системы и программного обеспечения, а также процесс регистрации.
Ссылки
- GCF Learn Free: Основы работы с компьютером — Настройка компьютера
Советы
- Хотя эта общая процедура применима к большинству настольных компьютеров, точная процедура для вашего нового компьютера может отличаться. Следуйте инструкциям вашего производителя, руководству по быстрой установке или постеру, чтобы узнать предпочтительный метод установки.
Биография писателя
Стив Ландер работает писателем с 1996 года и имеет опыт работы в сфере финансовых услуг, недвижимости и технологий. Его работы публиковались в отраслевых изданиях, таких как Minnesota Real Estate Journal и Minnesota Multi-Housing Association Advocate. Ландер имеет степень бакалавра политических наук Колумбийского университета.
Ландер имеет степень бакалавра политических наук Колумбийского университета.
Как настроить второй монитор для вашего компьютера
Мы можем получать доход от продуктов, доступных на этой странице, и участвовать в партнерских программах. Узнать больше ›
Вы можете прекрасно работать только с одним экраном компьютера, но добавление второго даст вам гораздо больше места для работы. Это обновление предназначено не только для творческих профессионалов или опытных программистов — оно позволит любому распространять свои приложения, редактировать документы одновременно и работать в многозадачном режиме, как профессионал. Это, в свою очередь, повысит производительность и эффективность. Помимо преимуществ, второй экран можно легко и дешево подключить к настольному или портативному компьютеру. Вот как настроить второй монитор: от покупки хорошего экрана до его правильной настройки.
Кабели и адаптеры для второго экрана
Большинство компьютеров имеют встроенную возможность питания второго экрана. Сначала найдите разъем HDMI или DisplayPort на своем ноутбуке или настольном компьютере. Если у вас старый компьютер, возможно, вам нужен белый разъем DVI или синий разъем VGA. Все четыре типа портов позволяют подключать компьютер к телевизору, проектору или другому дополнительному экрану.
Сначала найдите разъем HDMI или DisplayPort на своем ноутбуке или настольном компьютере. Если у вас старый компьютер, возможно, вам нужен белый разъем DVI или синий разъем VGA. Все четыре типа портов позволяют подключать компьютер к телевизору, проектору или другому дополнительному экрану.
Если на вашем компьютере есть один из этих портов, вам понадобится только соответствующий кабель. Однако некоторые более тонкие и легкие модели ноутбуков не имеют совместимого порта. Для этого вам, возможно, придется добавить адаптер в смесь.
Например, тонкие ноутбуки, такие как Apple MacBook Air и Google Pixelbook, используют порты USB-C для передачи данных, зарядки и вывода видео. Некоторые мониторы поддерживают USB-C, но не все. В этом случае вам понадобится адаптер для подключения USB-C к HDMI (например, этот ключ за 16,99 долларов США) или к DisplayPort (например, этот адаптерный кабель за 9,85 долларов США), прежде чем вы сможете подключить ноутбук к монитору.
Для некоторых компьютеров потребуются другие ключи. Возьмите Microsoft Surface Pro 5: он включает в себя Mini DisplayPort, который принимает кабель Mini DisplayPort-DisplayPort (например, этот за 10,9 долл. США).9 one), который, в свою очередь, подключается к любому монитору с портом DisplayPort. В качестве альтернативы, если вы предпочитаете монитор HDMI, вы можете подключить Surface к переходнику Mini DisplayPort-to-HDMI (например, к этому адаптеру за 5,99 долл. США), а затем к стандартному кабелю HDMI.
Возьмите Microsoft Surface Pro 5: он включает в себя Mini DisplayPort, который принимает кабель Mini DisplayPort-DisplayPort (например, этот за 10,9 долл. США).9 one), который, в свою очередь, подключается к любому монитору с портом DisplayPort. В качестве альтернативы, если вы предпочитаете монитор HDMI, вы можете подключить Surface к переходнику Mini DisplayPort-to-HDMI (например, к этому адаптеру за 5,99 долл. США), а затем к стандартному кабелю HDMI.
При выборе кабелей или адаптеров обратите внимание на максимальное разрешение, которое они могут поддерживать, и убедитесь, что оно соответствует приобретаемому вами монитору. Вы также должны проверить частоту обновления, поддерживаемую кабелем, которая измеряется в герцах (Гц). Более высокая частота обновления означает, что экран может меняться быстрее, что улучшает качество просмотра во всем, от игр до просмотра фильмов.
Выбор экрана для установки с двумя мониторами
Вам не обязательно покупать второй экран. Если у вас дома завалялся старый монитор, посмотрите, будет ли он работать с вашим ноутбуком или настольным компьютером, прежде чем избавляться от него. Даже если он немного устарел по сегодняшним меркам, вы сможете найти адаптер, который поможет. Это поможет вам не тратить деньги на дополнительный дисплей.
Если у вас дома завалялся старый монитор, посмотрите, будет ли он работать с вашим ноутбуком или настольным компьютером, прежде чем избавляться от него. Даже если он немного устарел по сегодняшним меркам, вы сможете найти адаптер, который поможет. Это поможет вам не тратить деньги на дополнительный дисплей.
Тем не менее, вам, возможно, придется купить новое снаряжение, чтобы завершить настройку второго экрана. Теперь, когда вы проверили порты вашего компьютера, вам понадобится монитор, который им соответствует, или который можно сделать с помощью подходящего адаптера. В идеале ищите мониторы с входами USB-C, HDMI или DisplayPort, так как это наиболее распространенные современные стандарты.
После того, как вы выбрали правильный вход, вы можете проверить другие характеристики, такие как размер экрана, разрешение и цена. Большие экраны с более высоким разрешением дадут вам больше места для ваших фильмов, электронных таблиц и видеоигр, но они также неизбежно будут стоить дороже. Вам решать, где вы хотите пойти на компромисс, но, как правило, вы хотите выбрать самый большой экран с самым высоким разрешением, который может вместить ваш бюджет.
Вам решать, где вы хотите пойти на компромисс, но, как правило, вы хотите выбрать самый большой экран с самым высоким разрешением, который может вместить ваш бюджет.
Однако, если вы работаете на ноутбуке, имейте в виду, что увеличение количества пикселей потребует больше вычислительной мощности графического процессора и, следовательно, увеличит срок службы батареи. Другими словами, чем больше второй дисплей, тем больше расходуется батарея.
Другие характеристики, на которые следует обратить внимание, включают коэффициент контрастности (разница между белыми и черными пикселями), время отклика (насколько быстро экран реагирует на вводимые вами данные) и углы обзора (насколько острый угол вы можете видеть на экране). ). Как обычно, онлайн-обзоры — лучший способ измерить качество дисплея. Тем не менее, Dell и LG имеют особенно хорошую репутацию благодаря своим экранам.
Как подключить ноутбук или настольный компьютер к монитору
Настройка чрезвычайно проста: как только вы подключите второй монитор, ваш компьютер распознает его, не требуя дополнительного программного обеспечения или сложного процесса настройки. Однако вы можете сделать несколько дополнительных шагов, чтобы настроить его именно так, как вам нравится. Точный процесс будет зависеть от операционной системы вашего компьютера.
Однако вы можете сделать несколько дополнительных шагов, чтобы настроить его именно так, как вам нравится. Точный процесс будет зависеть от операционной системы вашего компьютера.
В Windows коснитесь Windows+P для переключения между четырьмя режимами отображения: Только экран ПК (активен только исходный экран компьютера), Дубликат (два ваших экрана показывают одно и то же), Расширить ( ваши два экрана действуют как один большой дисплей) или Только второй экран (внешний монитор является единственным активным). В большинстве случаев вам понадобится опция Extend , которая позволит вам открывать приложения и окна независимо друг от друга на обоих экранах. Для дальнейшей настройки второго дисплея откройте меню «Пуск», щелкните значок Настройки значок (символ шестеренки) и выберите Система , а затем Дисплей . Отсюда вы можете настроить яркость, разрешение и ориентацию обоих экранов. Если вы используете два дисплея в качестве одного расширенного экрана, вы также можете использовать это меню, чтобы установить, какой монитор будет слева, а какой справа.
В macOS откройте меню Apple , выберите Системные настройки и нажмите Дисплеи . Под 9Вкладка 0105 Расположение (которая появится только после подключения ко второму экрану) позволяет изменить взаимное расположение ваших дисплеев — какой из них находится на левом экране, а какой — на правом. С помощью флажка Mirror Displays можно также переключаться между зеркальным режимом (два экрана действуют как дубликаты) и расширенным режимом (два экрана действуют как один дисплей). Кроме того, вы можете установить разрешение экрана из этого же меню.
Если вы используете компьютер с Chrome OS, щелкните информационную панель в правом нижнем углу (там, где находятся часы). Затем выберите cog icon , перейдите на панель Settings и выберите Displays . В этом меню вы можете настроить, будет ли второй дисплей действовать как расширение или дубликат первого, установить разрешение и ориентацию ваших дисплеев и расположить их в виртуальном пространстве.


 Микрофон подключается к микрофонному порту. Иногда эти кабели также имеют цветовую маркировку, чтобы помочь вам.
Микрофон подключается к микрофонному порту. Иногда эти кабели также имеют цветовую маркировку, чтобы помочь вам. Если ваш компьютер не включается, возможно, на задней панели рядом с тем местом, где вы подключили кабель питания, есть второй выключатель питания. Переверните его на «Вкл.», Затем нажмите кнопку «Питание».
Если ваш компьютер не включается, возможно, на задней панели рядом с тем местом, где вы подключили кабель питания, есть второй выключатель питания. Переверните его на «Вкл.», Затем нажмите кнопку «Питание».