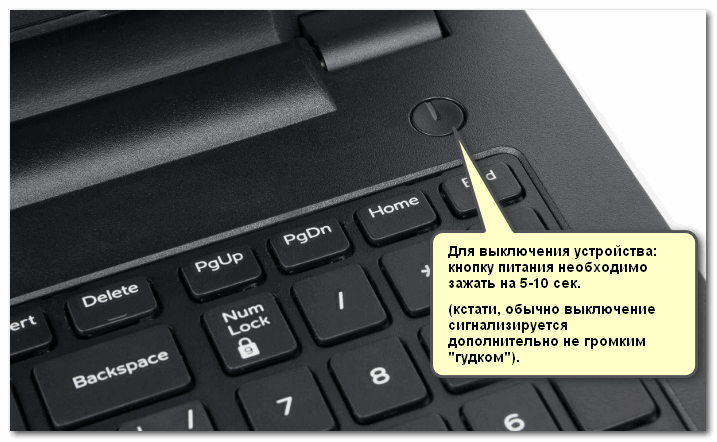Как правильно выключить ноутбук: Как выключать компьютер – правильное завершение работы
Начинаем работу. Как правильно включить и выключить ноутбук. Знакомьтесь: Ноутбук
Начинаем работу. Как правильно включить и выключить ноутбук
Грамотное включение и отключение компьютера очень важно для его долгой и продуктивной жизни.
Итак, откройте ноутбук. На рабочей панели, прямо над клавиатурой, обычно посередине, находится большая кнопка, на которой (или возле нее) написано Power (в пер. с англ. «энергия»), возле нее, как правило, находится более маленькая кнопка RESET (экстренная перезагрузка, используется только в том случае, если ноутбук завис и не реагирует на команды).
Нажмите Power . Первое, что можно при этом услышать – это тихий шум или гудение вращающегося вентилятора (кулера), а на панели ноутбука загорится лампочка-индикатор.
Пока компьютер «думает» (загружается), она красного цвета, в основном (рабочем) режиме – зеленого.
Как нельзя выключать ноутбук
Как правильно выключить ноутбук (да и любой другой компьютер)? Логично будет предположить, что отключение питания компьютера, как и его включение производится при помощи все той же кнопки Power .
Так делать нельзя!
Такое выключение может привести (и со временем обязательно приведет, если вы будете практиковать этот способ) к поломке ноутбука (он может просто перегореть) или к сбоям в работе (порядок в «голове» компьютера будет нарушен). Такое выключение можно сравнить с отправлением ко сну при помощи удара молотком по голове. Сон будет крепким, но вряд ли пойдет вам на пользу.
Правильное выключение производится так
Внизу слева находится значок операционной системы Windows , рядом с которым может стоять слово Пуск (а может и нет, в зависимости от настроек). Это центр управления вашим компьютером. Вы будете иногда нажимать на эту кнопку перед началом работы и всегда – при ее завершении .
Итак, наведите курсор мышки на значок системы и нажмите левую кнопку. Появится окно, внизу которого справа вы увидите надпись Завершение работы .
Наведя курсор на эту надпись и нажав левую клавишу, вы откроете еще одно окно.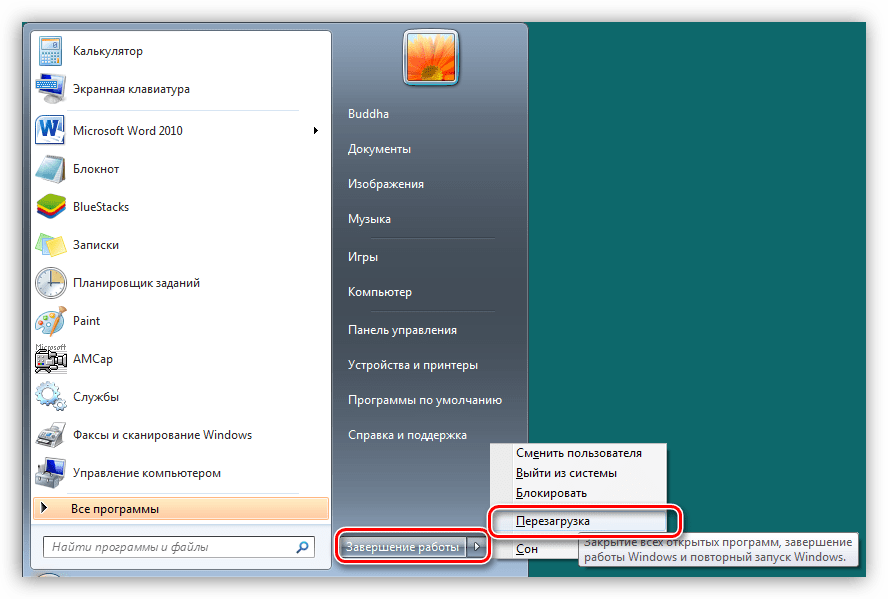
В окне есть пять кнопок:
• Сменить пользователя – если компьютером пользуются два или более человек, то у другого пользователя будет свой пароль, и эта кнопка выведет вас в место, где его надо ввести.
• Выйти из системы – именно нажатием этой кнопки нужно пользоваться для отключения компьютера.
• Блокировать — это блокировка компьютерных функций.
• Перезагрузка – это безопасный для компьютера вариант экстренной кнопки RESET.
• Сон – при нажатии этой кнопки ваш ноутбук входит в так называемый режим «сна», когда он выглядит выключенным, но активизируется при любом прикосновении к мышке или клавиатуре.
Итак, чтобы выключить компьютер, вам нужно выбрать строку Выйти из системы.
Экстренное выключение – перезагрузка
Если компьютер завис и не реагирует ни на одну команду, необходимо перезагрузить систему. Для этого нужна кнопка RESET . При нажатии на нее ноутбук немедленно перезагрузится.
Используйте эту кнопку лишь в крайнем случае, поскольку злоупотребление ей может привести к сбоям в системе.
Рекомендуем подключить «мышку»
Вы готовы к работе на ноутбуке, но прежде чем мы начнем рассказ об основных программах и работах с ними, можно выполнить еще одно действие – подключить дополнительную мышку. Это не обязательно, так как у вас есть тачпад. Но, как мы уже говорили, работать с мышкой гораздо быстрее и удобнее.
Соединение с ноутбуком
Воткните шнур мышки в нужный порт.
Все современные устройства имеют USB-разъемы, а в любом современном ноутбуке есть USB-порт.
Что делать, если устройств больше, чем USB-портов?
USB-разъем на шнуре, которым мышка присоединяется к компьютеру.
Первое затруднение, с которым вы сталкиваетесь при подключении дополнительных устройств к ноутбуку, – нехватка USB-портов. На ноутбуках сейчас обычно размещаются по 3–4 внешних порта USB, но с учетом необходимости одновременного подключения кабельного модема, принтера, сканера и т.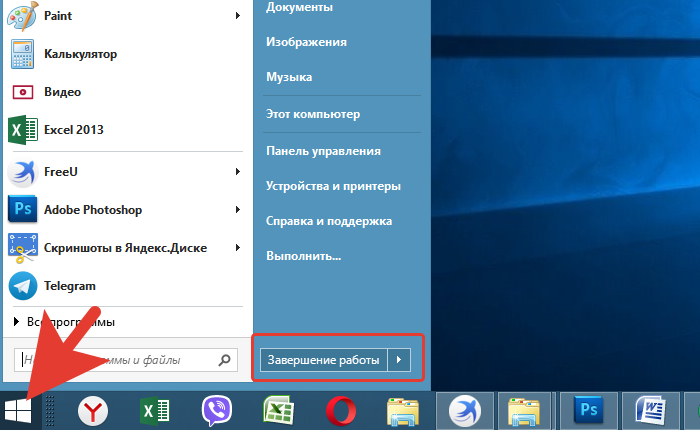 д. этого количества портов может оказаться недостаточно. Тут вам на помощь придет разветвитель портов: специальное устройство, позволяющее через один USB-порт подключить к системе до 4 устройств.
д. этого количества портов может оказаться недостаточно. Тут вам на помощь придет разветвитель портов: специальное устройство, позволяющее через один USB-порт подключить к системе до 4 устройств.
Что делать, если устройство подключается не через USB-порт?
Если мышка имеет не USB вход, а PS/2, нет необходимости покупать новую. Просто докупите переходник с USB на вход PS/2.
Обычные современные мышки не требуют никаких драйверов (то есть специальных программ, которые необходимы для работы устройства). Вы просто вставляете провод мышки в USB-порт, и компьютер тут же находит устройство. Мышка готова к использованию. Беспроводная мышка
Если вы подключаете беспроводную или усовершенствованную мышку (с дополнительными кнопками), то при покупке к ней должен прилагаться диск с драйверами. В таком случае вы должны действовать следующим образом.
1. Подключаете мышку, как это было описано ранее. У беспроводной мышки также есть USB-вход, который нужно подключить к ноутбуку.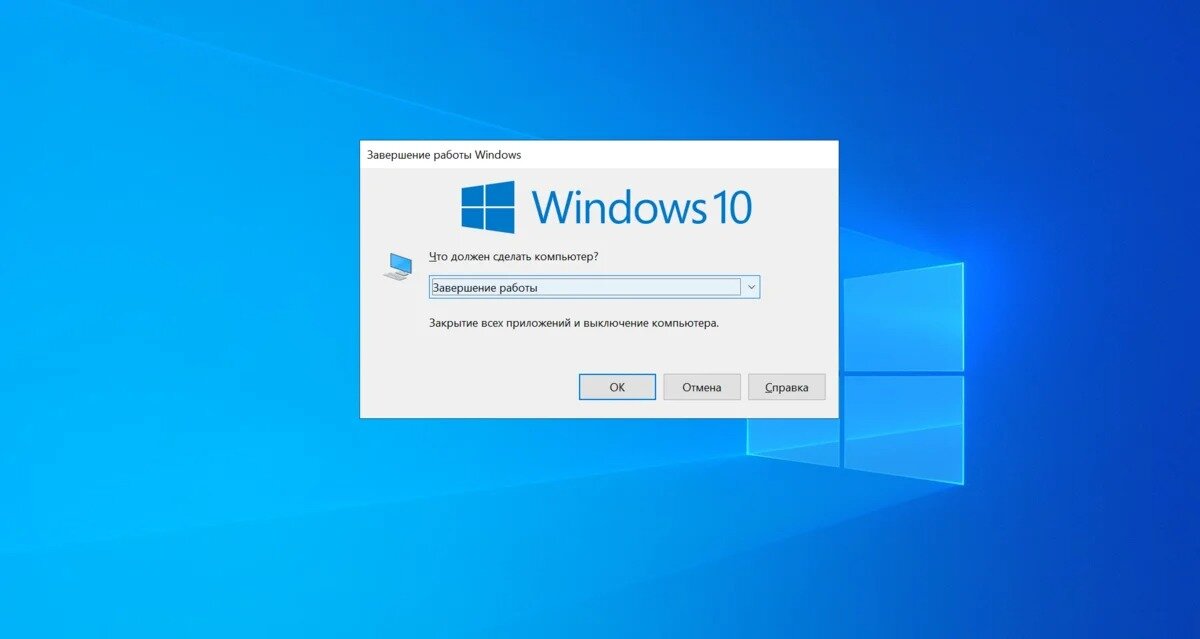
2. Вставляете диск с драйвером в CD/DVD привод. На дисплее появится окно установки.
3. Если установочный диск на русском языке, следуйте инструкциям, как правило, все, что вам нужно делать – это все время нажимать на кнопку Далее.
4. Если диск на английском, не пугайтесь. Все время нажимайте кнопку Next, пока не увидите окно лицензионного соглашения. Поставьте внизу галочку, которая обозначит ваше согласие с условиями соглашения, и нажмите Next.
5. После завершения установки извлеките диск из ноутбука.
6. Ваша мышка готова к работе.
По этой же схеме к ноутбуку можно подключить и другие устройства – дополнительную клавиатуру, сканер, принтер. Для их работы вам обязательно потребуются драйверы.
Данный текст является ознакомительным фрагментом.
stopAllSounds — Выключить все звуки
stopAllSounds — Выключить все звуки
stopAllSounds(Глобальная функция)Производит выключение всех звуков в фильмеСинтаксис:stopAllSounds()Описание:Функция stopAllSounds() заглушает все звуки, воспроизводящиеся в данный момент в фильме, независимо от глубины вложенности в клипы.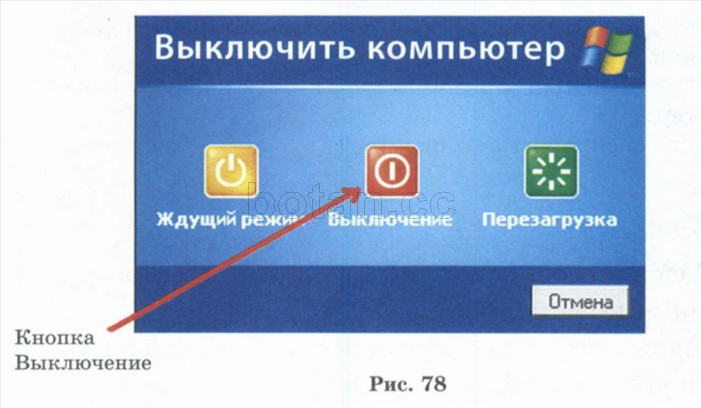 Она применяется ко
Она применяется ко
Как включить
Как включить
Собрать и поставить новую версию NeTAMSСкачать, как обычно, дистрибутив, распаковать, скомпилировать, установить. При компиляции по умолчанию сборка будет вестись с ключом–DLAYER7_FILTER. Не забудьте установить новые CGI–скрипты, особенно monitor.cgi.Настроить сервис
1.11. Как включить antialiasing шрифтов в XP?
1.11. Как включить antialiasing шрифтов в XP?
Делается это в Display Properties, закладка Appearance, кнопка Effects… Надо поставить галочку напротив Use following metod to smooth edges if screen font. Выбрав Standard, вы включите стандартную поддержку АА, которая была в ОС от Microsoft ещё со времён W95, включается при большом
Глава 9 Начинаем работу
Глава 9 Начинаем работу
Эта глава посвящена основным приемам работы в программе Excel, редактированию и форматированию ячеек, а также созданию диаграмм. • Редактирование ячеек• Ввод формул• Работа с диапазонами ячеек• Автоматический ввод значений• Форматирование
• Редактирование ячеек• Ввод формул• Работа с диапазонами ячеек• Автоматический ввод значений• Форматирование
Глава 13 Начинаем работу со справочниками
Глава 13 Начинаем работу со справочниками
При заполнении документов, как мы вскоре увидим, часто используются данные, определенные заранее и являющиеся основой информационной базы. Можно выделить несколько типов справочной информации: данные, хранящиеся в справочниках,
Глава 3 Начинаем работу в ArCon
Глава 3
Начинаем работу в ArCon
• Проект ArCon• Создание нового проектаПредыдущие две главы носили обзорный характер. Главное, что вы должны были получить после их прочтения, – это хорошее представление о возможностях и общих принципах работы в программе ArCon. Сейчас, полагаю,
Как включить и выключить нетбук?
Как включить и выключить нетбук?
Вкючение нетбукаЧтобы включить компьютер, нажмите кнопку питания. Засветится индикатор питания, а на экране побегут сообщения начальной загрузки.
Засветится индикатор питания, а на экране побегут сообщения начальной загрузки.
Через короткое время вы увидите на экране Рабочий стол Windows — нетбук готов к
Как включить Bluetooth в телефоне?
Как включить Bluetooth в телефоне?
Теперь задействуем Bluetooth в сотовом телефоне. Экранные меню у всех аппаратов разные, поэтому приведем только общий принцип. Подробности уточните в документации к своему мобильнику!Будем считать, что телефон уже настроен для подключения к
Перед тем как включить
Перед тем как включить
Размещение частей компьютераКак уже говорилось выше, компьютер состоит из нескольких частей. Как минимум, это системный блок («большой железный ящик»), монитор, клавиатура и мышь. Правильно их расставить – тоже большое искусство. Ну ладно, не
Ноутбук не включается.
 Ноутбук включается и сразу выключается
Ноутбук включается и сразу выключается
Ноутбук не включается. Ноутбук включается и сразу выключается
http://pc-doc.spb.ru/nerabotaet_book.htmlОпределяем неисправность. Ремонт ноутбука.Для начала необходимо уточнить: ноутбук не включается или не загружается операционная система? Как вы понимаете это совершенно две разные
НАЧИНАЕМ РАБОТУ С WINDOWS
НАЧИНАЕМ РАБОТУ С WINDOWS
Наконец-то вы удобно угнездились на водительском месте в роскошной и красивой (хотя до ужаса капризной) спортивной машине под названием Windows. И вам нужно срочно выяснить две вещи: во-первых, как ею управлять, и, во-вторых, куда на ней можно поехать? А
Как включить компьютер?
Как включить компьютер?
Нет ничего проще. На системном блоке (напоминаю последний раз: это большой обычно железный ящик) ищем кнопку, возле которой или на которой написано Power. Эта кнопка самая большая. Ведь она главная. (Возле нее обычно есть кнопка поменьше Reset, она у нас
Эта кнопка самая большая. Ведь она главная. (Возле нее обычно есть кнопка поменьше Reset, она у нас
Как выключить компьютер
Как выключить компьютер
Выключать свой компьютер вы будете с помощью кнопки ПУСК. Всегда! Можно резонно заметить, что раз вы включили кнопкой POWER компьютер, значит, для его выключения нужно на нее же и нажать. Логично, но только для телевизора. Выдернуть вилку из розетки
Меню ПУСК, или Как выключить компьютер
Меню ПУСК, или Как выключить компьютер
Нет-нет, ничего общего с меню в кафе или ресторане, к сожалению (или к счастью), не наблюдается. И попросить нам подать его некого. Придется искать самим. Смотрим на левый нижний угол экрана монитора. Видите кнопку с надписью Пуск? Это та
Браво, Марисса! Как Yahoo! запретила работу из дома (и почему поступила правильно)? Евгений Золотов
Браво, Марисса! Как Yahoo! запретила работу из дома (и почему поступила правильно)?
Евгений Золотов
Опубликовано 07 марта 2013 Я трудоголик, чего греха таить, но, встречаясь с друзьями, обычно не вдаюсь в детали своего рабочего распорядка. Потому что хоть работаю не в Google или Valve
Потому что хоть работаю не в Google или Valve
Как выключить ноутбук если он завис и никак не реагирует
С ноутбуками, некоторое время находящимися в эксплуатации после установки операционной системы или новой программы, иногда возникают проблемы в виде зависания. Кроме того, всевозможные торможения и глюки могут появиться в результате некорректного автоматического обновления ПО. В случае полного зависания может помочь только аппаратная перезагрузка ноутбука (hard reset) — принудительное выключение ноутбука.
Как ни странно, но принудительное выключение ноутбука — способ самый действенный – зажать кнопку включения ноутбука и удерживать ее до отключения устройства (нескольок секунд). Обычно необходимо удерживать кнопку выключения в течении 5 секунд.. Понятное дело, что, если ноутбук завис и не реагирует на ваши действия, то нажать «Пуск» на экране и перезагрузить ноутбук программно не получится. У многих пользователей на этом этапе возникает вопрос о том, как перезагрузить ноутбук, если он завис. Тут понадобится аппаратный перезапуск ноутбка — длительное нажатие на кнопку включения ноутбука.
Тут понадобится аппаратный перезапуск ноутбка — длительное нажатие на кнопку включения ноутбука.
Экстренная перезагрузка или выключение ноутбука
Принудительный перезапуск необходим, когда лэптоп никак не реагирует на действия пользователя. На ПК для таких ситуаций есть кнопка «Reset» на корпусе, а вот у ноутбуков он отсутствует. Но, это не значит, что у вас нет вариантов выключить лэптоп. Самый простой и быстрый способ – программное завершение работы через кнопку «Включение».
Перезагрузка устройства – это по сути тоже самое выключение и включение, только быстрее. Включение-выключение еще часто называют холодной перезагрузкой. Поэтому, если лэптоп завис, нужно для начала попытаться его выключить программно, коротко нажав на кнопку «Включение». Если настройки выполнены правильно, то через некоторое время начнется программное завершение работы. Если же лэптоп не реагирует на кратковременное нажатие кнопки, то следует нажать ее и удерживать 5-10 секунд до момента отключения питания, выполнив таким образом аппаратное выключение в обход зависшей операционной системы.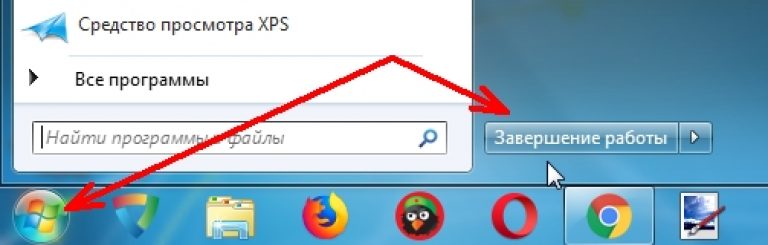 Когда экран погаснет, перестанет шуметь вентилятор и экран и индикаторы погаснут, можете пробовать снова включить ноутбук коротким нажатием на кнопку включения.
Когда экран погаснет, перестанет шуметь вентилятор и экран и индикаторы погаснут, можете пробовать снова включить ноутбук коротким нажатием на кнопку включения.
Возможные последствия принудительной перезагрузки
Прибегать к принудительному выключению следует только в экстренных ситуациях. Так как кроме потери несохраненных данных, внезапное выключение может плохо сказаться на дальнейшей работе операционной системы. Если идет обновление Windows или активная работа с жестким диском, то выключение ноутбука через кнопку питания лучше не использовать. Иначе в дальнейшем могут возникнуть проблемы с операционной системой или HDD.
Перед экстренным отключением лучше дождаться пока активная работа с жестким диском прекратится. Для этого нужно ориентироваться на индикатор активности HDD, который обычно изображается в виде цилиндра. Лучше попытаться выключить лэптоп, когда индикатор погаснет. Если же он долгое время горит и мигает и при этом ноутбук не реагирует на действия пользователя, это означает, что ноутбук очень занят своими внутренними делами и лучше подождать пока он их завершит. Если же ждать не вариант и вы готовы рискнуть получить проблемы с ноутбуком в будущем, то тут единственный выход – перезагрузка при активной работе HDD.
Если же ждать не вариант и вы готовы рискнуть получить проблемы с ноутбуком в будущем, то тут единственный выход – перезагрузка при активной работе HDD.
Если же после экстренного выключения у вас все же возникли проблемы проблемы с операционной системой или жестким диском, вы всегда можете обратиться за консультацией в сервисный центр FreshIT.
Когда необходима принудительная перезагрузка ноутбука
В ряде ситуаций перезагрузка лэптопа помогает. Если завис ноутбук и не реагирует на действия пользователя, приходится прибегать к экстренной перезагрузке.
Один из случаев, когда без выключения не обойтись – это так называемый синий экран смерти. Зачастую он появляется, когда система обнаруживает «STOP-ошибку». Это приводит к полной остановке работы Windows и единственный способ – принудительная перезагрузка лэптопа. При появлении синего экрана, желательно, сфотографировать экран или записать код ошибки. Так вы сможете поискать информацию о проблеме в интернете или сообщить подробности проблемы сервисному инженеру при необходимости ремонта вашего устройства.
Еще одна проблема – появление черного экрана после включения. В таком случае нужно обращать внимание на сопутствующие факторы: горят ли индикаторы, черный экран появился после загрузки или сразу, ноутбук продолжает работать или самопроизвольно выключается.
Подобные симптомы могут сигнализировать о ряде аппаратных или программных неисправностей. Но, вы можете попробовать аппаратно перезагрузить ноутбук. При программных проблемах перезагрузка вполне может помочь.
Если же перезагрузка не помогает решить проблему, обращайтесь в сервисный центр FreshIT. Ремонт ноутбуков любой сложности — не проблема для сервисных инженеров.
Принудительная перезагрузка также может понадобиться в случаях зависания устройства на начальном экране при загрузке Windows. Причин того, что картинка загрузки в какой-то момент резко «застряла» может быть много. Для проверки большинства компьютерных проблем потребуется профессиональная диагностика. Но чтобы сэкономить время, в первую очередь стоит попробовать экстренно выключить ноутбук. Если проблема в «глюке» системы, это может помочь.
Если проблема в «глюке» системы, это может помочь.
Еще экстренное выключение лэптопа выручает, если мышка, клавиатура или тачпад внезапно стали игнорировать вас. Если перед этим лэптоп не падал и не был залит жидкостями, то возможно он просто завис. Перезагрузка зачастую решает проблему.
В перечисленных ситуациях выключить устройство через привычное для пользователей меню «Пуск» не получится. Поэтому придется перезагружать ноутбук через нажатие кнопки «Включение». Вот только для активации процесса выключения ее необходимо предварительно правильно настроить.
Если же экстренный перезапуск не помогает или все настройки экстренной перезагрузки выполнены, а ноутбук все-равно не выключается, приносите его в сервисный центр FreshIT. Возможно, причина намного серьезней классического «зависания». Сервисные инженеры проведут диагностику, выявят неисправность и отремонтируют ваш лэптоп.
Часто задаваемые вопросы
? Как экстренно выключить ноутбук?
Если необходимо экстренно выключить ноутбук (вот прям сейчас невзирая ни на что), то необходимо зажать кнопку включения ноутбука на 5 секунд. Этот способ не является безобидным для ноутбука и может иметь нехорошие последствия, поэтому применять его рекомендуем только в действительно экстренных ситуациях.
Этот способ не является безобидным для ноутбука и может иметь нехорошие последствия, поэтому применять его рекомендуем только в действительно экстренных ситуациях.
? Как принудительно выключить ноутбук?
Если вы выключаете ноутбук привычным способом, а он «не хочет» выключаеться (устанавливает обновления или что-то там себе «думает»), то необходимо необходимо зажать кнопку включения ноутбука на 5 секунд. В случае применения этого метода во время установки обновлений есть вероятность, что при следующей загрузке вам прийдется востанавливать виндовс. Чтобы минимизировать эту вероятность, вы полняйте принудительное выключение ноутбука когда индикатор активности жесткого диска неактивен.
⏳ Как выключить ноутбук если он завис?
Если ноутбук завис и никак не реагирует на ваши действия и при этом неактивен индикатор активности жесткого диска, то для выключения ноутбука зажать кнопку включения примерно на 5 секунд.
? Как выключить ноутбук если он не выключается?
Если ни один из вышеописанных методов не помогает — ноутбук не выклчюается и продолжает работать, то необходимо его обесточить — отклчючить ноутбук от сети и вытащить аккуммулятор. Если к подобному способу выклчюения ноутбука приходится прибегать чаще чем один раз, то настоятельно рекомендуем обратиться за мопоцью в выяснении причины такого поведения в сервисный центр.
Как правильно выключить ноутбук
Большинство пользователей просто закрывают крышку ноутбука или нажимают кнопку питания, полагая, что это правильные способы его выключения. Однако это просто переводит ваше устройство в спящий режим или режим гибернации, а не выключает его должным образом.
Закрытие ноутбука относительно легкое. Вы можете сделать это с помощью меню «Пуск», сочетания клавиш и даже специальных команд. Кроме того, можно запланировать выключение по своему усмотрению.
Но вы удивитесь, узнав, что этого недостаточно! По умолчанию быстрый запуск включен на всех ноутбуках, поддерживающих режим гибернации. Поэтому вам нужно отключите эту функцию если вы хотите корректно завершить работу устройства.
Поэтому вам нужно отключите эту функцию если вы хотите корректно завершить работу устройства.
Содержание
Выключение ноутбуков может помочь сохранить работоспособность, сэкономить заряд аккумулятора и избежать ошибок. Выключение устройства прекращает работу процессоров, модулей оперативной памяти, накопителей и других аппаратных и программных операций. Затем, когда вы можете перезагрузить свой ноутбук, он может восстановиться после ошибок и повторно инициализировать драйверы .
Поэтому рекомендуется выключать устройство каждую ночь или хотя бы раз в неделю. Что касается того же, в этом разделе обсуждаются необходимые шаги по правильному выключению ноутбука.
Отключить быстрый запуск
С тех пор, как быстрый запуск был представлен в Windows 8, эта функция остается включенной по умолчанию. Он отвечает за более быструю загрузку вашего компьютера, и делает это, предотвращая полное отключение устройства.
Его также называют Hybrid Shutdown , что означает, что ваш ноутбук частично переходит в спящий режим, а частично выключается. Пока все приложения закрыты, ядро (сердце ОС) сохраняется на жесткий диск.
Пока все приложения закрыты, ядро (сердце ОС) сохраняется на жесткий диск.
Большинство пользователей предпочитают, чтобы эта функция была включена, так как она запускает Windows намного быстрее. Хотя вы по-прежнему можете правильно выключить ноутбук с помощью быстрого запуска, мы рекомендуем отключить его, если вы хотите полностью отключить всю систему. Вот как вы можете изменить этот параметр на своем ноутбуке, выполнив простые действия:
- Откройте утилиту «Выполнить» с помощью Windows + R и выполните команду
control, чтобы запустить Панель управления . - Теперь перейдите к Система и безопасность .
- Затем выберите Электропитание .
- На левой панели нажмите либо Выберите действие кнопки питания или Выберите действие закрытия крышки .
- Вы заметите, что настройки выключения выделены серым цветом. Чтобы внести изменения здесь, вам нужно нажать на Изменить настройки, которые в данный момент недоступны .

- Затем снимите флажок Включить быстрый запуск (рекомендуется) и нажмите кнопку Сохранить изменения .
Выключите ноутбук
После отключения параметра «Быстрый запуск» вы можете приступить к выключению ноутбука. Ну, есть много способов сделать это, и в этом разделе мы обсудим некоторые из них.
Из меню «Пуск»
Классический способ выключения Windows — из меню «Пуск». Пожалуйста, следуйте приведенным ниже инструкциям о том, как вы можете это сделать:
- Нажмите клавишу Windows на клавиатуре. Или используйте мышь и щелкните значок окна в левом нижнем углу экрана ноутбука.
- Затем щелкните значок питания .
- Теперь нажмите Завершить работу , чтобы закрыть все приложения и выключить ноутбук.
- Дождитесь завершения завершения работы. Обратите внимание, что индикатор питания выключается или становится красным (если зарядное устройство подключено).

Кроме того, вы можете щелкнуть правой кнопкой мыши значок меню «Пуск» или использовать горячую клавишу Windows + X , чтобы вызвать меню быстрой ссылки. Теперь выполните следующие шаги:
- Разверните параметр Завершение работы или выход из системы .
- Здесь выберите Выключить .
- Теперь подождите, пока экран «Завершение работы» не станет черным.
Примечание: Если для вашего ноутбука требуется обновление Windows, вы можете получить обновление и отключить . Это может занять от нескольких секунд до нескольких минут, в зависимости от размера обновления.
Использование сочетаний клавиш
Простой способ вызвать экран выключения — использовать сочетания клавиш. Первый способ — запустить окно параметров безопасности с помощью клавиш Ctrl + Alt + Delete :
- Нажмите значок питания в правом нижнем углу экрана параметров безопасности.

- Выбрать Выключить .
- Теперь подождите, пока ваш ноутбук выключится.
Вот еще один полезный ярлык для выключения ноутбука:
- Прежде всего, закройте или сверните все запущенные программы.
- Нажмите Alt + F4 , чтобы открыть диалоговое окно «Завершение работы Windows».
- Разверните «Что должен делать компьютер?» раскрывающемся списке и выберите параметр Завершение работы .
- Наконец, нажмите «ОК», и ваш компьютер должен выключиться.
Использование команд
Другой способ выключить ноутбук — использовать специальные команды в меню «Выполнить», «Командная строка» или Powershell. Ниже приведены три скрипта, которые могут пригодиться:
-
выключение/с: Выключение в течение минуты -
выключение /s /t: Запланировать отключение через t секунд -
shutdown /a: прерывает процесс выключения
Изменение действия кнопки питания
Интересно, что с помощью кнопки питания можно даже выключить ноутбук.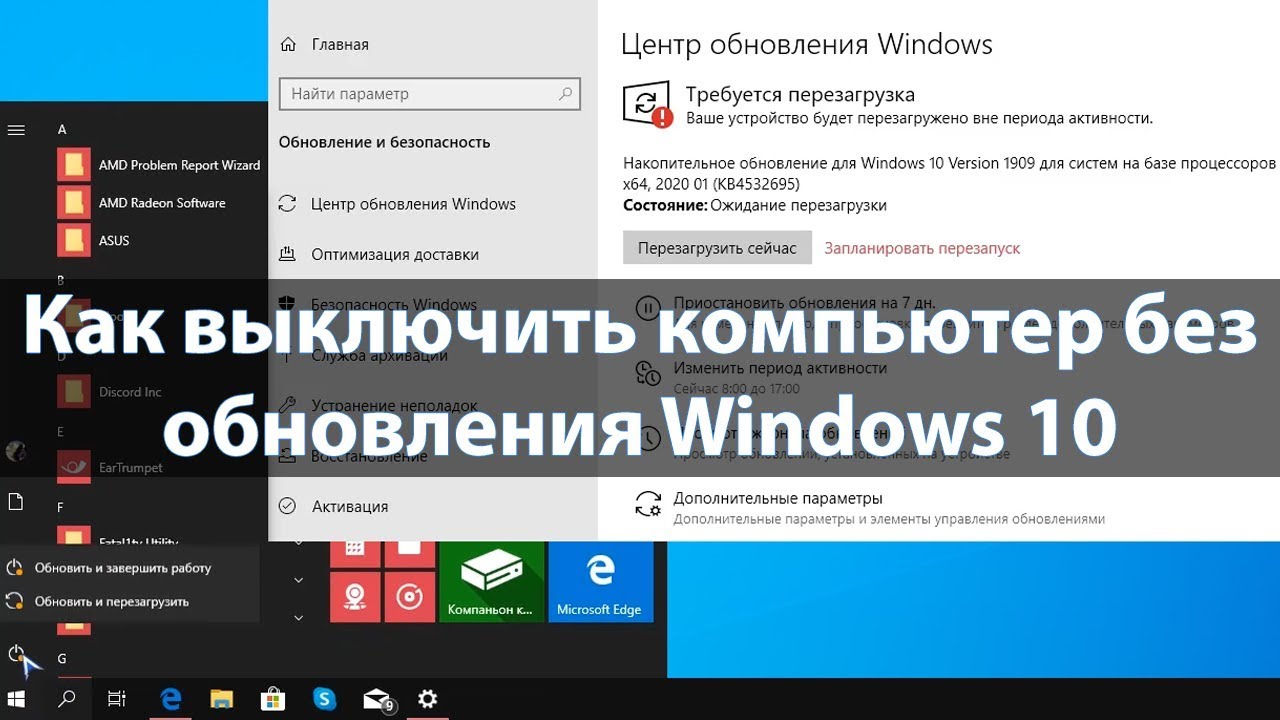 Однако сначала вам необходимо настроить специальный параметр:
Однако сначала вам необходимо настроить специальный параметр:
- Откройте панель управления из меню «Пуск» и перейдите к «Система и безопасность 9».0008 > Электропитание > Выберите действие кнопки питания .
- В настройках кнопки питания и крышки установите параметр Когда я нажимаю кнопку питания на Завершение работы как для режима «От батареи», так и для режима «От сети».
- Нажмите кнопку Сохранить изменения .
- Теперь вы можете нажать кнопку питания, чтобы выключить ноутбук.
Функция настройки закрытия крышки
Каждый пользователь ноутбука имеет привычку закрывать крышку, а не выключать ее. По умолчанию это отправит ваше устройство в спящий режим. Тем не менее, вы можете настроить эту функцию, и вот как именно:
- В окне панели управления перейдите к Система и безопасность > Электропитание > Выберите, что будет делать закрытие крышки .

- В разделе «Параметры кнопки питания и крышки» установите параметр «При закрытии крышки» на «Выключение» для параметров «От батареи» и «От сети».
- Нажмите кнопку Сохранить изменения .
- Теперь вы можете закрыть крышку, а не выключать ее вручную.
Как выключить компьютер с помощью ярлыков
Конечно, вы можете перемещаться по меню вашего ПК, чтобы найти параметр выключения каждый раз, когда вы хотите выключить компьютер (и это может быть хорошей идеей, в зависимости от того, как вы используете свой компьютер). Но сочетания клавиш работают быстрее, их легко освоить, и они даже могут помочь вам обойти определенные проблемы, если ваша мышь не работает.
Содержание
- Как выключить компьютер с помощью сочетаний клавиш
- Что делать, если клавиатура не отвечает?
- Я думал, что Alt + F4 используется для закрытия приложений в Windows?
- Почему в Windows 10/11 нет параметров сна?
Сложность
Легкость
Продолжительность
5 минут
Что вам нужно
Рабочий ПК
Вот как можно выключить компьютер с помощью ярлыков в Windows 10 и Windows 11.
Как выключить компьютер с помощью сочетаний клавиш
Шаг 1: Если возможно, закройте все открытые приложения. Это не обязательно, но это хорошая идея. По крайней мере, вам нужно будет выйти из всех приложений и находиться на главном экране Windows, чтобы это работало.
Шаг 2: При необходимости убедитесь, что клавиша FN на клавиатуре включена. Обычно он имеет световой индикатор, который показывает, когда он включен или выключен. Клавиша FN должна быть включена, чтобы этот ярлык работал.
Шаг 3: Нажмите Alt + F4 . Это должно немедленно открыть меню выключения на вашем ПК. Если вы хотите как можно быстрее завершить работу Windows 10 с помощью клавиатуры, просто нажмите клавишу Enter , и Windows выключится и при необходимости обновится.
Шаг 4: Если вы хотите перевести компьютер в спящий режим, вы можете использовать клавишу Tab плюс клавиши со стрелками , чтобы перейти к раскрывающемуся меню и просмотреть их параметры, хотя это может быть проще. если вы можете использовать свою мышь, а также. Меню включает в себя возможность сна , автоматический перезапуск и переключение пользователя . Сделайте свой выбор и выберите OK , чтобы начать.
если вы можете использовать свою мышь, а также. Меню включает в себя возможность сна , автоматический перезапуск и переключение пользователя . Сделайте свой выбор и выберите OK , чтобы начать.
Помните, что спящий режим — это режим пониженного энергопотребления, в котором сохраняются действия Windows, чтобы к ним можно было снова быстро получить доступ при резервной загрузке. Это способ сэкономить немного времени, особенно на более медленных машинах.
Шаг 5: В качестве альтернативы вы также можете нажать Win (клавиша Windows) + X . Это откроет системное меню. Используйте клавиши со стрелками , чтобы перейти к параметрам питания, затем выберите метод, который вы хотите использовать для перевода Windows в спящий режим или выключения. Функционально это тот же вариант, только интерфейс немного другой.
Что делать, если клавиатура не отвечает?
Если ваш компьютер завис до такой степени, что вы не можете использовать какие-либо команды клавиатуры, вам придется принудительно перезагрузить его.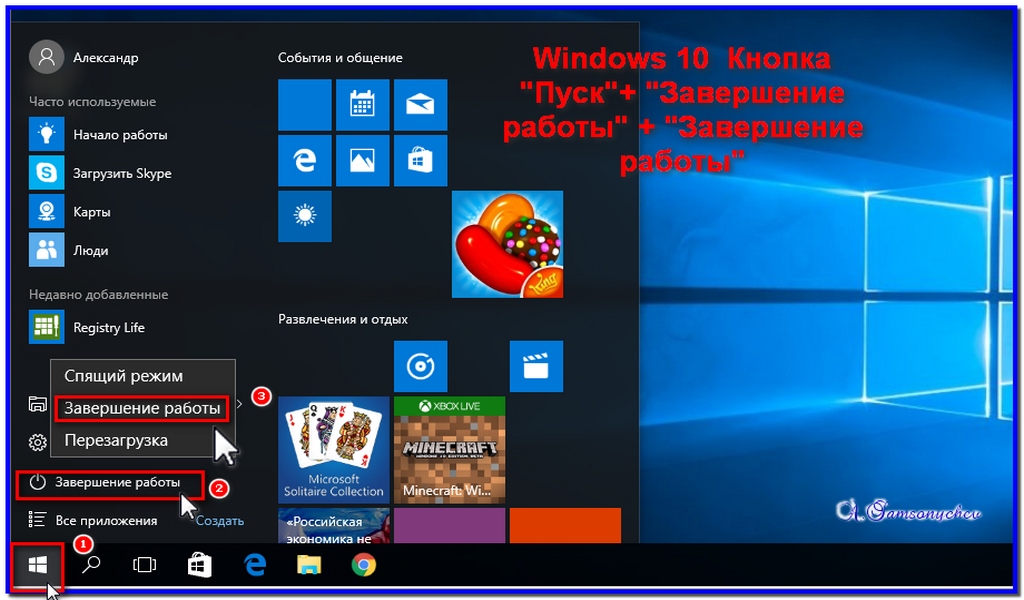 Нажмите и удерживайте руководство Power на вашем ПК, пока он полностью не выключится. Хотя не рекомендуется делать это каждый раз, когда вы хотите выключить компьютер, он отлично работает, если что-то не так и другие элементы управления зависают… хотя вам тоже нужно разобраться в сути проблемы.
Нажмите и удерживайте руководство Power на вашем ПК, пока он полностью не выключится. Хотя не рекомендуется делать это каждый раз, когда вы хотите выключить компьютер, он отлично работает, если что-то не так и другие элементы управления зависают… хотя вам тоже нужно разобраться в сути проблемы.
Я думал, что Alt + F4 используется для закрытия приложений в Windows?
Команда Alt + F4 — это широкий ярлык, который используется для завершения работы. Если вы в настоящее время находитесь в приложении и пытаетесь использовать Alt + F4, оно немедленно закроет приложение, если это возможно. Но когда приложения закрыты или уменьшены, а вы находитесь на главном экране Windows, вместо этого появится меню выключения ПК, которое вы можете использовать. Это одна из причин, по которой важно закрывать приложения перед началом работы.
Почему в Windows 10/11 нет параметров сна?
Должен быть, но если ваш режим сна исчез из меню «Пуск», это, вероятно, из-за ошибки.