Как презентацию записать на диск cd r: 2 способа записать слайд-шоу PowerPoint на DVD без потери качества
Содержание
2 способа записать слайд-шоу PowerPoint на DVD без потери качества
Стандартный DVD может хранить до 4.7 ГБ данных. Это делает его идеальным средством для создания резервной копии деловых или личных файлов презентаций слайд-шоу PowerPoint. Невозможно записать файл PPT на оптический диск в Microsoft PowerPoint, хотя последние версии могут упаковывать файл PowerPoint на компакт-диск. Этот урок покажет вам 2 способа, как записать слайд-шоу PowerPoint на DVD.
Записать PPT на DVD
- Часть 1: Как записать видеопрезентации PowePoint на DVD
- Часть 2: Как конвертировать видеопрезентации PowePoint на DVD
- Часть 3. Часто задаваемые вопросы о записи PowerPoint на DVD
Часть 1: Как записать видеопрезентации PowePoint на DVD
Если вы хотите напрямую записать PPT на DVD, вам понадобится специальная программа. Как упоминалось ранее, программа PowerPoint не может записывать файлы PPT на DVD. Альтернативное решение — экспортировать PPT в виде видеофайла, а затем записать его на DVD. С этого момента мы рекомендуем AnyMP4 DVD Creator. Это специальное программное обеспечение для записи видео на DVD, которое может помещать ваши экспортированные в PowerPoint видеопрезентации в виде дисков DVD и Blu-ray, папок и файлов ISO с сохранением исходного качества.
С этого момента мы рекомендуем AnyMP4 DVD Creator. Это специальное программное обеспечение для записи видео на DVD, которое может помещать ваши экспортированные в PowerPoint видеопрезентации в виде дисков DVD и Blu-ray, папок и файлов ISO с сохранением исходного качества.
Одним словом, это лучший способ записать PPT на DVD в Windows 11/10/8/7 и macOS.
Как записать PPT на DVD
1.Экспорт файла PPT в WMV
После создания файла PowerPoint перейдите в Файл > Сохранить и отправить > Создать видео, Найдите правую панель, выберите Интернет и DVD из Компьютеры и HD дисплеи выпадающее меню. Установите количество времени, которое вы хотите, чтобы каждый слайд отображался. По умолчанию время установлено на пять секунд. Затем нажмите Создать видео введите имя файла, выберите целевую папку и нажмите Save. кнопку, чтобы экспортировать слайд-шоу PowerPoint в формат WMV.
2.Импорт файлов PPT в лучшее средство записи PPT на DVD
Загрузите и запустите AnyMP4 DVD Creator, если хотите записать PPT на DVD.
Вставьте чистый DVD-диск в дисковод для оптических дисков и нажмите кнопку Добавить файл мультимедиа кнопка для импорта файла PPT или файлов в программу записи. Чтобы добавить фоновую музыку или субтитры, нажмите Аудио трек or подзаголовок, Редактировать Меню откроет файл PowerPoint в окне редактора. Здесь вы можете вращать, обрезать, обрезать, корректировать или декорировать файл PPT.
3. Запишите файлы PowerPoint на DVD
Нажмите Следующая кнопку в домашнем интерфейсе, и вы попадете в окно меню DVD. Выберите свой любимый стиль меню и измените его на основе вашего PPT. Нажмите на Предпочтение выберите DVD в качестве целевого местоположения и нажмите Создавай кнопка, чтобы начать запись PPT на DVD.
После размещения файлов PowerPoint на DVD вы можете просмотреть их с DVD плеер портативный.
Часть 2: Как конвертировать видеопрезентации PowePoint на DVD
Существует множество конвертеров, способных конвертировать PPT в другой формат файла, поэтому некоторые люди могут задаться вопросом, есть ли способ конвертировать PPT в DVD. Ответ положительный. Конвертер Tipard PPT в DVD (https://www.tipard.com/ppt-to-dvd-converter/), например, может удовлетворить ваши потребности.
Ответ положительный. Конвертер Tipard PPT в DVD (https://www.tipard.com/ppt-to-dvd-converter/), например, может удовлетворить ваши потребности.
Он имеет возможность импортировать файлы PowerPoint с жесткого диска и записывать PowerPoint на DVD. Встроенный автоматический режим автоматически устанавливает различные параметры, а расширенный режим позволяет вам контролировать все. Вы можете быстро создать меню DVD с помощью встроенных шаблонов. К сожалению, он не предлагает никаких инструментов редактирования, которые помогут вам изменить ваши файлы PPT. Когда дело доходит до процедуры, вы можете получить ее ниже.
1.Импортируйте файлы PPT в конвертер
Запустите конвертер PPT в DVD и выберите Записать на DVD в домашнем интерфейсе. Нажмите на Добавить файл PPT меню и импортировать все файлы PowerPoint, которые вы хотите записать на диск. Ударь Следующая кнопку, чтобы открыть окно настроек DVD. После настройки нажмите Следующая Кнопка продолжить.
2. Добавить меню DVD
В окне меню DVD выберите шаблон DVD с правой стороны и добавьте заголовки и фоновую музыку в соответствии с вашими предпочтениями. Нажмите Следующая для подтверждения.
3.Запись PPT на DVD
Вставьте чистый или перезаписываемый DVD в свой компьютер. Если вы готовы, нажмите Start кнопка, чтобы начать преобразование PowerPoint в DVD.
ВниманиеЭта программа также имеет возможность создавать ISO-образ DVD из файлов PowerPoint. Затем вы можете записать его на диски позже.
Примечание: Если у вас есть встроил MP4 в PowerPoint через действие щелчка это программное обеспечение не будет создавать встроенное видео. Вы должны добавить встроенное видео MP4 в этот DVD-рекордер, чтобы вывести его.
Часть 3. Часто задаваемые вопросы о записи PowerPoint на DVD
Будет ли воспроизводиться слайд-шоу PowerPoint на DVD-плеере?
Некоторые DVD-плееры также могут воспроизводить цифровые мультимедийные файлы через USB-накопитель. Если вы экспортируете файл PowerPoint в MP4, MP3 и т. Д., Вы можете воспроизвести PowerPoint на DVD-плеере, поместив экспортированный цифровой носитель PowerPoint на USB-накопитель.
Если вы экспортируете файл PowerPoint в MP4, MP3 и т. Д., Вы можете воспроизвести PowerPoint на DVD-плеере, поместив экспортированный цифровой носитель PowerPoint на USB-накопитель.
Как преобразовать PowerPoint в видео?
PowerPoint позволяет экспортировать слайд-шоу в виде цифрового видео в формате WMV. Просто следуйте первой части этого поста, чтобы преобразовать PowerPoint в видео. Кроме того, вы также можете записать PowerPoint как видео, что позволит сохранить все слайд-шоу и презентации без потерь.
Можете ли вы записать PowerPoint на компакт-диск?
Да. Встроенная функция упаковки PowerPoint позволяет объединять необходимые файлы и записывать их на компакт-диск.
Заключение
В этом руководстве рассказывается о двух способах записи PowerPoint на DVD. Прежде всего, если вы хотите выполнить задачу напрямую, попробуйте AnyMP4 DVD Creator. Это имеет уникальные преимущества. Например, он использует передовые технологии для улучшения аудиовизуального качества ваших PPT при записи на DVD. Конечно, вы можете найти программу конвертации PPT и быстро преобразовать свои презентации в DVD. В любом случае, вы можете следовать нашим конкретным инструкциям, чтобы выполнить задачу и получить то, что вы хотите.
Конечно, вы можете найти программу конвертации PPT и быстро преобразовать свои презентации в DVD. В любом случае, вы можете следовать нашим конкретным инструкциям, чтобы выполнить задачу и получить то, что вы хотите.
•Формат CD-DA, а за ним и CD-ROM предусматривает следующие зоны диска:
–Вводная зона (Lead-in) до 4500 секторов
–Выводная зона (Lead-out) до 6750 секторов
–Треки между зонами длиной не менее 300 секторов, их число – не более 99
•Размер сектора составляет 2352 байта, из них 2048 отведено под данные. Существует вариант кодов ECC/EDC, размер сектора – 2336 байт
•Физически данные кодируются следующим образом:
–Каждый байт кодируется символом 14 бит (EFM 8.14), причем между единицами может быть от 2 до 8 нулей
–Канальный кадр – это 588 бит, из них 24 байта – информация, 8 байт контрольной суммы CIRC и 1 байт субканального кода
–Один сектор состоит из 98 кадров
–Внутри сектора кадры перемешаны
•Данные адресуются по блокам в формате ММ:СС:КК (минуты:секунды:кадры)
•Во вводной зоне в субканале Q хранится TOC (Table Of Content) с координатами всех треков и выводной зоны диска
•Диск CD-ROM имеет дополнительные уровни защиты, сектор из 2352 байт кодируется следующим образом:
–Байты 0-11 – синхронизация (первый и последний – 00, остальные – FFh)
–Байты 12-14 – адрес сектора
–Байт 15 – номер сектора
–Байты 16-2063 – данные
–Байты 2064-2067 – 32-битный CRC-код
–Байты 2068-2075 нулевые
–Байты 2076-2351 – ECC-код
•Mode 2 не имеет кодов CRC/ECC, используется 2336 байт для хранения данных
Организация компакт-диска
•От аудиодисков была унаследована потрековая организация диска
•Границы треков отмечены в P-субканале. Обычно в нем идут нули, за 2-3 секунды до конца трека начинаются единицы, появление нулей отмечает начало нового трека
Обычно в нем идут нули, за 2-3 секунды до конца трека начинаются единицы, появление нулей отмечает начало нового трека
•Координаты треков прописаны в Q-субканале в вводной зоне. Таблица TOC многократно повторяется в течение вводной зоны (Lead In), каждая запись описывает номер и указатель начала трека и выводной зоны диска
•Треки могут быть размечены с помощью индексов, которые записаны в Q-субканале. Там же имеется счетчик оставшихся секунд и абсолютный адрес сектора
•Треки могут содержать либо аудио, либо цифровые данные
•Цифровые треки разбиваются на секторы, начало сектора данных и физического сектора могут не совпадать, так как отмечаются на разных уровнях. Канальный сектор состоит из 98 канальных кадров, цифровой сектор начинается с поля синхронизации
•Начало и конец цифрового трека могут оформляться зазорами (gaps) и паузами. В паузе нет данных, в предзазоре (pre-gap) кодируется тип предыдущего и текущего треков. В пост-зазоре (post-gap) кодируется тип предыдущего трека. Зазоры необходимы на границах смены типов треков (аудио/данные/Lead).
Зазоры необходимы на границах смены типов треков (аудио/данные/Lead).
•При записи по трекам (TAO) трек может начинаться с сектора описания трека, в котором указывается тип записи и длина пакета
Форматы секторов для CD-ROM XA
•На основе «Желтой книги» был разработан формат CD-ROM XA (Extended Architecture), разновидностью которого является CD-I
•Формат сектора был изменен для возможности хранения данных специальных типов – видео и аудио
•Формат Mode 1 соответствует формату CD-ROM: 2048 байт в секторе для хранения данных
•Формат Mode 2 допускает две формы:
–Form 1 описывает сектор с 2048 байт и кодами EDC/ECC, добавлен 8-байтный подзаголовок
–Form 2 описывает сектор с 2324 байт и кодами EDC, исправление ошибок не предусмотрено
•В пределах одной сессии Mode не меняется, но могут чередоваться треки Form 1 и Form 2
•CD-ROM XA применяется для Video CD и Photo CD
Записываемые диски. Мультисессионные диски
•На диске -R/-RW имеются две специальные зоны:
–Power Calibration Area (PCA) предназначена для калибровки лазера перед началом записи
–Recording Management Area (RMA) хранит временные данные о координатах треков
•Запись может осуществляться в несколько приемов (сессий), каждая сессия повторяет структуру диска
•Сессия считается закрытой, если у нее прописаны вводная и выводная зоны
•Для связи сессий между собой в TOC сессии указываются координаты не выводной зоны, а вводной зоны следующей сессии
•TOC может содержать координаты треков из предыдущих сессий (linked sessions)
•Диск считается закрытым, если в TOC последней сессии записаны координаты выводной зоны
•Сессии могут быть связаны на уровне файлов
Запись дисков
•Существуют несколько способов записи диска:
–DAO – запись структуры диска за один проход
–SAO – запись целиком всей сессии
–TAO – запись трека с пред- и пост-зазорами, сессия не закрывается
–Пакетная запись с фиксированным и переменным размером
•Тип диска, допустимую скорость записи, емкость, производителя и т.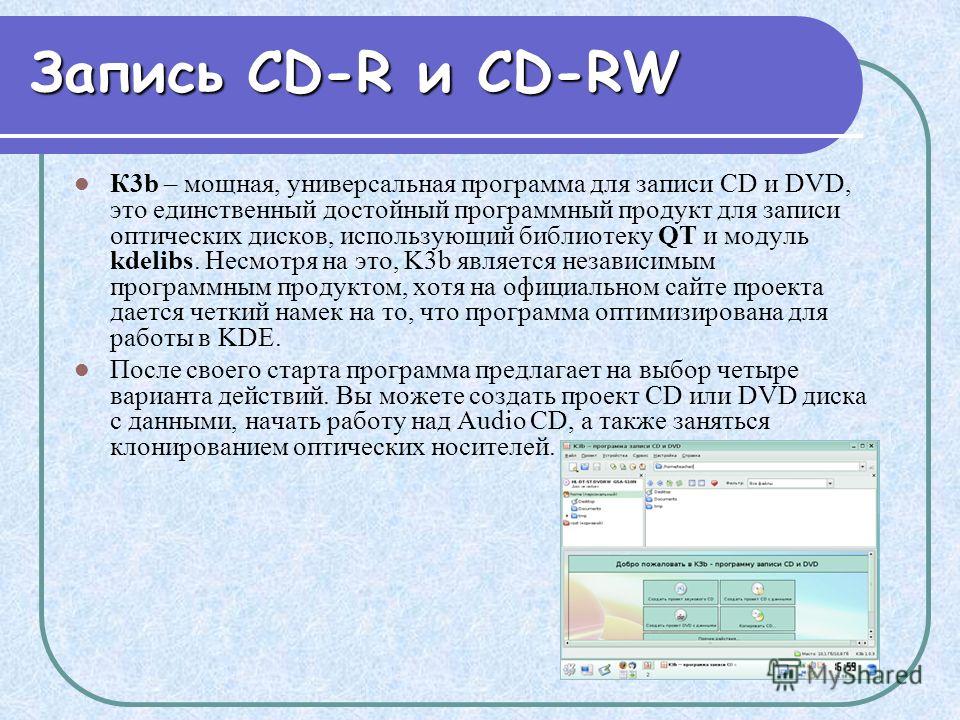 п. рекордер считывает из зоны ATIP, которая наносится при изготовлении диска
п. рекордер считывает из зоны ATIP, которая наносится при изготовлении диска
•Параметры записи рекордер уточняет из таблицы носителей, имеющейся в прошивке (firmware)
•Отформатированные в пакетном режиме диски не читаются без поддержки ОС или специального драйвера, за исключением случая применения UDF и пакетов переменной длины
Файловые системы
•High Sierra (HSF/HSG) и его аналог ISO 9660:
–Диск представлен в виде тома
–Том начинается с сектора 16 первой сессии
–Там находится PVD (первичный описатель тома) и несколько SVD
–Загрузочный сектор может не создаваться; в нем указан адрес загрузочного каталога
–Загрузочный каталог описывает координаты загрузочных образов дискет и HDD, их размер, тип файловой системы, метод загрузки и запуска и т.п.
–Файлы и каталоги организованы в виде VTOC – таблиц с описанием имен файлов, их версий, адреса (всех фрагментов файла), длины, атрибутов и т.п.
–Дополнительно имеется таблица путей ко всем каталогам
•Формат имеет несколько строгих ограничений: имя файла 8. 3, до 8 уровней вложенности, ограничен набор символов в именах
3, до 8 уровней вложенности, ограничен набор символов в именах
•Файловая система Joliet расширяет ISO 9660 для Windows:
–Длина имени увеличена до 64 символов, допустимы длинные имена до 255 символов
–Имя кодируется Unicode
–VTOC в формате Joliet дописывается к VTOC ISO через SVD, сохраняется совместимость с DOS
•Rock Bridge – вариант ISO 9660 для Unix
•HFS поддерживается MacOS и Linux
•UDF (Universal Data Format):
–Каждый пакет содержит информацию о файле, к которому он относится
–Длина пакета может быть фиксированной (с предварительным форматированием) и переменной
–Таблица VFAT (виртуальная таблица размещения файлов) может формироваться после заполнения сессии
–Этот формат в виде micro-UDF лег в основу DVD
Формат DVD
•Был создан в 1996 году на базе двух конкурирующих разработок – SD (Pioneer, Toshiba) и MMCD (Sony, Philips)
•В 1997 году был дополнен форматами однократно записываемого диска DVD-R и перезаписываемого диска DVD-RAM, оба – уменьшенной емкости
•В 1999 году были предложены формат DVD-RW, DVD-Video и DVD-Audio
•В 2000 году организация RW Alliance (HP, Philips, Sony, Verbatim, Ricoh, Yamaha и др.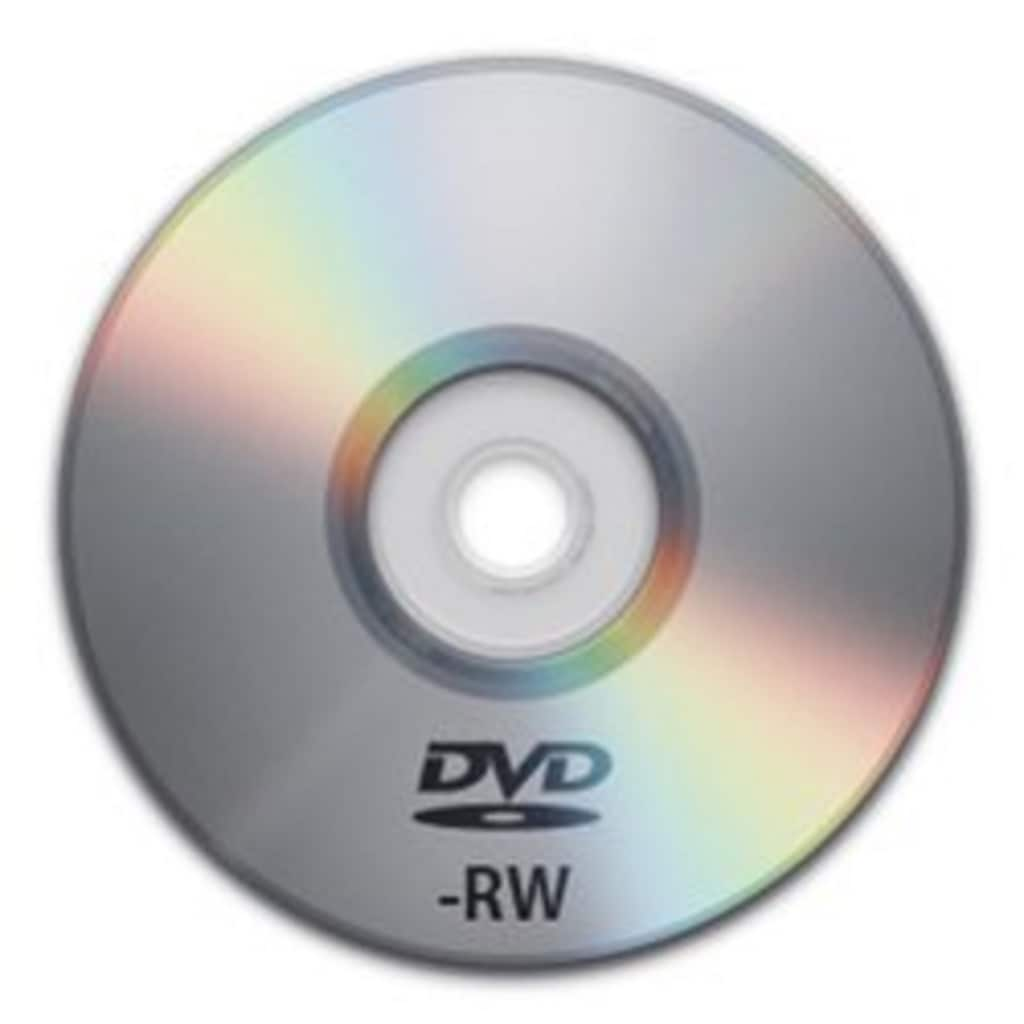 ) предложила формат DVD+RW, годом позже – DVD+R
) предложила формат DVD+RW, годом позже – DVD+R
•С 2004 года в продаже имеются двухслойные диски DVD+R DL (DVD+R9), в 2005 ожидаются DVD-R DL
•Возможно появление двухслойных дисков RW
Упаковка презентации на компакт-диск или USB-накопитель
PowerPoint для Microsoft 365 PowerPoint для Microsoft 365 для Mac PowerPoint для Интернета PowerPoint 2021 PowerPoint 2021 для Mac PowerPoint 2019 PowerPoint 2019 для Mac PowerPoint 2016 PowerPoint 2016 для Mac PowerPoint 2013 Дополнительно…Меньше
Вы можете создать пакет для своей презентации и сохранить его на компакт-диске или USB-накопителе, чтобы другие люди могли смотреть вашу презентацию практически на любом компьютере. Создание пакета гарантирует, что все внешние элементы презентации, такие как шрифты и связанные файлы, будут перенесены на диск или флешку. Это также называется «публикацией презентации в файл».
Сохраните пакет на CD
Вставьте пустой перезаписываемый компакт-диск (CD-R), пустой перезаписываемый компакт-диск (CD-RW) или компакт-диск RW (содержащий существующее содержимое, которое можно перезаписать) в дисковод.
В PowerPoint нажмите Файл , нажмите Экспорт , нажмите Презентация пакета для компакт-диска , а затем щелкните Пакет для компакт-диска .
В диалоговом окне Пакет для компакт-диска введите имя компакт-диска в поле Имя компакт-диска .
Чтобы добавить одну или несколько презентаций в пакет, нажмите Добавить , выберите презентацию и нажмите Добавить . Повторите этот шаг для каждой презентации, которую вы хотите добавить.
Совет: Если вы добавите несколько презентаций, они будут воспроизводиться в том порядке, в котором они перечислены в списке Файлы для копирования . Используйте кнопки со стрелками в левой части диалогового окна, чтобы переупорядочить список презентаций.
Чтобы включить дополнительные файлы, такие как шрифты TrueType или связанные файлы, щелкните Опции .
В разделе Включить эти файлы установите соответствующие флажки:
Чтобы проверить презентацию на наличие скрытых данных и личной информации, установите флажок Проверить презентацию на наличие неприемлемой или личной информации .
Щелкните OK , чтобы закрыть диалоговое окно Параметры .
В диалоговом окне Пакет для компакт-диска щелкните Копировать на компакт-диск .
Сохраните пакет на флэш-накопителе USB
Вставьте флэш-накопитель USB в разъем USB на компьютере.
В PowerPoint щелкните Файл , щелкните Экспорт , щелкните Пакетная презентация для компакт-диска , а затем щелкните Пакет для компакт-диска .
В диалоговом окне Пакет для компакт-диска введите имя компакт-диска в поле Имя компакт-диска .
Чтобы добавить одну или несколько презентаций в пакет, нажмите Добавить , выберите презентацию и нажмите Добавить . Повторите этот шаг для каждой презентации, которую вы хотите добавить.
Повторите этот шаг для каждой презентации, которую вы хотите добавить.
Совет: Если вы добавите несколько презентаций, они будут воспроизводиться в том порядке, в котором они перечислены в списке Файлы для копирования . Используйте кнопки со стрелками в левой части диалогового окна, чтобы переупорядочить список презентаций.
Чтобы включить дополнительные файлы, такие как шрифты TrueType или связанные файлы, щелкните Параметры .
В разделе Включить эти файлы установите соответствующие флажки:
Чтобы проверить презентацию на наличие скрытых данных и личной информации, установите флажок Проверить презентацию на наличие неприемлемой или личной информации .
Щелкните OK , чтобы закрыть диалоговое окно Параметры .
В диалоговом окне Пакет для компакт-диска щелкните Копировать в папку .
В диалоговом окне Копировать в папку выберите Обзор .
В диалоговом окне Choose Location перейдите к флэш-накопителю USB, выберите его или вложенную папку и нажмите Select .
Выбранная папка и путь добавляются в поле Расположение в диалоговом окне Копировать в папку .
PowerPoint задает вам вопрос о связанных файлах. Лучше всего ответить Да , чтобы убедиться, что все необходимые файлы для презентации включены в пакет, который сохраняется на USB-накопителе.
PowerPoint начинает копирование файлов, и когда это будет сделано, откроется окно, показывающее полный пакет на USB-накопителе.
PowerPoint для macOS не предлагает функцию «презентация пакета для компакт-диска».
В PowerPoint для macOS все содержимое встроено по умолчанию. Поэтому, если вы вставляете звук, изображение или видео, копия этого мультимедийного файла включается в файл PowerPoint. Функция «Пакет для компакт-диска» не нужна, так как у вас уже есть содержимое в файле PowerPoint.
Функция «Пакет для компакт-диска» не нужна, так как у вас уже есть содержимое в файле PowerPoint.
PowerPoint для Интернета не поддерживает эту функцию «упаковки», но у вас есть другие способы поделиться готовой презентацией с другими:
Сохраните презентацию PowerPoint в виде файла PDF
Сохраните локальную копию презентации с помощью PowerPoint для Интернета.
Встроить презентацию на веб-страницу или в блог
Как записать PowerPoint на компакт-диски | Малый бизнес
Кевин Ли
Если вашей компании необходимо архивировать или распространять презентации PowerPoint, рассмотрите возможность их записи на компакт-диск. Чтобы правильно записать сложную презентацию PowerPoint, иногда нужно больше, чем просто скопировать один файл PPT или PPTX на компакт-диск. Например, если ваша презентация содержит ссылки на мультимедийные файлы, их также необходимо записать на компакт-диск. Научитесь использовать встроенную функцию упаковки PowerPoint, и вы сможете позволить ей понять, как объединить нужные файлы и записать их на компакт-диск.
Чтобы правильно записать сложную презентацию PowerPoint, иногда нужно больше, чем просто скопировать один файл PPT или PPTX на компакт-диск. Например, если ваша презентация содержит ссылки на мультимедийные файлы, их также необходимо записать на компакт-диск. Научитесь использовать встроенную функцию упаковки PowerPoint, и вы сможете позволить ей понять, как объединить нужные файлы и записать их на компакт-диск.
Вставьте диск CD-R или CD-RW в дисковод вашего компьютера.
Откройте одну из презентаций PowerPoint и нажмите «Файл». Выберите «Сохранить и отправить».
Нажмите «Упаковать презентацию для компакт-диска», а затем нажмите «Упаковать для компакт-диска». PowerPoint открывает окно «Пакет для компакт-диска» и перечисляет файлы, которые будут записаны, на панели «Файлы для копирования».
Если хотите, введите имя компакт-диска в текстовое поле «Имя компакт-диска». Вы также можете разрешить PowerPoint использовать имя, отображаемое по умолчанию в текстовом поле, в качестве имени компакт-диска.
 Нажмите на название презентации, которую хотите записать, чтобы выделить ее.
Нажмите на название презентации, которую хотите записать, чтобы выделить ее.Нажмите кнопку «Добавить», если хотите добавить в пакет дополнительный файл. Откроется окно «Добавить файл», в котором можно дважды щелкнуть файл, который необходимо добавить. После двойного щелчка по файлу окно «Добавить файл» закроется. Чтобы добавить в пакет дополнительные файлы, снова нажмите кнопку «Добавить» и повторите этот процесс.
Нажмите кнопку «Параметры» и установите флажок «Связанные файлы», чтобы установить флажок в этом поле. Установите флажок «Встроенные шрифты TrueType», чтобы установить там галочку, если вы хотите, чтобы в презентации использовались шрифты TrueType.
Нажмите «Проверить презентации на наличие неприемлемой или личной информации», если вы хотите, чтобы PowerPoint искал личную информацию, которая может находиться в презентации.
Просмотрите два текстовых поля пароля, которые появляются под флажками. Введите пароль в текстовое поле «Пароль для открытия каждой презентации», если вы хотите, чтобы люди вводили пароль перед открытием презентации.
 Введите пароль в текстовое поле «Пароль для изменения каждой презентации», чтобы люди должны были вводить пароль для изменения презентации.
Введите пароль в текстовое поле «Пароль для изменения каждой презентации», чтобы люди должны были вводить пароль для изменения презентации.Нажмите «ОК», а затем нажмите «Копировать на компакт-диск».
Справочные материалы
- Microsoft Office: упаковка презентации для компакт-диска
- Публичная библиотека города Сан-Диего: CD/DVD: как можно использовать компакт-диски и DVD-диски в образовательных целях?
Ресурсы
- Microsoft Office: вставка или ссылка на видео из презентации
Советы
- При просмотре окна «Пакет для компакт-диска» вы не увидите связанные файлы в области «Файлы для копирования». PowerPoint включает их автоматически.
Предупреждения
- Microsoft предупреждает, что при первой записи презентации необходимо скопировать все файлы презентации; вы не сможете добавить дополнительные файлы позже, после того как PowerPoint упакует содержимое.
Писатель Биография
После изучения физики Кевин Ли начал профессионально писать в 1989 году, когда в качестве разработчика программного обеспечения он также писал технические статьи для Космического центра Джонсона.
 Нажмите на название презентации, которую хотите записать, чтобы выделить ее.
Нажмите на название презентации, которую хотите записать, чтобы выделить ее. Введите пароль в текстовое поле «Пароль для изменения каждой презентации», чтобы люди должны были вводить пароль для изменения презентации.
Введите пароль в текстовое поле «Пароль для изменения каждой презентации», чтобы люди должны были вводить пароль для изменения презентации.