Как прописать маршрут: Как прописать статический маршрут? И зачем он нужен? | Info-Comp.ru
[ESR] Конфигурирование статических маршрутов
Опубликовано 09.10.2018
Время прочтения 4 минуты
Задача: Настроить доступ к сети Internet для пользователей локальной сети 192.168.1.0/24 и 10.0.0.0/8, используя статическую маршрутизацию. На устройстве R1 создать шлюз для доступа к сети Internet. Трафик внутри локальной сети должен маршрутизироваться внутри зоны LAN, трафик из сети Internet должен относиться к зоне WAN.
Рисунок 1 — схема сети.
Решение:
Зададим имя устройства для маршрутизатора R1:
esr# hostname R1esr#(config)# do commitR1#(config)# do confirm
Для интерфейса gi1/0/1 укажем адрес 192.168.1.1/24 и зону «LAN». Через данный интерфейс R1 будет подключен к сети 192.168.1.0/24:
R1(config)# interface gi1/0/1R1(config-if-gi)# security-zone LANR1(config-if-gi)# ip address 192.168.1.1/24
R1(config-if-gi)# exit
Для интерфейса gi1/0/2 укажем адрес 192.168.100.1/30 и зону «LAN». Через данный интерфейс R1 будет подключен к устройству R2 для последующей маршрутизации трафика:
R1(config)# interface gi1/0/2R1(config-if-gi)# security-zone LANR1(config-if-gi)# ip address 192.168.100.1/30R1(config-if-gi)# exit
Для интерфейса gi1/0/3 укажем адрес 128.107.1.2/30 и зону «WAN». Через данный интерфейс R1 будет подключен к сети Internet:
R1(config)# interface gi1/0/3R1(config-if-gi)# security-zone WANR1(config-if-gi)# ip address 128.107.1.2/30R1(config-if-gi)# exit
Создадим маршрут для взаимодействия с сетью 10. 0.0.0/8, используя в качестве шлюза устройство R2 (192.168.100.2):
0.0.0/8, используя в качестве шлюза устройство R2 (192.168.100.2):
R1(config)# ip route 10.0.0.0/8 192.168.100.2
Создадим маршрут для взаимодействия с сетью Internet, используя в качестве nexthop шлюз провайдера (128.107.1.1):
R1(config)# ip route 0.0.0.0/0 128.107.1.1
Изменения конфигурации на маршрутизаторе R1 вступят в действие по следующим командам:
R1# commitConfiguration has been successfully committedR1# confirmConfiguration has been successfully confirmed
Зададим имя устройства для маршрутизатора R2:
esr# hostname R2esr#(config)# do commitR2#(config)# do confirm
Для интерфейса gi1/0/1 укажем адрес 10. 0.0.1/8 и зону «LAN». Через данный интерфейс R2 будет подключен к сети 10.0.0.0/8:
0.0.1/8 и зону «LAN». Через данный интерфейс R2 будет подключен к сети 10.0.0.0/8:
R2(config)# interface gi1/0/1R2(config-if-gi)# security-zone LANR2(config-if-gi)# ip address 10.0.0.1/8R2(config-if-gi)# exit
Для интерфейса gi1/0/2 укажем адрес 192.168.100.2/30 и зону «LAN». Через данный интерфейс R2 будет подключен к устройству R1 для последующей маршрутизации трафика:
R2(config)# interface gi1/0/2R2(config-if-gi)# security-zone LANR2(config-if-gi)# ip address 192.168.100.2/30R2(config-if-gi)# exit
Создадим маршрут по умолчанию, указав в качестве nexthop IP-адрес интерфейса gi1/0/2 маршрутизатора R1 (192.168.100.1):
R2(config)# ip route 0.0.0.0/0 192.168.100.1
Изменения конфигурации на маршрутизаторе R2 вступят в действие по следующим командам:
R2# commitConfiguration has been successfully committedR2# confirmConfiguration has been successfully confirmed
Проверить таблицу маршрутов можно командой:
esr# show ip route
Источник:
docs.eltex-co.ru
Маршрутизация | CiscoTips
В этой статье будет много тавтологий: итак, основное назначение маршрутизатора – маршрутизировать и делает он это при помощи маршрутов в таблице маршрутизации. Маршрутизатор может быть с продвинутой версией софта, обладать теми или иными дополнительными функциями (VPN, Firewall, и т.п.), может быть совсем простым с версией IOS «BASE», но он в любом случае будет маршрутизировать – это его главная задача.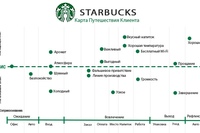
Маршрутизация осуществляется на третьем уровне модели OSI. Если в сети есть не только IP, но и другие протоколы сетевого уровня, то процесс маршрутизации для каждого из них выполняется отдельно. В курсе CCNA рассматривается только маршрутизация IPv4 и IPv6 пакетов (тем не менее, даже это – два разных протокола и маршрутизация у них работает независимо друг от друга).
В чём же суть процесса: маршрутизатор содержит специальную таблицу – таблицу маршрутизации (routing table), в которой собирает маршруты во все сети, про которые ему довелось узнать. Каждый маршрут представляет из себя:
- собственно, саму сеть, в которую он ведёт
- направление к этой сети (направление может записываться двумя способами: это либо адрес следующего маршрутизатора на пути к нужной сети, либо имя интерфейса, из которого нужно «выдать наружу» пакет, чтобы он продолжил двигаться к нужной сети)
- метрика (опционально) – характеризует качество маршрута чем меньше метрика, тем «лучше» и «приоритетнее» маршрут
Маршруты могут попадать в таблицу маршрутизации тремя способами:
- Непосредственно подключенные (Connected).
 Такие маршруты появляются автоматически, когда мы включаем на маршрутизаторе какой-то интерфейс и настраиваем на нём ip адрес. Это наше действие означает, что непосредственно рядом с маршрутизатором за этим самым интерфейсом к нему примыкает указанная сеть, один из адресов которой мы настроили на новом интерфейсе. Маршрутизатор автоматически добавляет такой маршрут с указанием, что сеть доступна через данный интерфейс.
Такие маршруты появляются автоматически, когда мы включаем на маршрутизаторе какой-то интерфейс и настраиваем на нём ip адрес. Это наше действие означает, что непосредственно рядом с маршрутизатором за этим самым интерфейсом к нему примыкает указанная сеть, один из адресов которой мы настроили на новом интерфейсе. Маршрутизатор автоматически добавляет такой маршрут с указанием, что сеть доступна через данный интерфейс. - Статические маршруты (Static). Если искомая сеть находится не в непосредственной близости к маршрутизатору, а хотя бы через один маршрутизатор от данного, то сам он про неё никак не узнает и один из способов сообщить, что «где-то там далеко есть такая сеть» — прописать статический маршрут. То есть явно сеть и направление к ней. Подробнее об этом можно прочитать в статье про статические маршруты.
- Динамическая маршрутизация. В этом случае на каждом маршрутизаторе настраивается один из протоколов динамической маршрутизации. Они бывают разными, но цели их работы одни и те же: каждый маршрутизатор берёт свои собственные непосредственно подключенные (Connected) сети (про которые, как мы уже говорили, он узнаёт автоматически), и передаёт их своим соседям.
 В результате каждый маршрутизатор узнаёт про все сети других маршрутизаторов и у всех в итоге получается таблица маршрутизации со всеми сетями данного участка. Динамическая маршрутизация, в отличие от статической может применяться на больших сетях, где статических маршрутов пришлось бы прописывать очень много.
В результате каждый маршрутизатор узнаёт про все сети других маршрутизаторов и у всех в итоге получается таблица маршрутизации со всеми сетями данного участка. Динамическая маршрутизация, в отличие от статической может применяться на больших сетях, где статических маршрутов пришлось бы прописывать очень много.
Итак, тем или иным способом, таблица маршрутизации пополнилась маршрутами. Теперь, если на вход маршрутизатора приходит некий пакет, идущий в сеть N, то маршрутизатор просматривает свою таблицу в поисках искомой сети. Если сеть найдена, то берётся её направление (например, ip адрес следующего маршрутизатора) и ему пересылается данный пакет. Кроме того, существует маршрут по умолчанию, куда отправляются те пакеты, сеть получателя которых отсутствует в таблице маршрутизации. Если маршрут по умолчанию не задан, то такие пакеты уничтожаются, а отправителю может быть отправлено ICMP сообщение «Destination Unreachable»
Просмотреть содержимое таблицы маршрутизации можно с помощью команды show ip route.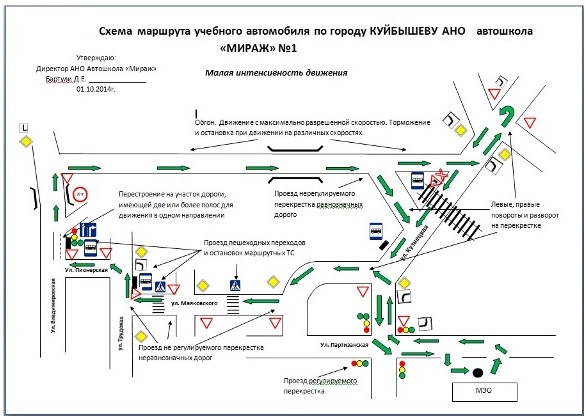 С этой командой необходимо разобраться детально, так как она непременно присутствует в любом траблшутинге.
С этой командой необходимо разобраться детально, так как она непременно присутствует в любом траблшутинге.
Router#show ip route
Codes: C - connected, S - static, I - IGRP, R - RIP, M - mobile, B - BGP
D - EIGRP, EX - EIGRP external, O - OSPF, IA - OSPF inter area
N1 - OSPF NSSA external type 1, N2 - OSPF NSSA external type 2
E1 - OSPF external type 1, E2 - OSPF external type 2, E - EGP
i - IS-IS, L1 - IS-IS level-1, L2 - IS-IS level-2, ia - IS-IS inter area
* - candidate default, U - per-user static route, o - ODR
P - periodic downloaded static route
Gateway of last resort is not set
C 192.168.0.0/24 is directly connected, FastEthernet0/0
D 192.168.2.0/24 [90/156160] via 192.168.0.1, 00:55:03, FastEthernet0/0
Router>Итак, вначале вывода команды мы видим легенду, где показано, какая буква что обозначает. Из того что проходится в CCNA, нам потребуется: S – статический маршрут, C – непосредственно подключенная сеть и динамические протоколы (R – RIP, D – EIGRP, O – OSPF).
Ниже легенды идёт список известных устройству маршрутов. Первая из строчек «Gateway of last resort is not set» означает, что маршрут по умолчанию на данном маршрутизаторе не задан, далее идут две известных сети. Первая начинается с буквы C, что означает, что сеть непосредственно подключена к нашему маршрутизатору (конкретно, интерфейс FastEthernet0/0 является её частью). Вторая строчка начинается с буквы D, если посмотреть в легенду выше, то видно, что это EIGRP маршрут, про который информация получена издалека. Можно сказать, что сеть 192.168.2.0 не граничит с нашим роутером непосредственно, а находится где-то далеко, конкретно, за другим маршрутизатором с адресом 192.168.0.1 и чтобы достичь этой сети, пакет должен быть отправлен этому маршрутизатору через интерфейс FastEthernet0/0. Два других значения, которые есть в этой строчке — [90/156160]. Первое из них – это административная дистанция, вторая – метрика. Про дистанцию можно подробнее прочитать в этой статье, что касается метрики – то она считается по-разному для каждого протокола маршрутизации и характеризует качество маршрута. Чем меньше метрика, тем лучше маршрут. Используется метрика в том случае, когда один протокол имеет более одного маршрута в одну и ту же сеть. В это случае в таблицу маршрутизации попадает только маршрут с самой лучше (читай – меньшей) метрикой. Подробнее про вычисление метрике следует читать в описании конкретного протокола.
Чем меньше метрика, тем лучше маршрут. Используется метрика в том случае, когда один протокол имеет более одного маршрута в одну и ту же сеть. В это случае в таблицу маршрутизации попадает только маршрут с самой лучше (читай – меньшей) метрикой. Подробнее про вычисление метрике следует читать в описании конкретного протокола.
Аналогично маршрутизатору любой компьютер имеет свою таблицу маршрутизации, но она, как правило простая: состоит из «своей сети» и шлюза по умолчанию. Например, в windows можно посмотреть такую таблицу командной route print.
Теперь, когда мы более или менее понимаем, как происходит маршрутизация, давайте задумаемся, какие выводы можно сделать из приведённого выше. В курсе CCNA три достаточно очевидных вывода сделаны за нас. Вот они:
- Каждый маршрутизатор самостоятельно принимает решение о том, куда надо отправить очередной проходящий через него пакет. При этом он основывается только на адресе получателя пакета и своей собственной таблице маршрутизации.

- Тот факт, что один маршрутизатор «знает» маршрут в некоторую сеть не гарантирует, что другой маршрутизатор будет «знать» про ту же сеть.
- Если маршрутизатор может переправить пакет из сети А в сеть Б, это не гарантирует, что он может переправить пакет обратно – из сети Б в сеть А.
В принципе, эти три постулата очевидно вытекают из приведённого выше описания того, как работает маршрутизация, но, тем не менее, их полезно озвучить. Так же, из первого пункта следует такая проблема как петли. Если маршрутизаторы неправильно настроены, то каждый принимая решение о маршрутизации самостоятельно может пересылать пакеты другому, в результате чего пакеты могут начать циркулировать по кругу, загружая процессоры маршрутизаторов обработкой бессмысленных пересылок. Простейшим примером могу служить два маршрутизатора, у каждого из которых указан в качестве маршрута по умолчанию адрес друг друга. В этом случае, между ними, очевидно, образуется петля. Правильная настройка сети не должна допускать возникновения петель.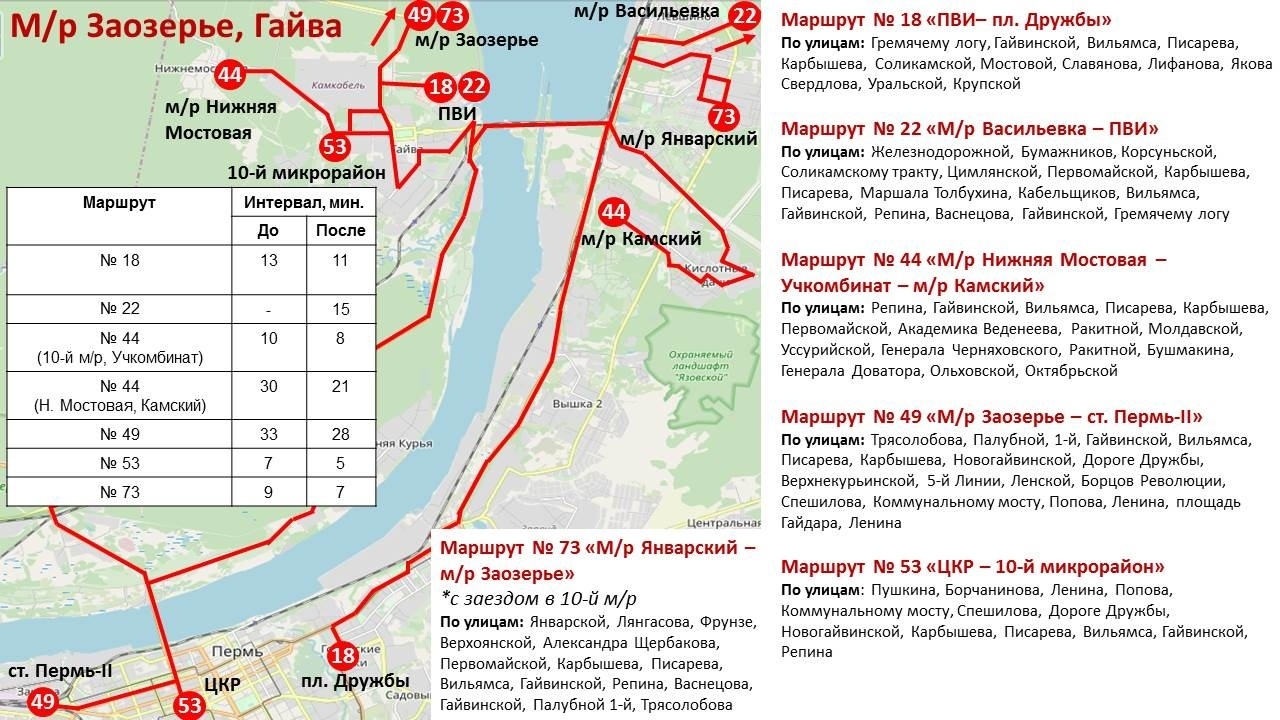 Подробнее про петли и поведение маршрутизаторов в случае их возникновения можно прочитать в статье TTL
Подробнее про петли и поведение маршрутизаторов в случае их возникновения можно прочитать в статье TTL
Маршрутизация – очень важный процесс, так как именно он описывает структуру всего интернета. Как правило, каждое устройство знает маршруты только до нескольких сетей. Например, маршрутизатор предприятия будет знать только маршруты к сетям этого предприятия. Если пакет предназначается одной из таких сетей, то маршрутизатор переправляет его по внутренней сети, если же сеть неизвестна (например, пакет предназначается какому-то далёкому узлу в интернете), то маршрутизатор отправляет его используя маршрут по умолчанию вышестоящему провайдеру. Провайдер, в свою очередь так же знает только про сети своих клиентов. Если пакет предназначается кому-то из них, то он будет передан на маршрутизатор этого клиента, если нет, то он по маршруту по умолчанию уходит ещё выше – следующему вышестоящему провайдеру. Таким образом функционирует весь интернет.
Как проложить маршрут на Картах Google на компьютере или мобильном телефоне
- Чтобы создать маршрут в Картах Google, откройте «Мои места» и выберите «Создать карту» на вкладке «Карты».

- Чтобы нарисовать маршрут, нажмите «Добавить маршруты», выберите вид транспорта и введите начальную и конечную точки.
- Вы можете рисовать линии и фигуры на картах, нажав «Нарисовать линию» и выбрав «Добавить линию или фигуру».
Карты Google могут быть наиболее известны своей способностью показывать пошаговые инструкции, но у них есть еще одна полезная цель: вы можете использовать их для создания карт, на которых вы можете рисовать маршруты, линии и фигуры.
Затем вы можете сохранить эти карты или поделиться ими с другими. Это удобный способ заранее спланировать поездку или поделиться маршрутом проезда с кем-то без подключения к Интернету.
Как нарисовать собственный маршрут на Картах Google для Windows или macOS
Карты Google включают инструменты, необходимые для рисования маршрута на карте и сохранения его для дальнейшего использования — вы можете открыть его в любое время или поделиться связь с др.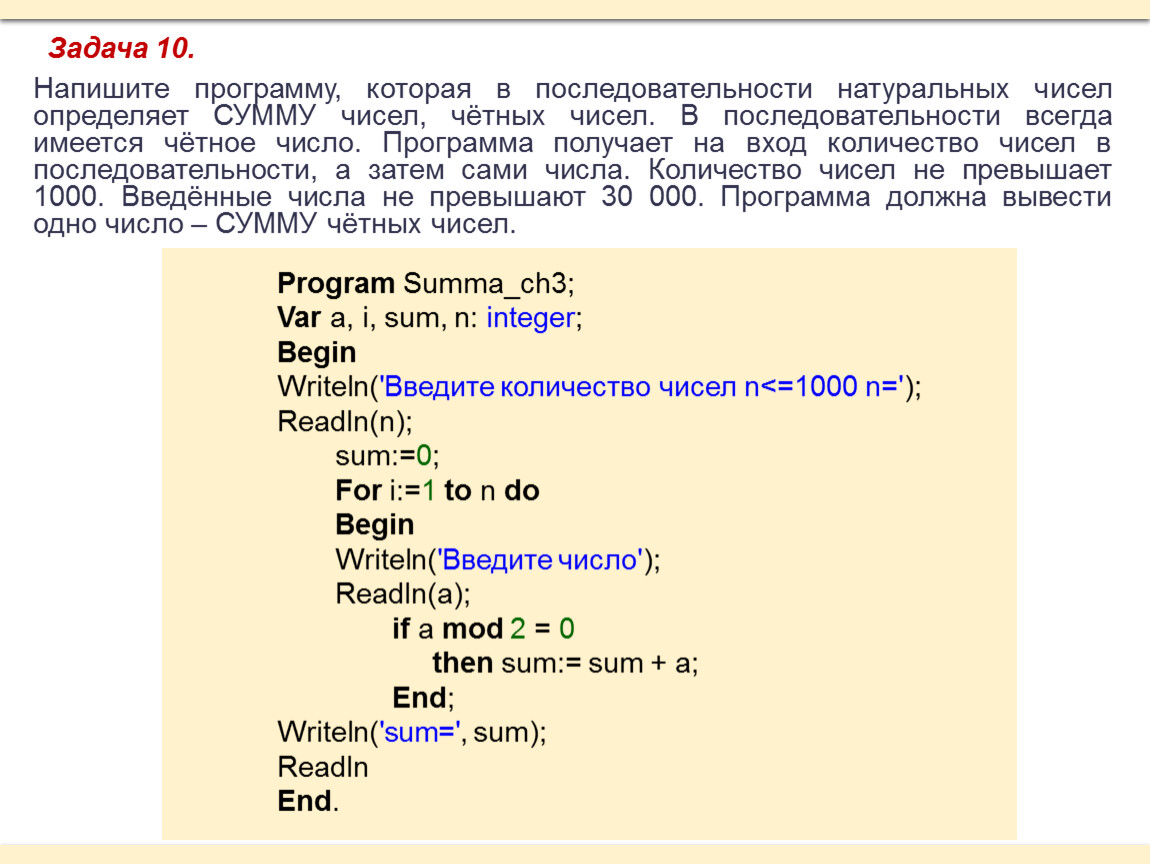
1. Откройте Карты Google в браузере и убедитесь, что вы вошли в свою учетную запись Google.
2. Щелкните горизонтальные линии в верхнем левом углу, а затем в меню выберите Ваши места .
3. Щелкните вкладку Карты в верхней части страницы. Теперь вы должны увидеть все карты, которые вы уже сохранили. Если вы никогда раньше не использовали Your Places , этот список может быть пустым.
4. Внизу страницы нажмите Создать карту .
В разделе «Ваши места» перейдите в «Карты» и создайте новую карту.
Стефан Ионеску/Инсайдер
5. На странице Карта без названия теперь вы можете выбрать тип карты, на которую хотите поместить маршрут. Щелкните стрелку раскрывающегося списка слева от Базовая карта и выберите стиль карты, который вы предпочитаете.
На странице Карта без названия теперь вы можете выбрать тип карты, на которую хотите поместить маршрут. Щелкните стрелку раскрывающегося списка слева от Базовая карта и выберите стиль карты, который вы предпочитаете.
В раскрывающемся списке «Базовая карта» выберите нужный стиль карты.
Стефан Ионеску/Инсайдер
6. Под полем поиска в верхней части страницы нажмите Добавить маршруты (кнопка выглядит как Y-образная дорога). Теперь вы должны увидеть слой без названия с полями для ввода пунктов назначения.
Нажмите «Добавить маршрут».
Стефан Ионеску/Инсайдер
7. По умолчанию вы получите маршрут проезда. Если вы используете другой вид транспорта, например, езду на велосипеде или пешком, щелкните значок в виде автомобиля и выберите способ передвижения по маршруту; затем щелкните X , чтобы закрыть всплывающее окно.
Выберите вид транспорта.
Стефан Ионеску/Инсайдер
8.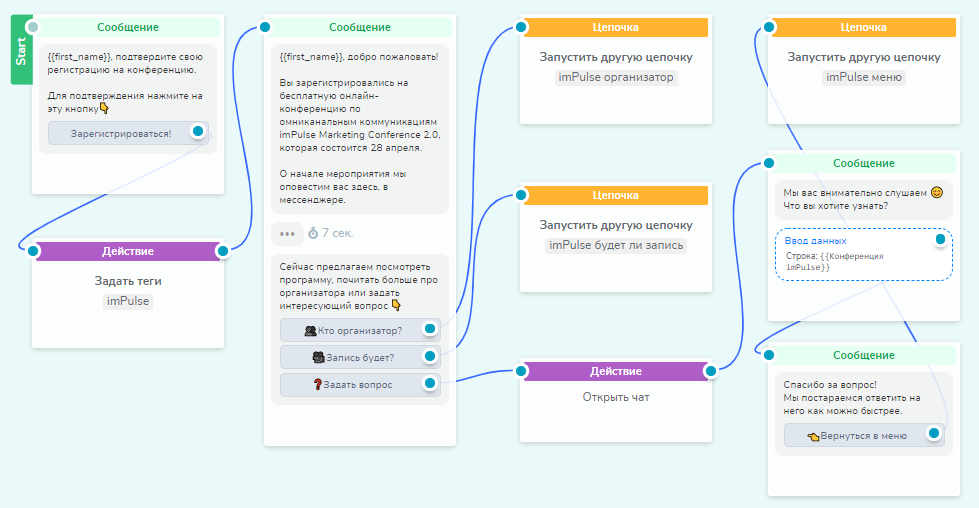 Щелкните в поле A и введите адрес или название местоположения и выберите его, когда он появится в результатах поиска.
Щелкните в поле A и введите адрес или название местоположения и выберите его, когда он появится в результатах поиска.
9. Повторите этот процесс, чтобы выбрать место для B .
10. Если вы хотите добавить дополнительные путевые точки или пункты назначения, нажмите Добавить пункт назначения и продолжайте добавлять новые места.
11. Когда вы закончите, щелкните Карта без названия вверху страницы и дайте ей имя.
Вы можете дать вашей карте имя.
Стефан Ионеску/Инсайдер
Подсказка : Вы можете отправить эту карту другому человеку, используя Поделитесь ссылкой под именем, которое вы дали карте. Вы также можете вернуться в Ваши места в будущем и найти эту карту, сохраненную на вкладке Карты .
Вы также можете вернуться в Ваши места в будущем и найти эту карту, сохраненную на вкладке Карты .
Как добавить собственный маршрут на отдельный слой в Google Maps для настольных ПК
На созданную вами карту можно добавить более одного пользовательского маршрута, и он будет находиться на отдельном слое.
1. После выполнения действий, описанных в предыдущем разделе, нажмите Добавить маршрут для создания другого маршрута — он будет добавлен на отдельный слой.
Нажмите «Добавить маршрут».
Стефан Ионеску/Инсайдер
2.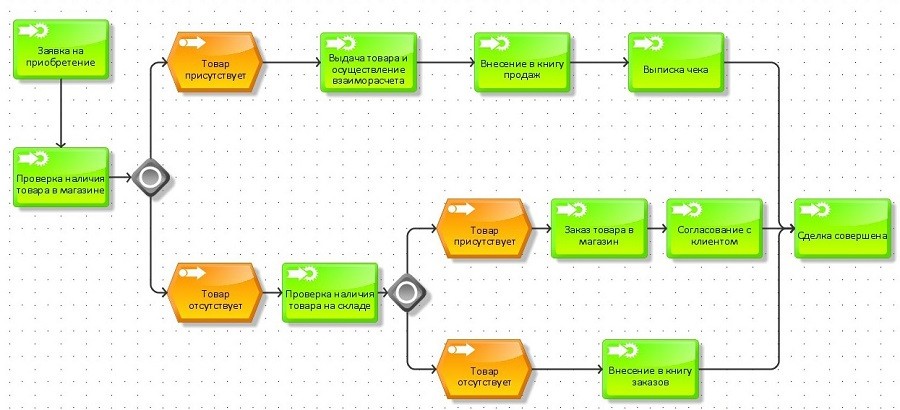 Нажмите значок в виде автомобиля , выберите вид транспорта для этого маршрута, затем нажмите кнопку X , чтобы закрыть всплывающее окно.
Нажмите значок в виде автомобиля , выберите вид транспорта для этого маршрута, затем нажмите кнопку X , чтобы закрыть всплывающее окно.
Выберите вид транспорта.
Стефан Ионеску/Инсайдер
3. Введите направление для начальной точки в текстовом поле рядом с A – как вы делали это в предыдущем разделе.
4. Введите направление для конечной точки в текстовом поле рядом с B .
5. Если вы хотите назвать слои, чтобы их было легко различить, щелкните заголовок Untitled layer и дайте ему имя.
Вы также можете назвать маршруты, чтобы лучше различать их.
Стефан Ионеску/Инсайдер
Как нарисовать линию или фигуру в Google Maps для настольных компьютеров
В Google Maps есть несколько простых инструментов для рисования, которые вы можете использовать для настройки карты, которую вы сохранили в своих местах. Вот как нарисовать линию или фигуру (например, квадрат, треугольник или многоугольник) на карте:
1. Откройте Карты Google в браузере и убедитесь, что вы вошли в свою учетную запись Google.
2. Нажмите меню с тремя горизонтальными линиями в верхнем левом углу, а затем в меню нажмите Ваши места .
Нажмите на меню в строке поиска.
Стефан Ионеску/Инсайдер
3. Нажмите кнопку Карты вкладка вверху страницы.
4. Откройте существующую карту или нажмите Создать карту внизу страницы, чтобы создать новую.
Откройте ранее сохраненную карту или создайте новую.
Стефан Ионеску/Инсайдер
5. Под полем поиска в верхней части страницы нажмите Нарисуйте линию (кнопка выглядит как три линии и три точки). Нажмите Добавить линию или фигуру в раскрывающемся меню.
Под полем поиска в верхней части страницы нажмите Нарисуйте линию (кнопка выглядит как три линии и три точки). Нажмите Добавить линию или фигуру в раскрывающемся меню.
Вы можете добавлять линии и фигуры на пользовательскую карту.
Стефан Ионеску/Инсайдер
6. Щелкните карту там, где вы хотите, чтобы фигура начиналась. Тогда:
Чтобы сделать одну прямую линию, перетащите мышь, чтобы создать линию, и дважды щелкните там, где вы хотите, чтобы линия заканчивалась.
- Чтобы построить линию с несколькими промежуточными точками, сделайте серию одиночных щелчков в том месте, где должна проходить линия, и дважды щелкните последнюю точку, чтобы закончить линию.

- Чтобы сделать многоугольник (любая форма с тремя или более сторонами), щелкните на карте в каждом месте, где вы хотите поставить угол. Чтобы закрыть фигуру, дважды щелкните начальную точку.
7. Назовите линию или фигуру в диалоговом окне и нажмите Сохранить .
Назовите линию или фигуру, которую вы создали.
Стефан Ионеску/Инсайдер
Вы можете редактировать форму после ее создания. Наведите указатель мыши на линию или фигуру — когда она изменится с открытой руки (которую вы можете использовать для перетаскивания карты) на закрытую руку с указательным пальцем, щелкните.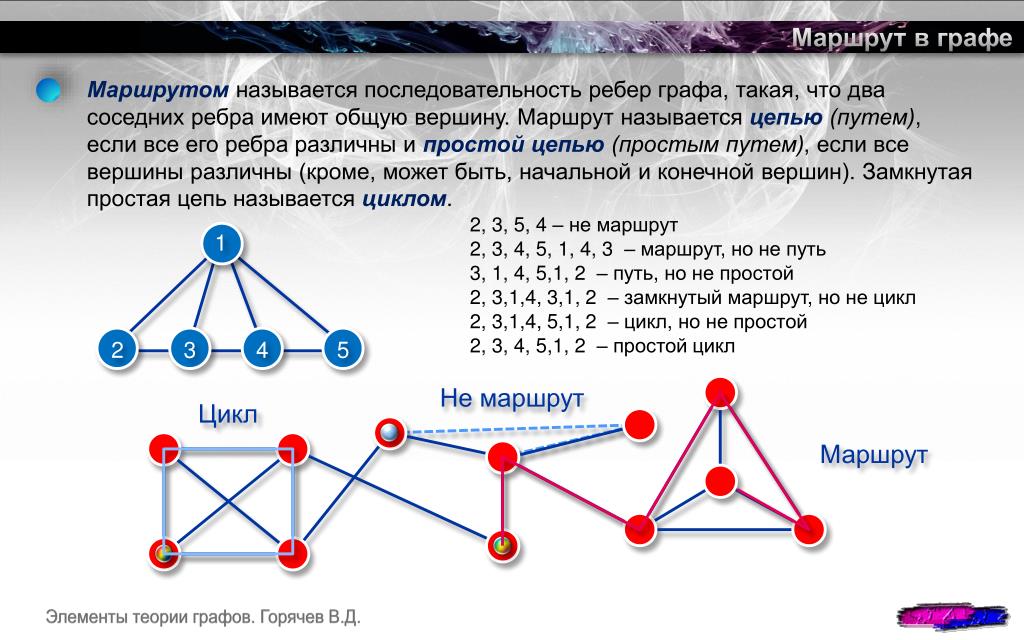 Затем вы увидите окно редактирования. Используйте инструменты в правом нижнем углу, чтобы изменить цвет, переименовать фигуру и загрузить изображение, которое будет связано с фигурой.
Затем вы увидите окно редактирования. Используйте инструменты в правом нижнем углу, чтобы изменить цвет, переименовать фигуру и загрузить изображение, которое будет связано с фигурой.
Подсказка : часто проще выбирать линии и объекты с помощью меню слоев, где все объекты отображаются в виде списка.
Как нарисовать линию или фигуру на Картах Google на мобильном устройстве
Проще всего рисовать линии и фигуры на картах в браузере на вашем ПК или Mac, но если вам нужно работать на мобильном устройстве, вам может использовать Мои карты Google, веб-приложение, к которому вы можете получить доступ как с Android, так и с iOS.
1. Откройте Мои карты в браузере на мобильном устройстве.
2. При необходимости нажмите Начать .
Нажмите «Начать».
Стефан Ионеску/Инсайдер
3. Вы можете выбрать существующую карту, чтобы отредактировать ее, или коснуться значка плюса в правом нижнем углу, чтобы создать новую карту.
Нажмите значок плюса, чтобы создать новую карту.
Стефан Ионеску/Инсайдер
4. Под полем поиска в верхней части страницы нажмите Нарисуйте линию (кнопка выглядит как три линии и три точки).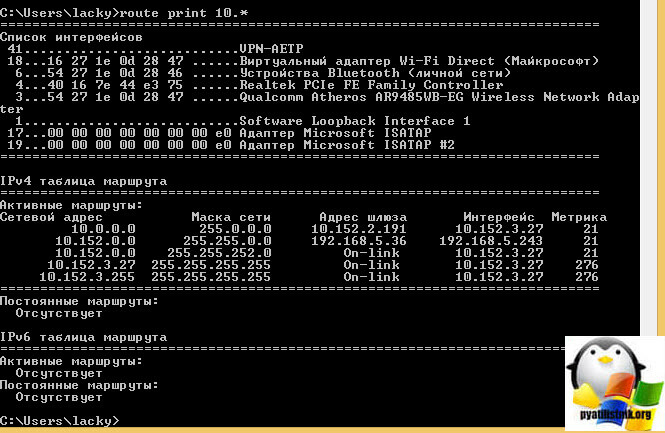 Нажмите Добавить линию или фигуру в раскрывающемся меню. Затем следуйте инструкциям из предыдущего раздела, чтобы добавлять и редактировать линии и фигуры на карте.
Нажмите Добавить линию или фигуру в раскрывающемся меню. Затем следуйте инструкциям из предыдущего раздела, чтобы добавлять и редактировать линии и фигуры на карте.
Вы можете добавлять линии и фигуры на пользовательскую карту.
Стефан Ионеску/Инсайдер
Дэйв Джонсон
Внештатный писатель
Дэйв Джонсон — технический журналист, который пишет о потребительских технологиях и о том, как индустрия трансформирует спекулятивный мир научной фантастики в современную реальную жизнь.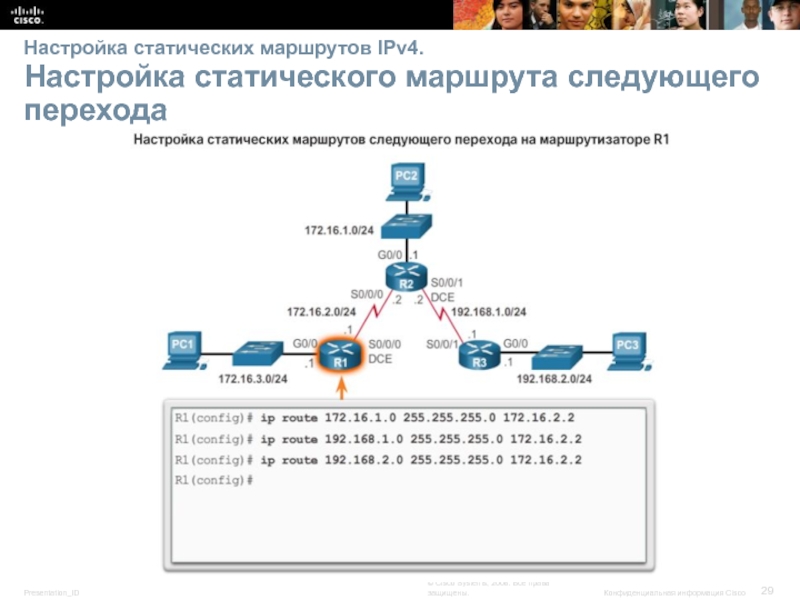 Дэйв вырос в Нью-Джерси, прежде чем поступить в ВВС, чтобы управлять спутниками, преподавать космические операции и планировать космические запуски. Затем он провел восемь лет в качестве руководителя отдела контента в группе Windows в Microsoft. Как фотограф Дэйв фотографировал волков в их естественной среде обитания; он также инструктор по подводному плаванию и соведущий нескольких подкастов. Дэйв является автором более двух десятков книг и участвовал во многих сайтах и публикациях, включая CNET, Forbes, PC World, How To Geek и Insider.
Дэйв вырос в Нью-Джерси, прежде чем поступить в ВВС, чтобы управлять спутниками, преподавать космические операции и планировать космические запуски. Затем он провел восемь лет в качестве руководителя отдела контента в группе Windows в Microsoft. Как фотограф Дэйв фотографировал волков в их естественной среде обитания; он также инструктор по подводному плаванию и соведущий нескольких подкастов. Дэйв является автором более двух десятков книг и участвовал во многих сайтах и публикациях, включая CNET, Forbes, PC World, How To Geek и Insider.
ПодробнееПодробнее
Как создать маршрут на Google Maps [для ПК и мобильных устройств]
Ключевые выводы:
- Вы можете создать маршрут на Google Maps и помочь водителям доставки спланировать свои маршруты и сэкономить время в дороге.
- Водители службы доставки могут использовать Google Maps для ввода нескольких пунктов назначения и оптимизации своих маршрутов для наиболее эффективного пути.

- Кроме того, водители также могут сократить пробег и расходы на топливо, а также повысить общую эффективность доставки, используя Google Maps для создания маршрута.
От создания плана маршрута до получения инструкций по навигации — Google Maps — это все, что вам нужно в дороге. Если вы владелец бизнеса или водитель службы доставки, вам могут регулярно понадобиться Карты Google, чтобы разобраться в хаосе планирования маршрута.
Путешественники и водители службы доставки обычно используют популярное навигационное приложение, чтобы получить пошаговые инструкции, как добраться до пункта назначения.
Неважно, являетесь ли вы новым пользователем или у вас меньше опыта доступа к Картам Google, оставьте все на наше усмотрение, поскольку мы предлагаем руководство для всех пользователей.
Но действительно ли легко создавать собственные маршруты или это займет много времени? Давайте разберемся , как создать маршрут на Google Maps.
Содержание
- Картирование маршрутов с помощью Google Maps
- Как создать карту Google в веб-браузере?
- Как найти настраиваемые маршруты в мобильном приложении Google Maps?
- Можно ли настраивать маршруты на Google Maps?
- Часто задаваемые вопросы
- Карты Google в качестве планировщика маршрутов
Составление маршрутов с помощью Google Maps
Google Maps — наиболее предпочтительное навигационное приложение для создания пользовательских маршрутов. Но, в то же время, вам нужно иметь дело с его определенными ограничениями. Организовать план маршрута совершенно нормально, если вы путешественник. Принимая во внимание, что, если вы используете его для доставки с несколькими остановками, вам следует искать другие подходящие варианты.
Но, в то же время, вам нужно иметь дело с его определенными ограничениями. Организовать план маршрута совершенно нормально, если вы путешественник. Принимая во внимание, что, если вы используете его для доставки с несколькими остановками, вам следует искать другие подходящие варианты.
Планировщик маршрутов Google Maps не предназначен для нескольких операций доставки, потому что;
- Допускает ограниченное количество дополнительных остановок,
- Нет возможности оптимизировать план маршрута,
- Нет функции электронного подтверждения доставки (ePOD),
- Нет записей о прошлых доставках,
- Водители не знают о статусе отправки.
Двигаясь дальше, давайте узнаем, как создать пользовательскую карту с помощью Google Maps.
Как создать карту Google в веб-браузере?
Шаг 1. Откройте Карты Google в веб-браузере
Чтобы приступить к созданию карты, откройте новое окно Карт Google в браузере настольного компьютера и выберите Ваши места > карты. Затем нажмите кнопку «Создать карту», чтобы получить карту без названия. На этом этапе вы получите возможность открыть Google Мои карты в новой вкладке или автоматически перенаправиться на Мои карты.
Затем нажмите кнопку «Создать карту», чтобы получить карту без названия. На этом этапе вы получите возможность открыть Google Мои карты в новой вкладке или автоматически перенаправиться на Мои карты.
Шаг 2: Добавить новый слой
Как только вы нажмете кнопку «Создать карту», вам будет предложено добавить новый слой направлений. В то же время вы можете переименовать слой, дав ему новое имя. Кроме того, во время этого процесса вы можете редактировать слой, применять другой цветовой код или добавлять новые маркеры местоположения.
Шаг 3: Создание плана маршрута
На этом этапе необходимо ввести начальную и конечную точки, чтобы он мог быстро найти наилучшие маршруты. Затем, при необходимости, вы можете включить дополнительные остановки одну за другой. Карты Google также позволяют напрямую импортировать файл CSV для получения информации об остановках.
Шаг 4. Настройка маршрутов
При изучении нового плана маршрута вы также можете настроить его, переставив остановки в соответствии с требованиями.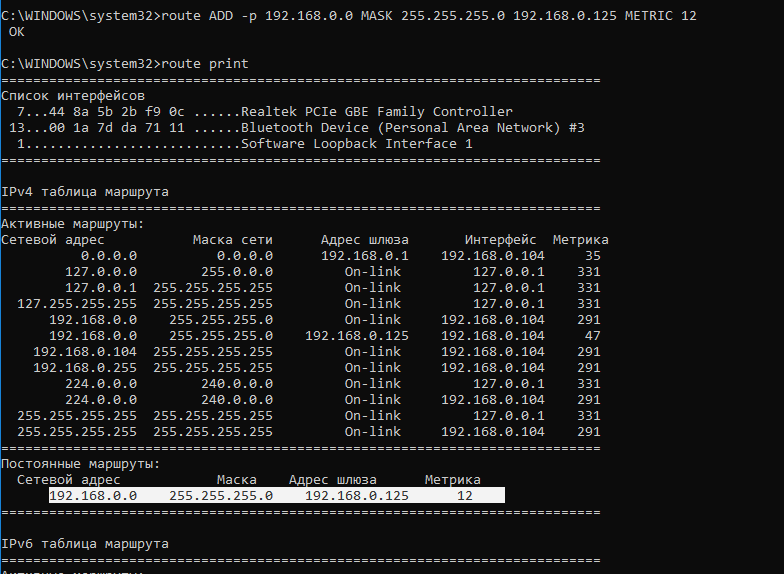 Здесь даже можно отредактировать или удалить дополнительные остановки и изменить их название. Позже перепроверьте маршруты, добавили ли вы все остановки или нет. Позволяет вносить изменения в маршруты в любой точке.
Здесь даже можно отредактировать или удалить дополнительные остановки и изменить их название. Позже перепроверьте маршруты, добавили ли вы все остановки или нет. Позволяет вносить изменения в маршруты в любой точке.
Шаг 5: Загрузите карту на телефон
Просмотрев карту, загрузите карту на свой смартфон, выполнив следующие действия.
- Доступ к приложению Google Maps,
- Войдите в свою учетную запись,
- Перейдите в меню параметров и выберите «Дополнительно»,
- Затем выберите MAPS, чтобы получить пользовательскую карту,
- Получите предварительно созданную карту маршрутов .
Для этого даже вы получаете офлайн-карты Google, если на вашем устройстве установлено приложение maps.me. Это позволит вам получить доступ к маршрутам.
Шаг 6. Поделитесь планом маршрута
Теперь вы готовы к навигации! Просто нажмите значок «Поделиться», чтобы отправить весь план маршрута своим друзьям или партнерам по путешествиям.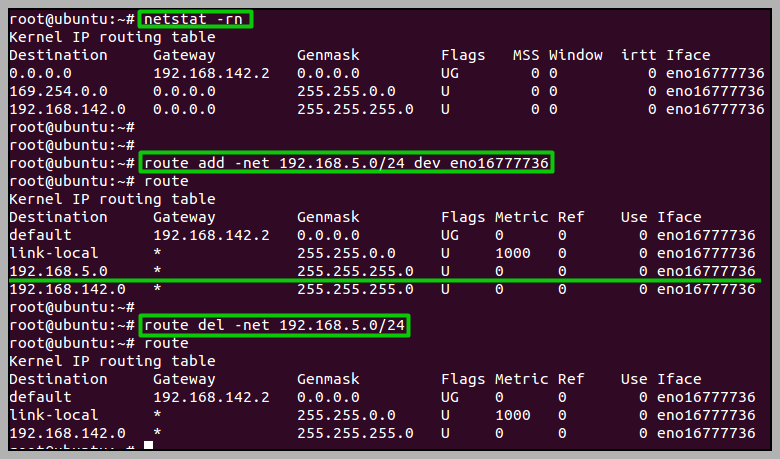 Общий доступ к карте маршрутов означает, что ваши партнеры не будут тратить время на поиск маршрутов. Вместо этого они могут просто следовать заранее запланированным маршрутам.
Общий доступ к карте маршрутов означает, что ваши партнеры не будут тратить время на поиск маршрутов. Вместо этого они могут просто следовать заранее запланированным маршрутам.
Маршруты отправки вашим водителям доставки в один клик!
Не только создавайте оптимизированные планы маршрутов, но и мгновенно делитесь ими с водителями. Отправка в один клик от Upper делает это возможным для доставки с несколькими остановками.
Начать бесплатную пробную версию
Как найти настраиваемые маршруты в мобильном приложении Google Maps?
В этом разделе мы расскажем, как пользователи могут планировать свои маршруты с помощью приложения Google Maps. Итак, давайте разберемся в этом, выполнив шаги, указанные ниже.
Шаг 1. Загрузите приложение Google Maps Route Planner
Первый шаг — загрузить приложение. Приложение планировщика маршрутов Google бесплатно для обеих платформ.
Шаг 2. Откройте приложение
Откройте приложение. Вы увидите этот экран.
Шаг 3: Нажмите кнопку «Направления»
В правом нижнем углу есть синяя кнопка. Эта кнопка запускает процесс добавления нескольких местоположений. Так что вперед и нажмите на нее!
Если это так, коснитесь значка автомобиля, и вы увидите изображение ниже.
Шаг 4: (Необязательный шаг) Выберите значок «автомобиль»
Мы предполагаем, что пользователи будут планировать маршрут на автомобиле или грузовике. Поэтому, если у вас выбран другой вариант, например автобус в примере ниже.
Шаг 5: Добавьте начальный и конечный адреса
Теперь пришло время начать планирование. Следует отметить, что приложение начнет с вашего текущего местоположения в качестве начального местоположения по умолчанию. Если это не то место, с которого вы хотите начать свой маршрут, измените его. Если нет, вы можете пойти дальше и изменить пункт назначения.
Первый шаг — коснуться адреса, который вы хотите добавить. Вы можете сделать это двумя способами:
1 – Панель поиска
Панель поиска позволяет ввести пункт назначения. Как вы можете видеть в приведенном ниже примере, Google использует интеллектуальный текст и будет давать вам предложения на основе вашей геолокации и истории поиска. Когда вы увидите свой адрес, выберите его!
Как вы можете видеть в приведенном ниже примере, Google использует интеллектуальный текст и будет давать вам предложения на основе вашей геолокации и истории поиска. Когда вы увидите свой адрес, выберите его!
2 – Выбрать из последних адресов
Альтернативный способ добавления – выбрать его из последних адресов. Так, например, если вы недавно использовали один из адресов назначения, у вас есть возможность выбрать его из списка последних.
Шаг 6: Добавьте несколько остановок
Если вы хотите добавить несколько мест, вам нужно выбрать трехстрочное меню в правом верхнем углу. Нажмите на нее.
Как только вы это сделаете, вы увидите раскрывающееся меню с несколькими вариантами. Вариант, который вы хотите выбрать, — «Добавить остановку».
Нажмите «Добавить остановку».
Шаг 7: Добавьте больше остановок
После того, как вы выбрали «добавить остановку», выберите новый адрес, используя тот же процесс, что и на шаге 5.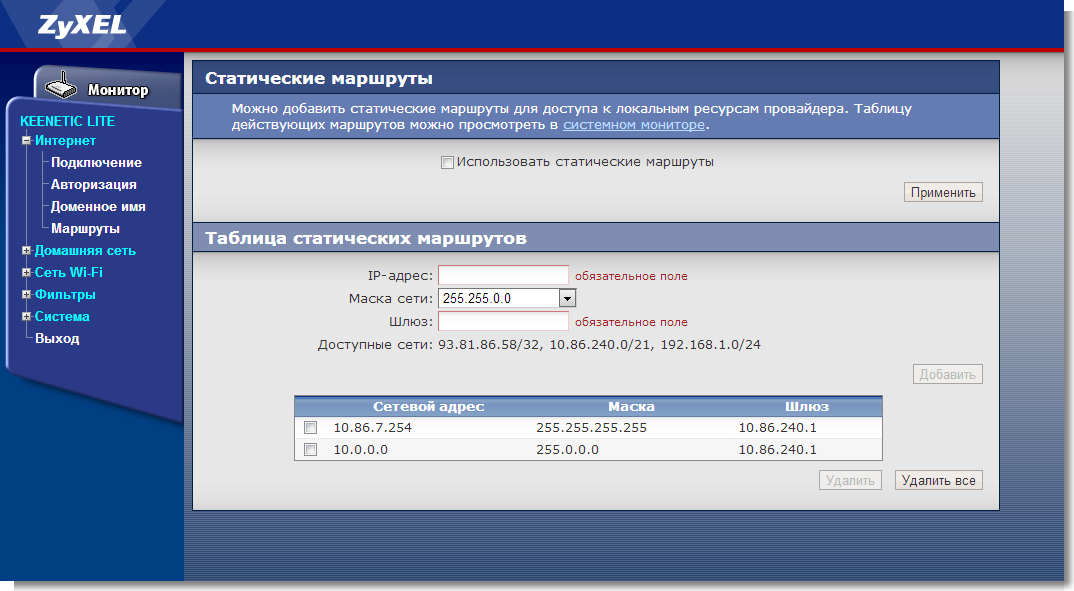 После того, как вы добавили это, вы можете продолжить добавлять другие. Как вы можете видеть ниже, максимальное количество остановок равно 10.
После того, как вы добавили это, вы можете продолжить добавлять другие. Как вы можете видеть ниже, максимальное количество остановок равно 10.
Шаг 8. Реорганизуйте свой маршрут
После добавления всех пунктов назначения вы можете реорганизовать их порядок. Для этого просто выберите три линии справа от остановки.
Как только вы это сделаете, вы увидите, что можете перетаскивать локации в предпочтительном порядке.
Шаг 9: Нажмите «Готово»
Поскольку вы закончили прокладку маршрутов, просто нажмите «Готово», и приложение перенесет вас на экран навигации.
Примечание: Этот метод работает как для пользователей Android, так и для пользователей iPhone.
Можно ли настраивать маршруты на Google Maps?
Карты Google позволяют пользователям добавлять собственные маркеры, линии и фигуры на сгенерированную карту Google. Вот что вы можете редактировать после создания пользовательской карты.
- Пользователь может включать в маршрут дополнительные остановки, добавляя генераторы местоположения.
 Для этого выберите кнопку «Добавить слой» во всплывающем окне, отображаемом в верхнем левом углу.
Для этого выберите кнопку «Добавить слой» во всплывающем окне, отображаемом в верхнем левом углу. - Теперь укажите новый адрес во всплывающем окне и нажмите кнопку «Сохранить», чтобы подтвердить имя контакта.
- Поскольку новое местоположение добавлено в ваш план маршрута, вы можете изменить шрифт, значок или даже добавить к нему фото/видео.
- Кроме того, вы можете разместить линию или фигуру, нажав на значок «рисунок». Затем выберите «добавить линию или фигуру» в раскрывающемся меню.
- Затем выберите место, которое вы хотите настроить, и перетащите его в другое место булавки. Дважды коснитесь вне его, чтобы сохранить изменения.
Когда вы закончите редактирование, карта будет сохранена на диске Google. Поэтому было бы проще получить к нему доступ с мобильного устройства.
Вам нужно больше, чем Google Maps для вашего бизнеса по доставке?
Добавьте до 500 остановок, оптимизируйте одним щелчком мыши, отправляйте маршруты водителям и получайте подтверждение доставки с помощью Upper. Испытайте это прямо сейчас!
Испытайте это прямо сейчас!
Нажмите, чтобы оптимизировать маршруты!
Часто задаваемые вопросы
Нет, Карты Google предназначены только для планирования маршрутов. Такой интеграции с планировщиком маршрутов нет, а это означает, что оптимизация маршрута с помощью Google Maps невозможна. И поэтому вам следует выбрать правильный планировщик маршрута.
Конечно, программное обеспечение для планирования маршрута позволяет не только редактировать остановки, но и дает пользователю возможность добавлять неограниченное количество остановок с помощью функции «перетаскивания». В Upper вы можете настроить их, установив приоритет, предпочтение водителя и добавив информацию о посылке.
С точки зрения планирования маршрута оба идентичны, так как поиск самых быстрых маршрутов занимает несколько секунд. Но когда дело доходит до оптимизации маршрута, онлайн-планировщик маршрутов работает быстрее, поскольку оптимизирует маршруты в течение минуты. В то время как в Картах Google отсутствует функция оптимизации, поэтому вам необходимо заново сгенерировать всю одну поездку или несколько поездок.
 168.1.1/24
168.1.1/24 0.0.0/0 192.168.100.1
0.0.0/0 192.168.100.1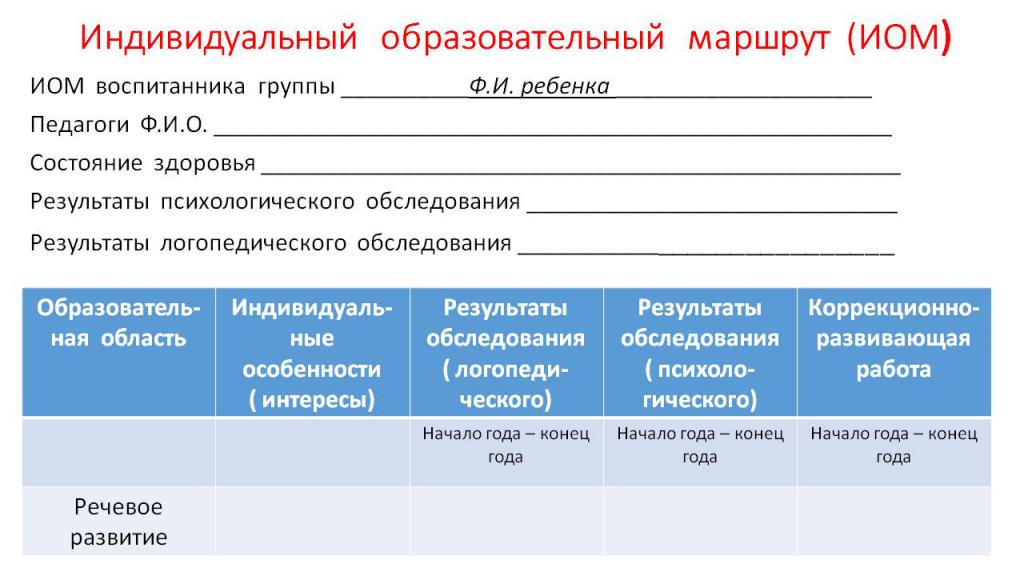 Такие маршруты появляются автоматически, когда мы включаем на маршрутизаторе какой-то интерфейс и настраиваем на нём ip адрес. Это наше действие означает, что непосредственно рядом с маршрутизатором за этим самым интерфейсом к нему примыкает указанная сеть, один из адресов которой мы настроили на новом интерфейсе. Маршрутизатор автоматически добавляет такой маршрут с указанием, что сеть доступна через данный интерфейс.
Такие маршруты появляются автоматически, когда мы включаем на маршрутизаторе какой-то интерфейс и настраиваем на нём ip адрес. Это наше действие означает, что непосредственно рядом с маршрутизатором за этим самым интерфейсом к нему примыкает указанная сеть, один из адресов которой мы настроили на новом интерфейсе. Маршрутизатор автоматически добавляет такой маршрут с указанием, что сеть доступна через данный интерфейс. В результате каждый маршрутизатор узнаёт про все сети других маршрутизаторов и у всех в итоге получается таблица маршрутизации со всеми сетями данного участка. Динамическая маршрутизация, в отличие от статической может применяться на больших сетях, где статических маршрутов пришлось бы прописывать очень много.
В результате каждый маршрутизатор узнаёт про все сети других маршрутизаторов и у всех в итоге получается таблица маршрутизации со всеми сетями данного участка. Динамическая маршрутизация, в отличие от статической может применяться на больших сетях, где статических маршрутов пришлось бы прописывать очень много.


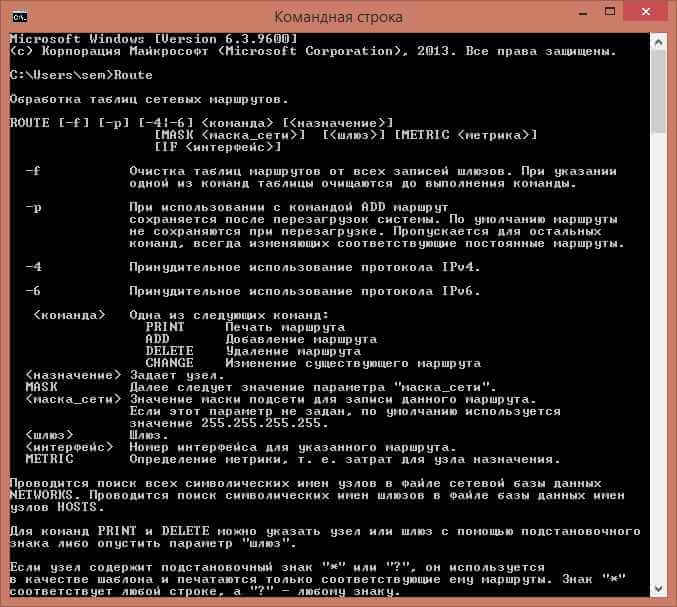
 Для этого выберите кнопку «Добавить слой» во всплывающем окне, отображаемом в верхнем левом углу.
Для этого выберите кнопку «Добавить слой» во всплывающем окне, отображаемом в верхнем левом углу.