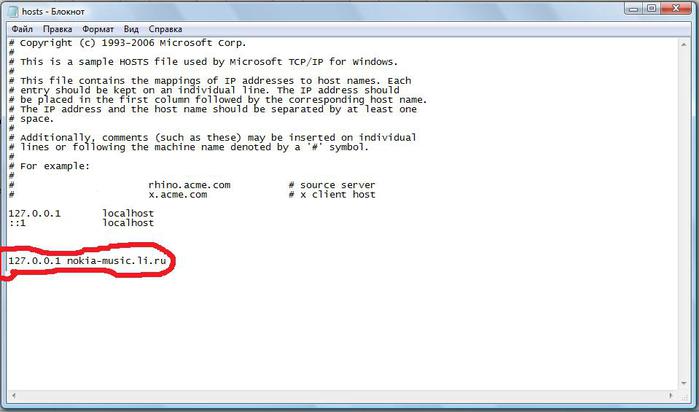Как прописать в hosts строку: Как добавить в файл hosts строку, простой способ его изменить
Содержание
Как добавить в файл hosts строку, простой способ его изменить
Сегодня в статье мы расскажем, как можно прописать в hosts какую-либо информацию. Этим файлом уже давно не пользуются так, как раньше, однако даже сейчас он может помочь в ряде случаев.
Файл hosts — это текстовый документ, который расположен непосредственно в устройстве, к нему имеет доступ администратор этого устройства. Но самое главное, что файл hosts имеет приоритет над DNS-серверами, и именно это свойство позволяет использовать данный файл в своих целях.
В современных компьютерах файл hosts пустой по умолчанию. Любая информация, которая в него попадает, не появляется там случайно: ее добавляет администратор устройства или вирусная программа. В первом случае работа файла хост контролируется и не наносит вреда, а во втором случае может вызвать ряд неприятных проблем.
Назначение файла hosts
Прежде чем что-то прописать в файле hosts, нужно немного понимать суть его работы, чтобы не навредить своему устройству и своей работе за компьютером.
В эпоху зарождения интернет-сети файл hosts имел принципиально важное значение. Он был полон определенной информации, и без него невозможно было посетить какой-либо сайт.
Большинство продвинутых пользователей знают, что каждый сайт в интернете обладает IP-адресом. Именно по этому IP-адресу, а не по домену, как считают некоторые, браузер находит нужный вам сайт. IP-адрес сайта выглядит примерно так:
103.54.95.98
Согласитесь, что запоминать такое количество цифр для каждого понравившегося сайта — это очень неудобно, а может, и вовсе нереально. Чтобы облегчить доступ к сайтам, люди придумали доменное имя. Как выглядит доменное имя — знают все. Вот, например, доменное имя нашего портала:
codernet.ru
При этом нашему домену соответствует собственный IP-адрес — «5.188.159.143». Чтобы зайти на наш сайт, в браузерной строке нужно ввести либо домен, либо IP-адрес. Так как вводить цифры не очень удобно, мы вводим домен.
Однако, чтобы открыть наш сайт, браузер отправляет запрос к DNS-серверам, чтобы те «подсказали», какой IP-адрес соответствует нашему домену, потому что найти сайт можно только по IP. Таким образом получаем, что DNS-сервер — это условное место, где хранится связка «домен сайта – IP сайта». Причем здесь файл hosts?
DNS-серверы появились не сразу. До них местом хранения пар «домен сайта – IP сайта» был файл hosts. Давным-давно файл hosts контролировался информационным центром NIC (Network Information Center). Только этот центр имел право редактировать файл hosts. Когда какой-то пользователь или компания хотели добавить собственный сайт в интернет, они направляли заявку в NIC по электронной почте или звонили по телефону, а данная компания вносила сайт в файл hosts. Потом файл hosts обновлялся на компьютерах пользователей, и только после этого сайт становился доступным. Такой алгоритм добавления сайтов в сеть не выдержал высокого роста желающих иметь свой собственный сайт, поэтому и было принято решение вывести информацию из файла hosts в отдельные DNS-серверы.
Однако вся «фишка» в том, что браузер, прежде чем отправить запрос в DNS-сервер, до сих пор «проверяет» файл hosts. Как мы уже писали, файл hosts выше по приоритету, чем DNS-сервер. Таким образом, вы даже сейчас можете воспользоваться этим файлом и прописать в hosts какую-то информацию. Например, вы хотите заблокировать доступ для компьютера к какому-то ресурсу. В этом случае вам нужно в файл hosts добавить строку, где домен будет действителен, а IP-адрес — нет. Тогда браузер никогда не сможет открыть этот сайт.
Например, вы хотите заблокировать доступность нашего сайта на вашем устройстве, чего делать не рекомендуется! Чуть выше мы писали действующий IP-адрес нашего сайта. Вам необходимо просто сделать некорректным IP сайта и добавить в файл hosts такую строку:
952.562.459.522 codernet.ru
IP-адрес некорректный, поэтому в этом случае наш сайт никогда не откроется на вашем компьютере, и неважно, что где-то в DNS-серверах записан корректный адрес нашего сайта.
Как прописать информацию в hosts
В старых версиях операционных систем редактировать файл hosts было нетрудно, но начиная с Windows 7 процесс редактирования этого файла немного усложнился. Чтобы прописать в файл hosts какую-то информацию, нужны две принципиальные вещи:
Доступ к операционной системе с правами администратора, потому что с гостевым доступом отредактировать этот файл не получится. Либо доступ с правами администратора к текстовому редактору. Это системный файл, и он по-своему защищен.
Любой текстовый редактор. Файл hosts — это текстовый документ, хоть и без специального текстового расширения, поэтому для его редактирования подойдет простой «Блокнот» или любая программа, с помощью которой вы редактируете текст.
Если «Блокнот» и права администратора есть, тогда можете приступать к редактированию файла hosts.
Располагается он в следующих местах:
В операционной системе Виндовс всех версий найти его можно по следующему пути: C:Windows\System32\drivers\etc\hosts.
В дистрибутивах операционной системы Linux его можно найти по следующему пути: «Файловая система»\etc\hosts.
В MacOS до 9-й версии этот файл располагается просто в системной папке или по пути: «Системная папка»\Preferences\hosts. В MacOS 10-й и новее версиях этот файл можно найти по следующему пути: «Системная папка»\private\etc\hosts или «Системная папка»\etc\hosts.
Если файл hosts был найден и вы готовы прописать в нем что-то свое, важно перед редактированием выполнить одно действие — нужно скопировать и сохранить оригинальную версию hosts где-нибудь отдельно. На тот случай, если ваше редактирование hosts по итогу будет неудачным, у вас всегда будет возможность заменить отредактированный файл на оригинальный, чтобы восстановить нормальную работу устройства.
Само редактирование файла hosts сводится к простому действию: вам нужно вводить пару «IP-адрес сайта – домен сайта» с каждой новой строчки. Для удобства каждый пустой файл hosts обладает примером заполнения. То есть, открыв hosts, вы увидите шаблон, как его правильно заполнить. Важно только знать, что комментарии в hosts пишутся после знака «решетки» (#).
Заключение
Зачем править hosts? — могут спросить некоторые пользователи. На самом деле, желание что-то прописать в hosts может сложиться в двух случаях:
Когда нужно перенаправить пользователя компьютера с одного ресурса на другой. Кстати, таким способом активно пользуются злоумышленники. Они создают вирусные программы, которые могут редактировать hosts. Эти программы изменяют hosts таким образом, чтобы пользователь попадал не на привычную ему страницу, а на фишинговую, которая очень похожа на оригинал. На этой странице злоумышленник может получить какую-то конфиденциальную информацию от пользователя, например, скомпрометировать страницу онлайн-банка пользователя.
Когда нужно заблокировать какой-то ресурс. Как мы уже писали, если добавить в hosts домен сайта и рядом с ним недействительный IP-адрес, тогда этот сайт будет заблокирован.
поиск и настройка соответствий – Beget
Что такое файл hosts
Файл hosts – это документ, который присутствует на каждом ПК и содержит сведения о домене и IP-адресе, относящимся к нему. С помощью внесения записей в этот файл можно ограничить доступ к каким-то сайтам и осуществить перенаправление с определенных страниц на другие ресурсы. Если в файле для домена будет указан IP другого сервера, то откроется именно этот ресурс, поскольку не будет запроса к авторитетному DNS-серверу.
Внесение изменений в файл может понадобиться, если требуется проверка работоспособности сайта по его основному адресу после смены хостинг-провайдера. Кэш DNS в таком случае может «помнить» предыдущую адресную запись, поэтому обращение к сайту будет происходить по “старому” IP. Если вы не хотите ждать обновления кэша DNS, следует указать нужную связку домена и IP-адреса в hosts. Подобные корректировки вносятся от имени администратора. Они предельно просты – необходимо лишь указать в hosts требуемый IP, поставить пробел, а затем прописать доменное имя.
Если вы не хотите ждать обновления кэша DNS, следует указать нужную связку домена и IP-адреса в hosts. Подобные корректировки вносятся от имени администратора. Они предельно просты – необходимо лишь указать в hosts требуемый IP, поставить пробел, а затем прописать доменное имя.
Особенности добавления соответствия IP-адреса и домена сайта в файл /etc/hosts
Обновление DNS обычно занимает до 4 часов, однако DNS-кэш интернет-провайдера может обновляться гораздо дольше – до 3 дней. Если для домена недавно были изменены NS-записи либо домен был зарегистрирован недавно, можно проверить работоспособность сайта, прописав в файл hosts соответствие IP-адреса сервера и домена.
Узнать IP-адрес сервера, на котором расположен ваш аккаунт, можно в разделе DNS панели управления хостингом.
А-запись вашего технического домена содержит нужный адрес.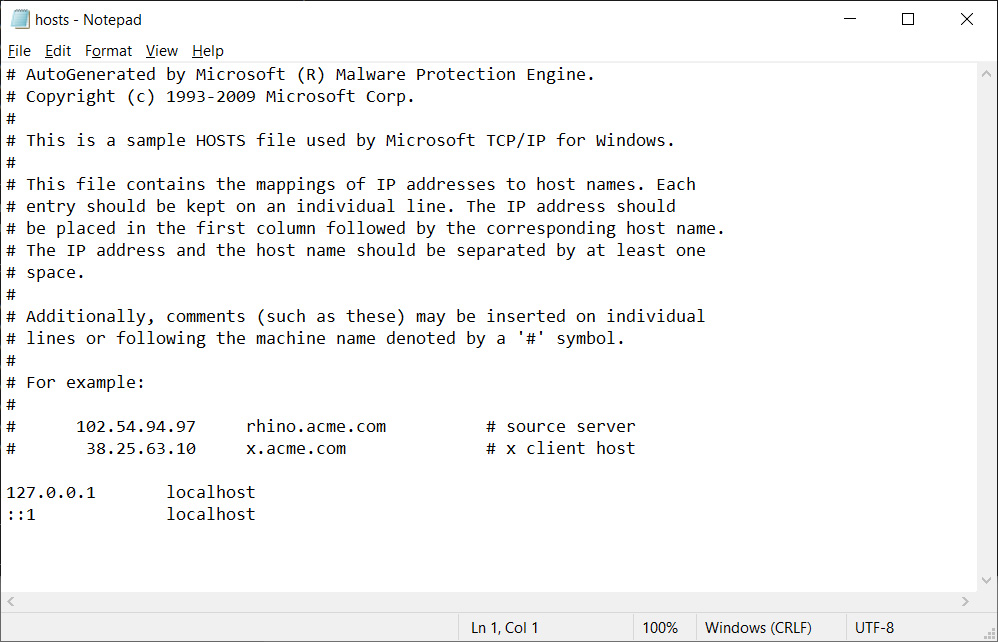 Технический домен имеет вид ваш_логин.beget.tech, в примере на скриншоте ниже это z964375h.beget.tech.
Технический домен имеет вид ваш_логин.beget.tech, в примере на скриншоте ниже это z964375h.beget.tech.
Windows
В ОС Windows для добавления соответствия домена и IP-адреса в файл hosts найдите в меню «Пуск» программу Блокнот (Notepad), нажмите на значок программы правой кнопкой мыши и выберите в Windows пункт «Запуск от имени администратора»:
При необходимости введите пароль администратора, после чего откройте подменю Windows: Файл -> Открыть:
В открывшемся окне вставьте путь к файлу в поле «Имя файла»:
c:\windows\system32\drivers\etc\hosts
и нажмите кнопку «Открыть».
Стандартный hosts в Windows выглядит так:
Добавьте в конец файла IP-адрес сервера и в той же строке через пробел доменное имя. Например:
5.101.152.56 primer.ru www.primer.ru
Осталось сохранить изменения. Для этого воспользуйтесь подменю Файл -> Сохранить или сочетанием клавиш CTRL+S.
MacOS
В MacOS для добавления соответствия домена и IP-адреса в hosts откройте контекстное меню файлового менеджера Finder. Для этого нажмите правой кнопкой мыши на иконку Finder или после наведения курсора на иконку коснитесь двумя пальцами тачпада. Затем выберите Переход к папке.
Затем укажите в адресной строке путь до файла hosts: /private/etc/hosts и нажмите кнопку «Перейти».
Далее необходимо скопировать hosts на рабочий стол. После чего открыть скопированный файл в текстовом редакторе, например, в стандартном редакторе TextEdit.
Дублировать файл необходимо, поскольку оригинальный файл защищен от редактирования.
Стандартный файл hosts выглядит так:
Добавьте в конец файла IP-адрес сервера и в той же строке через пробел доменное имя. Например:
Например:
Осталось сохранить изменения. Для этого воспользуйтесь меню Файл -> Сохранить или нажмите на клавиатуре сочетание клавиш ⌘ и S, затем кнопку Сохранить в появившемся окне.5.101.152.56 primer.ru www.primer.ru
Осталось сохранить изменения. Для этого воспользуйтесь меню Файл -> Сохранить или нажмите на клавиатуре сочетание клавиш ⌘ и S, затем кнопку Сохранить в появившемся окне.
Остается заменить старый файл /private/etc/hosts на новый (отредактированный), перетащив отредактированный файл в окно Finder, в директорию /private/etc/hosts и подтвердив замену.
Для замены файла потребуется:
Нажать на кнопку Аутентификация после перемещения файла в окно файлового менеджера Finder.
Выбрать вариант замены, нажав на кнопку Заменить.
Ввести логин и пароль администратора вашего Mac и подтвердить действие.
Обычно логин и пароль соответствуют данным для авторизации вашей учетной записи пользователя операционной системы.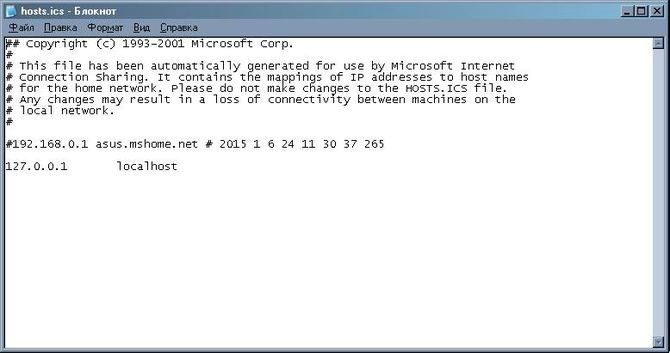
Linux и MacOS
Другой вариант редактирования файла hosts, подходящий в том числе для Операционных систем Linux — редактирование содержимого файла hosts через Терминал.
Для этого в Терминале вводим sudo nano /etc/hosts и нажимаем клавишу Enter (Ввод). После чего нужно указать пароль от учётной записи пользователя Mac (или Linux, если вы используете её).
Стандартный файл hosts, открытый в текстовом редакторе nano, выглядит так:
Добавьте в конец файла IP-адрес сервера и в той же строке через пробел доменное имя. Например:
5.101.152.56 primer.ru www.primer.ru
Осталось сохранить изменения. Для этого нажмите на клавиатуре сочетание клавиш ⌘ и X — Exit (выход).
Для ОС Linux сочетание клавиш Сtrl и X.
Выбрать вариант выхода с сохранением изменений, нажав сочетание клавиш ⌘ и Y — Yes (Да).
Для ОС Linux сочетание клавиш Сtrl и Y.
И, не меняя название файла, нажать клавишу Enter (Ввод).
Вариант для ОС Linux совпадает — клавиша Enter (Ввод).
Теперь ваш компьютер знает, какому серверу посылать запросы, чтобы открыть сайт. Иногда для применения изменений может потребоваться перезагрузка компьютера и очистка кэша браузера.
Когда у провайдера точно обновятся данные DNS, — например, через неделю — рекомендуем удалить соответствие адреса и домена из файла hosts. Это избавит от возможных проблем в будущем: адрес сервера иногда меняется, и если он будет жестко прописан в hosts, с вашего компьтера сайт окажется недоступен.
Удачной работы! Если возникнут вопросы, пишите нам через раздел «Помощь и поддержка», будем рады помочь!
хостов(5) — страница руководства Linux
хостов(5) — страница руководства Linux
ИМЯ | СИНТАКСИС | ОПИСАНИЕ | ФАЙЛЫ | ПРИМЕЧАНИЯ | ПРИМЕРЫ | СМОТРИТЕ ТАКЖЕ | КОЛОФОН | |
HOSTS(5) Руководство программиста Linux HOSTS(5)
ИМЯ топ
hosts - поиск имен хостов в статической таблице
ОБЗОР топ
/etc/хост
ОПИСАНИЕ верхний
Эта страница руководства описывает формат файла /etc/hosts . Этот файл представляет собой простой текстовый файл, который связывает IP-адреса с
имена хостов, по одной строке на IP-адрес. Для каждого хоста одна строка
должна присутствовать следующая информация:
IP_адрес canonical_hostname [псевдонимы...]
IP-адрес может соответствовать либо IPv4, либо IPv6. Поля
запись разделена любым количеством пробелов и/или табуляции
персонажи. Текст от символа "#" до конца строки
является комментарием и игнорируется. Имена хостов могут содержать только
буквенно-цифровые символы, знаки минус ("-") и точки (".").
Они должны начинаться с буквы алфавита и заканчиваться
буквенно-цифровой символ. Необязательные псевдонимы обеспечивают имя
изменения, альтернативное написание, более короткие имена хостов или общие
имена хостов (например, локальный хост ). При необходимости хост может иметь
две отдельные записи в этом файле; по одному на каждую версию
Интернет-протокол (IPv4 и IPv6).
Этот файл представляет собой простой текстовый файл, который связывает IP-адреса с
имена хостов, по одной строке на IP-адрес. Для каждого хоста одна строка
должна присутствовать следующая информация:
IP_адрес canonical_hostname [псевдонимы...]
IP-адрес может соответствовать либо IPv4, либо IPv6. Поля
запись разделена любым количеством пробелов и/или табуляции
персонажи. Текст от символа "#" до конца строки
является комментарием и игнорируется. Имена хостов могут содержать только
буквенно-цифровые символы, знаки минус ("-") и точки (".").
Они должны начинаться с буквы алфавита и заканчиваться
буквенно-цифровой символ. Необязательные псевдонимы обеспечивают имя
изменения, альтернативное написание, более короткие имена хостов или общие
имена хостов (например, локальный хост ). При необходимости хост может иметь
две отдельные записи в этом файле; по одному на каждую версию
Интернет-протокол (IPv4 и IPv6). Сервер Berkeley Internet Name Domain (BIND) реализует
Сервер имен Интернета для систем UNIX. Дополняет или заменяет
файл /etc/hosts или поиск имени хоста и освобождает хост от
полагаясь на то, что /etc/hosts обновлен и полон.
В современных системах, несмотря на то, что таблица host была заменена
DNS, он по-прежнему широко используется для:
начальная загрузка
Большинство систем имеют небольшую таблицу хостов, содержащую имя
и адресную информацию для важных хостов на локальном
сеть. Это полезно, когда DNS не работает, т.к.
пример во время загрузки системы.
NIS Сайты, использующие NIS, используют таблицу узлов в качестве входных данных для NIS
база данных хоста. Несмотря на то, что NIS можно использовать с DNS, большинство
Сайты NIS по-прежнему используют таблицу хостов с записью для всех
локальные хосты в качестве резервной копии.
Сервер Berkeley Internet Name Domain (BIND) реализует
Сервер имен Интернета для систем UNIX. Дополняет или заменяет
файл /etc/hosts или поиск имени хоста и освобождает хост от
полагаясь на то, что /etc/hosts обновлен и полон.
В современных системах, несмотря на то, что таблица host была заменена
DNS, он по-прежнему широко используется для:
начальная загрузка
Большинство систем имеют небольшую таблицу хостов, содержащую имя
и адресную информацию для важных хостов на локальном
сеть. Это полезно, когда DNS не работает, т.к.
пример во время загрузки системы.
NIS Сайты, использующие NIS, используют таблицу узлов в качестве входных данных для NIS
база данных хоста. Несмотря на то, что NIS можно использовать с DNS, большинство
Сайты NIS по-прежнему используют таблицу хостов с записью для всех
локальные хосты в качестве резервной копии. изолированные узлы
Очень маленькие сайты, которые изолированы от использования сети
таблицу хостов вместо DNS. Если местная информация
меняется редко, и сеть не подключена к
Интернет, DNS дает мало преимуществ.
изолированные узлы
Очень маленькие сайты, которые изолированы от использования сети
таблицу хостов вместо DNS. Если местная информация
меняется редко, и сеть не подключена к
Интернет, DNS дает мало преимуществ.
ФАЙЛЫ top
/etc/хост
ПРИМЕЧАНИЯ вверху
Изменения в этом файле обычно вступают в силу немедленно.
за исключением случаев, когда файл кэшируется приложениями.
Исторические заметки
В RFC 952 указан исходный формат таблицы хостов, хотя он
с тех пор изменилось.
До появления DNS таблица хостов была единственным способом
разрешение имен хостов в зарождающемся Интернете. Действительно, этот файл
могут быть созданы из официальной базы данных хостов, хранящейся по адресу
Центр управления сетевой информацией (NIC), хотя и локальный
часто требовались изменения, чтобы привести его в соответствие с современными требованиями. неофициальные псевдонимы и/или неизвестные хосты. NIC больше нет
поддерживает файлы hosts.txt, хотя и осматривается в то время
написания (примерно 2000 г.), есть исторические файлы hosts.txt на
Интернет. Я только что нашел три, из 92, 94 и 95.
неофициальные псевдонимы и/или неизвестные хосты. NIC больше нет
поддерживает файлы hosts.txt, хотя и осматривается в то время
написания (примерно 2000 г.), есть исторические файлы hosts.txt на
Интернет. Я только что нашел три, из 92, 94 и 95.
ПРИМЕРЫ top
# Следующие строки желательны для хостов с поддержкой IPv4
127.0.0.1 локальный хост
# 127.0.1.1 часто используется для полного доменного имени машины
127.0.1.1 thishost.mydomain.org этот хост
192.168.1.10 foo.mydomain.org foo
192.168.1.13 bar.mydomain.org бар
146.82.138.7 master.debian.org мастер
209.237.226.90 www.opensource.org
# Следующие строки желательны для хостов с поддержкой IPv6
::1 локальный хост ip6-localhost ip6-loopback
ff02::1 ip6-все узлы
ff02::2 ip6-все маршрутизаторы
СМ. ТАКЖЕ вверх
имя хоста(1), преобразователь(3), host.conf(5), resolv. conf(5),
преобразователь (5), имя хоста (7), с именем (8)
Интернет RFC 952
conf(5),
преобразователь (5), имя хоста (7), с именем (8)
Интернет RFC 952
КОЛОФОН верхний
Эта страница является частью выпуска 5.13 проекта Linux man-pages .
Описание проекта, информация о сообщениях об ошибках,
и последнюю версию этой страницы можно найти по адресу
https://www.kernel.org/doc/man-pages/.
Хосты Linux 22 марта 2021 г.(5)
Страницы, ссылающиеся на эту страницу:
получить имя хоста (3),
получить имяинформация (3),
инет(3),
хост.conf(5),
разрешение.conf(5),
systemd.системные-учетные данные (7),
нскд(8),
systemd-resolved.service(8)
Авторские права и лицензия на страницу этого руководства
Как редактировать файл hosts в Linux, Windows или Mac {обновлено}
Введение
Файл hosts в Windows, Mac или Linux сопоставляет имена хостов с IP-адресами. Например, интрасеть, например корпоративный офис, в котором есть серверы, к которым пользователи могут получить доступ, или это могут быть доменные имена для серверов в Интернете.
Редактирование файла hosts может быть полезно, если вы выполняете тесты в своей сети. Сопоставляя IP-адрес с именем сервера (или доменным именем), вы можете пропустить процесс, когда веб-браузер использует поиск сервера доменных имен (DNS) для преобразования доменного имени в IP-адрес.
Из этого руководства вы узнаете, как редактировать файл hosts в Linux, Windows или Mac.
Необходимые условия
- Система под управлением Windows, Linux или macOS
- Права администратора
Как редактировать файл хостов Linux
Шаг 1. Откройте окно терминала (командная строка)
В большинстве дистрибутивов Linux есть функция приложения > утилиты > терминал или возможность щелкнуть правой кнопкой мыши на рабочем столе и выбрать Откройте Терминал.
Шаг 2: Откройте файл хостов Linux
Чтобы открыть файл хостов Linux, введите команду:
sudo vim /etc/hosts
Вместо Vim вы можете использовать любой другой текстовый редактор, например нано.
Система должна запросить ваш пароль – введите его, и должен открыться файл Hosts.
Шаг 3: изменение файла
Файл hosts в Linux отформатирован таким образом, что IP-адрес стоит первым, а имя сервера — вторым.
0.0.0.0 server.domain.com
Добавьте любые записи в конец файла. Если вы допустили ошибку или вам нужно указать операционной системе игнорировать строку, добавьте знак « # » в начале этой строки.
Убедитесь, что вы сохранили файл в Vim перед выходом!
Шаг 4 (необязательно): Переключатель службы имен
Файл hosts игнорирует стандартный поиск сервера доменных имен. В Linux есть еще один файл, который сообщает операционной системе, в каком порядке искать переводы IP-адресов.
Файл nsswitch.conf , и если он настроен на просмотр DNS в первую очередь, то он пропустит файл hosts и сразу перейдет к поиску DNS.
Чтобы проверить конфигурацию, введите в окне терминала:
cat /etc/nsswitch.conf
Терминал вернет список информации.
Примерно на полпути должна быть запись с надписью « hosts ». Убедитесь, что в правом столбце сначала указано файлов . Если по какой-то причине DNS указан первым, откройте файл в текстовом редакторе:
sudo vim /etc/nsswitch.conf
Он должен открыть файл nsswitch.conf . Для параметра hosts: измените запись так, чтобы files находится в начале записи, а dns — в конце.
Как редактировать файл hosts в Windows
Шаг 1. Откройте Блокнот от имени администратора
Для этой операции вам потребуются права администратора.
- Нажмите кнопку Windows и введите «блокнот». Пусть функция поиска найдет приложение «Блокнот».
- Щелкните правой кнопкой мыши приложение «Блокнот» и выберите Запуск от имени администратора.

- Управление учетными записями пользователей Windows должно выдать всплывающее окно с вопросом: «Вы хотите разрешить этому приложению вносить изменения в ваше устройство?» Нажмите Да.
Шаг 2. Откройте файл Windows Hosts. 93
Шаг 3: отредактируйте файл
Файл hosts для Windows содержит краткое объяснение того, как написать новую строку. Вот краткая разбивка:
0.0.0.0 server.domain.com
Первый набор из четырех (4) цифр — это IP-адрес, который вы сопоставляете. Это может быть внутренний IP-адрес сервера в сети или IP-адрес веб-сайта.
Вторая метка — это имя, которое вы хотите ввести в браузере для доступа к серверу по указанному вами IP-адресу.
После внесения изменений сохраните файл ( Файл > Сохранить ) и выйдите.
Если вы внесете изменения в файл hosts и что-то перестанет работать, вы можете указать Windows игнорировать любую строку, поставив в начале этой строки знак # .
Это будет выглядеть так:
# 0.0.0.0 server.domain.com
Как редактировать файл хостов Mac
Шаг 1: Откройте терминал Mac
Откройте Finder и перейдите к Applications > Utilities > Terminal
Введите в окне терминала следующее:
sudo nano /private/etc/hosts
Система предложит вам ввести пароль — это тот же пароль, который вы используете для входа в система. Введите его и нажмите Введите .
Шаг 2: редактирование файла хостов Mac
IP-адрес указывается первым, а имя сервера — вторым. Комментарии обозначаются знаком «#». Рассмотрим пример ниже:
0.0.0.0 server.domain.com
Сначала введите IP-адрес, к которому вы хотите обратиться, нажмите пробел, а затем имя сервера (или доменное имя), которое вы хотите связать с ним.
 В эпоху зарождения интернет-сети файл hosts имел принципиально важное значение. Он был полон определенной информации, и без него невозможно было посетить какой-либо сайт.
В эпоху зарождения интернет-сети файл hosts имел принципиально важное значение. Он был полон определенной информации, и без него невозможно было посетить какой-либо сайт.  Однако, чтобы открыть наш сайт, браузер отправляет запрос к DNS-серверам, чтобы те «подсказали», какой IP-адрес соответствует нашему домену, потому что найти сайт можно только по IP. Таким образом получаем, что DNS-сервер — это условное место, где хранится связка «домен сайта – IP сайта». Причем здесь файл hosts?
Однако, чтобы открыть наш сайт, браузер отправляет запрос к DNS-серверам, чтобы те «подсказали», какой IP-адрес соответствует нашему домену, потому что найти сайт можно только по IP. Таким образом получаем, что DNS-сервер — это условное место, где хранится связка «домен сайта – IP сайта». Причем здесь файл hosts?

 Располагается он в следующих местах:
Располагается он в следующих местах:
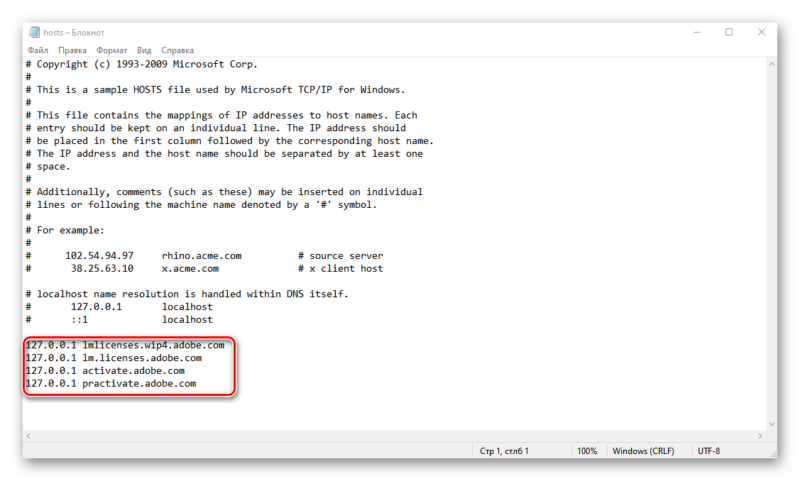
 primer.ru
primer.ru Этот файл представляет собой простой текстовый файл, который связывает IP-адреса с
имена хостов, по одной строке на IP-адрес. Для каждого хоста одна строка
должна присутствовать следующая информация:
IP_адрес canonical_hostname [псевдонимы...]
IP-адрес может соответствовать либо IPv4, либо IPv6. Поля
запись разделена любым количеством пробелов и/или табуляции
персонажи. Текст от символа "#" до конца строки
является комментарием и игнорируется. Имена хостов могут содержать только
буквенно-цифровые символы, знаки минус ("-") и точки (".").
Они должны начинаться с буквы алфавита и заканчиваться
буквенно-цифровой символ. Необязательные псевдонимы обеспечивают имя
изменения, альтернативное написание, более короткие имена хостов или общие
имена хостов (например, локальный хост ). При необходимости хост может иметь
две отдельные записи в этом файле; по одному на каждую версию
Интернет-протокол (IPv4 и IPv6).
Этот файл представляет собой простой текстовый файл, который связывает IP-адреса с
имена хостов, по одной строке на IP-адрес. Для каждого хоста одна строка
должна присутствовать следующая информация:
IP_адрес canonical_hostname [псевдонимы...]
IP-адрес может соответствовать либо IPv4, либо IPv6. Поля
запись разделена любым количеством пробелов и/или табуляции
персонажи. Текст от символа "#" до конца строки
является комментарием и игнорируется. Имена хостов могут содержать только
буквенно-цифровые символы, знаки минус ("-") и точки (".").
Они должны начинаться с буквы алфавита и заканчиваться
буквенно-цифровой символ. Необязательные псевдонимы обеспечивают имя
изменения, альтернативное написание, более короткие имена хостов или общие
имена хостов (например, локальный хост ). При необходимости хост может иметь
две отдельные записи в этом файле; по одному на каждую версию
Интернет-протокол (IPv4 и IPv6). Сервер Berkeley Internet Name Domain (BIND) реализует
Сервер имен Интернета для систем UNIX. Дополняет или заменяет
файл /etc/hosts или поиск имени хоста и освобождает хост от
полагаясь на то, что /etc/hosts обновлен и полон.
В современных системах, несмотря на то, что таблица host была заменена
DNS, он по-прежнему широко используется для:
начальная загрузка
Большинство систем имеют небольшую таблицу хостов, содержащую имя
и адресную информацию для важных хостов на локальном
сеть. Это полезно, когда DNS не работает, т.к.
пример во время загрузки системы.
NIS Сайты, использующие NIS, используют таблицу узлов в качестве входных данных для NIS
база данных хоста. Несмотря на то, что NIS можно использовать с DNS, большинство
Сайты NIS по-прежнему используют таблицу хостов с записью для всех
локальные хосты в качестве резервной копии.
Сервер Berkeley Internet Name Domain (BIND) реализует
Сервер имен Интернета для систем UNIX. Дополняет или заменяет
файл /etc/hosts или поиск имени хоста и освобождает хост от
полагаясь на то, что /etc/hosts обновлен и полон.
В современных системах, несмотря на то, что таблица host была заменена
DNS, он по-прежнему широко используется для:
начальная загрузка
Большинство систем имеют небольшую таблицу хостов, содержащую имя
и адресную информацию для важных хостов на локальном
сеть. Это полезно, когда DNS не работает, т.к.
пример во время загрузки системы.
NIS Сайты, использующие NIS, используют таблицу узлов в качестве входных данных для NIS
база данных хоста. Несмотря на то, что NIS можно использовать с DNS, большинство
Сайты NIS по-прежнему используют таблицу хостов с записью для всех
локальные хосты в качестве резервной копии.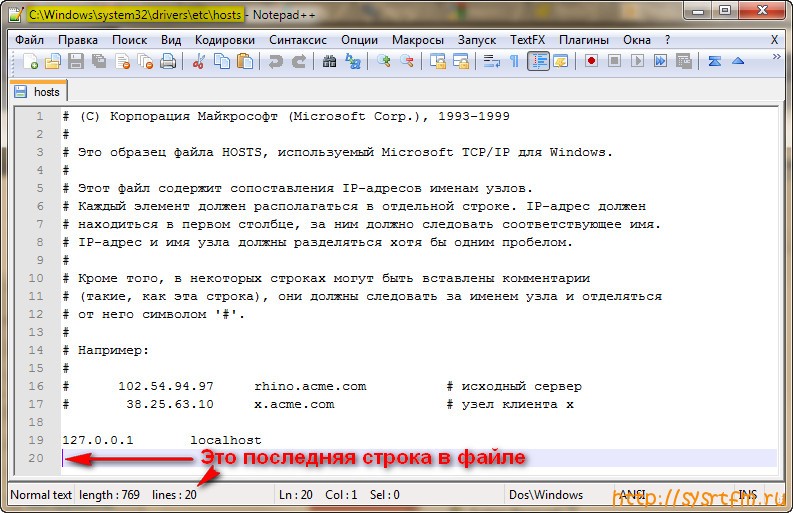 изолированные узлы
Очень маленькие сайты, которые изолированы от использования сети
таблицу хостов вместо DNS. Если местная информация
меняется редко, и сеть не подключена к
Интернет, DNS дает мало преимуществ.
изолированные узлы
Очень маленькие сайты, которые изолированы от использования сети
таблицу хостов вместо DNS. Если местная информация
меняется редко, и сеть не подключена к
Интернет, DNS дает мало преимуществ.
 неофициальные псевдонимы и/или неизвестные хосты. NIC больше нет
поддерживает файлы hosts.txt, хотя и осматривается в то время
написания (примерно 2000 г.), есть исторические файлы hosts.txt на
Интернет. Я только что нашел три, из 92, 94 и 95.
неофициальные псевдонимы и/или неизвестные хосты. NIC больше нет
поддерживает файлы hosts.txt, хотя и осматривается в то время
написания (примерно 2000 г.), есть исторические файлы hosts.txt на
Интернет. Я только что нашел три, из 92, 94 и 95.
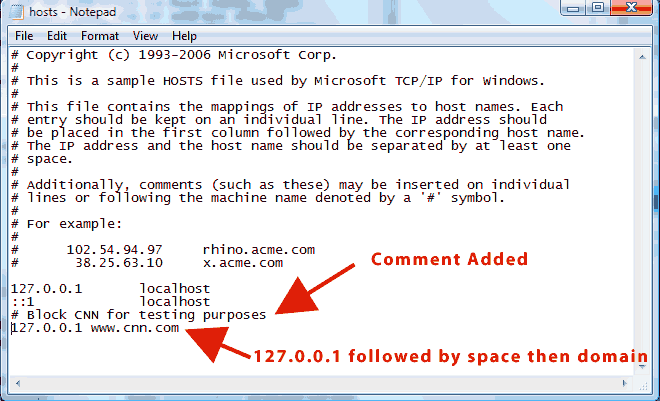 conf(5),
преобразователь (5), имя хоста (7), с именем (8)
Интернет RFC 952
conf(5),
преобразователь (5), имя хоста (7), с именем (8)
Интернет RFC 952
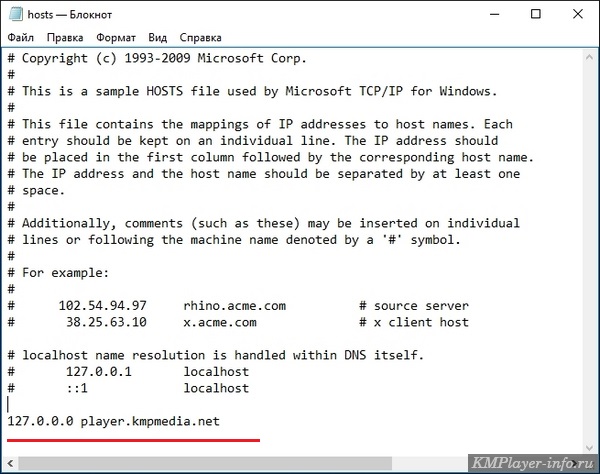 conf
conf