Как просматривать фото в windows 10: Просмотр всех фотографий
Просмотр всех фотографий
Windows 10 Еще…Меньше
Приложение «Фотографии» в Windows 10 собирает фотографии с компьютера, телефона и других устройств и помещает их в одно место, где вам будет проще найти нужное.
Для начала в поле поиска на панели задач введите «Фотографии» и выберите приложение «Фотографии» в результатах поиска. Или нажмите кнопку «Открыть приложение «Фотографии» в Windows.
Открытие приложения «Фотографии»ms-photos:
Быстрый поиск фотографии
Просматривайте свою коллекцию по дате, альбомам, видеопроектам, людям или папок. Или выполните поиск, чтобы найти определенного пользователя, место или объект. Приложение распознает лица и объекты на изображениях и добавляет теги, чтобы помочь вам найти искомое без бесконечной прокрутки. Например, попробуйте поискать по словам «пляж», «собака» или «улыбка» либо выберите лицо, показанное в области поиска, чтобы увидеть все фотографии с этим человеком.
Автоматическая отправка фотографий
Один из самых простых способов копирования всех фотографий и видео в приложение «Фотографии» — настройка автоматической отправки в OneDrive с мобильного устройства.
Установите приложение OneDrive на свое устройство с iOS или Android. Затем включите отправку фотографий в параметрах. Последние снятые фотографии и видеозаписи будут автоматически добавлены. После отправки они автоматически появятся в приложении «Фотографии» на вашем компьютере.
Получите дополнительную справку по передаче фотографий и видео с устройства Android или iPhone на компьютер.
Импорт фотографий и видео
Вы можете импортировать фото и видео, сохраненные на SD-карте камеры, USB-накопителе или другом устройстве.
- org/ItemList»>
-
Для подключения устройства к компьютеру используйте USB-кабель.
-
В поле поиска на панели задач введите фотографии и выберите приложение Фотографии из результатов поиска.
-
Выберите пункт Импорт и следуйте инструкциям, чтобы импортировать файлы из папки или USB-устройства. Приложение автоматически выберет элементы, которые вы не импортировали до этого, либо вы сможете выбрать, что нужно импортировать.
Примечание: Если вы используете телефон с ОС Android и импорт не работает, возможно, вам понадобится изменить параметры USB, чтобы обеспечить возможность передачи мультимедиа или фотографий.

Помогите приложению найти больше фотографий
Приложение «Фотографии» автоматически отображает большинство фотографий и видеозаписей в папке «Изображения» на вашем компьютере и в OneDrive. Вот как можно добавить дополнительные исходные папки в папку «Изображения».
-
В поле поиска на панели задач введите фотографии и выберите приложение Фотографии из результатов поиска.
-
Выберите Дополнительно… > Параметры .
- org/ListItem»>
В разделе Источники выберите пункт Добавить папку .
-
Выберите папку на компьютере или на подключенном сетевом или внешнем диске, а затем выберите пункт Добавить эту папку к изображениям, чтобы добавить папку в приложение. Вложенные папки, находящиеся в добавляемых папках, также будут добавлены.
Как в Windows 10 сделать стандартный просмотр фотографий
Вместо стандартного приложения «Просмотр фотографий Windows», в новой системе Windows 10, используется приложение «Фотографии» из Магазина приложений Microsoft. Это приложение имеет более расширенный функционал и возможности, по сравнению с предыдущим вариантом.
Но если попытаться установить классическое приложение для просмотра фотографий по умолчанию, то можно столкнуться с определенными трудностями.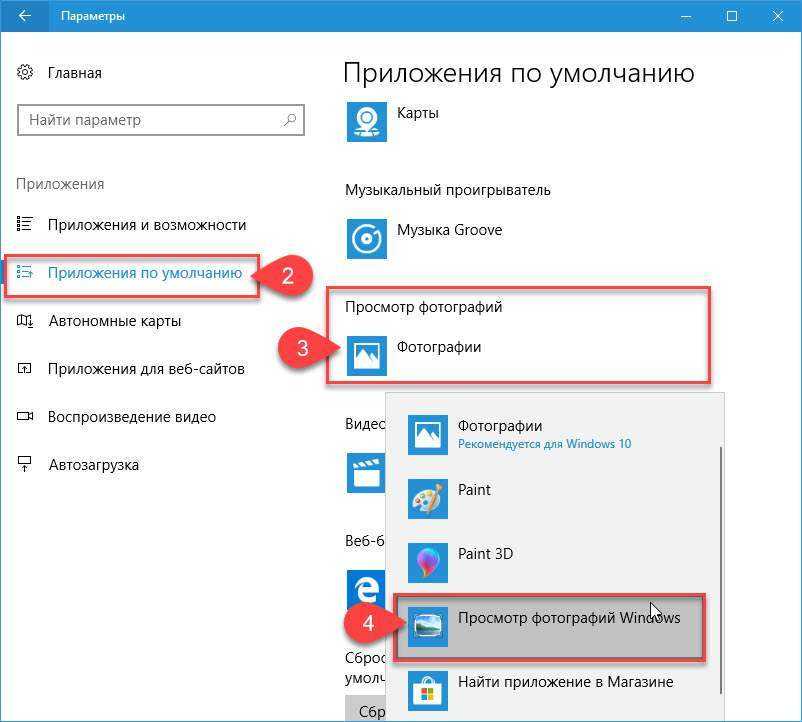 Это приложение будет отсутствовать в меню «Открыть с помощью», не найдете его и среди параметров выбора программ по умолчанию, в панели управления его тоже нет. Из-за это никак не получится указать старое приложение, программой по умолчанию для просмотра фотографий. Но как оказалось, все же есть несколько способов это сделать.
Это приложение будет отсутствовать в меню «Открыть с помощью», не найдете его и среди параметров выбора программ по умолчанию, в панели управления его тоже нет. Из-за это никак не получится указать старое приложение, программой по умолчанию для просмотра фотографий. Но как оказалось, все же есть несколько способов это сделать.
Если система обновлена с «семерки» или «восьмерки»
В этом случае не должно возникать особых трудностей. Программа «Просмотр фотографий Windows» по-прежнему доступна для использования в качестве основного средства просмотра изображений. Ее можно указать программой по умолчанию через Параметры системы, или в контекстном меню «Открыть с помощью…». Мы уже подробно рассказывали, как это сделать, в одной из предыдущих статей.
Если была произведена чистая установка системы Windows 10
А вот если система Windows 10 была установлена «вчистую», то в этом случае будет возникать вышеописанная проблема. Ниже вы можете ознакомится подробнее с самой проблемой и путями для ее решения.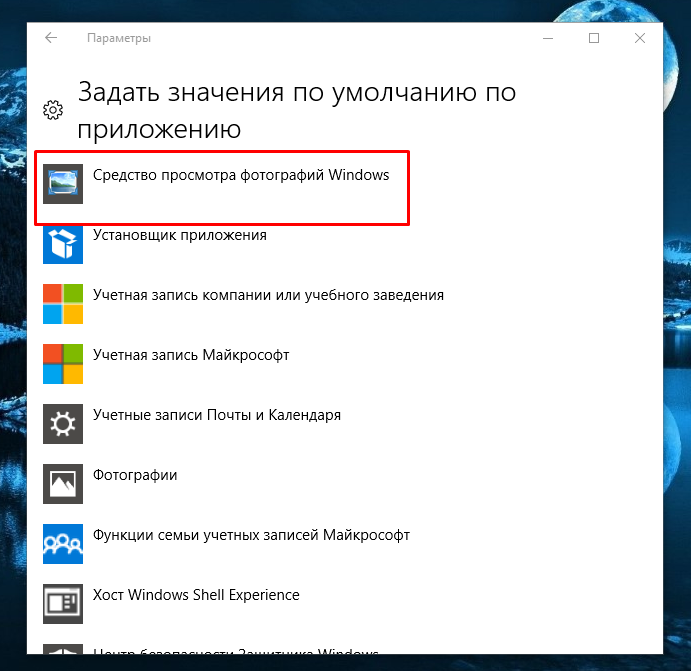
Суть проблемы
Приложение, которое использовалось прошлых версиях по умолчанию, отсутствует во всех настройках и его невозможно выбрать как основное.При этом, сама программа по-прежнему присутствует в операционной системе. Вся фишка состоит в том, что приложение для просмотра фотографий Windows полностью интегрировано в систему и его просто нет среди установленных программ. Вы не сможете воспользоваться выбором программ по умолчанию, ведь данного приложения нет в тех списках.
Естественно, при желании можно слегка напрячься и поискать в реестре команду, которая запускает данную программу и на основе нее создать специальный ярлык, он и будет запускать средство просмотра фотографий. Вот только проблема — окно будет открываться пустым и в нем невозможно будет выбрать фото для просмотра. Ведь такой возможности там нет, есть только возможность открытия через другое приложение.
Вот так выглядит команда, позволяющие запускать приложение Просмотр фотографий Windows:
rundll32 «%ProgramFiles%\Windows Photo Viewer\PhotoViewer. dll», ImageView_Fullscreen
dll», ImageView_Fullscreen
Еще существует вариант этой команды, позволяющий открывать данное приложение для просмотра фото находящихся в определенном каталоге на жестком диске, или других носителях. Для примера, команда может выглядеть следующим образом:
rundll32 «%ProgramFiles%\Windows Photo Viewer\PhotoViewer.dll», ImageView_Fullscreen D:\ScreenShots
Но понятно, что, пользуясь такими способами на особое удобство рассчитывать не стоит. Есть решение, которое поможет вернуть «Просмотр фотографий» на прежнее место.
Решаем проблему
Что вернуть старое приложение в качестве основного для просмотра изображений, необходимо добавить в реестр некоторые отсутствующие параметры.
Можно скачать и воспользоваться готовым файлом для выполнения нужных корректировок в реестре. Для этого нужно скачать файл реестра и запустить его.
Открываем редактор реестра и переходив, в каталогах, по следующему пути:
HKEY_LOCAL_MACHINE\SOFTWARE\Microsoft\Windows Photo Viewer\Capabilities\FileAssociations
В этой папке находятся параметры всех файлов, которые поддерживает программа просмотра фотографий.
Изначально, после чистой установки, в этой папке находятся только два расширения этих файлов: .tif и .tiff. Так что при попытке выбрать другую программу, для просмотра иных типов изображений, данная программа и не отображается в списке, т.к. не указана возможность поддерживать другие файлы в реестре.
Добавьте еще параметры с расширением в имени, для других видов изображений.
Если посмотреть по внимательнее, то можно заметить, что расширения изображений указываются со специальными параметрами, которые совпадают с названием каталогов в папке HKEY_CLASSES_ROOT. Этих папок так же нет при чистой установке. Так что их тоже необходимо создать, соответственно поддерживаемым расширениям для фотографий.После того, как выполните все необходимые настройки в реестре, программа для Просмотра фотографий Windows снова начнет отображаться среди приложений в меню «Открыть с помощью…».Она появится и в списке доступных программ, позволяющих открывать фотографии.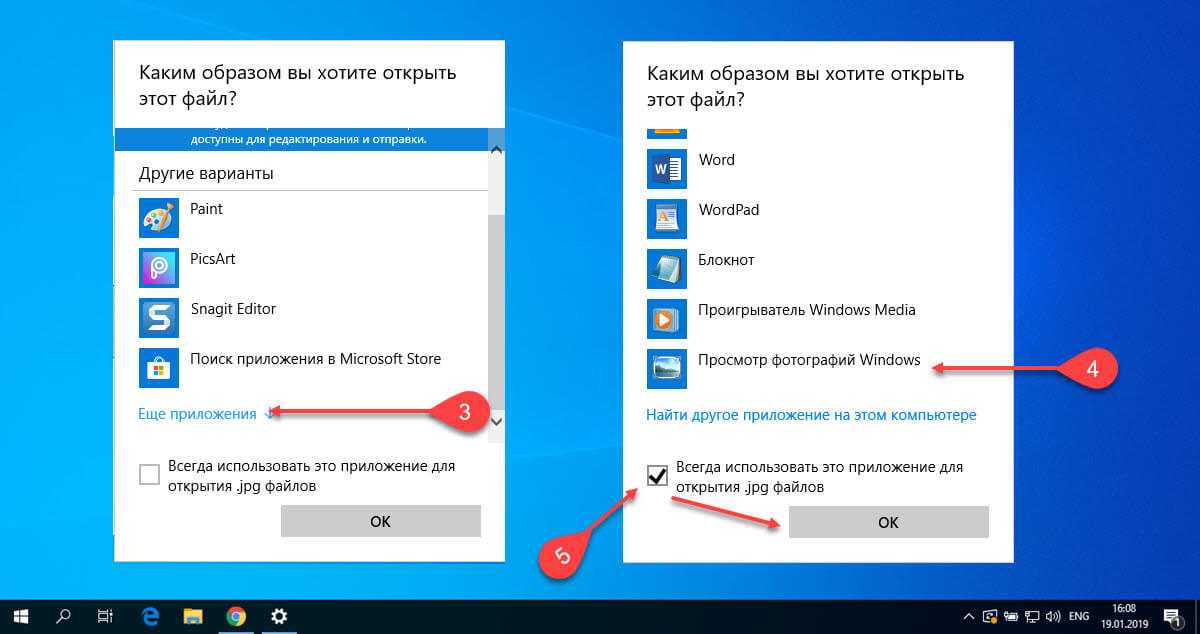 Эту программу теперь можно указать в качестве используемой по умолчанию, в настройках окна «Параметры».Можете так же открыть Панель управления и в меню для сопоставления файлов можете тоже найти данное приложение.
Эту программу теперь можно указать в качестве используемой по умолчанию, в настройках окна «Параметры».Можете так же открыть Панель управления и в меню для сопоставления файлов можете тоже найти данное приложение.
Посмотреть все ваши фото
Windows 10 Больше…Меньше
Приложение «Фотографии» в Windows 10 собирает фотографии с вашего ПК, телефона и других устройств и помещает их в одно место, где вам будет легче найти то, что вы ищете.
Чтобы начать работу, в поле поиска на панели задач введите photos , а затем выберите приложение Photos из результатов. Или нажмите . Откройте приложение «Фотографии» в Windows .
Откройте приложение «Фотографии».
Быстрый поиск фотографий
Просматривайте свою коллекцию по дате, альбому, видеопроекту, людям или папке. Или выполните поиск, чтобы найти конкретного человека, место или вещь.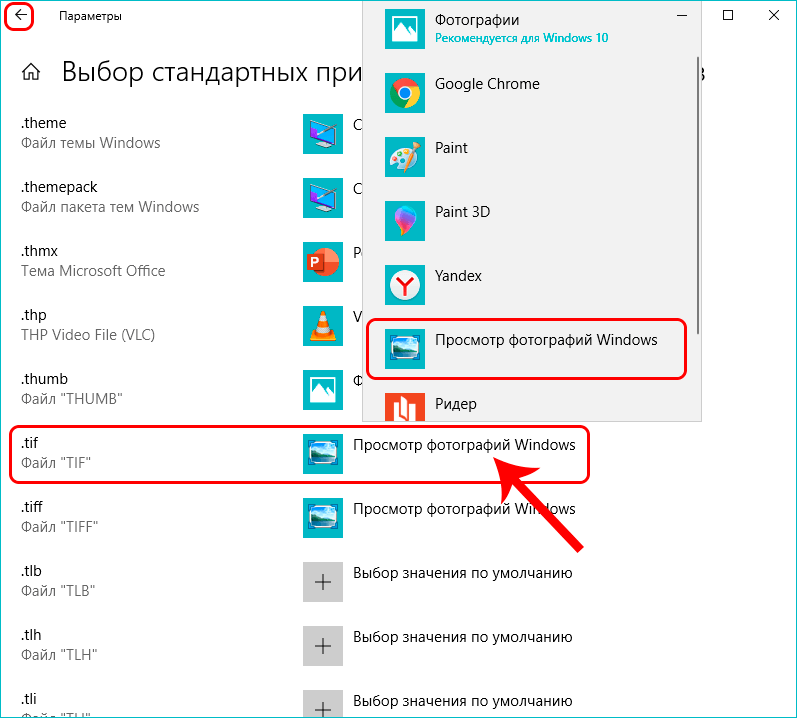 Приложение распознает лица и объекты на изображениях и добавляет теги, чтобы помочь вам найти то, что вам нужно, без бесконечной прокрутки. Например, попробуйте выполнить поиск по словам «пляж», «собака» или «улыбка» или выберите лицо, отображаемое в области поиска, чтобы просмотреть все фотографии, на которых изображен этот человек.
Приложение распознает лица и объекты на изображениях и добавляет теги, чтобы помочь вам найти то, что вам нужно, без бесконечной прокрутки. Например, попробуйте выполнить поиск по словам «пляж», «собака» или «улыбка» или выберите лицо, отображаемое в области поиска, чтобы просмотреть все фотографии, на которых изображен этот человек.
Загружать фотографии автоматически
Один из самых простых способов скопировать все ваши фотографии и видео в одно место в приложении «Фотографии» — настроить автоматическую загрузку в OneDrive с вашего мобильного устройства.
Установите приложение OneDrive на свое устройство iOS или Android. Далее в настройках включите Camera Upload . Автоматически начнут загружаться последние снятые вами фото и видео. После загрузки они автоматически появятся в приложении «Фотографии» на вашем ПК.
Получите дополнительную помощь по переносу фотографий и видео с устройства Android или iPhone на ПК.
Импорт фото и видео
Вы можете импортировать фотографии и видео, сохраненные на SD-карте камеры, USB-накопителе или другом устройстве.
Используйте USB-кабель для подключения устройства к ПК.
В поле поиска на панели задач введите photos и выберите в результатах приложение Photos .
Выберите Импорт и следуйте инструкциям по импорту из папки или USB-устройства. Приложение автоматически выбирает элементы, которые вы еще не импортировали, или вы можете выбрать, что импортировать.

Примечание. Если вы используете телефон Android и импорт не работает, вам может потребоваться изменить настройки USB телефона, чтобы разрешить передачу фотографий.
Помогите приложению найти больше фотографий
Приложение «Фотографии» автоматически отображает фотографии и видео в папке «Изображения» на вашем ПК и в OneDrive. Вот как можно добавить дополнительные исходные папки в папку «Изображения».
В поле поиска на панели задач введите photos и выберите Photos приложение из результатов.
Выберите Подробнее .
 .. > Настройки .
.. > Настройки .В разделе Источники выберите Добавить папку .
Выберите папку на компьютере, внешнем диске или сетевом диске, подключенном к вашему ПК, а затем выберите Добавьте эту папку в «Изображения» , чтобы добавить ее в приложение. Подпапки добавляемых папок также будут включены.
Как найти все изображения на вашем устройстве с Windows 10
В Windows 10 есть специальная папка с изображениями, в которой должны храниться все ваши фотографии. Но, к сожалению, очень сложно хранить все ваши фотографии в одном месте. Например, фотографии, которые вы загрузили из Интернета, могут застрять в «Загрузках». В других случаях они оказываются вложенными в ряд папок.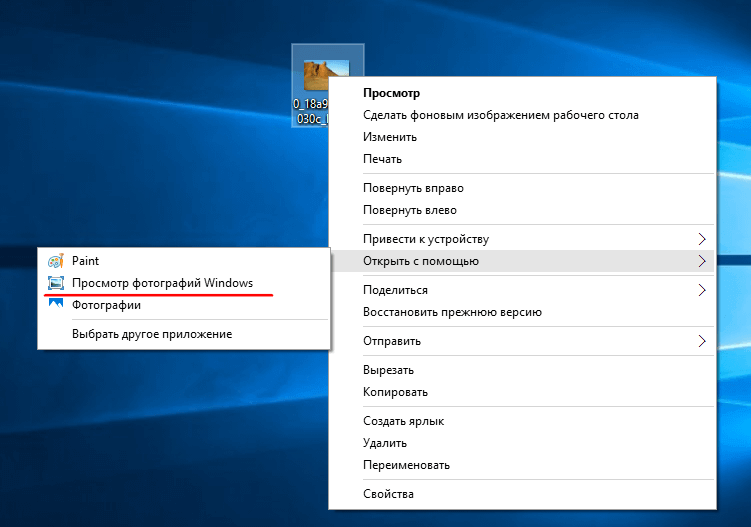 Итак, есть ли способ найти все фотографии, сохраненные на вашем устройстве с Windows 10?
Итак, есть ли способ найти все фотографии, сохраненные на вашем устройстве с Windows 10?
Вы будете рады узнать, что способ действительно есть. В этой статье мы покажем вам, как найти все изображения на вашем устройстве с Windows 10 всего за несколько простых кликов.
Почему сложно хранить фотографии в одном месте в Windows 10?
Windows 10 обладает рядом функций, которые действительно отличают ее от более старых операционных систем серии Windows. Но, несмотря на все его плюсы, похоже, что разработчики Microsoft не совсем придумали способ гарантировать, что все ваши изображения будут сохранены в одном месте. Windows 10 хранит ваши фотографии в разных местах в зависимости от того, откуда они были получены.
Но это не совсем вина Windows. Некоторые сторонние приложения и службы частично ответственны за проблему. Некоторые стараются держать вещи в порядке, но другие, такие как Dropbox, OneDrive и некоторые приложения для редактирования фотографий, могут хранить фотографии в своих папках. В конце концов, у вас есть фотографии, разбросанные по разным отсекам на вашем жестком диске, и найти их может быть непростой задачей.
В конце концов, у вас есть фотографии, разбросанные по разным отсекам на вашем жестком диске, и найти их может быть непростой задачей.
Но не все так безнадежно. На самом деле вы можете найти все свои фотографии вручную или даже использовать приложение для фотографий Windows 10. Единственное предостережение в том, что процесс может занять некоторое время, особенно если у вас есть сотни или тысячи фотографий.
Как найти все свои фотографии в Windows 10
Приложение Windows 10 Photos может быть не идеальным, но это, безусловно, приложение для управления фотографиями высшего уровня. Например, в программе «Фотографии» есть алгоритм анализа лица, который позволяет группировать фотографии одного человека. Они называют это функцией «Люди». Функция пригодится, когда вам нужно найти все фотографии определенного человека. Подумайте, например, о попытке вручную найти все свадебные фотографии с изображением жениха.
Так может ли программа «Фото» хранить все ваши фотографии в одном месте? Это очень маловероятно, но это, безусловно, лучший инструмент для поиска фотографий в Windows 10.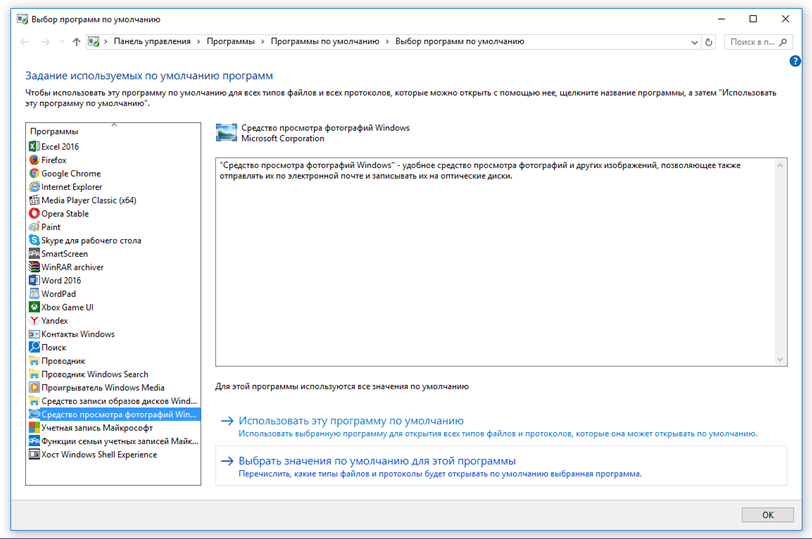 Вот как вы можете использовать его для поиска фотографий, хранящихся в нескольких местах:
Вот как вы можете использовать его для поиска фотографий, хранящихся в нескольких местах:
- Щелкните значок Windows в нижнем левом углу экрана. Вы также можете запустить это меню, нажав клавишу Windows, обычно расположенную на левой стороне клавиатуры, рядом с клавишей Alt .
- Прокрутите вниз меню «Пуск», пока не дойдете до Фото .
- Нажмите на Фотографии . Через несколько секунд вы должны увидеть список фотографий, автоматически упорядоченных по дате. Фотографии, сделанные, сохраненные или загруженные недавно, должны отображаться первыми, а более старые — дальше по списку.
- Если вам посчастливилось вспомнить имя файла, просто введите его в строку поиска вверху и нажмите Введите .
- Чтобы сузить область поиска до определенного человека, попробуйте использовать функцию «Люди». Для этого нажмите Люди в меню вверху.
 Нажмите Да , чтобы включить группировку лиц при появлении запроса.
Нажмите Да , чтобы включить группировку лиц при появлении запроса.
Чтобы пролистывать фотографии еще быстрее, вы можете уменьшить размер миниатюр фотографий, щелкнув самый разделенный прямоугольный значок в правом верхнем углу.
Как найти все фотографии, хранящиеся на ПК с Windows 10
Если приложение «Фотографии» у вас не работает, не беспокойтесь. Есть еще один трюк, который вы можете использовать, чтобы найти все фотографии, хранящиеся на вашем устройстве:
- Щелкните значок Windows в левом нижнем углу, чтобы открыть меню «Пуск».
- Прокрутите вниз меню «Пуск» и щелкните File Explorer .
- В проводнике щелкните Этот компьютер на левой панели.
- Теперь введите kind:=picture в поле поиска в правом верхнем углу окна.
- Windows будет автоматически искать все разделы на вашем жестком диске.

Пожалуй, самое лучшее в этом подходе — это то, что он ищет изображения, сохраненные во всех форматах. Сюда входят JPEG, PNG, PDF, GIF, BMP и другие. В результатах поиска вы можете узнать местоположение файла, просто щелкнув по нему правой кнопкой мыши, а затем нажав Open File Location 9.0122 .
Как найти все свои фотографии вручную в Windows 10
Вместо того, чтобы пытаться изобретать велосипед в поиске, вы можете делать что-то вручную:
- Щелкните значок Windows в левом нижнем углу, чтобы Стартовое меню.
- Прокрутите вниз меню «Пуск» и нажмите File Explorer . Кроме того, вы можете просто ввести « File Explorer » в строке поиска в левом нижнем углу, рядом со значком Windows.
- Щелкните Картинки на левой панели. На этом этапе вы должны увидеть все подпапки в папке Pictures . Затем откройте каждую вложенную папку, чтобы увидеть все фотографии, хранящиеся в ней.

- Щелкните Загрузки на левой панели. Опять же, вы должны увидеть список всех загруженных фотографий.
- Повторите процесс для всех разделов на вашем компьютере.
Дополнительные часто задаваемые вопросы
Как найти скрытые изображения на компьютере?
Приложение «Фотографии» для Windows 10 — невероятно мощный инструмент, когда вам нужно найти скрытые изображения на вашем ПК. Его алгоритмы отображают изображения из разных мест в одной коллекции.
1. Щелкните значок Windows в левом нижнем углу и выберите Фотографии в меню «Пуск».
2. Все фотографии на вашем компьютере будут доступны через приложение.
Как упорядочить фотографии в Windows 10?
• Всегда помечать импортированные фотографии
При импорте фотографий с камеры или другого устройства хранения Windows всегда будет запрашивать отметку ваших файлов. Вы всегда должны воспользоваться возможностью и набрать несколько слов, которые помогут вам вспомнить, о чем была эта партия фотографий.
• Вручную разделяйте файлы из разных фотосессий
Не складывайте все фотографии в одну папку. Вместо этого создайте новую папку для каждой фотосессии и дайте ей уникальное имя.
• Всегда переименовывайте свои фотографии
Вместо того, чтобы сохранять свои фотографии под автоматически сгенерированными именами камеры, такими как DG121, DG123, DG124 и т. д., попробуйте придумать запоминающиеся, осмысленные имена. Например, если вы отдыхали на Багамах, вы можете переименовать свои фотографии как Багамы1, Багамы2, Багамы, 3 и т. д.
Простой поиск
Возможно, Windows 10 не является идеальным решением, но, тем не менее, она оснащена функциями, которые при совместном использовании могут помочь вам найти все изображения, которые вы когда-либо сохраняли на своем устройстве с Windows 10. Использование приложения «Фотографии» работает для большинства людей, но даже если оно не работает для вас, теперь вы знаете о нескольких альтернативных инструментах — и все благодаря этой статье.
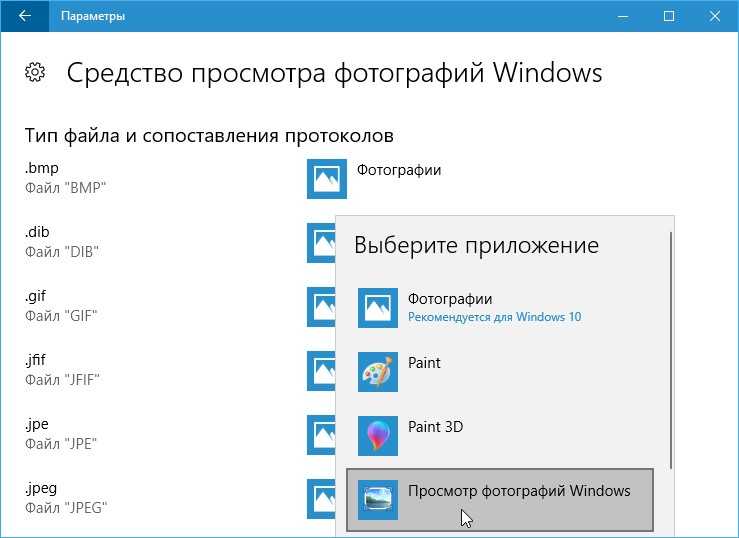

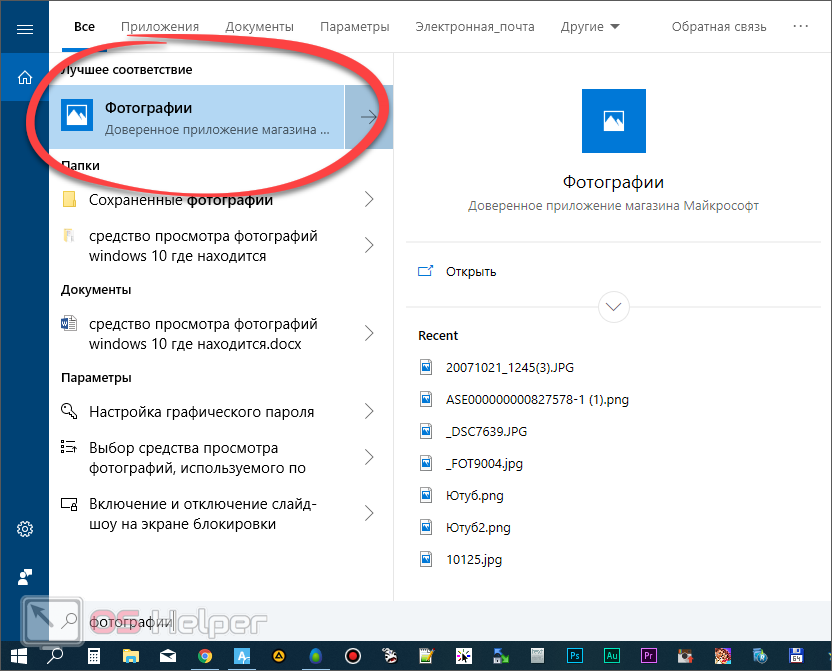 .. > Настройки .
.. > Настройки .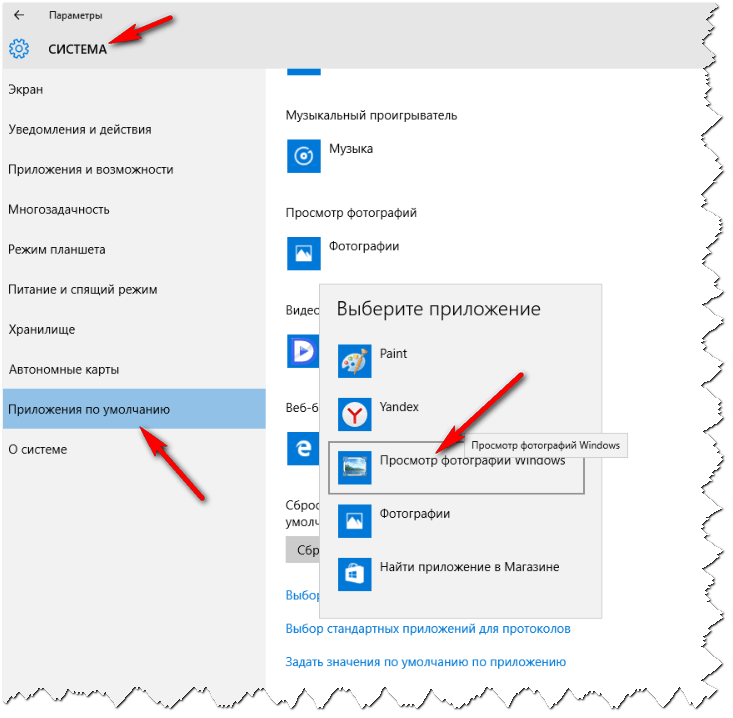 Нажмите Да , чтобы включить группировку лиц при появлении запроса.
Нажмите Да , чтобы включить группировку лиц при появлении запроса.
