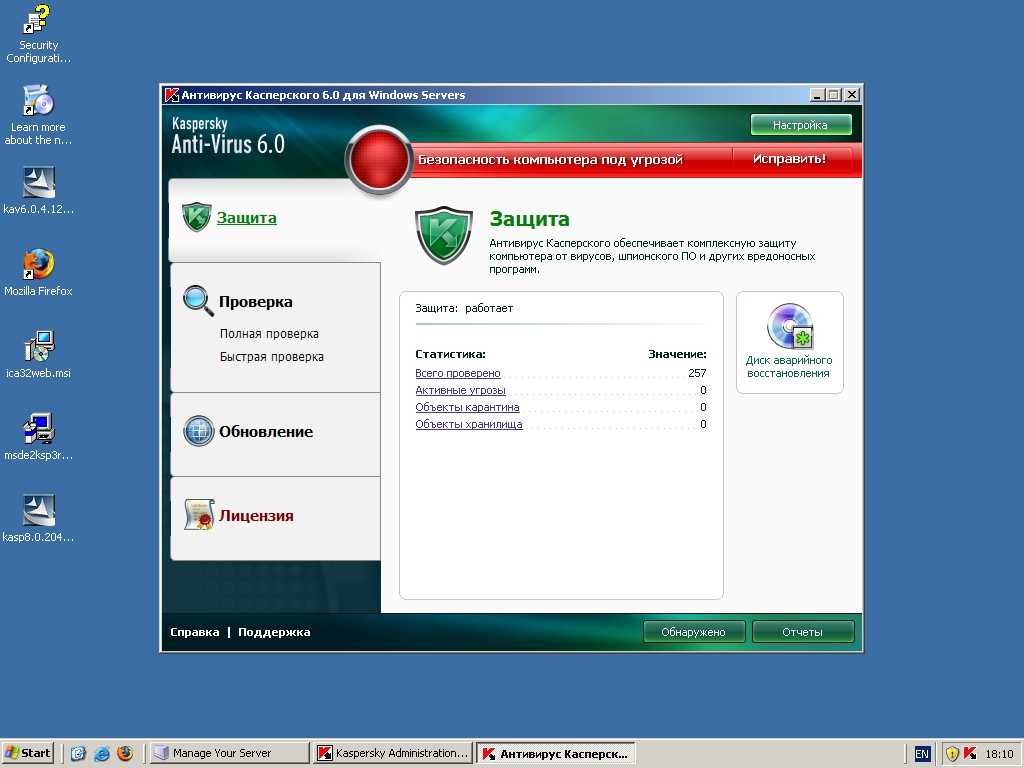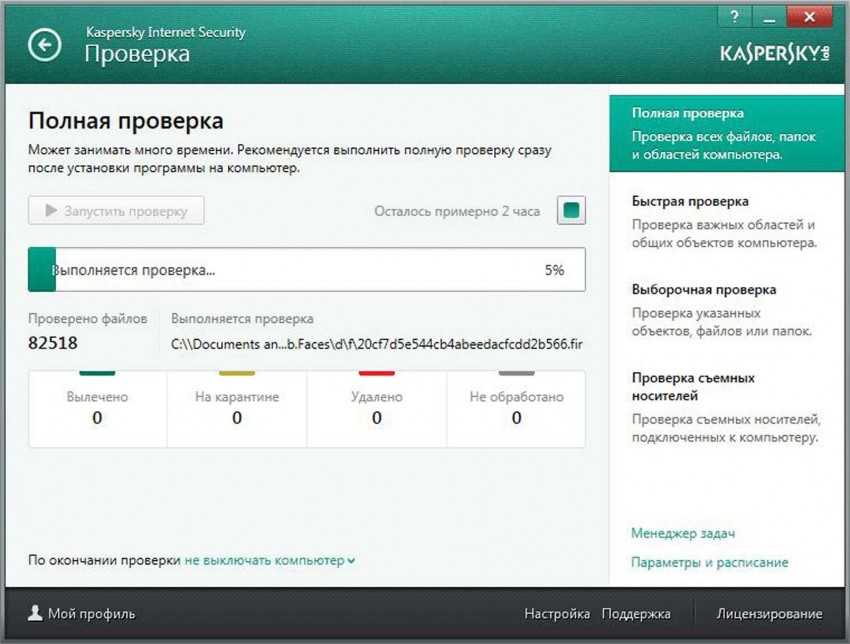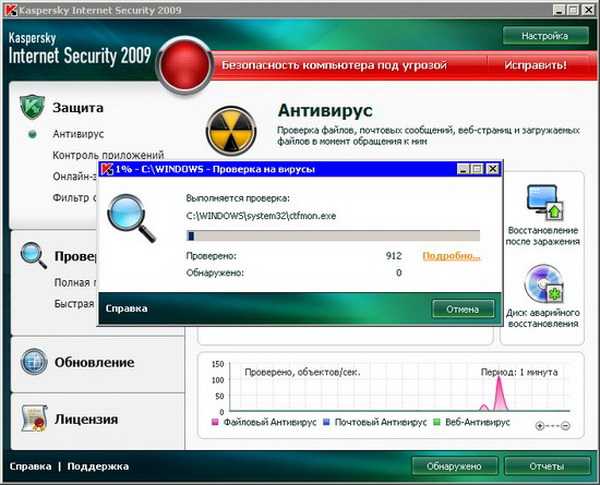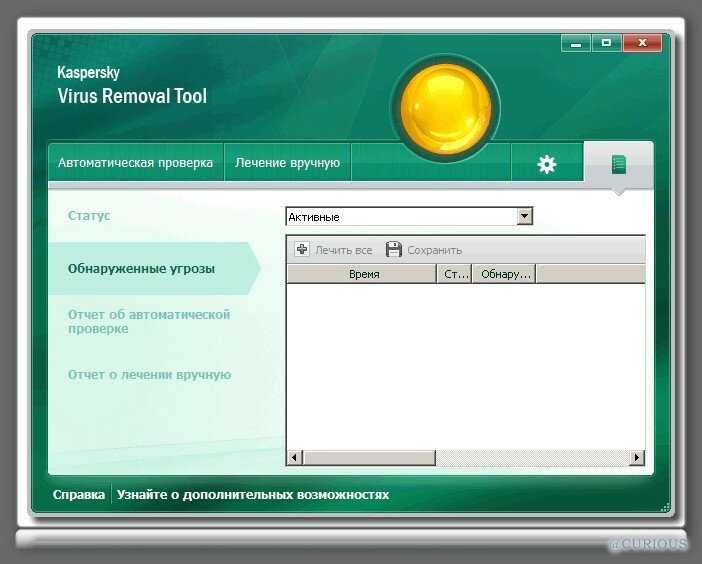Как проверить антивирус на компьютере: Как узнать какой антивирус установлен на компьютере или ноутбуке
Содержание
Как проверить, работает ли ваш антивирус
Очень важно иметь обновленный антивирус при работе в Интернете. Надежное антивирусное ПО защитит устройство и ваши данные. Но не все так просто: когда вредоносная программа атакует ваш компьютер, она может отключить сканер антивируса. Как узнать, активен ли ваш антивирус? В этой статье мы расскажем о нескольких тестах для проверки работы антивирусов.
- Тест EICAR
- Тесты AMTSO
- Убедитесь, что ваш антивирус обновлен
Тест EICAR
Тест EICAR — это имитатор вирусов, созданный Европейским институтом компьютерных антивирусных исследований (European Institute for Computer Antivirus Research). Этот инструмент проверяет, активен ли сканер антивируса. Для этого EICAR использует не содержащий настоящих вирусов код, который большинство антивирусных программ включили в свои базы данных сигнатур именно для проведения тестов этого типа.
Чтобы использовать тест, вам нужно будет самостоятельно создать поддельный вирусный файл, выполнив следующие действия:
- Откройте текстовый редактор, например, обычный Блокнот.
 )7CC)7}$EICAR-STANDARD-ANTIVIRUS-TEST-FILE!$H+H*
)7CC)7}$EICAR-STANDARD-ANTIVIRUS-TEST-FILE!$H+H*- Сохраните файл с именем «EICAR.COM».
Если ваш антивирус работает должным образом, он должен отправить вам предупреждение о вирусе, просто сохранив созданный вами файл на компьютере. Некоторые антивирусы могут сразу же поместить его в карантин. Поскольку это всего лишь тест, это предупреждение не представляет опасности для вашего компьютера.
Тесты AMTSO
Как и EICAR, AMTSO, созданный Организацией по тестированию антивирусного программного обеспечения (Anti-Malware Testing Standard Organization), – это серия тестов, который позволяет проверить работу антивируса компьютера. Чтобы воспользоваться этим сервисом, перейдите на веб-сайт AMTSO и кликните на значок для каждого теста:
Выбрав тест, нажмите желтую кнопку Launch test (Запустить тест) или имя сжатого файла в случае теста Detects compressed malware (Обнаруживает сжатые вредоносные программы).
 Затем будет загружен файл, который должен cгенерировать предупреждающий сигнал от вашего антивируса при обнаружении и блокировании следующих угроз:
Затем будет загружен файл, который должен cгенерировать предупреждающий сигнал от вашего антивируса при обнаружении и блокировании следующих угроз:- Вредоносное ПО, которое вы загружаете сами.
- Потенциально нежелательные программы.
- Автоматическая загрузка вредоносных программ.
- Страницы, которые распознаются как фишинговые.
- Вредоносное ПО присутствует в сжатых файлах.
Наконец, последний тест AMTSO позволяет узнать, подключен ли антивирус к системе в облаке, поскольку программе необходимо будет использовать Искусственный Интеллект для обнаружения угрозы.
Убедитесь, что ваш антивирус обновлен
Чтобы антивирус мог обеспечить необходимую защиту вашего ПК, необходимо проверить срок действия сигнатур. На основе этой информации ваш антивирус сможет обнаруживать новейшие угрозы в Интернете. Обычно дату последнего обновления можно найти на вкладке или в разделе О программе в интерфейсе установленного антивируса.
 В идеале ваш антивирус должен обновляться каждую неделю.
В идеале ваш антивирус должен обновляться каждую неделю.Если вы пользуетесь Windows Defender, выполните следующие действия:
1. Нажмите клавиши Win + I и выберите Updates and security (Обновление и безопасность).
2. Затем нажмите Security Windows (Безопасность Windows) на левой панели, а затем на Virus and threat protection (Защита от вирусов и угроз).
3. В следующем окне вы найдете раздел под названием Virus and threat protection updates (Обновление защиты от вирусов и угроз).
4. Нажмите Check for updates (Проверить обновления). Готово!
Изображение: 123RF.com
Как проверить компьютер на вирусы бесплатно
Как проверить компьютер на вирусы
Иногда кажется, что компьютер живёт своей жизнью. Возникает гипотеза о наличии в нём вирусов. В этой статье Вы узнаете, как проверить эту гипотезу.

Проверка_на_классические_вирусы
Компьютер_заблокирован
Проверка на классические вирусы
Существует целый ряд бесплатных программ, которые предназначены для этого. Но…
1. Удаление лжеантивирусов.
2. Обнаружение руткитов:
c помощью TDSSKiller на сайте Касперского или в интернете
по этой статье или в интернете.
3. Завершить процессы известных вредоносных программ
4. Очистка от накопившегося мусора для ускорения проверки — смотрите на видео.
Используется антивирус от Зайцева долечивающая программа (эффективна для разблокирования заблокированных вирусом функций операционной системы Windows)
http://z-oleg.com/secur/
http://z-oleg.com/secur/avz/download.php
Полное описание программы http://z-oleg. com/secur/avz.htm
com/secur/avz.htm
инструкция http://z-oleg.com/secur/avz_doc/5. Проверка на обычные вирусы:
5.1. прямо в Виндоузе (не рекомендуется)
Рекомендую пользоваться только программами известных фирм, загруженных с их официальных сайтов.
Одной из них является бесплатная лечащая утилита Dr.Web CureIt или в интернете. Она позволяет быстро определить действующие в данный момент вирусы. Если экспресс-диагностика нашла вирусы, то нужно выполнить ПОЛНУЮ ПРОВЕРКУ всего компьютера. Если остались подозрения, то можно проверить компьютер в БЕЗОПАСНОМ режиме Windows (нажать F8 при включении компьютера и выбрать этот режим).
Dr.Web CureIt неплохо удаляет вирусы в файлах, но не сильно контролирует журнал Windows (реестр), где указывается какие программки включаются при запуске компьютера. Поэтому могут ещё остаться вирусы. Поэтому я обычно скачиваю другую программку Kaspersky Virus Removal Tool с сайта http://devbuilds.
 kaspersky-labs.com/devbuilds/AVPTool/ или из интернет-папки ftp://devbuilds.kaspersky-labs.com/devbuilds/AVPTool/avptool11/ в браузерах: Operf или Gogle Chrome или в интернете. Пользоваться ей тоже лучше в БЕЗОПАСНОМ РЕЖИМЕ операционной системы. При лечении подобными специализированными программами нужно их настроить на МАКСИМАЛЬНО ПОДРОБНОЕ И ПОЛНОЕ ЛЕЧЕНИЕ: НАСТРОЙКА – УРОВЕНЬ БЕЗОПАСНОСТИ – НАИБОЛЕЕ ПОЛНАЯ ЗАЩИТА. Начинать надо с СИСТЕМНОЙ ПАМЯТИ, затем перейти к ОБЪЕКТАМ АВТОЗАПУСКА, ЗАГРУЗОЧНЫМ СЕКТОРАМ ДИСКАМ, закончить можно ЛОКАЛЬНЫМИ и другими ДИСКАМИ.
kaspersky-labs.com/devbuilds/AVPTool/ или из интернет-папки ftp://devbuilds.kaspersky-labs.com/devbuilds/AVPTool/avptool11/ в браузерах: Operf или Gogle Chrome или в интернете. Пользоваться ей тоже лучше в БЕЗОПАСНОМ РЕЖИМЕ операционной системы. При лечении подобными специализированными программами нужно их настроить на МАКСИМАЛЬНО ПОДРОБНОЕ И ПОЛНОЕ ЛЕЧЕНИЕ: НАСТРОЙКА – УРОВЕНЬ БЕЗОПАСНОСТИ – НАИБОЛЕЕ ПОЛНАЯ ЗАЩИТА. Начинать надо с СИСТЕМНОЙ ПАМЯТИ, затем перейти к ОБЪЕКТАМ АВТОЗАПУСКА, ЗАГРУЗОЧНЫМ СЕКТОРАМ ДИСКАМ, закончить можно ЛОКАЛЬНЫМИ и другими ДИСКАМИ.Также бывают бесплатные утилиты от производителей антивирусов для лечения конкретных вирусов http://www.esetnod32.ru/.download/other/free_trojan_remover/ и расшифровки зашифрованных файлов.
5.2. с загрузочного диска или флэшки (рекомендую)
Но есть вирусы, которые загружаются в защищённую область операционной системы, которую называют ядром.
 Оттуда антивирус не сможет его удалить. В этом случае можно снять жёсткий диск и подключить его к другому заведомо стерильному компьютеру и проверить на нём. Но иногда это невозможно. Тогда можно запустить стерильную операционную систему с компакт-диска. Скачать слепок (образ) загрузочного диска LiveCD можно в интернете.
Оттуда антивирус не сможет его удалить. В этом случае можно снять жёсткий диск и подключить его к другому заведомо стерильному компьютеру и проверить на нём. Но иногда это невозможно. Тогда можно запустить стерильную операционную систему с компакт-диска. Скачать слепок (образ) загрузочного диска LiveCD можно в интернете.Затем нужно этот образ записать на диск. О том, как это сделать читайте в интернете или смотрите видео.
Поэтому в нетбуках можно использовать внешний USB DVD-привод.
В общем после того, как записали на диск, распаковываете архив Dr.Web CureIt!® на флэшку, загружаетесь с компакт-диска и запускаете _start.exe, нажимаете кнопку «ПУСК». Некоторые антивирусы используют механизмы восстановления операционной системы: вроде вылечили вирус, а после загрузки он восстанавливается, поэтому в свойствах МОЙ КОМПЬЮТЕР отключите ВОССТАНОВЛЕНИЕ СИСТЕМЫ (после лечения обязательно включите обратно). Некоторые вирусы загружают себя прямо из интернета, поэтому перед лечением отключите ИНТЕРНЕТ и ЛОКАЛЬНУЮ СЕТЬ.

Видео: проверка на вирусы с LiveCd с помощью Comodo Cleaning Essentials (Справка здесь — перевод с англ.) и эспресс-проверка с помощью DrWeb.
5.2.1. Кстати, ДокторВеб сделал загрузочный диск с антивирусом своим Dr.Web LiveDisk .
Его можно скачать в браузере Opera или Google Chrome. Там же на сайте инструкция. Ещё там загрузочная флэшка.
5.2.2. Kaspersky
Также загрузочный диск можно сделать с помощью Kaspersky Internet Security 2010. Подробнее…
Или скачать готовый диск на сайте Касперского.
5.2.3. COMODO Rescue Disk
6. Хитрые вирусы
Бывают хитрые вирусы, которых это не убивает. В этом случае набираем в поисковой системе www.google.ru надписи, которые выводит вирус. Далее читаете, что это за вирус и как с ним конкретно бороться.
цитата: svchost.  exe показывает ЦП на 99 (или 50% в двухядерных процессорах), а хронология загрузки ЦП показывает 100% загруженности и из-за этого комп не пашет норм, тормозит, если завершить этот процесс, все нормально работает до след перезагрузки!!! что это такое? мб вирус или какой то сбой? Стоял KIS 2010. Полная проверка Касперским, AVZ ничего не выявила. Проверка с помощью DrWeb LiveCd нашло около 200 вирусов. Тех.поддержка Касперского надавала таких рекомендаций, что компьютер перестал загружаться даже в безопасном режиме. Помогло восстановление системы с ERD-Commandera до предыдущей даты, но это не решило проблему. Что делать?
exe показывает ЦП на 99 (или 50% в двухядерных процессорах), а хронология загрузки ЦП показывает 100% загруженности и из-за этого комп не пашет норм, тормозит, если завершить этот процесс, все нормально работает до след перезагрузки!!! что это такое? мб вирус или какой то сбой? Стоял KIS 2010. Полная проверка Касперским, AVZ ничего не выявила. Проверка с помощью DrWeb LiveCd нашло около 200 вирусов. Тех.поддержка Касперского надавала таких рекомендаций, что компьютер перестал загружаться даже в безопасном режиме. Помогло восстановление системы с ERD-Commandera до предыдущей даты, но это не решило проблему. Что делать?читал разное, но помог антивирус stinger (бесплатный, правда на английском) http://www.mcafee.com/ru/downloads/free-tools/stinger.aspx
Как использовать Stinger http://www.mcafee.com/ru/downloads/free-tools/how-to-use-stinger.aspx (чтобы перевести используйте Google Chrome).
Закачка на странице http://www. mcafee.com/apps/free-tools/termsofuse.aspx?url=/ru/downloads/free-tools/stinger.aspx
mcafee.com/apps/free-tools/termsofuse.aspx?url=/ru/downloads/free-tools/stinger.aspx
Выловил гадость, обезвредил, после перезагрузки svchost.exe не грузил процессор. Подобное бывает также в Windows XP из-за браузера Internet Exlorer — нужно обновить до последней версии и установить все обновления на него.Не открываются сайты антивирусов.
На сегодняшний день по статистике основной «рассадник» вирусов — Интернет, но на втором месте с небольшим отрывом стоят съемные ЗУ. И лидируют здесь флэш-накопители
http://www.bestfree.ru/soft/sec/flash.php#FlashDefender
Руслан Тертышного7. Ссылки на статьи по лечению вирусов
Борьба с вредоносными программами http://support.kaspersky.ru/viruses
Как вылечить вирусы на компьютере http://www.vottak.info/?p=109
Вирус(ы) в Windows XP,Vista,7. Проблемы. Решения.
http://forum. ru-board.com/misc.cgi?action=printtopic&forum=62&topic=18156
ru-board.com/misc.cgi?action=printtopic&forum=62&topic=18156Что делать, если компьютер заражен? http://www.securelist.com/ru/threats/detect?chapter=35
8. Форумы, помогающие в лечении вирусов
Что делать если ваш персональный компьютер оказался зараженным вирусами, установленный антивирус не помогает, а справиться самостоятельно не получается?
8.1. Лечение персональных компьютеров от вирусов, троянов и других вредоносных программ является основной услугой VirusInfo.
8.2. Форум ДоктораВеба
8.3. Форум Касперского
8.4. Для купивших антивирус фирмы Eset форум9. Уменьшение количества рекламы в Интернете — место для будущей статьи.
10. Проверка программ после лечения вирусов
Нужно посмотреть, все ли службы Windows и программы работают нормально (правая кнопка над иконкой МОЙ КОМПЬЮТЕР -УПРАВЛЕНИЕ — ПРОСМОТР СОБЫТИЙ — СИСТЕМА или ПРИЛОЖЕНИЯ).
Если были вирусы в папке Windows, то после вылечивания можно установить Windows (при установке Windows предлагает либо НОВУЮ установку, либо ОБНОВЛЕНИЕ; если хотите сохранить информацию, то выберите ОБНОВЛЕНИЕ в меню установки).

Если была заражена программа вирусом и она после лечения не работает, то переустановите эту программу (перед любыми переустановками сделайте резервную копию важной информации).
И только после лечения можно устанавливать антивирусы. Опыт показал бессильность всех платных и бесплатных антивирусов. Сам уже давно пользуюсь бесплатным антивирусом. Проблема в самой операционной системе Windows. О том, как её настроить для более безопасного интернета позже я Вам расскажу (а пока переходите по ссылке в следующем предложении). Скачать бесплатные антивирусы можете у меня на сайте.
Устанавливаете антивирус, а затем только подключаете Интернет.
Обязательно проверьте все программы на запускаемость, особенно это касается интернет-банков.
Если даю ссылку на какой-нибудь материал, то его нужно посмотреть до того, как читать дальше.
И ответ на самый часто задаваемый вопрос: Кто создаёт вирусы?
Удачи Вам в Ваших делах и начинаниях.

Удалить вирус самому некогда? Вызови Компьютерщика! 213-37-90 Лечение вирусов (удаление вирусов).
Компьютер заблокирован?
Более 10 лет назад (ещё во времена Windows 98) появились за границей вредоносные программы, которые выводили на экран порно-картинки и требовали денег за то, чтобы эту порнуху убрать. С тех пор корпорация Майкрософт выпустила новые ‘более безопасные’ операционные системы (Windows Millennium, 2000, XP, Vista, 7), но те проблемы, из-за которых стало возможно вымогательство денег и блокировка компьютеров, так и не решены. Корпорация-монополист тупо собирает деньги за новые рюшечки и хохряшки вместо того, чтобы исправить ошибки и доделать хоть одну программу до ума. Что интересно, так это то, что американские спецслужбы проверили — уязвимости нет, проверяли российские спецслужбы (специальная версия XP, рекомендованная ФСБ), но так и не нашли. А на деле любой школьник может написать вирус, который пройдёт через все антивирусы и песочницы.
 И почему-то производителя не обязуют исправить эту ошибку. Так как всем правительствам всё равно, поэтому люди видят на своих экранах надпись: ‘Компьютер заблокирован, отправьте SMS, переведите на банковскую карту, пополните счёт неизвестного абонента, заплатите штраф за нелицензионное использование….’.
И почему-то производителя не обязуют исправить эту ошибку. Так как всем правительствам всё равно, поэтому люди видят на своих экранах надпись: ‘Компьютер заблокирован, отправьте SMS, переведите на банковскую карту, пополните счёт неизвестного абонента, заплатите штраф за нелицензионное использование….’.
— Откуда у меня порно-реклама (порно-баннер)?
— Ответ http://www.youtube.com/watch?v=Kv3NS08hUfM&feature=relatedСервис деактивации вымогателей-блокеров
‘Лаборатория Касперского’ представляет бесплатный сервис для борьбы с программами, блокирующими компьютер и предлагающими отправить платную СМС на определенный номер, взамен на номер отправителя будет выслан код, позволяющий разблокировать компьютер. Это сделали и другие фирмы:
http://support.kaspersky.ru/viruses/deblockerhttp://www.esetnod32.ru/.support/winlock/
http://virusinfo.
 info/deblocker/
info/deblocker/
http://www.drweb.com/unlocker/indexЦелью действий программ-вымогателей класса Trojan-Ransom является блокирование доступа пользователя к данным на компьютере или ограничение возможностей работы на компьютере и требование выкупа за возврат к исходному состоянию системы. Отличие вредоносных программ класса Trojan-Ransom заключается в их изначальной коммерческой направленности. Каждая программа этого поведения является инструментом для получения денег киберпреступников. Способы борьбы с программами-вымогателями класса Trojan-Ransom
http://support.kaspersky.ru/viruses/solutions?qid=208637133Утилита Kaspersky WindowsUnlocker для борьбы с программами-вымогателями
на загрузочном диске на диске
http://support.kaspersky.ru/viruses/solutions?qid=208641245Утилита WindowsUnlocker для борьбы с программами-вымогателями отдельно программа
http://kav-kis. ucoz.ru/publ//publ/windows_unlocker_v_2_0/1-1-0-416
ucoz.ru/publ//publ/windows_unlocker_v_2_0/1-1-0-416способы лечения от Касперского:
цитата: Способ лечения №2. Другим вариантом функционирования вредоносных программ семейств Blocker является блокирование работы не сразу после запуска вредоносного ПО, а после перезагрузки компьютера. Если способ лечения №1 не помог, можно воспользоваться встроенной возможностью восстановления ОС Windows. Рассмотрим последовательность шагов на примере ОС Windows 7 с использованием установочного DVD-диска. Инсталляционный диск понадобится Windows в процессе работы. загрузите компьютер в Безопасном режиме
в меню на экране выберите пункт «Repair Your Computer».
в процессе запуска вам будет предложено выбрать раскладку клавиатуры и ввести пароль пользователя Windows
в появившемся далее диалоговом окне выберите пункт «System Restore» («Восстановление системы»)
мастер восстановления предложит вам откатить систему к одной из точек восстановления. Выберите последнюю точку восстановления и дождитесь окончания работы мастера
Выберите последнюю точку восстановления и дождитесь окончания работы мастера
по завершении вам будет предложено перегрузиться, после чего скорее всего ограничения будут сняты.
Следует отметить улучшенную защиту ОС Windows 7, в которой некоторые из вредоносных программ семейства Blocker можно обезвредить средствами «Диспетчера Задач Windows», завершив подозрительные запущенные процессы.Способ лечения №3. Если предыдущий способ лечения не помог, можно воспользоваться методом ручного удаления вредоносной программы из безопасного режима.
Метод удаления вредоносного ПО вручную подходит только в том случае, если вы четко представляете последствия своих действий.
Для удаления вредоносной программы вручную проделайте следующие действия:
перезагрузите компьютер в Безопасном режиме
в меню выберите пункт «Safe mode with Command Prompt» (безопасный режим с запуском командной строки)
дождитесь загрузки системы в безопасном режиме
введите пароль для входа в систему (если это необходимо)
после ввода пароля появится окно командной строки. Из окна командной строки можно запускать любые утилиты и программы. В этом случае искать, где прописалась вредоносная программа придется самостоятельно, например, это можно сделать с помощью бесплатной утилиты Autoruns.
Из окна командной строки можно запускать любые утилиты и программы. В этом случае искать, где прописалась вредоносная программа придется самостоятельно, например, это можно сделать с помощью бесплатной утилиты Autoruns.
Способ лечения №4. Если предыдущий способ лечения не помог или возможность загрузки Windows из безопасного режима отключена вредоносной программой, можно воспользоваться методом ручного удаления вредоносной программы с использованием загрузочного компакт-диска, так называемого LiveCD, например, ERD Commander. Вредоносные программы класса Trojan-Ransom обычно используют системный реестр Windows. Рассмотрим самый распространенный случай – изменение значения «Userinit» в ветке «HKLM\Software\Microsoft\Windows NT\CurrentVersion\Winlogon». При такой автозагрузке блокировка компьютера происходит сразу после ввода пароля при входе в систему.Для разрешения возникшей ситуации проделайте следующие действия:
загрузите диск ERD Commander
зайдите в меню «Start»→«Administrative Tools»→«Registry Editor»
найдите ключ Userinit в ветке реестра «HKEY_LOCAL_MACHINE\Software\Microsoft\Windows NT\CurrentVersion\Winlogon»
восстановите значение на «C:\Windows\system32\userinit. exe,»
exe,»http://support.kaspersky.ru/viruses/solutions?qid=208637133
частенько заменяют ещё вместо explorer.exe файлом вируса, часто маскируя себя под антивирус, например:
цитата: В открывшемся окне Редактора Реестра необходимо найти и заменить значение Shell в ключе HKEY_LOCAL_MACHINE\SOFTWARE\Microsoft\Windows NT\CurrentVersion\Winlogon на explorer.exe Слева в Редакторе Реестра найдите ключ HKEY_LOCAL_MACHINE\SOFTWARE\Microsoft\Windows NT\CurrentVersion\Winlogon;
Справа отобразятся все параметры ключа Winlogon;
Найдите параметр Shell щелкните дважды по нему левой кнопкой мыши, в открывшемся окне в строке Значение удалите все указанные там значения (если они есть) и введите значение explorer.
 exe.
exe.Если в параметре Shell отсутствует какое-либо значение, то необходимо ввести значение explorer.exe.
Если в параметре Shell находятся значения: Explorer.exe и user32.exe, то необходимо удалить только значение user32.exe, а значение explorer.exe оставить.
Если в параметре Shell находится много разных значений, то удалите их и введите значение explorer.exe.
Обязательно введите для параметра Shell значение explorer.exe, иначе после ввода пароля для входа в систему некоторые компоненты системы могут работать некорректно.неплохая статья
Убиваем смс-попрошаек блокирующих компьютер http://www.vottak. info/?p=722
info/?p=722
на этом же сайте много полезных инструкцийУдаление (порно) информера из браузеров IE, Mozilla Firefox, Opera (системы Windows)
http://www.ipsyedinmk.ru/publ/udalenie_porno_informera_iz_brauzerov_ie_mozilla_firefox_opera_sistemy_windows/2-1-0-255видео Как избавиться от информера в Internet Explorer
http://www.youtube.com/watch?v=0jfZ4PlAk2MТак как эта зараза добралась до России, то в своём видео я расскажу, как разблокировать компьютер без переустановки Windows, на примере заразы, которая включает себя вместо рабочего стола в журнале запуска программ на компьютере (реестра в ключе Shell в Windows 7).
При включении компьютера говорит, что компьютер заблокирован за просмотр порно.
 На нажатия F8 не реагировал (не было выбора БЕЗОПАСНЫЙ или ОБЫЧНЫЙ режим). Стоял антивирус Avast
На нажатия F8 не реагировал (не было выбора БЕЗОПАСНЫЙ или ОБЫЧНЫЙ режим). Стоял антивирус Avastномер, на который хотел денег: 89672692930 Стоял антивирус Avast
тоже самое номер 89057040733 Стоял антивирус Kaspersky Internet Security 2010
аналогично номер 89057038281 антивируса не было
Что помогло: восстановление главной загрузочной записи жёсткого диска MBR (из заранее созданного образа раздела операционной системы из *.tib).
Чужой опыт борьбы с таким типом вымогателей
Удаление MBR баннеров, блокировщиков вымогателей
http://antivir.h28.ru/metodika/0032.htmlПриложение 1.
Подводим мышку к его иконке, щёлкаем правой кнопкой мышки и видим главное меню.
Выбираем БЕЗОПАСНОСТЬ+
Далее ДИСК АВАРИЙНОГО — ДАЛЕЕ — ЗАГРУЗИТЬ ОБРАЗ С СЕРВЕРА (более 100 Мбайт)
Михаил, КОМПЬЮТЕРЩИК.

5 способов безопасно протестировать антивирусное ПО
Если вас беспокоит, насколько хороша ваша антивирусная программа, зачем ждать, пока не станет слишком поздно? Есть несколько безопасных способов протестировать антивирус, чтобы убедиться, что он работает правильно.
Вот почему вам может понадобиться протестировать антивирус и как провести некоторые тесты самостоятельно.
Почему вы должны тестировать антивирусное программное обеспечение
Самая очевидная причина, по которой люди проверяют свой антивирус, — это в первую очередь проверить, правильно ли он работает. Антивирусы работают, сканируя файлы по мере их поступления и блокируя те, которые соответствуют его базе данных определений вирусов. Таким образом, единственный способ узнать наверняка, работает ли ваш антивирус, — это протестировать его.
Конечно, мы никому не рекомендуем посещать опасные веб-сайты, чтобы проверить, справится ли с этим их компьютер. Это похоже на испытание бронежилета на поле боя.
 Существуют безопасные и безвредные способы, с помощью которых пользователь может протестировать свое антивирусное программное обеспечение, чтобы убедиться, что его безопасность соответствует требованиям.
Существуют безопасные и безвредные способы, с помощью которых пользователь может протестировать свое антивирусное программное обеспечение, чтобы убедиться, что его безопасность соответствует требованиям.Однако не все хотят просто проверять качество программного обеспечения. Иногда люди развертывали программное обеспечение в определенной среде, по определенным правилам или с определенными условиями. Таким образом, выполнение этих пяти тестов — отличный способ подтвердить, что ничто не может ускользнуть.
1. Проверьте защиту загрузки с помощью файла EICAR
Файл EICAR — отличный способ проверить, работает ли ваш антивирус. Это не вредоносный файл, который содержит определенную текстовую строку. Антивирусы обучены обнаруживать этот файл и сообщать о нем как о серьезном заражении.
Важно отметить, что файл EICAR сам по себе не является вирусом. Вы даже можете сделать его самостоятельно; для этого вставьте в текстовый файл следующее:
X5O!P%@AP[4\PZX54(P^)7CC)7}$EICAR-STANDARD-ANTIVIRUS-TEST-FILE!$H+H*
Поскольку это всего лишь текстовый файл с 68-байтовой строкой, он не может нанести вред вашему компьютеру.
 Это означает, что вы можете загрузить его, скопировать и передать по сети без риска повредить что-либо. Если антивирус не сможет его остановить, самое худшее, что может случиться, — это то, что у вас на рабочем столе будет ненужный текстовый документ.
Это означает, что вы можете загрузить его, скопировать и передать по сети без риска повредить что-либо. Если антивирус не сможет его остановить, самое худшее, что может случиться, — это то, что у вас на рабочем столе будет ненужный текстовый документ.Вы можете узнать больше о файле EICAR и о том, как он работает, на официальной странице информации о файле EICAR.
Если вы хотите пройти базовый тест, загрузите eicar.com или файл eicar.com.txt по ссылке для загрузки на той же странице. Что-то более надежное для вашего антивируса, вы можете загрузить eicar_com.zip для проверки обнаружения вирусов в ZIP-файле и eicarcom2.zip для обнаружения вирусов ZIP-файла в ZIP-файле. Вы также можете загрузить через HTTPS, чтобы ваш антивирус также проверял эти подключения.
Помните, хотя ваш антивирус будет утверждать, что файл представляет серьезную угрозу для вашего ПК, это не более чем текстовый файл со строкой в нем.
 Не паникуйте, когда прозвенит сигнал тревоги; значит все работает как задумано.
Не паникуйте, когда прозвенит сигнал тревоги; значит все работает как задумано.Загрузить: Файл EICAR (бесплатно)
2. Проверьте свою защиту от кейлоггера с помощью SpyShelter
Руки печатают на клавиатуре ноутбука, глядя на экран голограммы. Концепция шпионской камеры, кибершпионажа, цифрового наблюдения, шпионажа, взлома, кейлоггера и угроз в Интернете.
К сожалению, файл EICAR не проверяет способность антивируса обнаруживать угрозу; это просто файл, о котором все антивирусы говорят плохой. Что произойдет, если реальный вредоносный файл попытается загрузить себя и выполнить вредоносные действия на вашем ПК?
Средство тестирования SpyShelter — отличный способ проверить это. По сути, это регистратор данных, который может отслеживать ввод с клавиатуры, передачу данных с веб-камеры и буфер обмена компьютера. Он ничего не делает с этой панелью данных, показывающей вам, что она захватывает, что делает ее безобидной; но это все еще бесспорно регистратор данных.

Вы можете загрузить инструмент, чтобы проверить, улавливает ли его ваш компьютер. Если это не так, загрузите инструмент и посмотрите, какой тип ведения журнала вы можете выполнить без предупреждения вашего антивируса. Эта программа является отличной реальной проверкой того, как ваша система безопасности справляется с реальной вредоносной программой, а не просто с фиктивным файлом.
Если мысль о клавиатурных шпионах, проникающих в вашу систему, наполняет вас ужасом, есть способы защитить себя от клавиатурных шпионов.
Загрузить: SpyShelter Security Test Tool (бесплатно)
3. Выполнение различных проверок атак с помощью AMTSO
S
AMTSO предлагает хороший набор тестов, которые вы можете выполнить для своей программы безопасности, и хороший способ проверить, есть ли пробелы в вашей защите. Как обычно, каждая отдельная «атака», которую вы можете выполнить, не наносит вреда вашему оборудованию, поэтому вам не нужно беспокоиться о повреждении вашего компьютера.

Выбор AMTSO включает в себя защиту от проезжающих мимо, обнаружение фишинговых сайтов и безопасность потенциально нежелательных приложений. Попробуйте их все и посмотрите, где ваше текущее программное обеспечение для обеспечения безопасности срабатывает, если вообще срабатывает.
Связано: Замедляет ли антивирусное программное обеспечение работу компьютера?
В случае сбоя веб-сайт сообщит вам, как это исправить. После неудачного теста прокрутите вниз и щелкните имя поставщика безопасности, который вы используете. Вы должны быть перенаправлены на страницу, которая расскажет вам, как залатать дыру в доспехах вашей безопасности.
4. Проверьте свой интернет-брандмауэр с помощью ShieldsUP!
Персональный компьютер, защищенный от внешних атак кирпичной стеной. Цифровая иллюстрация.
Хакеры сканируют Интернет в поисках открытых портов. Если они их найдут, они смогут установить соединение с целевым компьютером и развернуть вредоносное ПО, чтобы нанести ущерб системе.
 К счастью, есть способ проверить, защищены ли ваши порты с помощью ShieldsUP.
К счастью, есть способ проверить, защищены ли ваши порты с помощью ShieldsUP.Начать тест легко; нажмите Продолжить затем Мгновенный тест воздействия UPnP от GRC . Затем веб-сайт попытается получить доступ к вашему маршрутизатору, отправив ему запросы на получение информации. Если ваша безопасность находится на должном уровне, веб-сайт не должен получать информацию из-за того, что ваш брандмауэр блокирует входящие запросы.
5. Прочтите результаты тестирования на AV-Comparatives
Если вы не заинтересованы в том, чтобы проверять антивирус, AV-Comparatives сделает всю тяжелую работу за вас. Нажмите Результаты теста , затем выберите своего провайдера в списке. Вы увидите результаты ряда тестов, проведенных AV-Comparatives, а также общую оценку, чтобы вы знали, насколько это эффективно.
Обеспечение надежной защиты от кибербезопасности
Если вам интересно, работает ли ваш антивирус, вы можете проверить его самостоятельно.
 Ни один из упомянутых выше инструментов не нанесет вреда вашему компьютеру, но они по-прежнему дают вам подробный обзор того, что может и чего не может ваш антивирус. Попробуйте пройти тесты и узнайте, как хакер может атаковать вас.
Ни один из упомянутых выше инструментов не нанесет вреда вашему компьютеру, но они по-прежнему дают вам подробный обзор того, что может и чего не может ваш антивирус. Попробуйте пройти тесты и узнайте, как хакер может атаковать вас.Ваш антивирус устроил страшный бой? Пришло время прочитать о лучших средствах компьютерной безопасности и антивирусах.
Как убедиться, что антивирус Avast установлен и активно защищает ваш компьютер
Для оптимальной работы Центра поддержки в настройках вашего браузера должен быть включен JavaScript. веб-браузер. Это связано с тем, что Avast Store не может загружаться и работать правильно, если эти настройки не включены.
Чтобы включить JavaScript и / или файлы cookie, обратитесь к информации в соответствующем разделе ниже в зависимости от вашего веб-браузера:
- Google Chrome
- Mozilla Firefox
- Safari
- Microsoft Edge
- Avast Secure Browser
- Opera
Google Chrome
Enable Javascript
. инструкции в разделе Шаг 1. Включите JavaScript в следующей статье справки Google Chrome:
инструкции в разделе Шаг 1. Включите JavaScript в следующей статье справки Google Chrome:
- Справка Google Chrome ▸ Исправление видео и игр, которые не запускаются
Если вы предпочитаете включить JavaScript только для веб-страниц, которые являются частью домена avast.com , выполните следующие действия:
- Перейти к
⋮Меню(три точки)
909090 (три точки) .
- Нажмите Конфиденциальность и безопасность ▸ Настройки сайта .
- В разделе Content нажмите JavaScript .
- Нажмите кнопку Добавить рядом с Разрешено использовать JavaScript .
- Введите
[*.]avast.comи нажмите Добавить .
[*.]avast.com теперь отображается в вашем списке Разрешено использовать JavaScript . Это означает, что все веб-страницы с веб-адресом, начинающимся с avast.com (например, www.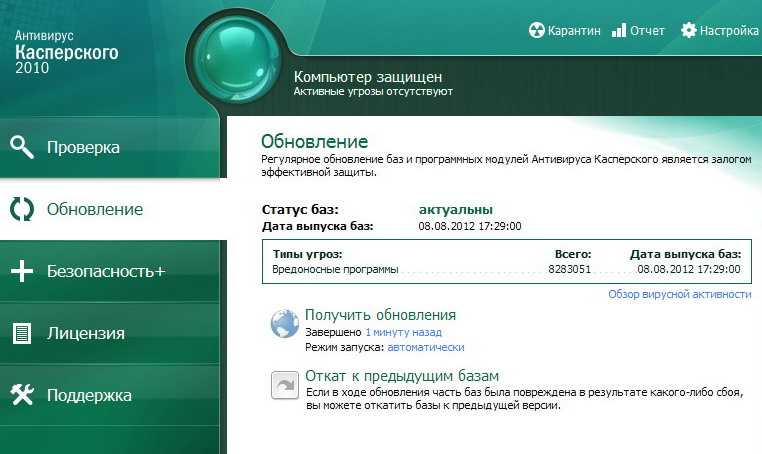 avast.com/store ), поддерживают JavaScript.
avast.com/store ), поддерживают JavaScript.
Включить файлы cookie
Для управления настройками файлов cookie в Google Chrome см. инструкции в разделе . Изменение настроек файлов cookie в следующей статье справки Google Chrome:
- Справка Google Chrome ▸ Очистка, включение и управление файлами cookie в Chrome
Mozilla Firefox
Включить JavaScript
JavaScript включен для всех веб-сайтов по умолчанию в Mozilla Firefox. Если вы отключили JavaScript с помощью надстройки браузера, которая позволяет настраивать параметры JavaScript, вам необходимо снова включить JavaScript с помощью этой надстройки. Дополнительные сведения о настройках JavaScript в Mozilla Firefox см. в следующей статье службы поддержки Mozilla:
- Поддержка Mozilla ▸ Настройки и предпочтения JavaScript для интерактивных веб-страниц
Включить файлы cookie
Чтобы управлять глобальными настройками файлов cookie для всех веб-сайтов, которые вы посещаете с помощью Mozilla Firefox, обратитесь к следующей статье службы поддержки Mozilla:
- Mozilla Поддержка ▸ Веб-сайты говорят, что файлы cookie заблокированы.
 Разблокируйте их
Разблокируйте их
Если вы предпочитаете включить файлы cookie , только для веб-страниц, которые являются частью avast.com , выполните следующие действия:
- Откройте любую веб-страницу из домена avast.com в окне браузера (это любой URL-адрес с avast.com в начале).
- Щелкните значок щита слева от адресной строки.
- Щелкните синий ползунок (ВКЛ) рядом с Улучшенная защита от отслеживания включена для этого сайта , чтобы он стал серым (ВЫКЛ).
Файлы cookie теперь включены для всех веб-страниц, которые являются частью домен avast.com .
Safari
Включить JavaScript
JavaScript включен для всех веб-сайтов по умолчанию в Safari. Если вы вручную отключили JavaScript, выполните следующие действия, чтобы снова включить его:
- Убедитесь, что окно Safari открыто и активно.
- Нажмите Safari ▸ Настройки… в левой части строки меню Apple.

- Выберите панель Security и установите флажок рядом с Включить JavaScript установлен.
JavaScript теперь включен для всех веб-сайтов, которые вы посещаете с помощью Safari.
Включить файлы cookie
Невозможно включить файлы cookie для определенных веб-сайтов в Safari. Однако вы можете управлять глобальными настройками файлов cookie, которые применяются ко всем веб-сайтам, которые вы посещаете с помощью Safari. Дополнительные сведения о доступных параметрах см. в следующей статье службы поддержки Apple:
- Служба поддержки Apple ▸ Управление файлами cookie и данными веб-сайтов в Safari на Mac
Microsoft Edge
Приведенная ниже информация относится к новой версии Microsoft Edge (версия 79.0.309 и выше).
Включить JavaScript
Чтобы включить JavaScript для всего домена avast.com , выполните следующие действия.
☰ Настройки в верхнем левом углу.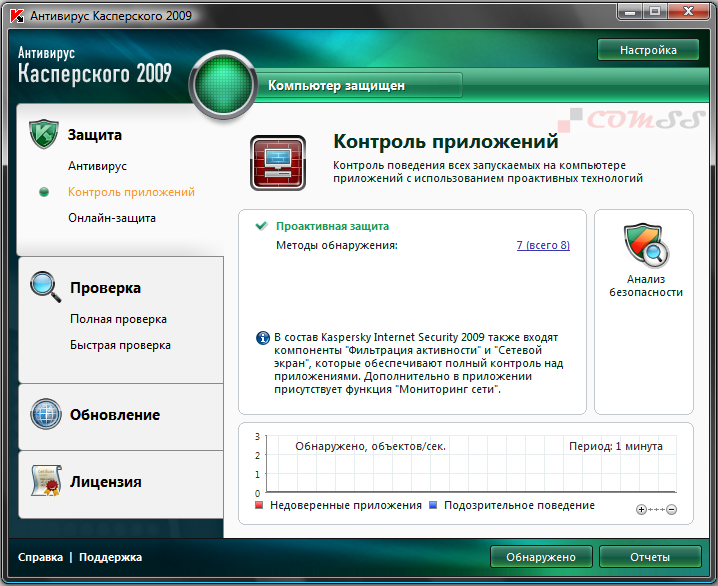
[*.]avast.com и нажмите Добавить .[*.]avast.com теперь отображается в списке Разрешить . Это означает, что все веб-страницы с веб-адресом, начинающимся с avast.com (например, www.avast.com/store ), поддерживают JavaScript.
Включить файлы cookie
Чтобы управлять глобальными настройками файлов cookie, которые применяются ко всем веб-сайтам, которые вы посещаете с помощью Microsoft Edge, обратитесь к следующей статье службы поддержки Microsoft:
- Служба поддержки Microsoft ▸ Разрешить или заблокировать файлы cookie в новом Microsoft Edge
Если вы предпочитаете включить файлы cookie только для домена avast.com , выполните следующие действия:
- Перейдите к …
6 Меню (три точки) ▸ Настройки .

- Выберите
☰Настройки в верхнем левом углу. - Выберите Файлы cookie и разрешения сайта ▸ Файлы cookie и данные сайта .
- Нажмите кнопку Добавить рядом с Разрешить .
- Введите
[*.]avast.comи нажмите Добавить .
[*.]avast.com теперь отображается в списке Разрешить . Это означает, что все веб-страницы с веб-адресом, начинающимся с avast.com (например, www.avast.com/store ), разрешают использование файлов cookie.
Avast Secure Browser
Включить JavaScript
Чтобы включить JavaScript для всех avast.com , выполните следующие действия:
- Перейдите к
⋮Меню (три точки) ▸ Настройки . - Перейти к Конфиденциальность и безопасность ▸ Настройки сайта .
- В разделе Content нажмите JavaScript .
- Нажмите Добавить рядом с Разрешить .

- Введите
[*.]avast.comи нажмите Добавить .
[*.]avast.com теперь отображается на вашем Разрешить список . Это означает, что все веб-страницы с веб-адресом, начинающимся с avast.com (например, www.avast.com/store ), поддерживают JavaScript.
Включить файлы cookie
Чтобы включить файлы cookie для всего домена avast.com , выполните следующие действия.
[*.]avast.com и нажмите Добавить . [*.]avast.com теперь отображается в вашем списке сайтов, которые всегда могут использовать файлы cookie . Это означает, что все веб-страницы с веб-адресом, начинающимся с avast.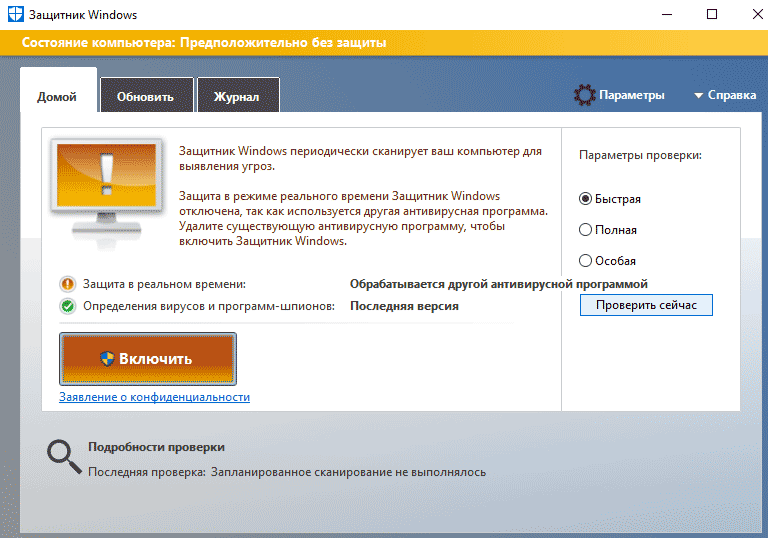 com (например, www.avast.com/store ), разрешают использование файлов cookie.
com (например, www.avast.com/store ), разрешают использование файлов cookie.
Opera
Включить JavaScript
Чтобы включить JavaScript для всех веб-сайтов, которые вы посещаете с помощью Opera, см. инструкции в разделе Управление JavaScript на страницах в следующей статье справки Opera:
- Справка Opera ▸ Веб-настройки
Если вы предпочитаете включить JavaScript только для домена avast.com , выполните следующие действия:
- Перейдите в Меню (значок O ) ▸ Настройки ▸ Дополнительно .
- Нажмите Конфиденциальность и безопасность ▸ Настройки сайта .
- В разделе Content нажмите JavaScript .
- Нажмите кнопку Добавить рядом с Разрешить .
- Введите
[*.]avast.comи нажмите Добавить .
[*.]avast.com теперь отображается в списке Разрешить .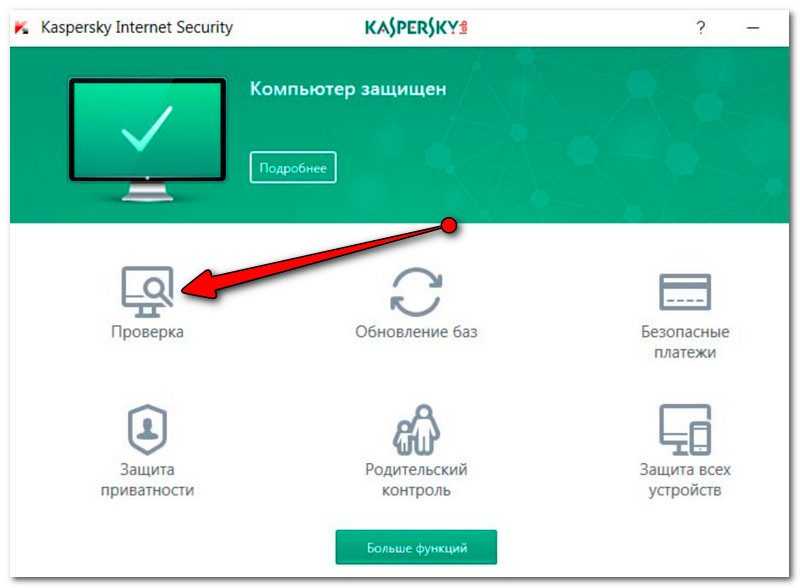 Это означает, что все веб-страницы с веб-адресом, начинающимся с avast.com (например, www.avast.com/store ) разрешить JavaScript.
Это означает, что все веб-страницы с веб-адресом, начинающимся с avast.com (например, www.avast.com/store ) разрешить JavaScript.
Включить файлы cookie
Чтобы включить файлы cookie для всех веб-сайтов, которые вы посещаете с помощью Opera, см. инструкции в разделе Управление файлами cookie на страницах в следующей статье справки Opera:
- Справка Opera ▸ Веб-настройки
Если вы предпочитаете включать файлы cookie только для домена avast.com , выполните следующие действия:
- Перейти к Меню (значок O ) ▸ Настройки ▸ Дополнительно .
- Нажмите Конфиденциальность и безопасность ▸ Настройки сайта .
- В разделе Контент нажмите Файлы cookie и данные сайта .
- Нажмите кнопку Добавить рядом с Сайты, которые всегда могут использовать файлы cookie .
- Введите
[*.]avast.
 )7CC)7}$EICAR-STANDARD-ANTIVIRUS-TEST-FILE!$H+H*
)7CC)7}$EICAR-STANDARD-ANTIVIRUS-TEST-FILE!$H+H* Затем будет загружен файл, который должен cгенерировать предупреждающий сигнал от вашего антивируса при обнаружении и блокировании следующих угроз:
Затем будет загружен файл, который должен cгенерировать предупреждающий сигнал от вашего антивируса при обнаружении и блокировании следующих угроз: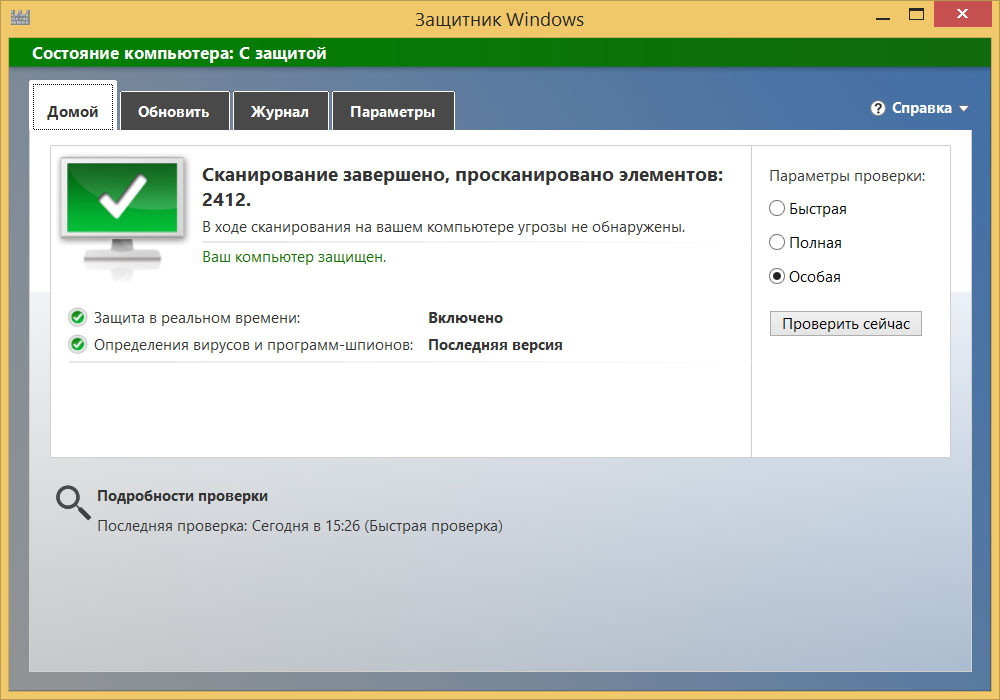 В идеале ваш антивирус должен обновляться каждую неделю.
В идеале ваш антивирус должен обновляться каждую неделю.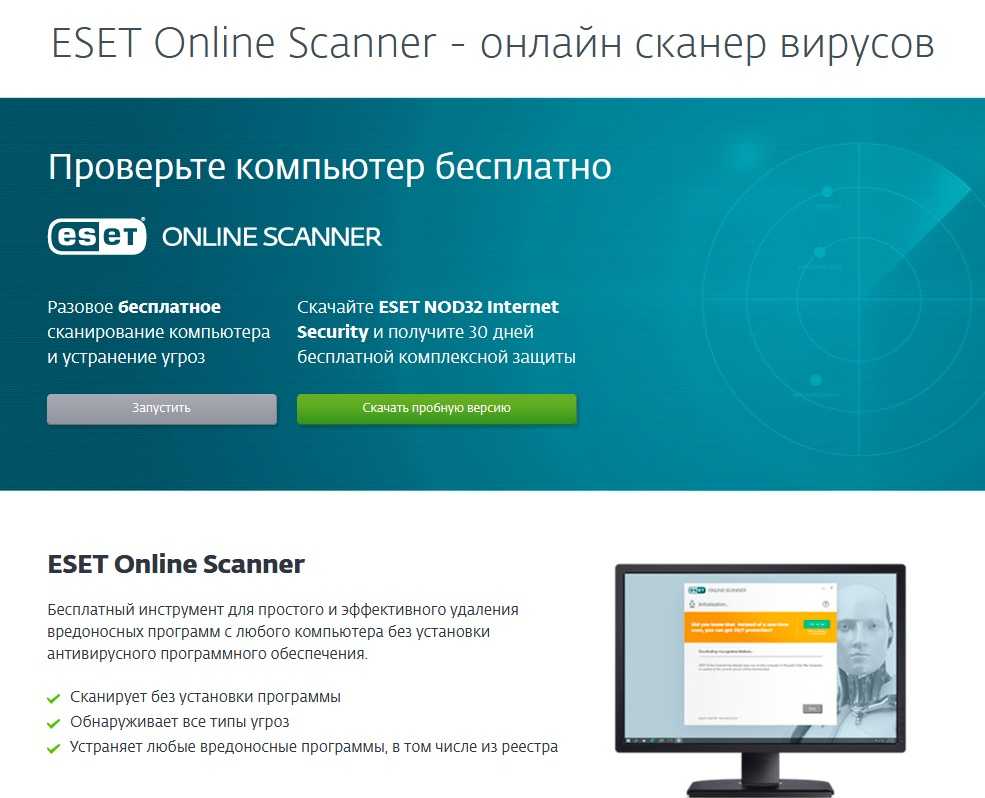
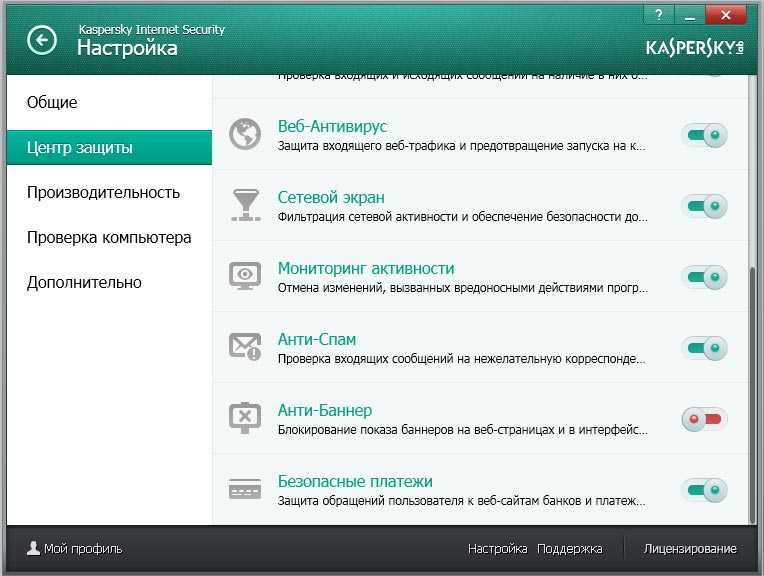 com/secur/avz.htm
com/secur/avz.htm  kaspersky-labs.com/devbuilds/AVPTool/ или из интернет-папки ftp://devbuilds.kaspersky-labs.com/devbuilds/AVPTool/avptool11/ в браузерах: Operf или Gogle Chrome или в интернете. Пользоваться ей тоже лучше в БЕЗОПАСНОМ РЕЖИМЕ операционной системы. При лечении подобными специализированными программами нужно их настроить на МАКСИМАЛЬНО ПОДРОБНОЕ И ПОЛНОЕ ЛЕЧЕНИЕ: НАСТРОЙКА – УРОВЕНЬ БЕЗОПАСНОСТИ – НАИБОЛЕЕ ПОЛНАЯ ЗАЩИТА. Начинать надо с СИСТЕМНОЙ ПАМЯТИ, затем перейти к ОБЪЕКТАМ АВТОЗАПУСКА, ЗАГРУЗОЧНЫМ СЕКТОРАМ ДИСКАМ, закончить можно ЛОКАЛЬНЫМИ и другими ДИСКАМИ.
kaspersky-labs.com/devbuilds/AVPTool/ или из интернет-папки ftp://devbuilds.kaspersky-labs.com/devbuilds/AVPTool/avptool11/ в браузерах: Operf или Gogle Chrome или в интернете. Пользоваться ей тоже лучше в БЕЗОПАСНОМ РЕЖИМЕ операционной системы. При лечении подобными специализированными программами нужно их настроить на МАКСИМАЛЬНО ПОДРОБНОЕ И ПОЛНОЕ ЛЕЧЕНИЕ: НАСТРОЙКА – УРОВЕНЬ БЕЗОПАСНОСТИ – НАИБОЛЕЕ ПОЛНАЯ ЗАЩИТА. Начинать надо с СИСТЕМНОЙ ПАМЯТИ, затем перейти к ОБЪЕКТАМ АВТОЗАПУСКА, ЗАГРУЗОЧНЫМ СЕКТОРАМ ДИСКАМ, закончить можно ЛОКАЛЬНЫМИ и другими ДИСКАМИ.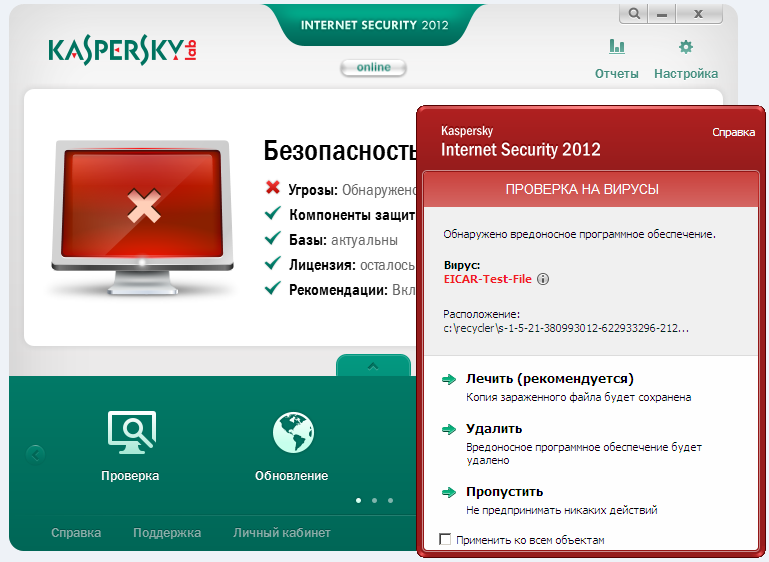 Оттуда антивирус не сможет его удалить. В этом случае можно снять жёсткий диск и подключить его к другому заведомо стерильному компьютеру и проверить на нём. Но иногда это невозможно. Тогда можно запустить стерильную операционную систему с компакт-диска. Скачать слепок (образ) загрузочного диска LiveCD можно в интернете.
Оттуда антивирус не сможет его удалить. В этом случае можно снять жёсткий диск и подключить его к другому заведомо стерильному компьютеру и проверить на нём. Но иногда это невозможно. Тогда можно запустить стерильную операционную систему с компакт-диска. Скачать слепок (образ) загрузочного диска LiveCD можно в интернете.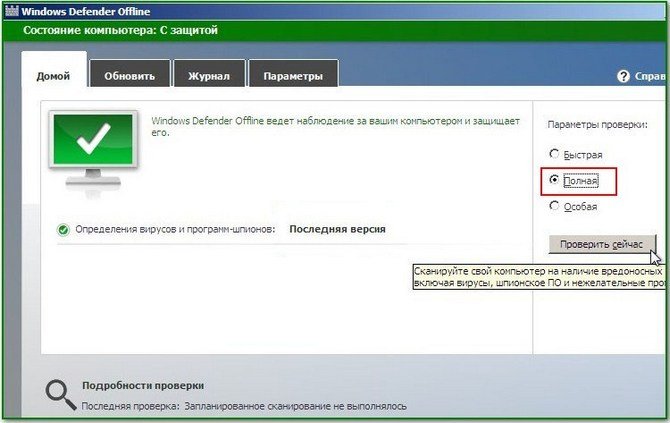
 exe показывает ЦП на 99 (или 50% в двухядерных процессорах), а хронология загрузки ЦП показывает 100% загруженности и из-за этого комп не пашет норм, тормозит, если завершить этот процесс, все нормально работает до след перезагрузки!!! что это такое? мб вирус или какой то сбой? Стоял KIS 2010. Полная проверка Касперским, AVZ ничего не выявила. Проверка с помощью DrWeb LiveCd нашло около 200 вирусов. Тех.поддержка Касперского надавала таких рекомендаций, что компьютер перестал загружаться даже в безопасном режиме. Помогло восстановление системы с ERD-Commandera до предыдущей даты, но это не решило проблему. Что делать?
exe показывает ЦП на 99 (или 50% в двухядерных процессорах), а хронология загрузки ЦП показывает 100% загруженности и из-за этого комп не пашет норм, тормозит, если завершить этот процесс, все нормально работает до след перезагрузки!!! что это такое? мб вирус или какой то сбой? Стоял KIS 2010. Полная проверка Касперским, AVZ ничего не выявила. Проверка с помощью DrWeb LiveCd нашло около 200 вирусов. Тех.поддержка Касперского надавала таких рекомендаций, что компьютер перестал загружаться даже в безопасном режиме. Помогло восстановление системы с ERD-Commandera до предыдущей даты, но это не решило проблему. Что делать? mcafee.com/apps/free-tools/termsofuse.aspx?url=/ru/downloads/free-tools/stinger.aspx
mcafee.com/apps/free-tools/termsofuse.aspx?url=/ru/downloads/free-tools/stinger.aspx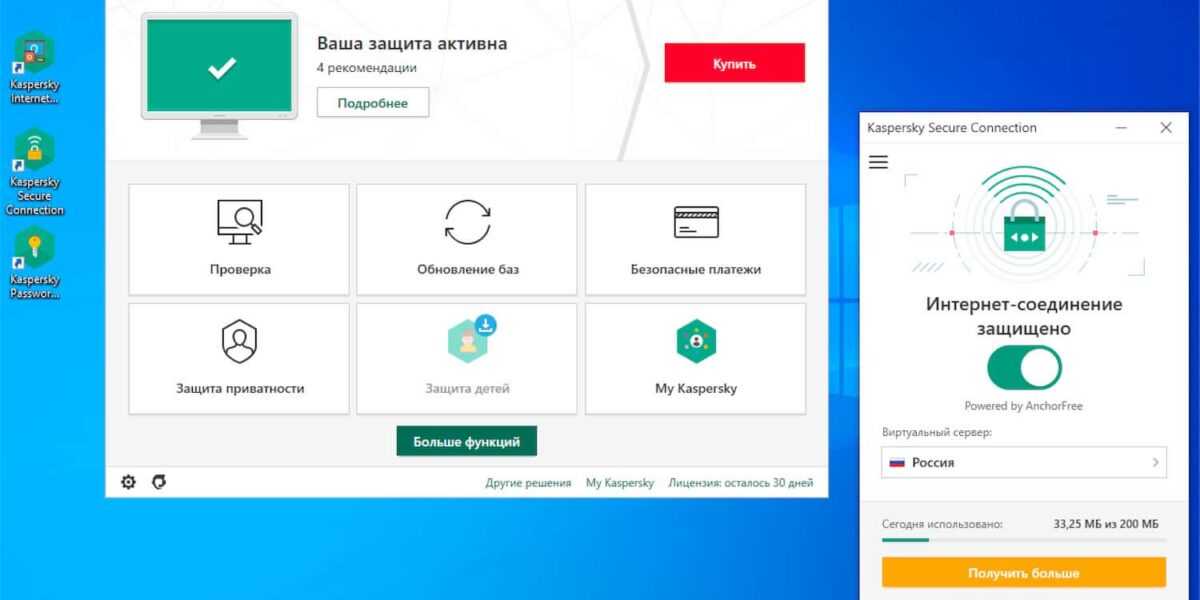 ru-board.com/misc.cgi?action=printtopic&forum=62&topic=18156
ru-board.com/misc.cgi?action=printtopic&forum=62&topic=18156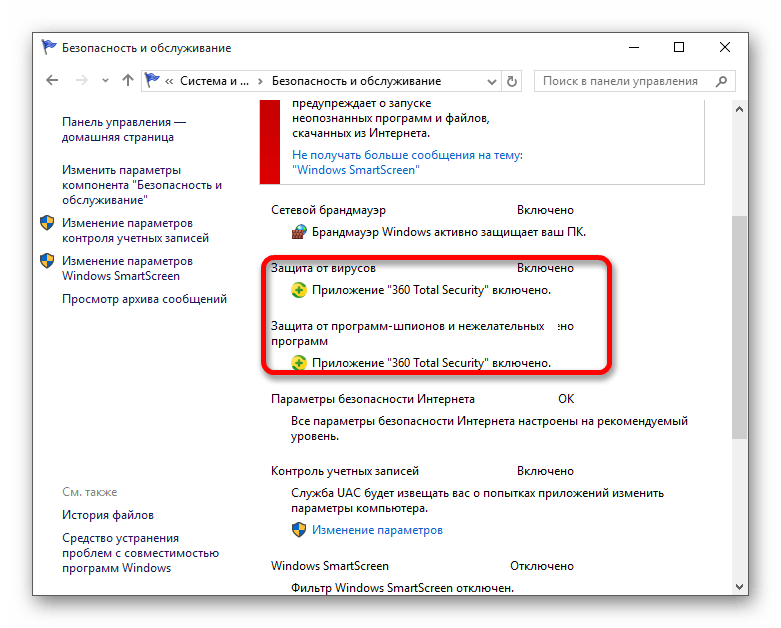
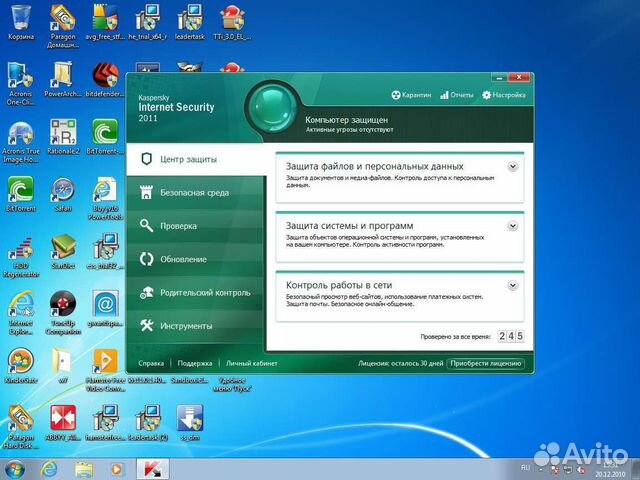
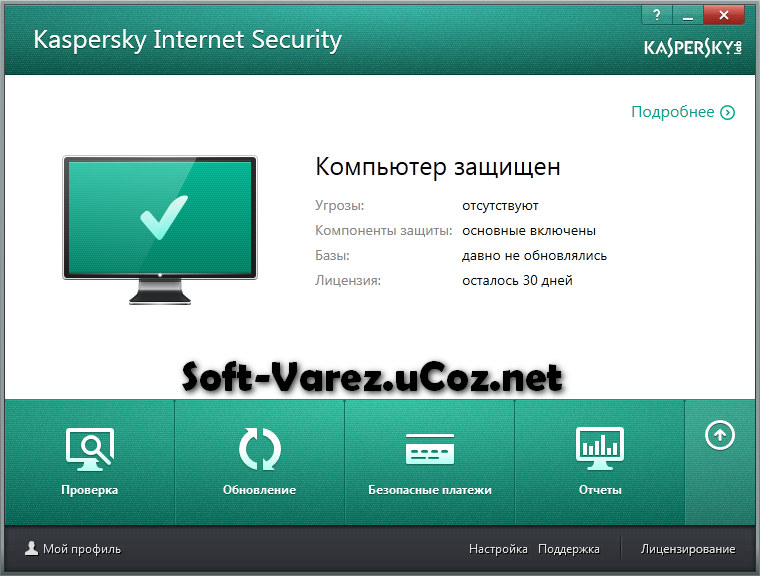 И почему-то производителя не обязуют исправить эту ошибку. Так как всем правительствам всё равно, поэтому люди видят на своих экранах надпись: ‘Компьютер заблокирован, отправьте SMS, переведите на банковскую карту, пополните счёт неизвестного абонента, заплатите штраф за нелицензионное использование….’.
И почему-то производителя не обязуют исправить эту ошибку. Так как всем правительствам всё равно, поэтому люди видят на своих экранах надпись: ‘Компьютер заблокирован, отправьте SMS, переведите на банковскую карту, пополните счёт неизвестного абонента, заплатите штраф за нелицензионное использование….’.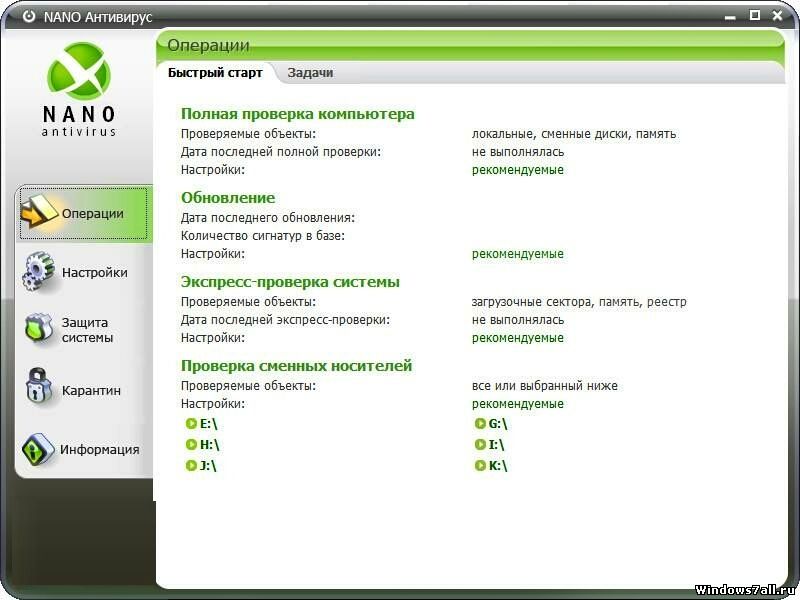 info/deblocker/
info/deblocker/ 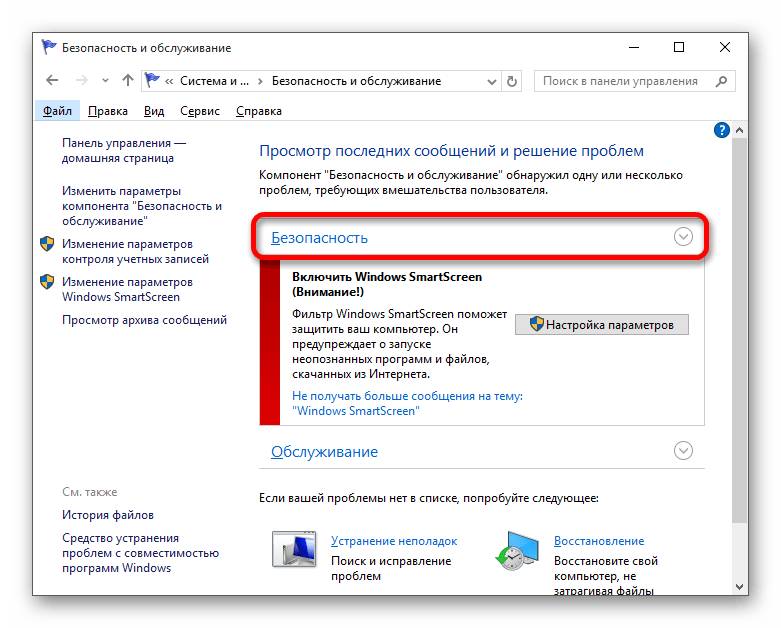 ucoz.ru/publ//publ/windows_unlocker_v_2_0/1-1-0-416
ucoz.ru/publ//publ/windows_unlocker_v_2_0/1-1-0-416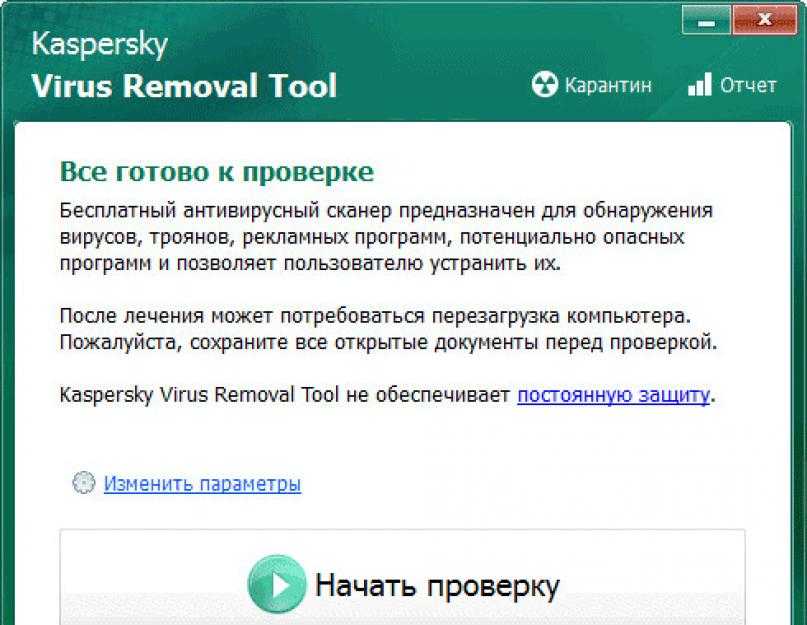 Выберите последнюю точку восстановления и дождитесь окончания работы мастера
Выберите последнюю точку восстановления и дождитесь окончания работы мастера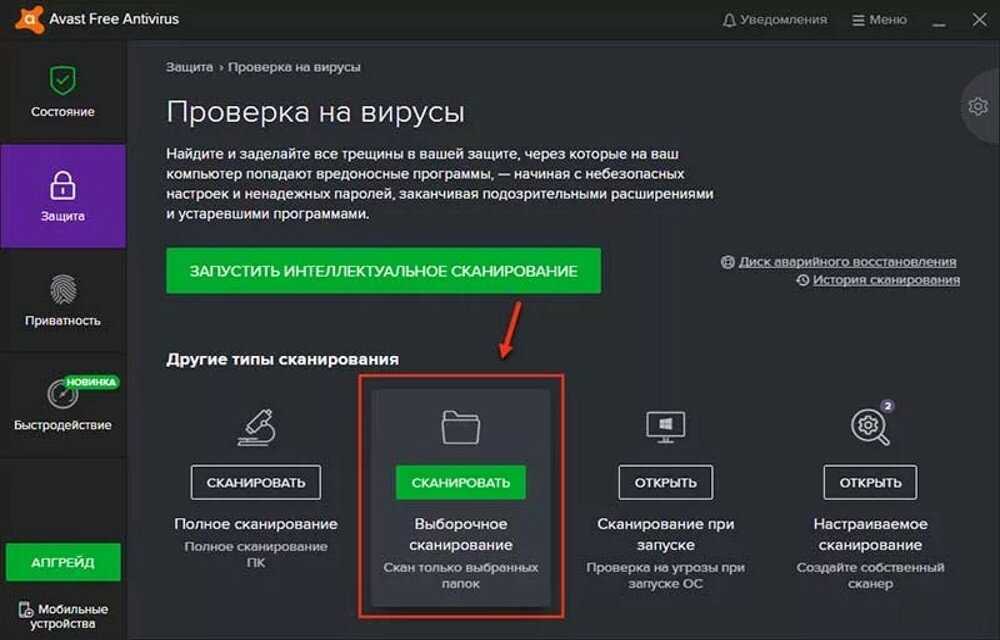 Из окна командной строки можно запускать любые утилиты и программы. В этом случае искать, где прописалась вредоносная программа придется самостоятельно, например, это можно сделать с помощью бесплатной утилиты Autoruns.
Из окна командной строки можно запускать любые утилиты и программы. В этом случае искать, где прописалась вредоносная программа придется самостоятельно, например, это можно сделать с помощью бесплатной утилиты Autoruns. exe,»
exe,» exe.
exe. info/?p=722
info/?p=722 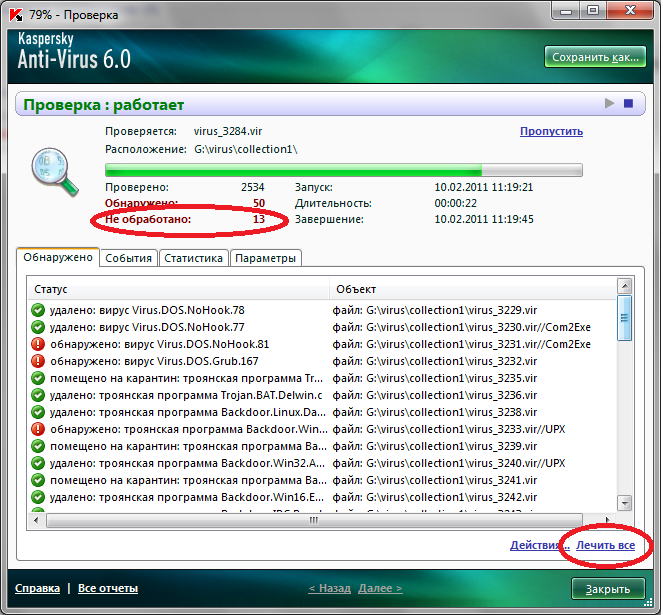 На нажатия F8 не реагировал (не было выбора БЕЗОПАСНЫЙ или ОБЫЧНЫЙ режим). Стоял антивирус Avast
На нажатия F8 не реагировал (не было выбора БЕЗОПАСНЫЙ или ОБЫЧНЫЙ режим). Стоял антивирус Avast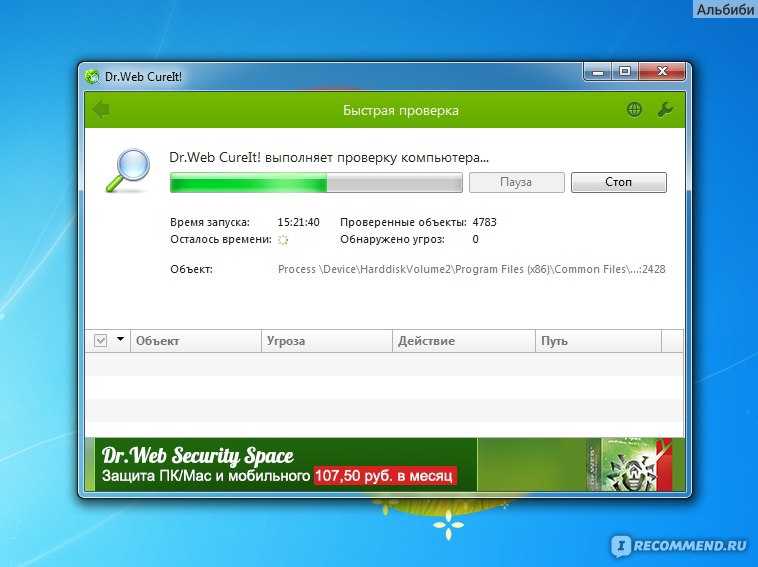
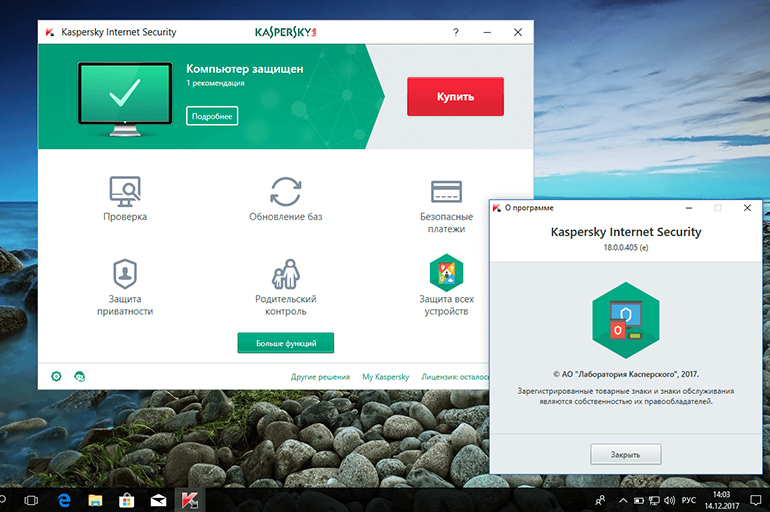 Существуют безопасные и безвредные способы, с помощью которых пользователь может протестировать свое антивирусное программное обеспечение, чтобы убедиться, что его безопасность соответствует требованиям.
Существуют безопасные и безвредные способы, с помощью которых пользователь может протестировать свое антивирусное программное обеспечение, чтобы убедиться, что его безопасность соответствует требованиям.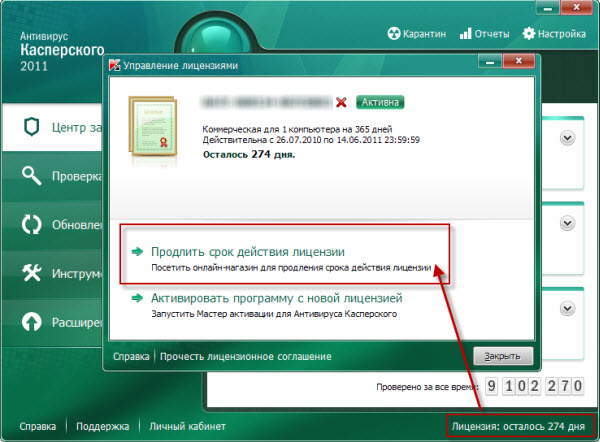 Это означает, что вы можете загрузить его, скопировать и передать по сети без риска повредить что-либо. Если антивирус не сможет его остановить, самое худшее, что может случиться, — это то, что у вас на рабочем столе будет ненужный текстовый документ.
Это означает, что вы можете загрузить его, скопировать и передать по сети без риска повредить что-либо. Если антивирус не сможет его остановить, самое худшее, что может случиться, — это то, что у вас на рабочем столе будет ненужный текстовый документ.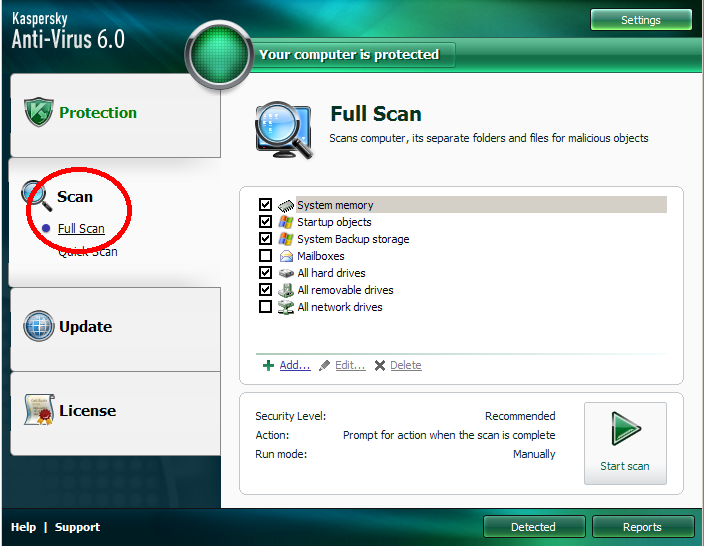 Не паникуйте, когда прозвенит сигнал тревоги; значит все работает как задумано.
Не паникуйте, когда прозвенит сигнал тревоги; значит все работает как задумано.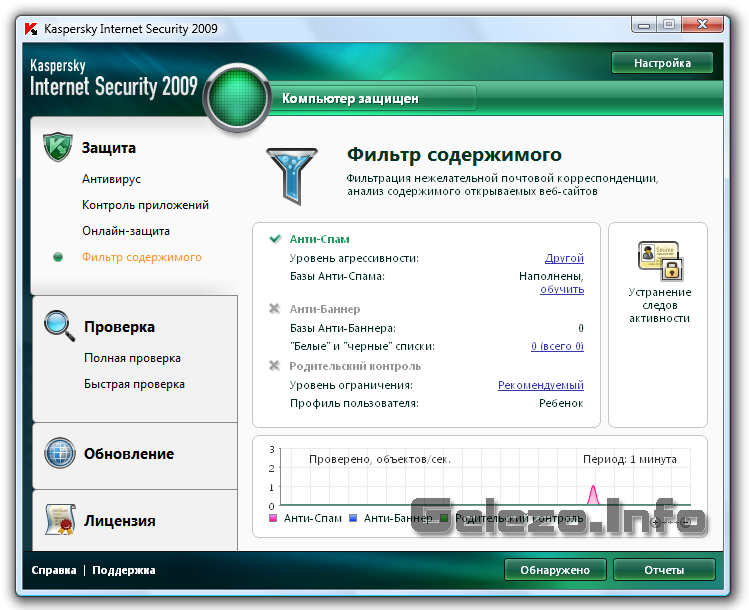
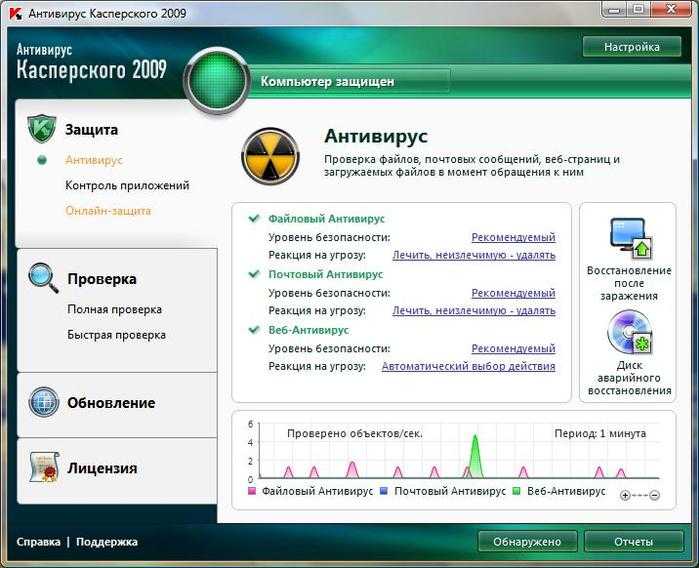
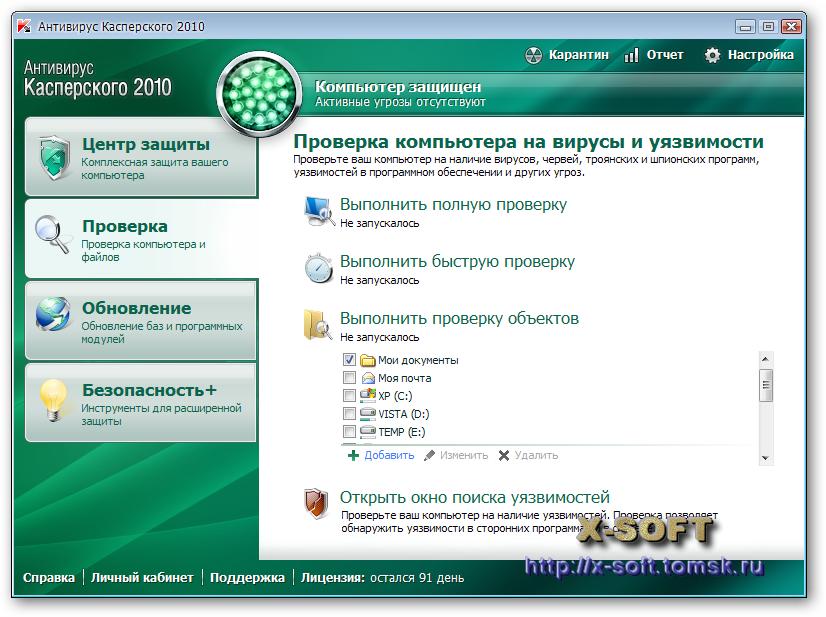 К счастью, есть способ проверить, защищены ли ваши порты с помощью ShieldsUP.
К счастью, есть способ проверить, защищены ли ваши порты с помощью ShieldsUP. Ни один из упомянутых выше инструментов не нанесет вреда вашему компьютеру, но они по-прежнему дают вам подробный обзор того, что может и чего не может ваш антивирус. Попробуйте пройти тесты и узнайте, как хакер может атаковать вас.
Ни один из упомянутых выше инструментов не нанесет вреда вашему компьютеру, но они по-прежнему дают вам подробный обзор того, что может и чего не может ваш антивирус. Попробуйте пройти тесты и узнайте, как хакер может атаковать вас.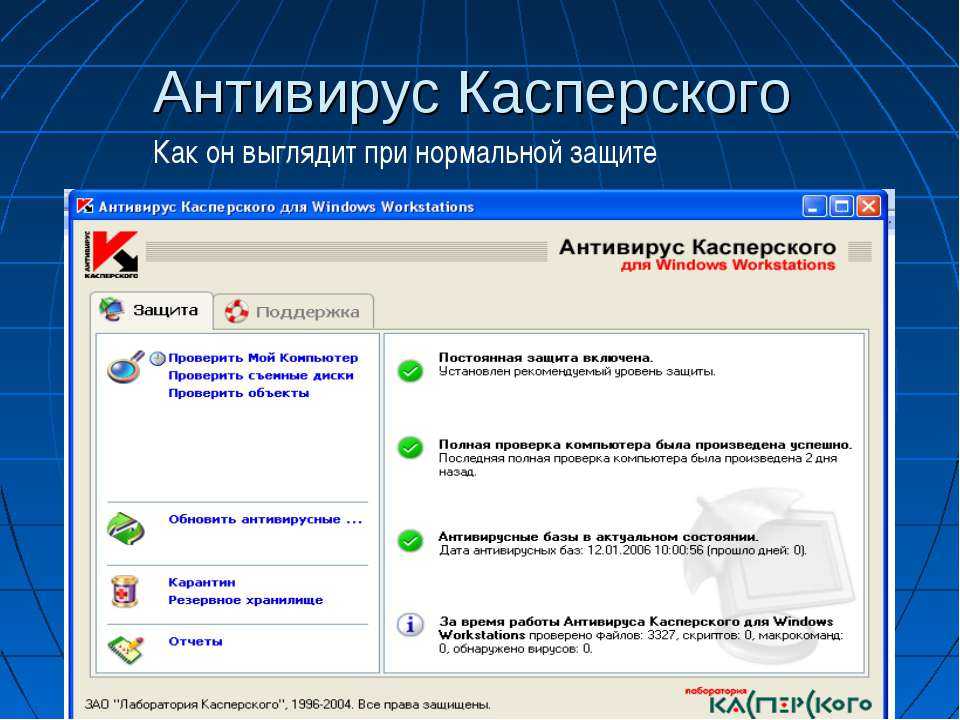 Разблокируйте их
Разблокируйте их