Как проверить браузер на вирусы онлайн: Как вычислить и удалить вирусы, которые мешают работе Chrome
Содержание
Как вычислить и удалить вирусы, которые мешают работе Chrome
27 ноября 2018
Браузеры
Поможет инструмент, встроенный в браузер.
Как удалить вредоносное ПО
1. Откройте Chrome, скопируйте в адресную строку текст chrome://settings/cleanup и нажмите Enter.
2. Дождитесь окончания проверки — это может занять несколько минут.
3. Удалите все найденные элементы.
Учтите, что инструмент ищет только те вредоносные расширения и процессы, которые могут мешать работе браузера. Поэтому не стоит рассматривать его как замену полноценному антивирусу.
В каких случаях стоит запустить проверку
Не получается удалить то или иное расширение
Скачали плагин, а он работает не так, как вы ожидали, и его не получается удалить? Скорее всего, это расширение создали злоумышленники. Воспользуйтесь встроенным инструментом и в следующий раз внимательно читайте отзывы в интернет-магазине.
Домашняя страница изменилась сама собой
Если на главной странице браузера автоматически стал открываться какой-нибудь незнакомый сайт, то это тоже признак стороннего вмешательства.
Многие сталкиваются с тем, что вместо стандартного поиска Google на домашней странице отображается некий MySearch. Если вы попытаетесь что-нибудь найти через этот поисковик, то обязательно наткнётесь на какую-нибудь подозрительную программу.
Всегда проверяйте все галочки, когда устанавливаете новые программы. Иначе на компьютере может оказаться много всего лишнего и даже опасного.
Постоянно выскакивает реклама
На экране то и дело появляются сообщения, которые навязчиво предлагают что-то купить или забрать выигранный миллион? Скорее всего, ваш браузер заражён. Особенно если реклама всплывает даже на проверенных сайтах.
Чтобы предотвратить появление таких сообщений в будущем, скачивайте программы и расширения только из безопасных источников.
Chrome работает очень медленно
Если браузер стал заметно тормозить, то, вероятно, в фоне работает какой-то вредоносный процесс, например скрытый майнер криптовалют. В данном случае встроенный инструмент тоже должен помочь.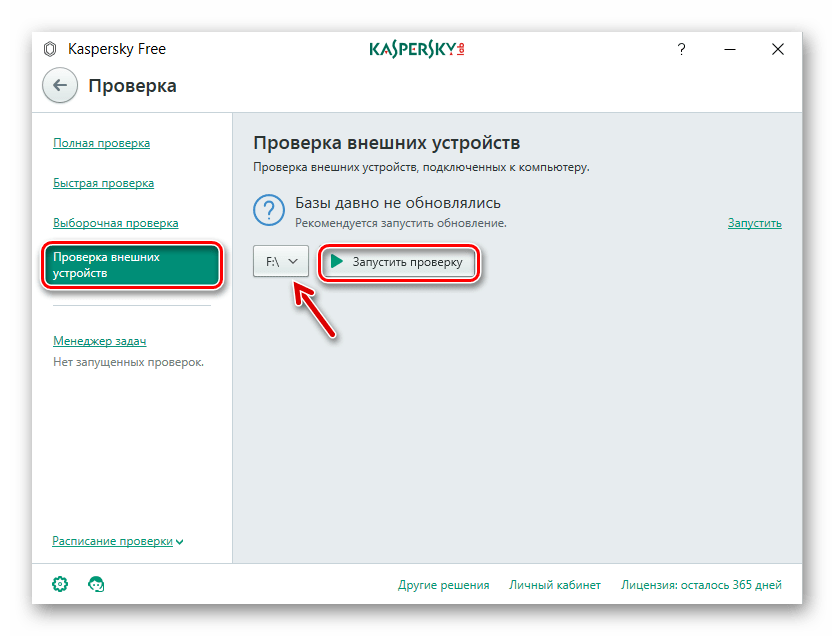
Если вы проверили систему через Chrome, а проблемы остались, то без антивируса, скорее всего, не обойтись.
Читайте также 🖥
- Ваш браузер знает о вас больше, чем вы думаете. Вот что с этим можно сделать
- Как включить режим инкогнито в разных браузерах
- Как использовать несколько профилей в браузере Chrome
Как проверить браузер на вирусы
Содержание
- Проверка браузера на вирусы
- Этап 1: Проверка на майнеры
- Этап 2: Проверка ярлыка
- Этап 3: Сканирование компьютера
- Этап 4: Очистка hosts
- Этап 5: Просмотр списка установленных программ
- Заключение
- Вопросы и ответы
Многие пользователи компьютеров больше всего времени проводят в браузерах, используя его в служебных или рабочих целях. Естественно, этот фактор является критически важным для злоумышленников, которые попытаются сделать все, чтобы заразить пользовательский веб-обозреватель, а через него и сам компьютер. Если вы подозреваете, что такое произошло и с вашим проводником в интернет, самое время выполнить его проверку.
Естественно, этот фактор является критически важным для злоумышленников, которые попытаются сделать все, чтобы заразить пользовательский веб-обозреватель, а через него и сам компьютер. Если вы подозреваете, что такое произошло и с вашим проводником в интернет, самое время выполнить его проверку.
Не бывает одного варианта заражения, при котором пользователь может смело зайти и избавиться от вредоносного ПО. Из-за того, что разновидности вирусов разные, необходимо проверить сразу несколько уязвимых мест, используемых для заражения. Разберем основные доступные варианты того, как браузер может подвергнуться атаке.
Этап 1: Проверка на майнеры
Уже не первый год актуален вид вредоносного кода, работающий как майнер. Однако работает он, конечно же, не на вас, а на того, кто этот код использовал против вас. Майнинг — процесс добычи криптовалюты, где задействуются вычислительные способности видеокарты. Люди, которые этим занимаются, обычно пользуются собственными видеокартами, из которых создают целые «фермы» (объединение самых мощных моделей видеокарт), ускоряя добычу прибыли.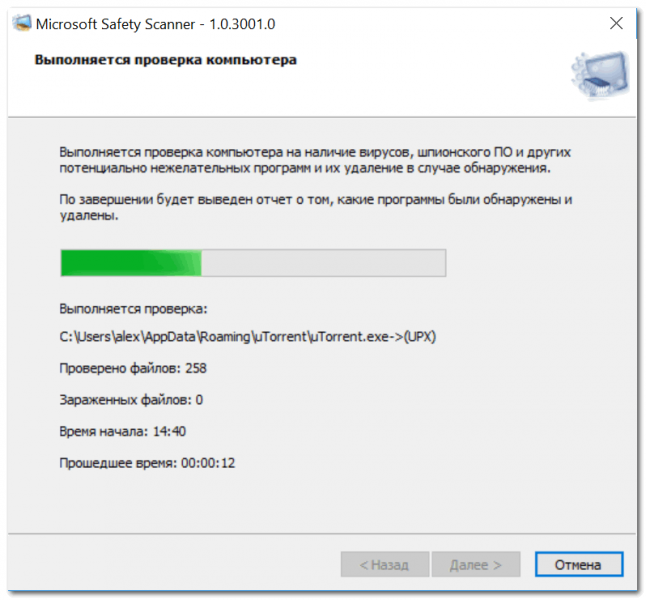 Не самые честные из них решают пойти более простым путем, не тратя огромные деньги на покупку оборудования и оплату электроэнергии, которую эти видеокарты потребляют в течение месяца. Они заражают компьютеры случайных людей в интернете, добавляя специальный скрипт на сайт.
Не самые честные из них решают пойти более простым путем, не тратя огромные деньги на покупку оборудования и оплату электроэнергии, которую эти видеокарты потребляют в течение месяца. Они заражают компьютеры случайных людей в интернете, добавляя специальный скрипт на сайт.
Выглядит этот процесс как будто вы зашли на сайт (он может быть информативным или пустым, будто заброшенным или не развивающимся), но на деле невидимым для вас образом запускается майнинг. Часто необъяснимым образом компьютер начинает тормозить, и это прекращается, если закрыть вкладку. Однако такой вариант — не единственный исход событий. Дополнительным подтверждением наличия майнера может стать появление миниатюрной вкладки в углу экрана, развернув которую, вы можете увидеть почти пустой лист с неизвестным сайтом. Часто пользователи могут даже не замечать, что она запущена — на то, собственно, и весь расчет. Чем дольше запущена вкладка, тем больше профита от юзера получил хакер.
Итак, как же распознать присутствие майнера в браузере?
Проверка через веб-сервис
Разработчики Opera создали веб-сервис Cryptojacking Test, который проверяет наличие в браузере скрытых майнеров.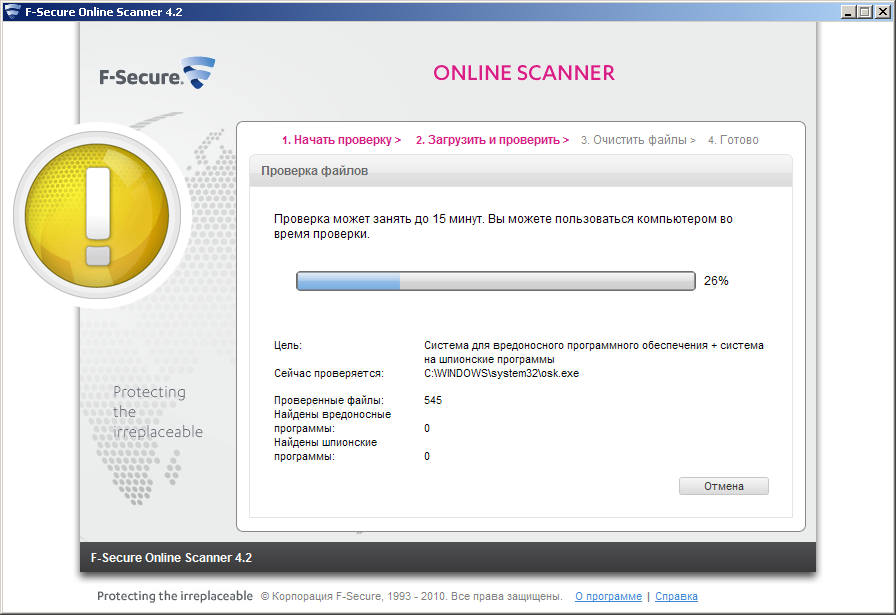 Пройти его можно, пользуясь любым веб-обозревателем.
Пройти его можно, пользуясь любым веб-обозревателем.
Перейти на сайт Cryptojacking Test
Перейдите по ссылке выше и нажмите кнопку «Start».
Дождитесь завершения процедуры, по окончании которого получите результат о состоянии браузера. При отображении статуса «YOU’RE NOT PROTECTED» требуется вручную предпринимать действия по исправлению ситуации. Однако стоит иметь в виду, что никогда нельзя полагаться на показатели этого и подобных сервисов на 100%. Для полной уверенности рекомендуется выполнить и те действия, что описаны ниже.
Проверка вкладок
Загляните во встроенный в веб-обозреватель «Диспетчер задач» и проверьте, сколько ресурсов потребляют вкладки.
Браузеры на Chromium (Google Chrome, Vivaldi, Яндекс.Браузер и др.) — «Меню» > «Дополнительные инструменты» > «Диспетчер задач» (либо нажмите сочетание клавиш Shift + Esc).
Firefox — «Меню» > «Еще» > «Диспетчер задач» (или введите about:performance в адресной строке и нажмите Enter).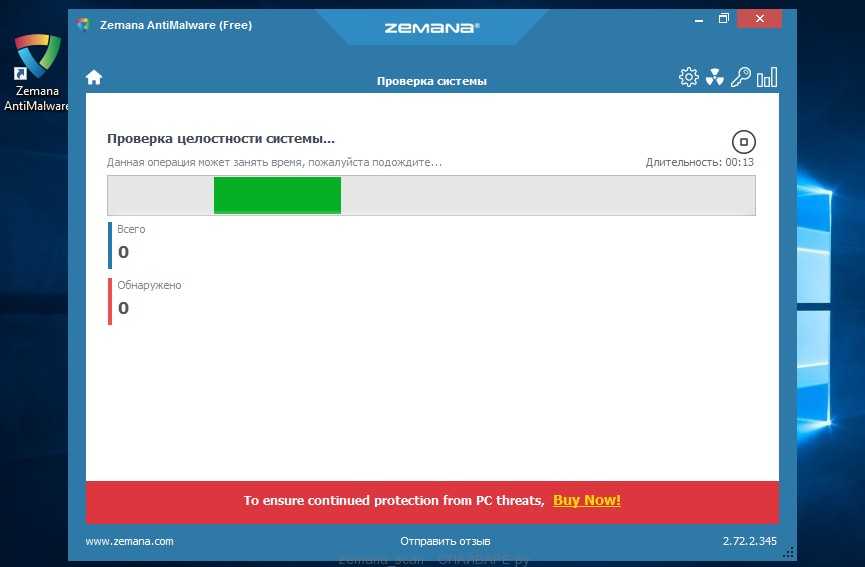
Если видите, что какой-то вкладкой ресурсов используется довольно много (это заметно по колонке «ЦПУ» в Chromium и «Потребление энергии» в Firefox), например, 100-200, хотя в норме это значение 0-3, значит проблема, действительно, существует.
Вычисляем проблемную вкладку, закрываем ее и больше не заходим на этот сайт.
Проверка расширений
Майнер не всегда кроется на сайте: он может быть и в установленном расширении. И вы не всегда будете знать, что оно вообще инсталлировано. Его можно распознать точно так же, как и вкладку с майнером. Только в «Диспетчере задач» на этот раз смотрите не список вкладок, а запущенные расширения — они также отображаются как процессы. В Chrome и его аналогах они выглядят так:
В Firefox для них используется тип «Дополнение»:
Впрочем, не всегда майнинг будет запущен в тот момент, когда вы смотрите «Диспетчер задач». Зайдите в список установленных дополнений и просмотрите их список.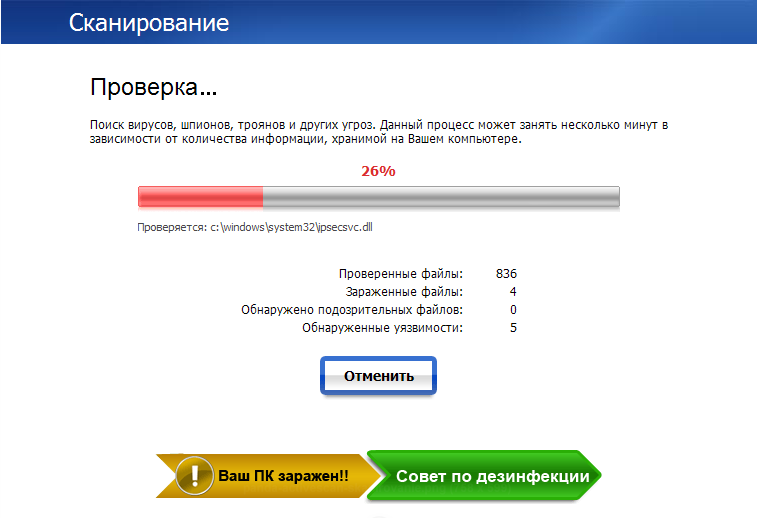
Chromium: «Меню» > «Дополнительные инструменты» > «Расширения».
Firefox — «Меню» > «Дополнения» (или нажмите Ctrl + Shift + A).
Просмотрите список расширений. Если вы увидите какое-то подозрительное, которое вы либо не устанавливали, либо просто не доверяете ему — удалите.
Даже при условии, что там нет именно майнера, в неизвестных расширениях могут скрываться другие вирусы, например, похищающие данные пользователя от какого-то аккаунта.
Этап 2: Проверка ярлыка
Формат ярлыка браузера (да и любой другой программы) позволяет к свойствам запуска дописать определенные параметры, вместе с которыми он будет запускаться. Обычно это используется в целях расширения функциональности или устранения неполадок, например, с отображением контента, но злоумышленниками может быть добавлен автозапуск вредоносного исполняемого файла, который хранится на вашем ПК в виде BAT и т.п. Вариации изменения запуска могут быть и более невинными, нацеленными на отображение рекламных баннеров.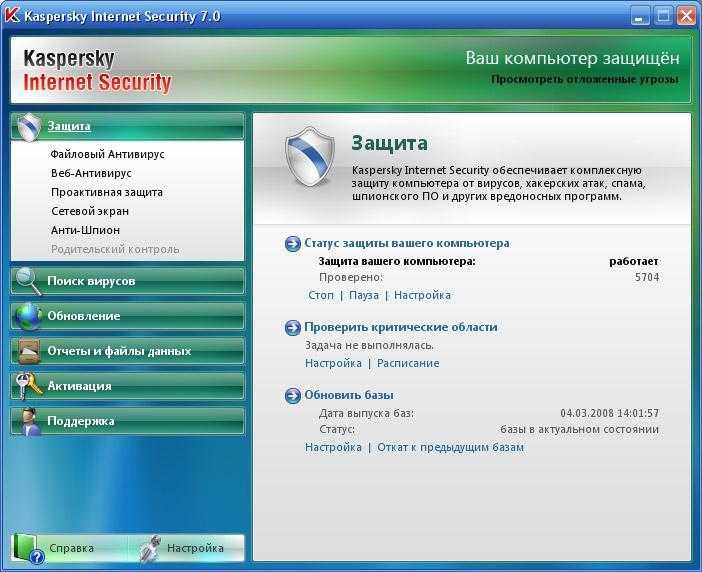
- Кликните по ярлыку браузера правой кнопкой мыши и выберите «Свойства».
- Во вкладке «Ярлык» найдите поле «Объект», просмотрите строчку до конца — она должна заканчиваться одним из следующих вариантов: firefox.exe» / chrome.exe» / opera.exe» / browser.exe» (у Яндекс.Браузер).
Если вы используете функцию разделения браузера на профили, в конце будет стоять атрибут наподобие этого:
--profile-directory="Default". - При попытке изменить работу браузера вы можете увидеть несоответствия с приведенными выше примерами. К примеру, вместо chrome.exe» будет прописано нечто вроде того, что вы видите на скриншоте ниже. Самый простой путь — удалить этот ярлык и создать новый. Для этого вам понадобится зайти в папку, где хранится EXE-файл, и создать из него ярлык самостоятельно.
- Как правило, в свойствах ярлыка «Рабочая папка» указана правильно, поэтому можете использовать ее для быстрого поиска директории браузера.

Кроме того, можете нажать на «Расположение файла», чтобы быстро перейти к нему, но при условии, что поддельный файл находится в рабочей папке браузера (об этом вы можете узнать из поля «Объект»).
- Модифицированный файл удаляем, а из EXE-файла создаем ярлык. Для этого кликаем по нему правой кнопкой мыши и жмем «Создать ярлык».
- Остается переименовать его и перетащить туда же, где был прежний ярлык.
- Если ярлык не нужен, можете запустите браузер и закрепить его на панели задач.
Этап 3: Сканирование компьютера
В обязательном порядке необходимо просканировать компьютер на наличие не только вирусов, но и просто нежелательного ПО, которое любит прописываться в браузере в виде тулбаров, поисковых систем по умолчанию, баннеров и т.д. Разными разработчиками было создано сразу несколько утилит, обнаруживающих вредоносное программное обеспечение, заставляющее, к примеру, подменять поисковик, открывать браузер самостоятельно, отображать рекламу в новой вкладке или в углах окна.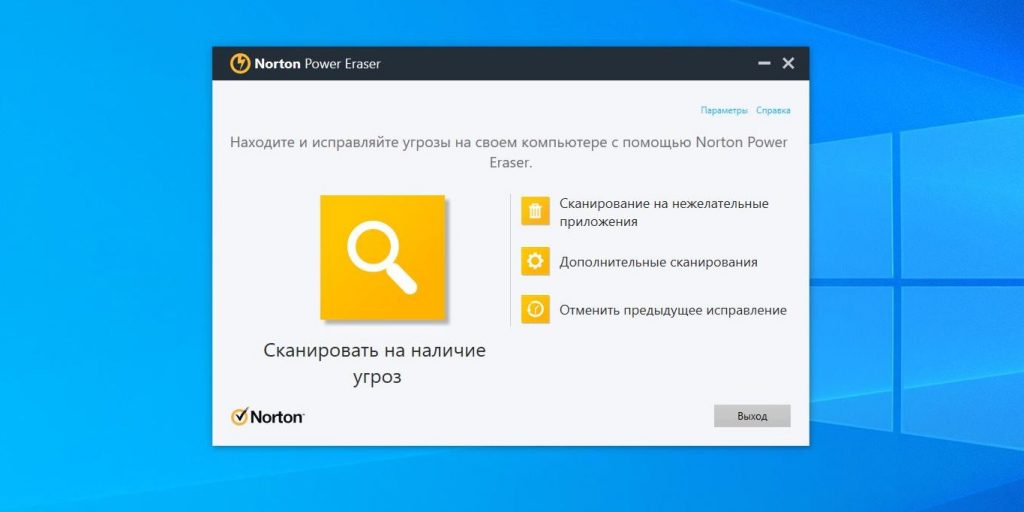 Со списком таких решений и уроками по их использованию, а также с информацией по устранению проблемы, при которой веб-обозреватель открывается по своему желанию в любое время, вы можете ознакомиться в статьях по ссылкам ниже.
Со списком таких решений и уроками по их использованию, а также с информацией по устранению проблемы, при которой веб-обозреватель открывается по своему желанию в любое время, вы можете ознакомиться в статьях по ссылкам ниже.
Подробнее:
Популярные программы для удаления рекламы в браузере
Борьба с рекламными вирусами
Почему браузер самостоятельно запускается
Этап 4: Очистка hosts
Часто пользователи забывают заглянуть в инструмент, напрямую управляющий доступом к тем или иным сайтам. В файл hosts нередко добавляются сайты, которые в дальнейшем запускаются в веб-обозревателе против воли человека. Процесс очистки не составляет труда, для этого найдите и выполните изменение файла по следующей инструкции.
Подробнее: Изменение файла hosts в Windows
Вам необходимо привести hosts к такому же состоянию, как на скриншоте статьи по ссылке выше. Учитывайте пару нюансов:
- Особо хитрые добавляют строчки с сайтами в самый низ документа, оставляя видимое поле пустым.
 Обязательно смотрите, есть ли с правой стороны документа полоса прокрутки.
Обязательно смотрите, есть ли с правой стороны документа полоса прокрутки. - В дальнейшем документ можно без проблем изменить любому взломщику, поэтому неплохим вариантом будет сделать его доступным только для чтения (ПКМ по hosts > «Свойства» > «Только чтение»).
Этап 5: Просмотр списка установленных программ
Некоторые программы не определяются как рекламные или нежелательные, но по факту являются такими для пользователя. Поэтому внимательно осмотрите список установленного ПО, и если вы увидите незнакомое приложение, которое вы не устанавливали, выясните его значение. Программы с названиями в духе «search», «toolbar» и вовсе нужно удалять без раздумий. Никакой пользы они точно не принесут.
Читайте также: Способы удаления программ в Windows 7 / Windows 10
Заключение
Мы разобрали основные приемы проверки и очистки браузера от вирусов. В подавляющем большинстве случаев они помогают либо найти вредителя, либо удостовериться, что его нет.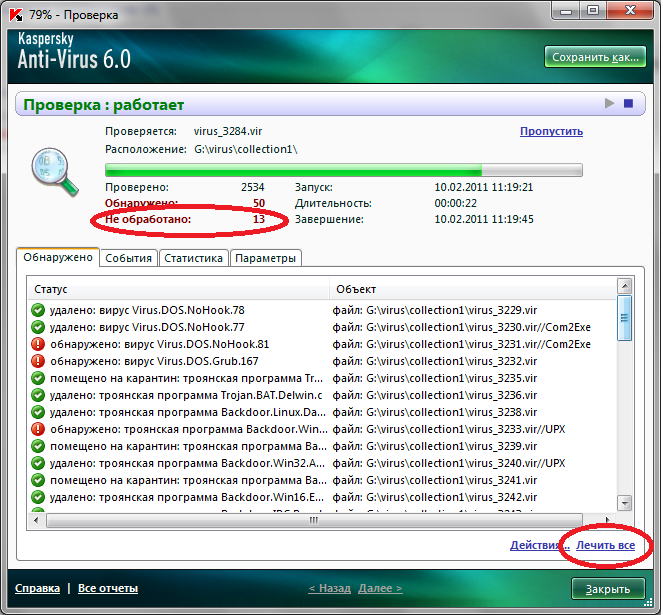 Тем не менее вирусы могут сидеть в кэше браузера, и проверить его на чистоту кроме как сканированием папки кэша антивирусом не представляется возможным. Для профилактики или после случайного скачивания вируса кэш настоятельно рекомендуется очищать. Сделать это несложно, используя следующую статью.
Тем не менее вирусы могут сидеть в кэше браузера, и проверить его на чистоту кроме как сканированием папки кэша антивирусом не представляется возможным. Для профилактики или после случайного скачивания вируса кэш настоятельно рекомендуется очищать. Сделать это несложно, используя следующую статью.
Подробнее: Очистка кэша в браузере
Расширения-блокировщики рекламы помогают не только убирать назойливые браузеры, но и блокировать агрессивное поведение некоторых сайтов, перенаправляющих на другие страницы, которые могут быть вредоносными. Мы рекомендуем uBlock Origin, вы можете выбрать и другой вариант.
Если даже после всех проверок вы замечаете, что с компьютером что-то происходит, вероятнее всего, вирус находится не в браузере, а в самой операционной системе, управляя, в том числе и ним. Обязательно просканируйте весь компьютер, используя рекомендации из руководства по ссылке ниже.
Подробнее: Борьба с компьютерными вирусами
Как использовать встроенный сканер вирусов Chrome для поиска вирусов
- Миниинструмент
- Центр новостей MiniTool
- Как использовать встроенный сканер вирусов Chrome для сканирования на наличие вируса
Алиса | Подписаться |
Последнее обновление
В этом посте рассказывается, как использовать встроенный антивирусный сканер Google Chrome для сканирования всего компьютера на наличие вредоносных программ или вирусов. Он также дает несколько советов, которые помогут вам исправить ошибку сканирования Chrome на вирусы. Если вам нужен бесплатный инструмент для восстановления данных, менеджер разделов диска, программное обеспечение для резервного копирования и восстановления системы, вы можете найти подходящее из программного обеспечения MiniTool.
Сканирование Google Chrome на вирусы изначально предназначено для защиты вашего браузера Chrome от вирусов или вредоносных программ. Обычно он запускается при загрузке файла в Chrome. В отличие от других антивирусных программ, он не выполняет автоматическую проверку в фоновом режиме в режиме реального времени. Но если вы хотите, вы можете вручную использовать его для проверки на вирусы всего вашего компьютера.
Как использовать Chrome Virus Scanner для поиска вирусов
Шаг 1. Откройте Chrome на своем компьютере. Щелкните значок с тремя точками в правом верхнем углу браузера Chrome и выберите 9.0024 Настройки , чтобы перейти в окно настроек Google Chrome.
Откройте Chrome на своем компьютере. Щелкните значок с тремя точками в правом верхнем углу браузера Chrome и выберите 9.0024 Настройки , чтобы перейти в окно настроек Google Chrome.
Шаг 2. В настройках Chrome прокрутите вниз в правом окне и нажмите Дополнительно . Затем нажмите Очистить компьютер в разделе Сброс и очистите раздел .
Шаг 3. Нажмите кнопку Найти рядом с Найти вредоносное ПО . Сканер вирусов Chrome начнет находить возможное вредоносное программное обеспечение на вашем компьютере и удалять его.
Шаг 4. Подождите, пока завершится сканирование Google Chrome на вирусы, вы получите отчет о сканировании, показывающий все обнаруженные вредоносные программы или вирусы на вашем компьютере. Вы можете нажать «Удалить», чтобы удалить любой вредоносный элемент с помощью этого инструмента очистки Chrome, и перезагрузить компьютер.
Загрузка, установка, переустановка Защитника Windows в Windows 10/11
См.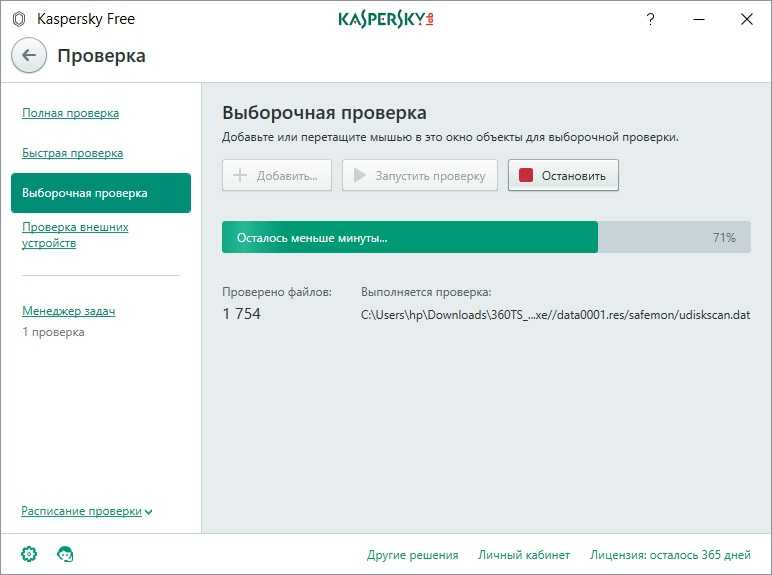 руководство по загрузке, установке, удалению и переустановке Защитника Microsoft/Windows в Windows 10/11. Также узнайте, как исправить не удается открыть Защитник Windows.
руководство по загрузке, установке, удалению и переустановке Защитника Microsoft/Windows в Windows 10/11. Также узнайте, как исправить не удается открыть Защитник Windows.
Подробнее
Как очистить браузер Chrome
Если в вашем браузере Chrome возникли проблемы или он работает медленно, вы можете попробовать очистить файлы cookie, кэши или данные просмотра Chrome.
Чтобы очистить Chrome, вы можете войти в браузер Chrome, щелкнуть значок с тремя точками в правом верхнем углу и нажать Дополнительные инструменты -> Очистить данные просмотра . Проверьте, что вы хотите очистить во всплывающем окне, и нажмите кнопку Очистить данные , чтобы очистить Google Chrome.
Fix Chrome Virus Scan Failed Issue
Если вы получаете сообщение об ошибке «Ошибка — Ошибка сканирования на вирусы» при попытке загрузить что-либо в браузере Google Chrome, вы можете воспользоваться приведенными ниже советами, чтобы исправить эту ошибку.
Вы можете попробовать метод, описанный в некоторых статьях в Интернете, для редактирования реестра Windows, чтобы исправить ошибку Chrome при сканировании на вирусы. Но некоторые люди считают, что этот метод не работает, если это так, попробуйте другие приведенные ниже советы, чтобы узнать, могут ли они помочь решить эту проблему.
Ваша антивирусная программа может заблокировать загрузку файла. Вы можете проверить свое антивирусное программное обеспечение, чтобы узнать, почему файл не может быть загружен.
Если это связано с неправильными настройками Chrome, вы можете сбросить настройки Chrome до значений по умолчанию.
Вы также можете попробовать обновить Chrome до последней версии, очистить данные Chrome или переустановить Chrome, чтобы попробовать.
Вы можете использовать инструмент поиска вирусов Chrome для сканирования компьютера на наличие вредоносных программ или вирусов и удаления любых обнаруженных вредоносных программ.
Если вы потеряли некоторые важные данные из-за вредоносных программ, вирусов или других проблем с компьютером, вы можете попробовать MiniTool Power Data Recovery для восстановления потерянных файлов.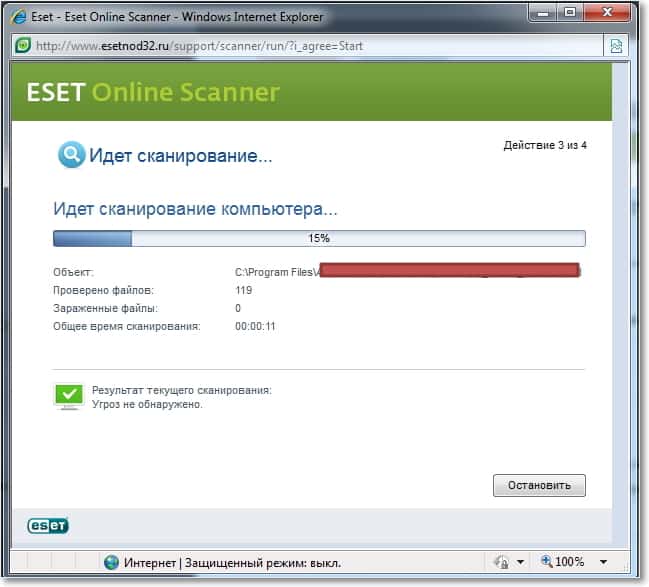 MiniTool Power Data Recovery позволяет восстановить любые удаленные или потерянные файлы с компьютера, карты памяти, SD-карты, внешнего жесткого диска, SSD, USB-накопителя и т. д.
MiniTool Power Data Recovery позволяет восстановить любые удаленные или потерянные файлы с компьютера, карты памяти, SD-карты, внешнего жесткого диска, SSD, USB-накопителя и т. д.
- Твиттер
- Линкедин
- Реддит
Об авторе
Комментарии пользователей:
Как проверить безопасность вашего браузера
Почему бы не попробовать один из них?
Как ваш личный шлюз в Интернет, ваш веб-браузер является первой линией защиты от вредоносных веб-сайтов. Если ваш интернет-браузер не защищен, вирусы и программы-шпионы могут заразить ваш компьютер и повредить важные данные.
И хотя хороший антивирус действительно помогает, всегда лучше предотвратить проникновение вредоносных программ, чем пытаться устранить ущерб. Но что конкретно вы можете с этим сделать? Есть ли способ проверить ваш браузер на наличие уязвимостей в системе безопасности?
Содержание
Попробуем ответить на эти вопросы.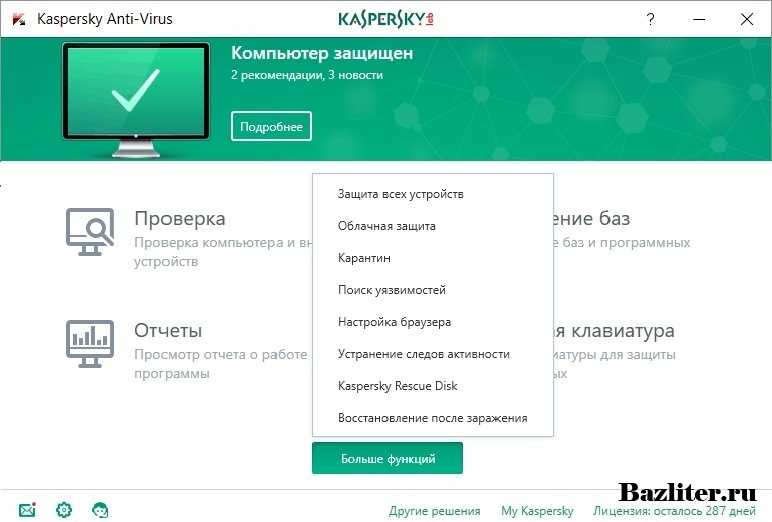
Имеет ли вообще значение безопасность браузера?
На первый взгляд идея о необходимости защиты браузера Google Chrome или Mozilla Firefox звучит странно. В конце концов, у каждого из нас на компьютере есть антивирусное программное обеспечение, так какой смысл беспокоиться и о браузере?
Однако антивирус не может работать так далеко. Эти программы предназначены для удаления вредоносных программ и вирусов, но малоэффективны против динамических онлайн-угроз. Такие вещи, как фишинг или вредоносные скрипты на веб-странице, — это проблемы, которые должен решить браузер.
Такие угрозы обычно исходят от вредоносных надстроек или подключаемых модулей ActiveX, хотя переход на HTML5 и SSL значительно снизил распространенность этих проблем безопасности. В настоящее время вы в основном сталкиваетесь с проблемами, предоставляя разрешения неправильным веб-страницам или имея устаревший браузер со слабыми функциями безопасности.
Лучшие сайты для проверки безопасности вашего браузера
Самый быстрый и простой способ проверить ваш браузер на наличие уязвимостей — использовать специальный тест безопасности браузера.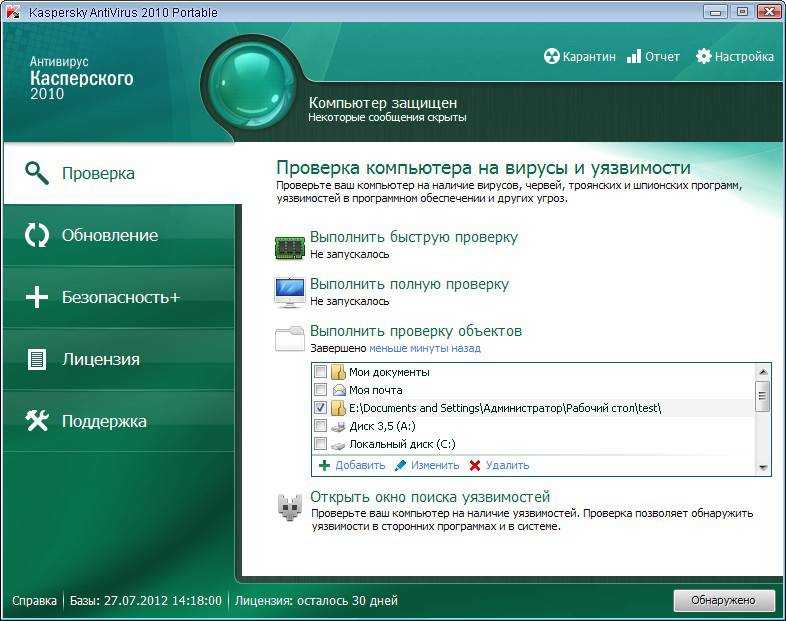 Эти веб-приложения проверяют способность вашего интернет-браузера справляться с онлайн-угрозами, давая добро, если все найдено в соответствии с задачей.
Эти веб-приложения проверяют способность вашего интернет-браузера справляться с онлайн-угрозами, давая добро, если все найдено в соответствии с задачей.
Qualys BrowserCheck
Вероятно, самым популярным тестом безопасности браузера является инструмент Qualys BrowserCheck. Qualys — известная компания, занимающаяся информационной безопасностью, и ее инструмент для тестирования браузера — отличный способ проверить профиль безопасности вашего браузера.
Существует две версии инструмента: подключаемый модуль, который необходимо установить в браузере, и версия Javascript, которая может работать самостоятельно. Плагин предоставляет более полный обзор функций безопасности вашего браузера, поэтому рекомендуется использовать его, особенно для Chrome и Firefox.
Пользователям Opera, Safari или Microsoft Internet Explorer может показаться немного сложным заставить плагин работать, и им больше повезет с тестом Javascript. Тем не менее, этого достаточно для выявления явных проблем с безопасностью.
CoverYourTracks — ранее Panopticlick
Безопасность браузера — это больше, чем просто борьба с вирусами. Безопасный браузер также защищает пользователя от посягательств на его конфиденциальность. Он не позволяет вредоносным веб-сайтам отслеживать вашу активность в Интернете, маскируя ваш IP-адрес от хакеров.
(EFF) Инструмент Electronic Frontier Foundation ориентирован именно на этот аспект безопасности. Тест безопасности, ранее называвшийся Panopticlick, был переименован в CoverYourTracks, чтобы лучше отразить его назначение.
По сути, он тестирует ваш браузер, чтобы проанализировать, насколько легко отследить ваш шаблон использования с помощью отслеживающей компании. В наши дни снятие отпечатков пальцев браузера является серьезной проблемой, и вы можете проверить, насколько ваш браузер уязвим для таких попыток отслеживания.
Как мой SSL
SSL (Secure Sockets Layer) в наши дни стал важным компонентом интернет-безопасности. Он шифрует связь между сервером и вашим браузером, предотвращая атаки MITM (Man-in-The-Middle).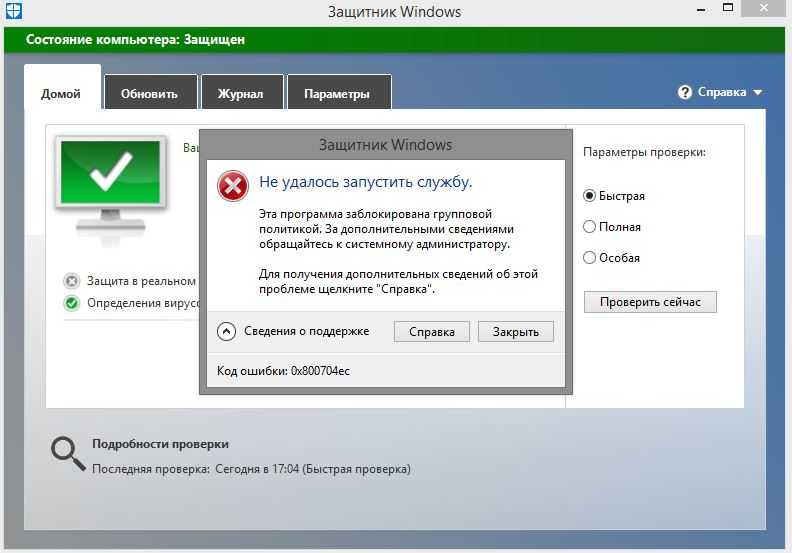
Как и любой другой стандарт, SSL периодически обновляется. И хотя каждый браузер поддерживает SSL по умолчанию, ваш может не поддерживать последнюю версию. Без SSL ваши сообщения уязвимы для отслеживания или перехвата, что особенно плохо при выполнении финансовых транзакций.
Вот где начинается этот тест. Вы можете просто посетить этот веб-сайт, чтобы проверить, как ваш браузер поддерживает SSL. В отчете указана ваша версия SSL, а также совместимость браузера с дополнительными функциями TLS.
Прекращенные тесты
Если вы давно используете тесты безопасности браузера, возможно, вы знакомы с другими популярными тестами, которые мы не упомянули в нашем руководстве. Браузерные тесты, такие как PCFlank, BrowserScope и ScanIT, когда-то были хорошо известны. Эти инструменты сканирования были бесплатными и предоставляли полный набор тестов для проверки безопасности браузера.
К сожалению, эти тесты либо прекращены, либо отключены. Некоторые из этих тестов до сих пор утверждают, что работают, но поскольку мы не смогли найти ни одной работающей ссылки, их можно с уверенностью считать мертвыми.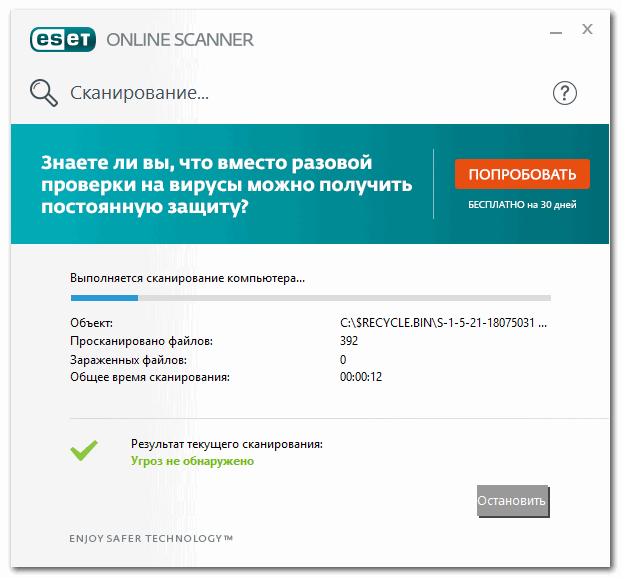
Стоит ли тестировать политику безопасности вашего браузера?
Для большинства популярных браузеров их обновления достаточно, чтобы устранить большинство проблем с безопасностью. Безопасность браузера обычно скомпрометирована из-за устаревших систем и вредоносных плагинов.
Неправильно настроенный брандмауэр или зараженные RSS-каналы также могут иногда открывать ваш компьютер для атак. Вот почему тестирование вашего браузера на наличие уязвимостей так необходимо.
Результаты этих тестов могут выявить любые проблемы с безопасностью вашего интернет-браузера, позволяя вам исправить их до того, как они приведут к реальным проблемам. И поскольку эти тесты абсолютно бесплатны, нет причин не попробовать их.
‘;document.getElementsByClassName(«post-ad-top»)[0].outerHTML=»;tocEl.outerHTML=tocHTML+newHTML;}}catch(e){console.log(e)}
Левин Рой — инженер-программист, который любит писать о технологиях. Будь то советы и рекомендации по Windows или подробные руководства по разработке приложений, Левин использует свой практический опыт и технические навыки для создания статей, которые помогут решить сложные проблемы.
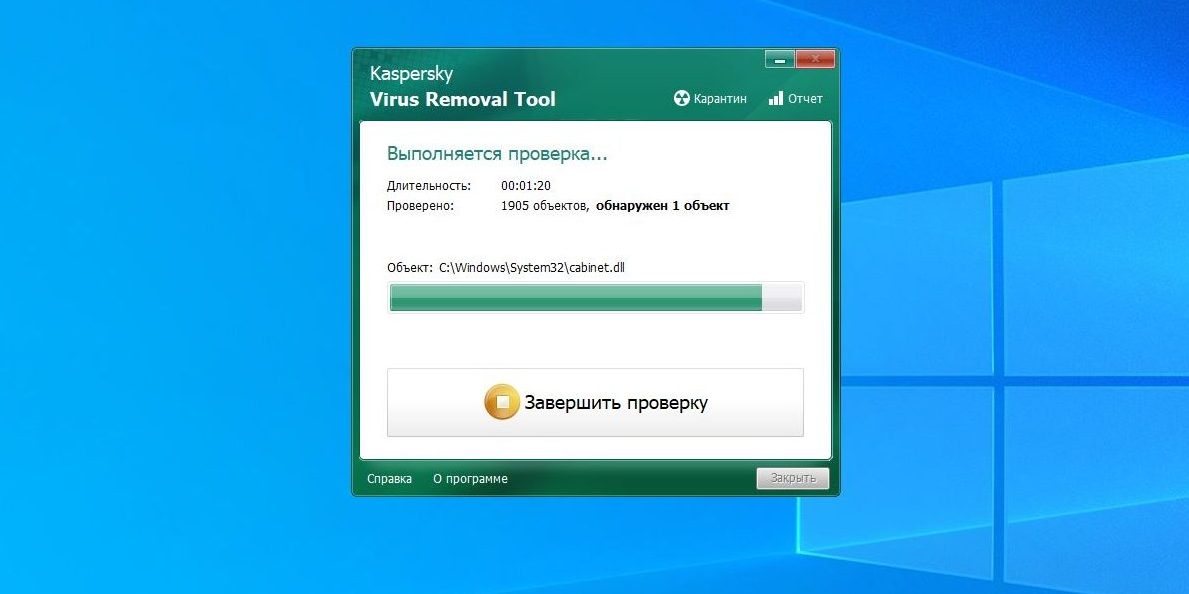
 Обязательно смотрите, есть ли с правой стороны документа полоса прокрутки.
Обязательно смотрите, есть ли с правой стороны документа полоса прокрутки.