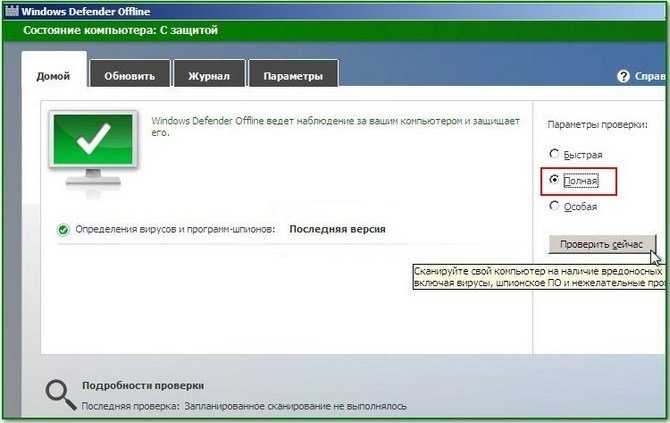Как проверить комп на вирусы в безопасном режиме: Проверка элемента с помощью Безопасности Windows
Содержание
Как проверить компьютер на вирусы онлайн — 10 способов
Вопрос о том, как проверить компьютер на вирусы онлайн очень популярен среди начинающих пользователей. Прежде чем предложить методы проверки, рекомендую ознакомиться со следующей информацией об онлайн проверке на вирусы: главное, что следует знать — выполнить полную проверку всех файлов на компьютере где-то на сайте в Интернете не получится, ведь тогда вам потребовалось бы загрузить всё содержимое ПК или ноутбука на этот сайт. Но вы можете:
- Проверить на вирусы отдельные программы и другие файлы полностью онлайн, загрузив их на специальные сервисы.
- Загрузить специальные антивирусные утилиты, которые хотя и называются «онлайн-сканерами», но работают именно на вашем компьютере, а из Интернета используют антивирусную базу для проверки (которая также может загружаться на компьютер). Как правило, они не конфликтуют с уже установленными антивирусами.
В этой инструкции подробно о различных методах онлайн проверки на вирусы компьютера с Windows 10, 8. 1 и Windows 7 или отдельных программ и других файлов. Отмечу, что часто причиной тех или иных проблем с работой компьютера или Интернета бывают не вирусы, а вредоносные программы, которые обычные антивирусы «не видят». В этом случае рекомендую попробовать специальные средства удаления вредоносных программ.
1 и Windows 7 или отдельных программ и других файлов. Отмечу, что часто причиной тех или иных проблем с работой компьютера или Интернета бывают не вирусы, а вредоносные программы, которые обычные антивирусы «не видят». В этом случае рекомендую попробовать специальные средства удаления вредоносных программ.
- Проверка программ и файлов на вирусы онлайн
- VirusTotal
- Kaspersky Threat Intelligence Portal
- Онлайн проверка в Dr.Web
- Hybrid Analysis
- Metadefender Cloud
- Онлайн сканер Nano Antivirus
- Онлайн сканеры для проверки компьютера на вирусы
- ESET Online Scanner
- Comodo Cleaning Essentials
- F-Secure Online Scanner
- Онлайн проверка на вирусы в CrowdInspect
- Panda Cloud Cleaner
- Trend Micro HouseCall
- Средство удаления вредоносных программ Windows
- Видео
Онлайн проверка на вирусы отдельных программ и файлов
Существует несколько популярных онлайн-сервисов, позволяющих загрузить подозрительный файл и получить отчет о том, содержит ли он вирусы или другие угрозы.
VirusTotal
VirusTotal — один из самых известных и популярных сервисов для онлайн проверки файлов на вирусы. Всё что требуется для проверки файла программы (или другого файла, но не архива rar — такие файлы предварительно распакуйте) — это выполнить следующие шаги:
- Зайдите на сайт https://www.virustotal.com/
- Перетащите файл для проверки мышью на окно с открытым сайтом, либо нажмите кнопку «Choose File» и укажите файл на вашем компьютере.
- Дождитесь завершения проверки файла на вирусы.
- Также вы можете проверить на вирусы адрес в интернете, вставив его на вкладке URL.
Примечание: недавно произошло обновление интерфейса VirusTotal и русский язык интерфейса с главной страницы исчез. Но, предполагаю, перевод появится.
VirusTotal примечателен тем, что выполняет проверку с использованием сразу многих антивирусных «движков», то есть в отчете вы получаете общую картину, составленную различными известными и не очень антивирусами.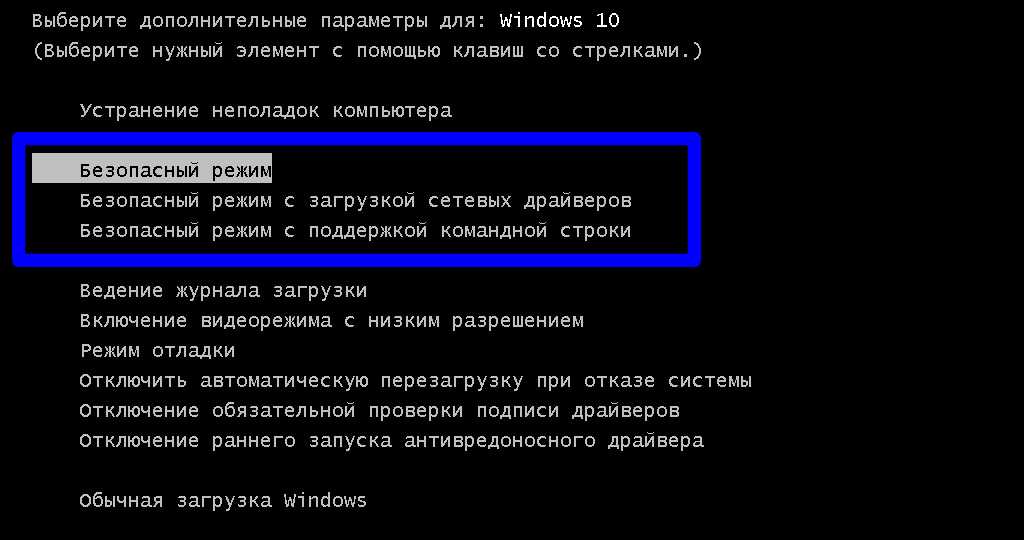 При этом учитывайте следующие моменты:
При этом учитывайте следующие моменты:
- Единичные обнаружения обычно говорят о ложном срабатывании.
- Программы для удаленного доступа к компьютеру, утилиты для настройки и оптимизации ПК (твикеры) часто показывают значительное количество обнаружений: в этом случае нужно изучать тексты результатов. Обычно они сообщают о том, что это RiskWare — программное обеспечение с потенциально опасными возможностями (а любые программы для удаленного управления компьютером или глубокого изменения функционирования Windows можно отнести к таковым).
- Помимо результатов теста для хорошо известных файлов вы также увидите мнение сообщества в правом верхнем углу (Community Score) и на вкладке «Community». С ним также можно ознакомиться, если у вас есть сомнения.
Дополнительная возможность — официальное расширение VirusTotal для браузера, позволяющее проверить файлы на вирусы без их загрузки на компьютер.
Kaspersky Threat Intelligence Portal
Ранее сервис Касперского для онлайн проверки файлов на вирусы назывался Virusdesk, теперь — Kaspersky Threat Intelligence Portal, главная страница которого: https://opentip. kaspersky.com/ а варианта на русском языке пока не появилось.
kaspersky.com/ а варианта на русском языке пока не появилось.
Суть использования та же самая, что и в случае с VirusTotal:
- Либо переносим файл мышью, либо загружаем с компьютера, нажав кнопку «Browse», нажимаем кнопку «Analyze».
- В результате сервис покажет, является ли файл чистым с точки зрения Касперского (о том, что файл чистый будет сообщать надпись «Clean» под контрольной суммой SHA-25 для загруженного файла.
- Также на главной странице сервиса вы можете ввести хэш (контрольную сумму файла) или адрес сайта и нажать кнопку «Look up» для быстрой проверки.
Онлайн проверка программы или файла на вирусы в Dr.Web
У Dr.Web также есть собственный сервис онлайн-проверки файлов на вирусы и другие угрозы, доступный на сайте https://online.drweb.com/result2/
Использование, пожалуй, проще чем любых других аналогичных сервисов: загружаем файл в единственное поле в центре окна браузера, сканируем, получаем краткий результат на русском языке.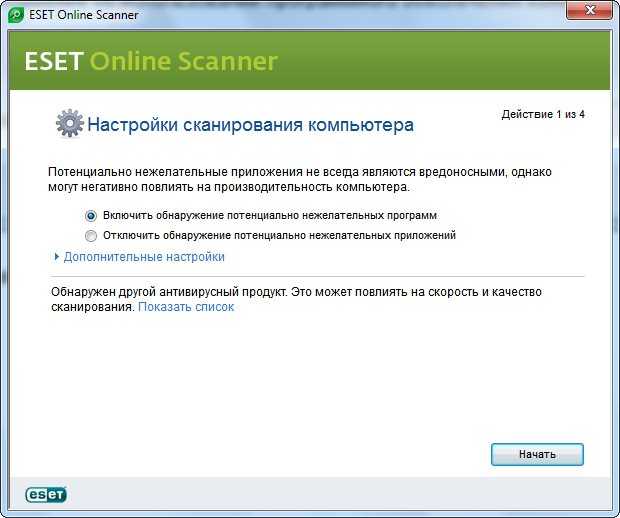
Hybrid Analysis
Недостаток двух перечисленных методов проверки — их ограниченность единственным антивирусом, выполняющим проверку. VirusTotal лишен этого недостатка, но если вас интересуют еще более мощные средства онлайн проверки на вирусы, рекомендую познакомиться с Hybrid Analysis.
На первый взгляд, сервис мало чем отличается, но в ходе проверки вы сможете выбрать виртуальную машину, на которой будет запущен ваш подозрительный файл и получить очень подробные и удобные для изучения отчеты о проведенном анализе. Отдельная инструкция по использованию сервиса: Онлайн проверка на вирусы в Hybrid Analysis.
Metadefender Cloud
Metadefender Cloud, также как и предыдущий рассмотренный сервис позволяет либо выполнить мультисканирование с помощью популярных антивирусов либо запустить файл в песочнице с заданными вами параметрами и проанализировать его поведение, включая создание процессов, обращение к реестру и другие.
Более подробно об использовании этого инструмента онлайн проверки на вирусы и наличие вредоносных программ в статье Продвинутая онлайн-проверка на вирусы в Metadefender Cloud.
Онлайн-сканер Nano Antivirus
На официальном сайте Nano Antivirus https://www.nanoav.ru/ в разделе «Сервисы» присутствует онлайн-сканер для проверки программ и других файлов на вирусы.
О качестве проверки выводов сделать не могу, результата не дождался. И еще один нюанс —ограничение размера загружаемого для проверки файла всего 20 Мб.
Онлайн сканеры для проверки компьютера на вирусы, не конфликтуют с установленными антивирусами
Вторая часть — о специальных сканерах, которые используют актуальную антивирусную базу из Интернета и как правило загружают её на компьютер, после чего проводят сканирование запущенных процессов и файлов на вашем ПК или ноутбуке, не вступая при этом в конфликт с уже имеющимися антивирусами.
ESET Online Scanner
ESET Online Scanner — один из самых известных сканеров для бесплатной проверки компьютера на вирусы и их удаления, работающий без установки (но скачать файлы и базу потребуется):
- Зайдите на официальный сайт ESET Online Scanner https://www.
 esetnod32.ru/home/products/online-scanner/ и нажмите кнопку «Запустить». Вас попросят ввести E-Mail (он не проверяется) и загрузить файл для запуска.
esetnod32.ru/home/products/online-scanner/ и нажмите кнопку «Запустить». Вас попросят ввести E-Mail (он не проверяется) и загрузить файл для запуска. - Запустите загруженный файл, примите условия соглашения и дождитесь загрузки файлов онлайн-сканер.
- После загрузки и запуска нажмите «Начало работы» и выберите тип сканирования (полное сканирование, быстрое или выборочное сканирование).
- Укажите, следует ли помещать потенциально нежелательные приложения (не являющиеся вирусами) в карантин. Учитывайте, если вы разрешите это сделать, то могут перестать работать нелицензионные и другие сомнительные программы на компьютере. Нажмите кнопку «Запустить сканирование».
- Онлайн сканер в течение некоторого времени (зависит от скорости вашего Интернет-соединения) будет загружать антивирусную базу, а затем выполнит проверку компьютера на наличие вирусов и других угроз.
Comodo Cleaning Essentials
Comodo Cleaning Essentials — это не только средство проверки на вирусы с использованием последних антивирусных онлайн-баз, но и дополнительные инструменты, включающие в себя диспетчер задач и автозагрузки с анализом на вредоносные и потенциально нежелательные элементы, а также средство для очистки системы от ненужных компонентов.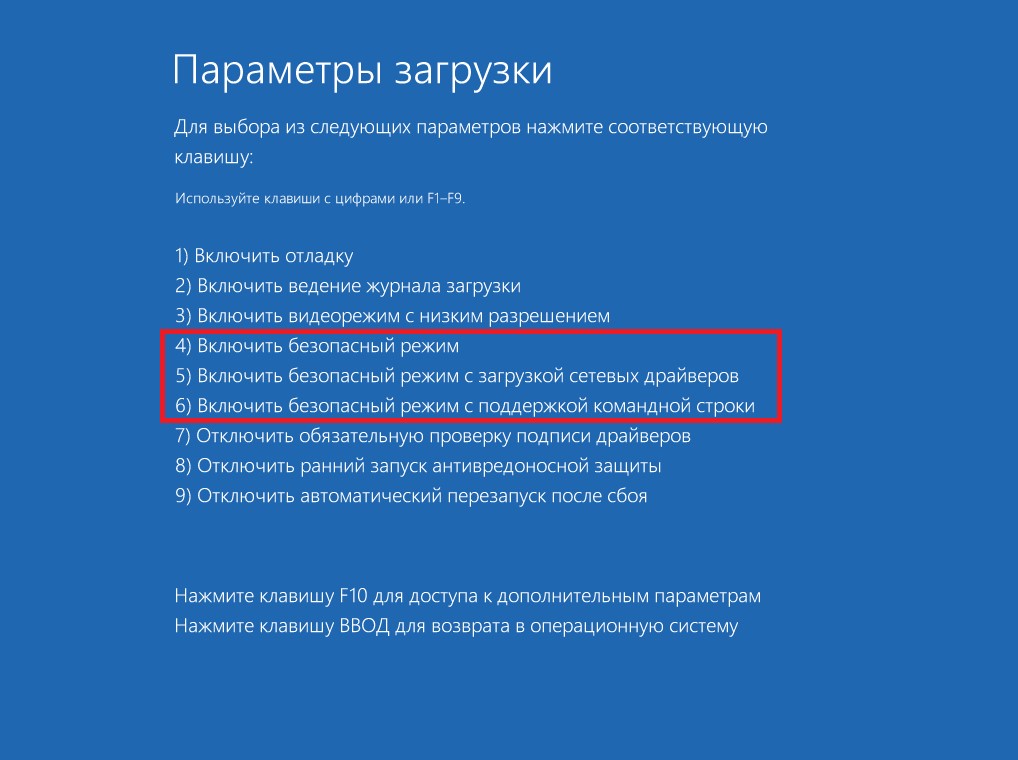
Отдельный обзор набора инструментов и об особенностях их загрузки в статье Удаление вредоносных программ и другие возможности Comodo Cleaning Essentials.
F-Secure Online Scanner
Несмотря на то, что сайт F-Secure Online Scanner не имеет русского языка интерфейса, сам бесплатный онлайн сканер именно на русском языке: загружаем файл с официального сайта https://www.f-secure.com/en/home/free-tools/online-scanner, запускаем и нажимаем «Принять и проверить» для запуска онлайн сканирования на вирусы.
Проверка проходит быстро и можно надеяться, что достаточно эффективно: F-Secure, хоть и не слишком известен у нас, но относится к очень качественным антивирусам.
Облачная проверка на вирусы в Panda Cloud Cleaner
Panda Cloud Cleaner — еще один онлайн сканер для проверки компьютера на вирусы с использованием базы известного разработчика антивирусов:
- На официальном сайте https://www.pandasecurity.com/en-us/homeusers/solutions/cloud-cleaner/ слева нажмите «Scan now» для загрузки сканера.
 Запустите его — эта утилита требует установки на компьютер.
Запустите его — эта утилита требует установки на компьютер. - После установки запустите Panda Cloud Cleaner и в главном окне нажмите «Accept and Scan» (принять и сканировать).
- Дождитесь завершения проверки компьютера на вирусы.
- По завершении вы увидите результат, состоящий из трех пунктов: известные угрозы, неизвестные файлы и подозрительные политики, возможности очистки системы от необязательных элементов. Критичным является лишь первый пункт, остальные можно не очищать, если вы сомневаетесь.
Онлайн проверка запущенных процессов на вирусы в CrowdInspect
CrowdInspect работает иначе, чем другие перечисленные в этом обзоре средства для онлайн проверки на вирусы. Программа не требует установки на компьютер, а после запуска открывает своеобразный диспетчер задач, в котором отображаются запущенные на компьютере процессы и результаты их проверки с помощью различных средств, включая упоминавшийся выше Hybrid Analysis.
Утилита отличная и рекомендую иметь её в своем арсенале. Отдельный обзор возможностей инструмента и где его скачать — Как проверить процессы Windows 10, 8.1 и Windows 7 на вирусы в CrowdInspect.
Отдельный обзор возможностей инструмента и где его скачать — Как проверить процессы Windows 10, 8.1 и Windows 7 на вирусы в CrowdInspect.
Trend Micro HouseCall — онлайн сканер безопасности компьютера
Trend Micro — популярный разработчик антивирусных продуктов, малоизвестный у русскоязычного пользователя. HouseCall — утилита для онлайн сканирования на вирусы от этого разработчика, доступная для бесплатного скачивания на официальном сайте https://www.trendmicro.com/en_us/forHome/products/housecall.html
После загрузки Trend Micro HouseCall и принятия условий лицензии достаточно будет нажать кнопку «Scan Now» для запуска сканирования (учитывайте, что процесс первоначальной инициализации может занять несколько минут — будет производиться загрузка антивирусной базы, а процесс находиться на 0 процентов).
В ходе проверки будут проанализированы программы в автозагрузке, запущенные процессы, другие типичные расположения вирусов и других угроз и файлы на дисках. По завершении вы получите отчет о найденных вредоносных элементах с возможностью удалить их.
По завершении вы получите отчет о найденных вредоносных элементах с возможностью удалить их.
Средство удаления вредоносных программ Windows
На сайте Майкрософт присутствует регулярно обновляемое официальное средство для удаления вредоносных программ и вирусов с компьютера, не требующее установки на компьютер. Не знаю, разумно ли использование утилиты при наличии обновляемого защитника Windows, но решил упомянуть о наличии утилиты.
Официальная страница Средства удаления вредоносных программ Microsoft Windows — https://www.microsoft.com/ru-RU/download/details.aspx?id=9905. Кстати, из такого рода сканеров я бы настоятельно рекомендовал использовать AdwCleaner — по моему опыту он обнаруживает значительно больше угроз, чем аналогичные утилиты. Также может быть полезным материал Лучший бесплатный антивирус.
Видео по онлайн проверке на вирусы
Если вам есть что добавить, ваш комментарий к статье может быть очень полезным.
remontka.pro в Телеграм | Другие способы подписки
Поддержать автора и сайт
Сканирование при запуске Windows с Avast Antivirus
For the best Support Center experience, JavaScript must be turned on in your browser settings
При совершении покупок в магазине Avast вы можете получить уведомление о том, что вам необходимо разрешить использование JavaScript и/или файлов cookie в своем браузере. Это связано с тем, что магазин Avast не может загружаться и правильно работать без включения этих настроек.
Чтобы разрешить использование JavaScript и/или файлов cookie, обратитесь к информации в соответствующем разделе ниже в зависимости от вашего браузера.
- Google Chrome
- Mozilla Firefox
- Safari
- Microsoft Edge
- Avast Secure Browser
- Opera
Google Chrome
Разрешение использования JavaScript
Инструкции по разрешению использования JavaScript на всех сайтах, которые вы посещаете с помощью Google Chrome, приведены в разделе Шаг 1. Включите JavaScript справочной статьи Google Chrome, приведенной ниже.
Включите JavaScript справочной статьи Google Chrome, приведенной ниже.
- Справка — Google Chrome ▸ Что делать, если видео или игры не запускаются
Если вы хотите включить JavaScript только для веб-страниц домена avast.com, выполните следующие действия.
- Откройте
⋮Меню (три точки) ▸ Настройки. - Нажмите Конфиденциальность и безопасность ▸ Настройки сайта.
- В меню Содержимое нажмите JavaScript.
- Щелкните кнопку Добавить рядом с элементом Разрешить сайтам использовать JavaScript.
- Введите
[*.]avast.comи нажмите Добавить.
Пункт [*.]avast.com появится в вашем списке Разрешить сайтам использовать JavaScript. Это означает, что для всех веб-страниц с адресом, начинающимся с avast.com (например, www.avast.com/store), будут разрешено использование JavaScript.
Разрешение использования файлов cookie
Инструкции по управлению настройками файлов cookie в Google Chrome приведены в разделе Как изменить настройки файлов cookie справочной статьи Google Chrome, приведенной ниже.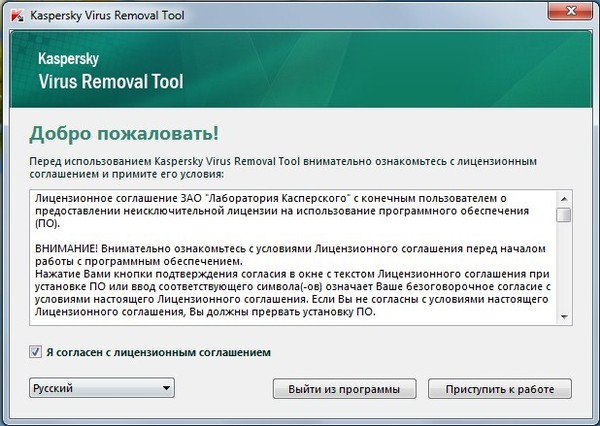
- Справка — Google Chrome ▸ Как управлять файлами cookie в Chrome
Mozilla Firefox
Разрешение использования JavaScript
По умолчанию использование JavaScript разрешено в Mozilla Firefox для всех сайтов. Если вы отключили JavaScript с помощью расширения браузера, которое позволяет настраивать параметры JavaScript, вам необходимо повторно включить JavaScript с помощью этого расширения. Более детальную информацию о настройках JavaScript в Mozilla Firefox можно найти в статье из поддержки Mozilla ниже.
- Поддержка Mozilla ▸ Параметры и настройки JavaScript для интерактивных веб-страниц
Разрешение использования файлов cookie
Инструкции по управлению общими настройками файлов cookie для всех сайтов, которые вы посещаете с помощью Mozilla Firefox, приведены в статье поддержки Mozilla, указанной ниже.
- Поддержка Mozilla ▸ Веб-сайты сообщают, что куки заблокированы. Как их разблокировать
Если вы хотите разрешить файлы cookie только для веб-страниц домена avast.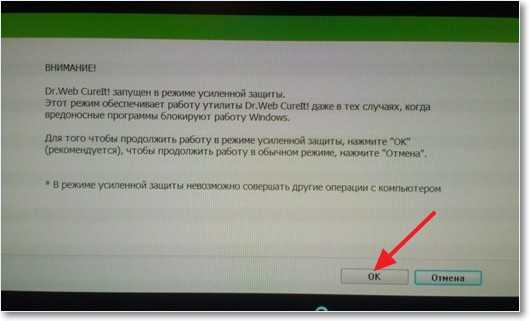 com, выполните следующие шаги.
com, выполните следующие шаги.
- Откройте любую страницу домена avast.com в окне своего браузера (любой URL-адрес, который начинается с avast.com).
- Нажмите значок щита слева от адресной строки.
- Нажмите синий (ВКЛ.) ползунок рядом с элементом Улучшенная защита от отслеживания на этом сайте ВКЛЮЧЕНА, чтобы он стал серым (ВЫКЛ.)
Файлы cookie будут разрешены для всех веб-страниц домена avast.com.
Safari
Разрешение использования JavaScript
По умолчанию использование JavaScript разрешено в Safari для всех сайтов. Если вы самостоятельно отключили JavaScript, выполните следующие действия для включения этой функции.
- Убедитесь, что окно Safari открыто и активно.
- Нажмите Safari ▸ Настройки… в левой части строки меню Apple.
- Выберите панель Безопасность и убедитесь, что рядом с элементом Разрешить JavaScript установлен флажок.
Использование JavaScript будет разрешено для всех сайтов, которые вы посещаете с помощью Safari.
Разрешение использования файлов cookie
В Safari нет возможности разрешить использование файлов cookie для определенных сайтов. Однако вы можете управлять общими настройками файлов cookie, которые применяются ко всем сайтам, посещаемым вами с помощью Safari. Более детальную информацию о доступных вариантах можно найти в статье поддержки Apple, приведенной ниже.
- Служба поддержки Apple ▸ Управление файлами cookie и данными веб-сайтов с помощью Safari на Mac
Microsoft Edge
Информация ниже применима к новой версии Microsoft Edge (версия 79.0.309 или новее).
Разрешение использования JavaScript
Чтобы включить JavaScript для всего домена avast.com, выполните следующие действия.
- Откройте
...Меню (три точки) ▸ Настройки. - Нажмите
☰Настройки в левом верхнем углу. - Выберите Файлы cookie и разрешения сайтов ▸ JavaScript.
- Щелкните кнопку Добавить рядом с элементом Разрешить.

- Введите
[*.]avast.comи нажмите Добавить.
Пункт [*.]avast.com появится в вашем списке разрешений. Это означает, что для всех веб-страниц с адресом, начинающимся с avast.com (например, www.avast.com/store), будут разрешено использование JavaScript.
Разрешение использования файлов cookie
Инструкции по управлению общими настройками файлов cookie, применимыми ко всем сайтам, которые вы посещаете с помощью Microsoft Edge, приведены в справочной статье Microsoft, указанной ниже.
- Служба поддержки Microsoft ▸ Разрешение и блокировка файлов cookie в новой версии Microsoft Edge
Если вы хотите разрешить файлы cookie только для домена avast.com, выполните следующие шаги.
- Откройте
...Меню (три точки) ▸ Настройки. - Нажмите
☰Настройки в левом верхнем углу. - Выберите Файлы cookie и разрешения сайтов ▸ Файлы cookie и данные сайта.

- Щелкните кнопку Добавить рядом с элементом Разрешить.
- Введите
[*.]avast.comи нажмите Добавить.
Пункт [*.]avast.com появится в вашем списке разрешений. Это означает, что для всех веб-страниц с адресом, начинающимся с avast.com (например, www.avast.com/store), будут разрешено использование файлов cookie.
Avast Secure Browser
Разрешение использования JavaScript
Чтобы включить JavaScript для всего домена avast.com, выполните следующие действия.
- Откройте
⋮Меню (три точки) ▸ Настройки. - Откройте меню Конфиденциальность и безопасность ▸ Настройки сайта.
- В меню Содержимое нажмите JavaScript.
- Нажмите Добавить рядом с элементом Разрешать.
- Введите
[*.]avast.comи нажмите Добавить.
Пункт [*.]avast.com появится в вашем списке Разрешать. Это означает, что для всех веб-страниц с адресом, начинающимся с avast.com (например, www.avast.com/store), будут разрешено использование JavaScript.
Это означает, что для всех веб-страниц с адресом, начинающимся с avast.com (например, www.avast.com/store), будут разрешено использование JavaScript.
Разрешение использования файлов cookie
Чтобы разрешить использование файлов cookie для всего домена avast.com, выполните следующие действия.
- Откройте
⋮Меню (три точки) ▸ Настройки. - Откройте меню Конфиденциальность и безопасность ▸ Настройки сайта.
- В меню Содержимое нажмите Файлы cookie и данные сайтов.
- Нажмите Добавить рядом с пунктом Сайты, которые всегда могут использовать файлы cookie.
- Введите
[*.]avast.comи нажмите Добавить.
Пункт [*.]avast.com будет отображаться в вашем списке сайтов, которые всегда могут использовать файлы cookie. Это означает, что для всех веб-страниц с адресом, начинающимся с avast.com (например, www.avast.com/store), будут разрешено использование файлов cookie.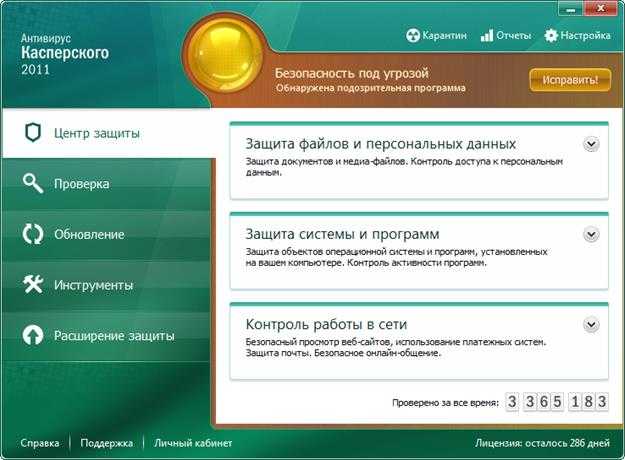
Opera
Разрешение использования JavaScript
Чтобы разрешить использование JavaScript на всех сайтах, которые вы посещаете с помощью браузера Opera, обратитесь к инструкциям в разделе Управление JavaScript на страницах в статье справки Opera, приведенной ниже.
- Opera Help ▸ Веб-предпочтения
Если вы хотите разрешить JavaScript только для домена avast.com, выполните следующие шаги.
- Откройте Меню (значок O) ▸ Настройки ▸ Дополнительно.
- Нажмите Конфиденциальность и безопасность ▸ Настройки сайта.
- В меню Содержимое нажмите JavaScript.
- Щелкните кнопку Добавить рядом с элементом Разрешить.
- Введите
[*.]avast.comи нажмите Добавить.
Пункт [*.]avast.com появится в вашем списке разрешений. Это означает, что для всех веб-страниц с адресом, начинающимся с avast.com (например, www. avast.com/store), будут разрешено использование JavaScript.
avast.com/store), будут разрешено использование JavaScript.
Разрешение использования файлов cookie
Чтобы разрешить использование файлов cookie на всех сайтах, которые вы посещаете с помощью браузера Opera, обратитесь к инструкциям в разделе Управление файлами cookie на страницах в статье справки Opera, приведенной ниже.
- Opera Help ▸ Веб-предпочтения
Если вы хотите разрешить файлы cookie только для домена avast.com, выполните следующие шаги.
- Откройте Меню (значок O) ▸ Настройки ▸ Дополнительно.
- Нажмите Конфиденциальность и безопасность ▸ Настройки сайта.
- В меню Содержимое нажмите Файлы cookie и данные сайта.
- Нажмите кнопку Добавить рядом с элементом Сайты, которые всегда могут использовать файлы cookie.
- Введите
[*.]avast.comи нажмите Добавить.
Пункт [*.]avast.com будет отображаться в вашем списке сайтов, которые всегда могут использовать файлы cookie. Это означает, что для всех веб-страниц с адресом, начинающимся с avast.com (например, www.avast.com/store), будут разрешено использование файлов cookie.
Это означает, что для всех веб-страниц с адресом, начинающимся с avast.com (например, www.avast.com/store), будут разрешено использование файлов cookie.
- Все платные продукты Avast в сегменте потребительских решений
- Microsoft Windows 11 Home / Pro / Enterprise / Education
- Microsoft Windows 10 Home / Pro / Enterprise / Education — 32- или 64-разрядная версия
- Microsoft Windows 8.1 / Pro / Enterprise — 32- или 64-разрядная версия
- Microsoft Windows 8 / Pro / Enterprise — 32- или 64-разрядная версия
- Microsoft Windows 7 Home Basic / Home Premium / Professional / Enterprise / Ultimate — SP 1, 32- или 64-разрядная версия
УД ИТ | Сканирование компьютера вручную в безопасном режиме
Если по какой-либо причине вы не можете запустить сканирование или VirusScan не может очистить или удалить вирус, следуйте этим инструкциям, чтобы перезагрузить компьютер в безопасном режиме и запустить сканирование вручную.
Шаг 1:
Запустите компьютер в безопасном режиме
Сначала вы должны запустить компьютер в безопасном режиме. Используйте приведенные ниже аккордеоны для вашей версии Windows.
Windows 10 и 8
- Нажмите комбинацию клавиш Windows + R , чтобы вызвать диалоговое окно Выполнить .
- В пустом поле введите msconfig
- Щелкните OK .
- Щелкните вкладку Boot в верхней части диалогового окна System Configuration .
- Поставьте галочку напротив Безопасная загрузка .
- Щелкните OK .
- Нажмите кнопку Перезапустить , когда откроется следующее диалоговое окно.
- Вам нужно будет подождать несколько минут, пока процесс не завершится.

- Введите пароль для компьютера и нажмите ENTER .
ПРИМЕЧАНИЕ
Ваш компьютер продолжит загрузку в безопасном режиме до тех пор, пока вы не повторите эту процедуру и не снимите флажок Безопасная загрузка в окне Конфигурация системы .
Windows 7
- Если ваш компьютер включен, выключите его
вниз. - Включите компьютер снова.
Ваш компьютер начнет обработку
набор инструкций, известный как
«Базовая система ввода-вывода» (BIOS).
То, что вы видите на мониторе, зависит
на производителя биоса. Немного
компьютеры отображают индикатор выполнения
что относится к слову BIOS, в то время как
другие могут не отображать
указание на то, что этот процесс
происходит. - После завершения BIOS
обработка, начать прослушивание
ключ F8 на вашем
клавиатура. Продолжайте делать это до тех пор, пока
Продолжайте делать это до тех пор, пока
Windows Advanced
Появится меню Параметры .ПРИМЕЧАНИЕ
Если вы начнете постукивать
ключ F8 тоже
скоро вы можете увидеть «клавиатуру
сообщение об ошибке». Если вы видите
это сообщение, перезапустите
компьютер и повторите попытку. - Используйте клавиши со стрелками на
клавиатуры, чтобы выбрать Безопасный режим . - Нажмите ENTER .
Шаг 2:
Сканирование компьютера вручную с помощью McAfee VirusScan в безопасном режиме
- Перейдите к McAfee On-Demand Scan (на рабочем столе, на панели задач, в меню «Пуск» и т. д.).
- Все локальные диски должны быть
выделено. Нажмите Начать .
- VirusScan займет от пяти
минут и несколько часов для сканирования вашего
компьютера, в зависимости от количества
данные на дисках вашего компьютера.ПРИМЕЧАНИЕ
VirusScan не будет сканировать зашифрованные
файлы. Вы увидите
сообщение Файл не просканирован
[Файл зашифрован.]. - Закрыть VirusScan, когда сканирование
полный. - Перезагрузите компьютер через
обычный режим.
Если вам требуется дополнительная помощь с инструкциями или информацией на этой странице, обратитесь в центр ИТ-поддержки. Ссылка открывается в новом окне.
Как удалить вредоносные программы с ПК с Windows
Обновлено
Очистите компьютер и восстановите его до первоначального состояния.
Эрик Гейер и Джош Норем
PCWorld
Thinkstock
Остерегайтесь признаков того, что ПК заражен вредоносными программами: более низкая, чем обычно, производительность, внезапный поток всплывающих окон и другие аномальные проблемы.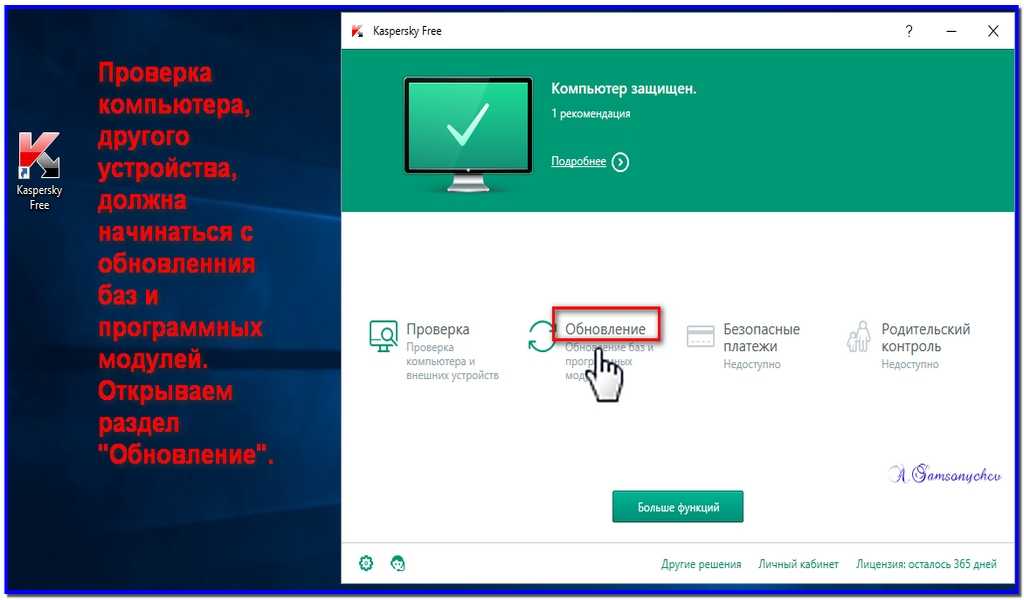 Да, необычное поведение иногда является результатом конфликтов оборудования, но в первую очередь следует исключить возможность заражения вирусом, шпионским ПО или другим вредоносным объектом—, даже если у вас установлена антивирусная программа .
Да, необычное поведение иногда является результатом конфликтов оборудования, но в первую очередь следует исключить возможность заражения вирусом, шпионским ПО или другим вредоносным объектом—, даже если у вас установлена антивирусная программа .
Следуйте этому пошаговому руководству, чтобы узнать, как избавиться от вредоносных программ.
Шаг 1. Войдите в безопасный режим
Прежде чем что-либо делать, вам необходимо отключить компьютер от Интернета и не использовать его, пока вы не будете готовы очистить свой компьютер. Это может помочь предотвратить распространение вредоносного ПО и/или утечку ваших личных данных.
Если вы считаете, что ваш компьютер может быть заражен вредоносным ПО, загрузите компьютер в безопасном режиме Microsoft. В этом режиме загружаются только минимально необходимые программы и сервисы. Если какое-либо вредоносное ПО настроено на автоматическую загрузку при запуске Windows, вход в этот режим может помешать ему это сделать. Это важно, потому что это может упростить удаление вредоносных файлов, поскольку они на самом деле не запущены и не активны.
Это важно, потому что это может упростить удаление вредоносных файлов, поскольку они на самом деле не запущены и не активны.
К сожалению, Microsoft превратила процесс загрузки в безопасном режиме из относительно простого процесса в Windows 7 и Windows 8 в процесс, значительно более сложный в Windows 10. Чтобы загрузиться в безопасном режиме Windows, сначала нажмите кнопку «Пуск» в Windows. 10 и выберите кнопку питания, как будто вы собираетесь перезагрузиться, но ничего не нажимайте. Затем, удерживая нажатой клавишу Shift, нажмите «Перезагрузить». Когда появится полноэкранное меню, выберите Устранение неполадок , затем Дополнительные параметры , затем Параметры запуска . В следующем окне нажмите кнопку Restart и дождитесь появления следующего экрана (просто оставайтесь с нами здесь, мы знаем, что это долго). Далее вы увидите меню с пронумерованными вариантами запуска; выберите номер 4, который является безопасным режимом. Обратите внимание, что если вы хотите подключиться к любым онлайн-сканерам, вам нужно выбрать вариант 5, то есть безопасный режим с поддержкой сети.
Вы можете обнаружить, что ваш компьютер работает заметно быстрее в безопасном режиме. Этот мог может быть признаком того, что ваша система заражена вредоносным ПО, или это может означать, что у вас есть много законных программ, которые обычно запускаются вместе с Windows. Если ваш компьютер оснащен твердотельным накопителем, он, вероятно, будет быстрым в любом случае.
Шаг 2. Удалите временные файлы
Вы можете использовать встроенную в Windows 10 утилиту очистки диска, чтобы избавить вашу систему от ненужных временных файлов. PCWorld
Теперь, когда вы находитесь в безопасном режиме, вам нужно запустить сканирование на вирусы. Но перед этим удалите временные файлы. Это может ускорить сканирование на вирусы, освободить место на диске и даже избавиться от некоторых вредоносных программ. Чтобы использовать утилиту очистки диска, включенную в Windows 10, просто введите Очистка диска в строке поиска или после нажатия кнопки «Пуск» и выберите появившийся инструмент с именем «Очистка диска ».
Шаг 3. Загрузите сканеры вредоносных программ
Теперь вы готовы к тому, чтобы сканер вредоносных программ выполнял свою работу — и, к счастью, запуска сканера достаточно для удаления большинства стандартных инфекций. Если на вашем компьютере уже была активна антивирусная программа, вам следует использовать другой сканер для этой проверки вредоносного ПО, поскольку ваше текущее антивирусное программное обеспечение могло не обнаружить вредоносное ПО. Помните, что ни одна антивирусная программа не может обнаружить 100 процентов из миллионов типов и вариантов вредоносных программ.
Существует два типа антивирусных программ. Вы, вероятно, больше знакомы с антивирусными программами, работающими в режиме реального времени, которые работают в фоновом режиме и постоянно отслеживают наличие вредоносных программ. (Еще один вариант — сканер по требованию, который ищет вредоносные программы, когда вы открываете программу вручную и запускаете сканирование. Одновременно у вас должна быть установлена только одна антивирусная программа, работающая в режиме реального времени, но у вас может быть много сканеров по требованию. установлен для запуска сканирования с несколькими программами, таким образом гарантируя, что если одна программа что-то пропустит, другая может это найти.0003
установлен для запуска сканирования с несколькими программами, таким образом гарантируя, что если одна программа что-то пропустит, другая может это найти.0003
Если вы считаете, что ваш компьютер заражен, мы рекомендуем сначала использовать сканер по требованию, а затем выполнить полное сканирование с помощью антивирусной программы, работающей в режиме реального времени. Среди доступных бесплатных (и высококачественных) сканеров по запросу — BitDefender Free Edition, Kaspersky Virus Removal Tool, Malwarebytes, Microsoft Malicious Software Removal Tool, Avast и SuperAntiSpyware.
Шаг 4. Запустите сканирование с помощью Malwarebytes
Упоминается в этой статье
Malwarebytes Anti-Malware
В иллюстративных целях мы опишем, как использовать сканер Malwarebytes по запросу. Для начала скачайте его. Если вы отключились от Интернета из соображений безопасности, когда впервые заподозрили, что можете быть заражены, снова подключитесь к нему, чтобы загрузить, установить и обновить Malwarebytes; затем снова отключитесь от Интернета, прежде чем начать фактическое сканирование. Если у вас нет доступа к Интернету или вы не можете загрузить Malwarebytes на зараженный компьютер, загрузите его на другой компьютер, сохраните на USB-накопителе и перенесите его на зараженный компьютер.
Если у вас нет доступа к Интернету или вы не можете загрузить Malwarebytes на зараженный компьютер, загрузите его на другой компьютер, сохраните на USB-накопителе и перенесите его на зараженный компьютер.
После загрузки Malwarebytes запустите установочный файл и следуйте указаниям мастера, чтобы установить программу. Как только программа откроется, она автоматически активирует пробную версию платной версии, которая позволяет сканировать в реальном времени. Однако после окончания пробного периода с вас не будет взиматься плата — по умолчанию программа возвращается к стандартной бесплатной версии через 14 дней. Тем временем вы можете отключить сканирование в реальном времени на эти две недели, если хотите.
Чтобы запустить сканирование, перейдите с вкладки «Панель мониторинга» на вкладку «Сканирование». Оставьте выбранным параметр сканирования по умолчанию («Сканирование угроз») и нажмите кнопку Кнопка «Начать сканирование» . Он должен проверять наличие обновлений перед запуском сканирования, но убедитесь, что это произошло, прежде чем продолжить.
Мир ПК
Выберите «Сканирование угроз», чтобы выполнить базовый анализ наиболее часто заражаемых файлов вашего компьютера.
Несмотря на то, что Malwarebytes предлагает опцию выборочного сканирования, рекомендуется сначала выполнить сканирование угроз, так как это сканирование обычно в любом случае находит все заражения. В зависимости от вашего компьютера быстрое сканирование может занять от 5 до 20 минут, тогда как пользовательское сканирование может занять от 30 до 60 минут и более. Пока программа Malwarebytes сканирует, вы можете видеть, сколько файлов или объектов программа уже просканировала, и сколько из этих файлов она идентифицировала как вредоносные программы или как зараженные вредоносными программами.
Если программа Malwarebytes автоматически исчезает после начала сканирования и больше не открывается, возможно, у вас есть руткит или другая глубокая инфекция, которая автоматически убивает сканеры, чтобы они не смогли ее удалить. Хотя вы можете попробовать некоторые приемы, чтобы обойти эту вредоносную технику, вам может быть лучше переустановить Windows после резервного копирования ваших файлов (как обсуждается позже), учитывая время и усилия, которые вам, возможно, придется потратить на борьбу с вредоносным ПО.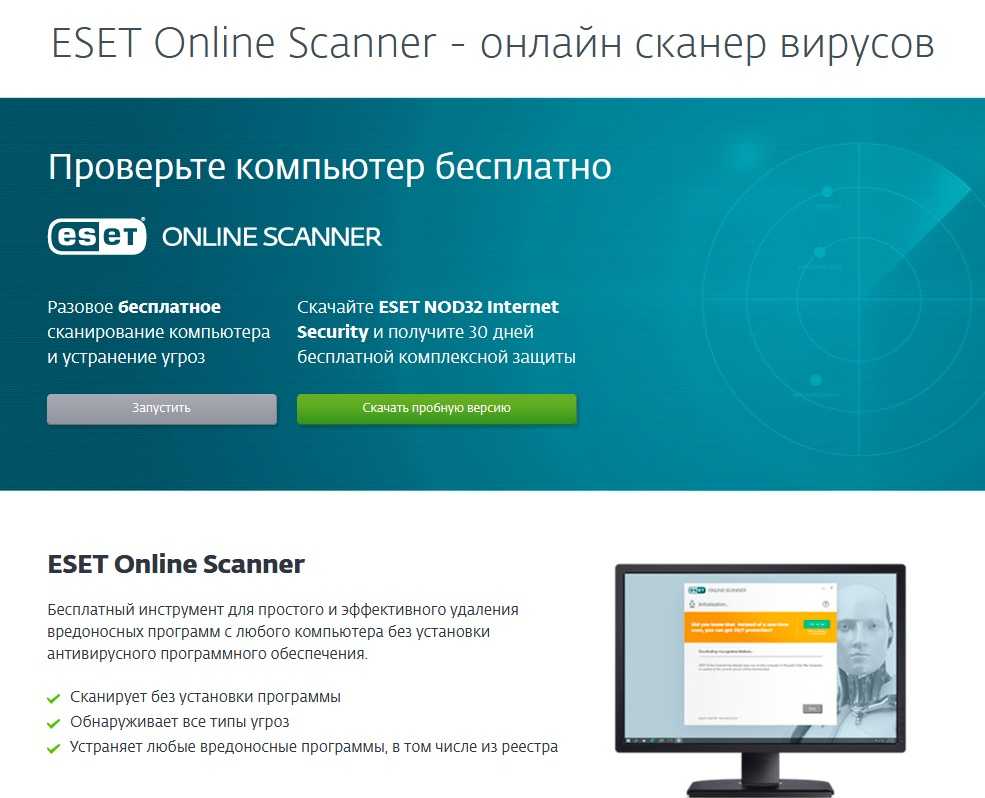
После завершения сканирования Malwarebytes покажет вам результаты. Если программное обеспечение дает вашей системе справку о работоспособности, но вы все еще считаете, что ваша система приобрела вредоносное ПО, рассмотрите возможность запуска пользовательского сканирования с помощью Malwarebytes и использования других сканеров, упомянутых ранее. Если Malwarebytes обнаружит заражение, оно покажет вам, что это такое, когда сканирование будет завершено. Нажмите Удалить выбранную кнопку в левом нижнем углу, чтобы избавиться от указанных инфекций. Malwarebytes также может предложить вам перезагрузить компьютер, чтобы завершить процесс удаления, что вы и должны сделать.
Мир ПК
Malwarebytes представляет результаты своего сканирования и позволяет удалить проблемные биты одним щелчком мыши.
Если ваши проблемы сохраняются после того, как вы запустили сканирование угроз, и оно обнаружило и удалило нежелательные файлы, рассмотрите возможность запуска полного сканирования с помощью Malwarebytes и других сканеров, упомянутых ранее.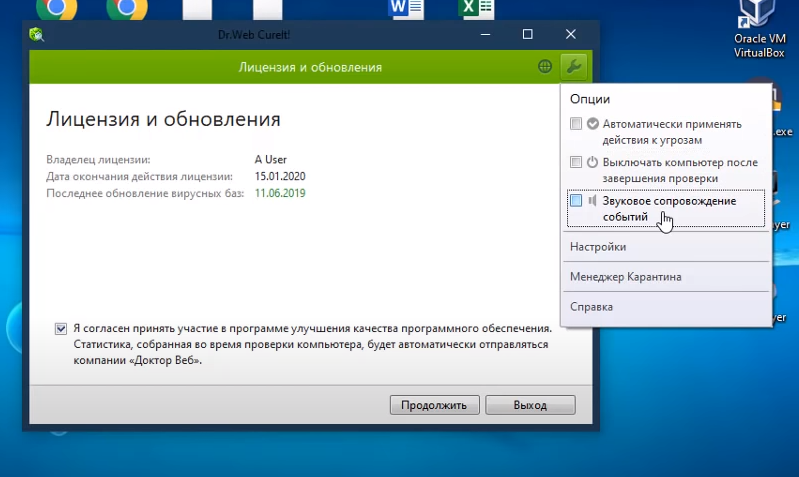 Если кажется, что вредоносное ПО исчезло, запустите полную проверку с помощью антивирусной программы, работающей в режиме реального времени, чтобы подтвердить этот результат.
Если кажется, что вредоносное ПО исчезло, запустите полную проверку с помощью антивирусной программы, работающей в режиме реального времени, чтобы подтвердить этот результат.
Шаг 5. Исправьте ваш веб-браузер
Вредоносное ПО может повредить системные файлы Windows и другие настройки. Одной из распространенных черт вредоносных программ является изменение домашней страницы вашего веб-браузера, чтобы повторно заразить компьютер, отображать рекламу, предотвращать просмотр и, как правило, раздражать вас.
Перед запуском веб-браузера проверьте домашнюю страницу и настройки подключения. Просто перейдите в окно настроек вашего браузера, чтобы проверить настройки домашней страницы.
Перед запуском Internet Explorer убедитесь, что настройки вашей домашней страницы верны.
PC Worl Шаг 6. Восстановите файлы, если Windows повреждена
Если вам не удается удалить вредоносное ПО или Windows работает неправильно, возможно, вам придется переустановить Windows. Но перед очисткой жесткого диска скопируйте все свои файлы на внешний USB-накопитель или флэш-накопитель. Если вы проверяете электронную почту с помощью клиентской программы (например, Outlook или Windows Mail), убедитесь, что вы экспортируете свои настройки и сообщения, чтобы сохранить их. Вам также следует создать резервную копию драйверов устройств с помощью такой утилиты, как Double Driver, на случай, если у вас больше нет дисков с драйверами или вы не хотите загружать их все снова. Помните, что вы не можете сохранять установленные программы. Вместо этого вам придется переустанавливать программы с дисков или скачивать их заново.
Но перед очисткой жесткого диска скопируйте все свои файлы на внешний USB-накопитель или флэш-накопитель. Если вы проверяете электронную почту с помощью клиентской программы (например, Outlook или Windows Mail), убедитесь, что вы экспортируете свои настройки и сообщения, чтобы сохранить их. Вам также следует создать резервную копию драйверов устройств с помощью такой утилиты, как Double Driver, на случай, если у вас больше нет дисков с драйверами или вы не хотите загружать их все снова. Помните, что вы не можете сохранять установленные программы. Вместо этого вам придется переустанавливать программы с дисков или скачивать их заново.
Если Windows не запускается или не работает достаточно хорошо, чтобы позволить вам создавать резервные копии файлов, вы можете создать и использовать Live CD, например Hiren’s BootCD (HBCD), для доступа к своим файлам.
После того, как вы создали все резервные копии, переустановите Windows либо с диска, прилагаемого к вашему ПК, загрузив установочный образ от Microsoft, либо воспользовавшись функцией восстановления заводских настроек вашего ПК, если она есть. Для восстановления заводских настроек вы обычно должны нажать определенную клавишу на клавиатуре во время процесса загрузки, чтобы инициализировать процедуру восстановления, и ваш компьютер должен сообщить вам, какую клавишу нажать в первые несколько секунд после включения. Если на экране нет инструкций, обратитесь к руководству, производителю или Google.
Для восстановления заводских настроек вы обычно должны нажать определенную клавишу на клавиатуре во время процесса загрузки, чтобы инициализировать процедуру восстановления, и ваш компьютер должен сообщить вам, какую клавишу нажать в первые несколько секунд после включения. Если на экране нет инструкций, обратитесь к руководству, производителю или Google.
7: Держите ваш компьютер в чистоте
Всегда проверяйте, чтобы на вашем компьютере работала антивирусная программа, работающая в режиме реального времени, и убедитесь, что эта программа всегда обновлена. Если вы не хотите тратить деньги на годовую подписку, вы можете выбрать одну из множества бесплатных программ, обеспечивающих адекватную защиту, таких как Avira Antivirus Free Edition и Bitdefender Antivirus Free Edition. Если вы предпочитаете более надежную антивирусную программу, мы рекомендуем Norton Security Premium. Дополнительную информацию см. в нашем обзоре лучших антивирусных программ.
Упоминается в этой статье
Norton Security Premium
В дополнение к установке традиционного антивирусного программного обеспечения вы можете использовать бесплатную службу OpenDNS для блокировки опасных сайтов.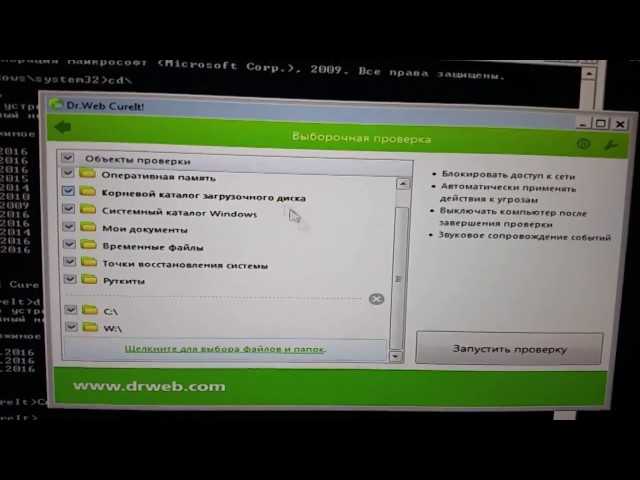 И если вы часто посещаете сомнительные сайты, которые могут заразить ваш компьютер вредоносными программами, рассмотрите возможность запуска веб-браузера в режиме песочницы, чтобы никакие загруженные вредоносные программы не нанесли вред вашей системе. Некоторые антивирусные программы, такие как Comodo, предлагают функции песочницы, или вы можете получить их с помощью бесплатной сторонней программы, такой как Sandboxie.
И если вы часто посещаете сомнительные сайты, которые могут заразить ваш компьютер вредоносными программами, рассмотрите возможность запуска веб-браузера в режиме песочницы, чтобы никакие загруженные вредоносные программы не нанесли вред вашей системе. Некоторые антивирусные программы, такие как Comodo, предлагают функции песочницы, или вы можете получить их с помощью бесплатной сторонней программы, такой как Sandboxie.
Если вы считаете, что избавили свой компьютер от заражения вредоносным ПО, дважды проверьте свои учетные записи в Интернете, в том числе для вашего банка, электронной почты и сайтов социальных сетей. Ищите подозрительную активность и меняйте свои пароли, потому что некоторые вредоносные программы могут перехватить ваши пароли.
Если у вас есть система резервного копирования, которая автоматически создает резервные копии ваших файлов или системы, рассмотрите возможность сканирования резервных копий на вирусы, чтобы убедиться, что они не преднамеренно сохраняют инфекции.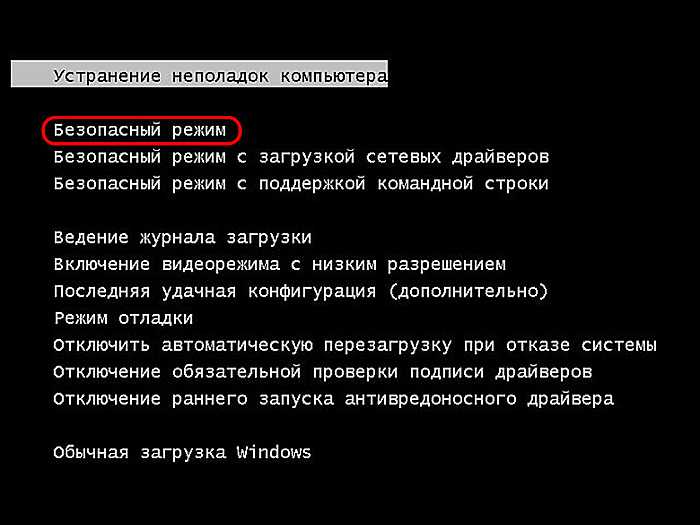
 esetnod32.ru/home/products/online-scanner/ и нажмите кнопку «Запустить». Вас попросят ввести E-Mail (он не проверяется) и загрузить файл для запуска.
esetnod32.ru/home/products/online-scanner/ и нажмите кнопку «Запустить». Вас попросят ввести E-Mail (он не проверяется) и загрузить файл для запуска. Запустите его — эта утилита требует установки на компьютер.
Запустите его — эта утилита требует установки на компьютер.


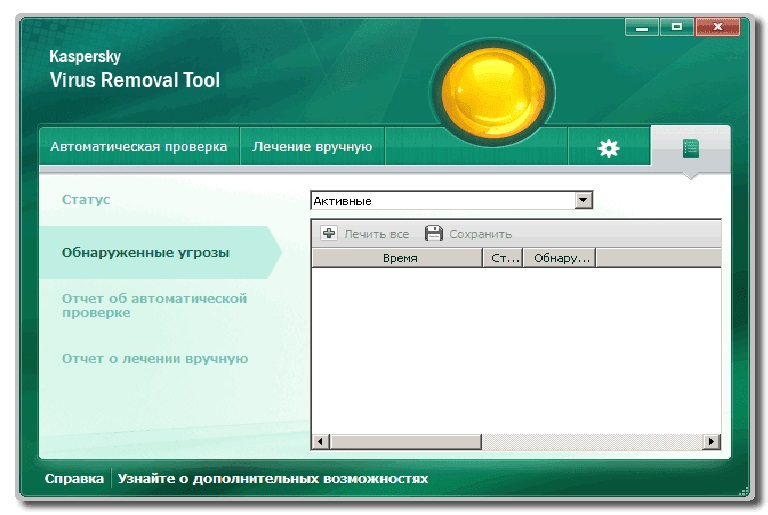 Продолжайте делать это до тех пор, пока
Продолжайте делать это до тех пор, пока