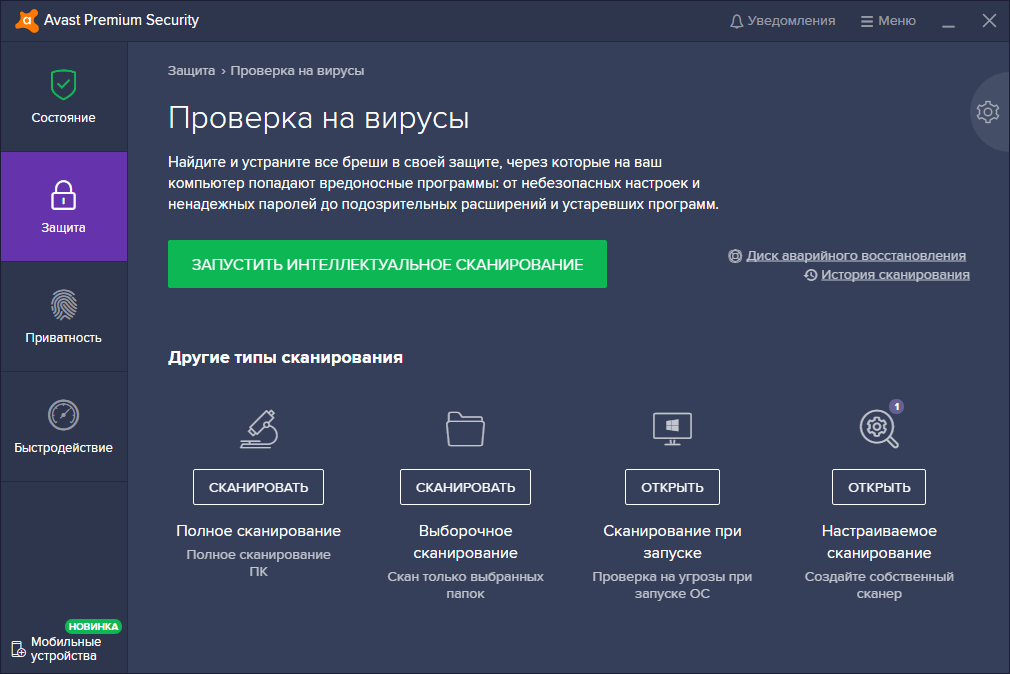Как проверить компьютер на вирусы в безопасном режиме: Проверка элемента с помощью Безопасности Windows
Содержание
Как проверить компьютер на вирусы онлайн — 10 способов
Вопрос о том, как проверить компьютер на вирусы онлайн очень популярен среди начинающих пользователей. Прежде чем предложить методы проверки, рекомендую ознакомиться со следующей информацией об онлайн проверке на вирусы: главное, что следует знать — выполнить полную проверку всех файлов на компьютере где-то на сайте в Интернете не получится, ведь тогда вам потребовалось бы загрузить всё содержимое ПК или ноутбука на этот сайт. Но вы можете:
- Проверить на вирусы отдельные программы и другие файлы полностью онлайн, загрузив их на специальные сервисы.
- Загрузить специальные антивирусные утилиты, которые хотя и называются «онлайн-сканерами», но работают именно на вашем компьютере, а из Интернета используют антивирусную базу для проверки (которая также может загружаться на компьютер). Как правило, они не конфликтуют с уже установленными антивирусами.
В этой инструкции подробно о различных методах онлайн проверки на вирусы компьютера с Windows 10, 8. 1 и Windows 7 или отдельных программ и других файлов. Отмечу, что часто причиной тех или иных проблем с работой компьютера или Интернета бывают не вирусы, а вредоносные программы, которые обычные антивирусы «не видят». В этом случае рекомендую попробовать специальные средства удаления вредоносных программ.
1 и Windows 7 или отдельных программ и других файлов. Отмечу, что часто причиной тех или иных проблем с работой компьютера или Интернета бывают не вирусы, а вредоносные программы, которые обычные антивирусы «не видят». В этом случае рекомендую попробовать специальные средства удаления вредоносных программ.
- Проверка программ и файлов на вирусы онлайн
- VirusTotal
- Kaspersky Threat Intelligence Portal
- Онлайн проверка в Dr.Web
- Hybrid Analysis
- Metadefender Cloud
- Онлайн сканер Nano Antivirus
- Онлайн сканеры для проверки компьютера на вирусы
- ESET Online Scanner
- Comodo Cleaning Essentials
- F-Secure Online Scanner
- Онлайн проверка на вирусы в CrowdInspect
- Panda Cloud Cleaner
- Trend Micro HouseCall
- Средство удаления вредоносных программ Windows
- Видео
Онлайн проверка на вирусы отдельных программ и файлов
Существует несколько популярных онлайн-сервисов, позволяющих загрузить подозрительный файл и получить отчет о том, содержит ли он вирусы или другие угрозы.
VirusTotal
VirusTotal — один из самых известных и популярных сервисов для онлайн проверки файлов на вирусы. Всё что требуется для проверки файла программы (или другого файла, но не архива rar — такие файлы предварительно распакуйте) — это выполнить следующие шаги:
- Зайдите на сайт https://www.virustotal.com/
- Перетащите файл для проверки мышью на окно с открытым сайтом, либо нажмите кнопку «Choose File» и укажите файл на вашем компьютере.
- Дождитесь завершения проверки файла на вирусы.
- Также вы можете проверить на вирусы адрес в интернете, вставив его на вкладке URL.
Примечание: недавно произошло обновление интерфейса VirusTotal и русский язык интерфейса с главной страницы исчез. Но, предполагаю, перевод появится.
VirusTotal примечателен тем, что выполняет проверку с использованием сразу многих антивирусных «движков», то есть в отчете вы получаете общую картину, составленную различными известными и не очень антивирусами.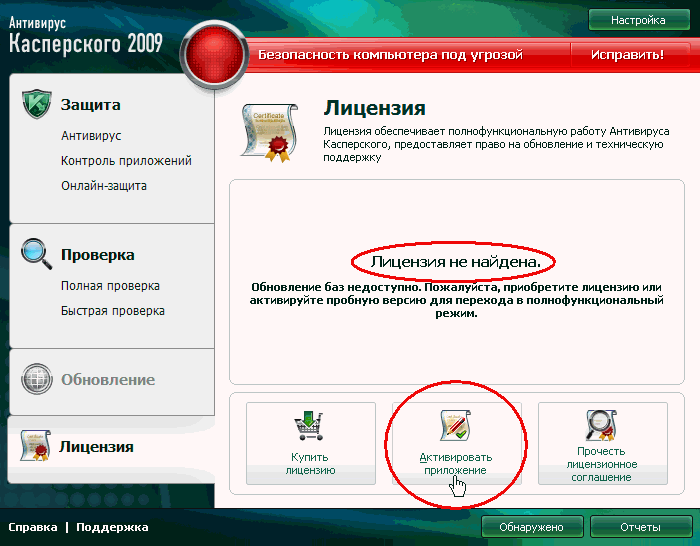 При этом учитывайте следующие моменты:
При этом учитывайте следующие моменты:
- Единичные обнаружения обычно говорят о ложном срабатывании.
- Программы для удаленного доступа к компьютеру, утилиты для настройки и оптимизации ПК (твикеры) часто показывают значительное количество обнаружений: в этом случае нужно изучать тексты результатов. Обычно они сообщают о том, что это RiskWare — программное обеспечение с потенциально опасными возможностями (а любые программы для удаленного управления компьютером или глубокого изменения функционирования Windows можно отнести к таковым).
- Помимо результатов теста для хорошо известных файлов вы также увидите мнение сообщества в правом верхнем углу (Community Score) и на вкладке «Community». С ним также можно ознакомиться, если у вас есть сомнения.
Дополнительная возможность — официальное расширение VirusTotal для браузера, позволяющее проверить файлы на вирусы без их загрузки на компьютер.
Kaspersky Threat Intelligence Portal
Ранее сервис Касперского для онлайн проверки файлов на вирусы назывался Virusdesk, теперь — Kaspersky Threat Intelligence Portal, главная страница которого: https://opentip. kaspersky.com/ а варианта на русском языке пока не появилось.
kaspersky.com/ а варианта на русском языке пока не появилось.
Суть использования та же самая, что и в случае с VirusTotal:
- Либо переносим файл мышью, либо загружаем с компьютера, нажав кнопку «Browse», нажимаем кнопку «Analyze».
- В результате сервис покажет, является ли файл чистым с точки зрения Касперского (о том, что файл чистый будет сообщать надпись «Clean» под контрольной суммой SHA-25 для загруженного файла.
- Также на главной странице сервиса вы можете ввести хэш (контрольную сумму файла) или адрес сайта и нажать кнопку «Look up» для быстрой проверки.
Онлайн проверка программы или файла на вирусы в Dr.Web
У Dr.Web также есть собственный сервис онлайн-проверки файлов на вирусы и другие угрозы, доступный на сайте https://online.drweb.com/result2/
Использование, пожалуй, проще чем любых других аналогичных сервисов: загружаем файл в единственное поле в центре окна браузера, сканируем, получаем краткий результат на русском языке.
Hybrid Analysis
Недостаток двух перечисленных методов проверки — их ограниченность единственным антивирусом, выполняющим проверку. VirusTotal лишен этого недостатка, но если вас интересуют еще более мощные средства онлайн проверки на вирусы, рекомендую познакомиться с Hybrid Analysis.
На первый взгляд, сервис мало чем отличается, но в ходе проверки вы сможете выбрать виртуальную машину, на которой будет запущен ваш подозрительный файл и получить очень подробные и удобные для изучения отчеты о проведенном анализе. Отдельная инструкция по использованию сервиса: Онлайн проверка на вирусы в Hybrid Analysis.
Metadefender Cloud
Metadefender Cloud, также как и предыдущий рассмотренный сервис позволяет либо выполнить мультисканирование с помощью популярных антивирусов либо запустить файл в песочнице с заданными вами параметрами и проанализировать его поведение, включая создание процессов, обращение к реестру и другие.
Более подробно об использовании этого инструмента онлайн проверки на вирусы и наличие вредоносных программ в статье Продвинутая онлайн-проверка на вирусы в Metadefender Cloud.
Онлайн-сканер Nano Antivirus
На официальном сайте Nano Antivirus https://www.nanoav.ru/ в разделе «Сервисы» присутствует онлайн-сканер для проверки программ и других файлов на вирусы.
О качестве проверки выводов сделать не могу, результата не дождался. И еще один нюанс —ограничение размера загружаемого для проверки файла всего 20 Мб.
Онлайн сканеры для проверки компьютера на вирусы, не конфликтуют с установленными антивирусами
Вторая часть — о специальных сканерах, которые используют актуальную антивирусную базу из Интернета и как правило загружают её на компьютер, после чего проводят сканирование запущенных процессов и файлов на вашем ПК или ноутбуке, не вступая при этом в конфликт с уже имеющимися антивирусами.
ESET Online Scanner
ESET Online Scanner — один из самых известных сканеров для бесплатной проверки компьютера на вирусы и их удаления, работающий без установки (но скачать файлы и базу потребуется):
- Зайдите на официальный сайт ESET Online Scanner https://www.
 esetnod32.ru/home/products/online-scanner/ и нажмите кнопку «Запустить». Вас попросят ввести E-Mail (он не проверяется) и загрузить файл для запуска.
esetnod32.ru/home/products/online-scanner/ и нажмите кнопку «Запустить». Вас попросят ввести E-Mail (он не проверяется) и загрузить файл для запуска. - Запустите загруженный файл, примите условия соглашения и дождитесь загрузки файлов онлайн-сканер.
- После загрузки и запуска нажмите «Начало работы» и выберите тип сканирования (полное сканирование, быстрое или выборочное сканирование).
- Укажите, следует ли помещать потенциально нежелательные приложения (не являющиеся вирусами) в карантин. Учитывайте, если вы разрешите это сделать, то могут перестать работать нелицензионные и другие сомнительные программы на компьютере. Нажмите кнопку «Запустить сканирование».
- Онлайн сканер в течение некоторого времени (зависит от скорости вашего Интернет-соединения) будет загружать антивирусную базу, а затем выполнит проверку компьютера на наличие вирусов и других угроз.
Comodo Cleaning Essentials
Comodo Cleaning Essentials — это не только средство проверки на вирусы с использованием последних антивирусных онлайн-баз, но и дополнительные инструменты, включающие в себя диспетчер задач и автозагрузки с анализом на вредоносные и потенциально нежелательные элементы, а также средство для очистки системы от ненужных компонентов.
Отдельный обзор набора инструментов и об особенностях их загрузки в статье Удаление вредоносных программ и другие возможности Comodo Cleaning Essentials.
F-Secure Online Scanner
Несмотря на то, что сайт F-Secure Online Scanner не имеет русского языка интерфейса, сам бесплатный онлайн сканер именно на русском языке: загружаем файл с официального сайта https://www.f-secure.com/en/home/free-tools/online-scanner, запускаем и нажимаем «Принять и проверить» для запуска онлайн сканирования на вирусы.
Проверка проходит быстро и можно надеяться, что достаточно эффективно: F-Secure, хоть и не слишком известен у нас, но относится к очень качественным антивирусам.
Облачная проверка на вирусы в Panda Cloud Cleaner
Panda Cloud Cleaner — еще один онлайн сканер для проверки компьютера на вирусы с использованием базы известного разработчика антивирусов:
- На официальном сайте https://www.pandasecurity.com/en-us/homeusers/solutions/cloud-cleaner/ слева нажмите «Scan now» для загрузки сканера.
 Запустите его — эта утилита требует установки на компьютер.
Запустите его — эта утилита требует установки на компьютер. - После установки запустите Panda Cloud Cleaner и в главном окне нажмите «Accept and Scan» (принять и сканировать).
- Дождитесь завершения проверки компьютера на вирусы.
- По завершении вы увидите результат, состоящий из трех пунктов: известные угрозы, неизвестные файлы и подозрительные политики, возможности очистки системы от необязательных элементов. Критичным является лишь первый пункт, остальные можно не очищать, если вы сомневаетесь.
Онлайн проверка запущенных процессов на вирусы в CrowdInspect
CrowdInspect работает иначе, чем другие перечисленные в этом обзоре средства для онлайн проверки на вирусы. Программа не требует установки на компьютер, а после запуска открывает своеобразный диспетчер задач, в котором отображаются запущенные на компьютере процессы и результаты их проверки с помощью различных средств, включая упоминавшийся выше Hybrid Analysis.
Утилита отличная и рекомендую иметь её в своем арсенале. Отдельный обзор возможностей инструмента и где его скачать — Как проверить процессы Windows 10, 8.1 и Windows 7 на вирусы в CrowdInspect.
Отдельный обзор возможностей инструмента и где его скачать — Как проверить процессы Windows 10, 8.1 и Windows 7 на вирусы в CrowdInspect.
Trend Micro HouseCall — онлайн сканер безопасности компьютера
Trend Micro — популярный разработчик антивирусных продуктов, малоизвестный у русскоязычного пользователя. HouseCall — утилита для онлайн сканирования на вирусы от этого разработчика, доступная для бесплатного скачивания на официальном сайте https://www.trendmicro.com/en_us/forHome/products/housecall.html
После загрузки Trend Micro HouseCall и принятия условий лицензии достаточно будет нажать кнопку «Scan Now» для запуска сканирования (учитывайте, что процесс первоначальной инициализации может занять несколько минут — будет производиться загрузка антивирусной базы, а процесс находиться на 0 процентов).
В ходе проверки будут проанализированы программы в автозагрузке, запущенные процессы, другие типичные расположения вирусов и других угроз и файлы на дисках.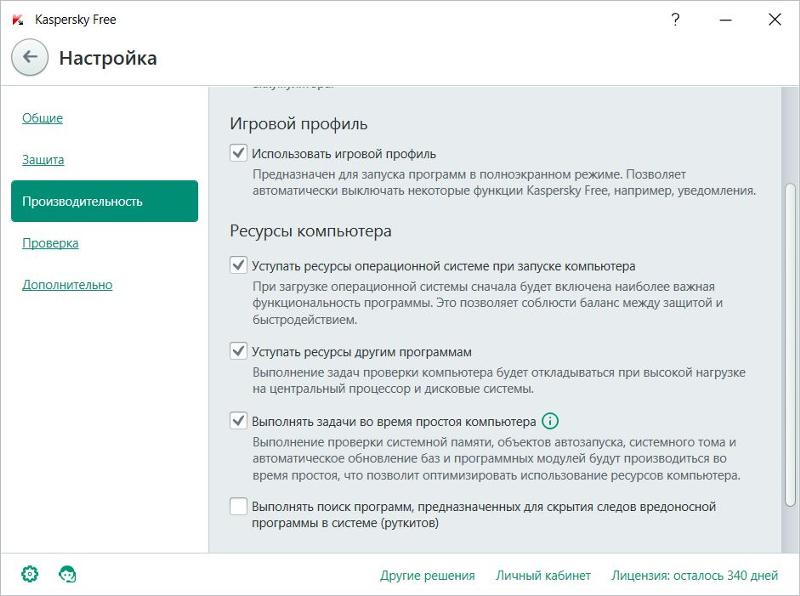 По завершении вы получите отчет о найденных вредоносных элементах с возможностью удалить их.
По завершении вы получите отчет о найденных вредоносных элементах с возможностью удалить их.
Средство удаления вредоносных программ Windows
На сайте Майкрософт присутствует регулярно обновляемое официальное средство для удаления вредоносных программ и вирусов с компьютера, не требующее установки на компьютер. Не знаю, разумно ли использование утилиты при наличии обновляемого защитника Windows, но решил упомянуть о наличии утилиты.
Официальная страница Средства удаления вредоносных программ Microsoft Windows — https://www.microsoft.com/ru-RU/download/details.aspx?id=9905. Кстати, из такого рода сканеров я бы настоятельно рекомендовал использовать AdwCleaner — по моему опыту он обнаруживает значительно больше угроз, чем аналогичные утилиты. Также может быть полезным материал Лучший бесплатный антивирус.
Видео по онлайн проверке на вирусы
Если вам есть что добавить, ваш комментарий к статье может быть очень полезным.
remontka.pro в Телеграм | Способы подписки
Как правильно сканировать компьютер антивирусом
Современный антивирус для ПК – это многофункциональное и комплексное программное обеспечение, которое работает сразу по всем фронтам. Оно осуществляет защиту в реальном времени, блокируя вредоносные скрипты на сайтах, подозрительные в плане активности сторонние программы и модули, а также сканируя загружаемые файлы. Но защита в реальном времени в ходе использования компьютера – это лишь часть всего функционала. Любой современный антивирус, Касперский, Аваст, NOD32 и другие, умеет сканировать саму систему и жесткие диски. Сканирование можно запустить вручную или настроить график, можно выбрать быстрый или полный анализ, указать проверяемые жесткие диски и даже папки. И чтобы процесс был максимально эффективным, нужно придерживаться определенных рекомендаций.
Правильно настройте сканирование
Очень важно выбрать соответствующие настройки антивируса. Откройте меню программы, перейдите на вкладку «Сканирование» или «Проверка» и сделайте следующее:
Откройте меню программы, перейдите на вкладку «Сканирование» или «Проверка» и сделайте следующее:
- Выберите тип сканирования: полное или быстрое;
- Укажите сканируемые папки/жесткие диски;
- Выберите, проверять ли внешние устройства (например, внешние жесткие диски и Flash-накопители).
Это важно, потому что можно банально пропустить хранилища, где потенциально могут быть вредоносные файлы. При этом помните, что полная и быстрая проверки отличаются не только скоростью, но и глубиной погружения. Имеет смысл выделить свободный день для запуска полноценного сканирования. Это может занять несколько часов (зависит от быстродействия и объема жестких дисков), но результат будет намного эффективнее. А быструю проверку следует проводить почаще, так как она не потребует так много времени.
Также вы можете определить сценарий поведения. Антивирус при обнаружении подозрительного файла может сделать следующее:
- Попытаться вылечить;
- Поместить в карантин;
- Удалить;
- Проигнорировать.

Рекомендуется выбрать первый или второй вариант, чтобы по завершении сканирования вы могли проверить, правильно ли программа выявила угрозу. Может быть так, что какой-то файл был определен по ошибке. И антивирус удалит его, если вы не настроите сканирование заранее.
Используйте бесплатные утилиты для сканирования
У многих компаний, занимающихся разработкой антивирусного ПО, есть бесплатные утилиты для анализа:
- Касперский – Virus Removal Tool;
- Dr Web – Cure iT;
- McAfee – AVERT Stinger и др.
Они не предназначены для полноценной защиты на постоянной основе, но их можно использовать для сканирования и удаления. При проведении полноценного анализа ПК имеет смысл сперва просканировать жесткие диски с помощью основного антивируса, а затем провести дополнительный анализ утилитой. Это повышает шансы найти вредоносное ПО и удалить опасные для компьютера файлы. Такие утилиты не требуют установки и не конфликтуют с антивирусом, поэтому можете их свободно использовать. Главное только скачивать самую свежую версию с официального сайта.
Такие утилиты не требуют установки и не конфликтуют с антивирусом, поэтому можете их свободно использовать. Главное только скачивать самую свежую версию с официального сайта.
Проводите сканирование в безопасном режиме Windows 10
Для дополнительной точности имеет смысл проводить проверку, предварительно перейдя в безопасный режим или Safe Mode. В Windows 10 есть разные способы, как его включить. В безопасном режиме используются только самые базовые драйвера и утилиты. Благодаря этому антивирусу будет доступно больше ресурсов системы, что позволит быстрее закончить сканирование. К тому же в безопасном режиме не запускаются ненужные программы и службы. А вирусы часто маскируются под них, в результате чего их сложно обнаружить. В этом случае антивирус будет намного эффективнее.
Как запустить Windows 10 в безопасном режиме
Представьте, что вы ведете машину, когда замечаете неисправность электрооборудования. Чтобы диагностировать проблему, вы можете отключить кондиционер, навигационную систему, радио, динамики и все остальное, что может вызывать проблему, прежде чем перезапустить автомобиль. В некотором смысле, теперь вы запускаете свой автомобиль в «безопасном режиме» для устранения неполадок.
В некотором смысле, теперь вы запускаете свой автомобиль в «безопасном режиме» для устранения неполадок.
Сегодняшние пользователи ПК могут быть не так хорошо знакомы с безопасным режимом Windows, потому что операционная система, как правило, становится более стабильной с каждой итерацией по мере развития операционной системы Windows. Точно так же ранние компьютерные вирусы, которые часто лечили в безопасном режиме, в настоящее время представляют меньший риск (хотя новые угрозы появляются регулярно). Но спросите давнего пользователя ПК о безопасном режиме, и он может вспомнить его как способ, по сути, взять компьютер для проверки, когда что-то не так.
Итак, что такое безопасный режим в Windows? Безопасный режим — это диагностический вариант загрузки в Windows, который загружает только самые необходимые драйверы и помогает операционной системе работать в базовом состоянии. Драйвер компьютера — это набор файлов, которые помогают вашему оборудованию взаимодействовать с вашей операционной системой.
Что происходит в безопасном режиме Windows
Когда вы загружаете свой ПК с Windows в безопасном режиме, вы можете заметить, что ваша звуковая карта не работает, разрешение видео находится на самом низком уровне, а ваш Интернет, возможно, неактивен. Ваши программы автозапуска, такие как средства связи, сервисы видеоигр, стороннее антивирусное программное обеспечение, также недоступны. В безопасном режиме Windows можно диагностировать следующие проблемы:
Конфликт драйверов
Хотя конфликт драйверов в настоящее время встречается реже, он все же может замедлить работу или привести к сбою системы. Перезагрузив компьютер в безопасном режиме Windows 10, вы можете безопасно проанализировать проблему, откатить изменения или восстановить компьютер до более стабильной версии.
Конфликт программного обеспечения
Плохо оптимизированное программное обеспечение может отрицательно сказаться на производительности вашей системы. Вы можете использовать безопасный режим Windows 10, чтобы изолировать и устранить проблему.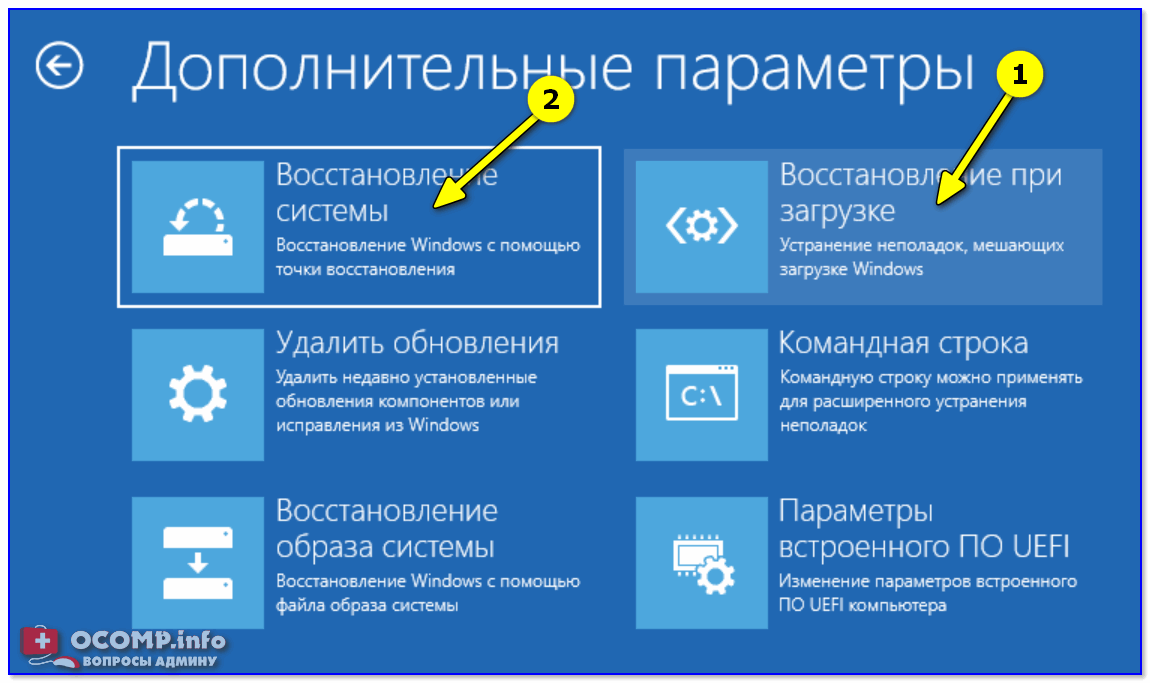 В безопасном режиме вы можете либо удалить проблемное программное обеспечение, либо восстановить его.
В безопасном режиме вы можете либо удалить проблемное программное обеспечение, либо восстановить его.
Неисправное оборудование
Вы часто можете использовать безопасный режим, чтобы понять, не работает ли ваш компьютер из-за неисправного оборудования или программного обеспечения. Например, система с неисправной оперативной памятью будет падать в любом режиме. Тем не менее, сбой компьютера из-за поврежденного программного обеспечения автозагрузки, как правило, будет в порядке в безопасном режиме.
Заражение вредоносным ПО
Запуск Windows 10 в безопасном режиме может помочь заблокировать некоторые типы вредоносных программ, которые запрограммированы на загрузку при запуске Windows. Вход в безопасный режим может помешать их запуску. Например, компьютерный вирус проникает в другие части программного обеспечения, такие как программы, которые загружаются при запуске, поэтому компьютерные вирусы обычно не запускаются в безопасном режиме. Однако некоторые вредоносные программы могут.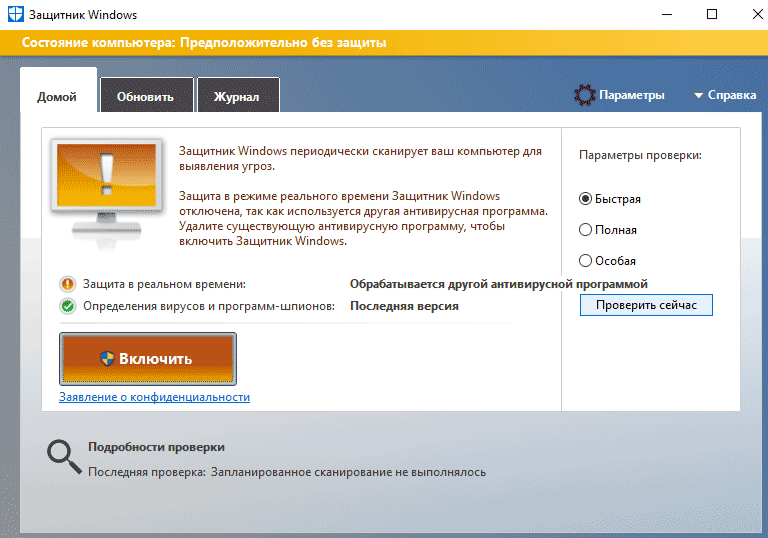 Давайте посмотрим на пару из них:
Давайте посмотрим на пару из них:
- Руткиты: Руткит — это особо опасный тип вредоносных программ, который позволяет злоумышленнику контролировать вашу систему. Полезно знать, как предотвратить атаку руткитов, потому что некоторые руткиты могут беспрепятственно работать в безопасном режиме.
- Программа-вымогатель: Программа-вымогатель — это тип вредоносного ПО, которое захватывает ваш компьютер, шифруя ваши файлы и папки. Некоторые штаммы, такие как программа-вымогатель REvil, могут даже шифровать файлы в безопасном режиме Windows.
Несмотря на то, что вход в безопасный режим может помочь диагностировать заражение вредоносным ПО, лучший способ предотвратить его — это, в первую очередь, поддерживать на компьютере и своевременно обновлять хорошее антивирусное/антивредоносное программное обеспечение.
Как запустить Windows 10 в безопасном режиме
Существует три способа запуска Windows 10 в безопасном режиме.
Из настроек
- Нажмите «Пуск».

- Введите Настройки в строке поиска и нажмите клавишу ввода.
- Щелкните Параметры.
- Щелкните Обновление и безопасность.
- Щелкните Восстановление.
- Щелкните Открыть параметры восстановления.
- Щелкните Перезагрузить сейчас.
- На экране «Выберите вариант» нажмите «Устранение неполадок».
- Щелкните Дополнительные параметры.
- Щелкните Параметры запуска.
- Нажмите «Перезагрузить».
- Выберите вариант 4 для безопасного режима или вариант 5 для безопасного режима с поддержкой сети после перезагрузки компьютера.
На экране входа в систему
- Удерживая нажатой клавишу Shift, нажмите «Питание».
- Нажмите «Перезагрузить».
- На экране «Выберите вариант» нажмите «Устранение неполадок».
- Щелкните Дополнительные параметры.
- Щелкните Параметры запуска.
- Нажмите «Перезагрузить».
- Выберите вариант 4 для безопасного режима или вариант 5 для безопасного режима с поддержкой сети после перезагрузки компьютера.

С пустого экрана
- Удерживайте кнопку питания, пока компьютер не выключится.
- Нажмите кнопку питания еще раз, чтобы запустить машину.
- Удерживайте кнопку питания, пока компьютер не выключится.
- Нажмите кнопку питания еще раз, чтобы запустить машину.
- Удерживайте кнопку питания, пока компьютер не выключится.
- Нажмите кнопку питания еще раз, чтобы запустить машину.
- Подождите, пока не появится экран выбора варианта.
- На экране «Выберите вариант» нажмите «Устранение неполадок».
- Щелкните Дополнительные параметры.
- Щелкните Параметры запуска.
- Нажмите «Перезагрузить».
- Выберите вариант 4 для безопасного режима или вариант 5 для безопасного режима с поддержкой сети после перезагрузки компьютера.
Выполнить полную проверку на вирусы в безопасном режиме с помощью командной строки
Выполнить полную проверку на вирусы в безопасном режиме с помощью командной строки
книга
Код статьи: 151663
calendar_today
Дата обновления:
Продукты
Endpoint Protection
Проблема/Введение
Как запустить компьютер с Windows XP или Windows Server 2003 в безопасном режиме с помощью командной строки, чтобы Я могу выполнить полную проверку на вирусы ?
Как запустить компьютер с Windows 7 или Windows Server 2008 в безопасном режиме с помощью командной строки, чтобы выполнить полную проверку на наличие вирусов?
Симптомы
Сканирование на вирусы в обычном и обычном «Безопасном» режимах не смогло удалить обнаруженную угрозу с компьютера.
Причина
Некоторые инфекционные угрозы связывают себя с критическими системными процессами (например, Explorer.exe), таким образом, сохраняясь в памяти системы. Из-за этого сканирование на вирусы может быть неэффективным при удалении угрозы, пока машина запущена в обычном или обычном «безопасном» режиме.
Разрешение
В большинстве случаев для удаления угроз достаточно полного сканирования системы в безопасном режиме. Если это не так, использование функции Power Eraser SymHelp является одним из предпочтительных вариантов.
Запуск компьютера в режиме Безопасный режим с командной строкой также может оказаться более успешным при удалении инфекционной угрозы, поскольку процесс explorer.exe не запускается в этом режиме.
Для Symantec Endpoint Protection (SEP) :
- Изолировать (отключить) все уязвимые машины от сети
- Перезапустите эти машины в безопасном режиме с помощью командной строки.
 Немедленно нажмите F8 перед экраном загрузки операционной системы. Это отобразит меню запуска с опцией для безопасного режима с командной строкой. Выберите этот параметр.
Немедленно нажмите F8 перед экраном загрузки операционной системы. Это отобразит меню запуска с опцией для безопасного режима с командной строкой. Выберите этот параметр. - После загрузки компьютера в этот режим закройте появившееся окно командной строки
- Нажмите CTRL+ALT+DEL, чтобы вызвать диспетчер задач
- Щелкните Файл > Новая задача (Выполнить…)
- Перейдите в каталог установки Symantec Endpoint Protection. По умолчанию это C:\program files\symantec\symantec endpoint Protection\
- Выберите SymCorpUI.EXE и нажмите Открыть
- В окне «Создать новую задачу» нажмите «ОК», чтобы запустить приложение. Откроется Symantec Endpoint Protection
- С левой стороны щелкните Сканировать на наличие угроз.
- Щелкните Запустить полное сканирование. Это немедленно запустит процесс сканирования.
.
.
- Примечание: При запуске SymCorpUI.EXE может появиться окно со следующим сообщением: «Похоже, служба Symantec Management Client не запущена.

- Примечание: При запуске SymCorpUI.EXE может появиться окно со следующим сообщением: «Похоже, служба Symantec Management Client не запущена.
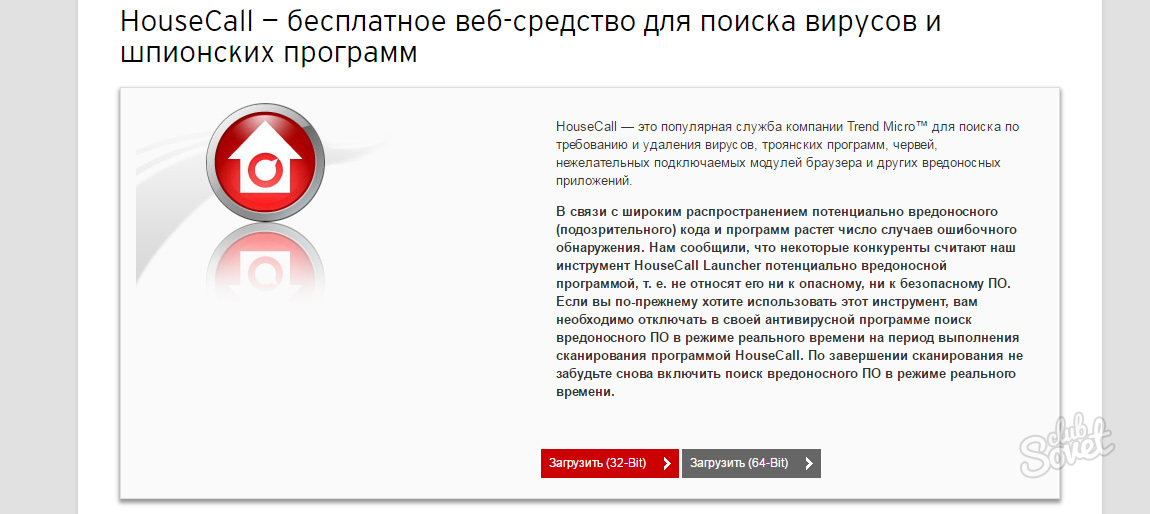 esetnod32.ru/home/products/online-scanner/ и нажмите кнопку «Запустить». Вас попросят ввести E-Mail (он не проверяется) и загрузить файл для запуска.
esetnod32.ru/home/products/online-scanner/ и нажмите кнопку «Запустить». Вас попросят ввести E-Mail (он не проверяется) и загрузить файл для запуска. Запустите его — эта утилита требует установки на компьютер.
Запустите его — эта утилита требует установки на компьютер..jpg)


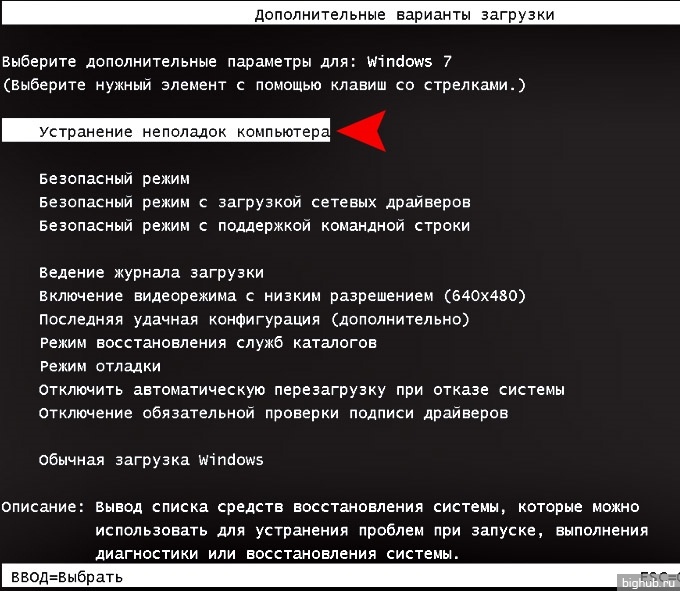 Немедленно нажмите F8 перед экраном загрузки операционной системы. Это отобразит меню запуска с опцией для безопасного режима с командной строкой. Выберите этот параметр.
Немедленно нажмите F8 перед экраном загрузки операционной системы. Это отобразит меню запуска с опцией для безопасного режима с командной строкой. Выберите этот параметр.