Как проверить компьютер с флешки на вирусы: Как проверить компьютер на вирусы с флешки сканером DrWeb
Как проверить компьютер на вирусы с флешки сканером DrWeb
Если просканировать компьютер или ноутбук на вирусы, не загружая Виндовс, то есть больше шансов обезвредить вирусы.
Даже если ваш антивирус показывает, что всё в порядке.
Ранее, мы с вами уже тестировали подобные флешки от Eset здесь, а так же программу Kaspersky Resque Disk, здесь.
Итак, приступаем. Нам понадобится обычная флешка, размером от 1 Гб.
Чтобы сканировать компьютер, без загрузки Виндовс, нужно записать на флешку антивирусный сканер от DrWeb.

Ссылка https://free.drweb.ru/aid_admin/
Это ссылка на официальный сайт DrWEB. На открывшейся странице мы видим две кнопки, Скачать, для записи на DVD и Скачать для записи на USB.
Сегодня мы будем работать со сканером на флешке, поэтому нажимаю кнопку Скачать для записи на USB.
Я использую Гугл Хром, поэтому загрузка появилась у меня вот здесь. Если вы используете другой браузер, то установочный файл должен скачаться у вас в ту папку, куда попадает всё то, что вы качаете из интернета. Обычно это папка Загрузки.
Если вы используете другой браузер, то установочный файл должен скачаться у вас в ту папку, куда попадает всё то, что вы качаете из интернета. Обычно это папка Загрузки.
Открываю её. Вот скачанный файл. Пора подключать флешку….
Флешка подключена. Запускаю установочный файл. Давайте сделаем это от имени администратора.
Здесь вас может ждать неприятный сюрприз. Встроенный в Виндовс фильтр Smart Screen может определить, что этот файл не безопасен для компьютера.
В общем, здесь нет ничего критического. Smart Screen часто срабатывает на активное содержимое. Поэтому я просто нажимаю здесь…. Если у вас фильтр выглядит вот так, то в конце видео покажу как выключить его.
Внимание! Если после того, как вы увидели такое окно, сканер DrWEB вам перестал нравиться, то не используйте его. Я не несу ответственности за то, что лежит на официальном сайте DrWEB. Продолжая установку, вы делаете всё на свой страх и риск. Все претензии, если они у вас есть, предъявляйте производителю этой программы.
Продолжаем. Я запускаю установку. Перед нами появилось вот такое окно. При установке сканера на флешку, форматировать её не обязательно. Доктор Веб обещает нам сохранить все файлы и папки на флешке. При этом, флешка будет нормально загружаться и сканер будет работать. главное, чтобы на флешке было свободно около 1 Гб.
Если же ваша флешка пустая, или вы хотите удалить всё, что на ней есть, то поставьте эту галочку.
Я отформатирую флешку, ставлю галочку и нажимаю кнопку Создать Dr.Web Live Disk. Программа установки копирует информацию на флешку.
Готово. Можно нажать кнопку Выход и загружаться с флешки.
Если у вас Windows 10, то рекомендую загружаться с флешки не из состояния Выключено, а с помощью кнопки Перезагрузка. Я так и сделаю. На этом компьютере HP, чтобы открыть загрузочное меню, нужно нажать на клавишу Escape.
Я включаю Перезагрузку и начинаю нажимать на Escape. Появилось вот такое меню. Здесь видно, что попасть в BIOS можно нажав клавишу F10.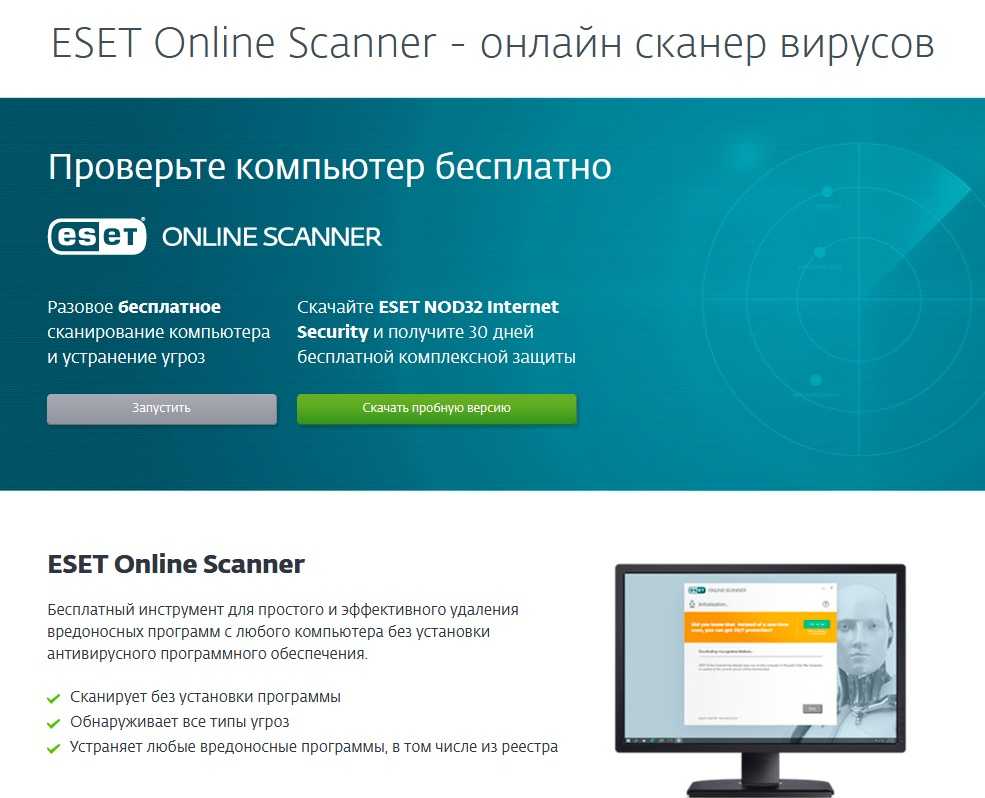 Но для разовой загрузки удобнее использовать BOOT menu.
Но для разовой загрузки удобнее использовать BOOT menu.
Бут меню открывается здесь клавишей F9. Нажимаю F9. Перед нами БУТ меню этого компа. Здесь перечислены все загрузочные устройства. Среди них нам нужно найти флешку.
Это может быть например вот такая строчка с буквами USB. Здесь, как видите, ничего подобного нет. Так же часто строка флешки имеет название производителя флешки. Например, флешка от SanDisk может выглядеть в меню вот так.
Здесь мы ничего подобного так же не видим. Это у меня китайская Noname флешка. Можно догадаться, что вот эти два пункта, один с буквами UEFI а второй без них и есть флешка.
Есть ещё отличный способ точно определить флешку в Boot menu. Посмотреть на это меню с подключенной флешкой. Затем отключить её и перезагрузиться. Для перезагрузки можно использовать клавиши Ctrl + Alt + Delete нажатые одновременно.
При загрузке снова входим в БУТ меню. И видим, что пропали те самые два пункта, с надписью AI Mass Storage.
Снова подключаю флешку и перезагружаюсь.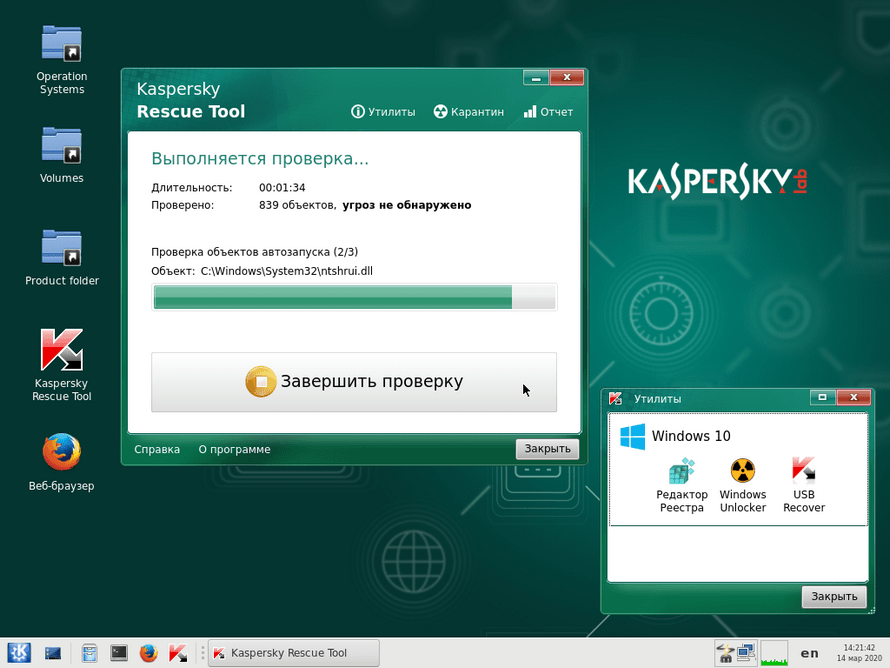 Можно выбрать любой из пунктов. Начнём со строки без UEFI. Выбираю его клавишей курсора вниз и нажимаю Enter.
Можно выбрать любой из пунктов. Начнём со строки без UEFI. Выбираю его клавишей курсора вниз и нажимаю Enter.
Сразу появилось меню Доктор Вэб. Здесь сразу нажмите на какую нибудь клавишу управления курсором, иначе таймер загрузит программу на Английском. Для выбора Русского нажимаю клавишу F2. И стрелкой вниз выбираю Русский. снова Enter.
Меню теперь на Русском. Нужная строка выделена зеленым, просто нажимаю Enter. Загружается Линукс.
Загрузилась вот такая вполне себе полноценная ось и сразу запустился антивирусный сканер. Здесь видно, что вирусные базы от 5 марта. Давайте обновим базы. Для этого я закрываю окно программы. И запускаю вот этот ярлычок: Обновить вирусные базы.
Этот компьютер подключен к интернету кабелем и вот здесь, в трее видно, что интернет подключен. Если у вас Wi-Fi интернет, дальше покажу как подключиться к нему.
Я просто нажимаю здесь кнопку Обновить сейчас. присходит обновление. Готово, файлы приняты. Нажимаю закрыть и снова запускаю Доктор Веб. Это можно сделать вот этим ярлыком.
Это можно сделать вот этим ярлыком.
Теперь, как видите базы обновлены, они в актуальном состоянии. Вот эту галочку, о передаче статистики, для улучшения качества программы, можно поставить или не ставить. Она не обязательна.
Нажимаю кнопку Продолжить. Перед нами главное окно сканера. Здесь можно нажать на кнопку Начать проверку. Но лучше сначала нажать вот сюда и выбрать объекты для проверки. Нажимаю.
Здесь, в верхней части окна мы видим места, которые принято считать наиболее уязвимыми. Есть смысл отметить их все, кликнув сюда. Если вы хотите исключить из проверки какой то из пунктов, то снимите галочку.
Ниже, перечислены диски и разделы Windows. Чтобы полностью просканировать их, то нужно просто оставить эти галочки отмеченными.
Если хотите выбрать папки для проверки самостоятельно, то нажмите сюда.
Диски и разделы обозначены здесь не совсем теми буквами, как в Windows. Но, по содержимому разделов, названию папок, можно легко разобраться, где какой диск.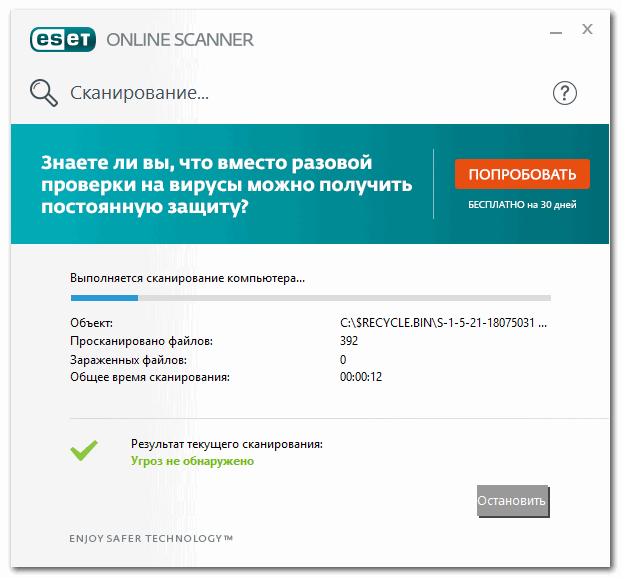 Для этого нажимаем плюсик.
Для этого нажимаем плюсик.
Кроме того, вот здесь есть подсказка, что на этом разделе установлена Windows 10 Pro. Можно сделать вывод, что это диск С. Здесь можно поставить крыжик напротив самого раздела, тем самым, отметив всё, что есть внутри этого раздела. Всё это будет просканировано.
Если хотите исключить какие то папки или файлы из сканирования, то снимите галочку напротив нужной папки или файла.
И наоборот. Если вы не хотите сканировать всю систему, т.к. это займет определённое время, а хотите просканировать только одну или несколько папок, то снимите галочку здесь, и пометьте только те папки, которые хотите просканировать. Я отмечу несколько папок, чтобы проверка не заняла слишком много времени. (крыжу soft users tools)
После того, как всё отметили, нажимаем ОК. И запускаем проверку. Теперь нужно дождаться окончания проверки.
Пока идёт проверка, покажу, что этой кнопкой можно быстро поменять язык приложения. А вторая кнопка Настроек. Здесь пункты не активны, так как идет проверка. Далее посмотрим, что здесь можно подкрутить.
Далее посмотрим, что здесь можно подкрутить.
Итак, проверка закончена.
Утилита от DrWEB загружается в полноценной операционной системе на базе Linux. Здесь, помимо самого сканера, доступны другие приложения. Например браузер, если нужно что то найти в интернете.
Как настроить SmartScreen
При запуске этого файла, в начале видео, у меня сработал фильтр SmartScreen. Многих заинтересует, действительно ли файл содержит вирусы? Давайте проверим.
На сайте Virustotal такой большой файл по умолчанию из папки мы проверить не сможем. Но мы можем, как минимум, проверить его встроенным антивирусом.
У меня на этом компе работает только Windows Defender. И я могу проверить файл им. Так же можно проверить уже готовую флешку. Она у меня подключена.
Нажимаю правую клавишу на проверяемом объекте, и выбираю этот пункт.
То же самое, с флешкой.
Как видно, защитник Виндовс ничего не нашёл. Так что, на мой взгляд, панику из за срабатывания SmartScreen устраивать не стоит.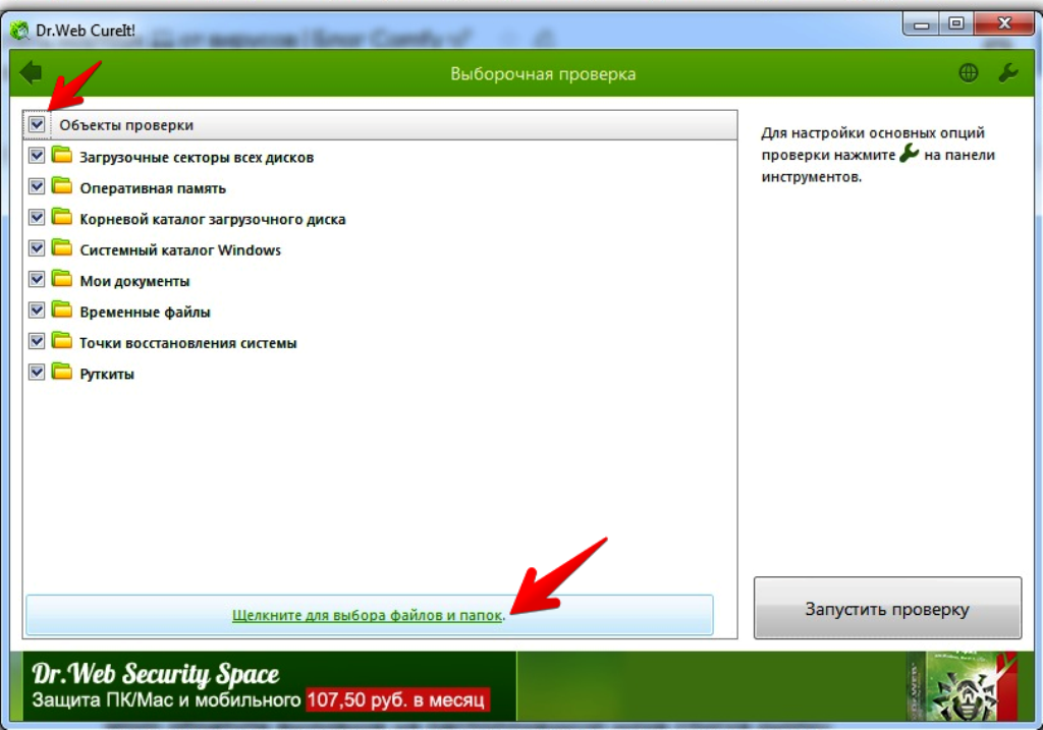
Но, в любом случае, использовать сканер DrWeb или нет, решаете вы сами.
Как проверить компьютер на вирусы
Привет, друзья. В этой статье предлагаю обсудить такую тему: как проверить компьютер на вирусы. Мы рассмотрим, как это сделать в среде работающей Windows портативными антивирусными утилитами Dr.Web CureIt! и Kaspersky Virus Removal Tool, а также штатным Защитником Windows. И ещё мы поговорим об антивирусной проверке компьютера с внешнего носителя с самозагружаемым антивирусным ПО. В такой проверке может стать необходимость, если вирус будет блокировать запуск антивирусов в среде Windows, либо же операционная система вообще не будет загружаться. Но прежде давайте определим симптоматику наличия вирусов и составим пошаговый алгоритм действий в случае заражения компьютера.
Вирусы на компьютере: что делать?
Итак, друзья, компьютерные вирусы. Что делать, если у вас на компьютере появились их признаки? А таковыми могут быть:
Тормоза, подвисания, глюки, в целом медленная работа Windows и программ на фоне некогда былого быстродействия;
Активная нагрузка на ресурсы процессора, диска или сети в диспетчере задач Windows;
Появление левых каких-то файлов на жёстком диске, в частности, на пользовательских разделах, которые вы не создавали и не скачивали с Интернета;
Невозможность запуска ваших файлов, либо же вообще их пропадание с диска;
Сбои в работе сети и Интернета;
Сбои в работе системных приложений и сторонних программ, вылет их при запуске, невозможность запуска антивируса;
Появившиеся левые какие-то программы, которые вы не устанавливали;
Рекламные баннеры в браузере и прочих программах;
Произвольное открытие веб-страниц в браузере, произвольный запуск программ и файлов;
Проблемы с авторизацией в своих интернет-аккаунтах, смена настроек браузера, резко начавшийся поток спама на электронную почту, в интернет-мессенджеры, в соцсети;
Внезапные отключения и перезагрузки компьютера;
Невозможность запуска Windows, в том числе из-за блокирующего запуск баннера-вымогателя, требующего деньги за разблокировку.

Первым делом, друзья, необходимо нейтрализовать вирус. А потом нам нужно будет проделать ещё работу по устранению его последствий. Чтобы нейтрализовать вирус, нужно проверить компьютер на предмет наличия вирусов. Как проверить компьютер на вирусы? Делаем так:
Сначала пробуем запустить антивирусные средства в среде Windows. Если у вас в Windows установлен сторонний антивирус, используйте, соответственно, его. Запускаем сначала сканирование системной области, чтобы нейтрализовать активное вредоносное ПО. А потом сканируем все разделы диска и съёмные устройства информации.
Если стороннего антивируса нет, либо же у вас не получается его запустить, пробуем скачать и применить поочерёдно портативные антивирусные утилиты Dr.Web CureIt! и Kaspersky Virus Removal Tool, о которых мы будем говорить ниже.
Если и антивирусные утилиты не получается запустить, пробуем тогда запустить штатный антивирус Защитник Windows и выполнить антивирусное сканирование им.
 Если у вас есть в системе сторонний антивирус, удалите его, чтобы Защитник мог запуститься.
Если у вас есть в системе сторонний антивирус, удалите его, чтобы Защитник мог запуститься.Если ничто из этого всего не запустится, нет смысла далее перебирать антивирусными средствами, нужно лечить компьютер антивирусом с внешнего загрузочного носителя. Ну и, соответственно, это будет единственным решением для случаев, когда Windows не загружается. Записываем на флешку антивирусный LiveDisk, запускаем с неё компьютер и работаем с антивирусом.
Ну и давайте подробно разберём, как проверить компьютер на вирусы с использованием упомянутых антивирусных средств.
Примечание: друзья, если вы из Украины, у вас может не получиться зайти на сайты программ Dr.Web CureIt! и Kaspersky Virus Removal Tool. Сайты этих антивирусов заблокированы в вашей стране. Вам нужно установить в свой браузер специальное расширение, открывающее доступ к заблокированным в Украине сайтам. Ищите такие в магазине расширений своего браузера по запросам «VPN Украина» или «прокси Украина». Либо используйте иные способы обхода блокировки, например, рассмотренные с статье «Как попасть на заблокированный сайт: 7 способов».
Либо используйте иные способы обхода блокировки, например, рассмотренные с статье «Как попасть на заблокированный сайт: 7 способов».
Dr.Web CureIt!
Dr.Web – это авторитетный разработчик антивирусного ПО, и на этом рынке он аж с 1992 года. Антивирусное ПО Dr.Web эффективное, но в основном это ПО платное. Исключение составляет бесплатная антивирусная программа Dr.Web CureIt!, работающая портативно, без установки в Windows, без функции проактивной защиты. И предлагающая только функционал по выявлению и нейтрализации вирусов. Собственно, что нам и нужно. Программа регулярно обновляется, у неё всегда актуальные антивирусные базы. Идём на сайт Dr.Web, на страницу скачивания программы Dr.Web CureIt!. Качаем утилиту.
Запускаем.
Кликам «Выбрать объекты для проверки».
Выбираем все предлагаемые объекты проверки. Запускаем проверку.
По итогу проверки для каждой обнаруженной угрозы выбираем действие – вылечить, удалить или переместить в карантин. И жмём «Обезвредить».
Далее повторно запускаем Dr.Web CureIt! и сканируем все разделы диска и внешние устройства информации.
Kaspersky Virus Removal Tool
Ещё один авторитетный разработчик антивирусного – Лаборатория Касперского, на рынке антивирусного ПО с 1997 года. Продукты Kaspersky Lab также отличаются высокой эффективностью обнаружения угроз. И также это в основном платное ПО. Но только лишь для обнаружения и устранения вирусов, ни для каких функций более у Kaspersky Lab есть бесплатная портативная утилита Kaspersky Virus Removal Tool. Также регулярно обновляемая, с актуальными антивирусными базами Kaspersky Lab. Вы можете использовать её для дополнительной проверки компьютера после проверки утилитой Dr.Web CureIt!. Идём на сайт Kaspersky Lab, на страницу скачивания Kaspersky Virus Removal Tool. Качаем утилиту.
Запускам, жмём «Изменить параметры».
Выбираем для сканирования все системные области.
Запускаем проверку.
По итогу проверки смотрим обнаруженные угрозы, выбираем для них действие – лечить, удалить, отправить в карантин.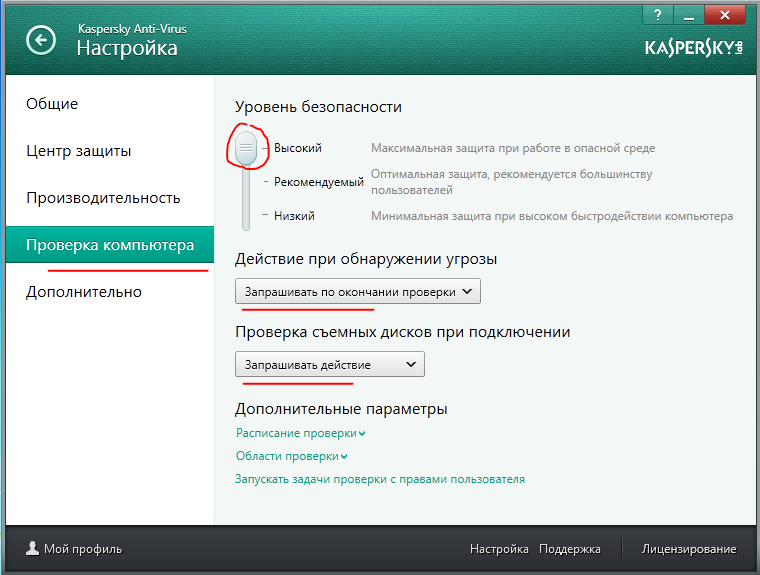 Жмём «Продолжить».
Жмём «Продолжить».
Соглашаемся на лечение с перезагрузкой компьютера.
После этого снова запускаем Kaspersky Virus Removal Tool, но теперь уже для сканирования выбираем все разделы диска и внешние устройства информации.
Защитник Windows
Ну и альтернатива на худой конец – штатный антивирус Защитник Windows. Он менее эффективен, чем антивирусные средств от Dr.Web и Kaspersky Lab, компания Microsoft сама позиционирует Защитник как антивирусное решение базового уровня. Тем не менее, если другие антивирусные средства не запускаются, Защитник стоит попробовать, возможно, он избавит нас от хлопот по запуску антивируса с внешнего загрузочного носителя.
Как работать с Защитником в Windows 7 и 8.1? Для запуска прописываем его наименование в системном поиске — в поиске меню «Пуск» в Windows 7 или в поиске по клавишам Win+Q в Windows 8.1. В окне Защитника выбираем сначала быструю проверку, а после неё полную. Для запуска проверки жмём «Проверить сейчас».
По итогам проверок смотрим подробности по угрозам.
Для каждой угрозы определяем действие – удалить, отправить в карантин, разрешить. И жмём «Применить действие».
В Windows 10 с помощью меню «Пуск» или системного поиска запускаем приложение «Безопасность Windows». Идём в раздел «Защита от вирусов и угроз». Запускаем быструю проверку.
По итогу смотрим угрозы, определяем для них действие – опять же, удалить, отправить в карантин или разрешить. И запускаем назначенные действия.
После этого жмём «Параметры сканирования».
И выполняем полное сканирование компьютера.
Антивирусные LiveDisk
В самом патовом случае, друзья, прибегаем к загрузке компьютера с антивирусного LiveDisk’а. Для этого, соответственно, необходимо записать на флешку, внешний HDD или оптический диск самозагружаемое антивирусное ПО. Такое есть у многих антивирусов, в частности, у тех же Dr.Web и Kaspersky Lab, и это самозагружаемое ПО также, как и портативные утилиты, бесплатно.
Dr.Web LiveDisk
Антивирусный LiveDisk от Dr.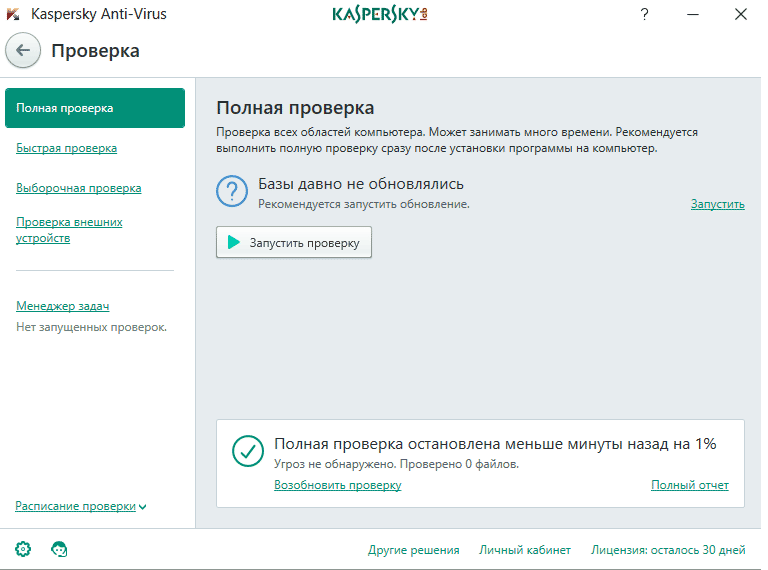 Web называется Dr.Web LiveDisk, он на базе Linux. Заполучить его можно на сайте Dr.Web, в специальном разделе сайта «Аптечка сисадмина». Здесь Dr.Web LiveDisk предлагается нам для скачивания в формате ISO-образа для записи на любые внешние носители, либо же в формате программы, записывающей Dr.Web LiveDisk на флешку.
Web называется Dr.Web LiveDisk, он на базе Linux. Заполучить его можно на сайте Dr.Web, в специальном разделе сайта «Аптечка сисадмина». Здесь Dr.Web LiveDisk предлагается нам для скачивания в формате ISO-образа для записи на любые внешние носители, либо же в формате программы, записывающей Dr.Web LiveDisk на флешку.
На борту Dr.Web LiveDisk поставляется упомянутая утилита Dr.Web CureIt!, браузер, файловые менеджеры, редактор реестра Windows. Первым делом обновляем антивирусные базы, а потом выполняем антивирусное сканирование утилитой Dr.Web CureIt!, в точности как рассмотрено выше.
Kaspersky Rescue Disk
Антивирусный LiveDisk от Kaspersky Lab называется Kaspersky Rescue Disk, он также на базе Linux. Поставляется в специальном разделе на сайте Kaspersky Lab в формате ISO-образа, который мы можем записать на любой внешний носитель, в частности, на флешку (например, программами Rufus или WinSetupFromUSB). На борту LiveDisk’а присутствует рассмотренная выше утилита Kaspersky Virus Removal Tool, браузер, файловый менеджер.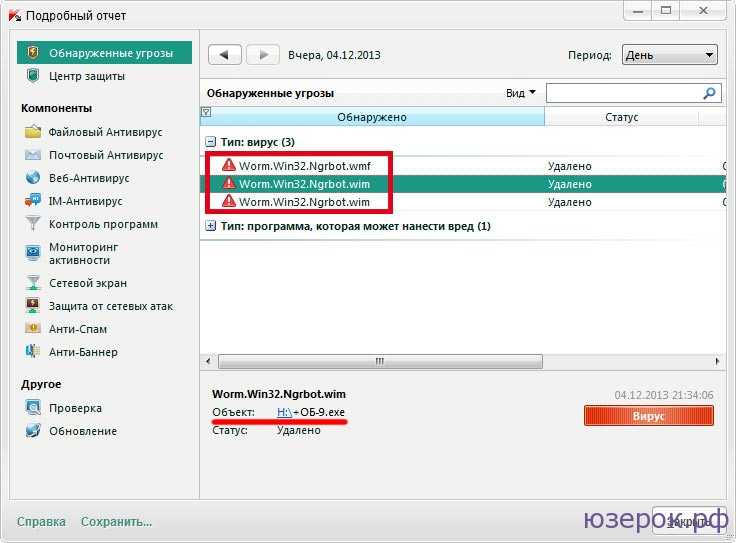 Запускаем Kaspersky Virus Removal Tool и проводим с ней работу, в точности как мы рассмотрели выше.
Запускаем Kaspersky Virus Removal Tool и проводим с ней работу, в точности как мы рассмотрели выше.
Антивирусные LiveDisk’и AVG и Eset Nod32
Также, друзья, разрешите вам представить примечательную программку для создания мультизагрузочных флешек WinUSB. В числе её возможностей – загрузка с Интернета дистрибутива и запись на флешку антивирусных LiveDisk’ов AVG и Eset Nod32.
Устранение последствий вируса
Если вам, друзья, удалось победить вирус, поздравляю вас. Но расслабляться пока ещё рано. Вирусы после себя часто оставляют последствия в виде повреждения или удаления системных файлов Windows. Вследствие чего операционная система может работать со сбоями, могут некорректно работать или вообще не работать её отдельные функции. Чтобы упредить такие моменты, выполните проверку целостности системных файлов Windows.
Как проверить флешку на наличие вируса или троянского коня?
Джеймс Раттер
Образ компьютерного вируса Марины Бартель с сайта Fotolia.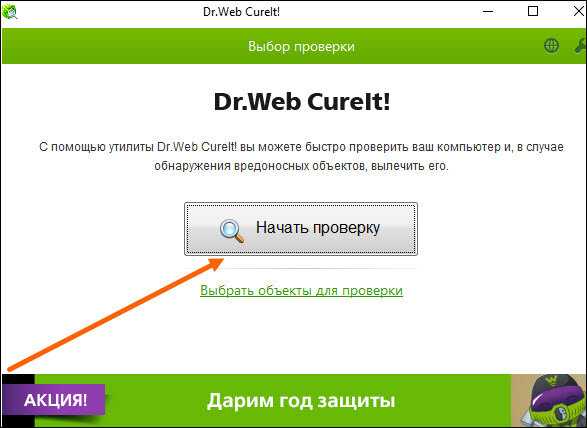 com
com
USB-накопители содержат флэш-память и подключаются к компьютеру или другому устройству через порт USB. Подобно жесткому диску компьютера или программному обеспечению, эти диски могут быть заражены троянскими конями — вредоносными программами, предназначенными для предоставления сторонним лицам доступа к вашему компьютеру и информации, или вирусами, предназначенными для использования флэш-накопителей в качестве инструмента для заражения компьютеров. . Вы можете обнаружить вирусы, трояны и другие виды вредоносного ПО, скрывающиеся на USB-накопителе, с помощью командной строки.
Шаг 1
Нажмите клавишу «Shift» при вставке USB-накопителя в компьютер. Удерживая нажатой клавишу «Shift», компьютер не сможет автоматически запускать устройство. Нажмите «Отмена», чтобы выйти из автозапуска, если вы не удерживаете «Shift» достаточно долго и запускается функция автозапуска.
Шаг 2
Откройте командную строку Windows, нажав «Пуск», а затем выделив и нажав «Выполнить».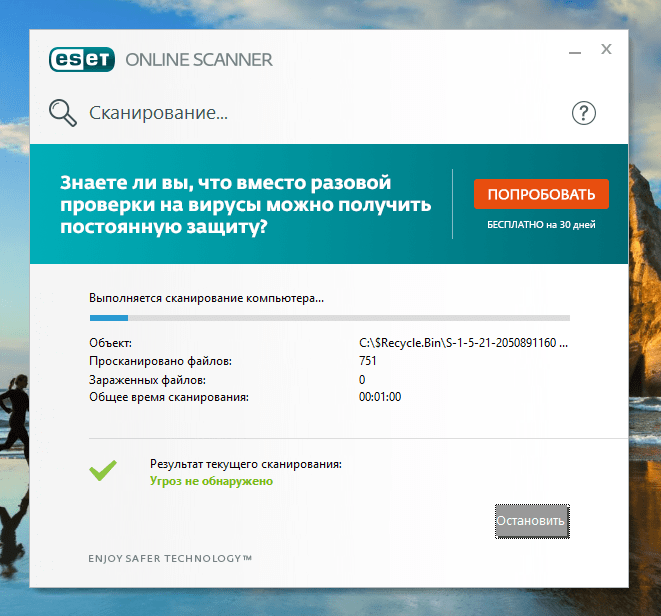 Введите «cmd» (без кавычек) в текстовое поле и нажмите «Enter». Если вы используете Windows Vista, щелкните значок Windows, затем введите «cmd» в поле «Поиск» и нажмите «Ввод».
Введите «cmd» (без кавычек) в текстовое поле и нажмите «Enter». Если вы используете Windows Vista, щелкните значок Windows, затем введите «cmd» в поле «Поиск» и нажмите «Ввод».
Шаг 3
Переключите командную строку на флэш-накопитель USB, введя букву диска с двоеточием, например, «F:» без кавычек, и нажав «Ввод». Вы можете найти букву, которую Windows присваивает вашему флеш-накопителю, нажав «Пуск», затем выделив и нажав «Мой компьютер».
Шаг 4
Перечислите каталог файлов на флэш-накопителе, набрав «dir/w/o/a/p» (без кавычек) в командной строке и нажав «Enter». Эта строка скажет вашему USB-накопителю скомпилировать и отобразить список всех файлов.
Шаг 5
Найдите в списке распространенные вирусы, троянские кони или вредоносные файлы. Две из наиболее часто встречающихся вредоносных программ для USB будут отображаться как «Autorun.inf» или «smss.exe» (оба без кавычек). Если вы не используете свой USB для переноса программы с одного компьютера на другой, вы должны с подозрением относиться к любому исполняемому файлу — типы файлов, заканчивающиеся на «. exe», — которые появляются в каталоге вашего флэш-накопителя. Кроме того, как правило, если вы видите какие-либо файлы на вашем USB-накопителе, кроме тех, которые вы лично сохранили на нем, ваш флэш-накопитель заражен.
exe», — которые появляются в каталоге вашего флэш-накопителя. Кроме того, как правило, если вы видите какие-либо файлы на вашем USB-накопителе, кроме тех, которые вы лично сохранили на нем, ваш флэш-накопитель заражен.
Шаг 6
Настройте USB-накопитель на отображение всех файлов, чтобы их можно было удалить. Скопируйте и вставьте «attrib -r -a -s -h . » (без кавычек) в командную строку и нажмите «Enter». Эти буквы означают «Только чтение, архив, система и скрытый файл», и ввод этой строки сообщит вашему USB-файлу, что он их распознает.
Шаг 7
Удалите все вирусы, трояны, вредоносное ПО и подозрительные файлы. Введите «del» (без кавычек), затем пробел, а затем имя файла; например, «удалить smss.exe». Нажмите «Ввод», чтобы удалить этот файл с USB-накопителя.
Ссылки
- Моя цифровая жизнь: предотвращение заражения вирусами USB-накопителя или флеш-накопителя
- Who Is Mad Hur: Как удалить вирус с USB-накопителя
- The Inquirer: Вредоносное ПО достигло рекордного уровня
Советы
5
- Вирусы и троянские кони могут быстро распространяться через USB-накопители, поскольку функция автозапуска в Windows начинает считывать и открывать USB-накопитель сразу после его подключения.
 Вы можете отключить функцию автоматического запуска или автоматического воспроизведения в Windows, удерживая клавишу «Shift» при подключении USB-накопителя. Вы можете навсегда отключить автоматический запуск или автоматическое воспроизведение, выполнив действия, описанные на веб-сайте Microsoft.
Вы можете отключить функцию автоматического запуска или автоматического воспроизведения в Windows, удерживая клавишу «Shift» при подключении USB-накопителя. Вы можете навсегда отключить автоматический запуск или автоматическое воспроизведение, выполнив действия, описанные на веб-сайте Microsoft.
Writer Bio
С 2005 года Джеймс Раттер работал внештатным журналистом в печатных и интернет-изданиях, включая «Новости округа Делавэр», «Мейн лайн таймс» и «Брод-стрит ревью». Как бывший химик, профессор колледжа и спортсмен-тяжелоатлет, он пишет о науке, образовании и физических упражнениях. Раттер получил степень бакалавра. получил степень бакалавра философии и биологии в Колледже Олбрайт и изучал философию и когнитивные науки в Университете Темпл.
Как защитить компьютер от зараженного флэш-накопителя (советы и инструменты)
Флэш-накопитель или флешка — наиболее распространенное портативное устройство хранения данных . Тем не менее, это может представлять значительный риск для вашего компьютера, если он содержит зараженный файл, который может украсть информацию, повредить файлы, отобразить нежелательную рекламу или отслеживать ваши привычки просмотра.
К счастью, есть несколько советов и приемов, позволяющих защитить вашу систему от зараженных флешек, которые мы собираемся выделить в этом посте. Кроме того, мы собираемся перечислить некоторые инструменты, которые помогают защитить от всех возможных инфекций, таких как вредоносное ПО и вирусы с флэш-накопителей.
Советы по защите вашего ПК
Давайте начнем с нескольких простых и легких способов защитить вашу систему от зараженных флэш-накопителей:
- Не используйте неизвестные или ненадежные флэш-накопители.
- Отдельные личные и рабочие флешки.
- Зашифруйте конфиденциальные данные, чтобы защитить их от хакеров.
- Получите надежное решение для обеспечения безопасности (см. список ниже).
- Время от времени меняйте и/или обновляйте флэш-накопители.
Некоторые из этих советов и приемов могут показаться вам слишком распространенными, чтобы им следовать, но это одна из причин, по которой мы совершаем простые ошибки, ведущие к заражению компьютеров.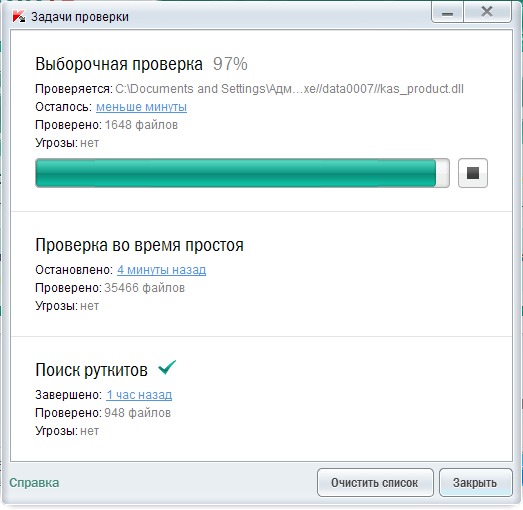 В исследовании Университета Иллинойса ученые отказались от 297 флешек по кампусу.
В исследовании Университета Иллинойса ученые отказались от 297 флешек по кампусу.
Исследование показало, что 98% этих устройств были взяты в руки студентами и сотрудниками, и половина из них была подключена к компьютеру .
При этом позвольте мне поделиться некоторыми довольно продвинутыми советами с краткими руководствами, которые помогут защитить вашу систему от зараженных флешек от заражения вашего компьютера, если вы подключите их по ошибке (хотя это не работает каждый раз).
1. Отключить автозапуск в macOS
macOS не запускает автоматически все съемные устройства, а также нет четкой настройки для управления этим поведением. Однако вы должны настроить соответствующий параметр:
- Откройте Системные настройки и перейдите к CD и DVD .
- Выберите Игнорировать для всех настроек в раскрывающемся меню.
2. Отключить автозапуск в Windows 11
Компьютер с Windows обычно автоматически запускает все съемные устройства, включая флешки. Вы можете отключить его, чтобы защититься от зараженных флешек. Вот как это сделать:
Вы можете отключить его, чтобы защититься от зараженных флешек. Вот как это сделать:
- Откройте Настройки и перейдите к Bluetooth и устройства > Автозапуск .
- Отключить параметр Использовать автозапуск для всех носителей и устройств .
- В разделе Выберите значения по умолчанию для автозапуска выберите параметр с именем Не предпринимать никаких действий для параметров Съемный диск и Карта памяти .
Полезные инструменты для защиты вашего ПК
Даже если вы знаете, как защитить свою систему от зараженных флешек и следите за ними, ваш компьютер все равно может заразиться.
Вот почему вы также должны получить некоторые решения безопасности для защиты вашего ПК с Windows от зараженных флэш-накопителей.
Я составил список некоторых из лучших приложений и инструментов, которые помогают защитить ваши данные, а также ваш компьютер от угроз через зараженный флэш-накопитель.
Антивирус / Защита от вредоносного ПО
В первую очередь, как минимум, вы должны установить на свой компьютер мощное защитное решение. Многие из основных антивирусных и антивредоносных решений предоставляют все функции для защиты от зараженных флэш-накопителей, включая модуль сканирования в реальном времени.
Вы можете получить одно из перечисленных здесь приложений безопасности.
Топ 5 приложений безопасности для смартфонов
Топ 5 приложений безопасности для смартфонов
«В 2018 году среднемесячный уровень заражения в мобильных сетях составлял 0,31%. управление всеми внешними устройствами, включая флэш-накопители . Он может полностью отключить внешние устройства или запретить доступ для записи на них, тем самым блокируя неавторизованным лицам возможность изменения или записи данных на флэш-накопитель.
В отличие от других инструментов в этом списке, Ratool поддерживает включение и отключение всех типов съемных дисков . Вы можете включить или отключить определенный тип съемных дисков; например, устройства CD-DVD, гибкие устройства и т. д. Кроме того, с помощью этого инструмента можно отключить автозапуск для портативных запоминающих устройств.
Вы можете включить или отключить определенный тип съемных дисков; например, устройства CD-DVD, гибкие устройства и т. д. Кроме того, с помощью этого инструмента можно отключить автозапуск для портативных запоминающих устройств.
Защита USB-диска
Защита USB-диска помогает блокировать известные и неизвестные угрозы с зараженного флэш-накопителя. Его инновационные функции отключают доступ для чтения или записи к USB-накопителям, защищая вас от угроз с USB-накопителя. Кроме того, он предотвращает копирование данных с вашего компьютера на флешку посторонними лицами.
USB Safeguard
USB Safeguard — это портативное пробное программное обеспечение, позволяющее защитить важные файлы на съемном диске. Он защищает ваши данные на защищенном паролем виртуальном диске , хранящемся на вашем переносном флэш-накопителе. Он работает на ПК с Windows, не требуя прав администратора для доступа или блокировки ваших данных.
Windows USB Blocker
Windows USB Blocker — это бесплатное и простое приложение для Windows, которое позволяет блокировать и разблокировать USB-устройства на вашем ПК с Windows. Прелесть этого приложения в том, что оно блокирует только флэш-накопители и не блокирует устройства, не предназначенные для хранения данных, такие как беспроводные клавиатуры или разъемы для мыши, интернет-ключи и т. д.
Прелесть этого приложения в том, что оно блокирует только флэш-накопители и не блокирует устройства, не предназначенные для хранения данных, такие как беспроводные клавиатуры или разъемы для мыши, интернет-ключи и т. д.
Другое преимущество заключается в том, что оно не требует дополнительных библиотек или перезапуск системы для блокировки или разблокировки устройств. Хотя он имеет простой в использовании интерфейс, он также содержит инструмент командной строки для использования в сценариях.
USB Flash Security
USB Flash Security — это инструмент защиты данных, который позволяет вам защитите конфиденциальные данные, используя защищенное паролем шифрование . Он преобразует ваш флеш-накопитель на две части: одна незашифрованная (т. е. незащищенная) для хранения инструмента выпуска, а другая — зашифрованная (т. е. защищенная) для защиты ваших конфиденциальных данных.
USB Flash Security поддерживает механизм шифрования «на лету», который шифрует данные при записи и автоматически расшифровывает данные при чтении.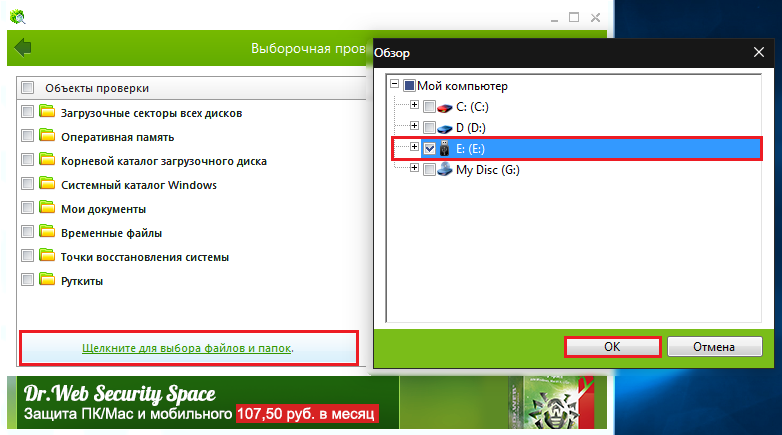

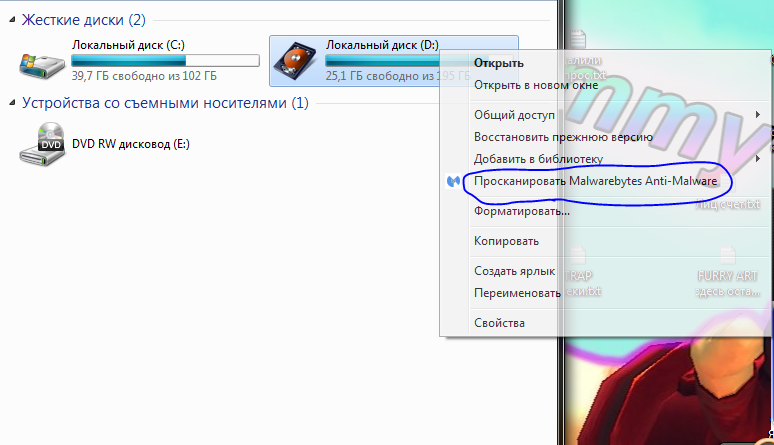 Если у вас есть в системе сторонний антивирус, удалите его, чтобы Защитник мог запуститься.
Если у вас есть в системе сторонний антивирус, удалите его, чтобы Защитник мог запуститься.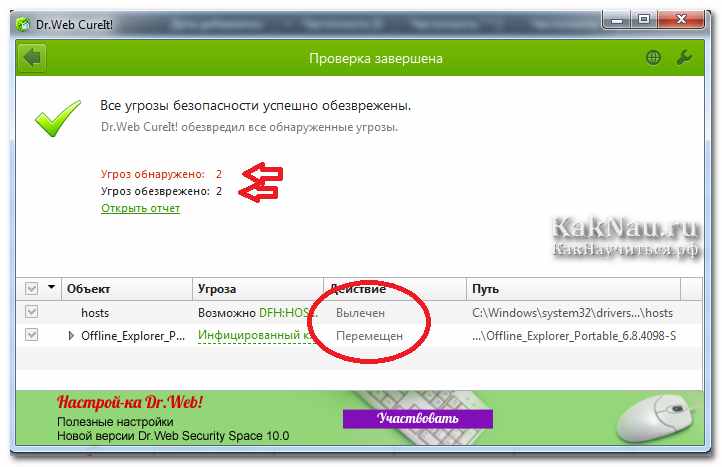 Вы можете отключить функцию автоматического запуска или автоматического воспроизведения в Windows, удерживая клавишу «Shift» при подключении USB-накопителя. Вы можете навсегда отключить автоматический запуск или автоматическое воспроизведение, выполнив действия, описанные на веб-сайте Microsoft.
Вы можете отключить функцию автоматического запуска или автоматического воспроизведения в Windows, удерживая клавишу «Shift» при подключении USB-накопителя. Вы можете навсегда отключить автоматический запуск или автоматическое воспроизведение, выполнив действия, описанные на веб-сайте Microsoft.