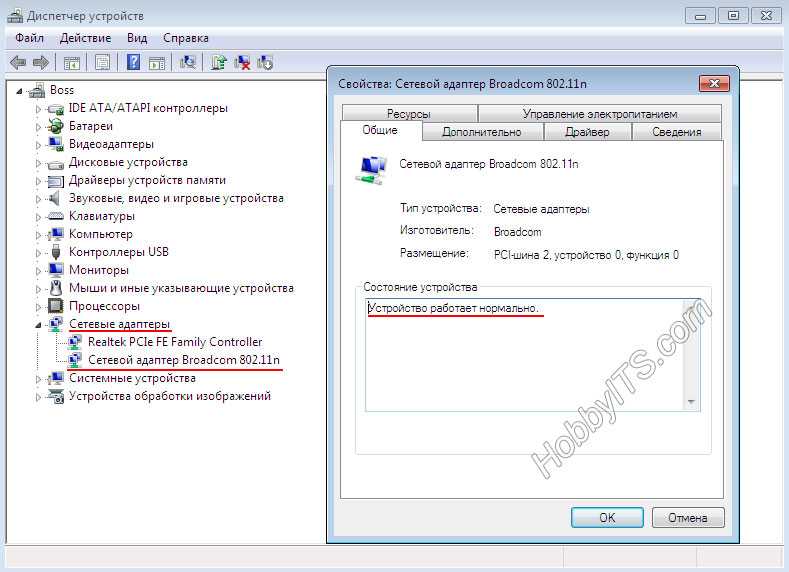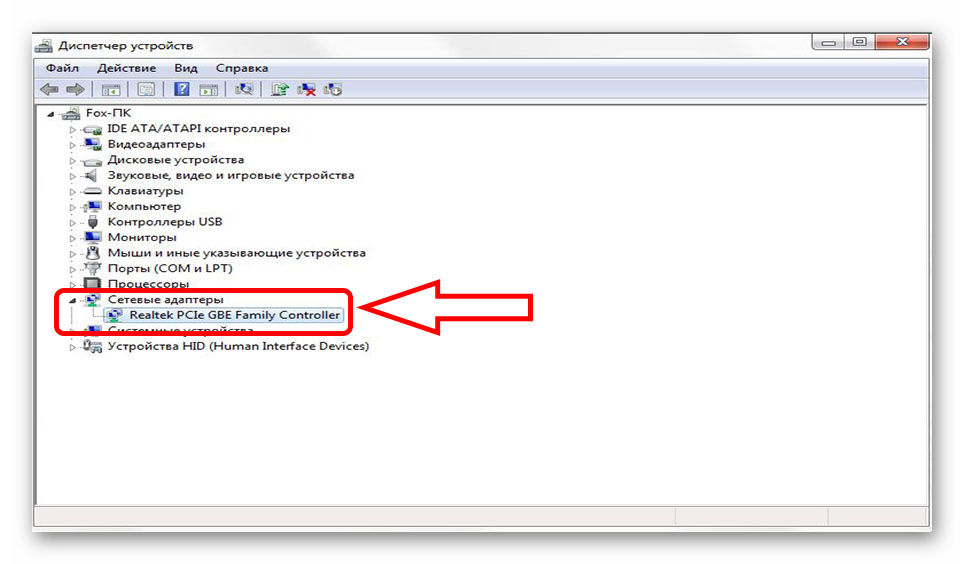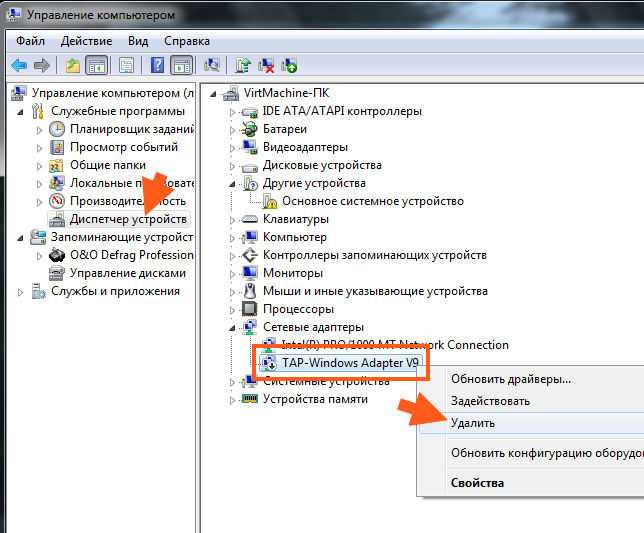Как проверить на компьютере сетевой адаптер: Как узнать исправна ли сетевая карта. Как выяснить работоспособность сетевой карты? Проверка сетевой карты в ПК
Содержание
Как проверить сетевой адаптер?
Главная / Интернет / Как проверить сетевой адаптер?
в Интернет
09.07.2017
0
1,890 Просмотров
Существует множество типов сетевых адаптеров, в том числе беспроводных сетевых адаптеров и виртуальных сетевых адаптеров. Чтобы проверить сетевой адаптер, вы должны сначала определить, является ли тип адаптера, который используется внутренним или внешним и какой он проводной или беспроводной. Проверка сетевого адаптера часто может быть сделана с помощью операционной системы или с помощью программного обеспечения, установленного на компьютере. Вам также может понадобиться убедиться, что оборудование и кабели или провода подключены правильно.
Внешние адаптеры являются самыми простыми, чтобы найти их и проверить, потому что они обычно подключаются к компьютеру с помощью универсальной последовательной шины (USB) или другого типа внешних портов. После того как вы найдёте его, вы можете определить, является ли внешний сетевой адаптер проводным или беспроводным адаптером, проверив все открытые соединения. Если внешний адаптер имеет порт для подключения к сети Ethernet кабель, то это проводной адаптер. Если нет открытого порта, то обычно он представляет собой беспроводной адаптер.
Если внешний адаптер имеет порт для подключения к сети Ethernet кабель, то это проводной адаптер. Если нет открытого порта, то обычно он представляет собой беспроводной адаптер.
Внутренние сетевые адаптеры могут быть немного более хлопотными, чтобы найти их и проверить. Для внутреннего проводного сетевого адаптера будет порт для подключения сетевого кабеля Ethernet. Внутренние беспроводные сетевые адаптеры будут подавать не такие видимые признаки.
Вы можете проверить сетевой адаптер через саму операционную систему. Конкретный метод зависит от операционной системы, но, как правило, его можно найти под заголовком “Сетевые подключения” или что-то подобное. Многие операционные системы имеют программное обеспечение, которое может проверить сетевой адаптер и устранить незначительные проблемы, и вы обычно можете сделать это, просто нажав на опцию в центре управления вашим компьютером. Иногда, проблема может быть решена при наличии в операционной системе сброса сетевого адаптера. Если у вас возникли проблемы, выясните, какая у вас операционная система, есть ли в ней пункт ремонт или сброс сетевого адаптера, и обязательно ознакомьтесь с инструкцией по эксплуатации, поищите в вашей операционной системы функцию “помощь” или обратитесь в центр технической поддержки производителя вашей операционной системы или сетевого адаптера.
Если у вас возникли проблемы, выясните, какая у вас операционная система, есть ли в ней пункт ремонт или сброс сетевого адаптера, и обязательно ознакомьтесь с инструкцией по эксплуатации, поищите в вашей операционной системы функцию “помощь” или обратитесь в центр технической поддержки производителя вашей операционной системы или сетевого адаптера.
Ваш компьютер может использовать виртуальный сетевой адаптер. Эти адаптеры используются в основном в виртуальной частной сети (VPN) для создания защищённых соединений между удаленными компьютерами. Эти типы адаптеров существуют только в программном обеспечении компьютера. Если у вас есть постоянная проблема с виртуальным сетевым адаптером, то, возможно, потребуется связаться с компьютерным техником или компанией, которая создала этот виртуальный сетевой адаптер.
Если сохраняются проблемы с аппаратным сетевым адаптером, то есть несколько дополнительных шагов, которые можно предпринять в попытках решить проблему. Для проводных подключений, вы должны убедиться, что все кабели подключены правильно. Для беспроводных подключений, вы должны проверить беспроводной маршрутизатор, чтобы убедиться, что устройство подключено к питанию, а также подключен к Интернету. В качестве последнего шага, перезагрузите компьютер – это иногда убирает конфликты программного обеспечения, которые могут препятствовать сетевому адаптеру нормально функционировать.
Для беспроводных подключений, вы должны проверить беспроводной маршрутизатор, чтобы убедиться, что устройство подключено к питанию, а также подключен к Интернету. В качестве последнего шага, перезагрузите компьютер – это иногда убирает конфликты программного обеспечения, которые могут препятствовать сетевому адаптеру нормально функционировать.
Когда всё остальное терпит неудачу, свяжитесь с компьютерным техником, чтобы он проверил ваш компьютер. Многие пользователи компьютеров будут пытаться открыть и заменить или исправить самостоятельно части компьютера. Это часто приводит к аннулированию гарантии на компьютер. Когда кому-то нужно проверить сетевой адаптер на аппаратном уровне, сертифицированный компьютерный техник почти всегда лучший способ чтобы он нашёл и исправил проблему.
2017-07-09
Предыдущий: Что такое сетевой адаптер PCI?
Следующий: Что такое сетевой адаптер WLAN?
Как узнать какой Wi-Fi адаптер стоит в ноутбуке?
Производители ноутбуков почему-то не указывают, какой Wi-Fi адаптер установлен в той, или иной модели ноутбука.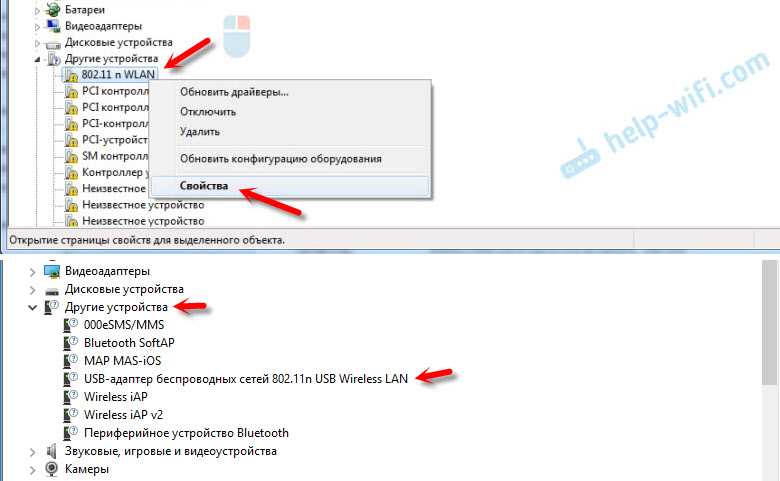 А эта информация точно не была бы лишней. Особенно, когда на сайте производителя находится несколько разных драйверов для Wi-Fi адаптера (для разных производителей беспроводных модулей). И как пользователю определить, какой драйвер скачивать – не понятно. Возможно есть ноутбуки, на которых указан производитель и модель Wi-Fi модуля, но в большинстве случаев такой информации там нет. Как и в характеристиках ноутбука.
А эта информация точно не была бы лишней. Особенно, когда на сайте производителя находится несколько разных драйверов для Wi-Fi адаптера (для разных производителей беспроводных модулей). И как пользователю определить, какой драйвер скачивать – не понятно. Возможно есть ноутбуки, на которых указан производитель и модель Wi-Fi модуля, но в большинстве случаев такой информации там нет. Как и в характеристиках ноутбука.
В этой статье я подробно покажу, как узнать производителя и модель Wi-Fi модуля, который установлен в ноутбуке. А когда у вас уже будет информацию по производителю и модели, то вы сможете скачать драйвера. Не исключено, что драйвера на вашем ноутбуке уже установлены, Wi-Fi работает, а эта информация нужна вам для других целей. Например для того, чтобы заменить Wi-Fi модуль на другой.
Самый простой способ узнать эту информацию (при условии, что драйвера установлены и все работает), это зайти в диспетчер устройств и посмотреть название беспроводного адаптера. Чтобы быстро открыть диспетчер устройств я обычно использую комбинацию клавиш Win + R и команду devmgmt. msc. Вызываем окно «Выполнить» комбинацией клавиш, копируем команду и нажимаем Ok. Дальше переходим на вкладку «Сетевые адаптеры» и ищем там наш Wi-Fi адаптер. В его названии обычно есть слова WLAN, или Wireless.
msc. Вызываем окно «Выполнить» комбинацией клавиш, копируем команду и нажимаем Ok. Дальше переходим на вкладку «Сетевые адаптеры» и ищем там наш Wi-Fi адаптер. В его названии обычно есть слова WLAN, или Wireless.
Как видите, в моем ноутбуке установлен Wi-Fi модуль Intel(R) Dual Band Wireless-AC 3160. Теперь мы знаем производителя и модель устройства. Но так как обычно основная цель это определение адаптера для поиска и установки драйверов, то этот способ нам не подходит.
Если вы ищете драйвер на Wi-Fi, то первым делом я рекомендую вам посмотреть драйвера на сайте производителя ноутбука. У вашего ноутбука есть конкретная модель. Она точно должна быть указана снизу ноутбука. Зайдите на сайт производителя, в поиске по сайту укажите модель ноутбука и посмотрите результаты. Там должна быть страничка вашего устройства с возможность загрузить все драйвера. Возможно, драйвер для WLAN адаптера там будет один (для одного производителя). Скачайте и установите его.
Я об этом писал в следующих статьях:
- Как установить драйвера на Wi-Fi адаптер в Windows 7
- Драйвер на Wi-Fi и LAN для ноутбука Acer
- Как скачать драйвер на Wi-Fi для ноутбука Lenovo
- Как установить драйвер Wi-Fi адаптера на ноутбук ASUS
Если эта информация вам не пригодилась, или не подходит, то смотрите статью дальше.
HWVendorDetection
Иногда нам достаточно узнать производителя Wi-Fi модуля, который установлен в ноутбуке. Сделать это можно с помощью программы HWVendorDetection. Я уже не раз писал о ней в своих статьях. Единственный минус – она не на всех ноутбуках может определить производителя Wireless LAN. Но попробовать можно.
Скачайте HWVendorDetection по этой ссылке и запустите ее. И если вам повезет, то в программе напротив «Wireless LAN» будет указан производитель беспроводного модуля, который установлен в вашем ноутбуке.
Если этот способ не сработал, то идем дальше.
Определяем по ИД оборудования
В диспетчере устройств (как его открыть, я писал в начале статьи) должна быть вкладка «Другие устройства» и там должен быть наш Wi-Fi модуль. Он может называться по-разному. Но обычно это что-то типа «802.11 n WLAN», «Сетевой контроллер» (но это может быть и сетевая карта) и т. д. Открываем его свойства.
На вкладке «Сведения» в списке нужно выбрать «ИД оборудования» и скопировать первую строчку.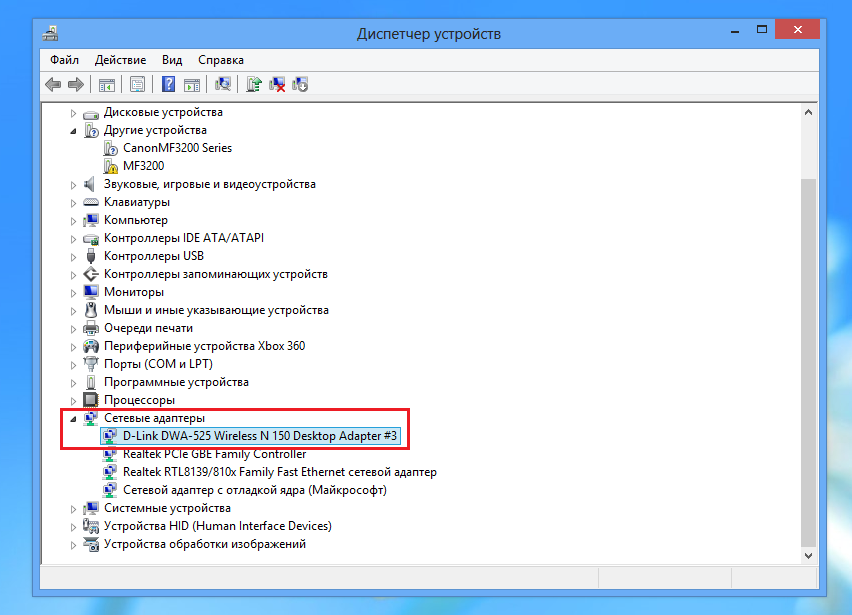
Дальше заходим на сайт https://devid.info/
В строку поиска вставляем скопированный код. Дальше нужно сократить код (удалить кусок с конца). Изначально у меня был «PCI\VEN_8086&DEV_08B3&SUBSYS_00708086&REV_83». Удаляем код с конца, оставив только «PCI\VEN_8086&DEV_08B3&». Нажимаем на кнопку поиска.
Видим, что сайт определил наш Wi-Fi модуль. Это Intel(R) Dual Band Wireless-AC 3160.
Более того, мы сразу можем скачать драйвер на этом сайте. Подробнее об этом я писал в статье как скачать драйвер для «сетевой контроллер» и «USB2.0 WLAN».
Но лучше скачивать его с сайта производителя ноутбука. Производителя именно Wi-Fi модуля мы уже знаем. В моем случае это Intel.
Другие способы
И еще несколько решений, которые возможно вам как-то помогут:
- Посмотрите информацию, которая указана на наклейках снизу ноутбука. Возможно, производитель там указал модель Wi-Fi адаптера. Ориентируйтесь по WLAN и Wireless.

- В крайнем случае можно разобрать ноутбук и посмотреть всю информацию непосредственно на самом Wi-Fi модуле.
Но нет гарантии, что даже на самом модуле будет указана необходимая информация. Например в моем случае, на модуле который был уставлен в ноутбуке, был указан только серийный номер и MAC-адрес.
Если ни одно решение не помогло вам узнать, какой Wi-Fi установлен в ноутбуке, то возможно модуль сломан, или не подключен (его там вообще нет). В таком случае вам может быть интересно, чем заменить встроенный Wi-Fi модуль.
Так же вы можете подробно описать свой случай в комментариях, а я постараюсь что-то подсказать. И желательно сразу прикреплять скриншот с диспетчера устройств с открытыми вкладками «Сетевые адаптеры» и «Другие устройства».
Похожие статьи
Windows 10 — все инструкции по настройке интернета и решению проблем
Популярные статьи
Новые статьи
Комментарии
Как просмотреть сведения о сетевом адаптере в Windows
Если вы являетесь сетевым администратором или опытным пользователем, возможно, на вашем компьютере установлено несколько сетевых карт. Углубление в детали устройства может быть сложной задачей, если вы хотите просмотреть сведения о сетевых адаптерах на всех установленных вами сетевых картах, но на самом деле это не так уж сложно.
Углубление в детали устройства может быть сложной задачей, если вы хотите просмотреть сведения о сетевых адаптерах на всех установленных вами сетевых картах, но на самом деле это не так уж сложно.
Здесь мы покажем вам несколько способов просмотра сведений о вашем сетевом адаптере в Windows: один интегрирован в систему, а другой — это отличный инструмент Nirsoft под названием NetworkInterfacesView, который позволяет копать немного глубже.
Контент
- 1. Использование системной информационной инструменты
- 2. Использование инструмента NetworkInterfacesView
- 3. Диспетчер устройств
- 4. Сетевые соединения
- Полная сеть адаптеров
- Часто задаваемые вопросы
Один из самых простых способов
- Откройте меню «Пуск» и введите
msinfo32или «информация о системе». Выберите Информация о системе из результатов. Это откроет инструмент системной информации. Обратите внимание, что может пройти несколько секунд, прежде чем фактические данные отобразятся в окне.
Выберите Информация о системе из результатов. Это откроет инструмент системной информации. Обратите внимание, что может пройти несколько секунд, прежде чем фактические данные отобразятся в окне. - Перейдите в «Компоненты -> Сеть -> Адаптер».
- Список адаптеров можно прокручивать на панели справа.
Чтобы скопировать любую строку информации, просто выберите строку и нажмите Ctrl + C . Это скопирует информацию в буфер обмена. Вы также можете экспортировать полную информацию о сетевых адаптерах, выбрав «Файл -> Экспорт».
Вы также можете получить ту же информацию с помощью командной строки, но эта информация будет меньше той, которую предоставляет инструмент системной информации. Чтобы получить информацию о сетевом интерфейсе через командную строку, просто откройте командную строку (откройте «Пуск», введите cmd и выберите «Командная строка») и введите следующую команду:
Ipconfig /all
Это покажет подробную информацию обо всех сетевых интерфейсах, активных или неактивных.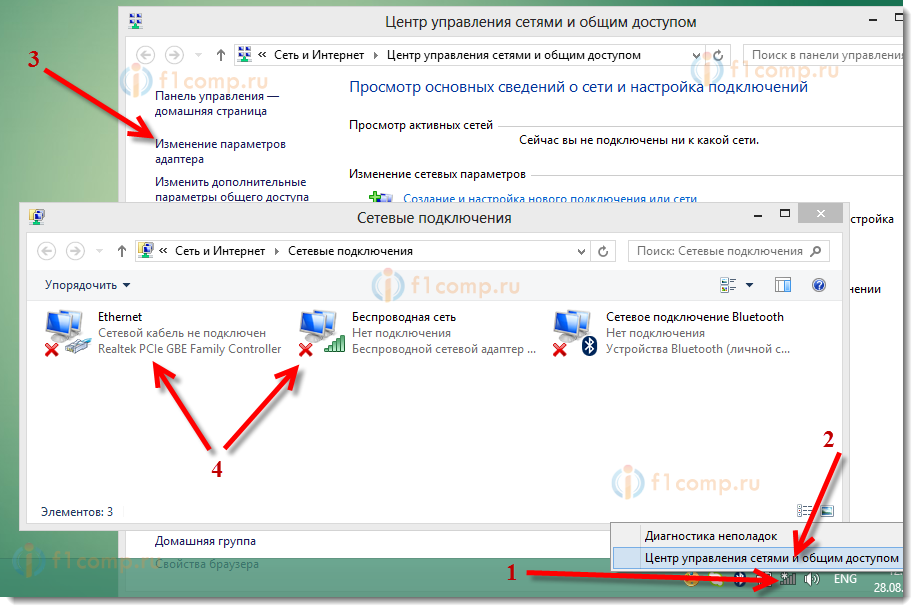
В дополнение к использованию командной строки, чтобы узнать больше о Windows, попробуйте эти полезные команды «Выполнить», чтобы лучше управлять своим ПК.
2. Использование инструмента NetworkInterfacesView
NetworkInterfacesView — отличный портативный инструмент от Nirsoft. Преимущество NetworkInterfacesView заключается в том, что он использует реестр Windows для получения информации об активных и неактивных сетевых адаптерах. В нем будут перечислены как используемые сетевые адаптеры, так и те, которые использовались в прошлом на компьютере. Это даст вам три статуса устройств:
- Активные устройства будут отмечены зеленым значком состояния.
- Неработающие устройства будут отмечены желтым значком состояния.
- Отключенные устройства будут отмечены красным значком состояния.
Представление NetworkInterfacesView по умолчанию показывает только краткий обзор всех сетевых адаптеров. Вид расширяется при горизонтальной прокрутке.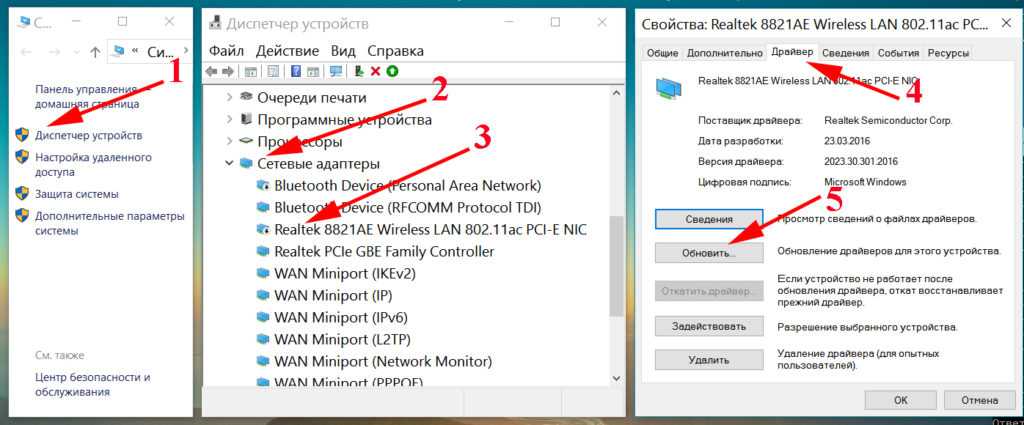 Если вы хотите просмотреть подробную информацию о конкретном адаптере, просто дважды щелкните имя адаптера, и откроется новое окно с подробной информацией об устройстве.
Если вы хотите просмотреть подробную информацию о конкретном адаптере, просто дважды щелкните имя адаптера, и откроется новое окно с подробной информацией об устройстве.
Другое преимущество NetworkInterfacesView по сравнению со встроенной утилитой системной информации заключается в том, что она позволяет пользователю сохранять информацию об отдельных адаптерах, а также экспортировать полную информацию о сетевых адаптерах.
Чтобы сохранить сведения об отдельном элементе, выберите этот элемент, затем «Сохранить выбранный элемент» в меню «Файл». Чтобы сохранить сведения обо всех перечисленных элементах, выберите «HTML-отчет — все элементы».
NetworkInterfacesView показывает следующую информацию о каждом сетевом адаптере:
- Device Name
- Connection name
- IP Address
- Subnet mask
- Default gateway
- DNS Servers
- DHCP information
- DHCP Servers
- Instance ID
- Instance GUID
- MTU
- Status
- MAC Адрес
Всю эту информацию можно получить с помощью инструмента системной информации (msinfo32), но NetworkInterfacesView позволяет просматривать сведения о сетевом адаптере в более удобном формате.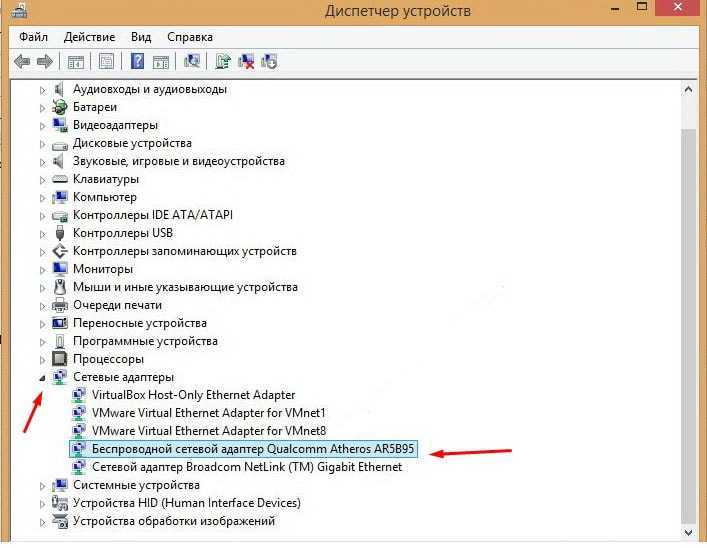
Несмотря на более устаревший интерфейс, инструмент по-прежнему поддерживается и хорошо работает как для 32-разрядных, так и для 64-разрядных версий Windows 10 и Windows 11. Кроме того, его можно использовать совершенно бесплатно.
3. Диспетчер устройств
Просмотр сведений о сетевом адаптере в Windows с помощью диспетчера устройств. Этот встроенный инструмент дает вам подробную информацию обо всем оборудовании на вашем компьютере. Это часто упускаемый из виду инструмент, который предоставляет огромное количество информации.
- Тип Win + X и выберите «Диспетчер устройств».
- Разверните «Сетевые адаптеры». Вы можете увидеть, есть ли какие-либо ошибки или предупреждения, ища X или ! рядом с любым адаптером. В этом случае все работает хорошо.
- Дважды щелкните любой адаптер, чтобы просмотреть сведения о нем.
- Перейдите по каждой вкладке, чтобы просмотреть дополнительные сведения.
 Вкладка «Подробности» идеально подходит для просмотра большинства свойств вашего сетевого адаптера. На вкладке «События» отображаются последние события, связанные с устройством. Вы также можете проверить конфликты ресурсов в разделе «Ресурсы». Конечно, вы можете добавлять или удалять драйверы с помощью вкладки «Драйверы».
Вкладка «Подробности» идеально подходит для просмотра большинства свойств вашего сетевого адаптера. На вкладке «События» отображаются последние события, связанные с устройством. Вы также можете проверить конфликты ресурсов в разделе «Ресурсы». Конечно, вы можете добавлять или удалять драйверы с помощью вкладки «Драйверы».
4. Сетевые подключения
Последнее место для просмотра сведений о сетевом адаптере в Windows — это дополнительные сетевые настройки. Здесь вы также можете включать и отключать адаптеры по мере необходимости.
- Введите Win + X и выберите «Сетевые подключения». Либо перейдите в «Пуск» -> «Настройки» -> «Сеть и Интернет».
- Выберите «Дополнительные параметры сети» в нижней части правой панели.
- Выберите любой сетевой адаптер для просмотра дополнительных сведений.
- Нажмите «Просмотреть дополнительные свойства» под любым адаптером, чтобы просмотреть дополнительные сведения.

Если вас это не устраивает, есть другой вариант.
- Выберите «Дополнительные параметры сетевого адаптера» в разделе «Сопутствующие параметры» в нижней части окна «Дополнительные параметры сети». Это приведет вас к панели управления.
- Если вы не видите эту опцию, перейдите в «Пуск» и введите «сетевые подключения». Выберите «Просмотр сетевых подключений», чтобы продолжить.
- Находясь в панели управления, щелкните правой кнопкой мыши любой сетевой адаптер и выберите «Свойства», чтобы просмотреть дополнительные сведения.
Вы можете просмотреть дополнительные сведения, настроить адаптер, установить/удалить адаптер и т. д.
Устранение неполадок сетевых адаптеров
Если вы хотите сделать больше, чем просто просмотреть сведения о сетевом адаптере, используйте встроенное средство устранения неполадок сетевого адаптера. Он предназначен для поиска и диагностики ошибок. Если у вас установлено несколько сетевых карт, это может помочь быстро определить причину проблемы.
Откройте «Пуск» и введите «сетевой адаптер». Выберите «Найти и устранить проблемы с сетевым адаптером» в результатах, затем перейдите к инструменту устранения неполадок.
Часто задаваемые вопросы
Что делать, если сетевой адаптер отсутствует при просмотре сведений о сетевом адаптере?
При отсутствии сетевого адаптера возможны три проблемы:
- Сетевой адаптер установлен неправильно. Обычно это происходит только в том случае, если вы только что установили новый адаптер или другое новое оборудование и отключили сеть. адаптер ослаблен в процессе.
- Проблема с драйвером. Это может произойти при первой установке сетевого адаптера в Windows, после обновлений Windows и при обновлении до новой версии Windows. Если Windows не устанавливает нужный драйвер автоматически, проверьте наличие обновленного драйвера у производителя сетевого адаптера.
- Сетевой адаптер вышел из строя. Никакое оборудование ПК не застраховано от износа. Более новые адаптеры могут иметь дефект, у вашего ПК могут быть проблемы с перегревом или он просто изношен (только старые адаптеры).

Если сетевой адаптер не отсутствует, но есть ошибка, выбранный вами инструмент может показать вам дополнительную информацию об ошибке. Вы также можете проверить средство просмотра событий (Пуск -> введите «Просмотр событий» -> выберите «Просмотр событий»). Прочтите это руководство, чтобы найти исправление ошибок отключения сетевого кабеля.
Как заставить Windows переустановить сетевой адаптер?
Если у вас возникли проблемы с сетевым адаптером, иногда первым делом нужно удалить его из Windows, перезапустить и позволить Windows переустановить его. Это часто происходит после обновлений Windows или после установки плохого драйвера.
- Введите Win + X и выберите «Диспетчер устройств».
- Разверните «Сетевые адаптеры».
- Щелкните правой кнопкой мыши нужный адаптер и выберите «Удалить устройство».
- Перезагрузите компьютер и дайте Windows переустановить устройство, чтобы проверить, решит ли это какие-либо проблемы, с которыми вы столкнулись.

Почему разные методы показывают разные сетевые адаптеры в Windows?
Все зависит от того, для каких типов сетевых адаптеров предназначен инструмент. Например, в диспетчере устройств вы можете увидеть больше устройств, потому что этот инструмент перечисляет все разновидности портов WAN, которые поддерживаются одним портом. Другие инструменты обычно просто перечисляют один адаптер, поскольку он обрабатывает все соединения.
Изображение предоставлено Pixabay Все скриншоты сделаны Crystal Crowder.
Кристал Краудер
Кристал Краудер более 15 лет проработала в сфере высоких технологий, сначала в качестве специалиста по информационным технологиям, а затем в качестве писателя. Она работает, чтобы научить других, как максимально эффективно использовать свои устройства, системы и приложения. Она всегда в курсе последних тенденций и всегда находит решения общих технических проблем.
Подпишитесь на нашу рассылку!
Наши последние учебные пособия доставляются прямо на ваш почтовый ящик
Подпишитесь на все информационные бюллетени.
Регистрируясь, вы соглашаетесь с нашей Политикой конфиденциальности, а европейские пользователи соглашаются с политикой передачи данных. Мы не будем передавать ваши данные, и вы можете отказаться от подписки в любое время.
Как узнать, есть ли в компьютере карта беспроводной сети | Малый бизнес
Стивен Мелендес Обновлено 4 февраля 2019 г.
Большинство современных компьютеров оснащены беспроводной сетевой картой, которую вы используете для подключения к беспроводным сетям в офисе, в дороге или дома. Если на вашем компьютере его нет, вы можете установить его или купить внешний адаптер беспроводной сети для компьютера. Проверьте, не упоминается ли на самом компьютере или в прилагаемой к нему документации наличие карты беспроводного подключения.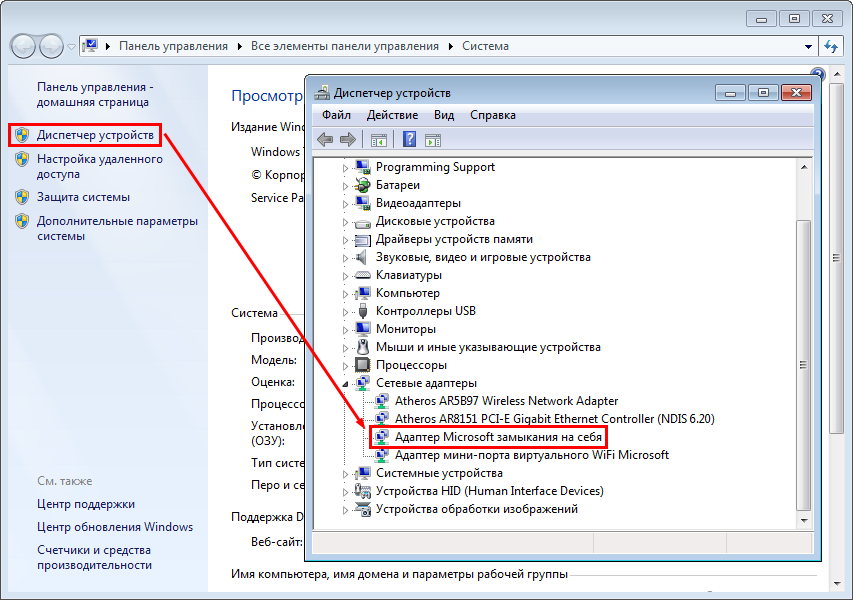 Если вы так или иначе не можете найти какую-либо информацию, проверьте операционную систему вашего компьютера.
Если вы так или иначе не можете найти какую-либо информацию, проверьте операционную систему вашего компьютера.
Find Your Wireless LAN Card
Сети Wi-Fi стали настолько распространенными, что практически любой портативный компьютер, который вы покупаете, будет иметь встроенную беспроводную сетевую карту. беспроводные сети в офисах, домах, аэропортах и кафе. Многие настольные компьютеры также имеют встроенный адаптер беспроводной сети, а также практически все современные смартфоны.
Если вы не уверены, поставлялся ли он с вашим компьютером, попробуйте посмотреть, нет ли упоминания об этом факте на самом компьютере. Если нет, посмотрите на коробку, в которой был поставлен компьютер, или на прилагаемую к нему документацию. Вы также можете обратиться за помощью к производителю компьютера или посетить его веб-сайт, чтобы найти номер модели.
Если ваш компьютер был изготовлен на заказ или потенциально модифицирован с момента его создания, или вы не можете найти документацию или получить четкий ответ от его производителя, вы можете проверить, обнаруживает ли ваша операционная система беспроводную сетевую карту. Если он не может найти его, возможно, в вашем компьютере есть один, который не работает, но в любом случае вам нужно будет установить его или получить внешний блок, если вы хотите подключиться к сети по беспроводной сети.
Если он не может найти его, возможно, в вашем компьютере есть один, который не работает, но в любом случае вам нужно будет установить его или получить внешний блок, если вы хотите подключиться к сети по беспроводной сети.
Поиск беспроводной сетевой карты в Windows
Если вы используете Microsoft Windows, вы можете найти свою беспроводную сетевую карту в диспетчере устройств операционной системы. Щелкните поле поиска на панели задач или в меню «Пуск» и введите «Диспетчер устройств». Нажмите на результат поиска «Диспетчер устройств».
Прокрутите список установленных устройств до пункта «Сетевые адаптеры». Если адаптер установлен, вы найдете его там.
Если у вас возникли проблемы с беспроводным адаптером, вы можете попробовать установить для него новый драйвер с этого экрана. Драйвер — это программное обеспечение, которое ваша операционная система использует для связи с определенным устройством. Щелкните устройство правой кнопкой мыши и выберите «Обновить драйвер», затем «Автоматический поиск обновленного программного обеспечения драйвера».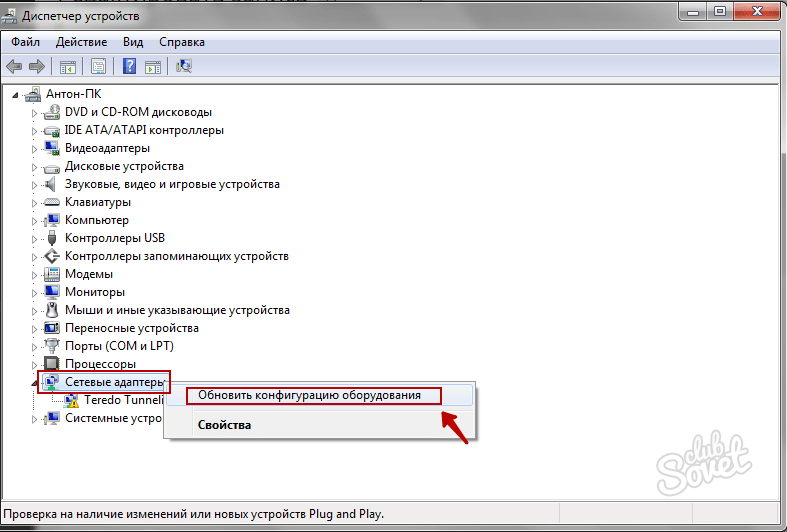 Следуйте инструкциям в меню и перезагрузите компьютер, если будет предложено.
Следуйте инструкциям в меню и перезагрузите компьютер, если будет предложено.
Найти карту беспроводной связи на компьютерах Mac
Если ваш компьютер Mac и у него есть карта беспроводной связи, вы должны увидеть значок беспроводной сети в строке меню в верхней части экрана. Вы можете щелкнуть значок, чтобы включить и выключить беспроводную связь или подключиться к определенной сети.
Если вы не видите значок и хотите просмотреть список устройств, чтобы убедиться, что беспроводная карта не испытывает проблем, откройте экран «Информация о системе». Для этого, удерживая нажатой клавишу выбора, щелкните логотип Apple в строке меню и нажмите «Информация о системе».
Если у вас есть беспроводная карта, вы должны увидеть «Wi-Fi» в списке под сетью. Щелкните ее, чтобы просмотреть информацию о вашей беспроводной карте.
Поиск беспроводной карты в Linux
Если вы работаете в Linux, вы можете получить доступ к информации о своей беспроводной карте и других сетевых адаптерах, выполнив команду «lshw», что означает «список оборудования».
Просто откройте окно командной строки в вашей системе Linux и введите «lshw». Возможно, вам придется войти в систему как root, чтобы увидеть всю доступную информацию. Введите «sudo lshw» и введите свой пароль, чтобы запустить команду от имени пользователя root. Прокрутите вывод, чтобы увидеть информацию о вашей беспроводной карте, если она у вас есть, и других устройствах.
Многие современные дистрибутивы Linux также имеют графические инструменты для настройки беспроводной карты.
Ссылки
- Microsoft: откройте диспетчер устройств
- Microsoft: проверьте драйверы и настройки Wi-Fi в Windows 10
- Apple: управление подключением Wi-Fi на вашем Mac
- Ubuntu: конфигурация сети
- Ubuntu: lshw
Биография писателя
Стивен Мелендес — независимый журналист с опытом работы в сфере технологий и бизнеса. Он писал для различных деловых изданий, включая Fast Company, Wall Street Journal, Innovation Leader и Business BVI.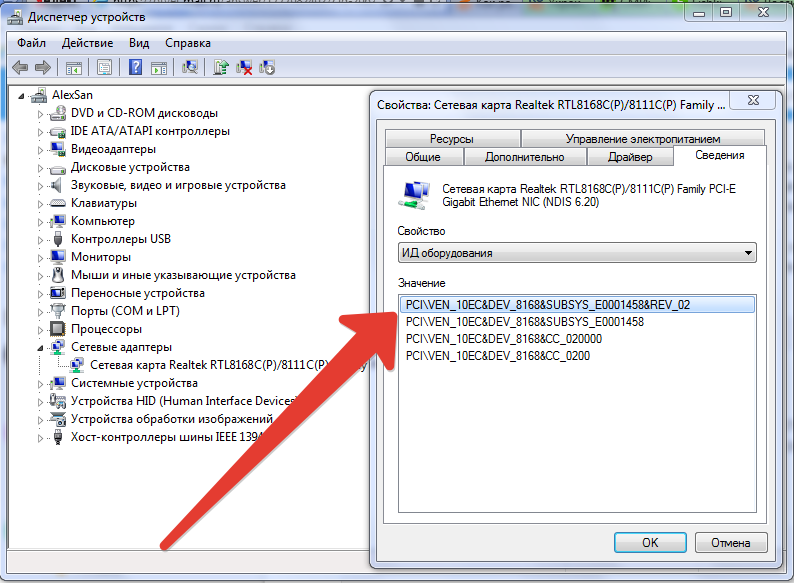

 Выберите Информация о системе из результатов. Это откроет инструмент системной информации. Обратите внимание, что может пройти несколько секунд, прежде чем фактические данные отобразятся в окне.
Выберите Информация о системе из результатов. Это откроет инструмент системной информации. Обратите внимание, что может пройти несколько секунд, прежде чем фактические данные отобразятся в окне. Вкладка «Подробности» идеально подходит для просмотра большинства свойств вашего сетевого адаптера. На вкладке «События» отображаются последние события, связанные с устройством. Вы также можете проверить конфликты ресурсов в разделе «Ресурсы». Конечно, вы можете добавлять или удалять драйверы с помощью вкладки «Драйверы».
Вкладка «Подробности» идеально подходит для просмотра большинства свойств вашего сетевого адаптера. На вкладке «События» отображаются последние события, связанные с устройством. Вы также можете проверить конфликты ресурсов в разделе «Ресурсы». Конечно, вы можете добавлять или удалять драйверы с помощью вкладки «Драйверы».