Как проверить на производительность пк: Тест производительности компьютера онлайн
Содержание
Индекс производительности Windows 10: как его можно узнать
Индекс производительности Windows 10 отсутствует в окне с основной информацией о системе, потому многие пользователи не знают, где искать эту информацию в новой операционной системе. Функция, естественно, осталась, но вызывается оценка производительности системы вручную. Рассмотрим, каким образом можно отобразить индекс производительности компьютера в Windows 10.
Индекс производительности — способ измерения взаимодействия между компонентами системы и программным обеспечением, который дает представление о скорости работы ПК. Оценка будет находиться в пределах от единицы до 9.9 балов. ОС оценивает скорость функционирования каждого компонента компьютера, а затем отображает общий балл, который является не усредненной оценкой, а показателем производительности самого медленного компонента.
Содержание
- Командная строка
- Windows PowerShell
- WinAero WEI Tool
Командная строка
[shortcod1]
Простейший метод выполнения большинства операций в среде Windows — командная строка. С ее помощью запускается принудительное тестирование системы с последующим отчетом о полученных результатах. Делается это путем выполнения единственной команды.
С ее помощью запускается принудительное тестирование системы с последующим отчетом о полученных результатах. Делается это путем выполнения единственной команды.
1. Запускаем командную строку с привилегиями администратора.
2. Выполняем команду «winsat formal –restart clean».
3. Дожидаемся отображения результата ее выполнения.
Процесс займет несколько минут и сопровождается информацией о выполнении текущего теста.
Для более объективной оценки необходимо завершить все ресурсоемкие приложения.
4. По завершении оценки производительности закрываем программу и переходим по пути «Performance\ WinSAT\ DataStore», открыв папку «Windows».
5. Находим файл с названием «Formal.Assessment (Recent).WinSAT.xml», где вначале стоит дата и время тестирования и открываем его, например, через интернет-обозреватель, хотя для этого подойдет любая программа для чтения текстовых документов (тот же блокнот).
6. Переходим к разделу «WinSPR», воспользовавшись поисковой строкой. Здесь находятся все нужные данные.
Здесь находятся все нужные данные.
- SystemScore — общая оценка производительности системы, высчитанная по самому низкому показателю (по сути, общий индекс будет равняться оценке производительности самого медленного компонента системы).
- MemoryScore — оценка оперативной памяти.
- CpuScore — скорость работы центрального процессора.
- GraphicsScore — быстрота работы видеокарты в интерфейсе Windows (обработка двухмерной графики, декодирование видео).
- GamingScore — обработка игровых сцен.
- DiskScore — общая оценка скорости доступа к данным на винчестере.
На этом все. Проверить скорость компьютера, например, при покупке устройства можно средствами самой операционной системы, не прибегая к посторонним утилитам (о них речь пойдет в последнем разделе).
Windows PowerShell
[shortcod2]
1. Запускаем оболочку PowerShell с привилегиями администратора системы, воспользовавшись функциональным поиском Windows 10.
2. В открывшемся окне системного инструмента вводим команду «winsat formal» и выполняем ее посредством ввода.
В открывшемся окне системного инструмента вводим команду «winsat formal» и выполняем ее посредством ввода.
3. Во время тестирования каждого из ключевых составляющих компьютера необходимо немного подождать. Процесс займет до пяти минут.
4. Открываем файл Formal.Assessment (Recent).WinSAT.xml, расположенный по пути Windows\Performance\WinSAT\DataStore\…. на системном томе.
5. Находим раздел «WinSPR», как в прошлом способе, и знакомимся с результатами.
Более простым и удобочитаемым вариантом вывода информации о тестировании является выполнение команды «Get-CimInstance Win32_WinSAT» в окне PowerShell. С пояснением значений можно ознакомиться в конце предыдущего раздела.
WinSPRLevel — общий индекс производительности, который отображался в окне «Система» в предыдущих версиях Windows. Он же является самой низкой оценкой среди всех.
WinAero WEI Tool
Свободно распространяемая портативная утилита выполняет те же функции, что и командная строка, но все завернуто в красивую графическую оболочку для упрощения работы и восприятия информации новичками. Загрузить утилиту можно с официального ресурса по адресу http://winaero.com/download.php?view.79. После распаковки дистрибутива программу можно запускать.
Загрузить утилиту можно с официального ресурса по адресу http://winaero.com/download.php?view.79. После распаковки дистрибутива программу можно запускать.
Если оценка индекса производилась ранее, в окне приложение отобразятся результаты тестирования, экспортированные из последнего xml-файла (самые свежие). В случае необходимости провести свежий тест нажимаем «Re-run the assessment» и ждем завершения тестирования (прежде следует завершить ресурсоемкие приложения). По окончании процесса результаты в окне утилиты обновятся. Для выполнения действия необходимы администраторские привилегии.
Полученный результат можно экспортировать в текстовый файл, отправить по почте или через используемый на компьютере мессенджер, в также сделать снимок окна программы ее же средствами.
Как оценить игровой компьютер – тест производительности
Сегодня мы расскажем вам всё, что вам нужно знать о тестировании вашего ПК. Это будет включать в себя краткое объяснение того, что представляют собой тесты, разница между игровыми и синтетическими тестами, какие компоненты вы должны тестировать в своей системе, и наши рекомендуемые инструменты для тестирования указанных компонентов.
Если вы здесь, чтобы узнать, как тестировать свой компьютер, вы находитесь в правильном месте. К тому времени, когда мы закончим, вы узнаете, как проверить и сравнить свою систему с другими сборками.
Что такое Benchmark
Если вы не знаете, что такое бенчмарк, это нормально, многие люди не знакомы с этим. В текущем контексте бенчмарк-тесты используются для оценки и сравнения производительности между вашей системой и миллионами других пользователей.
Чтобы получить результаты тестирования, обычно запускают игры (игровые тесты) или специализированные приложения (синтетические тесты), чтобы извлечь из них показатели производительности, позволяющие сопоставлять отдельные компоненты или целые системы друг с другом.
Игровые тесты компьютера
Возможно, самый важный результат, который вы когда-либо получите, – это реальный игровой бенчмарк. У вас могут быть лучшие синтетические тесты в мире, но если что-то не работает, когда игра запущена, то какой в них смысл?
Игровой бенчмарк предполагает запуск игры по заданному сценарию, обычно более одного раза, чтобы определить средний уровень производительности в этой игре, на этом оборудовании с этими конкретными настройками. В некоторых современных играх даже есть встроенные тесты производительности.
В некоторых современных играх даже есть встроенные тесты производительности.
Вы часто будете видеть их в обзорах CPU и GPU, а также в обзорах игровых ПК и даже в отдельных обзорах игр. Вы также можете запускать их самостоятельно, но это не тот тип тестов, о котором мы расскажем в этой статье. Вместо этого мы говорим в первую очередь о…
Синтетические тесты
Синтетические тесты – это, в основном, тесты производительности компьютера. В отличие от игровых тестов, синтетические тесты предназначены для использования в качестве стандартного ориентира, независимо от используемого оборудования.
Игровые тесты – взависимости от конкретной версии – могут показывать лучшие на картах Nvidia или AMD. Синтетические тесты не проявляют такой зависимости от аппаратного оборудования, вместо этого они направлены на установление стандартного уровня производительности, которого вы можете ожидать от своей системы.
Какие компоненты компьютера сравнить
Бенчмарк процессора (CPU)
Прежде всего, вы должны сравнить свой процессор. В конце концов, он не с проста называется центральным процессором.
В конце концов, он не с проста называется центральным процессором.
Хотя многие игры зависят от графического процессора, вам все равно нужно убедиться, что ваш процессор работает на должном уровне, прежде чем покупать новейшие игры. Кроме того, производительность процессора относится ко всей системе, а не только к играм или видео, как это делает GPU.
Если представить компьютер как тело, то процессор будет его мозгом, незаменимым и более важным, чем любая другая часть.
Бенчмарк видеокарты (GPU)
Далее следует графический процессор, который оказывает наибольшее влияние на игровую производительность… если только он не является узким местом других компонентов или игра не связана с центральным процессором, а не с графическим процессором.
Графический процессор будет выполнять большую часть работы в ваших играх и многих из приложений для тестирования. Если есть какие-либо нестабильности или проблемы с вашим GPU, эти тесты должны показать их, а также дать вам представление о производительности вашей сборки.
Бенчмарк всей системы
И последнее, но не менее важное, тест всей системы! Обычно не имеет смысла запускать тесты отдельных компонентов, кроме центрального и графического процессора, поэтому используется полный тест системы.
В любом случае, с помощью полных тестов системы вы можете легко и точно получать данные о вашей памяти и накопителях. Единственный раз, когда имеет смысл запускать тесты отдельных компонентов, это если вы рецензент или журналист, но для потребителей это не обязательно.
Как подготовить компьютер к тестированию
На самом деле, запустить приложение для тестирования производительности довольно просто. Вы просто устанавливаете его, открываете и запускаете.
Тем не менее, есть несколько вещей, которые нужно сделать, прежде чем начать тестирование ПК:
- Закройте все остальное, включая второстепенные фоновые приложения. Если Вы хотите, чтобы ваши результаты были как можно более точными, а поддержание работоспособности приложений снизит ваши оценки, особенно оценки центрального процессора.

- Отложите немного времени. Хотя для выполнения большинства тестов может потребоваться не более нескольких минут, это время может увеличиться на 10-30 минут, в зависимости от вашей системы. Прежде чем начать тест, убедитесь, что вам не потребуется компьютер в ближайший час.
- Будьте терпеливы. Не ожидайте мгновенных результатов и не прерывайте тестирование, если вы хотите увидеть точный результат. Это может показаться легким делом, но терпения не хватает большинству людей, поэтому мы напоминаем об этом здесь.
Наконец, стоит отметить, что все эти тесты совместимы с Windows, включая Windows 10 (а некоторые даже совместимы с устройствами Android и iOS). Отлично. Давайте начнем тестирование!
Как тестировать процессор компьютера
Easy PC Benchmarking
Наш первый инструмент для тестирования процессоров Easy PC Benchmarking от PassMark. Он поставляется в бесплатной 30-дневной пробной версии (впоследствии стоит 29 долларов). Так что это почти бесплатно, если вы планируете запускать его только один или два раза!
Так что это почти бесплатно, если вы планируете запускать его только один или два раза!
Технически он предлагает полный системный тест, но я рекомендую его использовать для теста производительности процессора, что он делает довольно тщательно. Он также включает в себя возможность сравнить вашу производительность с аналогичными системами, «базовыми показателями» и многое другое.
Если вам нужен своего рода бесплатный и надежный эталонный тест процессора, Easy PC Benchmarking от PassMark – довольно хороший выбор. Но, далеко не единственный…
Geekbench
Geekbench – ещё один замечательный инструмент для тестирования процессоров. В то время как его премиум-версии также предлагает CUDA и Metal Benchmark, пробная версия предлагает 64-битный эталонный тест прямо из коробки, то есть именно то, что вы хотите от инструмента тестирования производительности CPU.
Поскольку Geekbench также является мультиплатформенным, вы даже можете сравнить результаты своего ПК и, скажем, с самыми последними показателями iPhone! Это действительно ничего не изменит, но это довольно изящно!
CPU-Z
CPU-Z – это, прежде всего, приложение, ориентированное на получение точных характеристик и информации о производительности вашего процессора. По сути, это не совсем «тестовое приложение», но его можно использовать для определения того, работает ли ваш процессор так, как ожидалось, и вы можете сравнить свои результаты с результатами других с таким же процессором.
По сути, это не совсем «тестовое приложение», но его можно использовать для определения того, работает ли ваш процессор так, как ожидалось, и вы можете сравнить свои результаты с результатами других с таким же процессором.
Если вы беспокоитесь о том, что с вашим процессором что-то не так, это может быть довольно хорошим приложением, которое можно запустить, чтобы докопаться до сути проблемы.
Как сравнить видеокарту моего компьютера
Unigine Heaven
Хотя Heaven – старый тест, он по-прежнему пользуется популярностью среди энтузиастов по нескольким ключевым причинам:
- Когда он опережал своё время
- Сам тест выглядит довольно красиво
Unigine Heaven был выпущен в 2009 году, но графические процессоры, которые могли бы хорошо работать на более высоких пресетах, начали выпускаться только в 2012 году, с выпуском серии GTX 600. Это отличное приложение для тестирования производительности, которое можно запускать как на старых, так и на современных графических процессорах, благодаря отличной поддержке функций и DirectX 11, что упрощает сравнение графических процессоров разных эпох по фактическим показателям производительности.
Большая часть полностью бесплатна. В то время как некоторые более продвинутые функции (такие как анализ по кадрам и автоматическое циклическое тестирование) привязаны к платным версиям, тем не менее, основных функций сравнительного анализа будет более чем достаточно.
Basemark
Если вам нужен еще один бесплатный тест производительности, но более современный… мы рекомендуем Basemark. Базовые тесты c поддержкой Vulkan 1.0, Open GL 4.5 и OpenGL ES 3.1 и функции с большим количеством графических API-интерфейсов. Помимо того, что он доступен для настольных ПК, он также доступен для смартфонов, смарт-телевизоров и даже автомобилей.
Что касается тестов, вероятно, он не поможет оценить старые графические процессоры. Тем не менее, он служит отличным способом увидеть, как ваш современный графический процессор обрабатывает тяжелые графические эффекты, такие как глубина резкости, улучшенное освещение и т.д.
3DMark
И, наконец, что немаловажно, отраслевой стандарт премиум-класса: 3DMark. 3DMark – это один из самых популярных наборов тестов производительности GPU, благодаря широкому выбору тестов. Когда люди хотят похвастаться результатами своих тестов, 3DMark является одним из наиболее часто используемых приложений, но здесь есть одна загвоздка.
3DMark – это один из самых популярных наборов тестов производительности GPU, благодаря широкому выбору тестов. Когда люди хотят похвастаться результатами своих тестов, 3DMark является одним из наиболее часто используемых приложений, но здесь есть одна загвоздка.
А именно, он не бесплатен. Если вы хотите его даже для индивидуального использования – вам нужно будет выложить $29,99. Тем не менее, 3DMark, безусловно, стоит своей цены. За те деньги, которые вы платите, вы получаете великолепные графические тесты, рассчитанные на годы, и большое сообщество других потребителей, чтобы сравнить ваши результаты.
Как тестировать всю систему компьютера
UserBenchmark
Благодаря своей простоте, «свободной» цене и массивному сообществу тестеров, UserBenchmark, пожалуй, мой любимый вариант для полного тестирования системы. Хотя он может быть не таким точным или напряженным, как тесты GPU/CPU, он очень хорош для оценки приблизительного уровня производительности вашей системы и её компонентов.
Благодаря большому сообществу людей, которые также используют UserBenchmark, вы сможете увидеть, как работает ваш ПК по сравнению с аналогичными или идентичными компьютерами.
В дополнение к удобству сравнительного анализа, совместного использования и сравнения, UserBenchmark также может быть полезен для диагностики вашей системы. Например, если один из ваших дисков начинает работать медленнее, чем обычные диски идентичной марки и модели, UserBenchmark определит это и сообщит вам.
Novabench
Следующим является Novabench, еще одно бесплатное решение для тестирования всей системы. Это еще один мой фаворит – хотя в нём нет такого большого сообщества, как на UserBenchmark, оно все же дает солидные результаты и очень чистый, простой в использовании пользовательский интерфейс.
Запустив тест, вы получите экран результатов и возможность сравнить свой ПК с несколькими другими, в том числе «базовыми» ПК для различных ценовых диапазонов.
PCMark 10
Наконец, PCMark 10, который является премиальным продуктом. Как и 3DMark, PCMark обычно продается по цене 30 долларов, но он предлагает полный системный тест для всех ваших компонентов. Тем не менее, он не предлагает никаких функций, которых нет в других перечисленных продуктах, и многие его тесты сосредоточены вокруг «производительности».
Как и 3DMark, PCMark обычно продается по цене 30 долларов, но он предлагает полный системный тест для всех ваших компонентов. Тем не менее, он не предлагает никаких функций, которых нет в других перечисленных продуктах, и многие его тесты сосредоточены вокруг «производительности».
Честно говоря, PCMark, вероятно, больше подходит для профессионального использования, чем для потребительского.
Заключение
Теперь вы знаете, как сравнить свой компьютер и его наиболее важные компоненты. Все эти приложения для тестирования являются безопасными и простыми в использовании. Единственным дополнительным шагом является покупка в тех случаях, когда они не предоставляются бесплатно.
10 лучших программ для тестирования ПК для Windows 11/10 в 2023 году
Очень многие пользователи хотят выполнить тест для ПК , чтобы проверить производительность своего ПК или проблемы с оборудованием. Какой лучший инструмент для тестирования производительности компьютера для Windows 11/10? В этом посте MiniTool представлены 10 лучших программных инструментов для тестирования производительности.
Зачем нужен сравнительный тест ПК
Зачем нужен сравнительный тест ПК? Выполнение эталонного теста ПК может помочь вам проанализировать производительность/скорость ваших аппаратных компонентов, таких как ЦП, ГП, SSD/HHD, ОЗУ, аккумулятор и т. д. Кроме того, это может помочь диагностировать проблемы, связанные с оборудованием, например поврежденные сектора , Ошибка вентилятора ЦП , Перегрев ЦП , батарея не заряжается и т.д.
Когда вы сравниваете оборудование с другими или покупаете новое оборудование, такое как SSD, инструмент для тестирования производительности ПК может проверить скорость, производительность и эффективность нового оборудования, как оно рекламируется. Например, тест SSD может проверить, насколько быстро он может читать/записывать большой файл или тысячи маленьких файлов.
Эталонный тест ЦП может определить, работает ли он в оптимальном режиме, или измерить, насколько быстро он может сжимать или шифровать данные.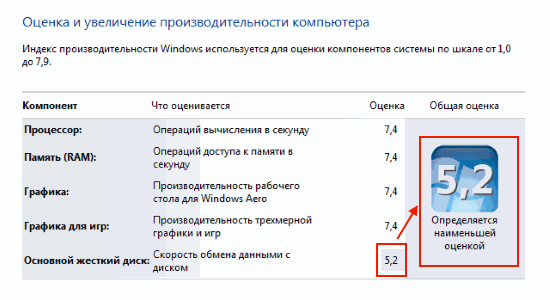 Инструмент для тестирования графического процессора для ПК может измерять такие параметры, как частота кадров (FPS), во время игр с разными уровнями разрешения.
Инструмент для тестирования графического процессора для ПК может измерять такие параметры, как частота кадров (FPS), во время игр с разными уровнями разрешения.
Программа тестирования оперативной памяти может проверить проблемы с вашей памятью и предложить соответствующие решения. Проверка работоспособности аккумулятора может помочь вам проверить срок службы, производительность, проблемы с аккумулятором и определить необходимость его замены.
Однако многие люди не знают, какое программное обеспечение для тестирования ПК является лучшим. Итак, здесь мы суммируем несколько инструментов для тестирования производительности компьютеров, которые получили в целом положительные отзывы. Продолжаем читать.
Основная рекомендация: загрузка/установка/использование HP Hardware Diagnostics: вот полное руководство
10 лучших программ для тестирования производительности ПК для Windows 11/10 в 2022 году
Как мне протестировать мой ПК на Windows 10/11? Здесь мы познакомим вас с несколькими часто используемыми утилитами для тестирования ПК в 2022 году. Вы можете выбрать ту, которая лучше всего подходит для вас.
Вы можете выбрать ту, которая лучше всего подходит для вас.
# 1. Встроенный инструмент Windows: монитор производительности
Когда дело доходит до проверки производительности ПК в Windows, многие пользователи могут подумать о встроенном инструменте Windows — мониторе производительности. Это инструмент для тестирования производительности ПК с системой Windows, который может проводить общую проверку ваших аппаратных компонентов, таких как использование ЦП и памяти. С его помощью можно проверить, как работают программы на ПК и что влияет на производительность ПК.
Кроме того, инструмент позволяет просматривать производительность в режиме реального времени и собирать информацию из файла журнала для анализа проблемы с производительностью. Если вы не знаете, как использовать этот инструмент, выполните следующие действия:
Шаг 1. Нажмите клавиши Win + R , чтобы открыть диалоговое окно Выполнить , а затем введите perfmon /report и нажмите Введите . Затем вы увидите окно, которое собирает данные в течение следующих 60 секунд.
Затем вы увидите окно, которое собирает данные в течение следующих 60 секунд.
Шаг 2. Нажмите на раздел Результаты диагностики , и вы найдете результаты тестов, включая Ошибка , Предупреждение , Информационное и Основные проверки системы .
Этот тестовый ПК может дать предварительную проверку производительности вашего оборудования и системы, но он не является исчерпывающим. Если вы хотите узнать больше деталей, вам лучше использовать профессиональное программное обеспечение для тестирования ПК.
# 2. Мастер создания разделов MiniTool
MiniTool Partition Wizard — это бесплатный инструмент для тестирования ПК, который может всесторонне измерить производительность вашего жесткого диска/твердотельного накопителя . С помощью этого программного обеспечения вы можете получить подробную информацию о своих устройствах хранения в Windows, включая скорость последовательного чтения/записи и скорость случайного чтения/записи .
Таким образом, это очень полезно, особенно когда вам нужно сравнить производительность двух жестких дисков или других носителей информации. Например, вы можете использовать его для сравнения Seagate против Western Digital , mSATA против M.2 и так далее. Это очень легко использовать всего за несколько кликов.
Бесплатная загрузка
Шаг 1. Запустите мастер создания разделов MiniTool, чтобы войти в основной интерфейс, а затем нажмите Disk Benchmark на верхней панели инструментов.
Шаг 2. Выберите букву диска, которую вы хотите сравнить, укажите параметры в соответствии с вашими потребностями и нажмите Start . Через некоторое время вы можете просмотреть результаты теста.
Помимо выполнения эталонного теста диска, программное обеспечение MiniTool может помочь вам проверить поврежденные сектора, исправить ошибки файловой системы даже если Windows не загружается. Он также предоставляет многоязычные установочные пакеты, включая английский, немецкий, французский, испанский, португальский и т. д. оценивайте многие аппаратные компоненты, включая SSD/HDD, CPU, GPU, RAM и даже USB. Это может помочь вам выбрать лучшее оборудование для ваших требований, генерируя большой объем данных вместе с чистой оценкой вашего оборудования.
Он также предоставляет многоязычные установочные пакеты, включая английский, немецкий, французский, испанский, португальский и т. д. оценивайте многие аппаратные компоненты, включая SSD/HDD, CPU, GPU, RAM и даже USB. Это может помочь вам выбрать лучшее оборудование для ваших требований, генерируя большой объем данных вместе с чистой оценкой вашего оборудования.
Кроме того, UserBenchmark предлагает несколько советов о том, как повысить производительность вашего ПК. Он будет специально оценивать каждый отдельный аппаратный компонент на основе его производительности в тестах, что может помочь вам точно определить, где именно ваш компьютер работает хуже. Он также обеспечивает сравнение ваших аппаратных компонентов с текущими лидерами рынка.
Плюсы:
- Бесплатная пробная версия
- Универсальный инструмент для тестирования ПК
- Легкий инструмент для тестирования GPU и CPU
- Обеспечивает одно-/многоядерную пропускную способность и задержку для тестов оперативной памяти
- Доступно для Windows, Apple и iOS
Con:
Много споров, связанных с этим программным обеспечением
# 4.
 3DMark
3DMark
3DMark является одним из лучших программ для тестирования игровых ПК. Этот инструмент широко популярен среди пользователей игр, потому что он может помочь игровому ПК испытать его темпы с точки зрения игровой производительности. Он включает в себя множество различных тестов игровой производительности, таких как 3DMark Fire Strike ( DX11 ), Port Royal (трассировка лучей), Time Spy (DX12) и т. д. ну ты делаешь по сравнению с другими пользователями 3DMark. Кроме того, вы можете получить некоторую расчетную производительность частоты кадров, предоставленную 3Dmark, при выборе популярных игр.
Плюсы:
- Широкий выбор игровых тестов
- Обеспечить стресс-тестирование для оверклокеров
- Сравните производительность вашего ПК с другими игровыми установками
- Бесплатная демоверсия
- Доступно для Windows, Android и Apple iOS
Против:
Недешево, если только вы не купите его на распродаже
# 5.
 PassMark PerformanceTest
PassMark PerformanceTest
PassMark PerformanceTest — это эффективный инструмент для тестирования производительности ПК, который лучше всего подходит для тестирования производительности видеокарт при выполнении операций с 2D-графикой. . Он может тестировать ЦП настольных ПК, графические карты 2D/3D, жесткий диск, оперативную память и т. д. С помощью этого инструмента вы можете легко определить влияние изменений конфигурации и обновлений оборудования, которые вы сделали на своем ПК.
Кроме того, он обеспечивает всестороннее сравнение между вашим ПК и другими устройствами и дает вам подробное представление о производительности. Это очень полезно, особенно когда вы не уверены, что заставило ваш компьютер замедлиться или ускориться. Он доступен для Windows 11/10, а также для более старых версий, таких как Windows XP/7.
Плюсы:
- Обеспечивает всестороннее сравнение ПК с миллионами компьютеров по всему миру
- Измеряет влияние изменений конфигурации и обновлений оборудования
- Выдает общий рейтинг PassMark в конце каждого теста.

- Предоставляет 32 стандартных теста, и вы можете настроить пользовательские тесты
- Доступно для Windows, Linux, macOS, Android и iOS
Минусы:
- Нет свободного следа
- Запуск тестов производительности только для настольных компьютеров
# 6. Novabench
Novabench — это бесплатный тестовый тест ПК для Windows, с помощью которого можно проверить производительность различных аппаратных компонентов, включая процессор, память, жесткий диск и видеокарту. Это легкий файл с размером файла 80 МБ, и вам необходимо установить его в целевой системе. Кроме того, это очень экономит время: всего за несколько минут можно получить результаты тестов.
После запуска тестов и инструментов сравнения этого программного обеспечения вы можете получить обширную базу данных результатов, которая может дать вам точную информацию для определения производительности вашего ПК. Вы можете сравнить оценки онлайн и сразу же определить потенциальные проблемы, а затем внести соответствующие улучшения и сделать так, чтобы ваш компьютер оставался на максимально возможном уровне.
Плюсы:
- Отображает общую информацию о тестировании аппаратных компонентов
- Сохраняет все результаты теста, чтобы вы могли получить к ним доступ позже по сохраненной ссылке на тест
- Сравнивает производительность ПК с другими ПК по баллам
- Очень простой в использовании интерфейс
Минусы:
- Нет бесплатной пробной версии
- Работает только на ПК с Windows
# 7. HWMonitor
HWMonitor — один из лучших бесплатных инструментов тестирования производительности ПК для мониторинга оборудования. Это также один из самых популярных инструментов аппаратного мониторинга для геймеров. Благодаря очень простому в использовании интерфейсу это программное обеспечение дает вам четкое отображение напряжения вашего ПК, энергопотребления, тактовой частоты, скорости вращения вентилятора и температуры процессора/графического процессора.
Он может диагностировать проблему высокой температуры, записывая температуру процессора/графического процессора при различных настройках и различных уровнях нагрузки.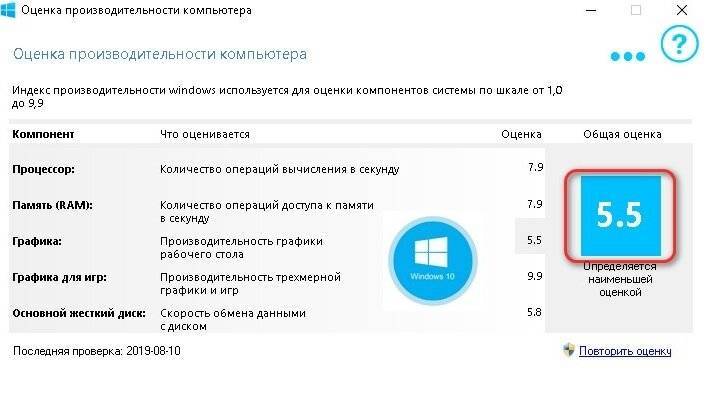 Так что это очень полезно, особенно когда вы пытаетесь выяснить, что вызывает нагрев вашего компьютера. Кроме того, он может работать практически со всеми версиями ПК с Windows.
Так что это очень полезно, особенно когда вы пытаетесь выяснить, что вызывает нагрев вашего компьютера. Кроме того, он может работать практически со всеми версиями ПК с Windows.
Плюсы:
- Простота в использовании и малый вес
- Предоставляет текущие обновления
- Бесплатная пробная версия
Минусы:
- Только для ПК с Windows
- Не хватает расширенных возможностей тестирования
# 8. Geekbench
Geekbench — лучшее кроссплатформенное приложение для тестирования ПК, которое может работать не только на Windows, но и на Android, iOS, macOS и Linux. Он предоставляет эталонные тесты для ЦП для решения новых задач, возникающих при использовании новейших приложений, таких как ИИ, машинное обучение и т. д. Для тестов графического процессора он позволяет использовать ряд API, включая CUDA, Metal, OpenCL и даже Vulkan.
Кроме того, это приложение для тестирования производительности компьютеров также имеет уникальную возможность выполнять межплатформенные сравнения производительности, что позволяет сравнивать ПК с Windows и Mac или iPhone с устройством Android.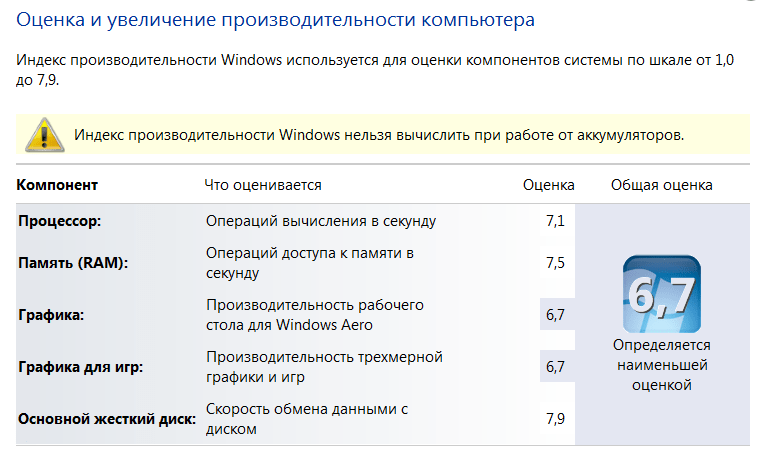 Он также включает многопоточные модели, которые помогают отслеживать производительность многопоточных приложений.
Он также включает многопоточные модели, которые помогают отслеживать производительность многопоточных приложений.
Плюсы:
- Сравнение кросс-платформенных тестов
- Обеспечивает тесты производительности для многих новых технологий, таких как AI
- Поддерживает новый Vulkan API для графических процессоров
Минусы:
- Нет бесплатной пробной версии
- Для коммерческого использования требуется отдельная лицензия
# 9. PCMark 10
PCMark 10 — это полный инструмент для тестирования производительности ПК, который охватывает набор тестов для Windows. Новая версия этого программного обеспечения поставляется с широким набором задач, выполняемых в современном рабочем месте и механизме. С помощью этого инструмента вы можете запускать бенчмаркинг для приложений, времени автономной работы, хранилища и профилей и каждый раз получать точные результаты.
Плюсы:
- Быстрый и простой в использовании запуск в один клик
- Сравнивает новейшие твердотельные накопители с эталонными тестами выделенных хранилищ
- Предоставляет точные и беспристрастные результаты
- Обеспечивает стандартную производительность ПК для Windows 10
- Имеет возможности многоуровневой отчетности
.
Con:
Не дешево. Профессиональная версия с лицензией на одно рабочее место стоит 1495 долларов в год только для одной системы.
# 10. Cinebench
Cinebench также представляет собой кроссплатформенный инструмент для тестирования производительности ПК, который может обеспечить всесторонний тест производительности вашего процессора и графического процессора. Это бесплатный инструмент, доступный на большинстве платформ, который использует изображения для доставки заданий, чтобы продемонстрировать возможности вашей установки.
Одной из самых отличительных особенностей является то, что Cinebench оценивает производительность процессора и OpenGL с помощью тестов чтения 4D-изображений. Таким образом, это очень ценно, особенно для высокопроизводительных систем, которые масштабируются за пределы области среднего программного обеспечения для тестирования. Тесты производительности, которые он генерирует, практичны и полагаются на истинное выполнение.
Тесты производительности, которые он генерирует, практичны и полагаются на истинное выполнение.
Плюсы:
- Подходит для высокопроизводительных компьютеров
- Предлагает реальный эталонный тест с использованием рендеринга 4D-изображения
- Бесплатно
Con:
CPU-centric test
Я хочу протестировать свой компьютер на Windows 10/11. Каков лучший компьютерный тест производительности в 2022 году? В этом посте представлены 10 лучших инструментов для тестирования производительности ПК, которые помогут мне сделать правильный выбор.
Вот и подходит к концу этот пост. Если у вас есть какое-либо другое программное обеспечение для тестирования производительности ПК, вы можете оставить его в следующей области комментариев. Кроме того, вы можете связаться с нами по телефону [email protected] , если у вас возникнут трудности с использованием программного обеспечения MiniTool.
- Твиттер
- Линкедин
- Реддит
Лучшее программное обеспечение для тестирования ПК
Главная / ПК и компоненты / Feature
Функция
Узнайте реальную скорость вашего ПК.
Автор Тиаго Тревизан
PCWorld 16 сентября 2022 г. 3:30 по тихоокеанскому времени
Изображение: Thiago Trevisan/IDG
Вы потратили месяцы на планирование, исследование и кропотливую сборку каждого компонента вашей любимой игровой системы. Теперь пришло время посмотреть, что он может сделать. Так же, как пианист-виртуоз репетирует свои гаммы, чтобы увидеть, насколько быстро он может их исполнить, вы тоже можете протестировать свой компьютер, чтобы увидеть, готов ли он к уровням производительности, подобным Карнеги-холлу. Сегодня мы покажем вам лучшее программное обеспечение для тестирования вашего ПК.
Что такое бенчмаркинг? Это включает в себя использование специального программного обеспечения для проверки скорости каждого отдельного компонента внутри вашего компьютера, такого как ваш процессор, графический процессор и твердотельный накопитель, или даже того, как все работает вместе. Да, много науки и математики. Не беспокойтесь! Обычно это бесплатно и очень легко сделать, так как программное обеспечение для бенчмаркинга сделает всю эту научную и математическую работу за вас. (Наше руководство по тестированию видеокарты показывает, насколько простым может быть этот процесс.)
(Наше руководство по тестированию видеокарты показывает, насколько простым может быть этот процесс.)
Наряду с производительностью, эталонное тестирование также может тестировать температуру, терморегулирование и даже общую стабильность ПК в качестве дополнительного преимущества. Мы обсудим более сложные детали для каждого из основных компонентов по очереди, но вот памятка для типов оборудования, которые мы рассмотрим, и их рекомендуемое сочетание программного обеспечения для тестирования. Разумеется, кроме того, что мы здесь рекомендуем, существует гораздо больше тестов. Однако эти инструменты охватывают все основы.
- Процессор — Cinebench R23
- Графический процессор — Superposition, Shadow of the Tomb Raider
- Жесткий диск/твердотельный накопитель: Crystal Disk Mark
- 9 0394 Производительность всей системы: PC Mark 10, 3DMark
Сравните свой процессор с помощью Cinebench R23
Начнем с бьющегося сердца вашего компьютера. Существует несколько тестов процессора, но мы рекомендуем использовать бесплатное программное обеспечение Maxon Cinebench R23. Этот широко используемый инструмент не только дает эталонные показатели производительности как многопоточного, так и однопоточного процессора, он также может одновременно проверять стабильность вашей системы с помощью 10-минутного стресс-теста, который помогает вам измерять температуру вашего процессора в сочетании с мониторингом. программное обеспечение, такое как HWInfo или Hardware Monitor. Они оба бесплатны и могут дать более глубокое представление о термиках, частотах и т. д., хотя они не являются обязательными для успешного использования Cinebench.
Существует несколько тестов процессора, но мы рекомендуем использовать бесплатное программное обеспечение Maxon Cinebench R23. Этот широко используемый инструмент не только дает эталонные показатели производительности как многопоточного, так и однопоточного процессора, он также может одновременно проверять стабильность вашей системы с помощью 10-минутного стресс-теста, который помогает вам измерять температуру вашего процессора в сочетании с мониторингом. программное обеспечение, такое как HWInfo или Hardware Monitor. Они оба бесплатны и могут дать более глубокое представление о термиках, частотах и т. д., хотя они не являются обязательными для успешного использования Cinebench.
Cinebench R23.
После запуска эталонного теста Cinebench позволяет вам сравнить свои результаты с другими пользователями с таким же процессором в Интернете — интересный способ оценить прирост, если вы занимаетесь разгоном. Еще одним огромным преимуществом сравнительного анализа вашего ПК является возможность отслеживать общее состояние системы, что может быть очень важно для выявления проблемных проблем. Например, иногда определенные настройки в BIOS вашей материнской платы (такие как автоматический разгон AMD «PBO» или Intel «MCE») могут дать вам различную производительность и более высокие температуры. Используя Cinebench, вы можете увидеть прямое влияние таких параметров как на исходную производительность процессора, так и на температуру процессора.
Например, иногда определенные настройки в BIOS вашей материнской платы (такие как автоматический разгон AMD «PBO» или Intel «MCE») могут дать вам различную производительность и более высокие температуры. Используя Cinebench, вы можете увидеть прямое влияние таких параметров как на исходную производительность процессора, так и на температуру процессора.
Сравните свою видеокарту с Superposition
А, видеокарта. Это жемчужина в короне любого игрового ПК, и вполне уместно, что ваш графический процессор также является самым полезным элементом для тестирования. Существует множество различных тестов GPU, но сегодня мы сосредоточимся на бесплатном тесте Unigine Superposition.
Бенчмарк Unigine Superposition.
Мы рекомендуем начать с теста «1080p Extreme». После запуска он выдаст оценку, которую вы можете сравнить с другими системами. Если вы разогнали свою видеокарту или изменили какие-либо ее настройки, вы можете вернуться к этому тесту и посмотреть, как эти изменения повлияли. Помните: это относится как к общей оценке производительности, так и к температурам, которых достигает ваша конфигурация. Сравнительный анализ вашей видеокарты — отличный способ узнать, нужно ли вносить изменения в поток воздуха в вашем корпусе или какой-то другой компонент ограничивает вашу производительность.
Помните: это относится как к общей оценке производительности, так и к температурам, которых достигает ваша конфигурация. Сравнительный анализ вашей видеокарты — отличный способ узнать, нужно ли вносить изменения в поток воздуха в вашем корпусе или какой-то другой компонент ограничивает вашу производительность.
Еще один отличный способ протестировать свой графический процессор — использовать его точно по назначению — в играх. Несколько названий включают автоматические встроенные тесты, которые позволяют легко увидеть, какую производительность ожидать в повторяющейся ситуации. Ознакомьтесь с нашим руководством по тестированию видеокарты, чтобы глубже погрузиться в эту тему.
Оцените свое хранилище с помощью CrystalDiskMark
С учетом того, что сверхбыстрые твердотельные накопители NVMe становятся все более популярными (и все более быстрыми), оценка их производительности имеет большее значение, чем когда-либо. Сравнение различных накопителей на вашем ПК также позволяет узнать, какие из них работают быстрее всего и, таким образом, должны содержать ваше самое важное программное обеспечение.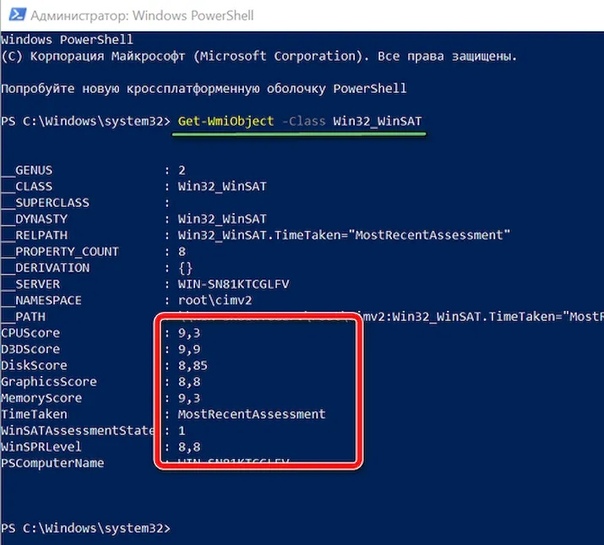 CrystalDiskMark — это эталонный тест хранения, который мы используем в наших собственных обзорах SSD. Еще лучше, это бесплатно.
CrystalDiskMark — это эталонный тест хранения, который мы используем в наших собственных обзорах SSD. Еще лучше, это бесплатно.
КристаллДискМарк.
Не пугайтесь разных цифр и тестов. Чтобы быстро оценить производительность вашего накопителя, вы обычно можете прочитать первую строку. Скорость в этой строке теста обычно близка к номинальной скорости вашего диска (в данном случае 4,993 МБ/с при чтении, 3277,74 МБ/с при записи). Сравнительный анализ вашего SSD или жесткого диска может дать вам знать, соответствует ли он спецификациям. Сравните цифры, полученные в CrystalDiskMark, с заявленной производителем скоростью.
Лучший твердотельный накопитель pcie 4.0 для большинства людей
SK Hynix Platinum P41 NVMe SSD
В реальных условиях твердотельные накопители обычно работают немного медленнее, чем показатели пиковой производительности, которые используют поставщики, но если ваши цифры сильно завышены выключено, возможно, что-то не так с вашим SSD или конфигурацией вашей системы. Молниеносно быстрые твердотельные накопители NVMe могут не достигать наилучших результатов в слоте твердотельного накопителя M.2 с меньшим количеством линий PCIe, например, в то время как твердотельные накопители нового поколения PCIe 4.0 возвращаются к гораздо более медленным скоростям PCIe 3.0, если вы не используете совместимый компьютер. Увидев более медленные, чем ожидалось, показатели тестов, вы поймете, что, возможно, захотите начать копаться в настройках или убедиться, что функции, связанные с SSD, не отключены в BIOS вашей материнской платы.
Молниеносно быстрые твердотельные накопители NVMe могут не достигать наилучших результатов в слоте твердотельного накопителя M.2 с меньшим количеством линий PCIe, например, в то время как твердотельные накопители нового поколения PCIe 4.0 возвращаются к гораздо более медленным скоростям PCIe 3.0, если вы не используете совместимый компьютер. Увидев более медленные, чем ожидалось, показатели тестов, вы поймете, что, возможно, захотите начать копаться в настройках или убедиться, что функции, связанные с SSD, не отключены в BIOS вашей материнской платы.
Если один из них значительно медленнее остальных, вероятно, что-то не так.
Совет
Pro: если у вас есть SSD или NVMe-накопитель, имейте в виду, что он может не поддерживать пиковую скорость при передаче очень больших файлов из-за того, что высокоскоростной кэш-память исчерпана. После использования кеша SSD скорость может значительно снизиться в зависимости от типа диска. Вот почему некоторые диски NVMe намного дороже других. Наши обзоры твердотельных накопителей проверяют производительность передачи больших файлов, чтобы выявить тонкости производительности каждого диска.
Наши обзоры твердотельных накопителей проверяют производительность передачи больших файлов, чтобы выявить тонкости производительности каждого диска.
Сравнительный анализ всего ПК для развлечения и получения прибыли
Конечно, игровые тесты процессора и графического процессора — это развлечение для энтузиастов, но мы также используем наши ПК в качестве рабочих станций для решения задач. Поскольку многие люди работают из дома, оценка общей производительности вашей системы является важным тестом. Вы можете протестировать свой компьютер с помощью UL PCMark 10, который выполняет различные тесты производительности, чтобы вы знали, как работает ваш компьютер. Он циклически проходит через различные тесты, похожие на сценарии реального мира, сравнительные тесты скорости дисков, рабочие задачи, редактирование видео, видеоконференции. Это делает PCMark отличным тестом, позволяющим увидеть, как ваша система будет работать в реальной жизни, а не только на тестовом стенде.
Часть теста UL PCMark 10 для видеоконференций.
Если вы хотите оценить производительность всей системы вашего ПК в более игровых задачах, обратитесь к UL 3DMark. 3DMark поставляется с несколькими различными сценами, предназначенными для разных нагрузок на компьютеры: Time Spy измеряет производительность DirectX 12, а Port Royal, например, проверяет эффективность трассировки лучей. Time Spy и Firestrike — это лучшие места для тестирования вашей системы, поскольку они менее специализированы. Запуск этих сцен даст контрольный показатель для вашей системы в целом и отдельных элементов, таких как производительность графического процессора и процессора. Кроме того, UL также поддерживает онлайн-табло славы, чтобы увидеть, где вы окажетесь с настройкой вашего ПК.
Фантастический процессор для работы и игр
Intel Core i5-12600K
Оба теста UL стоят денег за полный пакет, но PCMark и 3DMark также предлагают базовую версию с ограниченными бесплатными тестами. Просто нажмите кнопку «Загрузить демоверсию» в Steam, а не покупайте программное обеспечение напрямую, если вы хотите протестировать его.

