Как проверить на вирусы виндовс 10: Удаление вредоносных программ с Windows компьютера
Содержание
Защита с помощью панели «Безопасность Windows»
В состав Windows 10 и 11 входит функция «Безопасность Windows», которая предоставляет последние обновления для антивирусной защиты. Ваше устройство получит активную защиту с момента запуска Windows. Безопасность Windows регулярно проверяет устройство на наличие вредоносныхпрограмм, вирусов и угроз безопасности. В дополнение к этой защите в режиме реального времени обновления скачиваются автоматически, чтобы обеспечить безопасность устройства и защитить его от угроз.
Совет: Если вы являетесь подписчиком Microsoft 365 для семьи или персонального, вы получаете Microsoft Defender, наше расширенное программное обеспечение безопасности для Windows, Mac, iOS и в рамках вашей подписки. Подробнее см. в руководстве Начало работы с Microsoft Defender.
Windows 10 или 11 в S-режиме
Если вы используете Windows 10 или 11 в S-режиме, некоторые функции будут немного отличаться. Так как этот режим оптимизирован для обеспечения более надежной защиты, область «Защита от вирусов и угроз» содержит меньше параметров. Однако волноваться не стоит. Встроенные средства защиты этого режима автоматически предотвращают запуск вирусов и других угроз на устройстве, и вы будете автоматически получать обновления для системы безопасности. Дополнительные сведения см. в статье Вопросы и ответы: Windows 10 или 11 в S-режиме.
Так как этот режим оптимизирован для обеспечения более надежной защиты, область «Защита от вирусов и угроз» содержит меньше параметров. Однако волноваться не стоит. Встроенные средства защиты этого режима автоматически предотвращают запуск вирусов и других угроз на устройстве, и вы будете автоматически получать обновления для системы безопасности. Дополнительные сведения см. в статье Вопросы и ответы: Windows 10 или 11 в S-режиме.
Важные сведения о безопасности
-
Безопасность Windows встроена в Windows и использует антивирусную программу под названием «Антивирусная программа в Microsoft Defender». (В более ранних версиях Windows 10 приложение «Безопасность Windows» называлось «Центр безопасности Защитника Windows»).
-
Антивирусная программа в Microsoft Defender автоматически отключается при установке и включении другого антивирусного приложения.
 При удалении другого приложения антивирусная программа в Microsoft Defender включится автоматически.
При удалении другого приложения антивирусная программа в Microsoft Defender включится автоматически. -
Если у вас возникли проблемы с получением обновлений для системы «Безопасность Windows», см. разделы Устранение ошибок Центра обновления Windows и Вопросы и ответы по обновлению Windows.
-
Инструкции по удалению приложения см. в разделе Восстановление или удаление приложений в Windows.
-
Инструкции по изменению учетной записи пользователя на учетную запись администратора см. в статье Создание учетной записи локального пользователя или администратора в Windows.
Знакомство с функциями «Безопасности Windows» и их настройка
Безопасность Windows — это место для управления инструментами, которые защищают ваше устройство и ваши данные:
- org/ListItem»>
-
Защита учетных записей — Доступ к параметрам входа в систему и параметрам учетной записи, включая Windows Hello и динамическую блокировку. -
Брандмауэр и защита сети — Позволяет управлять параметрами брандмауэра и отслеживать события, происходящие с вашими сетями и подключениями к Интернету. -
Безопасность устройства — Просмотр встроенных параметров безопасности, которые помогают защитить устройство от атак вредоносного программного обеспечения. -
Производительность и работоспособность устройства — просмотр состояния работоспособности и производительности устройства, а также поддержание чистоты и актуальности устройства с помощью последней версии Windows.
-
Семья — Отслеживание действий ваших детей в Интернете и устройств вашей семьи.
Защита от вирусов и угроз -Позволяет отслеживать угрозы для вашего устройства, запускать проверку и устанавливать обновления для обнаружения новейших угроз. (Некоторые из этих параметров недоступны, если вы используете Windows 10 в S-режиме.)
org/ListItem»>
Управление приложениями и браузером — Обновление параметров фильтра SmartScreen в Microsoft Defender для защиты вашего устройства от потенциально опасных приложений, файлов, сайтов и загрузок. У вас будет защита от эксплойтов, и вы сможете настроить параметры защиты для ваших устройств.
Чтобы настроить защиту вашего устройства с помощью этих функций Безопасности Windows, выберите пункт Пуск > Параметры > Обновление и безопасность > Безопасность Windows или нажмите кнопку ниже.
Открыть параметры безопасности Windows
Значки состояния обозначают уровень безопасности:
-
Зеленый цвет означает отсутствие рекомендуемых действий. -
Красный цвет предупреждает, что необходимо немедленно принять меры.
org/ListItem»>
Желтый цвет означает, что для вас есть рекомендации по безопасности.
Запуск проверки наличия вредоносных программ вручную
Если вас беспокоит определенный файл или папка на локальном устройстве, вы можете щелкнуть файл или папку правой кнопкой мыши в проводнике, а затем выбрать Проверить с помощью Microsoft Defender.
Совет: В Windows 11 вам может потребоваться выбрать Показать дополнительные параметры после того, как вы щелкните правой кнопкой мыши, чтобы увидеть параметр сканирования файла или папки.
Если вы подозреваете, что устройство может содержать вирусы или вредоносные программы, необходимо незамедлительно проверить ваше устройство, выполнив быструю проверку.
Запуск быстрой проверки в системе «Безопасность Windows»
Примечание: Так как работа системы защиты оптимизирована, этот процесс недоступен при использовании Windows 10 или 11 в S-режиме.
-
Выберите Пуск > Параметры > Обновление и безопасность > Безопасность Windows и затем нажмите Защита от вирусов и угроз.
Открыть параметры безопасности Windows -
В разделе Текущие угрозы выберите Быстрая проверка (или в более ранних версиях Windows 10 в разделе Журнал угроз выберите Проверить сейчас).

Если проверка не обнаружила никаких проблем, но вы все еще обеспокоены, возможно проверить устройство более тщательно.
Запуск расширенной проверки в «Безопасности Windows»
-
Выберите Пуск > Параметры > Обновление и безопасность > Безопасность Windows и затем нажмите Защита от вирусов и угроз.
-
В разделе Текущие угрозы выберите Параметры сканирования (или в более ранних версиях Windows 10 в разделе Журнал угроз выберите Запустить новое расширенное сканирование).
-
Полное сканирование (проверка всех файлов и программ, находящихся на вашем устройстве) -
Выборочная проверка (проверка определенных файлов или папок ) -
Сканирование автономным Microsoft Defender (перезапускает компьютер и выполняет глубокую проверку перед загрузкой Windows, для обнаружения особенно затаившихся вредоносных программ). Подробнее об автономном Microsoft Defender
org/ListItem»>
Выберите один из вариантов проверки.
org/ListItem»>
Выберите Проверить сейчас.
Подробнее о запуске расширенной проверки
Создание собственного расписания проверок
Несмотря на то что функция «Безопасность Windows» регулярно проверяет устройства для обеспечения их безопасности, можно также задать время и периодичность проведения проверок.
Примечание: Так как работа системы защиты оптимизирована, этот процесс недоступен при использовании Windows 10 или 11 в S-режиме.
Планирование сканирования
-
Нажмите кнопку Пуск , введите планировщик заданий в строке Поиск и в списке результатов выберите Планировщик задач.

-
В области слева выберите стрелку (>) рядом с разделом Библиотека планировщика заданий, чтобы развернуть его. Затем сделайте то же самое с пунктами Microsoft > Windows, прокрутите список вниз и выберите папку Windows Defender.
-
На центральной панели выберите пункт Запланированная проверка в Защитнике Windows. (Наведите указатель мыши на соответствующие пункты, чтобы просмотреть их полные названия.)
-
В области Действия справа прокрутите список вниз, а затем выберите Свойства.
-
Задайте время и периодичность, а затем нажмите кнопку OK.
-
Просмотрите расписание и выберите OK.
org/ListItem»>
В открывшемся окне перейдите на вкладку Триггеры и нажмите кнопку Создать.
Включение и отключение защиты, обеспечиваемой антивирусной программой в Microsoft Defender в режиме реального времени
Иногда может потребоваться быстро остановить работу защиты в режиме реального времени. Когда защита в режиме реального времени отключена, открываемые или скачиваемые файлы не проверяются на наличие угроз. Однако скоро защита в режиме реального времени будет включена автоматически для возобновления защиты вашего устройства.
Временное отключение защиты в режиме реальном времени
Примечание: Так как работа системы защиты оптимизирована, этот процесс недоступен при использовании Windows 10 или 11 в S-режиме.
-
Выберите Пуск > Параметры > Обновление и безопасность > Безопасность Windows и затем Защита от вирусов и угроз > Управление параметрами. (В более ранних версиях Windows 10 выберите Защита от вирусов и угроз > Параметры защиты от вирусов и угроз.)
Открыть параметры Безопасности Windows -
Задайте параметру Защита в режиме реального времени значение Выкл.
 и нажмите Да для подтверждения.
и нажмите Да для подтверждения.
См. также
Пути заражения компьютера вредоносными программами
Справка и обучение по безопасности Майкрософт
10 предупреждающих признаков того, что ваша Windows 10 заражена вирусом и вредоносным ПО
Вы думали, что ваш компьютер с Windows 10 защищен от вируса — заражения вредоносным ПО? Ежедневно увеличивающееся количество пользователей Интернета во всем мире создает равное (или большее) количество возможностей для киберпреступников использовать наши системы. В настоящее время, когда мы становимся все более зависимыми от онлайн-среды, мы ясно видим массовый рост вредоносных программ и киберпреступников по всему миру. Вы установили простую антивирусную защиту, полностью защищающую ваш компьютер с Windows от вредоносных программ и вирусов? Если вы так думаете, то ошибаетесь. Здесь защитите свой компьютер от опасных вредоносных программ с помощью нашего контрольного списка симптомов и признаков, указывающих на наличие вируса на вашем компьютере.
Здесь защитите свой компьютер от опасных вредоносных программ с помощью нашего контрольного списка симптомов и признаков, указывающих на наличие вируса на вашем компьютере.
Примечание: В этой статье мы собрали некоторые основные симптомы зараженной вредоносным ПО системы. Также научитесь правильно оценивать риск и знать, где искать решение. Поехали!
Содержание сообщения: —
Здесь мы перечислили 10 основных предупреждающих признаков того, что ваша Windows 10 заражена вирусом и вредоносным ПО. Проверьте указанные ниже пункты, чтобы знать, что ваши окна полностью свободны от вирусов. Если вы обнаружили какое-либо вирусное заражение, мы настоятельно рекомендуем установить последнюю обновленную защиту от вирусов и вредоносных программ и выполнить полное сканирование системы. Также, чтобы избежать заражения ваших окон вирусами, убедитесь, что ваши окна обновлены, а не устанавливайте взломанные / исправленные программные приложения. избегайте посещения перенаправленных / всплывающих веб-сайтов.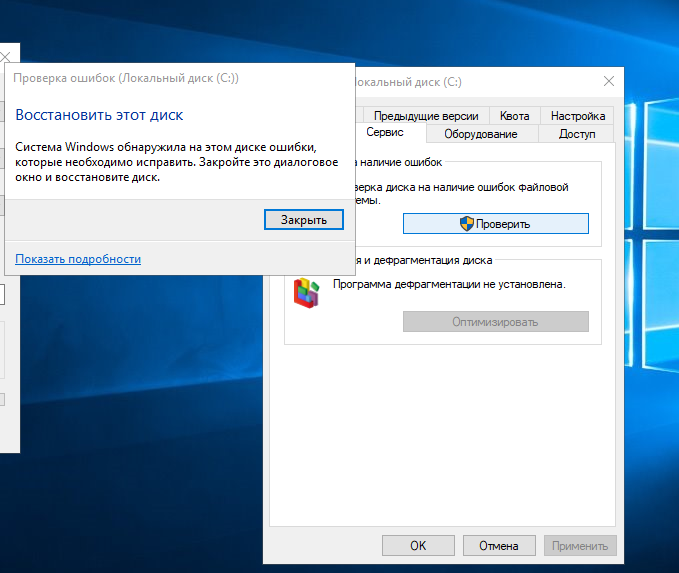 Теперь перейдем к предупреждению о том, что ваша Windows 10 заражена вирусом и вредоносным ПО.
Теперь перейдем к предупреждению о том, что ваша Windows 10 заражена вирусом и вредоносным ПО.
Windows замедляется
Ваши приложения и программы Windows 10 загружаются бесконечно? Ваша операционная система загружается дольше обычного? При запуске windows долго загружается экран приветствия? Вы видите жуткую вертушку судьбы или вращающийся синий круг ежедневно или ежечасно? Вредоносные программы и вирусы имеют тенденцию замедлять работу вашей операционной системы. Вы могли заметить снижение скорости при просмотре веб-страниц или передаче файлов с компьютера. Компьютер будет медленно загружаться.
Прежде чем предполагать худшее, поищите другие распространенные причины, такие как нехватка оперативной памяти, слишком много приложений, работающих одновременно, фрагментированный жесткий диск и т. Д. После того, как вы исключите все это, вы можете начать проверку на потенциальное заражение вредоносным ПО. .
Прочтите: 10 лучших настроек для оптимизации производительности системы Windows 10
Навигация в браузере перенаправляется
Вы выполняете поиск в Google, и он переходит в другой браузер? Или щелкните, чтобы перейти на новостной портал и оказаться на сайте с «предложением» обновить такой плагин, как Flash? Не все переадресации сайтов являются вредоносными, но если вы обнаружите, что при попытке связаться с Google вы попадаете на незнакомый поисковый сайт, у вас почти наверняка есть проблема.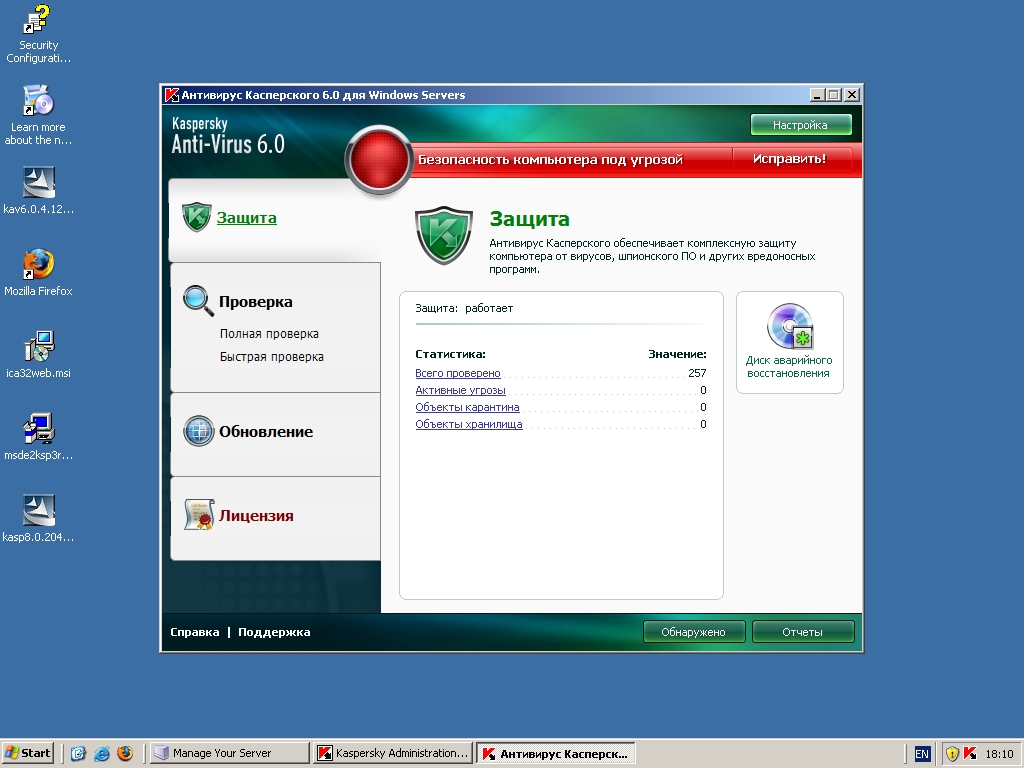 Например, банковский троянец может перенаправить ваш браузер на мошеннический сайт, который выглядит так же, как настоящий сайт вашего банка. В этом случае ваша единственная подсказка — незнакомый URL-адрес в адресной строке.
Например, банковский троянец может перенаправить ваш браузер на мошеннический сайт, который выглядит так же, как настоящий сайт вашего банка. В этом случае ваша единственная подсказка — незнакомый URL-адрес в адресной строке.
Он может существовать в виде расширения к браузеру или к коду, введенному в пункте «Назначение» на вкладке «Свойства» программы. Кроме того, очистите кеш браузера и удалите расширения, чтобы увидеть, решена ли проблема, это тот же случай всплывающих окон. По-прежнему происходит перенаправление, тогда вам необходимо проверить свою систему на наличие ненужного приложения (вредоносного приложения), которое может быть установлено на вашем компьютере. откройте панель управления, найдите вредоносную программу и удалите ее. Кроме того, некоторые вредоносные приложения устанавливаются в скрытом режиме, для этого выполняется полное сканирование системы с помощью последнего обновленного антивирусного приложения.
Читайте: Как оптимизировать Google Chrome для повышения производительности
Показ всплывающих окон
Всплывающие объявления появляются, даже если браузер не открыт? Один из самых неприятных признаков вредоносного ПО — это нежелательные всплывающие окна .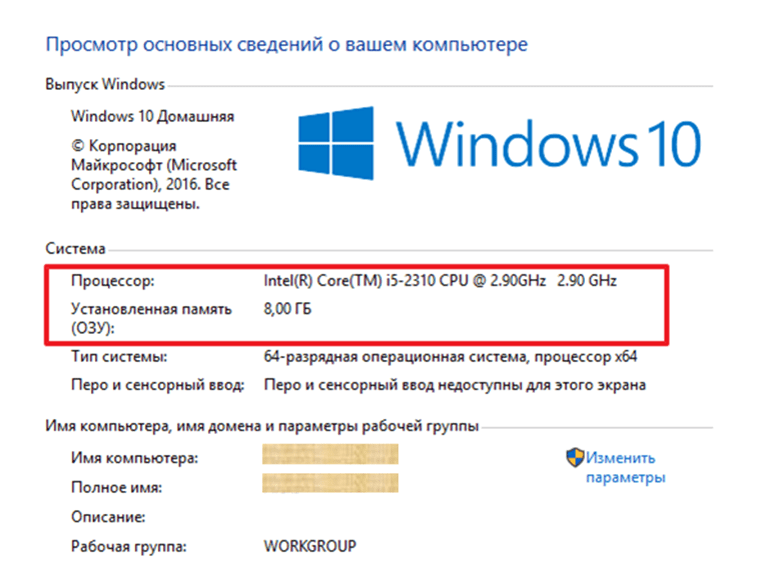 Это явный признак атаки вредоносного ПО. Всплывающие окна не только раздражают, но и обычно поставляются вместе с другими скрытыми вредоносными программами, которые могут быть гораздо более разрушительными для наших систем.
Это явный признак атаки вредоносного ПО. Всплывающие окна не только раздражают, но и обычно поставляются вместе с другими скрытыми вредоносными программами, которые могут быть гораздо более разрушительными для наших систем.
Эти всплывающие окна могут сообщать вам, что вы заражены вирусом и вам необходимо купить продукт, чтобы удалить его. Эта реклама на самом деле является замаскированным вирусом. Не нажимайте на подозрительные всплывающие окна. Рекламные программы бомбардируют своих жертв рекламой. Иногда они представляют собой рекламу законных продуктов, а иногда содержат ссылки на вредоносные веб-сайты, сайты, которые будут пытаться разместить больше вредоносных программ на вашем компьютере.
- не нажимайте на подозрительные всплывающие окна
- не отвечайте на нежелательные электронные письма / сообщения
- будьте осторожны при загрузке бесплатных приложений
Чтобы удалить этот тип угроз, вам нужен очень хороший продукт защиты от шпионского ПО.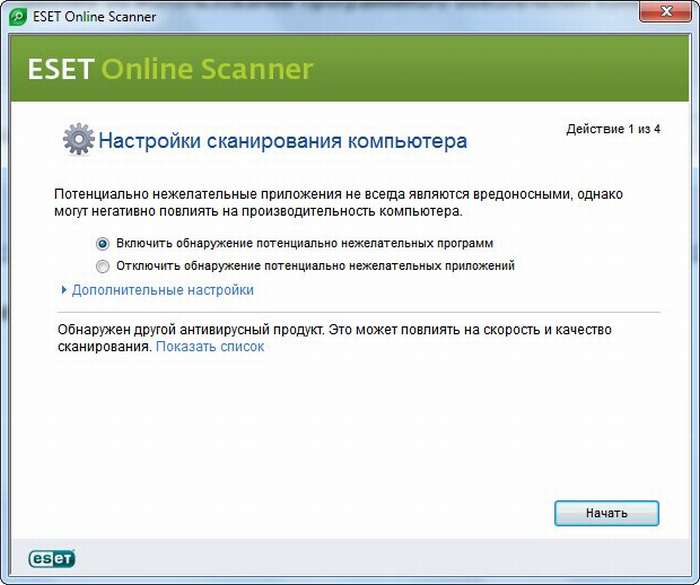 Приобретите премиальное приложение для защиты от вирусов и выполните полное сканирование системы, при этом всплывающее окно с рекламой свяжется с группой поддержки, которая уже установлена, и они помогают удалить шпионское ПО из вашей системы.
Приобретите премиальное приложение для защиты от вирусов и выполните полное сканирование системы, при этом всплывающее окно с рекламой свяжется с группой поддержки, которая уже установлена, и они помогают удалить шпионское ПО из вашей системы.
Изменение домашней страницы браузера / Установлены новые панели инструментов
Вы заметили, что ваша главная страница была изменена, и вы не помните, что делали это без чьей-либо помощи? Неужели еще одна панель инструментов вылетела неожиданно и показала лучшее из вашей веб-программы? Вы пытались зайти в свой самый любимый блог, но вас перенаправили на другой адрес?
Это чаще всего происходит, когда вы посещаете сайт и случайно щелкаете соединение или всплывающее окно. Это вызывает нежелательные программы для загрузки и внедрения на вашем гаджете. Его вещи раздражают и злы.
Если возможно, запустите весь вывод с вашей системой безопасности. Потому что такого рода опасности не исчезают без усилий. Убедитесь, что вы выполняете дополнительные проверки с конкретным программированием, например, для защиты от программ-шпионов, как указано выше.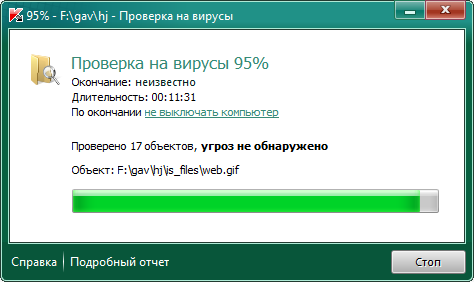
Windows внезапно вылетает
Во время работы, просмотра фильма или игры. На вашем компьютере с Windows вылетает синий экран, и вы теряете всю несохраненную работу? В большинстве случаев сбои компьютера могут быть вызваны отказом оборудования, ошибкой обновления программного обеспечения или повреждением установленного драйвера. Если ваши программы или ваша система постоянно дают сбой или печально известный BSOD (Синий экран смерти) появляется регулярно, это явное предупреждение о том, что ваша система не работает должным образом, и вам следует изучить это.
- Возможно, вы столкнулись с технической проблемой, вызванной потенциальной несовместимостью вашего программного обеспечения и / или оборудования.
- Или это может быть проблема с вредоносным ПО.
Вы можете ознакомиться с этим руководством Как постоянно исправлять сбои Windows Если все еще происходит сбой Windows, высока вероятность того, что окна заражены вирусом — вредоносной программой, которая вызывает постоянный сбой Windows.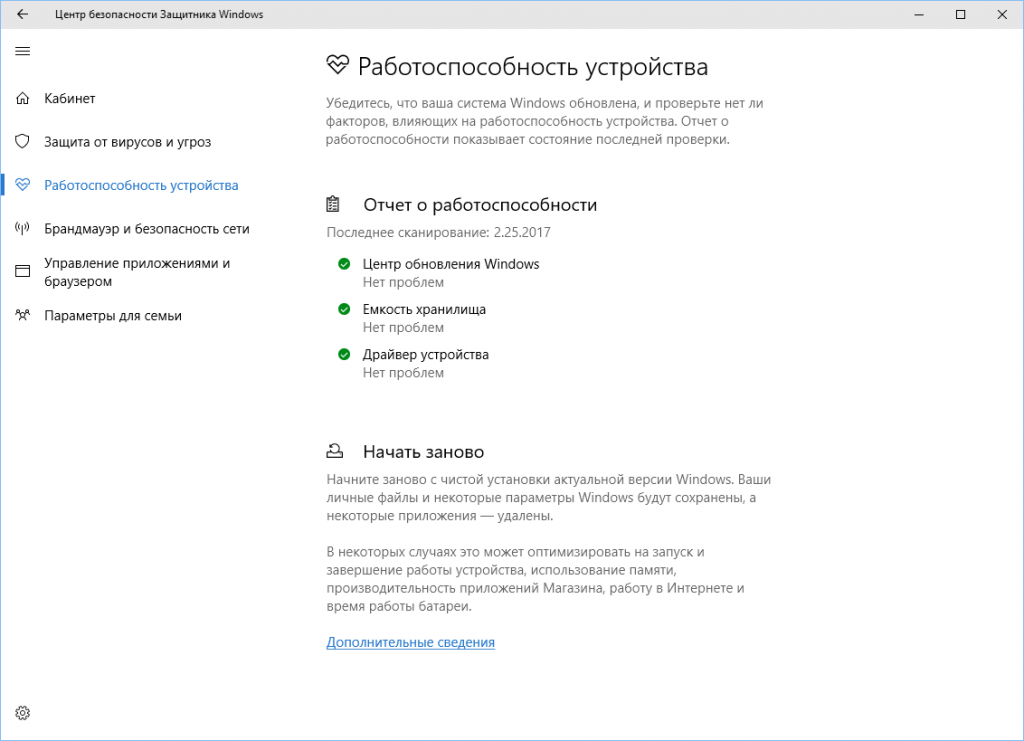 Кроме того, если вы заметили, что после установки определенного приложения у вас возникают проблемы с системой, то это может быть изменение, либо приложение несовместимо с текущими Windows, либо вы установили вирусное вредоносное ПО в своей системе.
Кроме того, если вы заметили, что после установки определенного приложения у вас возникают проблемы с системой, то это может быть изменение, либо приложение несовместимо с текущими Windows, либо вы установили вирусное вредоносное ПО в своей системе.
Подозрительное использование диска (высокая загрузка диска)
Еще одним предупреждающим признаком потенциального заражения вашей системы вредоносным ПО является активность жесткого диска . Если вы заметили, что ваш диск продолжает показывать чрезмерная активность Даже если вы не используете его и в данный момент не работает программа или загрузка, это может быть подходящее время для проверки вашей системы на наличие вредоносных программ.
Мы должны упомянуть, что другой возможной причиной аномальной активности жесткого диска может быть аппаратный сбой диска. Вы также должны это учитывать.
Читайте: Как исправить проблему 100% использования диска в Windows 10
Мало места на жестком диске
Вы заметили, что место на вашем жестком диске беспорядочно сжимается.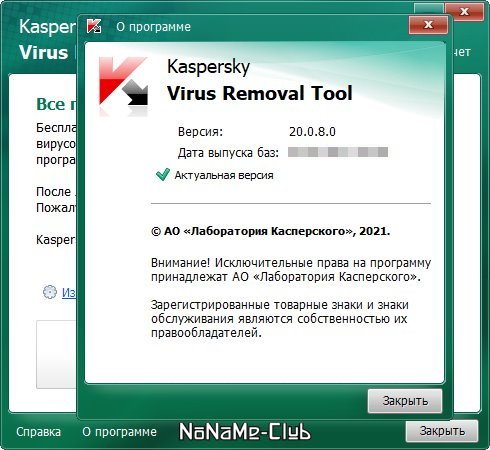 Вы перешли с 40 ГБ до 30 ГБ за один день, и вы не знаете почему. Что происходит? Внезапное уменьшение объема жесткого диска может указывать на заражение вредоносным ПО. Вредоносное ПО может быстро занять место на жестком диске случайными файлами. Обязательно следите за своим физическим хранилищем и именами файлов. Если вы заметили, что файлы исчезают или ваши личные файлы были изменены, вы можете стать жертвой атаки вредоносного ПО.
Вы перешли с 40 ГБ до 30 ГБ за один день, и вы не знаете почему. Что происходит? Внезапное уменьшение объема жесткого диска может указывать на заражение вредоносным ПО. Вредоносное ПО может быстро занять место на жестком диске случайными файлами. Обязательно следите за своим физическим хранилищем и именами файлов. Если вы заметили, что файлы исчезают или ваши личные файлы были изменены, вы можете стать жертвой атаки вредоносного ПО.
Что касается жесткого диска, вам также необходимо проверить, увеличилось ли ваше физическое пространство для хранения в последнее время, исчезли ли некоторые из ваших файлов или изменили свои имена. Это еще один признак активности вредоносных программ, поскольку существует множество типов вредоносных программ, которые используют различные методы для заполнения всего доступного пространства на жестком диске и его сбоя.
Советы: узнайте, как оптимизировать производительность жесткого диска
Необычно высокая активность использования сети
Иногда вы можете заметить, что не подключены к Интернету через веб-браузер, и нет программы, которая может подключаться к онлайн-серверам для загрузки или выгрузки каких-либо данных, но высокая сетевая активность все еще может наблюдаться при сетевой активности диспетчера задач.
Сначала проверьте следующие моменты
- Есть ли на данный момент обновления Windows?
- Есть ли какая-нибудь программа или приложение, которое скачивает или выгружает какие-либо данные?
- Есть ли какие-либо обновления для определенного приложения в данный момент?
- Есть ли большая загрузка, которую вы начали и забыли, которая все еще работает в фоновом режиме?
Если ответ на все эти вопросы будет Не , тогда, возможно, вам следует проверить, куда идет весь этот трафик или заражение вредоносным ПО, вызывающее использование трафика.
- Для проверки на заражение вредоносным ПО , используйте хороший антивирус для проверки вашей системы. Если вы хотите минимизировать риск заражения вашей компьютерной системы вредоносным ПО, вы можете использовать одну из этих полезных мер безопасности.
- Если вы подозреваете, что ваш компьютер заражен опасное финансовое вредоносное ПО , ты нуждаешься в специализированный пакет безопасности разработан для борьбы с этим типом угроз.

Новый незнакомый значок на рабочем столе / батарея быстро разряжается
Если вы замечаете неизвестные и новые значки на рабочем столе своего компьютера, возможно, вы загрузили программу, содержащую ЩЕНКИ (Потенциально нежелательные программы). Также известные как PUA (потенциально нежелательные приложения), это программы, которые вы, скорее всего, не хотели устанавливать на свой компьютер. Они считаются вредоносным ПО и могут нанести большой ущерб, собирая личную информацию, показывая назойливую рекламу или всплывающие окна на рабочем столе или добавляя панели инструментов в ваш браузер.
Если вы подозреваете, что файлы ярлыков находятся на рабочем столе или на диске, то есть вероятность, что на вашем компьютере есть ярлык-вирус. Поэтому, если вы видите такие ярлыки на своем компьютере или флеш-накопителе, это верные признаки того, что ваш компьютер или флэш-накопитель содержит стойкий ярлык-вирус. Это своего рода вирус, который не обнаружит обычный антивирус.
Проверить: Как удалить Shortcut вирус без форматирования и потери данных
Аккумулятор вашего ноутбука быстро разряжается? У вас может быть запущено множество приложений и программ, таких как игры или потоковые сервисы, или, в худшем случае, это может быть вирусная инфекция, поражающая ваше устройство.
В Windows появляются необычные сообщения об ошибках
Если вы видите необычные сообщения об ошибках, в которых говорится, что на вашем компьютере отсутствуют или повреждены папки с файлами, это может быть предупреждающим знаком о заражении вредоносным ПО. Такие сообщения могут указывать на то, что ваш компьютер был взломан, и влияют на производительность его системы, заставляя приложения и программы работать медленно. Обратите внимание на эти ошибки, запустите антивирусную программу и убедитесь, что ваша операционная система обновлена.
Программа безопасности, которую вы никогда не устанавливали, выдает страшные предупреждения.
Создание и распространение поддельных антивирусных программ — прибыльный бизнес.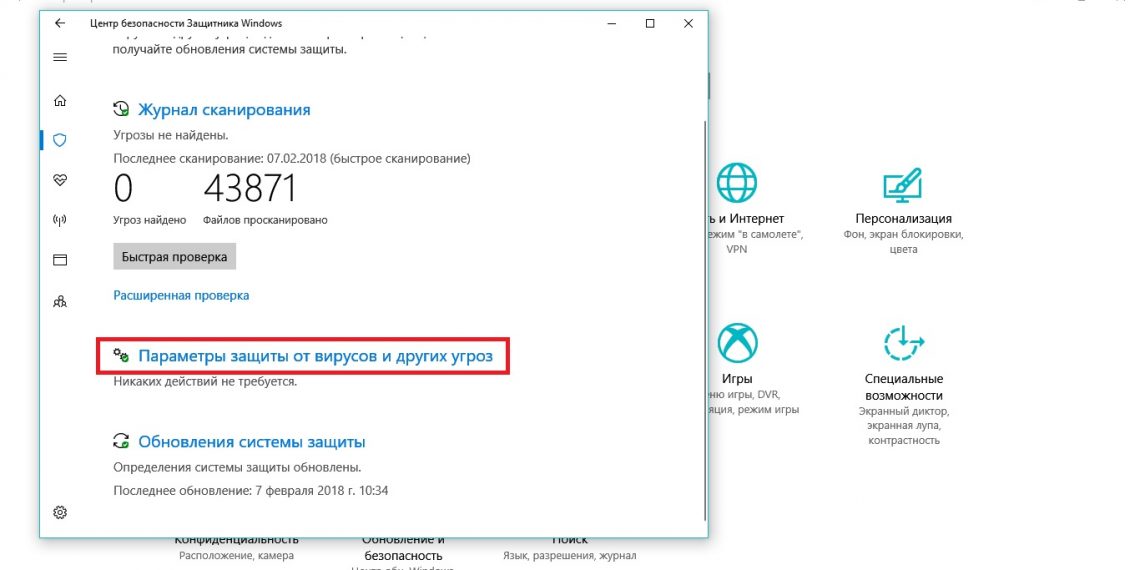 Злоумышленники используют скрытые загрузки или другие ненадежные методы, чтобы внедрить фальшивый антивирус в ваш фреймворк, показывая при этом ужасающие уведомления о надуманных опасностях. Обычно вам необходимо внести взнос до того, как обманчивый инструмент «решит» проблему. Более того, очевидно, что фильтрация вредоносных программ с помощью поддельного антивирусного ПО выполняется очень быстро, поскольку на самом деле ничего не делает.
Злоумышленники используют скрытые загрузки или другие ненадежные методы, чтобы внедрить фальшивый антивирус в ваш фреймворк, показывая при этом ужасающие уведомления о надуманных опасностях. Обычно вам необходимо внести взнос до того, как обманчивый инструмент «решит» проблему. Более того, очевидно, что фильтрация вредоносных программ с помощью поддельного антивирусного ПО выполняется очень быстро, поскольку на самом деле ничего не делает.
Внезапно вы не можете использовать общие системные инструменты
Вы оказались в ситуации, когда не можете получить доступ к панели управления, диспетчеру задач, редактору реестра или командной строке? Если вы внезапно обнаружите, что при попытке использовать эти или другие системные инструменты появляется сообщение о том, что ваш администратор отключил их, это вполне может быть попыткой самозащиты вредоносным ПО в вашей системе. Это еще один признак того, что ваш компьютер уязвим и подвержен потенциальным кибератакам. Чтобы ваш компьютер оставался безопасным и защищенным, рекомендуется выполнить полное сканирование вашей системы с помощью хорошей антивирусной программы.
Брандмауэры и антивирус отключены
Предположим, что вы выполняете стандартную очистку на своем ПК и обратите внимание, что ваш антивирус просто не включен. Это обычное дело для некоторых опасностей, которые мешают инфраструктуре безопасности. Основная причина появления вредоносных программ — заставить вашу машину не распознавать текущую инфекцию или учитывать новых злоумышленников.
Если ваше антивирусное решение больше не работает или модуль обновления кажется отключенным, немедленно проверьте, что произошло!
Вы должны знать, что некоторые типы вредоносных программ специально разработаны для отключения решений безопасности, оставляя вас без какой-либо защиты. Если вы уже пытались перезагрузить компьютер, закрыть и открыть защитное решение, и все ваши усилия по устранению неполадок были бесполезны, вы можете рассмотреть сценарий заражения вредоносным ПО.
Это особенно актуально, поскольку традиционные антивирусные решения иногда не могут блокировать и удалять сложные вредоносные программы, такие как программы-вымогатели или финансовые вредоносные программы.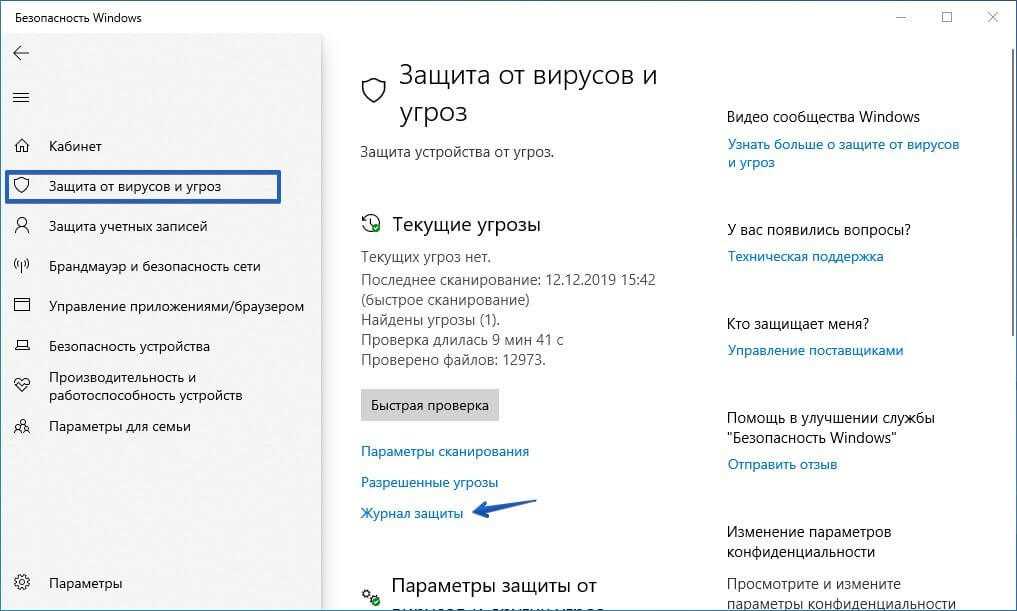 Это происходит по нескольким веским причинам, поэтому вы можете усилить защиту, добавив несколько уровней.
Это происходит по нескольким веским причинам, поэтому вы можете усилить защиту, добавив несколько уровней.
Отправка поддельных писем / сообщений вашим контактам
Ваши друзья говорят вам, что они получали от вас подозрительные электронные письма или мгновенные сообщения из вашей учетной записи в социальной сети, которые часто содержат вложения или ссылки?
Прежде всего, вам необходимо проверить, были ли эти электронные письма или сообщения отправлены из одной из ваших учетных записей (чтобы проверьте свои отправленные папку в вашей электронной почте / учетной записи в социальной сети). Если там ничего нет, эти сообщения могли быть доставлены из приложения, которое находится вне вашего контроля.
Если вы обнаружите, что сообщения были отправлены из одной из ваших учетных записей, выполните следующие действия:
- Убедитесь, что вы вышли из всех своих учетных записей. Мы получаем доступ к одним и тем же учетным записям на наших рабочих компьютерах, на наших домашних ноутбуках и, конечно же, на наших мобильных устройствах.
 Поскольку мы входим в свои любимые онлайн-аккаунты на очень многих устройствах, может случиться так, что мы иногда забываем выйти из системы. Поэтому всегда обязательно выходите из своих онлайн-аккаунтов на все устройств.
Поскольку мы входим в свои любимые онлайн-аккаунты на очень многих устройствах, может случиться так, что мы иногда забываем выйти из системы. Поэтому всегда обязательно выходите из своих онлайн-аккаунтов на все устройств. - Установите надежные пароли для своих учетных записей . Не используйте один и тот же пароль для всех своих учетных записей! Даже если вас взломали, использование разных паролей для каждой учетной записи поможет вам ограничить потенциальную потерю. Возьмите за привычку безопасно управлять своими паролями.
- Используйте двухфакторную аутентификацию. Этот вариант может значительно повысить ваш контроль над безопасностью ваших учетных записей. Использование двухфакторной аутентификации означает, что помимо ввода учетных данных вам также потребуется ввести код, отправленный на ваш телефон.
Вывод
Я надеюсь, что после прочтения всех знаков вы должны осознавать тот факт, что установка ряда программ безопасности и забытие о них не защитит вас от вирусных атак.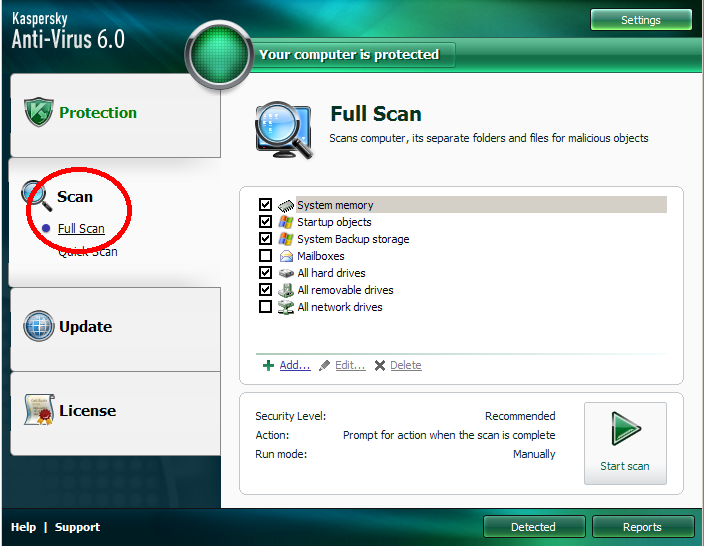 Если вы считаете, что вредоносное ПО засело на вашем компьютере,
Если вы считаете, что вредоносное ПО засело на вашем компьютере,
- немедленно установите мощную антивирусную утилиту или пакет безопасности.
- Убедитесь, что ваш антивирус полностью обновлен, и запустите полное сканирование.
- Кроме того, убедитесь, что ваши окна обновлены, не устанавливайте взломанные / исправленные программные приложения.
- Всегда избегайте посещения перенаправляемых / всплывающих веб-сайтов и используйте VPN
Также читайте
- Windows 10 зависла при подготовке к автоматическому восстановлению? Вот как исправить
- Windows 10 1809 часто зависает во время игры
- Исправить Windows 10 зависает случайным образом и автоматически перезагружается
- Как исправить проблемы со звуком в Windows 10 версии 1809
- Как оптимизировать производительность SSD (твердотельного накопителя) в Windows 10
Защита устройства в Windows Security
Безопасность Windows 10 Больше. ..Меньше
..Меньше
Безопасность Windows предоставляет встроенные параметры безопасности, помогающие защитить ваше устройство от атак вредоносного программного обеспечения.
Чтобы получить доступ к функциям, описанным ниже, нажмите кнопку Windows Пуск , введите безопасность Windows , выберите его из результатов, а затем выберите Безопасность устройства .
Примечания: Что вы на самом деле видите на Страница безопасности устройства может отличаться в зависимости от того, что поддерживает ваше оборудование.
Дополнительные сведения о безопасности Windows см. в статье Защита с помощью системы безопасности Windows.
Дополнительные сведения о брандмауэре Microsoft Defender см.
 в разделе Включение и отключение брандмауэра Microsoft Defender.
в разделе Включение и отключение брандмауэра Microsoft Defender.Справку по паролю см. в разделе Изменение или сброс пароля Windows.
Изоляция жил
Изоляция ядра
обеспечивает дополнительную защиту от вредоносных программ и других атак, изолируя компьютерные процессы от вашей операционной системы и устройства. Выберите Сведения об изоляции ядра , чтобы включить, отключить и изменить параметры функций изоляции ядра.
Целостность памяти
Целостность памяти — это функция изоляции ядра. Включив параметр Целостность памяти , вы можете предотвратить доступ вредоносного кода к процессам с высоким уровнем безопасности в случае атаки.
Дополнительные сведения об изоляции ядра и целостности памяти см. в разделе Изоляция ядра.
в разделе Изоляция ядра.
Защитный процессор
Ваш процессор безопасности обеспечивает дополнительное шифрование для вашего устройства.
Детали процессора безопасности
Здесь вы найдете информацию о производителе процессора безопасности и номерах версий, а также о статусе процессора безопасности. Выберите Сведения об процессоре безопасности для получения дополнительной информации и параметров.
Примечание: Если вы не видите запись обработчика безопасности на этом экране, вероятно, на вашем устройстве нет оборудования TPM (Trusted Platform Module), необходимого для этой функции, или что он не включен в UEFI (Unified Extensible Firmware). Интерфейс). Обратитесь к производителю устройства, чтобы узнать, поддерживает ли ваше устройство TPM, и, если да, выполните действия по его включению.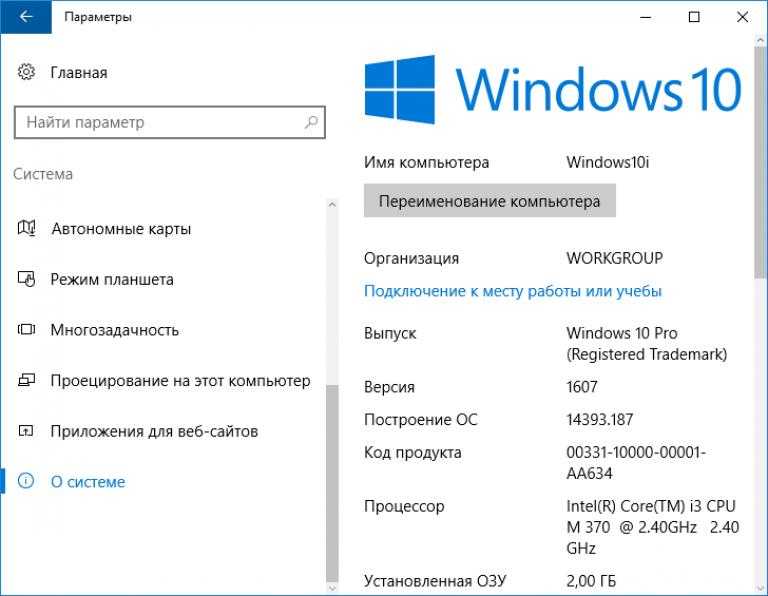
Если ваш процессор безопасности не работает должным образом, вы можете выбрать ссылку Устранение неполадок процессора безопасности , чтобы просмотреть любые сообщения об ошибках и дополнительные параметры. Дополнительные сведения см. в разделе Устранение неполадок процессора безопасности.
Безопасная загрузка
Безопасная загрузка предотвращает загрузку сложного и опасного типа вредоносных программ — руткита — при запуске устройства. Руткиты используют те же разрешения, что и операционная система, и запускаются перед ней, а значит, могут полностью себя скрывать. Руткиты часто являются частью целого набора вредоносных программ, которые могут обходить локальные входы в систему, записывать пароли и нажатия клавиш, передавать личные файлы и захватывать криптографические данные.
Возможно, вам придется отключить безопасную загрузку, чтобы запустить некоторые видеокарты ПК, оборудование или операционные системы, такие как Linux или более ранние версии Windows. Дополнительные сведения см. в разделе Как отключить и снова включить безопасную загрузку.
Дополнительные сведения см. в разделе Как отключить и снова включить безопасную загрузку.
Возможности аппаратной безопасности
В нижней части экрана «Безопасность устройства» появляется одно из следующих сообщений, указывающее на возможности безопасности вашего устройства.
Ваше устройство соответствует требованиям стандартной аппаратной безопасности
Это означает, что ваше устройство поддерживает целостность памяти и изоляцию ядра, а также имеет:
Ваше устройство соответствует требованиям повышенной аппаратной безопасности
Это означает, что помимо выполнения всех требований стандартной аппаратной безопасности, на вашем устройстве также включена целостность памяти.
На вашем устройстве включены все функции Secured-core PC
Примечание.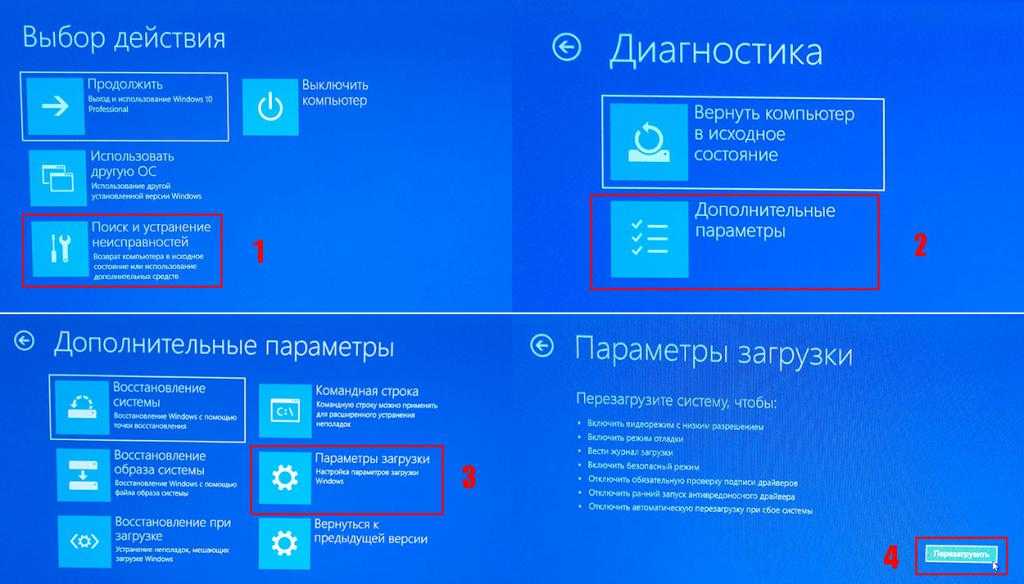 До Windows 20h3 это сообщение говорило: «Ваше устройство превышает требования для повышенной аппаратной безопасности».
До Windows 20h3 это сообщение говорило: «Ваше устройство превышает требования для повышенной аппаратной безопасности».
Это означает, что помимо соответствия всем требованиям повышенной аппаратной безопасности на вашем устройстве также включена защита в режиме управления системой (SMM).
Стандартная аппаратная защита не поддерживается
Это означает, что ваше устройство не соответствует хотя бы одному из требований стандартной аппаратной безопасности.
Повышение безопасности оборудования
Если возможности безопасности вашего устройства не соответствуют вашим ожиданиям, вам может потребоваться включить определенные аппаратные функции (например, безопасную загрузку, если она поддерживается) или изменить настройки в BIOS вашей системы. Свяжитесь с производителем вашего оборудования, чтобы узнать, какие функции поддерживаются вашим оборудованием и как их активировать.
Узнать больше
Справка по безопасности Microsoft и обучение
Как сканировать на наличие вредоносных программ в Windows 10
Это ваша Windows
10 компьютер работает медленнее, чем обычно? Вы видите различные всплывающие окна, которые
раньше не было?
Если это
случаях у вас может быть компьютер, зараженный вредоносным ПО. Есть способы, которыми вы можете
проверять. Эта статья научит вас, как сканировать компьютер на наличие вредоносных программ в Windows.
10.
Содержание
Окна
Defender
Первый логический
место для начала будет Защитник Windows. Это не только бесплатно, но и
поставляется с каждой покупкой Windows 10. Он также прост в использовании — делает его
идеальное решение для ваших обычных пользователей, которые не выходят за рамки обычных сайтов.
Работает
сканирование на наличие таких угроз, как рекламное ПО, шпионское ПО и вирусы.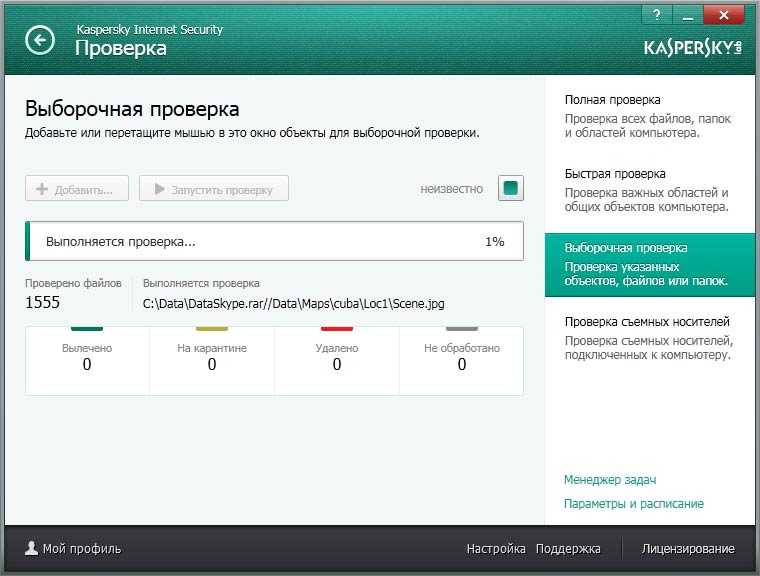 Включение Защитника
Включение Защитника
остановит вредоносное программное обеспечение от нанесения значительного ущерба.
Поворот
в Защитнике Windows
Открыть Параметры Windows . Перейдите к Обновление и безопасность > Безопасность Windows . В разделе Области защиты выберите Защита от вирусов и угроз .
Появится новое окно со списком параметров безопасности. Нажмите Защита от вирусов и угроз . Теперь нажмите Управление параметрами в разделе Параметры защиты от вирусов и угроз . Перейти к Защита в реальном времени и переключите его во включенное положение, если он в данный момент выключен.
После активации
Защитник Windows автоматически просканирует ваш компьютер на наличие вредоносных программ. Большинство
последняя версия Защитника Windows недоступна в Windows 7 или Windows
8.
Есть
Защитника Windows достаточно?
Короткий ответ — нет, если вы ищете гораздо более надежное решение.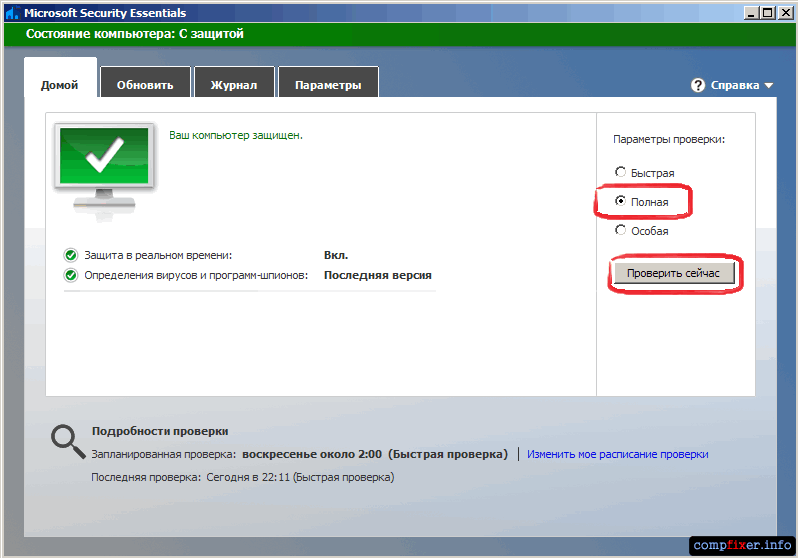 Как было сказано ранее, Defender будет достаточно для обычного пользователя.
Как было сказано ранее, Defender будет достаточно для обычного пользователя.
Но если мы говорим о чистой производительности, существуют сторонние решения, которые обеспечивают более надежную защиту и могут быть настроены в соответствии с конкретными потребностями. Один инструмент, который мы всегда предлагали в Malwarebytes Anti-Malware.
Диагностика вредоносных программ в Windows 10
Есть и другие
способы диагностики вредоносных программ на компьютере с Windows 10. Ниже приведены лишь некоторые из них.
Сейф
Режим
шт.
функция под названием «Безопасный режим». Когда вы загружаете ПК в этом режиме, только
основные программы загружены. Запрещен запуск вредоносных программ. Если ваш
компьютер работает быстрее в безопасном режиме, есть вероятность, что у вас
вредоносное ПО.
Доступ к сейфу
Режим, перейдите к Start > Power . Удерживая клавишу Shift , нажмите Перезапустить . После перезагрузки компьютера вы должны получить доступ
После перезагрузки компьютера вы должны получить доступ
Безопасный режим.
Вы хотите
удалить временные файлы в безопасном режиме. Перейдите к Найдите и введите Очистка диска .
Это бесплатная утилита, входящая в состав Windows 10. Она поможет вам удалить
старые файлы и, возможно, вредоносные программы после быстрого сканирования.
Сторонние
сканеры
Если вы чувствуете, что ваше текущее антивирусное решение не соответствует требованиям, возможно, пришло время подумать об установке одного из многих сканеров вредоносных программ, представленных сегодня на рынке.
Некоторые из этих решений бесплатны, а за другие придется платить. Есть разовые покупки, есть по подписке. Некоторые антивирусные программы работают лучше, чем другие. Убедитесь, что вы устанавливаете тот, который настоятельно рекомендуется и принадлежит уважаемой компании.
Браузер
настройки
Вредоносное ПО может создавать
изменения в настройках вашего браузера.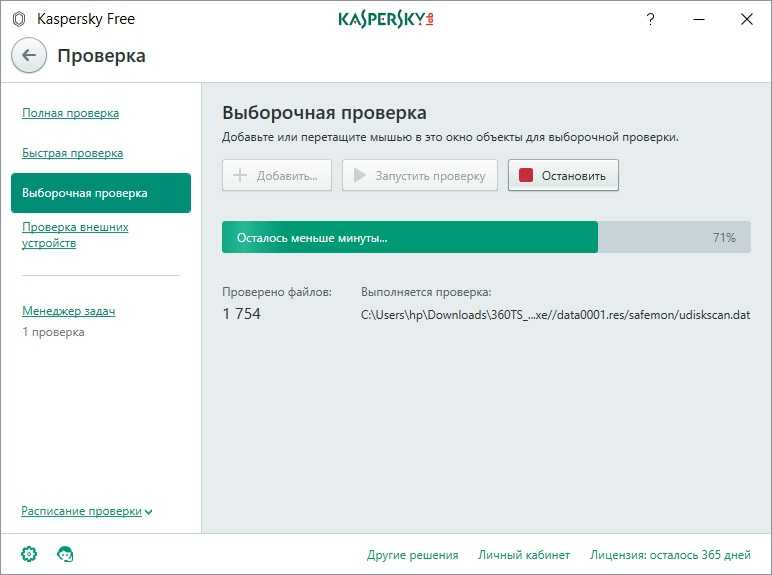 Например, вредоносное ПО может изменить вашу домашнюю страницу.
Например, вредоносное ПО может изменить вашу домашнюю страницу.
настройки для запуска сайтов, предназначенных для извлечения информации или показа рекламы
всякий раз, когда вы открываете браузер.
Вам нужно проверить
ваши настройки как можно скорее, чтобы предотвратить раздражающий запуск браузеров
места.
Майкрософт
Край
Для изменения
Настройки Microsoft Edge, перейдите в Настройки
и многое другое > Настройки . Под
Откройте Microsoft Edge с помощью
в раскрывающемся меню выберите Конкретная страница
или Страницы .
Проверьте URL-адреса в
список и удалить незнакомые домены.
Гугл
Chrome
Откройте Google
Chrome и перейти к Настройка > Настройки . Прокрутите вниз и найдите При запуске . Выберите Открыть определенную страницу или набор страниц .
Удалить
незнакомые домены из списка.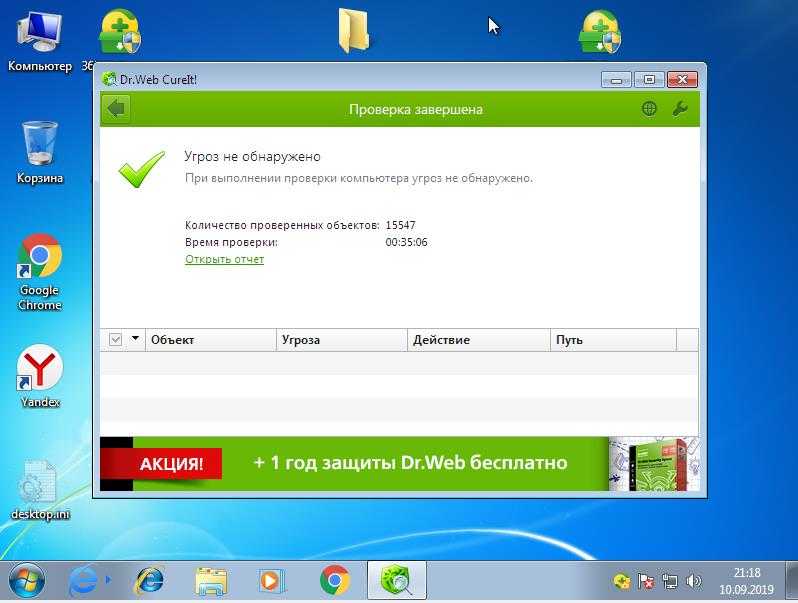
Переформатирование ПК
Бывают случаи
когда пользователи вынуждены переформатировать свои компьютеры для удаления вредоносных программ. Но прежде
вы делаете, убедитесь, что вы сделали резервную копию важных файлов, если у вас все еще есть возможность
Сделай так.
Перейти к Настройки > Обновление и безопасность > Восстановление . В разделе Сбросить настройки этого ПК выберите Приступить к работе . Вам будет предложено два варианта.
Keep My Files переформатирует ваш компьютер без удаления ваших файлов. Удалить все сделает именно это — удалит все файлы.
Примечание: Вероятность
удаление вредоносных программ, если вы удаляете все. Однако вы делаете это с риском
удаление файлов и настроек.
Следите за
команды на экране, пока Windows 10 не предложит перезагрузить компьютер.
Кристофер Ян Бенитес (Christopher Jan Benitez) — наемный писатель-фрилансер, который предоставляет действенный и полезный веб-контент для малого бизнеса и стартапов.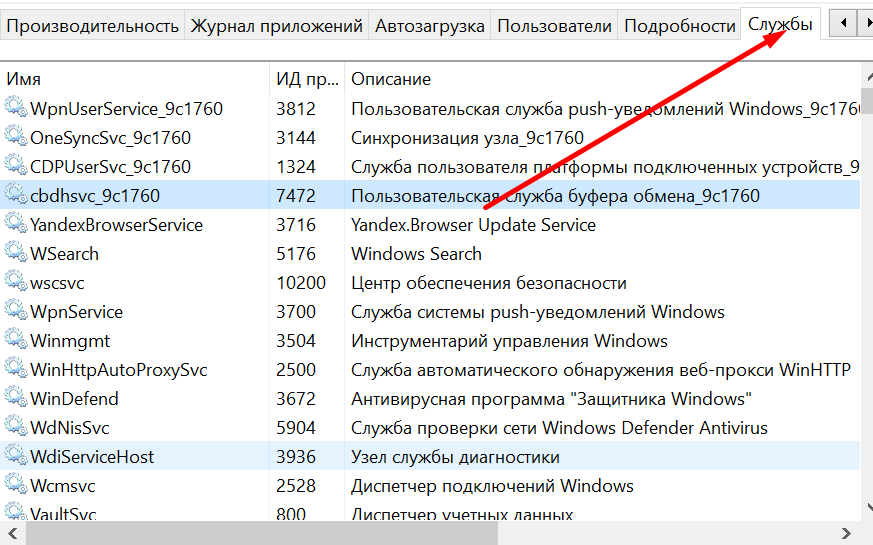
 При удалении другого приложения антивирусная программа в Microsoft Defender включится автоматически.
При удалении другого приложения антивирусная программа в Microsoft Defender включится автоматически.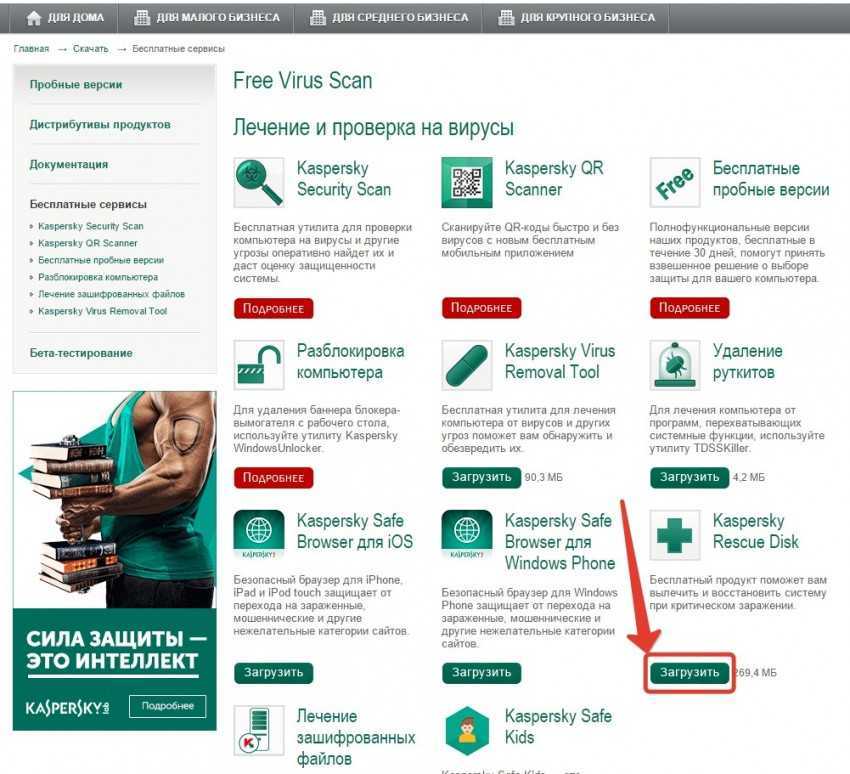

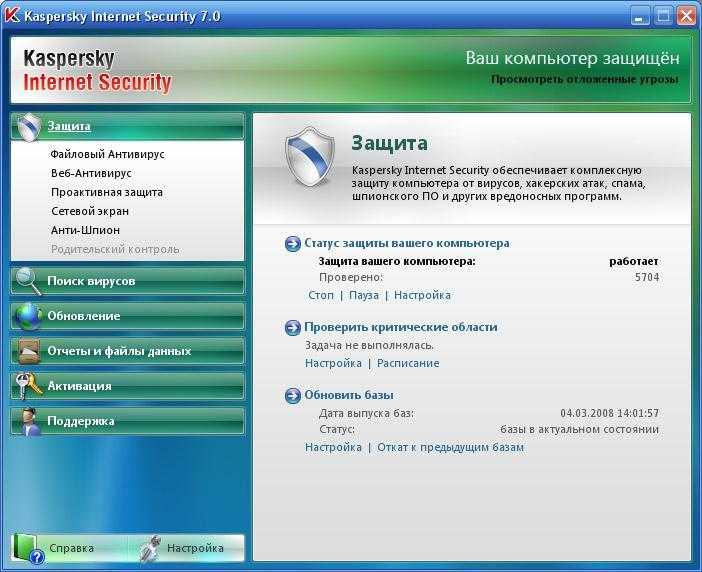
 и нажмите Да для подтверждения.
и нажмите Да для подтверждения.
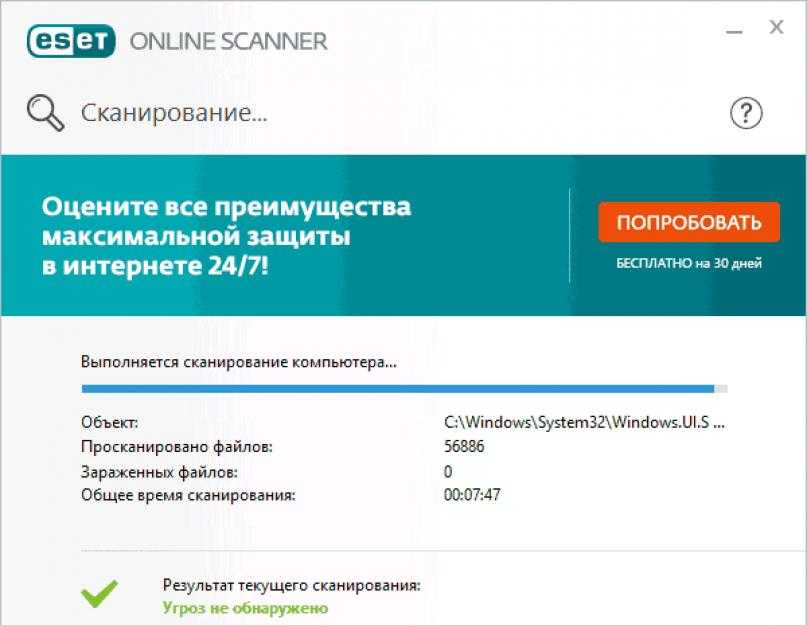 Поскольку мы входим в свои любимые онлайн-аккаунты на очень многих устройствах, может случиться так, что мы иногда забываем выйти из системы. Поэтому всегда обязательно выходите из своих онлайн-аккаунтов на все устройств.
Поскольку мы входим в свои любимые онлайн-аккаунты на очень многих устройствах, может случиться так, что мы иногда забываем выйти из системы. Поэтому всегда обязательно выходите из своих онлайн-аккаунтов на все устройств. в разделе Включение и отключение брандмауэра Microsoft Defender.
в разделе Включение и отключение брандмауэра Microsoft Defender.