Как проверить ноутбук на производительность: Как оценить производительность ноутбука/компьютера (индекс производительности Windows)
Содержание
Как проверить новый ноутбук: 10 практических советов
Разбираемся, как провести первичный осмотр и базовую проверку нового ноутбука, и на какие параметры следует обратить внимание
Многие реалии современного мира кардинально отличаются от привычных. Если раньше покупка ноутбука подразумевала посещение магазина, знакомство с ассортиментом, тестирование и выбор, то сейчас приобрести любое устройство можно не выходя из дома. После оформления заказа в течении пары часов курьер доставит Вам его на дом.
Однако такой способ покупки может содержать определенные риски. Поэтому купленный ноутбук следует проверить и испытать. И тому, как это сделать посвящена наша статья.
Почему необходимо тщательно проверять новый ноутбук?
Чтоб любое устройство работало долго и без сбоев, следует удостовериться в его исправности и соответствии указанных в каталогах магазинов характеристик. Основные риски дистанционной покупки ноутбуков выглядят так:
- Повреждения при транспортировке.

- Производственный брак.
- Ошибка оформления или комплектации заказа.
- Не исключен и риск мошенничества со стороны продавца.
Если ноутбук неисправен, это следует выяснить максимально быстро и в течении установленных законом 14 дней обратиться в магазин. В зависимости от причины, можно оформить возврат средств, обмен ноутбука на идентичный или другую модель с доплатой. Если обращение произойдет позже 14 дней, покупатель может рассчитывать только на гарантийный ремонт.
Проверка ноутбука включает следующие шаги:
1. Визуальный осмотр
На корпусе, экране и клавиатуре нового ноутбука не должно быть повреждений и следов эксплуатации. Любые потертости, вмятины и царапины свидетельствуют о неправильном хранении или неаккуратной транспортировке. Также на вентиляционных отверстиях не должно присутствовать скоплений пыли, а все пломбы и наклейки должны быть на месте. Новый ноутбук должен таким и выглядеть.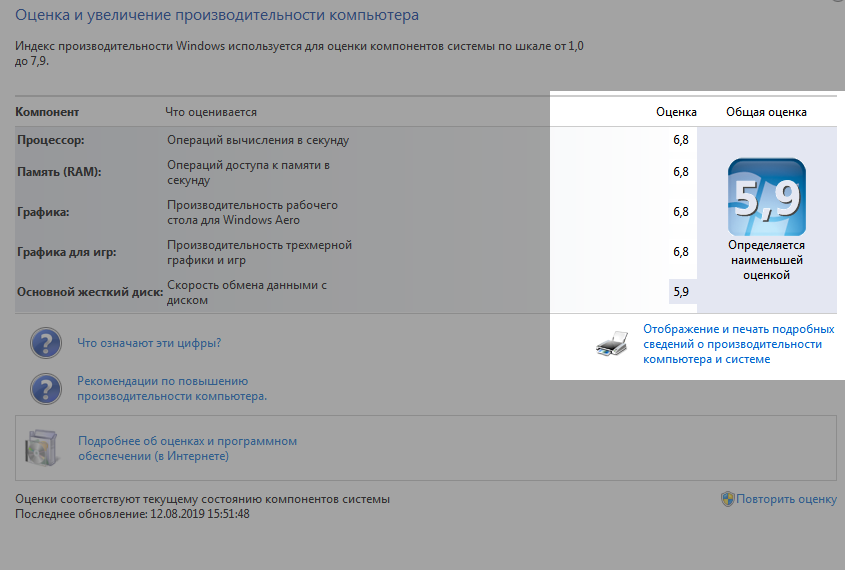
2. Проверка комплекта поставки
Обязательно проверьте наличие всех аксессуаров, которые упоминаются в инструкции, список может отличаться:
- зарядное устройство;
- диски или флешки с ПО;
- мышка;
- наушники;
- сумка или чехол.
Также к ноутбуку обязательно должна прилагаться инструкция. А вот привычного гарантийного талона Вы скорее всего не получите. Практически все производители отказались от необходимых к заполнению бумажных талонов. Устройство нужно зарегистрировать на сайте продавца или через специальную утилиту, если на ноутбуке установлена ОС. Чеки также перешли в цифровой формат. Поэтому при покупке через интернет может не быть никаких сопроводительных документов, включая транспортную заявку на доставку.
3. Проверка работоспособности
Если куплен ноутбук с предустановленной ОС, запустите его и оцените время загрузки. Модели с SSD загружаются за 20 секунд, ноутбукам с HDD понадобится до 45 секунд.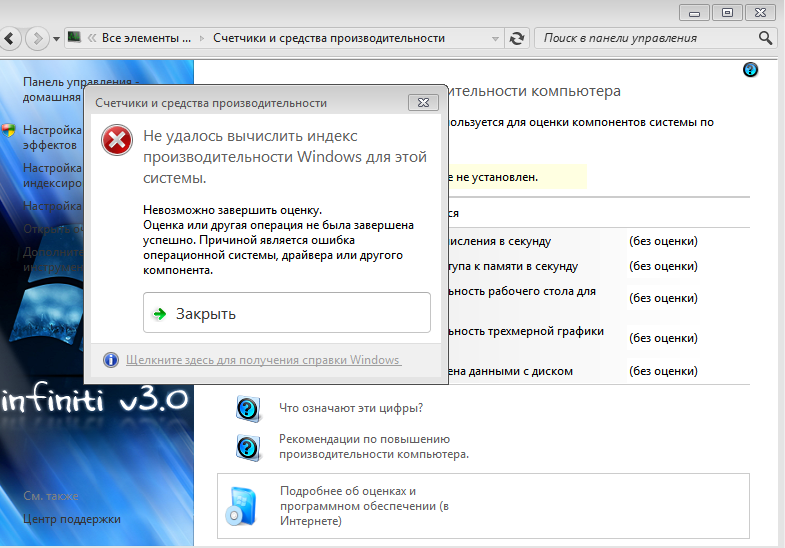
Если ноутбук не оснащен ОС, он все равно запустится, о чем просигналит работа вентилятора, мигающие индикаторы питания, накопителя и сети.
После запуска проверьте работу привода, выдвинув и закрыв лоток. В некоторых моделях есть панель привода, но самого привода может и не быть.
4. Конфигурация
Проверить конфигурацию можно через BIOS. В подсистеме BIOS информацию подделать нельзя, т.к. она каждый раз считывается из прошивки установленных компонентов. А вот в ОС информацию о конфигурации ноутбука можно подделать, потому что она не считывается, а формируется в реестре в момент развертывания.
Если нужна полная информация, можно воспользоваться сторонней утилитой CPU-Z. Она позволит просмотреть сведения о каждом компоненте системы, рабочие характеристики и даже указать на наличие разгона.
5. Работа аккумулятора
Для оценки работы аккумулятора нужно лично определить продолжительность автономной работы под нагрузкой и сравнить его с заявленными показателями.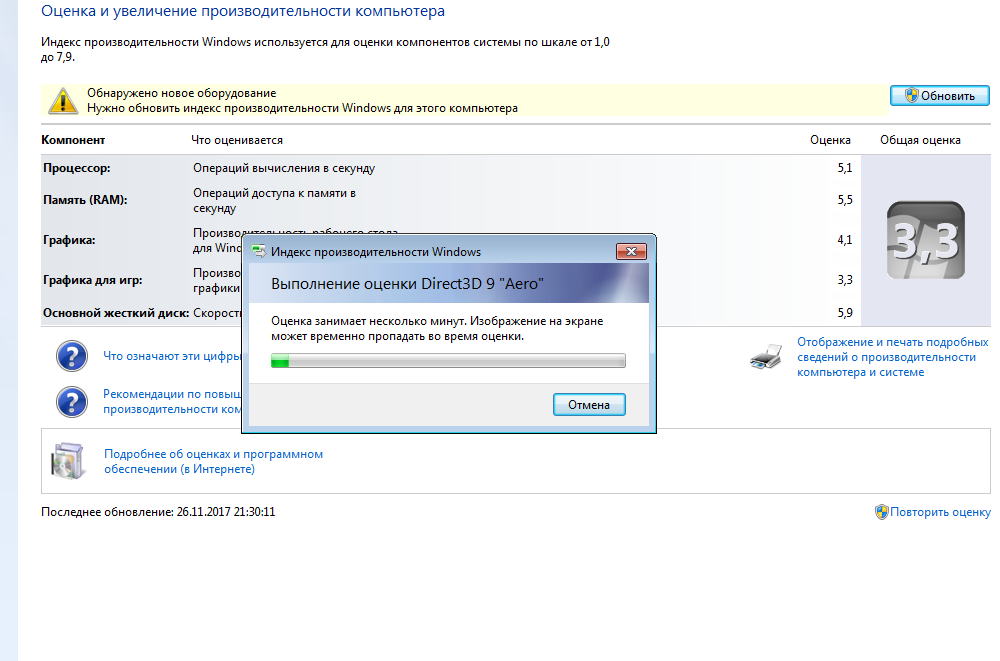 Также важным этапом проверки является оценка скорости зарядки аккумулятора.
Также важным этапом проверки является оценка скорости зарядки аккумулятора.
При желании можно проверить аккумулятор при помощи утилиты AIDA64. Она покажет спецификацию батареи, а также степень ее износа.
4. Производительность
Самый простой способ оценить производительность игрового ноутбука – запустить игру, рабочую программу или воспроизведение видеоролика в формате 4К. Если нет подвисаний и параллельно без проблем выполняются другие сценарии – значит все в порядке.
Однако, лучше выполнить полный тест производительности с применением бенчмарков, например, AIDA64, 3DMark или CPU-Z.
5. Дисплей
Для проверки экрана понадобятся однотонные заливки различных цветов:
- На белом фоне хорошо видны неравномерности подсветки. Оценку лучше проводить в темном помещении, постепенно меняя яркость экрана.
- Черный фон поможет выявить засвеченные участки.
- Зеленый, желтый и розовый помогут обнаружить битые пиксели.
 Кстати, единичные вкрапления на матрицах класса Б и ниже допускаются и браком не считаются. Допустимое количество битых пикселей зависит от разрешения экрана и норм производителя. На матрицах класса А не допускается наличие ни одного битого субпикселя.
Кстати, единичные вкрапления на матрицах класса Б и ниже допускаются и браком не считаются. Допустимое количество битых пикселей зависит от разрешения экрана и норм производителя. На матрицах класса А не допускается наличие ни одного битого субпикселя.
Также следует оценить угол обзора, который должен соответствовать типу матрицы. У экранов IPS и VA он составляет 178° с небольшим снижением цветовой насыщенности, у матриц TN – порядка 150°.
6. Порты
Работоспособность разъемов проверяется дополнительным оборудованием – флешкой, мышкой, проводными наушниками, кабелями HDMI и Ethernet. Подключив устройства можно легко определить исправность разъемов или выявить проблемы.
7. Накопители
Быстро проверить накопители можно при помощи флешки с файлами или внешнего диска. Скопируйте информацию на жесткий диск ноутбука и обратно и оцените, насколько равномерно идет процесс копирования, нет ли пауз и прерываний.
При желании можно выполнить полную диагностику здоровья и ресурса как жесткого диска, так и твердотельного накопителя.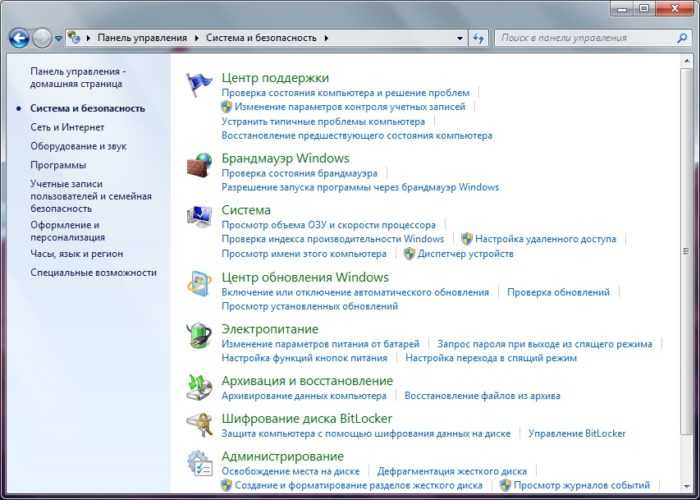 Для этого следует воспользоваться одним из бесплатных приложений, например, AIDA64 или CrystalDiskInfo. С процедурой тестирования можно ознакомиться в статье «Как проверить твердотельный накопитель после покупки».
Для этого следует воспользоваться одним из бесплатных приложений, например, AIDA64 или CrystalDiskInfo. С процедурой тестирования можно ознакомиться в статье «Как проверить твердотельный накопитель после покупки».
8. Клавиатура и тачпад
Для тестирования клавиатуры понадобится любой текстовый редактор, например, Блокнот или MS Word. Проверьте работоспособность всех цифровых и буквенных клавиш, а также опциональных кнопок и элементов управления. Переключите регистр, попробуйте скопировать и вставить текст, испытайте клавиши прокрутки страниц и стрелки. Если модель обладает такой функцией, включите подсветку клавиатуры и оцените возможность регулировки яркости.
Дефектами считаются посторонние звуки при нажатии, несрабатывание клавиши или ее залипание.
Аналогично оцените работоспособность тачпада и его клавиш. Проверьте, как панель отзывается на прикосновения, нет ли «слепых зон», работает ли опция мультитач, если она предусмотрена конфигурацией.
У ноутбуков со сканером отпечатка пальца следует проверить и эту опцию.
9. Коммуникации
Чтоб проверить работу модуля Wi-Fi, подключитесь к домашней беспроводной сети и проверьте качество сигнала. Работоспособность модуля Bluetooth можно проверить беспроводными наушниками или синхронизацией со смартфоном.
10. Охлаждение
Для тестирования системы охлаждения воспользуйтесь утилитой SpeedFan. Она продемонстрирует информацию обо всех установленных вентиляторах, их текущей и максимально-возможной скоростях вращения.
Индекс производительности Windows 10 | remontka.pro
Пользователи, обновившиеся до новой ОС, особенно если обновление происходило с семерки, интересуются: а где посмотреть индекс производительности Windows 10 (тот, который в цифрах показывает оценку до 9.9 для разных подсистем компьютера). В свойствах системы эта информация теперь отсутствует.
Тем не менее, функции подсчета индекса производительности никуда не делись, и возможность просмотреть эту информацию в Windows 10 остается, причем как вручную, без использования любых сторонних программ, так и с помощью нескольких бесплатных утилит, одна из которых (самая чистая от любого стороннего ПО) также будет продемонстрирована ниже.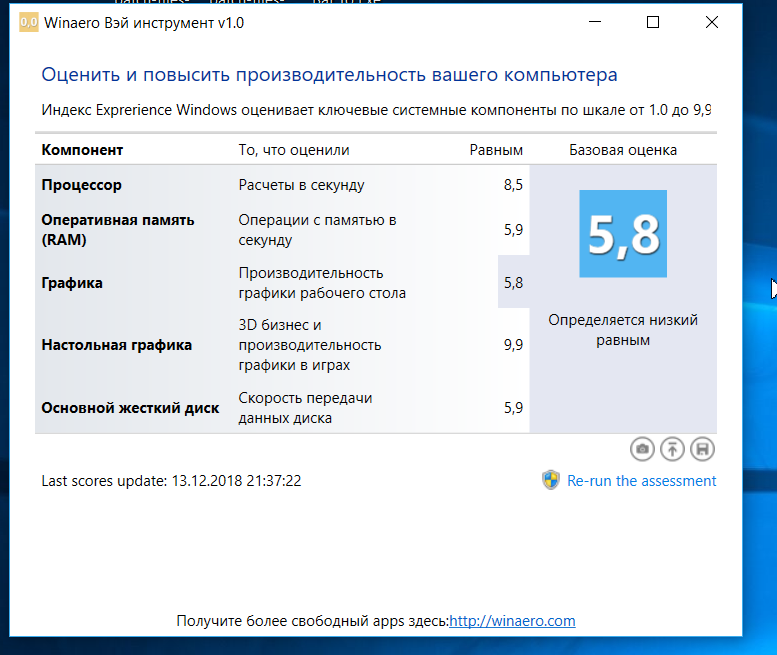
Просмотр индекса производительности с помощью командной строки
Первый способ узнать индекс производительности Windows 10 заключается в принудительном запуске процесса оценки системы и в дальнейшем просмотре отчета о выполненной проверки. Осуществляется это в несколько простых шагов.
Запустите командную строку от имени администратора (проще всего это сделать через правый клик по кнопке «Пуск», либо, если в контекстном меню нет командной строки, начните вводить «Командная строка» в поиске на панели задач, затем нажмите по результату правой кнопкой мыши и выберите пункт Запустить от имени администратора).
После чего введите команду
winsat formal -restart clean
и нажмите Enter.
Команда запустит оценку производительности, которая может продлиться несколько минут. По завершении проверки, закройте командную строку (оценку производительности можно запустить и в PowerShell).
Следующий шаг — просмотреть полученные результаты. Для этого можно поступить одним из следующих способов.
Первый метод (не самый простой): зайдите в папку C:\ Windows\ Performance\ WinSAT\ DataStore и откройте файл с именем Formal.Assessment (Recent).WinSAT.xml (в начале имени будет также указана дата). По умолчанию, файл откроется в одном из браузеров. Если этого не произойдет, можно открыть и обычным блокнотом.
После открытия, найдите в файле раздел, начинающийся с имени WinSPR (проще всего воспользоваться поиском, нажав Ctrl + F). Все, находящееся в этом разделе и есть информация об индексе производительности системы.
- SystemScore — индекс производительности Windows 10, вычисленный по минимальному значению.
- MemoryScore — оперативная память.
- CpuScore — процессор.
- GraphicsScore — производительности графики (имеется в виду работа интерфейса, воспроизведение видео).
- GamingScore — производительности в играх.
- DiskScore — производительность жесткого диска или SSD.
Второй способ — просто запустить Windows PowerShell (можно начать вводить PowerShell в поиске на панели задач, потом открыть найденный результат) и ввести команду Get-CimInstance Win32_WinSAT (после чего нажать Enter). В результате вы получите всю основную информацию по производительности в окне PowerShell, а итоговый индекс производительности, вычисляемый по наименьшему значению, будет указан в поле WinSPRLevel.
В результате вы получите всю основную информацию по производительности в окне PowerShell, а итоговый индекс производительности, вычисляемый по наименьшему значению, будет указан в поле WinSPRLevel.
И еще один способ, которые не дает полной информации о производительности отдельных компонентов системы, но показывает общую оценку производительности системы Windows 10:
- Нажмите клавиши Win+R на клавиатуре и введите shell:games в окно «Выполнить» (после чего нажмите Enter).
- Откроется окно Игры, в котором будет указан индекс производительности.
Как видите, просмотреть данную информацию очень легко, не прибегая к каким-либо сторонним инструментам. И, в общем-то, может быть полезно для быстрого анализа производительности компьютера или ноутбука в случаях, когда на него ничего нельзя устанавливать (например, при покупке).
Winaero WEI tool
Бесплатная программа для просмотра индекса производительности Winaero WEI Tool совместима с Windows 10, не требует установки и не содержит в себе (во всяком случае на момент написания этой статьи) никакого дополнительного ПО.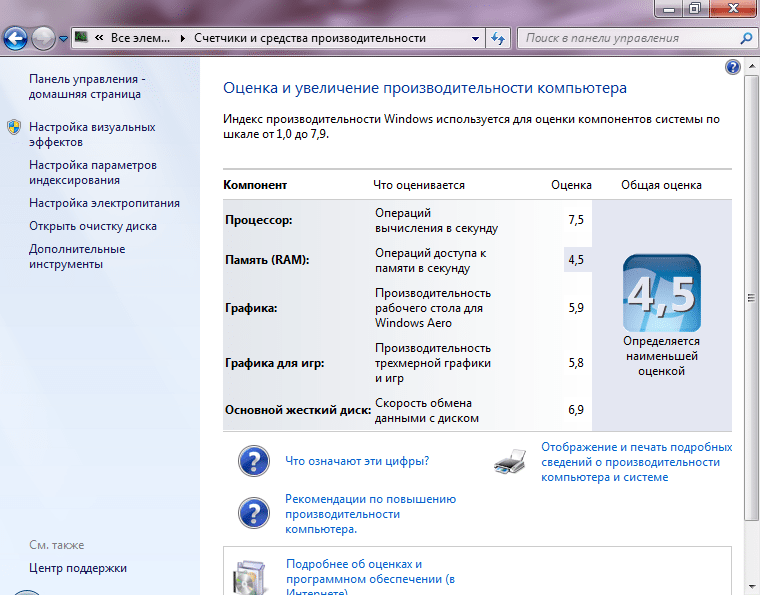 Скачать программу можно с официального сайта http://winaero.com/download.php?view.79
Скачать программу можно с официального сайта http://winaero.com/download.php?view.79
После запуска программы, вы увидите привычное вам представление индекса производительности Windows 10, информация для которого берется из файла, о котором шла речь в предыдущем способе. При необходимости, нажав в программе «Re-run the assessment», вы можете перезапустить оценку производительности системы для обновления данных в программе.
Как узнать индекс производительности Windows 10 — видео инструкция
В завершение — видео с двумя описанными способами получить оценку производительности системы в Windows 10 и необходимыми пояснениями.
И еще одна деталь: индекс производительности, высчитываемый Windows 10 — достаточно условная вещь. А если говорить о ноутбуках с медленными HDD, то почти всегда он будет ограничен именно скоростью жесткого диска, в то время как все комплектующие могут быть топовыми, а производительность в играх — завидной (в этом случае имеет смысл подумать об SSD, либо просто не обращать внимания на оценку).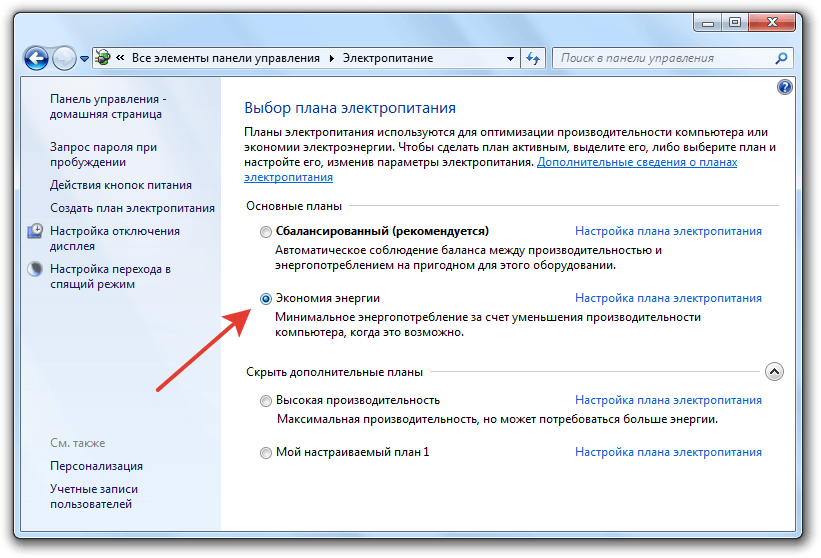
remontka.pro в Телеграм | Другие способы подписки
Как запустить тест производительности компьютера на ПК с Windows?
В современном мире, где новые компьютерные технологии появляются быстрее, чем заражаются гриппом, производителям, а также нам, как покупателям, часто приходится сталкивать два компьютера друг с другом. Хотя разговоры об аппаратном обеспечении системы заходят так далеко, сравнительный тест помогает оценить возможности системы. В этой статье мы рассмотрим различные методы, с помощью которых вы можете запустите тест производительности компьютера на ПК с Windows 10.
Сравнительный тест, таким образом, путем количественной оценки производительности системы поможет вам принять решение о следующей покупке, оценить разницу, полученную в результате разгона графического процессора, или просто злорадствовать над мастерством вашего персонального компьютера перед друзьями.
Сравнительный анализ
Вы когда-нибудь сравнивали, насколько плавно работает PUBG на телефоне вашего друга и на вашем собственном устройстве, и определяли, какое из них лучше? Ну, это самая простая форма бенчмаркинга.
Процесс сравнительного анализа — это способ количественной оценки производительности путем запуска компьютерной программы/теста или набора компьютерных программ/тестов и оценки их результатов. Этот процесс часто используется для сравнения скорости или производительности программного обеспечения, аппаратных компонентов или даже измерения интернет-соединения. Это практичнее и проще, чем смотреть на технические характеристики системы и сравнивать ее с остальными.
Обычно используются два различных типа контрольных показателей
- Контрольные показатели приложений измеряют реальную производительность системы путем запуска реальных программ.
- эффективны для тестирования отдельных компонентов системы, таких как сетевой диск или жесткий диск.
Синтетические тесты
Раньше Windows поставлялась со встроенным программным обеспечением, известным как Индекс производительности Windows , для оценки производительности вашей системы, однако теперь эта функция исключена из операционной системы.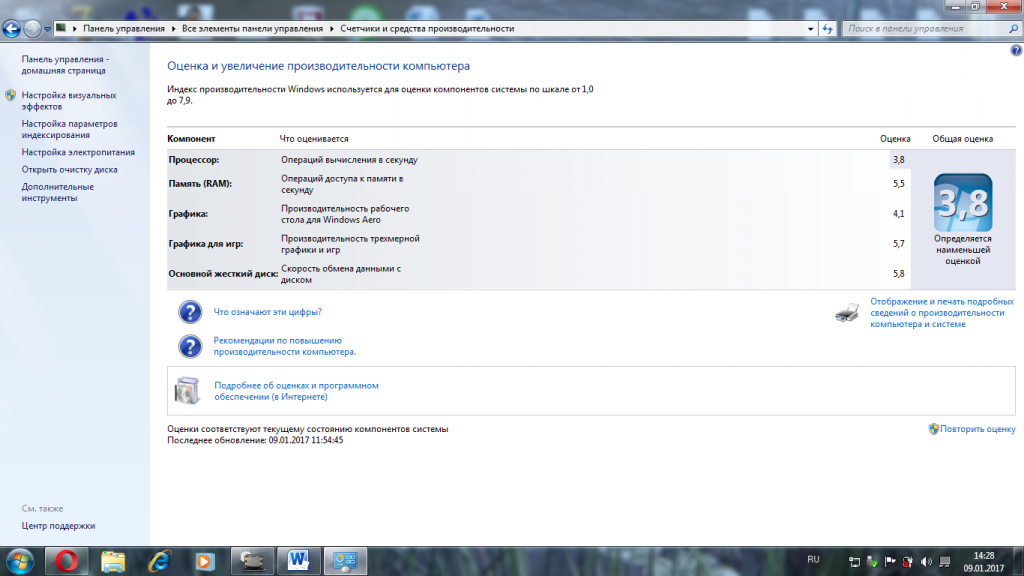 Тем не менее, есть еще способы, с помощью которых можно проводить сравнительные тесты. Теперь давайте рассмотрим различные методы проведения сравнительного теста на вашем компьютере.
Тем не менее, есть еще способы, с помощью которых можно проводить сравнительные тесты. Теперь давайте рассмотрим различные методы проведения сравнительного теста на вашем компьютере.
Contents
- Запустить контрольный тест производительности компьютера на ПК с Windows
- Способ 1: использование системного монитора
- Способ 2: использование командной строки
- Метод 3: использование PowerShell
- Метод 4: Использование стороннего программного обеспечения, такого как Prime95 и Sandra
Существует несколько методов, с помощью которых вы можете оценить производительность вашего персонального компьютера, и мы объяснили четыре из них в этом разделе. Мы начинаем с использования встроенных инструментов, таких как Performance Monitor, Command Prompt и Powershell, прежде чем переходить к сторонним приложениям, таким как Prime9.5 и Сандра от SiSoftware.
Способ 1. Использование системного монитора
1.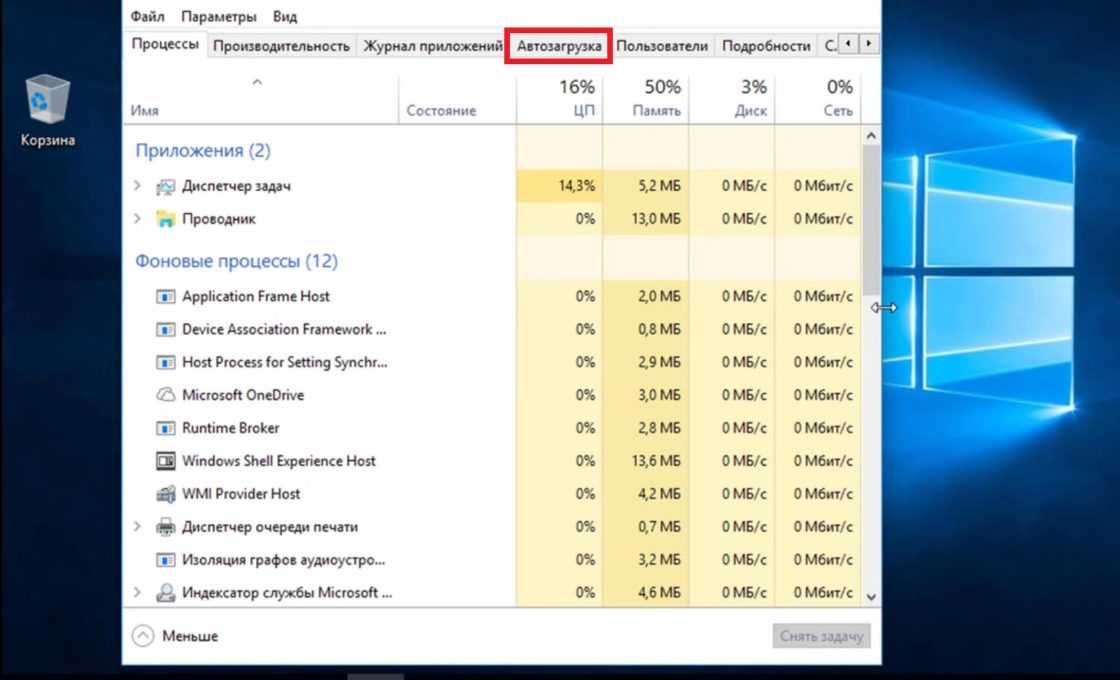 Запустите команду «Выполнить » в своей системе, нажав клавишу Windows + R на клавиатуре. (Можно также щелкнуть правой кнопкой мыши кнопку «Пуск» или нажать клавишу Windows + X и в меню «Опытный пользователь» выбрать «Выполнить»). нажмите кнопку OK или нажмите Enter. Это запустит монитор производительности Windows в вашей системе.
Запустите команду «Выполнить » в своей системе, нажав клавишу Windows + R на клавиатуре. (Можно также щелкнуть правой кнопкой мыши кнопку «Пуск» или нажать клавишу Windows + X и в меню «Опытный пользователь» выбрать «Выполнить»). нажмите кнопку OK или нажмите Enter. Это запустит монитор производительности Windows в вашей системе.
3. На правой панели откройте Наборы сборщиков данных , щелкнув стрелку рядом с ним. В разделе «Наборы сборщиков данных» разверните System , чтобы найти System Performance .
4. Щелкните правой кнопкой мыши Производительность системы и выберите Пуск .
Теперь Windows будет собирать информацию о системе в течение следующих 60 секунд и составлять отчет для демонстрации. Итак, сядьте поудобнее и посмотрите на часы 60 раз или продолжайте работать над другими задачами в промежутке.
5.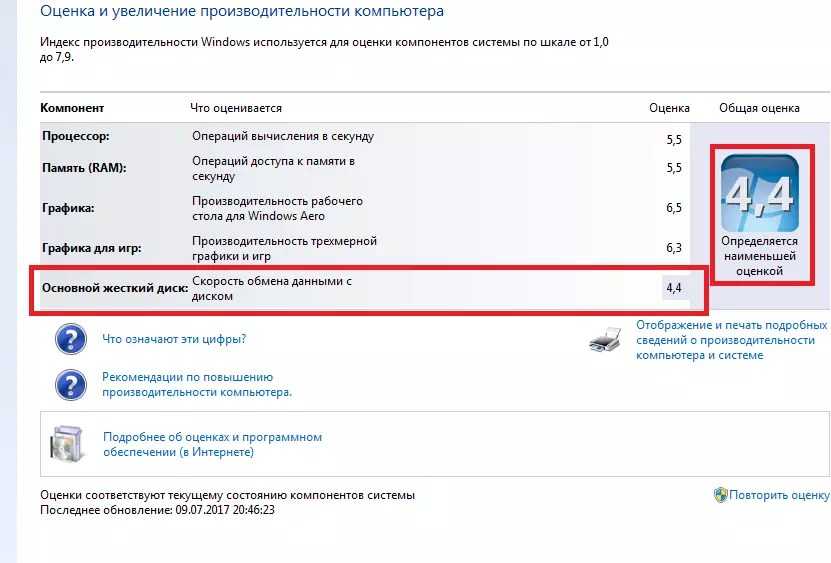 По прошествии 60 секунд разверните Reports на панели элементов в правом столбце. После отчетов щелкните стрелку рядом с System , а затем System Performance . Наконец, щелкните последнюю запись рабочего стола, которую вы найдете в разделе «Производительность системы», чтобы просмотреть отчет о производительности Windows, сшитый для вас.
По прошествии 60 секунд разверните Reports на панели элементов в правом столбце. После отчетов щелкните стрелку рядом с System , а затем System Performance . Наконец, щелкните последнюю запись рабочего стола, которую вы найдете в разделе «Производительность системы», чтобы просмотреть отчет о производительности Windows, сшитый для вас.
Здесь просмотрите различные разделы/метки, чтобы получить информацию о производительности вашего ЦП, сети, диска и т. д. Сводная метка, как очевидно, отображает общий результат производительности всей вашей системы. Это включает в себя такие сведения, как, например, какой процесс использует большую часть мощности вашего процессора, приложения, использующие большую часть пропускной способности вашей сети и т. д.
Рекомендуется: Как использовать системный монитор в Windows 10
Чтобы получить немного другой тип отчета о производительности с помощью системного монитора, выполните следующие действия:
1.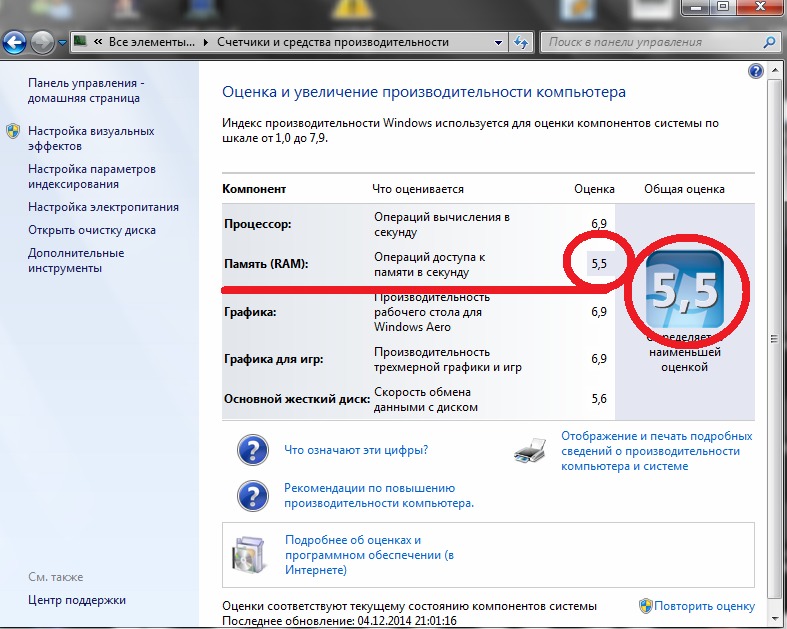 Запустите команду «Выполнить» любым из предыдущих способов, введите производительность/отчет и нажмите Enter.
Запустите команду «Выполнить» любым из предыдущих способов, введите производительность/отчет и нажмите Enter.
2. Снова дайте монитору производительности сделать свою работу в течение следующих 60 секунд, пока вы снова смотрите YouTube или работаете.
3. Через 60 секунд вы снова получите отчет о производительности для проверки. Этот отчет наряду с теми же записями (ЦП, Сеть и Диск) также будет содержать сведения, относящиеся к конфигурации программного и аппаратного обеспечения.
4. Нажмите Конфигурация оборудования , чтобы развернуть, а затем Рейтинг рабочего стола.
5. Теперь нажмите на символ + под запросом . Откроется еще один подраздел «Возвращенные объекты», щелкните символ + под ним .
Теперь вы должны получить список различных свойств и соответствующих им значений производительности. Все значения присуждаются из 10 и должны помочь вам оценить производительность каждого из перечисленных свойств.
Способ 2. Использование командной строки
Есть ли что-то, что вы не можете сделать с помощью командной строки? Ответ – НЕТ.
1. Откройте командную строку от имени администратора любым из следующих способов.
а. Нажмите клавишу Windows + X на клавиатуре и нажмите «Командная строка» (администратор)
b. Нажмите клавишу Windows + S, введите «Командная строка», щелкните правой кнопкой мыши и выберите «Запуск от имени администратора»
c. Запустите окно «Выполнить», нажав клавишу Windows + R, введите cmd 9.0012 и нажмите ctrl+shift+enter.
2. В окне командной строки введите « winsat prepop » и нажмите Enter. Теперь командная строка будет запускать различные тесты для проверки производительности вашего графического процессора, процессора, диска и т. д.
Позвольте командной строке запуститься и завершить тесты.
3. После завершения командной строки вы получите исчерпывающий список того, насколько хорошо ваша система показала себя в каждом из тестов . (Производительность графического процессора и результаты тестов измеряются в кадрах в секунду, а производительность процессора — в МБ/с).
(Производительность графического процессора и результаты тестов измеряются в кадрах в секунду, а производительность процессора — в МБ/с).
Способ 3: Использование PowerShell
Командная строка и PowerShell подобны двум пантомимам в действии. Что бы ни делал один, другой копирует и может делать тоже самое.
1. Запустите PowerShell от имени администратора, щелкнув строку поиска, введя PowerShell и выбрав Запуск от имени администратора . (Некоторые также могут найти Windows PowerShell (admin) в меню Power User, нажав клавишу Windows + X.)
2. В окне PowerShell введите следующую команду и нажмите Enter.
Get-WmiObject -class Win32_WinSAT
3. После нажатия клавиши ввода вы получите оценки для различных частей системы, таких как ЦП, графика, диск, память и т. д. Эти оценки не могут превышать 10 и сопоставимы с оценки, представленные индексом производительности Windows.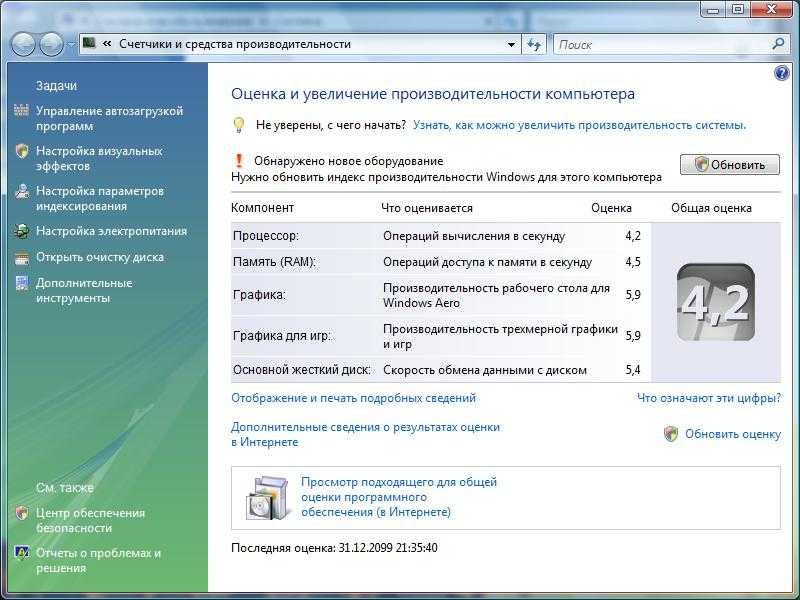
Способ 4: использование стороннего программного обеспечения, такого как Prime95 и Sandra
Существует множество сторонних приложений, которые оверклокеры, тестировщики игр, производители и т. д. используют для сбора информации о производительности определенной системы. Что касается того, какой из них использовать, выбор действительно сводится к вашим собственным предпочтениям и тому, что вы ищете.
Prime95 — одно из наиболее часто используемых приложений для стресс-тестирования ЦП и бенчмаркинга всей системы. Само приложение является портативным и не требует установки в вашей системе. Однако вам все равно потребуется .exe-файл приложения. Выполните следующие шаги, чтобы загрузить файл и запустить с его помощью сравнительный тест.
1. Щелкните следующую ссылку Prime95 и загрузите установочный файл, соответствующий вашей операционной системе и архитектуре.
2. Откройте папку загрузки, разархивируйте загруженный файл и щелкните файл prime95. exe , чтобы запустить приложение.
exe , чтобы запустить приложение.
3. Появится диалоговое окно с предложением присоединиться к GIMPS! Или просто стресс-тестирование откроется в вашей системе. Нажмите кнопку « Just Stress Testing », чтобы пропустить создание учетной записи и сразу перейти к тестированию.
4. Prime95 по умолчанию запускает окно Torture Test; идти вперед и нажмите на OK , если вы хотите выполнить пыточный тест вашего процессора. Тест может занять некоторое время и раскрыть детали, касающиеся стабильности, тепловыделения и т. д. вашего процессора.
Однако, если вы просто хотите выполнить тестовый тест, нажмите Отмена , чтобы открыть главное окно Prime95.
5. Здесь нажмите Options и затем выберите Benchmark… , чтобы начать тест.
Откроется еще одно диалоговое окно с различными параметрами настройки теста Benchmark. Давай и настройте тест по своему вкусу или просто нажмите OK , чтобы начать тестирование.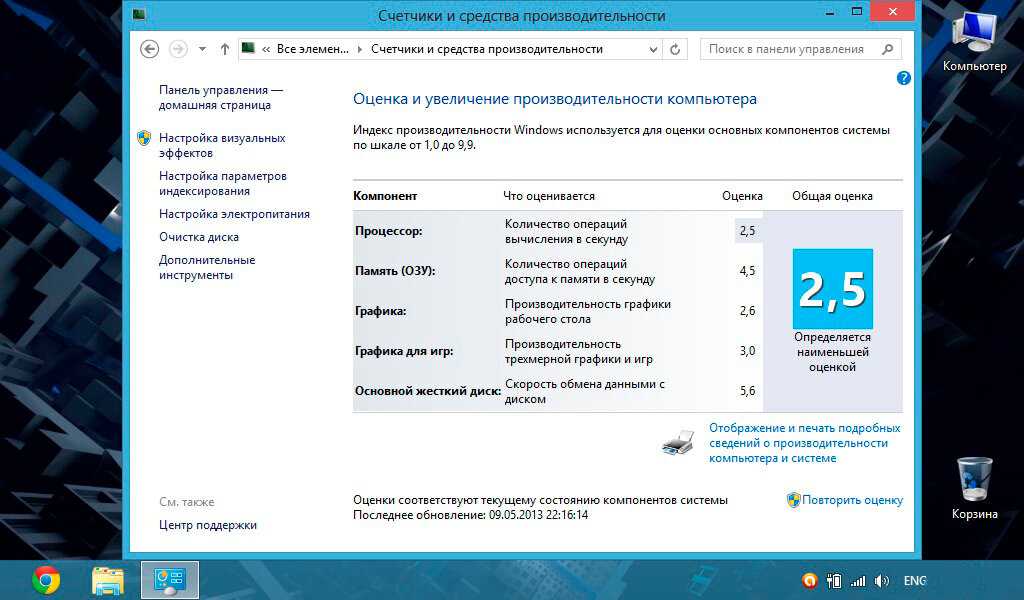
6. Prime95 отобразит результаты теста с точки зрения времени (более низкие значения означают более высокую скорость и, следовательно, лучше). Приложению может потребоваться некоторое время, чтобы завершить выполнение всех тестов/перестановок в зависимости от вашего процессора.
После завершения сравните результаты, полученные до разгона системы, чтобы оценить разницу, вызванную разгоном. Кроме того, вы также можете сравнить результаты/баллы с другими компьютерами, перечисленными на Prime9.сайт 5.
Другим очень популярным бенчмаркингом, который вы могли бы использовать, является Sandra от SiSoftware. Приложение поставляется в двух вариантах — платной версии и бесплатной версии. Платная версия, как очевидно, позволяет вам получить доступ к нескольким дополнительным функциям, но для большинства пользователей бесплатной версии будет достаточно. С Sandra вы можете либо запустить сравнительный тест, чтобы проверить производительность всей вашей системы в целом, либо запустить отдельные тесты, такие как производительность виртуальной машины, управление питанием процессора, сеть, память и т.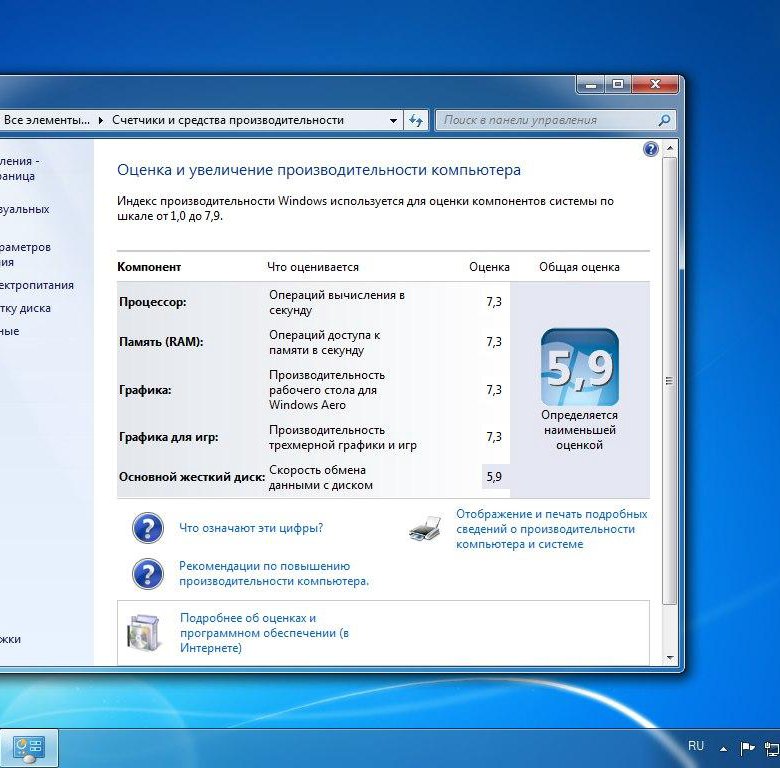 д.
д.
Чтобы запустить сравнительные тесты с помощью Sandra, выполните следующие действия:
1. Сначала перейдите на следующий сайт Sandra и загрузите необходимый установочный файл.
2. Запустите установочный файл и следуйте инструкциям на экране, чтобы установить приложение.
3. После установки откройте приложение и перейдите на вкладку Benchmarks .
4. Здесь дважды щелкните Общая оценка компьютера , чтобы запустить комплексный тест производительности вашей системы. Тест сравнит ваш процессор, графический процессор, пропускную способность памяти и файловую систему.
(Или, если вы хотите запустить тесты определенных компонентов, выберите их из списка и продолжите)
5. В следующем окне выберите «Обновить результаты, запустив все тесты» и нажмите на кнопку OK (зеленая галочка в нижней части экрана), чтобы начать тест.
После того, как вы нажмете OK, появится другое окно, позволяющее вам настроить Rank Engines; просто нажмите «Закрыть» (крестик внизу экрана), чтобы продолжить.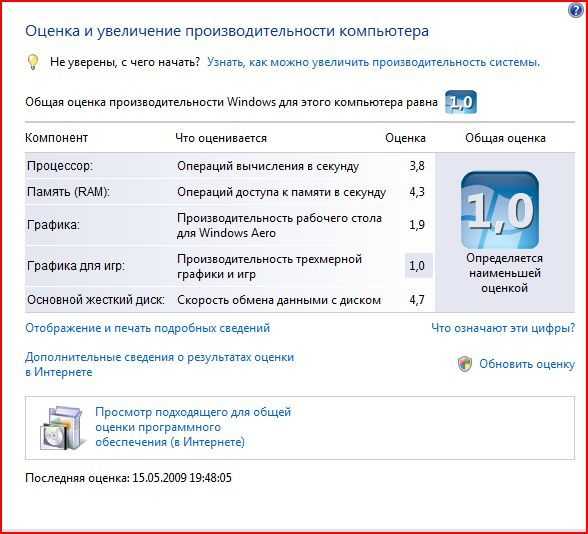
Приложение запускает длинный список тестов и на данный момент делает систему почти бесполезной, поэтому запускайте тесты производительности только тогда, когда вы не собираетесь использовать свой персональный компьютер.
6. В зависимости от вашей системы Sandra может потребоваться даже час, чтобы выполнить все тесты и завершить бенчмаркинг. Как только это будет сделано, приложение отобразит подробные графики, сравнивающие результаты с другими эталонными системами.
Рекомендуется: 11 советов по улучшению низкой производительности Windows 10
Мы надеемся, что один из описанных выше методов помог вам выполнить или запустить тест производительности компьютера на своем персональном компьютере и оценить его производительность. Помимо методов и стороннего программного обеспечения, перечисленных выше, существует множество других приложений, которые позволяют вам сравнить ваш ПК с Windows 10. Если у вас есть какие-либо фавориты или вы сталкивались с другими альтернативами, сообщите нам и всем об этом в разделе комментариев ниже.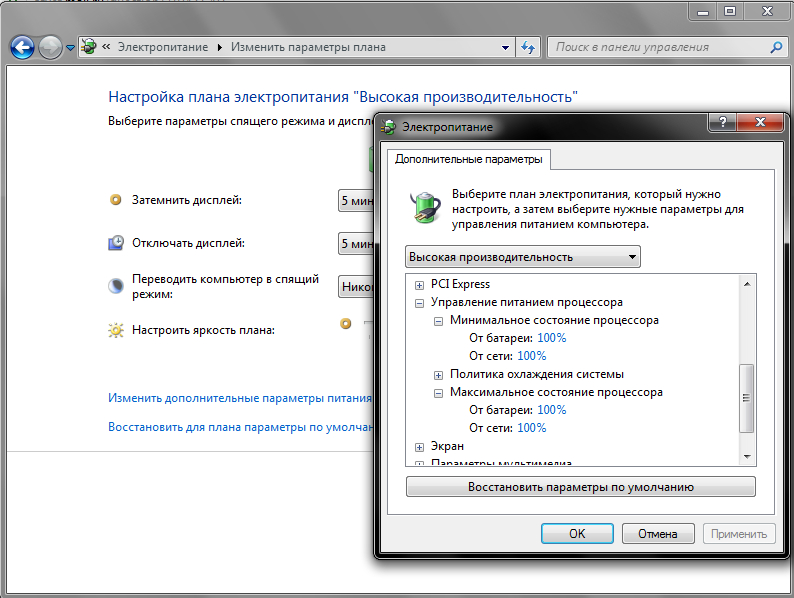
Как мы тестируем компьютеры — CNET
Мы тестируем множество компьютеров в CNET, и мы делаем это в течение длительного времени. За прошедшие годы некоторые методологии изменились, но наша основная приверженность углубленным обзорам продуктов осталась прежней. Но как именно мы тестируем продукты, которые рассматриваем?
Процесс проверки ноутбуков, настольных компьютеров, планшетов и других компьютероподобных устройств состоит из двух частей: тестирование производительности в контролируемых условиях в лабораториях CNET и интенсивное практическое использование нашими экспертами-рецензентами. Это включает в себя оценку эстетики, эргономики и функций устройства. Вердикт окончательного пересмотра представляет собой сочетание этих объективных и субъективных суждений.
Когда компьютер — обычно ноутбук, настольный компьютер, гибрид «два в одном» или Chromebook — поступает в лабораторию CNET, мы настраиваем его так, как это сделал бы типичный пользователь продукта.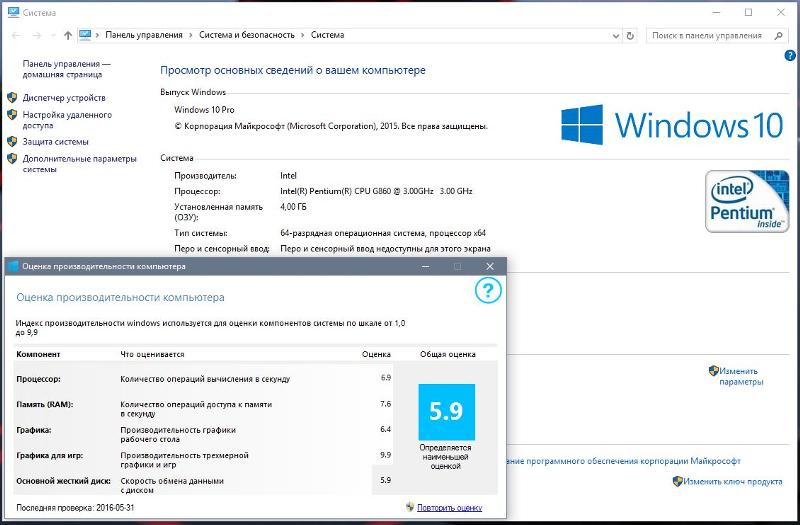 В качестве наилучшей практики во время установки мы отключаем как можно больше инвазивных параметров конфиденциальности и сбора данных. Затем мы обновляем ОС, драйверы графического процессора, BIOS и утилиты производителя по мере необходимости и используем такое приложение, как Sandra от SiSoftware, для сбора информации о компонентах системы, таких как ЦП, ГП и ОЗУ.
В качестве наилучшей практики во время установки мы отключаем как можно больше инвазивных параметров конфиденциальности и сбора данных. Затем мы обновляем ОС, драйверы графического процессора, BIOS и утилиты производителя по мере необходимости и используем такое приложение, как Sandra от SiSoftware, для сбора информации о компонентах системы, таких как ЦП, ГП и ОЗУ.
Наши эталонные тесты состоят из базового набора, который мы запускаем на каждой совместимой системе. Существует также расширенный набор тестов для конкретных случаев использования, таких как игры или создание контента, где системы могут иметь более мощные графические процессоры или дисплеи с более высоким разрешением, которые необходимо оценить.
Дэн Акерман/CNET
Список используемого нами программного обеспечения для тестирования со временем меняется по мере развития тестируемых нами устройств. Наиболее важные базовые тесты, которые мы в настоящее время проводим на каждом совместимом компьютере:
Primate Labs Geekbench 5
Мы проводим как одноядерные, так и многоядерные тесты ЦП, а также вычислительные тесты Vulcan (Windows) или Metal (MacOS). На устройствах Android, Apple и Chromebook мы запускаем тесты ЦП и тест вычислений. Тесты процессора Geekbench измеряют производительность смешанной рабочей нагрузки.
На устройствах Android, Apple и Chromebook мы запускаем тесты ЦП и тест вычислений. Тесты процессора Geekbench измеряют производительность смешанной рабочей нагрузки.
Cinebench R23
Мы проводим как одноядерные, так и многоядерные тесты на устройствах Windows и MacOS. Cinebench измеряет чистую производительность процессора для 3D-рендеринга.
PCMark 10
Мы отказываемся от этого теста Windows, но на данный момент по-прежнему используем версию последнего поколения, которая имитирует широкий спектр функций, включая просмотр веб-страниц, видеоконференции, редактирование фотографий, редактирование видео и многое другое. .
3DMark Wild Life Extreme
Мы проводим этот тест на системах MacOS (Apple Silicon), Windows, Android и iPadOS; это один из немногих кроссплатформенных тестов, доступных для тестирования производительности графики. Кроме того, мы запускаем его в безлимитном режиме, что устраняет разрешение экрана как переменную при сравнении между устройствами.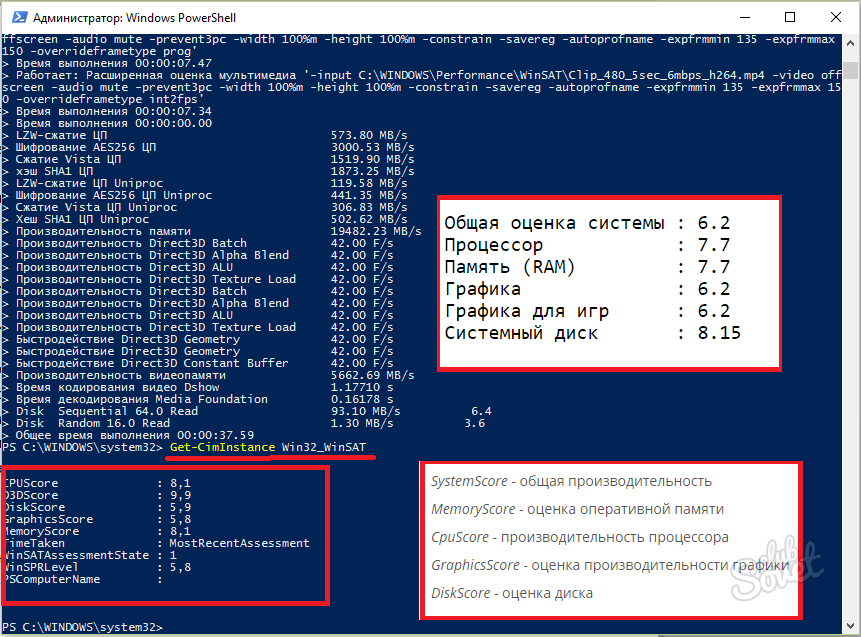
3DMark Fire Strike Ultra, Time Spy и Port Royal
Мы проводим эти тесты на любой системе с дискретным графическим процессором, чтобы проверить графическую производительность системы DirectX 11 или DirectX 12, что особенно важно для игровых компьютеров. Мы отказываемся от Port Royal, который изначально был разработан для графических процессоров Nvidia, и переходим на тест 3DMark DXR для оценки производительности трассировки лучей. Мы также добавляем тесты CPU Profiler, Storage и PCI Features.
Тест Far Cry 5
Мы постепенно отказываемся от этого игрового теста, но в данный момент мы запускаем его с предустановкой высокого качества в разрешении 1920×1080. Мы поэтапно проводим тесты процессора и графического процессора RiftBreaker (это сложная игра-симулятор) и внутриигровой тест Marvel Guardians of the Galaxy, оба в разрешении 1080p с использованием соответствующих пресетов высокого качества. Обе игры могут работать на системах с недорогими дискретными графическими процессорами.
Бенчмарк Shadow of the Tomb Raider
Это более старая игра, которая уравновешивает загрузку ЦП и ГП, а не полагается исключительно на ГП, и может хорошо работать на слабом игровом оборудовании. Мы запускаем встроенный бенчмарк игры на системах с дискретным графическим процессором, используя предустановку «Наивысшее качество» в 1,9.Разрешение 20×1080.
Тесты UL Procyon для редактирования видео и фотографий
Если система соответствует базовым требованиям для запуска Adobe Premiere Pro и Photoshop с Photoshop Lightroom Classic, мы используем эти два теста с разрешением 1920×1080 пикселей для оценки пригодности системы для создание контента.
Проверка срока службы батареи
Для всех компьютеров с батареей мы меняем настройки, чтобы система не переходила в спящий режим или режим гибернации, отключаем всплывающие окна и уведомления, которые могут мешать проверке, а также устанавливаем яркость и громкость экрана ( выход на наушники) до 50%.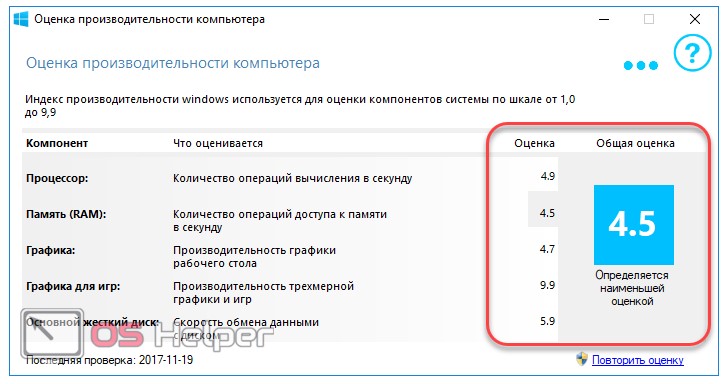 Затем мы транслируем зацикленное пользовательское видео YouTube через Wi-Fi в Chrome и используем приложение таймера, чтобы отслеживать, как долго система остается активной.
Затем мы транслируем зацикленное пользовательское видео YouTube через Wi-Fi в Chrome и используем приложение таймера, чтобы отслеживать, как долго система остается активной.
JetStream 2, MotionMark и WebXPRT 3
Мы запускаем эти браузерные тесты для оценки производительности Chromebook и иногда запускаем их в системах Windows для сравнения.
Джош Голдман/CNET
Дополнительное тестирование
Мы можем провести ряд дополнительных тестов или вариантов стандартных тестов, таких как Geekbench 5 и Cinebench при питании от батареи, чтобы получить больше информации о производительности системы.
Дискреционное тестирование может также включать тестирование производительности DLSS (на Nvidia) или FidelityFX Super Resolution (на AMD), если оно поддерживается игровыми тестами или дополнительными внутриигровыми тестами, такими как Watch Dogs: Legion. Для систем с графическими процессорами среднего уровня и выше мы иногда запускаем SpecViewPerf 2020 (профессиональное создание и анализ контента, выходящее за рамки редактирования фото и видео).
Для систем с графическими процессорами среднего уровня и выше мы иногда запускаем SpecViewPerf 2020 (профессиональное создание и анализ контента, выходящее за рамки редактирования фото и видео).
В обзор мы часто включаем сравнительную таблицу результатов соответствующих тестов сопоставимых продуктов. Когда мы вносим серьезные изменения в тестирование, например, переходим от одной версии теста к другой, мы дважды тестируем обе версии или весь старый и новый набор, чтобы создать базу данных для сравнения.
С таким количеством компьютеров, использующих одно и то же количество процессоров и графических процессоров, одни и те же операционные системы и одинаковые объемы оперативной памяти и хранилища, эти результаты тестов обычно соответствуют нашим ожиданиям. Это означает, что, глядя на спецификации системы на бумаге, вы можете получить представление о том, как она будет работать. Когда это не соответствует этим ожиданиям, тогда все становится интереснее, и мы расследуем причину.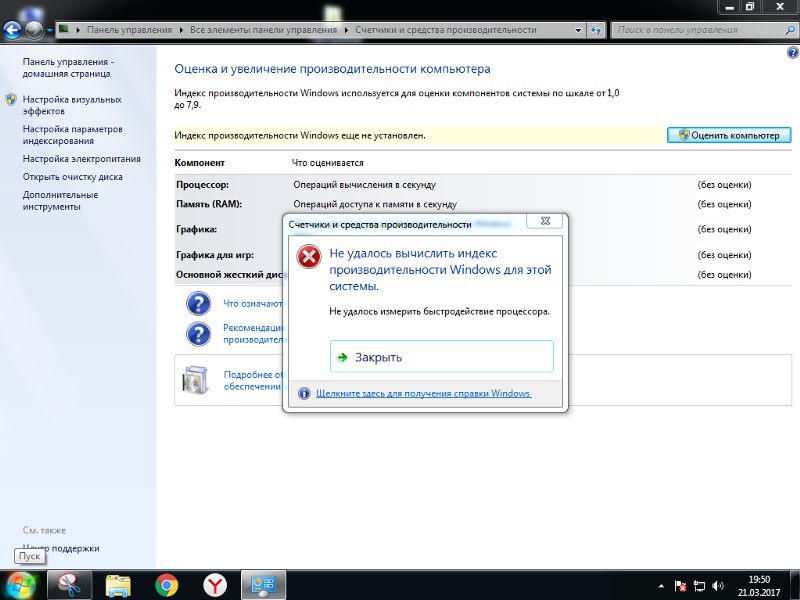

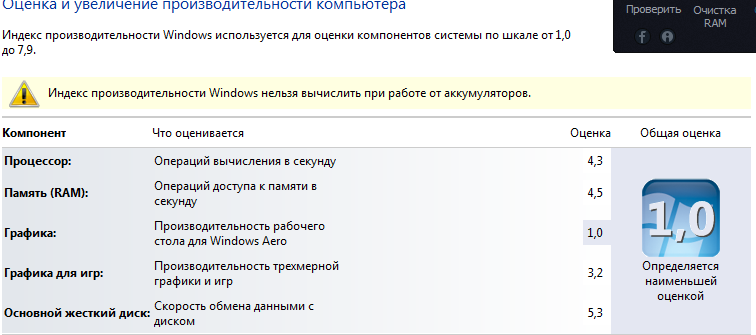 Кстати, единичные вкрапления на матрицах класса Б и ниже допускаются и браком не считаются. Допустимое количество битых пикселей зависит от разрешения экрана и норм производителя. На матрицах класса А не допускается наличие ни одного битого субпикселя.
Кстати, единичные вкрапления на матрицах класса Б и ниже допускаются и браком не считаются. Допустимое количество битых пикселей зависит от разрешения экрана и норм производителя. На матрицах класса А не допускается наличие ни одного битого субпикселя.