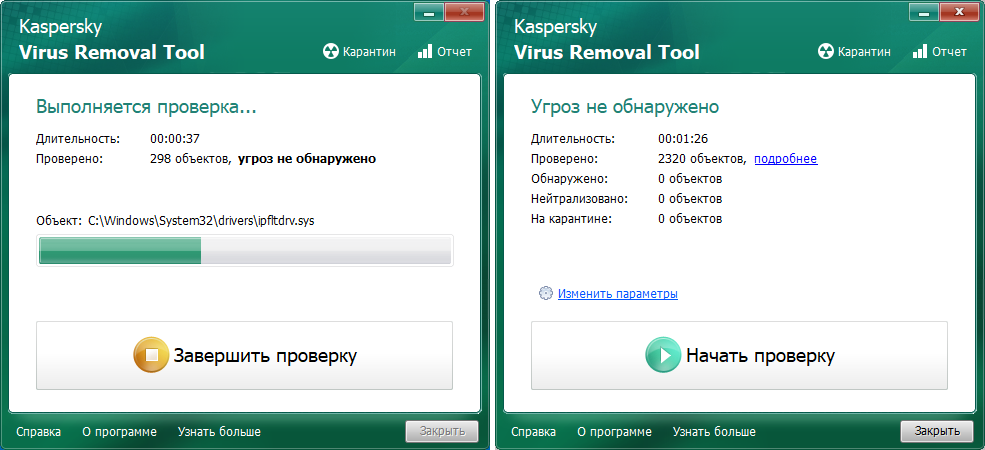Как проверить ноутбук на вирусы: Dr.Web® — инновационные технологии антивирусной безопасности. Комплексная защита от интернет-угроз.
Содержание
5 признаков того, что Ваш ПК может быть заражен вирусом
Если ваш компьютер ведет себя странно, то, возможно, он был заражен вредоносными программами. Итак, на какие признаки вам следует обратить внимание?
1. Мой компьютер/ноутбук/смартфон работает очень медленно
Если ваш компьютер внезапно замедляется или даже зависает, то это может быть признаком наличия проблемы. Некоторые типы вредоносных программ, такие как криптомайнеры и ботнеты, перегружают ваше устройство: они эффективно «крадут» ресурсы вашего устройства для их неправомерного использования хакерами.
Конечно, вполне естественно, когда ваш компьютер со временем начинает работать медленнее, поскольку для нового программного обеспечения требуется все больше ресурсов ПК. Низкая производительность не обязательно говорит о том, что компьютер заражен вредоносными программами, однако может являться признаком этого.
2. Мой компьютер/ноутбук/смартфон сильно нагревается
Если ваш компьютер издает много шума, скорее всего, вентиляторы внутри работают в форсированном режиме, чтобы поддерживать хрупкие электронные компоненты в прохладном состоянии. Это признак того, что установленное у вас программное обеспечение доводит ваш компьютер до предела, заставляя процессор чрезмерно нагреваться. Смартфоны и планшеты не имеют вентиляторов, но они тоже могут сильно нагреваться при интенсивном использовании – иногда вы даже можете получить на экране предупреждающее сообщение о перегреве устройства.
Это признак того, что установленное у вас программное обеспечение доводит ваш компьютер до предела, заставляя процессор чрезмерно нагреваться. Смартфоны и планшеты не имеют вентиляторов, но они тоже могут сильно нагреваться при интенсивном использовании – иногда вы даже можете получить на экране предупреждающее сообщение о перегреве устройства.
Опять же, вредоносные программы могут подвергнуть ваше устройство дополнительной нагрузке, что приведет к его чрезмерному нагреву. Однако легальные приложения также могут вызвать аналогичный эффект: игры с «тяжелой» графикой, приложения для редактирования видеоматериалов и системы САПР также могут привести к перегреву вашего компьютера. Вы также столкнетесь с проблемами перегрева, если оставите свой смартфон под сильным солнечным светом в теплый день.
3. Я часто вижу рекламу и всплывающие окна
Множество всплывающих окон или дополнительных вкладок, автоматически открывающихся на вашем устройстве, — еще один классический признак вредоносного поведения.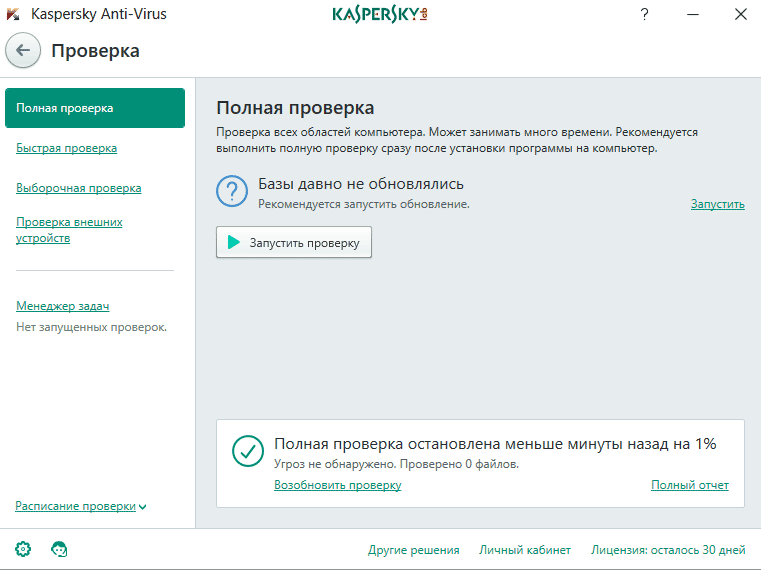 Вирус может автоматически загружать требуемые ему веб-сайты, чтобы проводить мошеннические аферы, или пытаться заставить ваш компьютер загрузить другие вредоносные программы.
Вирус может автоматически загружать требуемые ему веб-сайты, чтобы проводить мошеннические аферы, или пытаться заставить ваш компьютер загрузить другие вредоносные программы.
Некоторые веб-сайты действительно открывают много всплывающих окон, особенно те сайты, на которых размещен нелегальный контент (например, warez и торренты) или прямые трансляции. Вы также должны проверить, что ваш браузер настроен на блокировку нежелательных всплывающих окон.
4. Мое устройство периодически зависает или вылетает
Иногда ваше устройство полностью перестает отвечать на запросы или самопроизвольно перезагружается. Причиной тому может быть сильный перегрев устройства: ресурсы вашего компьютера используются настолько интенсивно, что ему приходится выключаться.
Неожиданные перезагрузки всегда являются признаком неправильной работы, хотя и не обязательно это связано с вирусом. Некорректно настроенные или «глючные» приложения также могут перегружать системные ресурсы.
5. Я получаю предупреждения от своего антивируса
Существует один гарантированный признак того, что ваш компьютер заражен вредоносным ПО, – это предупреждение от антивируса. Антивирусное программное обеспечение, такое как Panda Dome, сканирует ваше устройство в поисках признаков заражения вредоносными программами и автоматически удаляет подозрительные файлы. После этого вы получите уведомление о том, что делать дальше.
Еще лучше, если ваш антивирус обнаружит вредоносную программу до того, как она будет установлена на вашем устройстве. В результате этого вы вряд ли столкнетесь с любой из описанных здесь проблем – по крайней мере, не в результате работы компьютерного вируса.
Защитите себя сегодня – скачайте бесплатную пробную версию Panda Dome, чтобы начать работу.
Страница не найдена — Ремонт компьютеров во Владимире — сервисный центр по ремонту компьютеров, техники и даже ремонт на дому
Извините, запрошенную вами страницу найти не удалось.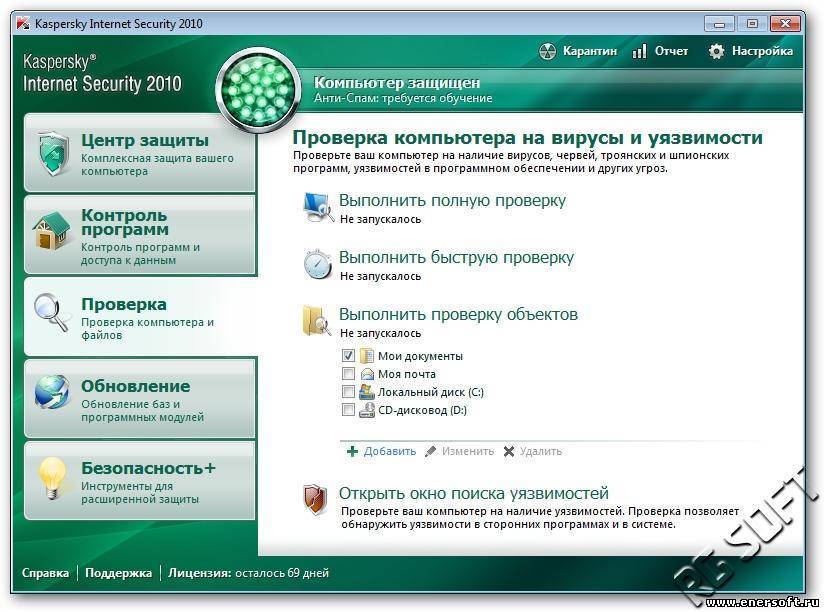 Попробуйте найти её с помощью поиска.
Попробуйте найти её с помощью поиска.
Search for:
Меню:
Мы предлагаем:
УСТАНОВКА WINDOWS!
новые отзывы:
- Загрузка…
все отзывы / добавить отзыв
Календарь:
Июнь 2023 ПнПонедельник ВтВторник СрСреда ЧтЧетверг ПтПятница СбСуббота ВсВоскресенье 2929.05.2023 3030.05.2023 3131.  05.2023
05.2023101.06.2023 202.06.2023 303.06.2023 404.06.2023 505.06.2023 606.06.2023 707.06.2023 808.06.2023 909.06.2023 1010.06.2023 1111.06.2023 1212.06.2023 1313.06.2023 1414.06.2023 1515.06.2023 1616.06.2023 1717.06.2023 1818.06.2023 1919.06.2023 2020.06.2023 2121.06.2023 2222.06.2023 2323.06.2023 2424.06.2023 2525.06.2023 2626.06.2023 2727.06.2023 2828.06.2023 2929.06.2023 3030.06.2023 101.07.2023 202.07.2023
Как нас найти?
Адрес: Владимирская обл., г. Владимир, ул. Каманина д. 6
рассчитать маршрут
Телефоны:+7 900 476 81 44, +7 900 588 67 08
(пожалуйста, предварительно, обязательно звоните, прежде чем ехать к нам.
 )
)
e-mail: [email protected]Режим работы (РемЦентр):
пн-пт 08:00-17:00
сб-вс выходнойРежим работы выездной IT инженер:
пн-пт 09:00-19:00
сб-вс выходнойУДАЛЕННАЯ УСТАНОВКА ПО!
Мы дистанционно установим на Ваш компьютер лицензионный антивирус, microsoft office 2003, 2007, 2010, 2013, 2016 кодеки, плееры, браузеры, проигрыватели и многое другое от 100 Вам больше не надо куда то идти или ждать пока к Вам придет мастер домой, мы сделаем это для Вас быстро, дешево, надежно, удаленно! Удобная форма оплаты на телефон/карту!рекомендуем почитать:
Как запустить сканирование на вирусы из CMD
Вы можете запускать различные сканирования, чтобы найти вирус в CMD
by Влад Туричану
Влад Туричану
Главный редактор
Увлеченный технологиями, Windows и всем, что имеет кнопку питания, он тратил большую часть своего времени на развитие новых навыков и изучение мира технологий.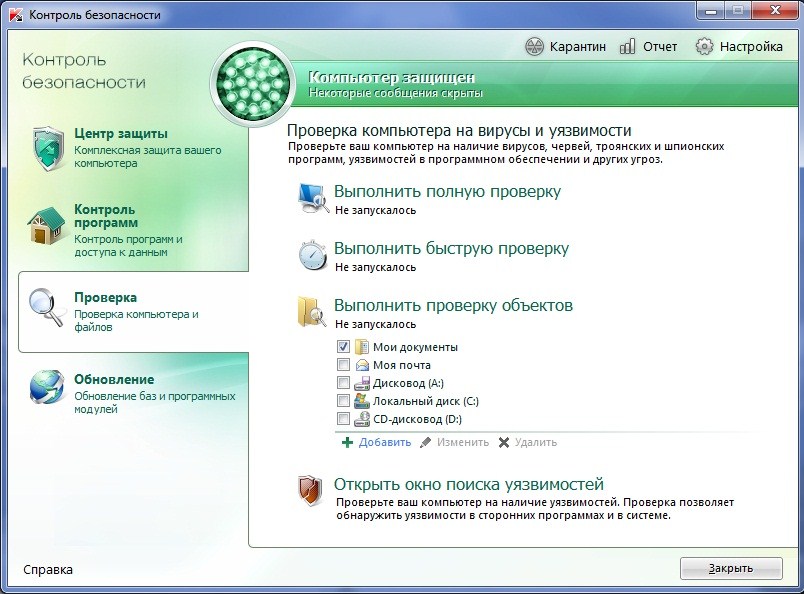 Coming… read more
Coming… read more
Обновлено
Рассмотрено
Алекс Сербан
Алекс Сербан
Windows Server & Networking Expert
Отказавшись от корпоративного стиля работы, Алекс нашел вознаграждение в образе жизни постоянного анализа, координации команды и приставаний к коллегам. Обладание сертификатом MCSA Windows Server… читать далее
Партнерская информация
- Если вы хотите запустить сканирование на вирусы из CMD, вы увидите, что это довольно просто.
- Убедитесь, что вы вводите правильные команды в приложение командной строки, иначе вы получите ошибку «команда не распознана».
- Полное сканирование предоставляет более полную информацию о состоянии безопасности вашей системы.
Защитник Windows — это основной инструмент безопасности Windows. Иногда у вас может не быть доступа к вашему графическому интерфейсу, и вы должны получить доступ к Защитнику Windows непосредственно из командной строки. Эта статья предоставит вам лучшие способы запуска сканирования на вирусы из CMD.
Эта статья предоставит вам лучшие способы запуска сканирования на вирусы из CMD.
ЛУЧШИЙ АНТИВИРУС, РЕКОМЕНДУЕМЫЙ МЫ
Можно ли найти вирус с помощью командной строки?
Короткий ответ — да; вы можете определить, заражена ли ваша система вирусом, непосредственно из командной строки. Практически все действия, которые вы выполняете в своем графическом интерфейсе, можно выполнить с помощью командной строки, например, сброс вашего IP-адреса, поиск файлов, изменение DNS-серверов и т. д.
Обнаружение вирусов и вредоносных программ с помощью командной строки не так интуитивно понятно, как в графическом интерфейсе. Однако с правильными шагами и рекомендациями вы можете добиться точных результатов на терминале, который вы обычно получаете в графическом интерфейсе.
При работе с антивирусным инструментом из командной строки следует отметить, что сканирование, сгенерированное из терминала, предоставит вам только отчет о вирусах, обнаруженных в системе; он не будет удалять или помещать их в карантин, в отличие от графического интерфейса.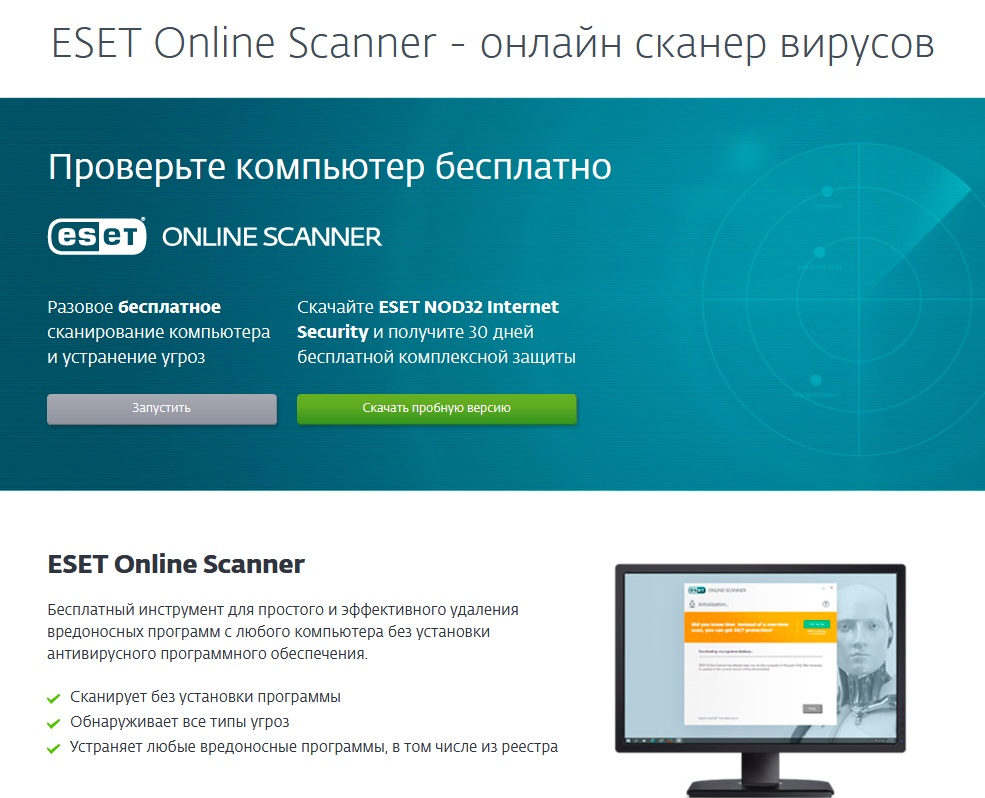
После обнаружения вируса из приложения командной строки его необходимо удалить вручную.
Как запустить проверку на вирусы из CMD?
- Нажмите клавишу Windows + S , введите в командной строке , щелкните правой кнопкой мыши отображаемый результат и выберите Запуск от имени администратора.
- В окне Контроль учетных записей выберите Да .
- В окне CMD введите следующую команду, чтобы перейти в каталог Microsoft Antivirus:
cd C:\ProgramData\Microsoft\Windows Defender\Platform\4.18* - После перехода в каталог Защитника Windows введите следующее, чтобы запустить быстрое сканирование:
MpCmdRun.exe -Scan -ScanType 1 - Если вы хотите запустить полное сканирование, введите следующую команду и нажмите Enter :
MpCmdRun.exe -Scan -ScanType 2 - Если вам нужно остановить сканирование на полпути, нажмите Ctrl + C , чтобы выйти из сканирования.

Как и в приложении с графическим интерфейсом, вы увидите отчет о ходе сканирования. Как и в приложении Защитника Windows, быстрое сканирование может занять всего несколько минут, в зависимости от размера файлов, хранящихся на вашем компьютере.
Совет эксперта:
СПОНСОРЫ
Некоторые проблемы с ПК трудно решить, особенно когда речь идет о поврежденных репозиториях или отсутствующих файлах Windows. Если у вас возникли проблемы с исправлением ошибки, возможно, ваша система частично сломана.
Мы рекомендуем установить Restoro, инструмент, который просканирует вашу машину и определит причину неисправности.
Нажмите здесь, чтобы загрузить и начать восстановление.
В некоторых случаях необходимо выполнить полную проверку на наличие вирусов. Запуск полной проверки на вирусы гарантирует, что все сектора вашего компьютера будут полностью проверены. Такие сканирования занимают много времени, но более эффективны.
Как запустить пользовательское сканирование из CMD?
- Нажмите кнопку Пуск , введите cmd и выберите Запуск от имени администратора , чтобы открыть окно командной строки с повышенными привилегиями .
- Введите следующую команду и нажмите Введите :
MpCmdRun.exe -Scan -ScanType 3 -File PATH - Убедитесь, что вы заменили PATH на путь к папке, которую вы хотите сканировать . Например, если вы хотите проверить компьютер на наличие вирусов, используйте команду:
MpCmdRun.exe -Scan -ScanType 3 -File C:\Users\ВАШЕИМЯ\Desktop - Убедитесь, что вы изменили YOURNAME на свое имя пользователя.
Как запустить сканирование загрузочного сектора
- Клавиша Windows + S , введите в командной строке , щелкните правой кнопкой мыши отображаемый результат и выберите Запуск от имени администратора.

- Введите следующую команду и нажмите Введите :
MpCmdRun.exe -Scan -ScanType -BootSectorScan
Запуск этой команды из командной строки просканирует загрузочный сектор вашего ПК и удалит все подозрительные файлы, обнаруженные в системе. Вот подробное руководство о том, как исправить поврежденный загрузочный сектор.
Как восстановить файлы из карантина с помощью командной строки?
- В командной строке введите следующее, чтобы просмотреть список файлов, помещенных в карантин:
MpCmdRun.exe -Restore -ListAll - Затем введите следующую команду: MyApp.exe вместе с именем файла , который вы хотите восстановить, и нажмите Введите .
Когда Защитник Windows обнаруживает вредоносные файлы, он помещает их в карантин. Часто антивирус может по ошибке помещать в карантин легитимные файлы.
Запуск сканирования на вирусы из командной строки менее интуитивно понятен, чем через графический интерфейс. Однако, если ваш графический интерфейс полностью заблокирован из-за вредоносного ПО, вы должны запустить Защитник Windows непосредственно из приложения командной строки.
Однако, если ваш графический интерфейс полностью заблокирован из-за вредоносного ПО, вы должны запустить Защитник Windows непосредственно из приложения командной строки.
Для этого вам понадобится окно командной строки с повышенными привилегиями. У нас есть руководство о том, что делать, если вы не можете открыть командную строку от имени администратора.
С помощью шагов, описанных выше, вы можете запустить любую проверку на вирусы непосредственно из CMD. Если у вас есть другие вопросы или потенциальные решения, сообщите нам об этом в разделе комментариев ниже.
Проблемы остались? Устраните их с помощью этого инструмента:
СПОНСОРЫ
Если приведенные выше советы не помогли решить вашу проблему, на вашем ПК могут возникнуть более серьезные проблемы с Windows. Мы рекомендуем загрузить этот инструмент для восстановления ПК (оценка «Отлично» на TrustPilot.com), чтобы легко устранять их. После установки просто нажмите кнопку Кнопка «Начать сканирование» , а затем нажмите кнопку «Восстановить все».
Была ли эта страница полезной?
Начать разговор
Делиться
Копировать ссылку
Новостная рассылка
Программное обеспечение сделок
Пятничный обзор
Я согласен с Политикой конфиденциальности в отношении моих персональных данных
Ваше руководство по удалению вирусов для ноутбуков Dell
Найдите ближайшее к вам отделение
Международные офисы
Ремонт компьютеров
Опубликовано: 1 февраля 2021 г.
Ваш ноутбук Dell работает не так гладко, как раньше? Медленно работающая программа или множество всплывающих окон могут быть результатом компьютерного вируса. Столкновение с любым компьютерным вирусом, от вредоносных до программ-шпионов, может стать поводом для беспокойства. Однако хорошая новость заключается в том, что существует короткий и простой процесс удаления большинства компьютерных вирусов. В ходе этого пятиэтапного процесса специалисты по устранению неполадок с компьютером проведут вас через действия, которые необходимо предпринять для выполнения Удаление вирусов для ноутбуков Dell .
Как удалить вирусы с ноутбука Dell
Если вы подозреваете, что на вашем устройстве обнаружен вирус, не ждите. Выполните следующие действия, чтобы удалить его с ноутбука Dell. Хотя большинство ноутбуков Dell поставляются с установленным на компьютере антивирусным программным обеспечением, вы должны убедиться, что оно активировано, прежде чем начинать этот процесс.
Шаг 1. Войдите в безопасный режим
Чтобы войти в безопасный режим, перейдите в меню «Пуск» и, удерживая нажатой клавишу Shift, перезагрузите систему в Windows. После перезагрузки ноутбука выберите «Устранение неполадок» в меню «Восстановление Windows», затем нажмите «Дополнительные параметры». Затем перейдите в «Параметры запуска» и нажмите «Перезагрузить».
Когда ваш ноутбук перезагрузится, выберите опцию «Безопасный режим». После входа в безопасный режим доступ к Wi-Fi блокируется.
Шаг 2. Удаление временных файлов
В безопасном режиме перейдите в меню «Пуск» и выполните поиск «Очистка диска». После загрузки поискового диска прокрутите список файлов вниз, чтобы удалить и выбрать временные файлы, а затем нажмите кнопку ОК. Удаление временных файлов ускорит антивирусное программное обеспечение, которое вы собираетесь использовать. Кроме того, он может удалить вирус, скрытый во временных файлах.
После загрузки поискового диска прокрутите список файлов вниз, чтобы удалить и выбрать временные файлы, а затем нажмите кнопку ОК. Удаление временных файлов ускорит антивирусное программное обеспечение, которое вы собираетесь использовать. Кроме того, он может удалить вирус, скрытый во временных файлах.
Шаг 3: Загрузите антивирусное программное обеспечение
Существует два типа антивирусного программного обеспечения:
- Сканер в реальном времени : сканирование на наличие компьютерных вирусов в фоновом режиме при использовании
- Сканер по требованию : пользователь инициирует сканирование
Крайне важно, чтобы на вашем ноутбуке Dell было установлено по одному из них. Загрузка одной из форм антивирусного программного обеспечения увеличивает шансы на успех в обнаружении любого компьютерного вируса.
Шаг 4. Запустите антивирусное программное обеспечение
Сначала запустите сканер по требованию. Как только это будет завершено, запустите сканер в реальном времени. Большинство антивирусных программ автоматически удаляют компьютерный вирус с жесткого диска ноутбука Dell. Однако некоторые программы укажут шаги по удалению компьютерного вируса вручную.
Как только это будет завершено, запустите сканер в реальном времени. Большинство антивирусных программ автоматически удаляют компьютерный вирус с жесткого диска ноутбука Dell. Однако некоторые программы укажут шаги по удалению компьютерного вируса вручную.
Шаг 5. Восстановление поврежденных программ
После завершения антивирусной проверки может потребоваться переустановить все программы, поврежденные компьютерным вирусом. Следуйте инструкциям вашего антивирусного программного обеспечения, чтобы указать затронутые программы.
Советы по обслуживанию и профилактике
Помимо запуска антивирусного сканирования для выявления любого вредоносного программного обеспечения или заражения вирусами на вашем ноутбуке Dell. Вот еще несколько советов, как избежать повторения этой проблемы:
- Всегда обновляйте антивирусное программное обеспечение, чтобы убедиться, что оно работает правильно.
- Старайтесь делать резервную копию файлов на внешнем жестком диске раз в неделю
- Будьте активны, избегая всплывающих окон или потенциальных вредоносных писем с неизвестных адресов
- Установите последние обновления программного обеспечения для Microsoft Windows
Если вам нужна дополнительная информация о процессе удаления вирусов с ноутбука Dell, обратитесь в службу устранения неполадок компьютера! Наши опытные технические специалисты помогут вам удалить вирусы и позаботятся о том, чтобы вы были максимально подготовлены к любым будущим сбоям.
 05.2023
05.2023 )
)