Как проверить почему компьютер тормозит: Why your computer is so slow and how to fix it
Как проверить почему тормозит компьютер
Почему тормозит компьютер и что делать — пожалуй, один из самых часто задаваемых вопросов начинающими пользователями и не только ими. При этом, как правило, говорится о том, что еще совсем недавно компьютер или ноутбук работал отлично и быстро, «всё летало», а теперь загружается по полчаса, также запускаются и программы и т.п.
В этой статье подробно о том, почему может тормозить компьютер. Возможные причины приведены по степени частоты, с которой они встречаются. Разумеется, по каждому пункту будут приведены и варианты решения проблемы. Нижеследующая инструкция применима к Windows 10, 8 (8.1) и Windows 7.
Если же у вас не получится выявить, какая именно причина в медленной работе компьютера, ниже вы также найдете бесплатную программу, позволяющую проанализировать текущее состояние ПК или ноутбука и представить отчет о причинах, вызывающих проблемы со скоростью работы, помогающий узнать, что именно нужно «почистить», чтобы компьютер не тормозил.
Программы в автозагрузке
Программы, неважно, полезные они или нежелательные (о которых поговорим в отдельном разделе), которые запускаются автоматически вместе с Windows — вероятно, самая частая причина медленной работы компьютера.
Всякий раз, когда по просьбам мне доводилось изучать «почему тормозит компьютер», в области уведомлений и просто в списке автозагрузки я наблюдал значительное количество самых разных утилит, о назначении которых владелец часто ничего и не знал.
Насколько смог, подробно описал, что можно и нужно убрать из автозагрузки (и как это сделать) в статьях Автозагрузка Windows 10 и Как ускорить Windows 10 (Для Windows 7 с 8 — Как ускорить компьютер), возьмите ее на вооружение.
Если кратко — все то, чем вы не пользуетесь регулярно, кроме антивируса (а если вдруг у вас их два, то с вероятностью 90 процентов, ваш компьютер тормозит именно поэтому). И даже то, чем пользуетесь: например, на ноутбуке с HDD (которые на ноутбуке медленные) постоянно включенный торрент-клиент может снижать производительность системы на десятки процентов.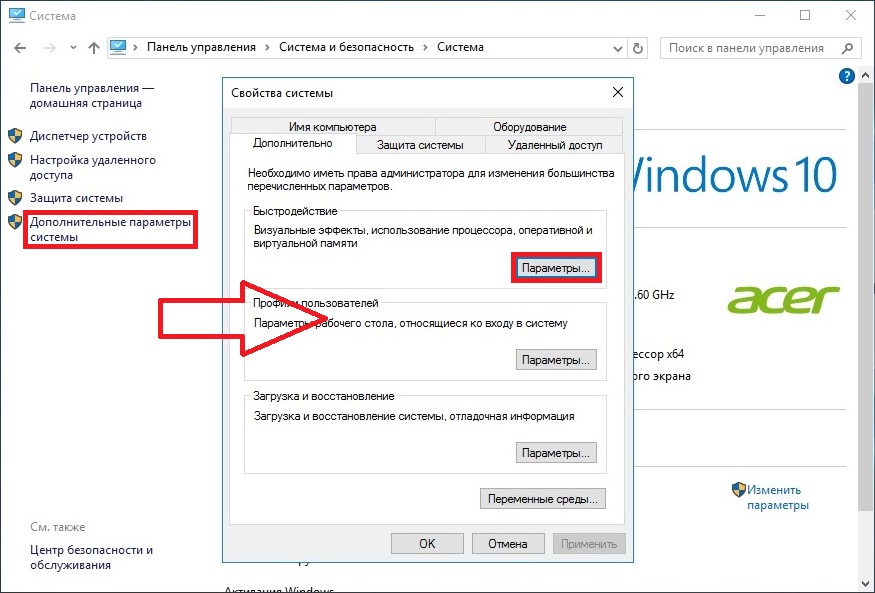
Полезно знать: установленные и автоматически запускаемые программы для ускорения и очистки Windows очень часто больше тормозят систему, чем оказывают положительный эффект на нее, причем именитость утилиты тут абсолютно не играет роли.
Вредоносные и нежелательные программы
Наш пользователь любит скачать программы бесплатно и обычно не с официальных источников. Также он осведомлен о вирусах и, как правило, имеет хороший антивирус на своем компьютере.
Однако, многие не знают, что, загружая таким образом программы, они с большой вероятностью устанавливают себе и вредоносное или нежелательное ПО, которое не считается «вирусом», а потому ваш антивирус его попросту не «видит».
Обычный результат наличия таких программ — сильно тормозит компьютер и непонятно что делать. Начать тут следует с простого: использовать специальные Средства удаления вредоносных программ для очистки компьютера (они не конфликтуют с антивирусами, находя при этом то, о наличии чего у себя в Windows вы могли и не подозревать).
Вторым важным шагом будет научиться загружать ПО с официальных сайтов разработчиков, а при установке всегда читать, что вам предлагают и отказываться от того, что вам не нужно.
Отдельно про вирусы: они, естественно, тоже могут служить причиной медленной работы компьютера. Так что проверка на вирусы — важный шаг, если вы не знаете в чем причина «тормозов». Если ваш антивирус отказывается находить что-либо, можно попробовать использовать загрузочные антивирусные флешки (Live CD) от других разработчиков, есть шанс, что они справятся лучше.
Не установленные или не «родные» драйвера устройств
Отсутствие официальных драйверов устройств, или драйвера, установленные из Центра обновлений Windows (а не с сайтов производителей оборудования) также могут послужить причиной медленной работы компьютера.
Чаще всего это касается драйверов видеокарты — установка просто «совместимых» драйверов, особенно это касается ОС Windows 7 (Windows 10 и 8 научились ставить официальные драйвера, хоть и не в последних версиях), часто приводят к лагам (тормозам) в играх, воспроизведение видео рывками и другим подобным проблемам с отображением графики.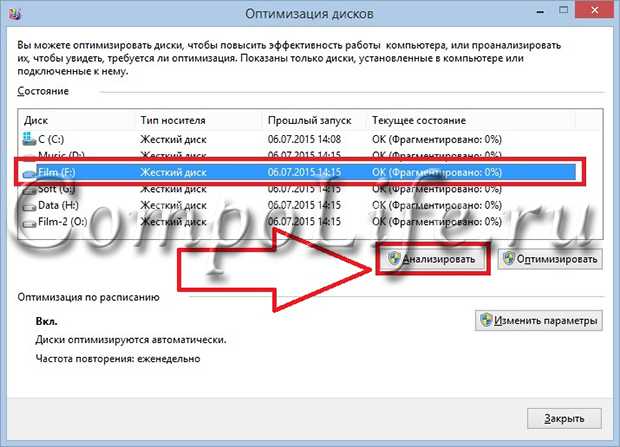 Решение — установить или обновить драйвера видеокарты для максимальной производительности.
Решение — установить или обновить драйвера видеокарты для максимальной производительности.
Однако, стоит проверить и наличие установленных драйверов для другого оборудования в Диспетчере устройств. Более того, если у вас ноутбук, хорошим решением будет установить драйвера чипсета и другие фирменные драйвера с сайта производителя этого ноутбука, даже если Диспетчер устройств для всех пунктов показывает «Устройство работает нормально», то же можно сказать и о драйверах чипсета материнской платы компьютера.
Переполненный жесткий диск или проблемы с HDD
Еще одна часто встречающаяся ситуация — компьютер не просто тормозит, а порой и намертво зависает, глянешь на состояние жесткого диска: он резонно имеет красный индикатор переполненности (в Windows 7), а хозяин не предпринимает каких-либо действий. Тут по пунктам:
- Для нормальной работы Windows 10, 8, 7, а также запускаемых программ важно, чтобы на системном разделе (т.е. на диске C) было достаточно места.
 В идеале, если это возможно, я бы рекомендовал бы двукратный размер RAM в качестве незанятого пространства, чтобы почти полностью исключить проблему медленной работы компьютера или ноутбука по этой причине.
В идеале, если это возможно, я бы рекомендовал бы двукратный размер RAM в качестве незанятого пространства, чтобы почти полностью исключить проблему медленной работы компьютера или ноутбука по этой причине. - Если вы не знаете, как добиться того, чтобы свободного места стало больше, и уже «все ненужное» удалили, вам смогут помочь материалы: Как очистить диск C от ненужных файлов и Как увеличить диск C за счет диска D.
- Отключение файла подкачки для освобождения места на диске, чем многие промышляют — плохое решение проблемы в подавляющем большинстве случаев. А вот отключение гибернации, если иных вариантов нет или вам не нужен быстрый запуск Windows 10 и 8 и гибернация, можно в качестве такого решения рассматривать.
Второй возможный вариант — повреждения жесткого диска компьютера или, что чаще, ноутбука. Типичные проявления: абсолютно все в системе «останавливается» или начинает «идти рывками» (кроме указателя мыши), при этом жесткий диск издает странные звуки, а потом вдруг опять все в порядке. Тут совет — позаботиться о сохранности данных (сохранив важные на другие накопители), проверить жесткий диск, возможно, поменять его.
Тут совет — позаботиться о сохранности данных (сохранив важные на другие накопители), проверить жесткий диск, возможно, поменять его.
Несовместимость или другие проблемы с программами
Если ваш компьютер или ноутбук начинает тормозить при запуске каких-то конкретных программ, а в остальном работает нормально, логичным будет предположить проблемы с этими самыми программами. Примеры таких проблем:
- Два антивируса — отличный пример, не часто, но встречающийся у пользователей. Если установить на компьютер две антивирусных программы одновременно, они могут конфликтовать и привести к невозможности работы. При этом речь не идет о связке Антивирус + Средство удаления вредоносных программ, в таком варианте обычно проблем не бывает. Также отмечу, что в Windows 10 встроенный защитник Windows, по заявлениям Microsoft, не будет отключаться при установке сторонних антивирусов и к конфликтам это не приведет.
- Если тормозит браузер, например, Google Chrome или Mozilla Firefox, то, по всей вероятности, проблемы вызваны плагинами, расширениями, реже — кэшем и настройками.
 Быстрое решение — выполнить сброс браузера и отключить все сторонние плагины и расширения. См. Почему тормозит Google Chrome, тормозит Mozilla Firefox. Да, еще причиной медленной работы Интернета в браузерах могут служить изменения, сделанные вирусами и подобным ПО, часто — прописывание прокси-сервера в настройки подключения.
Быстрое решение — выполнить сброс браузера и отключить все сторонние плагины и расширения. См. Почему тормозит Google Chrome, тормозит Mozilla Firefox. Да, еще причиной медленной работы Интернета в браузерах могут служить изменения, сделанные вирусами и подобным ПО, часто — прописывание прокси-сервера в настройки подключения. - Если тормозит какая-то программа, скаченная из Интернета, то причиной тому могут быть самые разные вещи: она сама по себе «кривая», есть какая-то несовместимость с вашим оборудованием, ей недостает драйверов и, что тоже нередко случается, особенно для игр — перегрев (следующий раздел).
Так или иначе, медленная работа конкретной программы — не самое страшное, в крайнем случае, ей можно найти замену, если никоим образом не удалось понять, что вызывает ее тормоза.
Перегрев
Перегрев — еще одна распространенная причина того, что Windows, программы и игры начинают тормозить. Один из признаков, что именно этот пункт является причиной — тормоза начинаются через некоторое время игры или работы с ресурсоемким приложением. А если компьютер или ноутбук сам выключается в процессе такой работы — сомнений в том, что это перегрев еще меньше.
А если компьютер или ноутбук сам выключается в процессе такой работы — сомнений в том, что это перегрев еще меньше.
Определить температуру процессора и видеокарты помогут специальные программы, некоторые из которых перечислены здесь: Как узнать температуру процессора и Как узнать температуру видеокарты. Более 50-60 градусов в простое (когда запущена только ОС, антивирус и несколько простых фоновых приложений) — повод подумать о чистке компьютера от пыли, возможно, замене термопасты. Если не готовы браться за это самостоятельно, обратитесь к специалисту.
Действия по ускорению работы компьютера
Здесь не будут перечислены действия, которые бы позволили ускорить компьютер, речь о другом — то, что вы уже делали для этих целей, может служить причиной последствий в виде тормозящего компьютера. Типичные примеры:
- Отключение или настройка файла подкачки Windows (вообще, категорически не рекомендую заниматься этим начинающим пользователям, хотя раньше и имел иное мнение).

- Использование разнообразных «Cleaner», «Booster», «Optimizer», «Speed Maximizer», т.е. софта для очистки и ускорения работы компьютера в автоматическом режиме (вручную, вдумчиво, по необходимости — можно и иногда нужно). Особенно для дефрагментации и очистки реестра, которая не может ускорить компьютер в принципе (если речь не о единичных миллисекундах при загрузке Windows), а вот к невозможности запуска ОС часто приводит.
- Автоматическая очистка кэша браузеров, временных файлов некоторых программ — кэш в браузерах существует для ускорения загрузки страниц и действительно ускоряет ее, некоторые временные файлы программ также присутствуют для целей более высокой скорости работы. Таким образом: ставить эти вещи на автомат (при каждом выходе из программы, при запуске системы и т.п.) не нужно. Вручную при необходимости — пожалуйста.
- Отключение служб Windows — это чаще приводит к невозможности работы каких-либо функций, чем к тормозам, но и такой вариант возможен. Не стал бы рекомендовать делать это большинству пользователей, но если вдруг интересно, то: Какие службы отключить в Windows 10.

Слабый компьютер
И еще один вариант — ваш компьютер просто не вполне соответствует сегодняшним реалиям, требованиям программ и игр. Они могут запускаться, работать, но нещадно тормозить.
Советовать что-то тут сложно, тема апгрейда компьютера (если только это не покупка полностью нового) — достаточно широкая, и ограничиться в ней одним советом увеличить размер оперативной памяти (что может оказаться и неэффективным), поменять видеокарту или установить SSD вместо HDD, не вдаваясь в задачи, текущие характеристики и сценарии использования компьютера или ноутбука, не получится.
Отмечу здесь лишь один момент: на сегодняшний день многие покупатели компьютеров и ноутбуков ограничены в своих бюджетах, а потому выбор падает на доступные модели ценой до (очень условно) 300 долларов.
К сожалению, ожидать высокой скорости работы во всех сферах применения от такого устройства попросту не следует. Оно подойдет для работы с документами, интернетом, просмотра фильмов и простых игр, но даже в этих вещах иногда может казаться медленным. А наличие каких-то проблем, описанных в статье выше, на таком компьютере может вызывать куда более заметное падение производительности, чем на хорошем «железе».
А наличие каких-то проблем, описанных в статье выше, на таком компьютере может вызывать куда более заметное падение производительности, чем на хорошем «железе».
Определение, почему компьютер работает медленно с помощью программы WhySoSlow
Не так давно в свет вышла бесплатная программа для определения причин медленной работы компьютера — WhySoSlow. Пока она в бета-версии и нельзя сказать, что ее отчеты очень хорошо показывают то, что от них требуется, но тем не менее такая программа есть и, вполне возможно, в будущем обрастет дополнительными возможностями.
На текущий момент времени интересно лишь взглянуть на главное окно программы: она показывает преимущественно аппаратные нюансы вашей системы, которые могут служить причиной того, что компьютер или ноутбук тормозит: если вы видите зеленую галочку — с точки зрения WhySoSlow все в порядке с данным параметром, если серую — сойдет, а если восклицательный знак — то не очень хорошо и может приводить к проблемам со скоростью работы.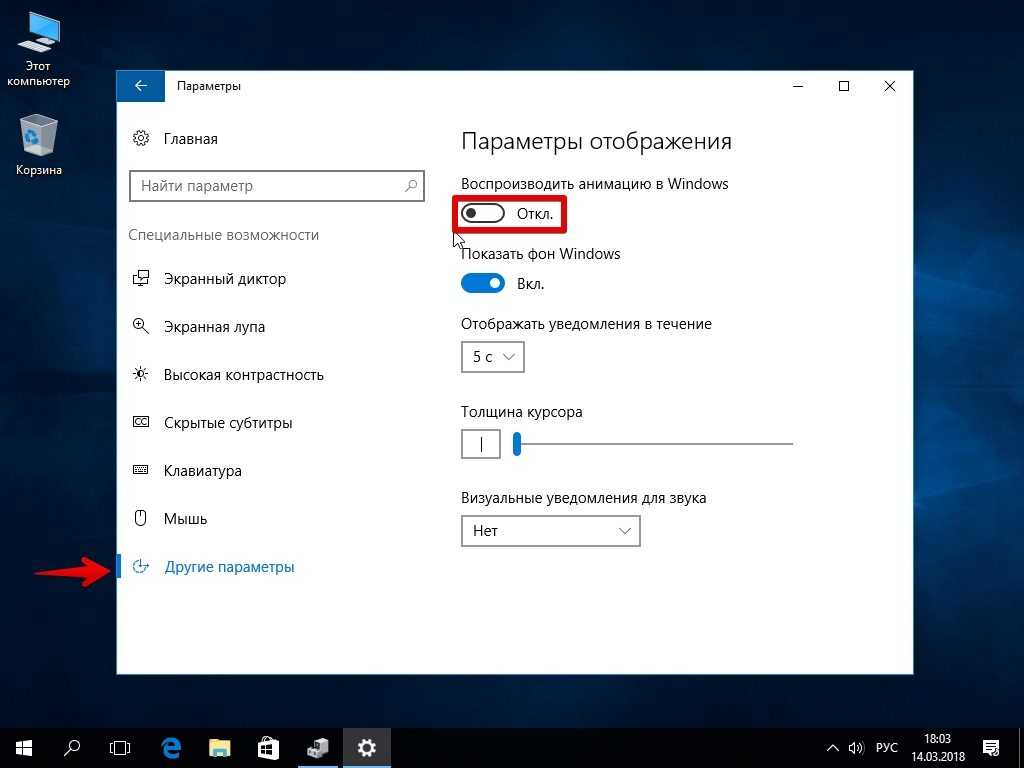
В программе учитываются следующие параметры компьютера:
- CPU Speed — скорость процессора.
- CPU Temperature — температура процессора.
- CPU Load — загрузка процессора.
- Kernel Responsiveness — время доступа к ядру ОС, «отзывчивость» Windows.
- App Responsiveness — время ответа приложений.
- Memory Load — степень загруженности памяти.
- Hard Pagefaults — сложно объяснить в два слова, но, приближенно: количество обращений программ к виртуальной памяти на жестком диске вследствие того, что необходимые данные были перемещены туда из оперативной памяти.
Я бы не стал сильно полагаться на показания программы, да и к решениям она начинающего пользователя не приведет (разве что в части перегрева) но взглянуть все равно интересно. Скачать WhySoSlow можно с официальной страницы resplendence.com/whysoslow
Если ничего не помогает и компьютер или ноутбук все равно тормозит
Если не один из способов никак не помогает решить проблемы с производительностью компьютера, можно прибегнуть к решительным действиям в виде переустановки системы. К тому же, на современных версиях ОС Windows, а также на компьютерах и ноутбуках с предустановленной системой с этим должен справиться любой начинающий пользователь:
К тому же, на современных версиях ОС Windows, а также на компьютерах и ноутбуках с предустановленной системой с этим должен справиться любой начинающий пользователь:
Как правило, если раньше проблем со скоростью работы компьютера не было, а аппаратные неисправности отсутствуют, переустановка ОС с последующей установкой всех необходимых драйверов — очень действенный метод вернуть производительность к исходным значениям.
Что делать, если тормозит компьютер? Первое, что приходит в голову пользователю Windows, — переустановить систему. Но это помогает не всегда. В этой статье мы поделимся шестью советами о том, как ускорить ПК.
Уберите пыль
«Железо» тоже надо периодически очищать от скопившейся пыли. Во многих случаях причиной перегрева и, соответственно, подвисаний в работе становится слой пыли, которая неизбежно оседает на внутренних деталях. Желательно самому разобраться, как наводиться порядок, но если знаний пока недостаточно, обратитесь в сервисный центр.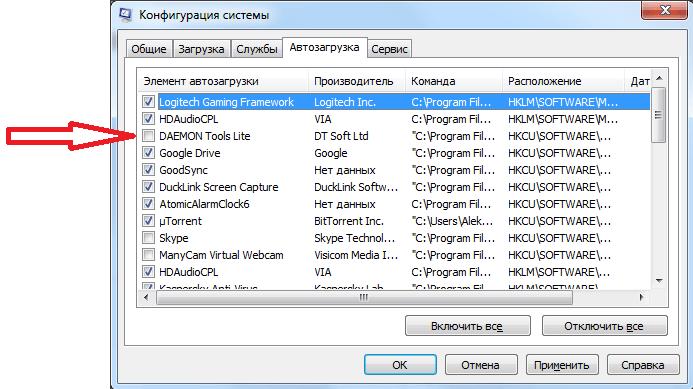 Стесняться не стоит, так как очистка деталей, проверка системы охлаждения и обновление слоя термопасты — обычная услуга.
Стесняться не стоит, так как очистка деталей, проверка системы охлаждения и обновление слоя термопасты — обычная услуга.
Наведите порядок в автозагрузках
Грубо говоря, это все программы на компьютере, которые открываются по умолчанию сразу после загрузки системы. Проверить их можно следующим образом: введите в строку поиска Windows: msconfig. Найденную программу необходимо запустить от имени администратора. Перейдите во вкладку «Автозагрузка» и ознакомьтесь со списком. Уберите программы, которые вам не нужны постоянно, и компьютер начнет немного быстрее работать.
Очистите оперативную память
ОЗУ «подъедают» системные и другие программы, о которых вы можете даже не догадываться. Если память расходуется слишком активно, неудивительно, что компьютер тормозит. Воспользуйтесь программой, например, KCleaner или MZ RAM Booster.
Проверьте жесткий диск
Откройте «Мой компьютер», выберите диск «С». Нажмите «Свойства» — «Сервис».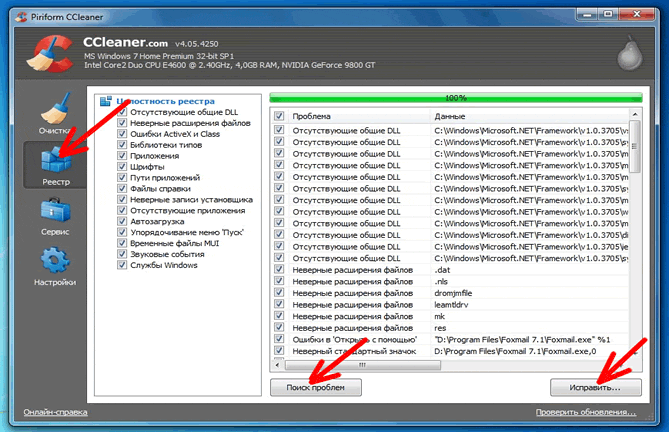 Запустите проверку диска и дефрагментацию.
Запустите проверку диска и дефрагментацию.
Проблемы с файлом подкачки
Откройте «Панель управления» — «Система» — «Дополнительные параметры» — «Быстродействие» — «Параметры» — «Дополнительно». В подменю «Виртуальная память» нажмите «Изменить». Проверьте, установлена ли галочка в чекбоксе «Автоматически по выбору системы».
Точка восстановления системы
Пройдите по следующему маршруту: «Панель управления» — «Восстановление» — «Запуск восстановления системы». Щелкните «Далее» и активируйте «Показать другие точки восстановления». Здесь необходимо выбрать дату, когда к скорости работы ПК у вас еще не было претензий и выполните откат. Но имейте в виду, что все новые программы будут удалены.
Доброго всем дня.
Я не ошибусь, если скажу, что нет такого пользователя (со стажем) у которого бы никогда не тормозил компьютер! Когда это начинает происходить часто — за компьютером становится не комфортно работать (а иногда и вообще невозможно). Если говорить честно, то причин из-за которых компьютер может тормозить — сотни, и выявить конкретную — дело не всегда простое. В этой статье я хочу остановиться на самых основных причинах, устранив которые компьютер станет работать быстрее.
В этой статье я хочу остановиться на самых основных причинах, устранив которые компьютер станет работать быстрее.
Кстати, советы и рекомендации актуальны для ПК и ноутбуков (нетбуков) под управлением ОС Windows 7, 8, 10. Некоторые технические термины были опущены для более простого понимания и изложения статьи.
Ч то делать, если тормозит компьютер
(рецепт, который сделает любой компьютер быстрее!)
1. Причина №1: большое количество мусорных файлов в Windows
Пожалуй, одна из главных причин, из-за которых Windows да и другие программы начинают работать медленнее, чем раньше — это из-за захламления системы различными временными файлами (их чаще называют «мусорными»), неверными и старыми записями в системном реестре, из-за «распухшего» кэша браузеров (если вы в них проводите много времени) и т.д.
Чистить все это вручную — занятие не благодарное (поэтому в этой статье, я это делать вручную и не буду советовать).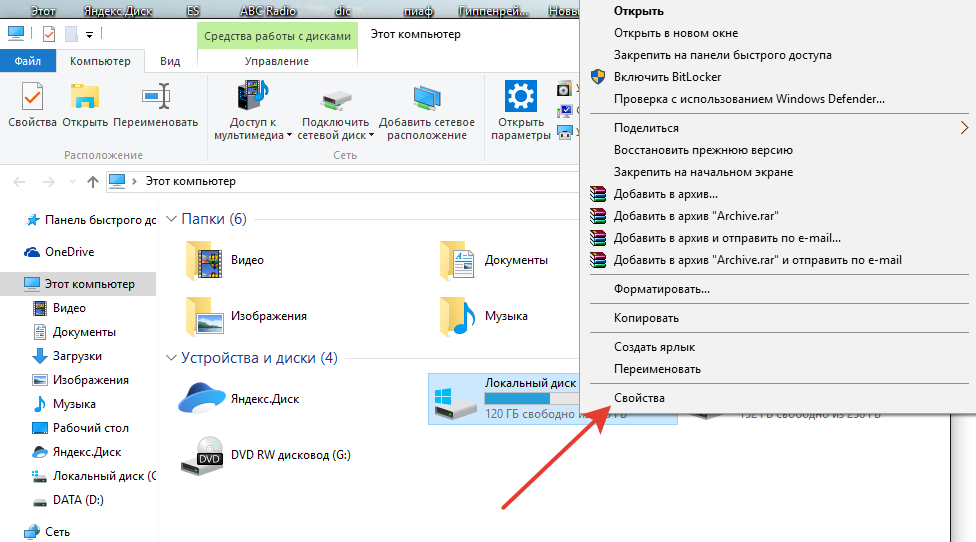 На мой взгляд, лучше всего воспользоваться специальными программами для оптимизации и ускорения Windows (у меня на блоге этому посвящена отдельная статья, где собраны самые лучшие утилиты, ссылка на статью ниже).
На мой взгляд, лучше всего воспользоваться специальными программами для оптимизации и ускорения Windows (у меня на блоге этому посвящена отдельная статья, где собраны самые лучшие утилиты, ссылка на статью ниже).
Рис. 1. Advanced SystemCare (ссылка на программу) — одна из лучших утилит для оптимизации и ускорения работы Windows (есть платная и бесплатная версии).
2. Причина №2: проблемы с драйверами
Могут стать причиной сильнейших тормозов, даже зависаний компьютера. Старайтесь устанавливать только драйвера с родных сайтов производителей, вовремя их обновляйте. Не лишним в этом случае будет заглянуть в диспетчер устройств, если там будут гореть восклицательные желтые знаки (или красные) — наверняка, эти устройства определились и работают неправильно.
Чтобы открыть диспетчер устройств — зайдите в панель управления Windows, затем включите мелкие значки, и откройте нужный диспетчер (см. рис. 2).
Рис. 2. Все элементы панели управления.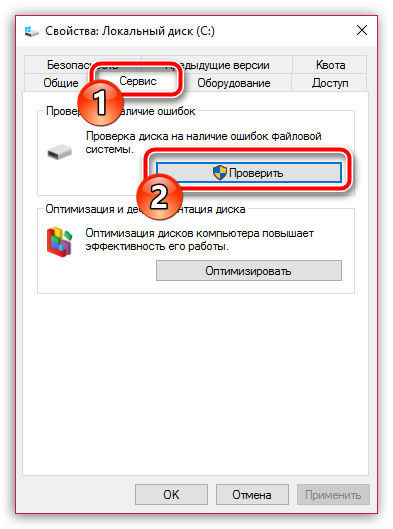
В любом случае, даже если в диспетчере устройств нет восклицательных знаков, рекомендую проверить -нет ли обновлений для ваших драйверов. Для поиска и обновления оных рекомендую воспользоваться следующей статьей:
Так же хорошим вариантом теста будет загрузка компьютера в безопасном режиме. Для этого, после включения компьютера, нажимайте кнопку F8 — пока не увидите черный экран с несколькими вариантами загрузки Windows. Из них выберите загрузку в безопасном режиме.
Справочная статья о том, как войти в безопасный режим : https://pcpro100.info/bezopasnyiy-rezhim/
В этом режиме загрузку ПК будет произведена с минимальным набором драйверов и программ, без которых загрузка вообще невозможна. Обратите внимание, если все хорошо работает и тормозов нет — косвенно может свидетельствовать, что проблема программная, и скорее всего связана с тем софтом, который стоит в автозагрузке ( об автозагрузке — читайте ниже в статье, ей посвящен отдельный раздел).
3.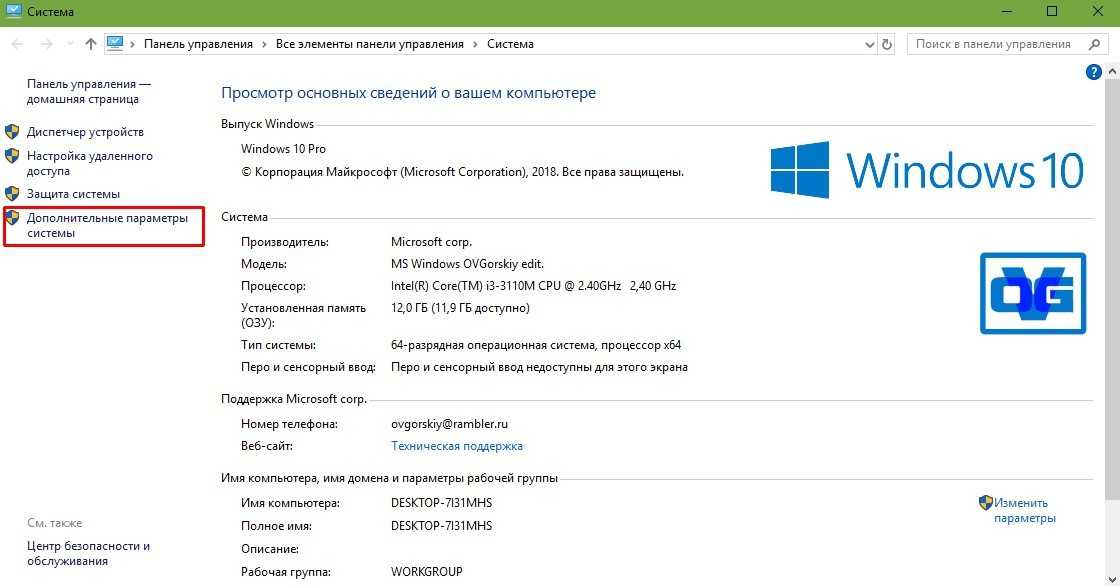 Причина №3: пыль
Причина №3: пыль
Пыль есть в каждом доме, в каждой квартире (где-то больше, где-то меньше). И как бы вы не убирались, со временем количество пыли в корпусе вашего компьютера (ноутбука) накапливается столько, что она мешает нормальной циркуляции воздуха, а значит вызывает повышение температуры процессора, диска, видеокарты и пр. любых устройств внутри корпуса.
Рис. 3. Пример компьютера, который давно не чистился от пыли.
Как правило, из-за повышения температуры — компьютер начинает тормозить. Поэтому, первым делом — проверьте температуру всех основных устройств компьютера. Можно воспользоваться утилитами, типа Everest (Aida, Speccy и пр., ссылки ниже), найти в них вкладку датчик и затем посмотреть на результаты.
Дам пару ссылок на свои статьи, которые будут нужны:
- как узнать температуру основных компонентов ПК (процессора, видеокарты, жесткого диска) — https://pcpro100.info/kak-uznat-temperaturu-kompyutera/
- утилиты для определения характеристик ПК (в том числе температуры): https://pcpro100.
 info/harakteristiki-kompyutera/#i
info/harakteristiki-kompyutera/#i
Причины высокой температуры могут быть разные: пыль, или жаркая погода за окном, сломался кулер. Для начала снимите крышку системного блока и проверьте, много ли там пыли. Иногда ее столько, что кулер не может вращаться и обеспечивать нужное охлаждение процессору.
Для избавления от пыли, просто хорошо пропылесосьте компьютер. Можно вынести его на балкон или площадку, включить реверс у пылесоса и выдуть всю пыль изнутри.
Если пыли нет, а компьютер все равно греется — попробуйте не закрывать крышку блока, напротив нее можно поставить обычный вентилятор. Тем самым можно пережить жаркое время года с работающим компьютером.
Статьи о том, как почистить ПК (ноутбук):
4. Причина №4: слишком много программ в автозагрузке Windows
Автозагрузка программ — может очень сильно влиять на скорость загрузки Windows. Если после установки «чистой» Windows компьютер загружался за 15-30 сек., а затем спустя какое-то время (после установки всевозможных программ), стал включаться за 1-2 мин.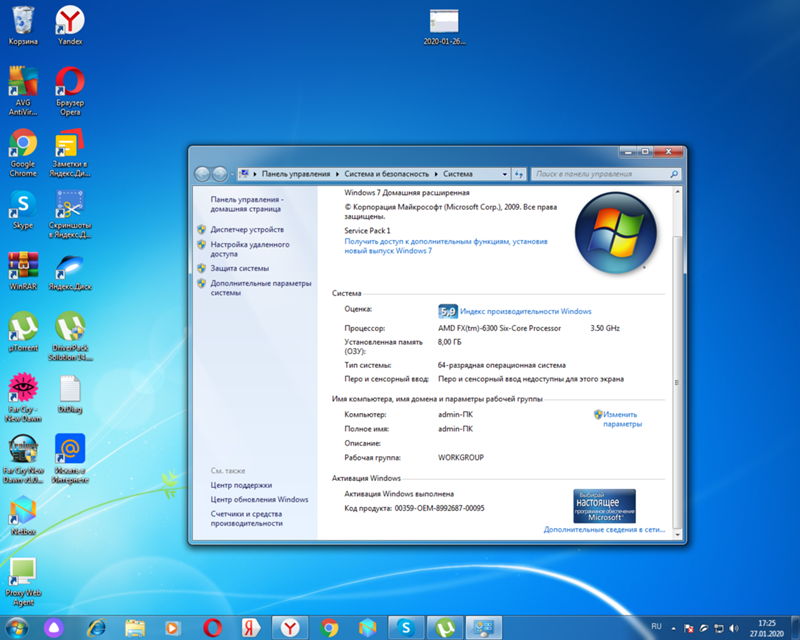 — причина, скорее всего, в автозагрузке.
— причина, скорее всего, в автозагрузке.
Причем, в автозагрузку программы добавляются «самостоятельно» (обычно) — т.е. без вопроса к пользователю. Особенно сильно сказываются на загрузке следующие программы: антивирус, торрент-приложения, разнообразный софт для чистки Windows, графические и видео редакторы и т.д.
Чтобы удалить приложение из автозагрузки, можно:
1) использовать какую-нибудь утилиту для оптимизации Windows (в них помимо чистки, присутствует и редактирование автозагрузки): https://pcpro100.info/luchshie-programmyi-dlya-ochistki-kompyutera-ot-musora/
2) нажать CTRL+SHIFT+ESC — запуститься диспетчер задач , в нем выбрать вкладку « Автозагрузка » и далее отключить ненужные приложения (актуально для Windows 8, 10 — см. рис. 4).
Рис. 4. Windows 10: автозагрузка в диспетчере задач.
В автозагрузке Windows оставьте только самые нужные программы, которые вы используете постоянно. Все что запускается от случая к случаю — смело удаляйте!
5. Причина №5: вирусы и рекламные модули
Причина №5: вирусы и рекламные модули
Многие пользователи и не подозревают, что на их компьютере уже есть десятки вирусов, которые не только тихо и незаметно прячутся, но еще и существенно снижают скорость работы.
К тем же вирусам (с определенной оговоркой) можно отнести и различные рекламные модули, которые часто встраиваются в браузер и мельтешат объявлениями при просмотре интернет страничек (даже на тех сайтах, где никогда ранее не было рекламы). Избавиться от них обычным способом — очень сложно (но возможно)!
Так как эта тема достаточно обширна, здесь я хочу привести ссылку на одну из моих статей, в которой приведен универсальный рецепт очистки от всевозможных вирусных приложений (рекомендую проделать все рекомендации пошагово): https://pcpro100.info/kak-ubrat-reklamu-v-brauzere/#i
Так же рекомендую установить на ПК какой-нибудь из антивирусов и полностью проверить компьютер (ссылка ниже).
6. Причина №6: компьютер тормозит в играх (рывки, фризы, подвисания)
Довольно распространенная проблема, обычно связанная с недостатком системных ресурсов компьютера, когда на нем пытаются запустить новую игру с высокими системными требованиями.
Тема оптимизации достаточна обширна, поэтому, если ваш компьютер томрозит в играх, я рекомендую вам ознакомиться со следующими моими статьями (они помогли оптимизировать уже не одну сотню ПК 🙂 ):
7. Причина №7: запуск большого числа процессов и программ
Если вы на компьютере запустите десяток программ, которые еще к тому же требовательны к ресурсам — каким-бы ни был ваш компьютер — он начнет тормозить. Старайтесь не делать 10 одновременных дел (ресурсозатратных!): кодировать видео, играть в игру, попутно скачивая файл на высокой скорости и т.д.
Для того, чтобы определить, какой процесс сильно нагружает ваш компьютер, нажмите одновременно Ctrl+Alt+Del и в диспетчере задач выберите вкладку процессы. Далее отсортируйте ее по нагрузке на процессор — и вы увидите, сколько мощности расходуется на то или иное приложение (см. рис. 5).
Рис. 5. Нагрузка на ЦП (диспетчер задач Windows 10).
Если процесс потребляет слишком много ресурсов — щелкните по нему правой кнопкой мышки и завершите его. Сразу заметите, как компьютер станет работать быстрее.
Сразу заметите, как компьютер станет работать быстрее.
Так же обратите внимание на то, что если какая-то программа постоянно тормозит — замените ее на другую, ведь в сети можно найти полно аналогов.
Иногда некоторые программы, которые вы уже закрыли и с которыми не работаете — остаются в памяти, т.е. сами процессы этой программы не завершены и они потребляют ресурсы компьютера. Помогает либо перезагрузка компьютера, либо «ручное» закрытие программы в диспетчере задач.
Обратите внимание еще на 1 момент…
Если вы хотите использовать новую программу или игру на старом компьютере — то вполне ожидаемо, что он может начать работать медленно, даже, если по минимальным системным требованиям он проходит.
Все дело в хитрости разработчиков. Минимальные системные требования , как правило, гарантируют только запуск приложения, но не всегда комфортную работу в нем . Смотрите всегда на рекомендуемые системные требования.
Если речь идет об игре, обратите внимание на видеокарту (об играх более подробно — см. чуть выше в статье). Очень часто тормоза возникают именно из-за нее. Попробуйте снизить разрешение экрана монитора. Картинка станет похуже, зато игра будет работать быстрее. То же самое можно отнести и к другим графическим приложениям.
чуть выше в статье). Очень часто тормоза возникают именно из-за нее. Попробуйте снизить разрешение экрана монитора. Картинка станет похуже, зато игра будет работать быстрее. То же самое можно отнести и к другим графическим приложениям.
8. Причина №8: визуальные эффекты
Если у вас не слишком новый и не слишком быстрый компьютер, а вы на включали в ОС Windows различных спец эффектов — то обязательно появятся тормоза, и компьютер будет работать медленно…
Чтобы этого избежать, можно выбрать самую простую тему без наворотов, выключить ненужные эффекты.
https://pcpro100.info/oformlenie-windows/ — статья про оформление Windows 7. При помощи нее вы сможете выбрать простую тему, отключить эффекты и гаджеты.
https://pcpro100.info/aero/ — в Windows 7 по умолчанию включен эффект Aero. Лучше его отключить, если ПК начинает работать не стабильно. Статья поможет вам решить этот вопрос.
Так же не лишним будет залезть в скрытые настройки вашей ОС (для Windows 7 — здесь) и поменять там некоторые параметры.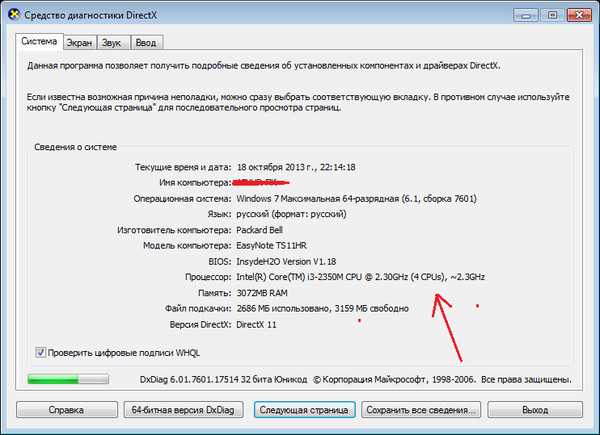 Для этого есть специальные утилиты, которые называют твикерами.
Для этого есть специальные утилиты, которые называют твикерами.
Как автоматически настроить наилучшее быстродействие в Windows
1) Сначала нужно открыть панель управления Windows , включить мелкие значки и открыть свойства системы (см. рис. 6).
Рис. 6. Все элементы панели управления. Открытие свойств системы.
2) Далее слева открываете ссылку « Дополнительные параметры системы «.
3) Затем нажимаете кнопку « Параметры » напротив быстродействия (во вкладке « Дополнительно «, как на рис. 8).
Рис. 8. Параметры быстродействия.
4) В параметрах быстродействия выберите опцию « Обеспечить наилучшее быстродействие «, затем сохраните настройки. В результате картинка на экране может стать чуть хуже, но вместо этого вы получите более отзывчивую и производительную систему (если вы больше времени проводите в различных приложениях — то это вполне оправдано).
Рис. 9. Наилучшие быстродействие.
PS
На этом у меня все.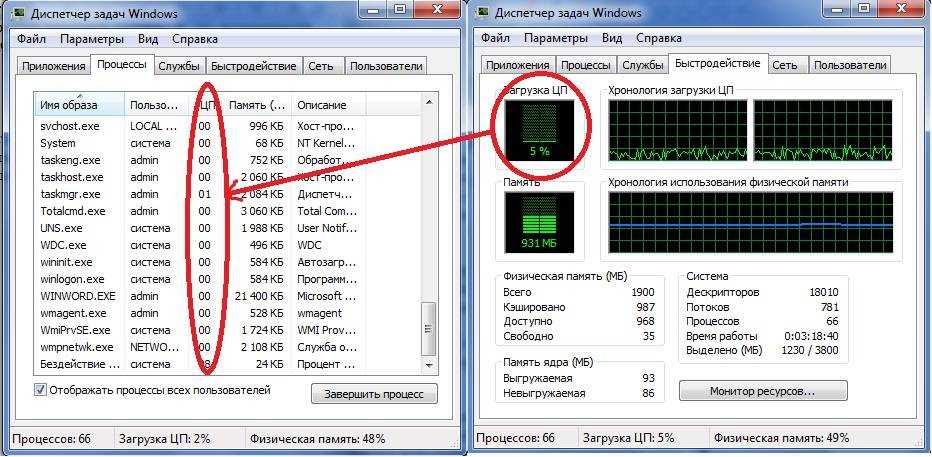 За дополнения по теме статьи — заранее премного благодарен. Удачного ускорения 🙂
За дополнения по теме статьи — заранее премного благодарен. Удачного ускорения 🙂
Статья полностью переработана 7.02.2016г. с момента первой публикации.
Как узнать, какие программы тормозят работу компьютера?
- Стандартные способы определения программ, тормозящих компьютер
- Какие программы «тормозят» Windows?
Снижение производительности компьютера в большинстве случаев связано с высоким уровнем потребления ресурсов ПК различными программами. Чтобы узнать, какие именно приложения тормозят работу компьютера, можно воспользоваться стандартным системными приложениями Windows или сторонними утилитами.
Стандартные способы определения программ, тормозящих компьютер
Во всех версиях операционных систем Windows присутствует системное приложение «Диспетчер задач», чтобы запустить его можно воспользоваться комбинацией клавиш «Ctrl + Alt + Delete» (а затем кликнуть по кнопке «Диспетчер задач»). После запуска приложения откройте вкладку «Процессы» и отсортируйте выведенный список запущенных процессов по проценту потребления ресурсов центрального процессора (кнопка «ЦП»). Программы, потребляющие наибольший уровень ресурсов центрального процесса, будут отображены в самом верху списка запущенных процессов.
Программы, потребляющие наибольший уровень ресурсов центрального процесса, будут отображены в самом верху списка запущенных процессов.
1
Однако программы могут снижать производительность компьютера не только за счет потребления ресурсов ЦП, но и за счет ресурсов оперативной памяти и/или жестких дисков/твердотельных накопителей. В приложении «Диспетчер задач» имеется возможность просмотра и этих параметров. Достаточно отсортировать список процессов по значению потребления ресурсов памяти и/или диска.
Расширенную информацию о запущенных процессах можно посмотреть в другом системном приложении – «Монитор ресурсов». Его можно запустить из «Диспетчера задач», перейдя во вкладку «Производительность» и кликнув по элементу «Открыть монитор ресурсов» в нижней части окна.
В самом приложении «Монитор ресурсов» откройте вкладку «ЦП».
Здесь можно получить информацию не только о запущенных процессах, но и службах, а также связанных с процессами дескрипторами и модулями.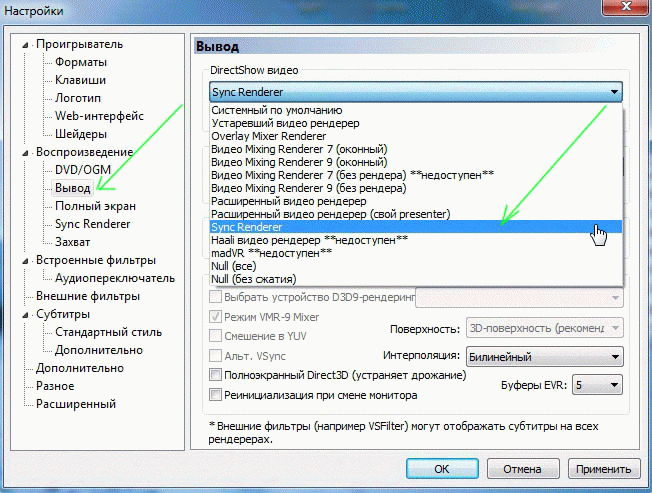 В программе «Монитор ресурсов» имеется полезная функция, отсутствующая в «Диспетчере задач» – определение среднего уровня нагрузки на процессор в течение 60 секунд. Т.е. если тот или иной процесс тормозит компьютер лишь несколько секунд, какой именно из них это делал в течение минуты, можно будет определить, отсортировав список по параметру «Среднее для ЦП»
В программе «Монитор ресурсов» имеется полезная функция, отсутствующая в «Диспетчере задач» – определение среднего уровня нагрузки на процессор в течение 60 секунд. Т.е. если тот или иной процесс тормозит компьютер лишь несколько секунд, какой именно из них это делал в течение минуты, можно будет определить, отсортировав список по параметру «Среднее для ЦП»
Через «Монитор ресурсов» можно посмотреть и уровни потребления процессами памяти и диска, для чего нужно перейти во вкладку «Память» или «Диск», соответственно.
Какие программы «тормозят» Windows?
Существует множество платных и бесплатных аналогов системных приложений «Диспетчер задач» и «Монитор ресурсов». Технически, они почти ничем отличаются от стандартных программ Windows, однако их можно использовать в ситуациях, когда «Диспетчер задач» невозможно вызвать по вине какого-либо вируса, блокирующего вызов системных приложений.
Среди бесплатных менеджеров процессов отметим приложение Process Explorer.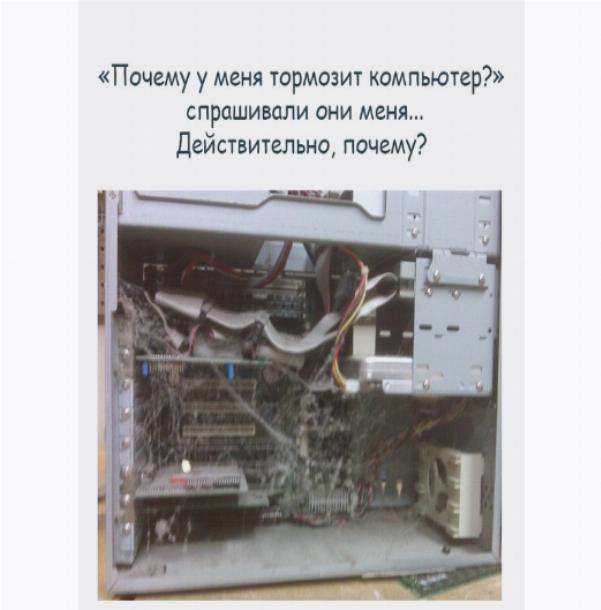 Устанавливать ее не нужно, просто распакуйте скачанный архив и затем запустите файл «procexp.exe» или «procexp64», в зависимости от разрядности операционной системы (32 или 64 бит, соответственно). В самой программе Process Explorer останется отсортировать список процессов по уровню потребления ресурсов процессора.
Устанавливать ее не нужно, просто распакуйте скачанный архив и затем запустите файл «procexp.exe» или «procexp64», в зависимости от разрядности операционной системы (32 или 64 бит, соответственно). В самой программе Process Explorer останется отсортировать список процессов по уровню потребления ресурсов процессора.
Пренебрежение этими 5 вещами может замедлить работу вашего ПК с Windows 10
Никому не нравятся проблемные компьютеры, особенно если они поглощают ваше драгоценное свободное время, чтобы выполнить простую задачу. Таким образом, независимо от того, требуется ли вечность для запуска, открытия программного обеспечения или открытия и закрытия окон, медленный компьютер с Windows 10 может снизить вашу производительность и сделать игры менее приятными.
К сожалению, причины этих проблем гораздо шире, чем запуск слишком большого количества приложений. Несколько вещей, которые обычно игнорируются, могут повлиять на производительность вашего компьютера. Мы перечислили их ниже вместе с их исправлениями, чтобы вы могли ускорить свой компьютер даже без профессиональной помощи.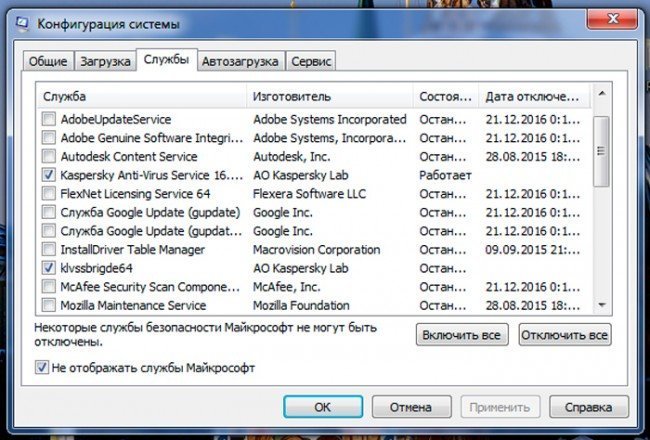
1. Повреждены системные файлы Windows
Существует множество причин, по которым ваши системные файлы могут быть повреждены. Если это является причиной того, что ваш компьютер работает медленно, вы также можете столкнуться с ошибками драйверов, синими или черными экранами и многими другими проблемами, которые могут серьезно повлиять на вашу повседневную задачу.
Как исправить поврежденные системные файлы Windows
К счастью, в Windows 10 есть два основных инструмента, которые можно использовать для решения этой проблемы: служба образов развертывания и средство управления ими (DISM) и средство проверки системных файлов (SFC). Эти инструменты могут автоматически обнаруживать и восстанавливать поврежденные файлы, чтобы вы могли восстановить работоспособность компьютера. Вот как вы можете использовать эти инструменты:
- Щелкните правой кнопкой мыши меню «Пуск» и выберите в меню Windows PowerShell (Admin) .
- Затем нажмите Да во всплывающем окне.

- В Windows PowerShell введите dism /Online /Cleanup-image /Restorehealth . Нажмите клавишу Enter , и DISM проверит состояние образа. Убедитесь, что вы подключены к Интернету, чтобы это работало.
- После завершения сканирования введите sfc /scannow и нажмите Введите . Этот процесс найдет и заменит поврежденные файлы.
- После этого перезагрузите компьютер с Windows 10. Если поврежденные файлы вызывают замедление работы вашего ПК, теперь ваше устройство должно работать намного более плавно.
Бесплатная памятка: более 100 основных команд Windows CMD
2. Чрезвычайно активное антивирусное программное обеспечение
Если ваш компьютер замедляется в произвольные моменты времени, причиной может быть стороннее антивирусное программное обеспечение. Это связано с тем, что некоторые антивирусные программы потребляют много вычислительной мощности при выполнении фонового сканирования.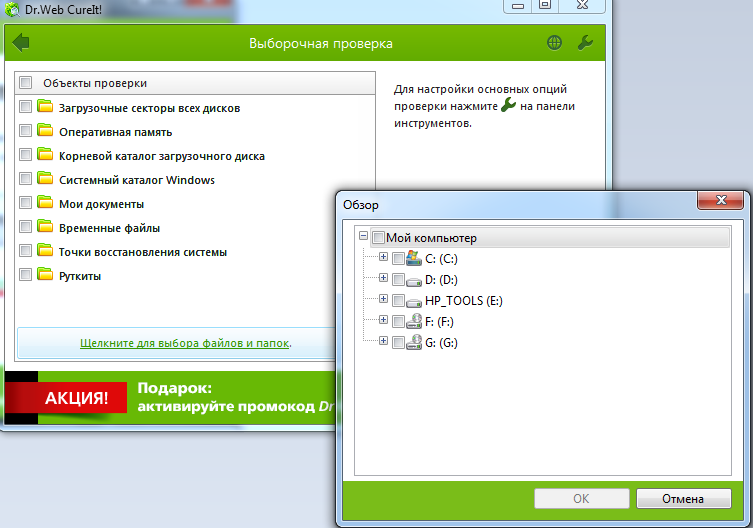 Изменение настроек может решить проблему.
Изменение настроек может решить проблему.
Как исправить чрезвычайно активную антивирусную программу
Примечание. Приведенные ниже действия могут различаться в зависимости от используемой антивирусной программы. В этом руководстве мы будем использовать Malwarebytes.
- Откройте антивирусную программу.
- В приложении нажмите Сканер .
- Затем выберите Планировщик сканирования . Выберите поле автоматического сканирования, которое вы хотите изменить, и щелкните значок Изменить .
- Меняйте время и дату проверки в зависимости от того, какое расписание вам удобно. В противном случае отключите автоматическое сканирование и включите сканирование вручную. Если вы сделаете это, убедитесь, что вы все еще регулярно запускаете сканирование на своем компьютере, чтобы избежать нарушений безопасности.
Это исправление гарантирует, что ваше антивирусное программное обеспечение не будет выполнять сканирование, когда вы выполняете важные задачи на своем компьютере.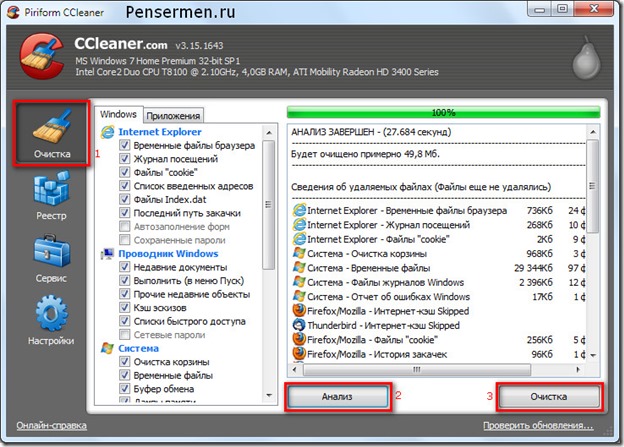 Если из-за этой программы ваш компьютер замедляется, изменение расписания или отключение автоматического сканирования должно помочь.
Если из-за этой программы ваш компьютер замедляется, изменение расписания или отключение автоматического сканирования должно помочь.
3. Недостаточно места на жестком диске
Ваш компьютер будет работать медленнее, если он будет использовать более 95% памяти на жестком диске. Проверьте, сколько места занимает ваша система, и удалите все ненужные приложения и программы.
Как освободить место на компьютере
- Нажмите клавиши Win + S , чтобы открыть поиск Windows. Затем введите хранилище и нажмите Параметры хранилища в результатах поиска.
- Если ваш жесткий диск не разбит на разделы, в окне настроек хранилища будут показаны различные категории, которые используют пространство на вашем компьютере. Однако, если он разбит на разделы, нажмите Этот компьютер или диск C:. Это покажет вам, как ваш компьютер занимает место.
- Выберите из этих категорий те, которые занимают место, и проверьте, какие из них вы больше не используете.
 Затем удалите или удалите их, чтобы освободить место.
Затем удалите или удалите их, чтобы освободить место. - Помимо удаления файлов и приложений, вы также можете включить Контроль памяти . Этот инструмент автоматически избавляется от файлов, которые вам не нужны.
4. Измените план электропитания
В некоторых случаях план электропитания вашего компьютера может повлиять на общую производительность компьютера, особенно если он находится в режиме энергосбережения или в рекомендуемом режиме. Например, если вы запускаете слишком много приложений и вкладок, лучше всего перевести ноутбук в режим высокой производительности. Однако это может привести к более быстрой разрядке аккумулятора.
Как изменить план питания вашего ноутбука
- Нажмите Win + S , чтобы открыть поиск Windows. Затем введите изменить план питания. Нажмите Изменить план электропитания в результатах поиска.
- Далее выберите Изменить дополнительные параметры питания .

- В раскрывающемся меню в верхнем левом углу окна выберите Высокая производительность и нажмите OK .
Примечание: Скорость вашего процессора увеличится, но это будет задерживать вашу батарею с большей скоростью.
5. Ваш веб-браузер перегружает ресурсы
Ваш веб-браузер также может быть причиной замедления работы компьютера. Это может случиться с пользователями, у которых обычно открыто несколько вкладок и расширений. Даже если ваш браузер представляет собой всего лишь одно приложение, вкладки и расширения занимают память и вычислительную мощность, что может повлиять на производительность вашего компьютера.
Как просмотреть разбивку расширений и вкладок вашего веб-сайта
- Google Chrome и Microsoft Edge: нажмите и удерживайте клавиши Shift + Esc , чтобы открыть диспетчер задач браузера. Это покажет вам все вкладки и расширения, использующие ваш процессор.
 Завершите те процессы, которые используют много ресурсов, и посмотрите, ускорит ли это работу вашего компьютера.
Завершите те процессы, которые используют много ресурсов, и посмотрите, ускорит ли это работу вашего компьютера. - Mozilla Firefox: Нажмите на три линии в правом верхнем углу экрана. Затем выберите Дополнительные инструменты > Диспетчер задач. Закройте все процессы, которые потребляют ресурсы вашего компьютера, и проверьте, улучшится ли производительность вашего компьютера.
Если ваш браузер обычно занимает много ресурсов вашего компьютера, попробуйте использовать другой браузер и посмотрите, сохраняется ли проблема. Или вы также можете следить за тем, сколько вкладок или окон у вас открыто в определенный период, и привыкнуть закрывать те, которые вам не нужны.
Если ничего не помогает, ваш компьютер может быть слишком старым
К сожалению, наиболее распространенная причина, по которой ваш компьютер замедляется, также является причиной, о которой никто не хочет слышать: он слишком старый, а характеристики недостаточно мощные. В результате, когда вы играете в игры и запускаете приложения, интенсивно использующие процессор, у вас могут возникнуть проблемы, потому что он физически не может справиться с задачами. К сожалению, это не исправить, кроме как заменить его на лучший.
В результате, когда вы играете в игры и запускаете приложения, интенсивно использующие процессор, у вас могут возникнуть проблемы, потому что он физически не может справиться с задачами. К сожалению, это не исправить, кроме как заменить его на лучший.
Почему мой компьютер такой медленный? 7 способов ускорить отстающий компьютер
- Ваш компьютер, вероятно, работает медленнее, чем когда вы впервые его купили, из-за возраста и программного обеспечения.
- Семь из наиболее распространенных проблем имеют относительно быстрые и эффективные решения, которые могут помочь ускорить зависающий ПК.
- Чтобы выяснить, почему ваш компьютер работает медленно, попробуйте исключить программы из автозагрузки, использовать меньше вкладок браузера и изменить способ планирования сканирования на наличие вредоносных программ и синхронизации OneDrive.
Если кажется, что ваш компьютер работает медленнее, чем когда он был новым, возможно, это не ваше воображение.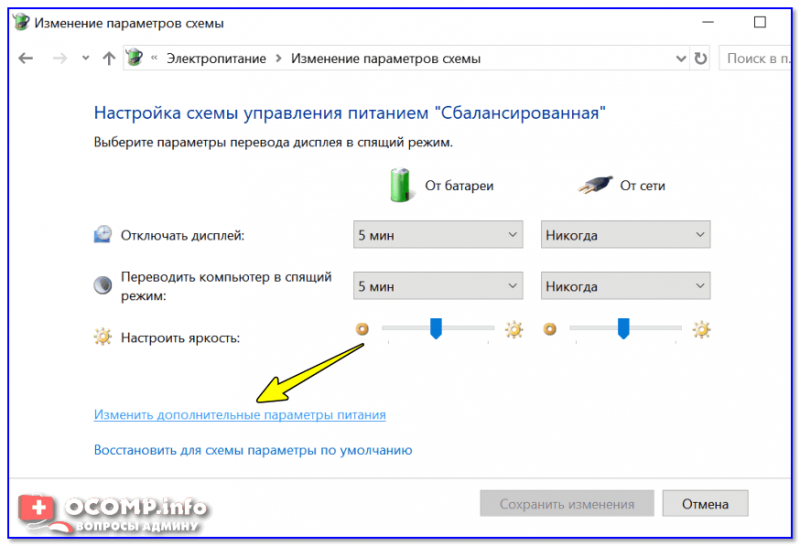 Компьютеры действительно могут замедляться с возрастом, но не из-за того, что само оборудование стареет или изнашивается — это программное обеспечение со временем усложняет работу. Старые компьютеры могут с трудом запускать новые программы, оптимизированные для повышения эффективности на более поздних моделях компьютеров.
Компьютеры действительно могут замедляться с возрастом, но не из-за того, что само оборудование стареет или изнашивается — это программное обеспечение со временем усложняет работу. Старые компьютеры могут с трудом запускать новые программы, оптимизированные для повышения эффективности на более поздних моделях компьютеров.
Как ускорить работу вашего медленного ПК
Хотя вы не можете волшебным образом сделать старое новым, есть способы уменьшить отставание вашего старого настольного или портативного компьютера. Ниже приведены семь способов восстановить первоначальную скорость компьютера.
Сократите количество приложений, запускаемых в автозапуске
Со временем вы будете добавлять все больше и больше программ в список автозапуска вашего ПК — программ и процессов, которые запускаются при запуске Windows. Это не только замедляет процесс запуска, но и увеличивает количество программ, постоянно работающих в фоновом режиме.
Средство? Просмотрите список запускаемых приложений на вашем ПК и отключите те из них, которые используют много памяти или мощности процессора.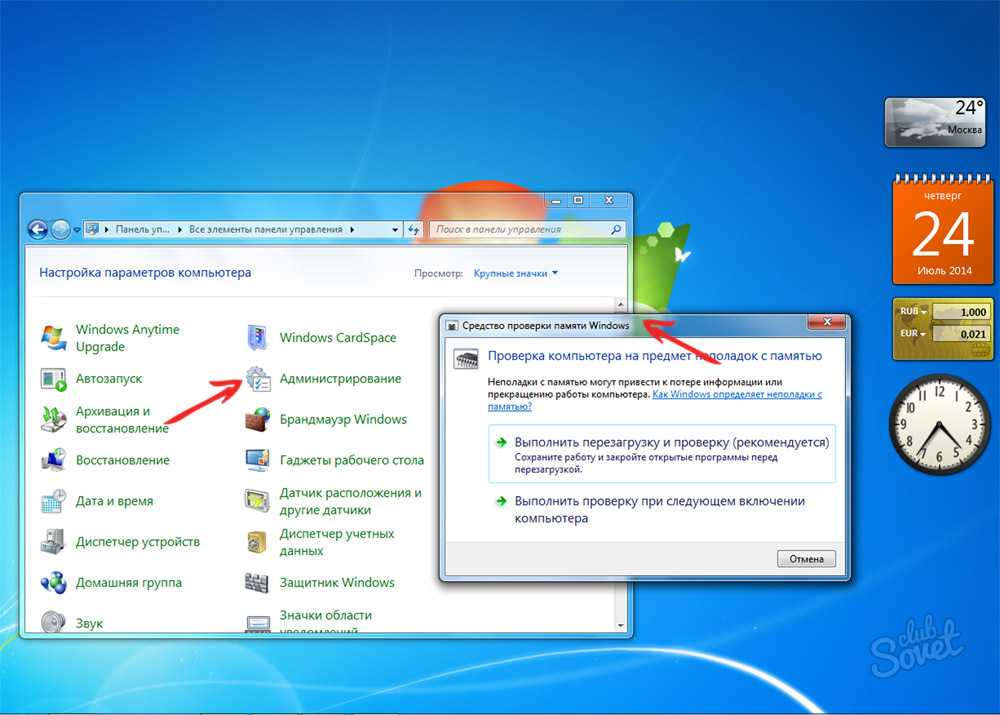
Подробнее о том, как это сделать, читайте в нашей статье «Как изменить автозагрузку программ в Windows 10, чтобы компьютер загружался быстрее».
Вы можете уменьшить количество ненужных программ в автозагрузке Windows.
Дэйв Джонсон/Business Insider
Используйте меньше вкладок в браузере
Удивительно, но веб-браузеры пожирают память. Таким образом, запуск нескольких вкладок может существенно повлиять на общую производительность вашего ПК.
Легко потерять счет открытым вкладкам вашего браузера и иметь сразу несколько десятков вкладок. Но если ваш компьютер регулярно замедляется в течение дня, помните об открытых вкладках и сведите их к минимуму.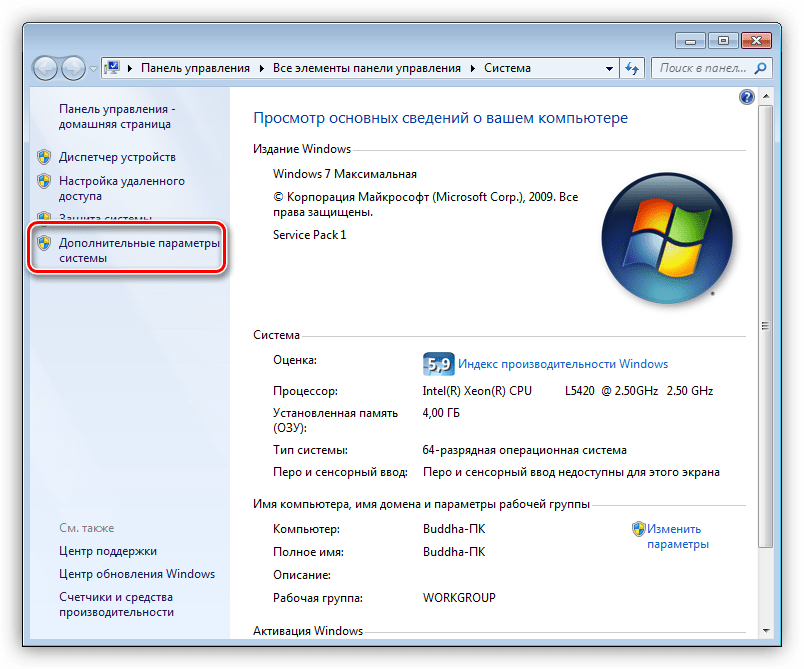 Вот как проверить открытые вкладки.
Вот как проверить открытые вкладки.
1. Запустите Диспетчер задач вашего ПК, щелкнув правой кнопкой мыши панель задач и выбрав «Диспетчер задач».
2. .Нажмите стрелку слева от браузера, чтобы развернуть запись. Это покажет вам все ваши открытые вкладки.
3. Пользователи Chrome могут сделать это с помощью встроенного диспетчера вкладок браузера, сначала щелкнув меню из трех точек в правом верхнем углу окна.
4. Выберите «Дополнительные инструменты».
5. Выберите «Диспетчер задач».
6. Появится список запущенных программ. Нажмите на одну программу, чтобы выбрать ее.
7. Когда программа будет выделена, нажмите появившуюся кнопку «Завершить задачу».
Использование слишком большого количества вкладок может значительно замедлить работу вашего ПК.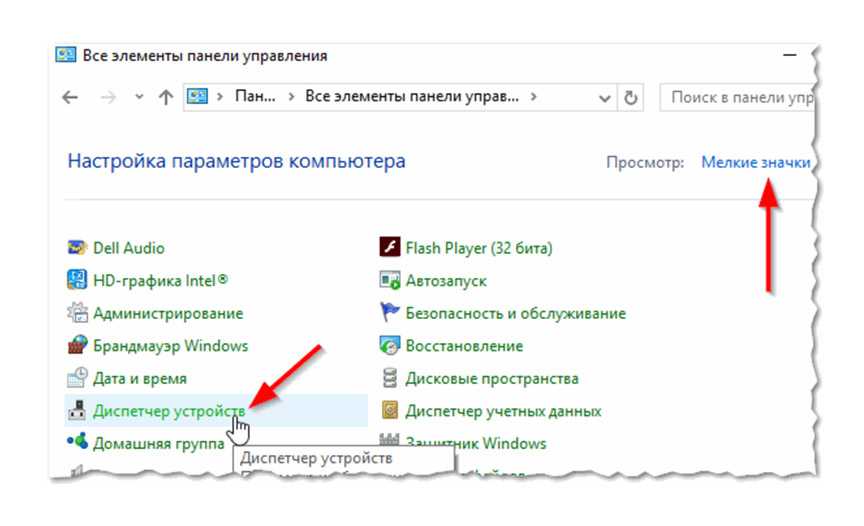
Дэйв Джонсон/Business Insider
Планирование сканирования на наличие вредоносных программ
Важно регулярно проверять компьютер на наличие вирусов и других вредоносных программ. Вы можете придерживаться запланированного сканирования, которое выбирает для вас ваша антивирусная программа, но это может происходить в середине дня, когда вы работаете, что еще больше загружает ваш компьютер.
Поэтому подумайте о том, чтобы запланировать собственное сканирование на удобное для вас время. Для этого запустите антивирусное программное обеспечение и найдите его расписание сканирования. Настройте его так, чтобы он всегда запускался поздно вечером в обеденное время или в другое время, когда вы не используете компьютер активно.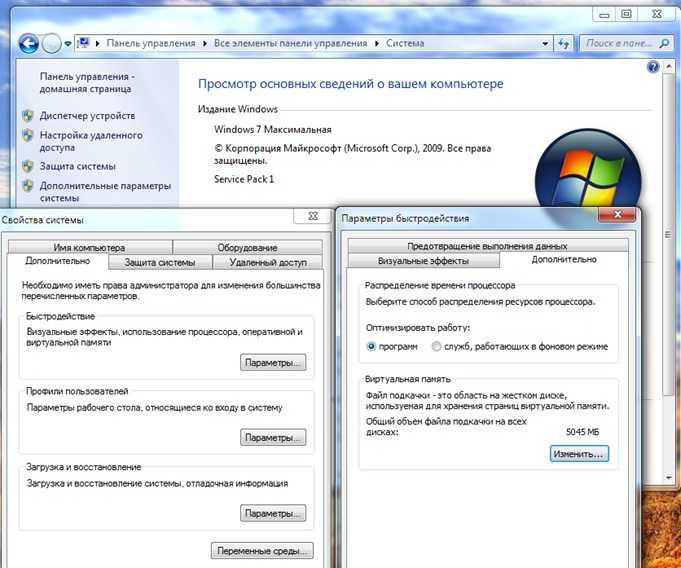
Регулярно перезагружайте компьютер
Большинство людей переводят свой компьютер в спящий режим в конце каждого дня, поэтому утром он запускается быстрее и автоматически настраивается на проекты, над которыми вы работали накануне. Но постоянно переводя компьютер в спящий режим, вы лишаете его возможности выполнять необходимую уборку дома и очищать фрагментированную память.
Чтобы добиться максимальной производительности компьютера, перезагружайте его не реже одного раза в несколько дней. Вам не нужно делать это каждый день, но два раза в неделю он будет работать с максимальной эффективностью.
Время от времени выключайте или перезагружайте компьютер, а не просто переводите его в спящий режим.
Дэйв Джонсон/Business Insider
Приостановить OneDrive
OneDrive — это удобное облачное хранилище, включенное в вашу подписку на Microsoft 365. Однако его постоянная синхронизация может замедлить работу вашей системы. Если вам нужна максимальная производительность вашего ПК, рассмотрите возможность приостановки OneDrive, которую вы можете сделать на два, восемь или 24 часа за один раз.
Однако его постоянная синхронизация может замедлить работу вашей системы. Если вам нужна максимальная производительность вашего ПК, рассмотрите возможность приостановки OneDrive, которую вы можете сделать на два, восемь или 24 часа за один раз.
1. Щелкните значок OneDrive на панели задач в правом нижнем углу рабочего стола Windows.
2. Выберите «Справка и настройки».
3. Нажмите «Приостановить синхронизацию», а затем выберите, как долго вы хотите приостановить синхронизацию.
Приостановите OneDrive, чтобы восстановить производительность вашего ПК.
Дэйв Джонсон/Business Insider
Установка твердотельного накопителя
Если у вас старый компьютер, не оснащенный твердотельным накопителем (SSD), ничто не улучшит производительность вашего компьютера больше, чем переход на твердотельный накопитель.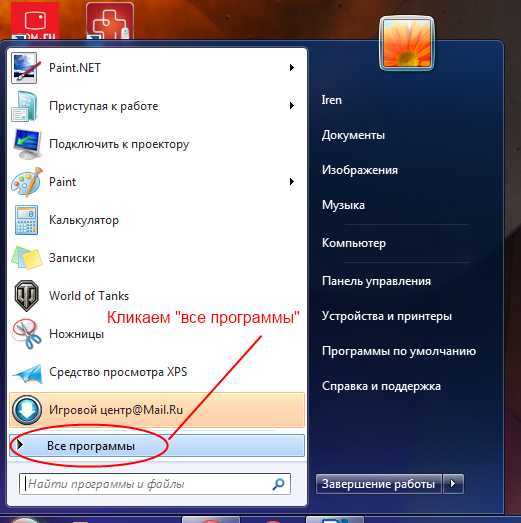
Это непростое обновление, поскольку оно включает в себя замену старого системного диска на новый, переустановку Windows, а затем переустановку всех программ, которые вы обычно используете. Но SSD может заставить ваш компьютер загружаться за секунды, а не за минуты, и запускать большинство программ почти мгновенно. Это гораздо более заметное улучшение скорости, чем даже переход на новый процессор.
Использовать ReadyBoost
Если у вас старый компьютер, особенно без твердотельного накопителя, вам может помочь функция Windows 10 под названием ReadyBoost. Этот инструмент позволяет использовать флэш-накопитель USB в качестве дополнительной памяти.
С точки зрения общего повышения скорости, это похоже на добавление дополнительной оперативной памяти в свободный разъем на материнской плате вашего компьютера, но намного проще. Вот как это сделать.
1. Вставьте флэш-накопитель USB в свободный порт USB на компьютере.
2. Откройте проводник и щелкните правой кнопкой мыши USB-накопитель.
Откройте проводник и щелкните правой кнопкой мыши USB-накопитель.
3. Выберите «Свойства».
4. В окне «Свойства» выберите вкладку «ReadyBoost». Теперь проверьте, может ли Windows использовать эту флешку.
5. Если это возможно, нажмите «Использовать это устройство» и следуйте инструкциям, чтобы настроить диск в качестве дополнительной памяти на вашем ПК.
Как изменить программы запуска в Windows 10, чтобы компьютер загружался быстрее
43 основных сочетания клавиш Windows, которые помогут вам быстро использовать и перемещаться по операционной системе ПК
Как обновить или переустановить драйверы в Windows 10, чтобы обеспечить бесперебойную работу компьютера
Как проверить пространство для хранения двумя способами и посмотрите, как хранятся ваши данные
5 способов сэкономить заряд батареи на любом ноутбуке с Windows и продлить работу компьютера
Дэйв Джонсон
Внештатный писатель
Дэйв Джонсон — журналист, пишущий о потребительских технологиях и о том, как индустрия трансформирует спекулятивный мир научной фантастики в современную реальную жизнь.
 В идеале, если это возможно, я бы рекомендовал бы двукратный размер RAM в качестве незанятого пространства, чтобы почти полностью исключить проблему медленной работы компьютера или ноутбука по этой причине.
В идеале, если это возможно, я бы рекомендовал бы двукратный размер RAM в качестве незанятого пространства, чтобы почти полностью исключить проблему медленной работы компьютера или ноутбука по этой причине.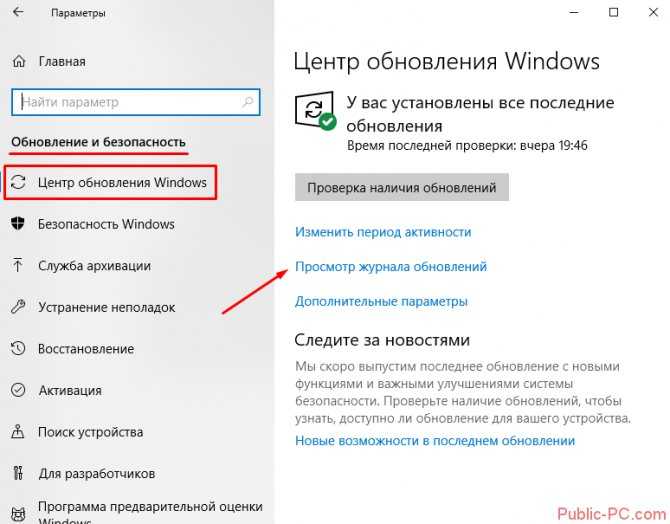 Быстрое решение — выполнить сброс браузера и отключить все сторонние плагины и расширения. См. Почему тормозит Google Chrome, тормозит Mozilla Firefox. Да, еще причиной медленной работы Интернета в браузерах могут служить изменения, сделанные вирусами и подобным ПО, часто — прописывание прокси-сервера в настройки подключения.
Быстрое решение — выполнить сброс браузера и отключить все сторонние плагины и расширения. См. Почему тормозит Google Chrome, тормозит Mozilla Firefox. Да, еще причиной медленной работы Интернета в браузерах могут служить изменения, сделанные вирусами и подобным ПО, часто — прописывание прокси-сервера в настройки подключения.

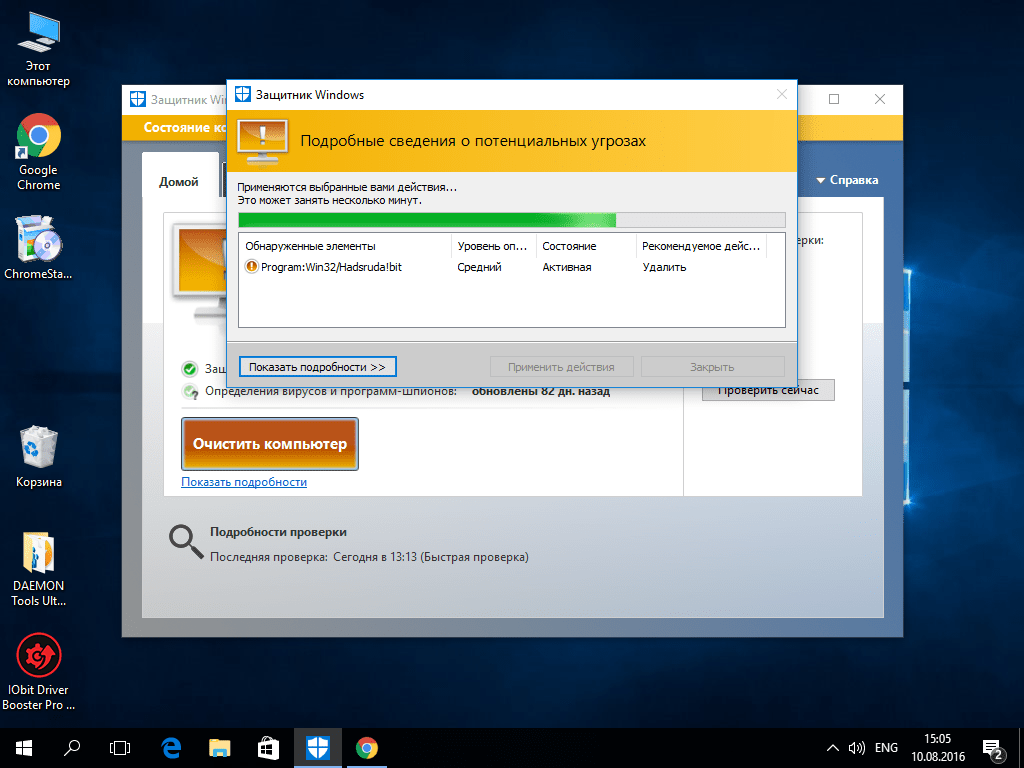 info/harakteristiki-kompyutera/#i
info/harakteristiki-kompyutera/#i
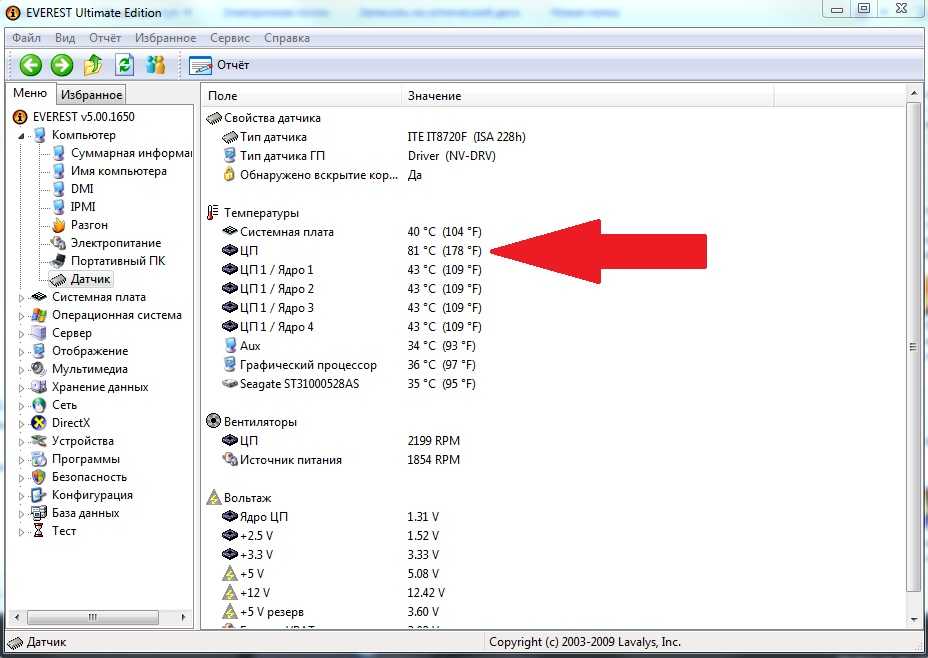 Затем удалите или удалите их, чтобы освободить место.
Затем удалите или удалите их, чтобы освободить место.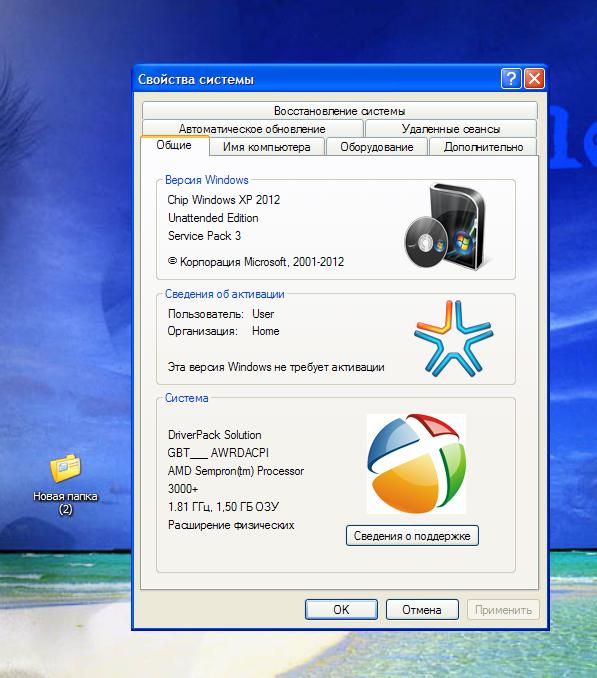
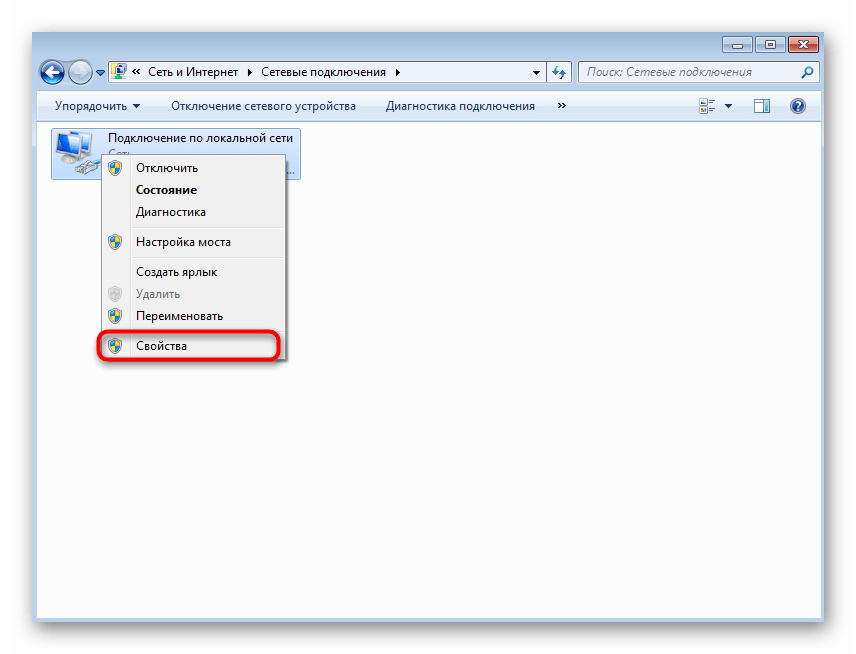 Завершите те процессы, которые используют много ресурсов, и посмотрите, ускорит ли это работу вашего компьютера.
Завершите те процессы, которые используют много ресурсов, и посмотрите, ускорит ли это работу вашего компьютера.