Как проверить производительность жесткого диска windows 7: Как проверить скорость диска (HDD, SSD). Тест скорости
Содержание
на битые сектора, подходящие программы и утилиты для диагностики и сканирования, инструкция со скриншотами и видео
Автор admin На чтение 8 мин Просмотров 659 Опубликовано Обновлено
Жёсткий диск, в отличие от процессора и оперативной памяти, имеет срок службы, порой на порядок меньший. Его своевременная проверка на наличие ошибок предотвратит потерю важных данных. В Windows 7 сделать это можно как стандартными встроенными средствами, так и сторонними программами.
Содержание
- Суть проблемы
- Суть износа жёсткого диска и образования битых секторов
- Причины появления битых секторов
- Признаки появления битых секторов
- Проверка диска на наличие ошибок в Windows 7: практические методы диагностики
- Стандартная проверка
- Вызов CheckDisk из командной строки
- Проверка программой Victoria
- Альтернативные программы для проверки
- Что делать, если программное обслуживание не помогло
- Видео: подробное руководство о работе с Victoria
Суть проблемы
Главный недостаток жёстких дисков и карт памяти — необходимость в правильном завершении работы с ними. За энергонезависимость электронной памяти мы расплачиваемся её уязвимостью перед внезапным отключением устройства.
За энергонезависимость электронной памяти мы расплачиваемся её уязвимостью перед внезапным отключением устройства.
Суть износа жёсткого диска и образования битых секторов
Компьютеру важно не просто записать данные на любой диск, а так их сохранить, чтобы быстро и безошибочно найти их в случае необходимости. Любой цифровой накопитель — не сплошная матрица, где единицей измерения является один байт, а структурированный объём памяти, поделённый на одинаковые секторы. Единицей измерения этого объёма является сектор, равный 512 байтам (0,5 Кбайт). Каждый сектор имеет время обработки (пинг) от единиц до сотен миллисекунд. По мере перезаписи/стирания информации в каждом из таких секторов его пинг увеличивается, ведь все сектора имеют определённый срок службы (максимально возможное число циклов перезаписи), и однажды чтение записанных на секторы диска данных станет невозможным. Пинг больше 600 мс означает, что данный сектор ослаблен, а при пинге в 1 с и более сектор считается нежизнеспособным («мёртвым»). Файлы, записанные в область диска, на котором образовались слабоотзывчивые секторы, читаются с ошибками и медленно, а при попадании их на битые секторы система Windows «зависнет» наглухо.
Файлы, записанные в область диска, на котором образовались слабоотзывчивые секторы, читаются с ошибками и медленно, а при попадании их на битые секторы система Windows «зависнет» наглухо.
Причины появления битых секторов
Будь это классический магнитный жёсткий диск (HDD), более современный на основе флеш-памяти (SSD), флешка или карта памяти — все они страдают от неправильного завершения работы ПК или ноутбука. Нескольких сотен принудительного отключения питания достаточно, чтобы носитель «посыпался»: обрыв питания во время выполнения записи приводит к ускоренному появлению ослабленных и «убитых» секторов. Всего один битый сектор способен испортить работу диска. Особенно страдают диски видеорегистраторов на охраняемых объектах, где система Windows не применяется — при разборке и обслуживании регистратора питание регистратора отключают сразу.
Вторая причина отказа диска — прерванное форматирование диска как средствами Windows, так и сторонними утилитами, очищающими данные с диска в несколько подходов (например, программными пакетами CCleaner и Auslogics Boost Speed). По-хорошему, в Windows кнопку «отмена форматирования» следовало бы убрать. Нескольких тысяч импульсивно отменённых форматирований достаточно, чтобы вскоре «заездить» диск до появления битых секторов.
По-хорошему, в Windows кнопку «отмена форматирования» следовало бы убрать. Нескольких тысяч импульсивно отменённых форматирований достаточно, чтобы вскоре «заездить» диск до появления битых секторов.
Признаки появления битых секторов
Внимание! Вас должно насторожить следующее:
- ошибка дефрагментации некоторых файлов на диске;
- невозможность очистить «системный мусор» Windows даже после нескольких часов работы мастера очистки Windows, удалить вручную ненужные файлы;
- невозможность отформатировать системный раздел C: при переустановке Windows или другие диски средствами Windows;
- появление ошибок Windows, которых раньше не было, беспричинное зависание ПК;
- неприятные звуки (ритмичный скрип, клацанье, прерывистый писк или потрескивание) при обращении компьютера к накопителям HDD;
- зависание Windows при попытке открыть одни и те же файлы (прочитать/отредактировать документ, воспроизвести музыку, просмотр фильма, запуск/прохождение игры и т.
 д. в одном и том же месте).
д. в одном и том же месте).
Проверка диска на наличие ошибок в Windows 7: практические методы диагностики
Кроме проверки диска на битые секторы, у решения проблемы есть и продолжение — программный ремонт диска, т. е. отключить битые секторы, мешающие нормальной работе диска. После их выключения объём диска немного уменьшается. Затем восстанавливаются файлы, пострадавшие от битых секторов. Конечно, если это домашнее видео, снятое на iPhone, то оно будет «дырявое» (попорченные кадры, попавшие на битые сектора при хранении на диске годами без резервного копирования данных на другие диски). Но программный ремонт диска и восстановление данных — это задачи сервис-центров, оказывающих услуги восстановления данных; цель же статьи — научить пользователя проверять диски на битые секторы. Итак, ближе к делу.
Стандартная проверка
Она вызывается из свойств дисков.
- Дайте команду «Пуск — Мой компьютер».
- Выберите диск и дайте команду «правая кнопка мыши — Свойства».
 Так можно добраться до проверки диска
Так можно добраться до проверки диска - Перейдите на вкладку «Сервис» и нажмите на кнопку «Проверить».
Эти действия почти одинаковы для всех версий Windows - Необходимо отметить опцию «Проверять и восстанавливать повреждённые секторы» и запустить проверку.Можно не устанавливать верхний флажок
На самом деле проверка и восстановление повреждённых секторов условны. Реальное отключение битых секторов можно сделать лишь с помощью сторонних утилит либо воспользовавшись услугами компьютерного СЦ.
Вызов CheckDisk из командной строки
Проверка диска с запуском набранной в строке команды позволяет проверить диск C: с битыми секторами, из-за которых оказались повреждены жизненно важные для работы Windows системные файлы, в частности, файлы запуска Windows и NTFS-разметка жёсткого диска. При этом командная строка Windows запускается с установочного DVD или флешки. В остальных случаях проверка вызывается командной строкой по стандартной схеме.
- Дайте команду «Пуск — Выполнить» и введите фразу «cmd», подтвердите — запустится командная строка.

- Введите команду «chkdsk x: /f» (X — нужная метка проверяемого диска, например, C). Подтвердите запрос проверки, нажав Y на клавиатуре.
Командная консоль Windows выведет подробную информацию — как это происходит при проверке диска сразу после запуском сеанса Windows.
Это может помочь, когда Windows не может запуститься из-за BAD-секторов на C:
Проверка программой Victoria
Предыдущий способ не дал результатов? Диск запущен куда более серьёзно? Пришла пора переходить к сторонним утилитам! Одна из них — приложение Victoria. Приложение совместимо со всеми версиями Windows, порядок работы везде одинаков.
- Скачайте с сайта hdd-911.com и запустите приложение Victoria.
- Выберите ваш диск, на котором могли оказаться проблемные секторы. Вначале проверьте его статус SMART, нажав кнопку «Get SMART».Диск инициализируется
- Статус «good» сообщает о хорошем общем состоянии диска. Температура HDD (если у вас HDD-тип носителя) должна быть не больше 40 градусов — при более высокой температуре срок службы диска заметно сократится.
 Параметр «Reallocated sector count» сообщит о числе переназначений BAD-секторов. Если BAD больше нуля — значит, диск переносил плохие сектора, подменяя их, это предупреждает о скором выходе диска из строя!После нажатия на Get SMART высветятся все нужные сведения
Параметр «Reallocated sector count» сообщит о числе переназначений BAD-секторов. Если BAD больше нуля — значит, диск переносил плохие сектора, подменяя их, это предупреждает о скором выходе диска из строя!После нажатия на Get SMART высветятся все нужные сведения - Перейдите к тестированию диска. Первый и последний секторы задаются, чтобы не проверять весь диск (по умолчанию так бы и было). Выберите режим тестирования: «verify» (тест) и действие «ignore» (пропускать BAD-секторы при их обнаружении), ибо всё остальное — это уже программный ремонт носителя. Нажмите кнопку «Start».Проверьте, всё ли верно и запустите процесс
При проверке диска отображается его карта, на которой видны медленные и быстрые секторы всех категорий. Секторы с пингом более 600 мс приравнены к проблемным — будьте осторожны с ними. Если их «расплодилось» порядком, стоит задуматься о замене диска новым, пока потери данных не стали масштабными. Отключение слабых или «мёртвых» секторов — временная мера, да и размер диска сократится на их количество.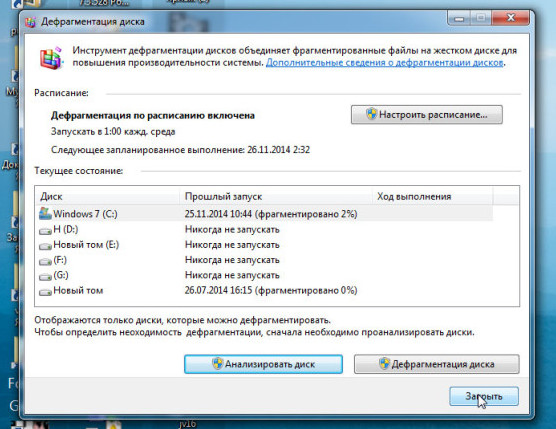
Их не стоит игнорировать — это повод заменить носитель
Альтернативные программы для проверки
Сайт hdd-911.com предлагает несколько других утилит, среди которых есть достойная альтернатива Victoria — приложение HDD Scan, также позволяющее проверить поверхности жёсткого диска HDD или производительность любого Flash-диска. Есть и программы для MS-DOS (например, HDDSpeed), но основной их недостаток — трудность с большими реальными и логическими дисками размером свыше 32 ГБ, работающими с файловой системой NTFS.
Для восстановления данных после проверки диска можно воспользоваться другими приложениями — так, Paragon Partition Manager восстанавливает случайно удалённые логические диски и данные на них, если полное форматирование диска ещё не производилось.
Что делать, если программное обслуживание не помогло
Единственное «непреодолимое» препятствие — физический износ диска. Никакие «проходки» при попытках программного ремонта здесь не эффективны. Даже если вы воспользовались видеокурсом в конце статьи и честно прошли все стадии без эксцессов, а диск «оживить» не удалось, потребовалась бы проверка печатной платы (контроллера) жёсткого диска и тестирование основной части (сам привод с магнитным носителем).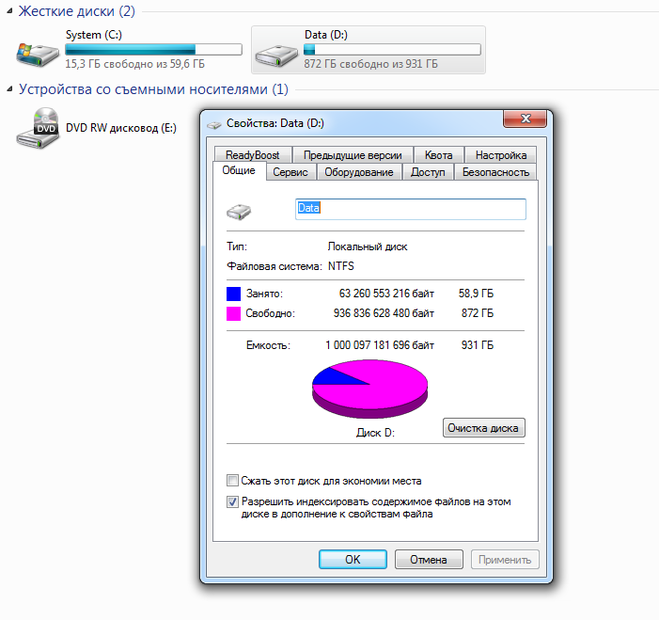 Флешки, карты памяти и SSD’шники менее ремонтопригодны (у них на печатной плате нет приводов, и флеш-память с контроллером образуют единое целое) — им поможет лишь программные методы, в противном случае потребуется банальная их замена.
Флешки, карты памяти и SSD’шники менее ремонтопригодны (у них на печатной плате нет приводов, и флеш-память с контроллером образуют единое целое) — им поможет лишь программные методы, в противном случае потребуется банальная их замена.
Видео: подробное руководство о работе с Victoria
https://youtube.com/watch?v=vuh6_b5LhCI
Даже если вы сделаете программный ремонт с Victoria или HDD Scan, износ диска никто не отменял. Как бы вы ни отмахивались от замены диска, всё равно она грядёт. Желаем вам никогда не терять важные данные!
Как проверить скорость HDD или SSD диска. Тест производительности
Приветствую!
От производительности диска (HDD, SSD) зависит скорость работы и производительность всего персонального компьютера в целом! Однако, к моему удивлению, довольно большое количество пользователей не придают должного значения этому аспекту. И это при том, что от носителя данных напрямую зависит скорость загрузки операционной системы, запуска программ, копирования файлов и данных с диска и обратно и т.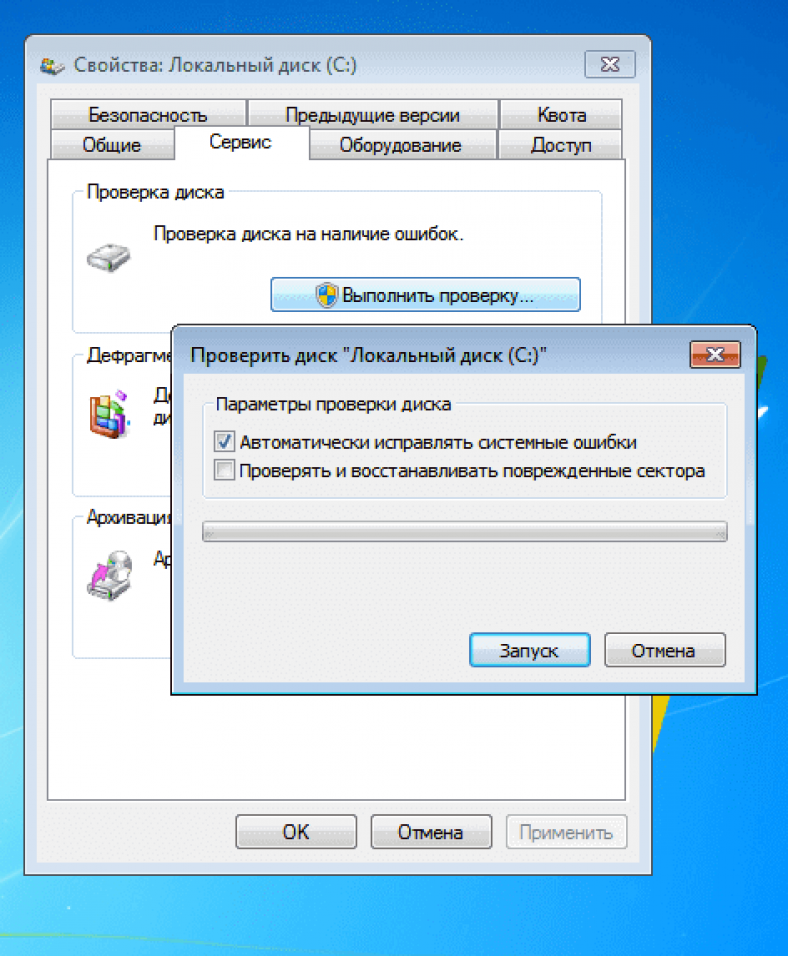 д. Другими словами, достаточно большое количество типовых операций на ПК завязано на подсистему памяти.
д. Другими словами, достаточно большое количество типовых операций на ПК завязано на подсистему памяти.
Сейчас в компьютерах и ноутбуках устанавливаются либо традиционные HDD (hard disk drive – жёсткий диск), либо тренд последнего времени – SSD (solid-state drive – твердотельный накопитель). Зачастую SSD диски значительно опережают в скорости чтения\записи классические HDD диски. К примеру, Windows 10 запускается за 6..7 секунд, в сравнении с 50 секундами загрузки с обычного HDD – как видите, разница весьма существенна!
Этот материал будет посвящён способам проверки скорости и производительности установленного HDD или SSD диска.
Содержание:
- Программа CrystalDiskMark
- Как определить версию и режим работы порта SATA
- Программа AS SSD Benchmark
- Программа HD Tune
- Краткий итог
Обзор программы CrystalDiskMark
Довольно-таки популярная утилита для измерения и тестирования скорости HDD или SSD диска. Она отлично работает в среде Windows (XP, Vista, 7, 8. 1, 10), является бесплатной и поддерживает русский язык интерфейса. Официальный сайт программы: https://crystalmark.info/
1, 10), является бесплатной и поддерживает русский язык интерфейса. Официальный сайт программы: https://crystalmark.info/
Для тестирования HDD или SSD в CrystalDiskMark необходимо сделать следующее:
1) Произвести выбор циклов записи\чтения. По умолчанию данная цифра равняется 5, что является оптимальным вариантом.
2) После чего необходимо выбрать размер записываемого в процессе теста файла. 1 GiB (1 Гигибайт) будет оптимален.
3) И наконец, необходимо выбрать раздел, который будет использоваться для тестирования диска. Если у вас установлено несколько физических дисков, то выберите раздел, который находится на интересующем вас диске. В примере установленный жёсткий диск один и соответственно выбран раздел C:\.
4) Для запуска теста нажмите на зелёную кнопку All. К слову сказать, в подавляющем большинстве случаев интерес представляет результат, что находится в строке SeqQ32T1 – скорость линейного чтения\записи.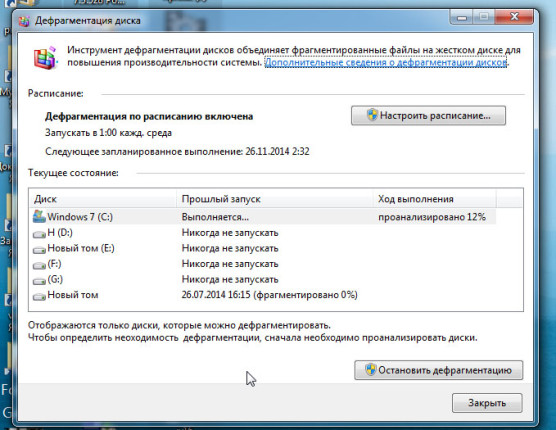 Вы можете запустить тестирование только линейной скорости чтения\записи, нажав соответствующую кнопку.
Вы можете запустить тестирование только линейной скорости чтения\записи, нажав соответствующую кнопку.
Результаты тестирования будут отображены в колонках:
Read [MB/s] – параметр, показывающий скорость чтения данных с тестируемого диска.
Write [MB/s] – аналогичный параметр, но показывающий скорость записи на тестируемый жёсткий диск.
На протестированном в примере SSD диске Kingston UV300 скорость линейного чтения составила 546 MB/s – что является весьма достойным результатом. Вообще, для лучших представителей SSD дисков данный параметр варьируется в районе 500.. 580 MB/s, с учётом подключения к SATA3 разъёму на материнской плате.
Если скорость вашего SSD диска существенно меньше заявленной производителем, то имеет смысл проверить, подключен ли он к SATA3.
Как определить версию и режим работы порта SATA
Разработчик CrystalDiskMark предусмотрительно создал ещё одну диагностическую утилиту – CrystalDiskInfo. В её задачу входит отображение S.M.A.R.T информации о состоянии диска, его температурном режиме и прочих параметрах.
В её задачу входит отображение S.M.A.R.T информации о состоянии диска, его температурном режиме и прочих параметрах.
В целом достаточно удобная и наглядная утилита, которая должна быть на вооружении у пользователей, которым важно контролировать состояние диска (его здоровье), дабы избежать потери данных в связи с его возможной поломкой.
После запуска утилиты посмотрите на информацию, что отображается в строчке «Режим передачи»:
SATA/600 – означает, что диск функционирует в SATA3 режиме с максимальной пропускной способностью в 600 МБ/c.
SATA/300 – данный параметр означает, что диск работает в SATA2 режиме с максимальной пропускной способностью в 300 МБ/c.
Ещё может высветиться SATA/150 (150МБ/c) – это первая версия SATA стандарта и она считается весьма устаревшей и не отвечает современным требованиям по пропускной способности подключаемых носителей.
Тогда как классическому HDD вполне достаточно SATA2 (300МБ/с), то SSD необходимо подключать к порту SATA3, в ином случае он не сможет раскрыть весь свой скоростной потенциал.
Обзор программы AS SSD Benchmark
Представляю вашему вниманию ещё одну примечательную утилиту, в задачу которой входит тестирование скорости установленного в компьютер или ноутбук HDD или SSD диска. С помощью неё можно столь же просто узнать скоростные характеристики подключенного диска.
Утилита бесплатна, не нуждается в установке и работает в среде Windows. Официальный сайт программы: https://www.alex-is.de/
Управление осуществляется аналогичным программе CrystalDiskMark образом. Скорость линейного чтения здесь отображается в графе Seq.
Обзор программы HD Tune
Завершает этот обзор утилита HD Tune. Возможности данной программы тестированием скорости чтения\записи не ограничиваются. Помимо прочего она ещё позволяет проконтролировать здоровье жёсткого диска, его технические параметры и даже просканировать поверхность диска на наличие ошибок.
Если же акцентировать внимание на возможностях тестирования скорости, то здесь можно отметить следующее:
- возможность отдельно задать тестирование записи или чтения
- удобный визуальный график скорости записи\чтения в процессе тестирования
- возможность увидеть пиковую скорость и время доступа
Программа работает в среде Windows и представляет удобные инструменты для контроля и тестирования подключенных носителей.
Официальный сайт программы: http://www.hdtune.com/
Краткий итог
Скорость подключенного носителя напрямую влияет на общую производительность работы компьютера или ноутбука. Не стоит пренебрегать контролем скоростных характеристик, ведь от этого зависит общий комфорт от работы с компьютером.
Теперь вы знаете, как проверить скорость подключенного носителя, а также возможные нюансы его подключения, от которых в конечном итоге зависит пропускная способность подключенного HDD или SSD.
Проверьте скорость жесткого диска с помощью Диспетчера устройств Windows 7
Большинство из этих топов подходят для Windows 10.
Разбейте жесткий диск на разделы для повышения производительности. Пример веб-сервера.
У вас есть SSD-накопитель? Вот советы по оптимизации.
Проверьте скорость жесткого диска с помощью диспетчера устройств Windows 7. Вы можете проверить скорость своего жесткого диска, перейдя в диспетчер устройств, развернув список контроллеров жесткого диска, выберите порт и нажмите кнопку «Тест».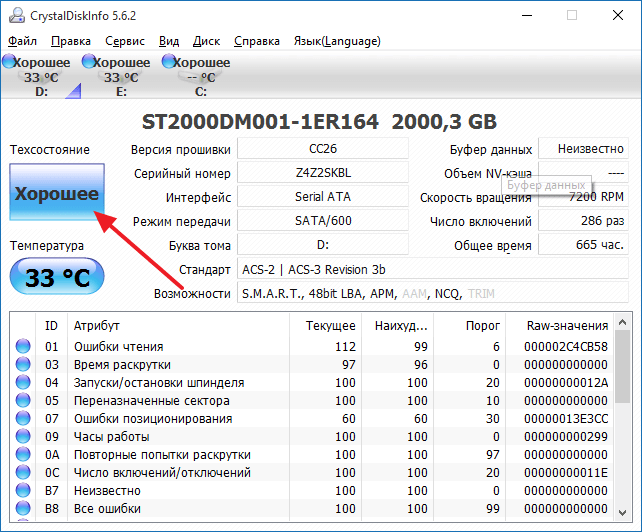 Сделайте это быстрее с (бесплатно — см. наш обзор) DiskMax и дефрагментацией с Auslogics.
Сделайте это быстрее с (бесплатно — см. наш обзор) DiskMax и дефрагментацией с Auslogics.
Как насчет скорости диска Roadkil.net? Хорошая небольшая программа, если ваш тест жесткого диска не указан в диспетчере устройств.
Также проверьте жесткий диск вашего компьютера с помощью CheckDiskGUI.
Parkdale
Измерьте скорость жесткого диска с помощью Winsat
оставьте комментарий »
При настройке компьютера вы можете использовать стандартные утилиты, найденные в одном из наших самых активных сообщений, или Winsat. Winsat не предоставит вам причудливые графики, но даст рейтинг Windows и время для выполнения определенных тестов. Это может быть способом измерения ваших дисков между настройками.
В командной строке от имени администратора запустите следующую настройку:
winsat disk -drive c (вы можете заменить c буквой диска по вашему выбору)
ATTO – продукты для подключения к устройствам хранения данных» предлагает отличные продукты и отличную утилиту для тестирования производительности, которая измеряет возможности чтения/записи ввода-вывода вашего жесткого диска.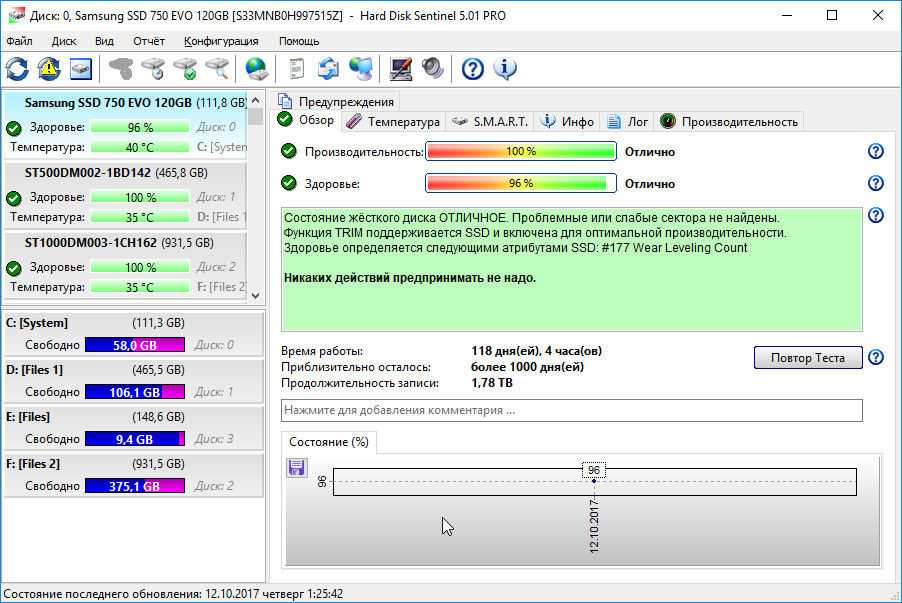
Вот краткий обзор ноутбука с Windows 7 и Server 2008 R2
Последний 5520 Inspiron Laptop
. DiskMark
Как насчет программ кэширования для еще большего ускорения?
Я всегда осторожничаю, когда слышу о программах кэширования. Микки прислал мне ссылку Билла Маллина на TechRepublic, где рассматривается FancyCache Romex.
В своей бета-версии FancyCache предлагает симплексную программу, которая использует неиспользуемую память для повышения скорости вашего жесткого диска. Но работает ли это? Да. Мой Dell Inspirion уже работает быстро, но с FancyCache программы открываются быстрее, и компьютер еще быстрее реагирует. Имея возможность настроить, как я хочу кешировать, я использовал 2 ГБ из 6 ГБ оперативной памяти на борту в настройках.
Одних только настроек по умолчанию было достаточно, чтобы показать, как мой компьютер ускорился после нескольких минут использования. Хотя мой компьютер представляет собой 64-битный ноутбук, используемые методы кэширования и алгоритмы кэширования чтения/записи действительно повысили производительность.
Хотя мой компьютер представляет собой 64-битный ноутбук, используемые методы кэширования и алгоритмы кэширования чтения/записи действительно повысили производительность.
FancyCache, безусловно, полезен для 32-разрядных пользователей, которым ограничено 3 ГБ ОЗУ. FancyCache может использовать память выше этого предела, чтобы ускорить работу вашего компьютера. И независимо от того, решите вы установить FancyCache или нет, по крайней мере, измените настройки на 32-битном компьютере, чтобы настроить свою память. (См. нашу ссылку)
Единственная проблема, с которой я столкнулся, заключалась в том, что когда я загрузил программное обеспечение, оно сообщило, что срок его действия истек. Быструю проверку на их веб-сайте и ключи можно получить здесь. Последний ключ действителен до июля 2013 года.
Куплю ли я этот товар? Я еще не уверен, время и использование Fancycache покажут.
Как насчет SSD-накопителей? Они быстрее?
Да, ATTO на OCZ Vertex 3
Обратите внимание на этот контрольный показатель по сравнению с Seagate 6 Гбит/с (выше), который был на 70 МБ/с, это увеличение скорости на 75%.
Как измерить скорость жесткого диска.
Фразы, которые вы можете услышать в сфере ИТ
Сравните AMD и Intel Quad Core Standoff 64-разрядная версия Windows 7, 8 ГБ ОЗУ Жесткие диски Seagate на 500 ГБ
Разгон вашей видеокарты Nvidia … Ссылка
Обновление прошивки жестких дисков
Найдите обновления для драйверов, чтобы увеличить скорость вашего жесткого диска!
Хотите сравнить свой жесткий диск с Ubuntu?
Повышение скорости жесткого диска вашего ноутбука
Повышение производительности жесткого диска в Windows 7
Что такое быстрый компьютер в медленной сети? Изучите основы создания подсетей без использования двоичного кода!
Посмотрите, как мы оптимизируем наши компьютеры…
Посмотрите наш обзор Windows 8 и узнайте, как вы можете запускать 90 % своих программ, виртуализировать другие операционные системы, использовать сеть и многое другое.
Проверьте свой жесткий диск с помощью CheckDiskGUI (Спасибо Биллу Маллинсу за его обнаружение)
Теперь идите и настройте параметры беспроводной сети!
Соберите подробную информацию о ваших дисках и файлах.
Что делать, если у меня есть SSD-накопитель?
Вы недавно приобрели и клонировали свой старый жесткий диск с новым твердотельным накопителем? Вот несколько советов. (Обновлено!)
- Убедитесь, что контроллер SATA установлен в режим AHCI.
Установите режим AHCI в BIOS, если он не включен, и внесите изменения в реестр (сначала)
AHCI необходим для встроенной поддержки TRIM в Windows 7. Это позволяет TRIM выполнять свою работу
- Нажмите кнопку Пуск
- Панель управления
- Диспетчер устройств
- Контроллеры IDE ATA/ATAPI
- Вы видите контроллер AHCI?
Как включить AHCI?
Прежде чем приступить к описанной ниже процедуре, проверьте, поддерживает ли ваш BIOS возможности AHCI (Windows 7). Следующим шагом является включение TRIM . Введите в командной строке следующую команду, чтобы включить TRIM: набор поведения fsutil disabledeletenotify 0 Затем отключите дефрагментацию. Эти диски не следует дефрагментировать. Далее отключите индексацию. Это приводит к ненужным операциям записи. Далее, Нажмите «Пуск» — щелкните правой кнопкой мыши «Компьютер» — «Управление» — «Службы и приложения» — «Службы» — щелкните правой кнопкой мыши «Поиск Windows» — «Свойства» Найдите тип запуска — выберите «Отключено» — нажмите «ОК». (Вышеупомянутое отключает «индексатор поиска» )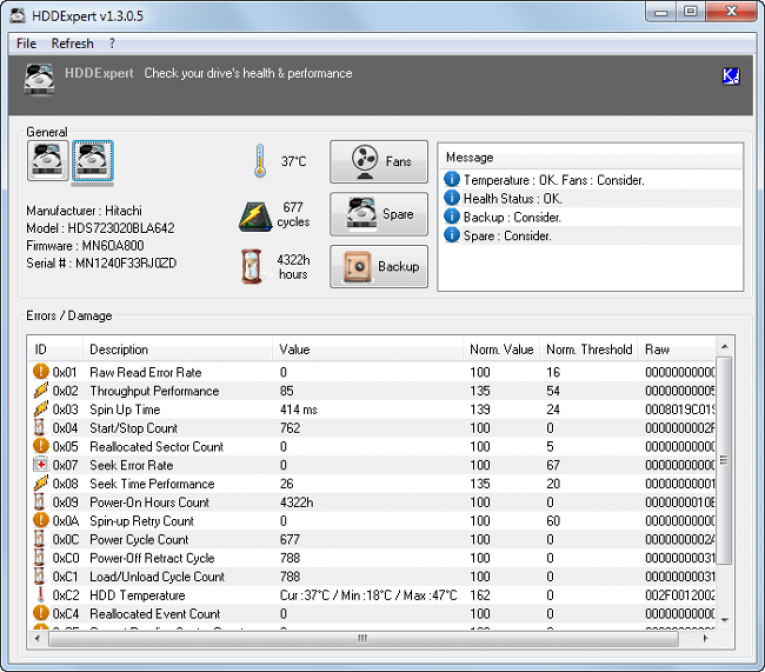 Для завершения установки драйвера потребуется еще одна перезагрузка.
Для завершения установки драйвера потребуется еще одна перезагрузка.
Далее
Нажмите «Пуск» — «Компьютер» — щелкните правой кнопкой мыши на вашем SSD — «Свойства» — снимите флажок «Разрешить файлам на этом диске индексировать содержимое в дополнение к свойства файла — нажмите «ОК».
Далее
- Щелкните правой кнопкой мыши Компьютер и выберите Управление
- Щелкните Диспетчер устройств
- Расширение дисковых накопителей
- Щелкните правой кнопкой мыши жесткий диск и выберите «Свойства» для этого жесткого диска (также можно дважды щелкнуть диск 9).0143
- На вкладке Политики:
Установите флажок Отключить сброс буфера кэша записи Windows на устройстве - Нажмите OK и закройте Диспетчер устройств
Далее, если у вас 6 ГБ оперативной памяти или больше, отключите файл подкачки, если он единственный диск. Если у вас есть второй диск, укажите файл подкачки на другом диске, отличном от SSD. Дополнительные параметры системы — вкладка «Дополнительно» — «Параметры производительности» — вкладка «Дополнительно» — нажмите «Изменить» в разделе «Виртуальная память» — снимите флажок «Автоматически управлять размером файла подкачки для всех дисков» — нажмите «Нет файла подкачки» — нажмите «Установить» — «ОК» — перезагрузите компьютер.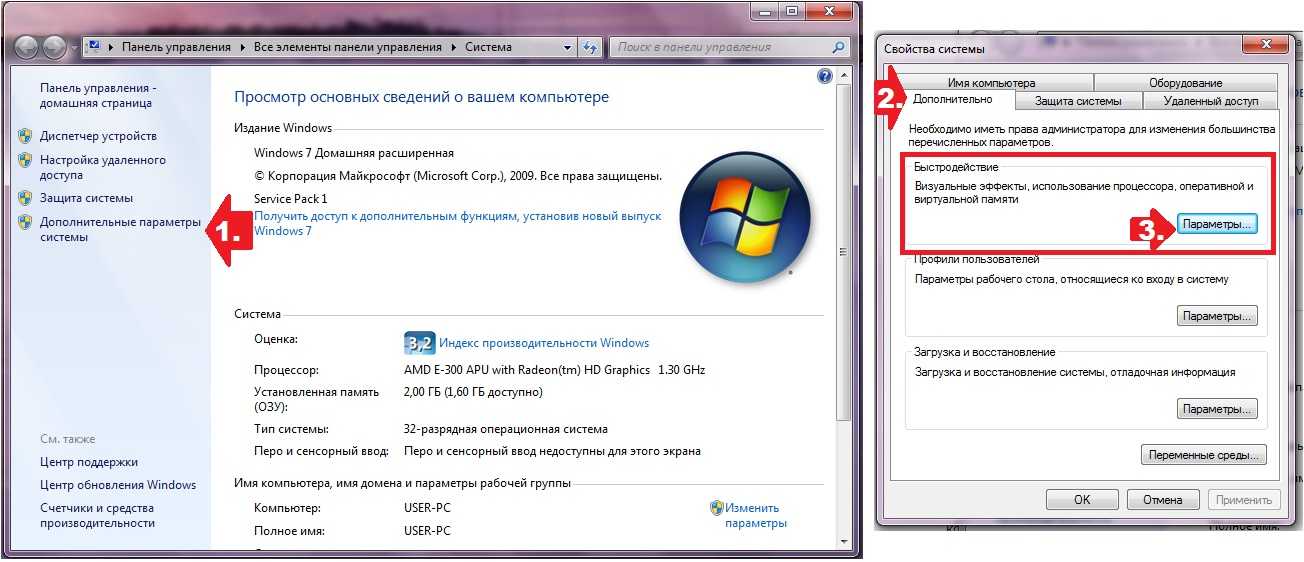 (Всегда проверяйте свой компьютер, чтобы убедиться, что 6 ГБ или более в порядке. Это будет основано на запущенных программах)
(Всегда проверяйте свой компьютер, чтобы убедиться, что 6 ГБ или более в порядке. Это будет основано на запущенных программах)
Проверить наличие последней прошивки!
ОБЗОР
Загрузите Windows Server или Windows 7 на SSD-накопитель. Оптимизируйте SSD и выполните эти действия.
- Откройте командную строку и выберите «Запуск от имени администратора». Затем введите команду «Fsutil behavior query disabledeletenotify»
Это позаботится о TRIM - Не дефрагментировать диск (SSD)
- Отключить индексацию
- Отключение Superfetch и Prefetch на диске (официальная статья Microsoft)
- Переместить файл подкачки на один из механических приводов
- Установка программ на другие диски в Windows Server
- Небольшие базы данных, такие как базы данных Quickbooks или Access, можно использовать на SSD
(Если у вас есть тысячи входов в общую базу данных ежедневно, рассмотрите возможность перемещения баз данных на один из дисков хранения) - Убедитесь, что на вашем компьютере включен режим AHCI в BIOS И в реестре (убедитесь, что вы включили его в реестре ПОСЛЕ того, как убедитесь, что ваш BIOS поддерживает AHCI)
Пока вы этим занимаетесь, оптимизируйте свой ЦП
https://ttcshelbyville.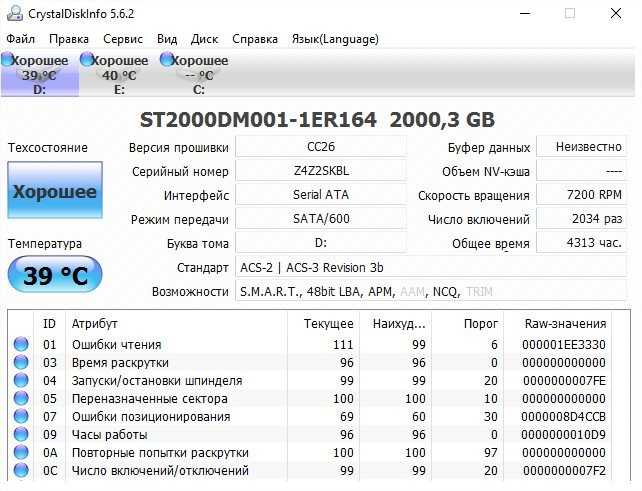 wordpress.com/2013/12/29/what-is-core-parking-and-should-you-adjust-it/
wordpress.com/2013/12/29/what-is-core-parking-and-should-you-adjust-it/
Разделите жесткий диск на разделы для оптимизации
Геймеры и ИТ-специалисты, а также опытные домашние пользователи могут значительно повысить производительность жесткого диска, уменьшив размер разделов на своих жестких дисках.
С помощью утилиты управления дисками в Windows вы можете сжимать большие жесткие диски по мере необходимости для повышения производительности.
Как это работает?
Для оптимальной производительности системы на сервере IIS следует установить Windows и IIS на один диск, а данные — на другой диск. Когда вы устанавливаете Windows, вы можете разметить весь диск с полной суммой и использовать управление дисками, чтобы уменьшить размер диска позже, ИЛИ вы можете выделить себе достаточно места + 30% для временных файлов (и т. д.). Сжимая диск, это оптимизирует диск, не только размещая файлы там, где они должны быть, но и позволяя диску стать эффективным, имея только определенный объем для индексации и чтения.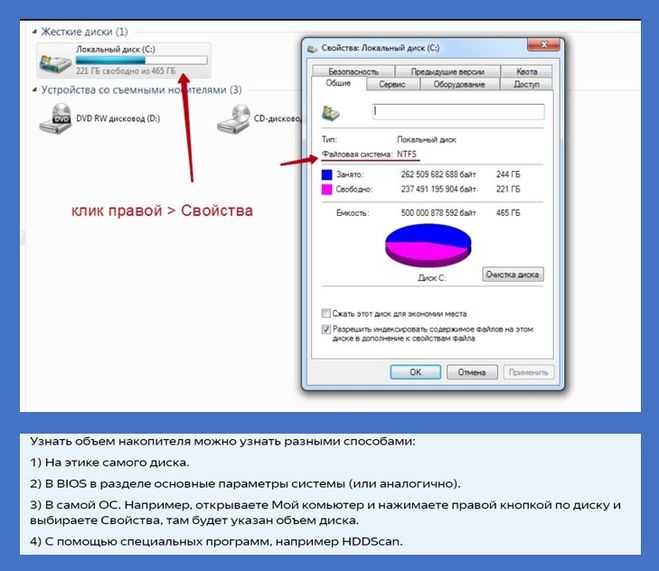
То же самое нужно сделать для диска с данными. Вы можете расширить раздел по мере роста данных и потребности в пространстве.
Надеюсь, мои расчеты верны в процентах…
Раздел Windows IIS (до и после)
Western Digital Black Edition WDC2002FAEX 2 ТБ
80,1 МБ/с
119,9 МБ/с
34,2%
42,2 МБ/с
50,0 МБ/с
16,00%
123,4 МБ/с
143,1 МБ/с
14,8%
184,6 МБ/с
197,3 МБ/с
6,50%
13,2 мс
10,1 мс
24,00%
Data Drive (до и после)
HD Tune 5. 0 (тест чтения) 0 (тест чтения) | ПОЛНЫЙ раздел размером 2 ТБ | Уменьшен до 1 ТБ | Увеличить или уменьшить |
| Средняя скорость передачи | 94,1 МБ/с | 113,9 МБ/с | 17,4% |
| Минимальная скорость передачи | 48,7 МБ/с | 69,3 МБ/с | 29,8% |
| Максимальная скорость передачи | 131,4 МБ/с | 143,3 МБ/с | 8,3% |
| Частота импульсов | 189,8 МБ/с | 190,7 МБ/с | . |
| Время доступа* | 11,2 мс | 9,6 мс | 14,3% |
IIS с использованием HD Tune 2.55 9
Примечания: может быть экономически нецелесообразным. SSD-накопители можно оптимизировать и другими способами.
Диски Linux и Apple можно оптимизировать путем создания разделов.
Золотое правило — не использовать нераспределенную сумму. Сохраните его для роста или файлов, к которым нечасто обращаются.
Как уменьшить или расширить раздел
Избыточное выделение — это выделение определенного объема свободного места на вашем SSD. Чрезмерное выделение ресурсов повышает надежность и производительность SSD. Многие твердотельные накопители поставляются с программным обеспечением, которое помогает конечному пользователю установить диск и спланировать OP. (Более продвинутые диски избавляются от OP).
(Более продвинутые диски избавляются от OP).
Контроллер SSD управляет всеми данными, хранящимися на диске. Хотя эти диски очень быстрые, записи данных не просто помещаются на диск. Данные перемещаются, а контроллер на накопителе запрограммирован на равномерное использование накопителя по блокам NAND. Перемещая данные, контроллер может использовать свободное пространство (OP) для обмена информацией по мере необходимости. Это, в свою очередь, продлевает жизнь вашему SSD. Всегда обновляйте прошивку вашего SSD, используйте программное обеспечение производителя для OP, если ваш диск рекомендует это, и не забывайте обрезать жесткий диск. TRIM позволяет удалять ненужные или старые данные. Как? Легко — откройте командную строку (от имени администратора)
Введите следующее: набор поведения fsutil DisableDeleteNotify 0
Излишняя подготовка в программном обеспечении Samsung Magician.
Всегда загружайте драйверы. Ниже приведены драйверы Intel на моем ноутбуке и общие драйверы для Windows 8
Знаете ли вы, что это может быть ваша сетевая карта, если у вас низкая производительность жесткого диска?
Оцените это:
Нравится:
Нравится Загрузка. ..
..
Эта запись была размещена в Без рубрики с тегами бенчмаркинг, бесплатное ПО, бенчмаркинг жесткого диска, кэш жесткого диска, кэширование жесткого диска, скорость жесткого диска, Microsoft Windows, Программное обеспечение, Тестирование SSD, Windows, Windows 7. Добавьте постоянную ссылку в закладки.
Как легко измерить производительность диска [Пошаговое руководство]
В этой статье объясняется, как измерить производительность диска и как интерпретировать результат теста производительности диска. Он будет касаться такой терминологии, как IOPS, скорость передачи, последовательное чтение/запись, произвольное чтение/запись и номер очереди.
О тесте производительности диска
Когда пользователи компьютеров приобретают новый жесткий диск, они могут захотеть узнать конкретную производительность жесткого диска в своих компьютерах. Чтобы узнать конкретную производительность, им нужно сделать тест производительности диска .
Кроме того, если жесткий диск прослужил долгое время, пользователи компьютеров также могут запустить тест производительности жесткого диска на своих компьютерах, чтобы узнать, хорошо ли он все еще работает, потому что даже один и тот же жесткий диск имеет разную производительность в определенных условиях компьютера.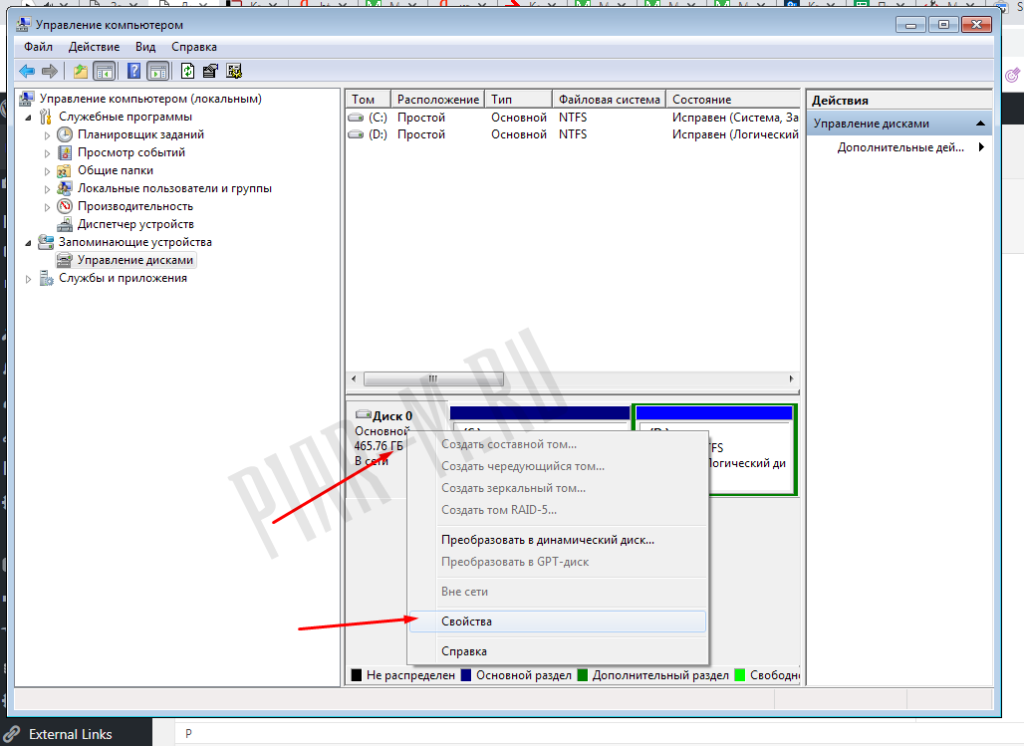
Чтобы понять результат теста производительности диска, я должен ввести Ввод/вывод в секунду (IOPS) и Скорость передачи (также называемая пропускной способностью). IOPS — это количество операций ввода-вывода в секунду. Пропускная способность — это общий объем передаваемых данных в секунду.
Вообще говоря, количество операций ввода-вывода в секунду можно рассчитать по скорости вращения диска. Скорость вращения диска будет указывать время поиска и задержку вращения. Формула расчета следующая: IOPS = 1000 мс / (время поиска + время задержки вращения).
Значения IOPS обычного жесткого диска уже указаны в Википедии. Нажмите здесь, чтобы получить их.
Однако результат расчета является теоретическим значением. На реальный IOPS диска в компьютере влияет множество факторов. Но пользователи компьютеров по-прежнему могут ссылаться на него при покупке жесткого диска.
Чтобы помочь вам понять два приведенных выше индекса, я покажу вам, как измерять производительность диска. Рекомендуется использовать функцию Disk Benchmark программы MiniTool Partition Wizard. Эта функция бесплатна для пользователей компьютеров и хорошо отображает взаимосвязь между IOPS и пропускной способностью.
Рекомендуется использовать функцию Disk Benchmark программы MiniTool Partition Wizard. Эта функция бесплатна для пользователей компьютеров и хорошо отображает взаимосвязь между IOPS и пропускной способностью.
Как измерить производительность диска
Мастер создания разделов MiniTool также является инструментом для тестирования твердотельных накопителей. Он может не только выполнить тест жесткого диска, но и выполнить тест скорости SSD.
Скачать бесплатно
Ниже приведено пошаговое руководство по тестированию дисков в программе MiniTool Partition Wizard.
Шаг 1: Загрузите и запустите Мастер создания разделов MiniTool, чтобы получить его основной интерфейс. Затем нажмите Disk Benchmark на панели инструментов.
Шаг 2: Выберите диск и задайте параметры для проверки производительности диска.
Параметры:
- Выберите диск: пользователи компьютеров выбирают локальный диск или том для проверки его производительности.
 Физический диск, на котором расположен локальный диск, будет указан позже.
Физический диск, на котором расположен локальный диск, будет указан позже. - Размер передачи: варьируется от 1 КБ до 2048 КБ.
- Общая длина: варьируется от 100 МБ до 4096 МБ.
- Номер очереди: Диапазон от 1 до 512.
- Номер потока: Диапазон от 1 до 64.
- Test Mode: Пользователь может выбрать один из трех режимов: Sequential, Random и Sequential & Random.
- Время охлаждения: используется для снижения температуры жесткого диска перед началом следующего теста.
Когда указанные выше параметры установлены, тест диска покажет вам скорость чтения и записи жесткого диска. Результат показан следующим образом.
Шаг 3: Щелкните Start после установки параметров. Затем подождите несколько секунд, чтобы получить результат теста производительности диска.
Как установить параметры в Disk Benchmark
Весь процесс работы очень прост. Но что сложно для обычных пользователей, так это определить значения параметров и интерпретировать результат.
Размер передачи
Как мы все знаем, пакет данных будет разделен на несколько блоков в процессе передачи ввода или вывода. А потом эти блоки передаются. Таким образом, пользователи компьютеров могут определить размер блока в процессе передачи данных, установив значение размера передачи.
Размер передачи влияет на IOPS и Пропускная способность . Вообще говоря, IOPS больше, когда размер передачи меньше, и меньше IOPS, если размер передачи больше. Кроме того, существует формула для IOPS, пропускной способности и размера передачи: пропускная способность = IOPS * размер передачи.
Как правило, большее значение IOPS и большой размер передачи могут в некоторой степени привести к увеличению значения пропускной способности. Однако существует обратная зависимость между IOPS и размером передачи.
Например, как показано на рисунке, если жесткий диск последовательно считывает 200 МБ данных (общая длина) с размером передачи 4 КБ, скорость последовательного чтения диска составляет 33 МБ/с. Тогда соответствующий показатель IOPS при последовательном чтении = 33 МБ/4 КБ.
Тогда соответствующий показатель IOPS при последовательном чтении = 33 МБ/4 КБ.
При последовательном расчете IOPS было обнаружено, что значения IOPS составляют около 8000, 7000, 5000 соответственно при размере передачи 4 КБ, 8 КБ, 16 КБ соответственно. Однако также обнаружено, что скорость чтения/записи диска (пропускная способность) является самой низкой, а не тогда, когда значение IOPS является самым большим.
Итак, пользователи компьютеров должны знать, какое значение важно.
На самом деле, при тестировании производительности жесткого диска пользователи компьютеров должны обращать внимание на значение Throughput в режиме последовательного чтения/записи с большим размером передачи. В противном случае при тестировании производительности SSD пользователям компьютеров следует обратить внимание на значение IOPS в режиме случайного чтения/записи с небольшим объемом передачи.
Однако, благодаря передовой технологии форматирования, выравнивание 4K может значительно повысить производительность диска. Так, значение размера передачи обычно кратно 4 КБ. Итак, при запуске теста производительности диска обычным пользователям компьютеров предлагается выбрать 4 КБ в качестве минимального значения.
Так, значение размера передачи обычно кратно 4 КБ. Итак, при запуске теста производительности диска обычным пользователям компьютеров предлагается выбрать 4 КБ в качестве минимального значения.
Кроме того, если пользователи компьютеров часто запускают приложения с частыми случайными запросами на чтение и запись, такие как OLTP (онлайн-обработка транзакций), IOPS является важным показателем. Если пользователи компьютеров часто запускают приложения с частыми последовательными запросами на чтение и запись, такие как VOD (видео по запросу), им следует уделять больше внимания значению пропускной способности.
Тогда в чем разница между режимом последовательного чтения/записи и режимом случайного чтения/записи ?
Режим последовательного чтения/записи
Обычно применяется при чтении/записи больших файлов. Эти большие файлы хранятся на диске последовательно. И они также считываются последовательно головками чтения-записи. Таким образом, время поиска и время задержки вращения уменьшаются.
Таким образом, время поиска и время задержки вращения уменьшаются.
Случайный режим чтения/записи
Обычно применяется при чтении/записи небольших файлов. Эти небольшие файлы обычно хранятся на диске случайным образом и дискретно. Когда они читаются/записываются головками, время поиска и время задержки вращения значительно увеличиваются. Эта производительность обычно влияет на скорость загрузки компьютера, эффективность загрузки больших программ, эффективность поиска файлов и так далее.
Конечно, тест скорости диска в последовательном и случайном режимах ближе к жизни, чем в других режимах. Этот показатель также нельзя игнорировать.
Номер потока
Это значение обычно связано с процессором. Это связано с номером ядра компьютера и технологией Hyper-Threading.
Вообще говоря, номер потока определяется номером ядра. Если на вашем компьютере два ядра, то номер потока равен двум. Вы можете проверить это на своем компьютере. Щелкните правой кнопкой мыши панель задач и выберите 9.0064 Диспетчер задач . Затем перейдите к Performance , чтобы проверить номер Cores .
Щелкните правой кнопкой мыши панель задач и выберите 9.0064 Диспетчер задач . Затем перейдите к Performance , чтобы проверить номер Cores .
Совет: В Windows 7 количество ядер не будет отображаться напрямую, но вы можете получить его, подсчитав количество графиков ЦП.
Однако технология Hyper-Threading (это строка кодов) может разделить ядро на два потока. И компьютерная операционная система будет рассматривать один поток как одно ядро. Таким образом, появляется больше потоков для запуска большего количества программ. Затем вы можете проверить реальный номер ядра и номер потока следующим образом.
Нажмите клавиши «Windows + R» и введите «cmd», чтобы открыть командное окно. Затем введите «wmic» и нажмите клавишу «Enter». Затем введите «cpu get» и снова нажмите клавишу «Enter». Затем вы можете получить количество ядер и количество логических процессоров (потоков).
Технология Hyper-Threading может применяться только на ЦП Intel.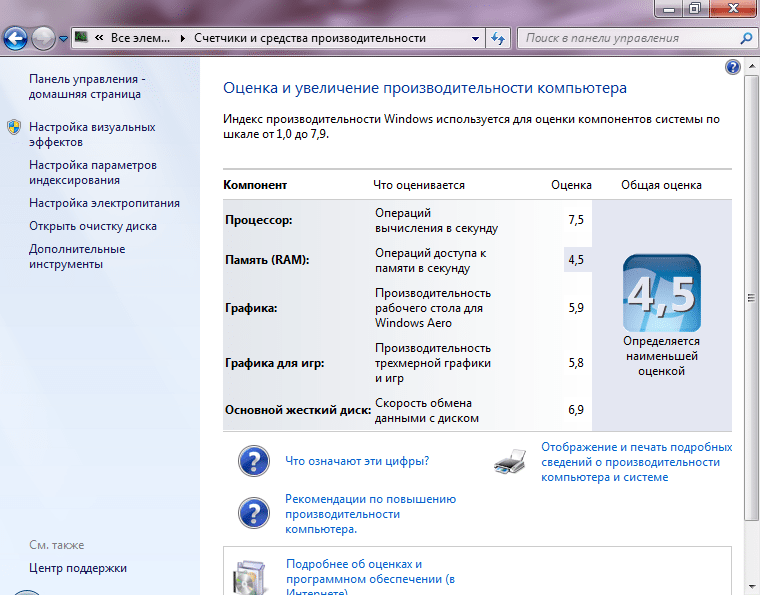 И это можно отключить в интерфейсе BIOS.
И это можно отключить в интерфейсе BIOS.
Номер потока можно изменить, выполнив следующие действия. Нажмите клавиши «Windows + R» и введите «msconfig». Перейти к Загрузите страницу и нажмите Дополнительные параметры , чтобы изменить количество процессоров.
Номер очереди
Это количество запросов ввода-вывода, которые могут ожидать обслуживания в очереди портов. Он затрагивает технологии TCQ (Tagged Command Queuing) и NCQ (Native Command Queuing). Технология NCQ специально применяется в дисках SATA. Однако технология TCQ применяется более широко.
NCQ и ATA TCQ (PATA, SATA) могут поддерживать длину очереди не более 32 классов, тогда как SCSI TCQ может поддерживать длину очереди не более 256 классов. Однако при реальной работе компьютера длина очереди не будет превышать 8. (Большая длина очереди увеличивает время отклика ввода-вывода.)
Таким образом, обычным пользователям компьютеров удобно выбирать длину очереди, равную или меньшую 8. Кроме того, пользователи компьютеров должны в основном ссылаться на результат производительности диска с длиной очереди, равной 1. (Обычно определяемая длина очереди равна 1.)
Кроме того, пользователи компьютеров должны в основном ссылаться на результат производительности диска с длиной очереди, равной 1. (Обычно определяемая длина очереди равна 1.)
Как оптимизировать производительность диска
Хотя теоретическая производительность жесткого диска определена, пользователи компьютеров могут многое сделать для оптимизации производительности диска в реальных условиях. Например, пользователи компьютеров могут дефрагментировать Windows и установить дисковый кеш.
Что касается дефрагментации диска, нажмите Как дефрагментировать Windows 7 для повышения производительности компьютера, чтобы получить подробное руководство.
Что касается дискового кэша, следуйте следующему руководству по его настройке. Нажмите клавиши «Windows + R» и введите «regedit», чтобы открыть редактор реестра. Перейдите к HKEY_LOCAL_MACHINE > SYSTEM > CurrentControlSet > Control > Session Manager > Memory Management для поиска IoPageLimit значение.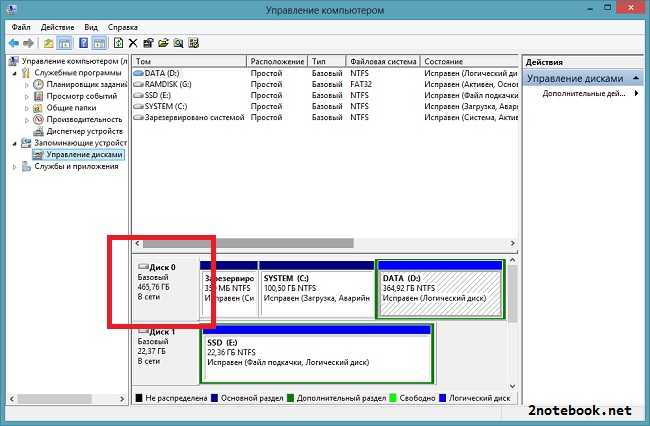
Совет: Если значение IoPageLimit отсутствует, пользователи компьютеров могут его создать. Щелкните правой кнопкой мыши Управление памятью и выберите Новый > Значение DWORD . А затем введите его имя как IoPageLimit .
Затем щелкните правой кнопкой мыши IoPageLimit , чтобы изменить его. Выберите Decimal и введите размер кэша в КБ. Рекомендуется 16384 (16 МБ) и 32768 (32 МБ). Затем сохраните конфигурацию и перезагрузите компьютер.
Конечно, есть и другие методы, которые могут оптимизировать производительность диска, пожалуйста, нажмите Бесплатное программное обеспечение для оптимизации жесткого диска, чтобы узнать больше.
Если у диска очень низкая производительность и пользователи компьютеров не могут ее улучшить, им следует подумать о покупке нового диска.
Когда пользователи компьютеров покупают новый диск через Интернет, названия дисковых продуктов выглядят следующим образом.
Жесткий диск WD Blue 1 ТБ для ПК — класс 7200 об/мин, SATA 6 Гбит/с, кэш-память 64 МБ, 3,5. —- Название дискового продукта с Amazon
Продавцы жестких дисков хорошо знают, что их клиенты обычно принимают во внимание производительность диска при покупке жесткого диска. Таким образом, они будут публиковать основную информацию о своих жестких дисках, как показано выше.
Из имени мы можем узнать следующую информацию. Это жесткий диск WD Blue для ПК. Его скорость вращения составляет 7200 об/мин, что повлияет на производительность диска, влияя на время доступа к данным. Его емкость составляет 1 ТБ, а порт — SATA 6 Гбит/с. Он имеет кэш-память 64 МБ, а число 3,5 указывает на его физический размер.
Вот руководство по тесту производительности диска. Если вы хотите протестировать свой диск, эта статья может вам помочь. Нажмите, чтобы твитнуть
Заключение
Мы надеемся, что эта статья поможет вам протестировать производительность диска и даст вам руководство по покупке диска.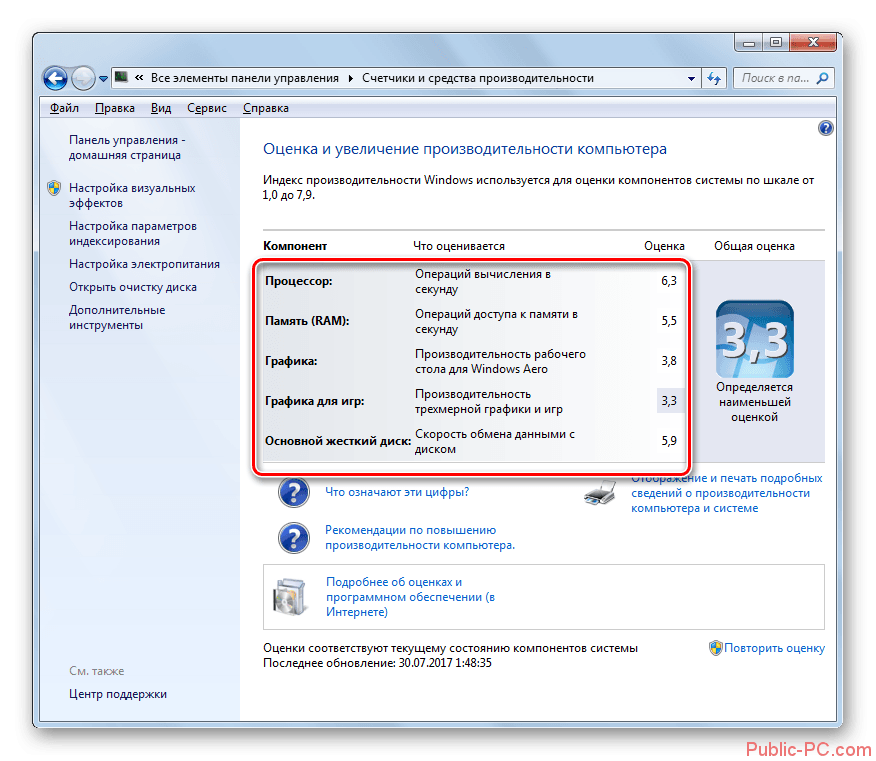 Если у вас возникнут затруднения, оставьте комментарий ниже или напишите по адресу [email protected] для получения помощи.
Если у вас возникнут затруднения, оставьте комментарий ниже или напишите по адресу [email protected] для получения помощи.
Вопросы и ответы по тесту производительности диска
Что такое производительность диска?
Производительность диска обычно относится к скорости чтения и записи диска. Когда вы покупаете диск, большинство продавцов указывают скорость последовательного чтения и записи диска. Однако на реальную производительность диска влияет множество факторов, поэтому многие люди предпочитают использовать бесплатное стороннее программное обеспечение для ее измерения самостоятельно.
При измерении производительности диска важны два фактора: пропускная способность и IOPS.
Как проверить производительность жесткого диска?
- Загрузите и запустите Мастер создания разделов MiniTool.
- Нажмите Disk Benchmark на панели инструментов.
- Выберите привод и установите соответствующие параметры.

 д. в одном и том же месте).
д. в одном и том же месте).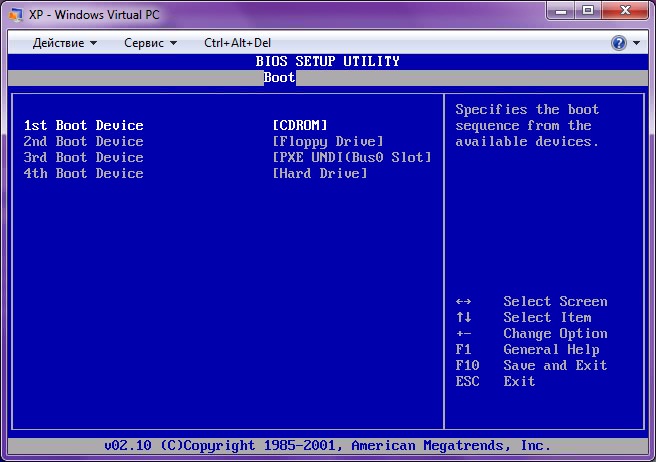 Так можно добраться до проверки диска
Так можно добраться до проверки диска
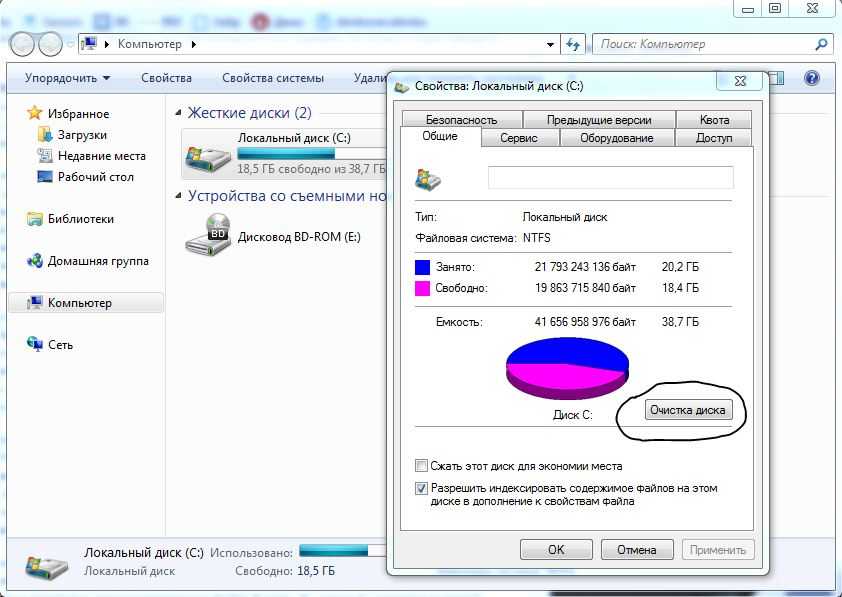 Параметр «Reallocated sector count» сообщит о числе переназначений BAD-секторов. Если BAD больше нуля — значит, диск переносил плохие сектора, подменяя их, это предупреждает о скором выходе диска из строя!После нажатия на Get SMART высветятся все нужные сведения
Параметр «Reallocated sector count» сообщит о числе переназначений BAD-секторов. Если BAD больше нуля — значит, диск переносил плохие сектора, подменяя их, это предупреждает о скором выходе диска из строя!После нажатия на Get SMART высветятся все нужные сведения 50%
50%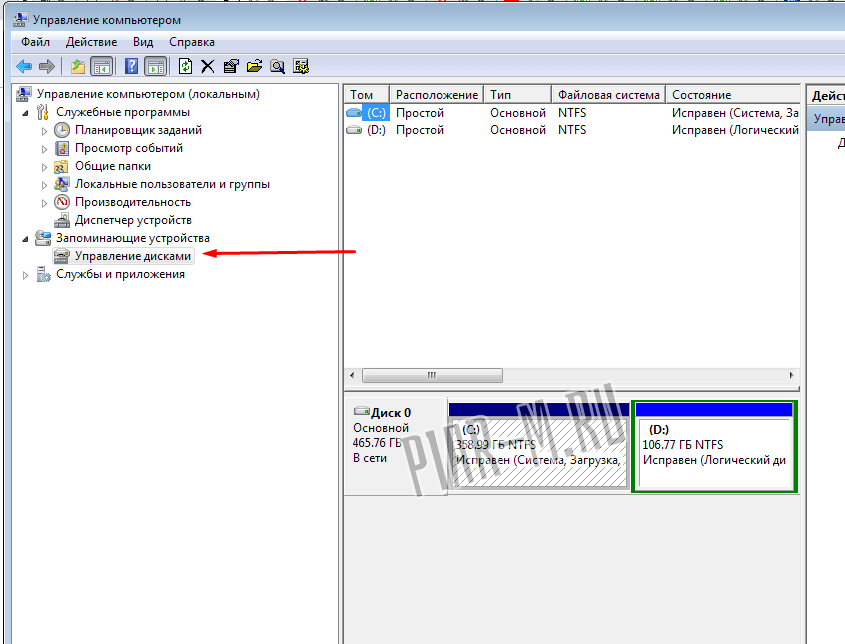 Физический диск, на котором расположен локальный диск, будет указан позже.
Физический диск, на котором расположен локальный диск, будет указан позже.