Как проверить работоспособность компьютера windows 7: Как проверить работу компьютера на Windows 7
Содержание
Оценка (индекс) производительности Windows 7, 8, 8.1
Индекс производительности Windows (оценка) – это показатель скорости, с которой работает Ваш процессор, видеокарта и другое оборудование. В Windows 8.1 просмотр этого показателя стал сложнее, чем в предыдущих версиях ОС. Для этого требуется специальная программа или задействование некоторых внутренних ресурсов системы.
характеристики компьютера
Оценка производительности в windows 7, 8, 8.1 и т.д. требуется, когда возникают нарекания на скорость работы компьютера или ответа системы, ее рекомендуется проводить и для старых ноутбуков.
Содержание
- Оценка (индекс) производительности Windows при использовании специальных программ
- Просмотр данных в системном файле
- Запуск определения индекса (оценки) производительности
Оценка (индекс) производительности Windows при использовании специальных программ
Самый быстрый способ узнать индекс производительности windows 7, 8 и выше – скачивание и установка целевого бесплатного ПО. Информация, полученная в результате его работы, поможет оптимизировать производительность оборудования и предотвратить возможные проблемы.
Информация, полученная в результате его работы, поможет оптимизировать производительность оборудования и предотвратить возможные проблемы.
Лучшая программа для этих целей – ChrisPC Win Experience Index. Хотя утилита и имеет англоязычный интерфейс, разобраться с ним, тем не менее, не сложно. Скачайте и установите ее на свой компьютер. После чего запустите приложение с ярлыка. Оно не выполняет каких либо дополнительных действий, а потому сразу запустит необходимый процесс.
В результате Вы сможете узнать привычные баллы производительности для процессора, жесткого диска и др
Вовремя проведенная проверка производительности компьютера windows 7, 8 и 8.1 важна, так как это помогает предотвратить сбои и ошибки в работе ПК и ОС. Таким образом, оценка и увеличение производительности компьютера windows 7 и других версий – залог сохранности Ваших файлов и быстрой и комфортной работы за ПК.
Просмотр данных в системном файле
В одной из системных папок ОС содержатся файлы с информацией о производительности процессора, его скорости и др.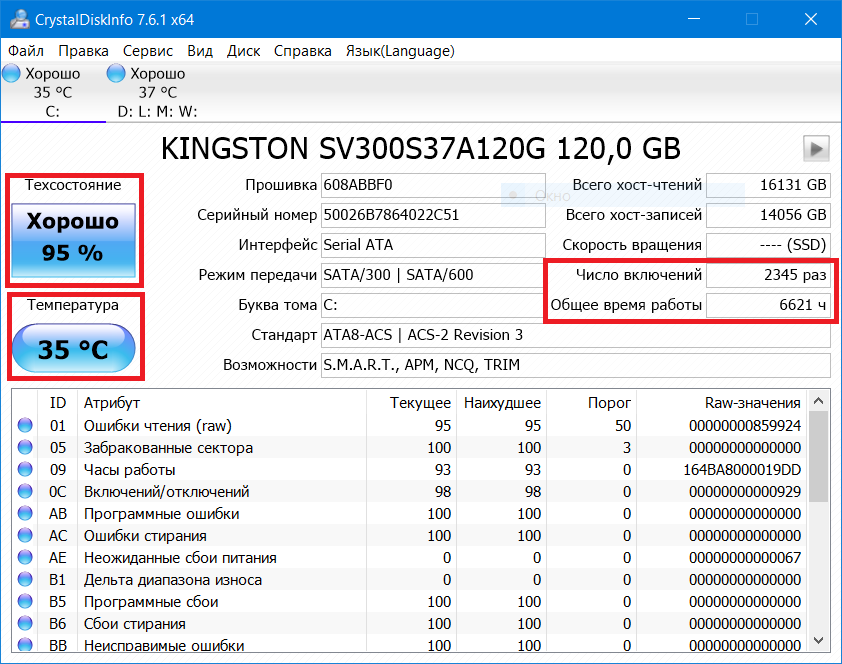 Просмотреть эти файлы можно на любой версии ОС. Для этого найдите файл формата .xml в папке DataStore. Примерный путь выглядит как C— Windows— Perfomance— WinSAT— DataStore. Но путь может варьироваться, а потому лучше искать файл по названию, обычно, оно такое Formal.Assessment (Recent).WinSAT.
Просмотреть эти файлы можно на любой версии ОС. Для этого найдите файл формата .xml в папке DataStore. Примерный путь выглядит как C— Windows— Perfomance— WinSAT— DataStore. Но путь может варьироваться, а потому лучше искать файл по названию, обычно, оно такое Formal.Assessment (Recent).WinSAT.
Откройте файл с самой поздней датой создания (обычно их бывает несколько). Прокрутите вниз до раздела WinSPR.
Именно он содержит необходимые данные
Иногда данный файл и вовсе может отсутствовать. Это говорит о том, что система пока не запускала проверку. Вы можете запустить ее самостоятельно способом, описанным ниже. В результате появится необходимый .xml.
Запуск определения индекса (оценки) производительности
Когда необходимо проверить производительность только один раз (например, на новом, исправно работающем ПК, один раз произошел сбой), программа для оценки производительности компьютера windows 7 и других не требуется. Такая проверка проводится с помощью встроенных ресурсов Windows.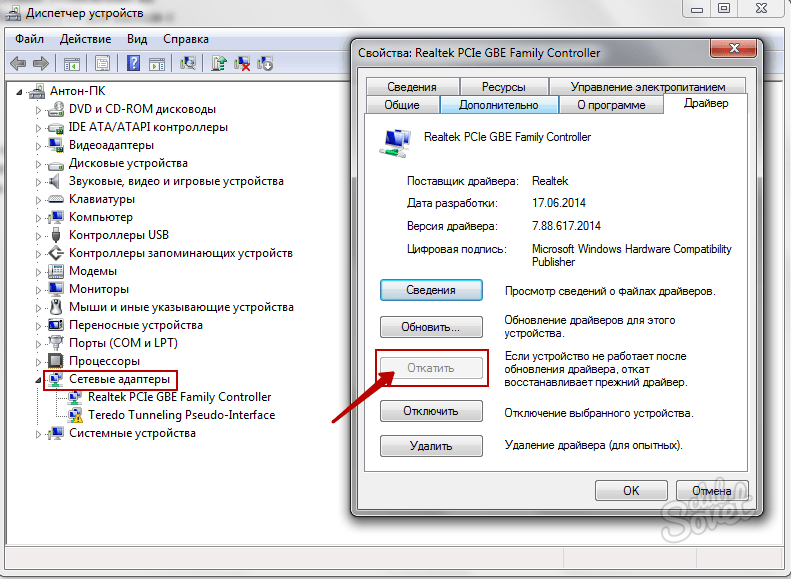 Этот метод не такой простой и быстрый, но для одноразовой проверки вполне подходит. Утилита WinSAT предназначена для оценки эффективности и производительности ПК. С ее помощью можно проверить производительность компьютера windows 7. Алгоритм проверки на «восьмерке» отличается, как и папка, в которой находится файл и путь до нее. Что бы запустить проверку собственными ресурсами на 8.1, проделать нужно следующее:
Этот метод не такой простой и быстрый, но для одноразовой проверки вполне подходит. Утилита WinSAT предназначена для оценки эффективности и производительности ПК. С ее помощью можно проверить производительность компьютера windows 7. Алгоритм проверки на «восьмерке» отличается, как и папка, в которой находится файл и путь до нее. Что бы запустить проверку собственными ресурсами на 8.1, проделать нужно следующее:
- Перейдите на стартовый экран;
- Начните печатать PowerShell;
- Откроется поле ввода, в котором допечатайте фразу;
- Нажмите Поиск;
- В результатах выбирайте Windows PowerShell;
- Щелкните правой кнопкой по ярлыку;
- Запустите от имени администратора;
- Открылась консоль со строкой ввода;
- Наберите winsat formal;
- Нажмите Ввод;
- Вы запустили проверку, которая будет длиться несколько минут (точное время зависит от параметров ПК и ОС;
- Все время проверки компьютер должен быть подключен к розетке;
На экране Вы видите ход процесса
После появления уведомления о том, что процесс завершен, Вы можете посмотреть оценку компьютера windows 7, 8 и т.
д. в тех же файлах, которые описаны в предыдущей части статьи.
При необходимости узнать оценку производительности быстро, не просматривая другие параметры, или если Вы не обладаете правами Администратора, то используйте иную команду:
- Откройте PowerShell тем же способом, что описан выше, но запустите не от имени администратора;
- Наберите Get-CimInstance Win32_WinSat;
Нажмите Ввод и дождитесь результата
При такой проверке проводятся не все тесты, а только основные. Она проводится быстрее и не требует прав администратора.
Если не работает оценка производительности компьютера windows 7 и выше, то попробуйте запустить проверку с помощью дополнительных программ. Если и это не помогло, отключите брандмауэр и антивирус и снова запустите WinSat. Если все равно не работает, то придется удалять все защитные кодеки в программах сторонних производителей и обновлять DirectX. Это сложная и длительная процедура, но подобные неполадки возникают редко.
Чтобы повысить оценку производительности windows 7 или иной версии нужно отредактировать .XML через Блокнот. Это никак не влияет на реальное состояние компьютера и производительность, но применяется нечестными мастерами в сервисах с целью обмана клиента. Чтобы увеличить индекс производительности windows 7, проделайте следующее:
- Удалите неиспользуемые программы;
- Уменьшите количество программ, которые автоматически запускаются при включении ПК;
- Запустите с Панели управления функцию Устранение неполадок;
- Выполните дефрагментацию, очистку жесткого диска.
- Могут помочь отключение визуальных эффектов, добавление памяти, сканирование антивирусом и др. Индекс (оценка) производительности – показатель того, насколько комфортно «чувствует» себя ПО на данном «железе».
ПОСМОТРЕТЬ ВИДЕО
Теперь вы знаете, как узнать индекс производительности Windows 7, 8, 8. 1.
1.
Оценка производительности Windows. Утилита Winsat
Опытные пользователи Windows помнят, что индекс оценки производительности (Windows Experience Index — WEI) впервые появился еще в Windows Vista. Индекс производительности рассчитывается на основании оценки производительности следующих подсистем компьютера: процессора, памяти, 2D графики, 3D графики и устройства хранения (жесткого диска). Для каждой из подсистем на основе результатов оценочного тестирования рассчитывается собственное значение индекса производительности, а общий индекс для всего компьютера (Base Score) равен минимальному значению среди всех подсистем.
Индекс производительности представляет собой некое число-оценку производительности системы для пользователя — Windows Experience Index (WEI). В различных версиях ОС WEI может находиться в различных диапазонах:
- Windows Vista: от 1 до 5.9
- Windows 7: от 1 до 7.9
- Windows 8: от 1 до 9.9
Оценка производительности и быстродействия компьютера осуществляется специальной утилитой – WinSAT (Windows System Assessment Tool). Данная утилита уже включена в состав ОС Vista, Windows 7, Windows 8.
Данная утилита уже включена в состав ОС Vista, Windows 7, Windows 8.
WinSAT — средство для оценки производительности Windows, представляющая собой набор тестов, проверяющий различные компоненты Windows. Важно отметить, что WinSAT не является тестом application-based или синтетическим тестом. Это тест того, как Windows себя «чувствует» на конкретном железе. WinSAT содержит пять различных групп тестов, названных компанией Microsoft «оценками»:
- Оценка Direct3D. Тест на производительность GPU, генерирующий несколько кадров в секунду и показывает, насколько быстро будут работать игры на компьютере
- Оценка видео-кодирования. Тест для оценки качества воспроизведения видео высокого разрешения (кодек Windows Media HD, или другие установленные кодеки)
- Оценка графики. Оценка вашего графического акселератора, влияет на то будет ли включен Aero по умолчанию или нет ( как с помощью winsat можно включить Aero)
- Оценка устройств хранения данных
- Оценка процессора.

Отметим, что не стоит свято верить в значение индекса WEI, т.к. в случае необходимости индекс производительности Windows можно достаточно просто модифицировать. Подробности в статье Ломаем индекс производительности Windows.
Параметры команды WinSAT
Как же воспользоваться утилитой WinSAT для оценки производительности отдельной подсистемы или компьютера целиком?
Полная оценка производительности (все тесты) выполняется командной
winsat formalОценить производительность дисковой подсистемы (скорость записи/чтения на диск, длина очереди к диску и т.д.) можно командой:
winsat diskПроизводительность последовательных операций чтения для диска C:
winsat disk -seq -read -drive cПроизводительность при произвольной записи для диска C:
winsat disk -ran -write -drive cПроизводительность CPU оценивается путем выполнения операций шифрования/расшифроваки, или копрессии/декомпрессии.
Общую оценку производительности процессора можно выполнить командой:
winsat cpuformalПодробный обзор информации о полученных результатах оценки производительности можно получить с помощью команды:
winsat queryОценить пропускную способность оперативной памяти можно с помощью теста, осуществляющего копирование большого буфера памяти из одного сектора памяти в другой.
winsat memЗапустим оценку производительности системы, используемую при составлении индекса WEI. Все оценки и результаты тестирования перенаправим в файл C:\winsat.txt. Данный отчет, в отличии от значения WEI, достаточно подробный и позволяет узнать много интересного о производительности подсистем компьютера.
winsat formal -v >> C:\winsat.txtПример отчета WinSAT представлен ниже.
> Command Line ‘winsat formal -v’
> Running the Formal Assessment
> DWM running… turnning DWM off
> System processor power policy saved and set to ‘max performance’
> Running: Feature Enumeration »
> Gathering System Information
> Operating System : 6. 1 Build-7600
1 Build-7600
> Processor : Intel(R) Core(TM)2 CPU 6400 @ 2.13GHz
> TSC Frequency : 2128300000
> Number of Processors : 1
> Number of Cores : 2
> Number of CPUs : 2
> Number of Cores per Processor : 2
> Number of CPUs Per Core : 1
> Cores have logical CPUs : NO
> L1 Cache and line Size : 32768 64
> L2 Cache and line Size : 2097152 64
> Total physical mem available to the OS : 2,98 GB (3я203я723я264 bytes)
> Adapter Description : ATI Radeon HD 5450
> Adapter Manufacturer : ATI Technologies Inc.
> Adapter Driver Version : 8.861.0.0
> Adapter Driver Date (yy/mm/dd) : 2011\5\24
> Has DX9 or better : Yes
> Has Pixel shader 2.0 or better : Yes
> Has LDDM Driver : Yes
> Dedicated (local) video memory : 504.426MB
> System memory dedicated as video memory : 0MB
> System memory shared as video memory : 1271.65MB
> Primary Monitor Size : 1280 X 1024 (1310720 total pixels)
> WinSAT is Official : Yes
> CPU LZW Compression 112. 19 MB/s
19 MB/s
> CPU AES256 Encryption 63.26 MB/s
> CPU Vista Compression 319.98 MB/s
> CPU SHA1 Hash 522.96 MB/s
> Uniproc CPU LZW Compression 56.15 MB/s
> Uniproc CPU AES256 Encryption 31.31 MB/s
> Uniproc CPU Vista Compression 159.77 MB/s
> Uniproc CPU SHA1 Hash 261.81 MB/s
> Memory Performance 4729.00 MB/s
> Direct3D Batch Performance 88.25 F/s
> Direct3D Alpha Blend Performance 93.79 F/s
> Direct3D ALU Performance 39.27 F/s
> Direct3D Texture Load Performance 42.21 F/s
> Direct3D Batch Performance 89.30 F/s
> Direct3D Alpha Blend Performance 106.10 F/s
> Direct3D ALU Performance 37.84 F/s
> Direct3D Texture Load Performance 39.83 F/s
> Direct3D Geometry Performance 73.83 F/s
> Direct3D Geometry Performance 146.91 F/s
> Direct3D Constant Buffer Performance 57.54 F/s
> Video Memory Throughput 2398.55 MB/s
> Dshow Video Encode Time 6. 94628 s
94628 s
> Media Foundation Decode Time 1.21153 s
> Disk Sequential 64.0 Read 63.00 MB/s 5.8
> Disk Random 16.0 Read 1.21 MB/s 3.4
Выше представлен далеко не весь арсенал возможностей утилиты WinSAT по оценки производительности системы. С полным списком параметров и возможностей команды можно познакомиться, воспользовавшись встроенной справкой:
winsat.exe /?Логи утилиты WinSAT находятся в каталоге C:\Windows\Performance\WinSAT, детальные результаты оценки производительности компьютера в виде .xml файлов. содержатся в каталоге C:\Windows\Performance\WinSAT\DataStore
В Windows 7 существует стандартное задание планировщика, которое запускает утилиту WinSAT каждую неделю. Задача этого задания – своевременное обновление индекса при любых изменениях конфигурации. В момент запуска данного задания может наблюдаться снижение производительности компьютера. В том случае, если индекс WEI для вас не важен, данное задание можно отключить.
WinSAT в Windows Server 2008
В состав серверных Windows Server 2008 и Windows Server 2008 R2 WinSAT не входит, однако ничего не мешает просто скопировать их с клиентской ОС на серверную.
Чтобы иметь возможность запустить WinSAT в Windows Server 2008/200 R2 достаточно скопировать два файла — WinSAT.exe и WinSATAPI.dll из каталога %windir%\System32 клиентской ОС в аналогичный каталог сервера.
Однако учтите, для x86 и x64 битных систем используются различные версии WinSAT, поэтому если серверная ОС 64-разрядная (а Windows 2008 R2 бывают только такой), понадобится версия WinSAT, например из 64 разрядной Windows 7.
Отметим, что утилита также будет работать и в Windows XP, хотя из-за разницы методиках тестирования и архитектуры системы, результаты такого тестирования нельзя будет сравнивать с результатами более новых ОС.
Создание отчета о работоспособности системы в Windows 7 для проверки на наличие ошибок
Среди малоиспользуемых и неизвестных функций Windows 7 — монитор ресурсов и производительности. С его помощью администраторы могут создать отчет о работоспособности системы, указывающий на невозможность прохождения ряда диагностических процедур. Узнайте, как проверить наличие ошибок в Windows 7 с помощью встроенного теста ресурсов и производительности.
С его помощью администраторы могут создать отчет о работоспособности системы, указывающий на невозможность прохождения ряда диагностических процедур. Узнайте, как проверить наличие ошибок в Windows 7 с помощью встроенного теста ресурсов и производительности.
Кроме того, еще одним замечательным инструментом является Монитор надежности в Windows. Это даст вам больше информации об ошибках, которые отображаются в вашем журнале событий. Обратите внимание, что в Windows 10 больше нет возможности запускать отчет о работоспособности системы. Вместо этого перейдите в Центр безопасности Защитника Windows и нажмите 9.0005 Производительность и работоспособность устройства .
Содержание
Создание отчетов о работоспособности системы в Windows 7
Windows 7 поставляется с различными функциями поддержки, справки и диагностики, которые помогут вам обеспечить бесперебойную работу вашего ПК и безошибочную работу. Однако некоторые ошибки нелегко исправить, и для их устранения требуется более полная информация о вашем компьютере. Монитор ресурсов и производительности был создан именно для этой цели.
Монитор ресурсов и производительности был создан именно для этой цели.
Если у вас возникли проблемы с определением источника ошибки в Windows 7, Монитор ресурсов и производительности предоставляет подробную информацию о вашем ЦП, памяти, сетевых подключениях и множестве других систем на вашем ПК. Отчет, сгенерированный приложением, систематизирован по системе, что позволяет легко просматривать отчет.
Кроме того, отчет создается всего за 60 секунд и помещает самые важные предупреждения и информацию о том, что он нашел, в начало списка. В отчете даже показаны результаты основных проверок системы, которые показывают, где ваш компьютер проходит и не проходит основные диагностические тесты.
Когда ваш компьютер ведет себя странно, а источник такого поведения не очевиден, Монитор ресурсов и производительности — это приложение, к которому многие администраторы обращаются за ключом к разгадке источника ошибок.
Создание отчета о работоспособности системы в Windows 7
Чтобы создать отчет о работоспособности, необходимо войти в Windows 7, используя учетную запись с правами администратора. Затем щелкните меню Start и введите Performance в поле Search Programs and Files . Под результатами панели управления щелкните ссылку с надписью Информация о производительности и инструменты .
Затем щелкните меню Start и введите Performance в поле Search Programs and Files . Под результатами панели управления щелкните ссылку с надписью Информация о производительности и инструменты .
Теперь вы должны посмотреть на Информация о производительности и инструменты в окне Все элементы панели управления . В левой части окна щелкните ссылку Advanced Tools . В окне Advanced Tools щелкните ссылку внизу с надписью Generate a System Health Report .
Немедленно монитор ресурсов и производительности начнет 60-секундное сканирование вашего ПК и начнет генерировать отчет.
По завершении приложение отобразит ваш отчет. Обратите внимание, что наиболее важные выводы из отчета показаны в верхней части окна. В нашем примере симптом под названием Центр безопасности не записал антивирусный продукт .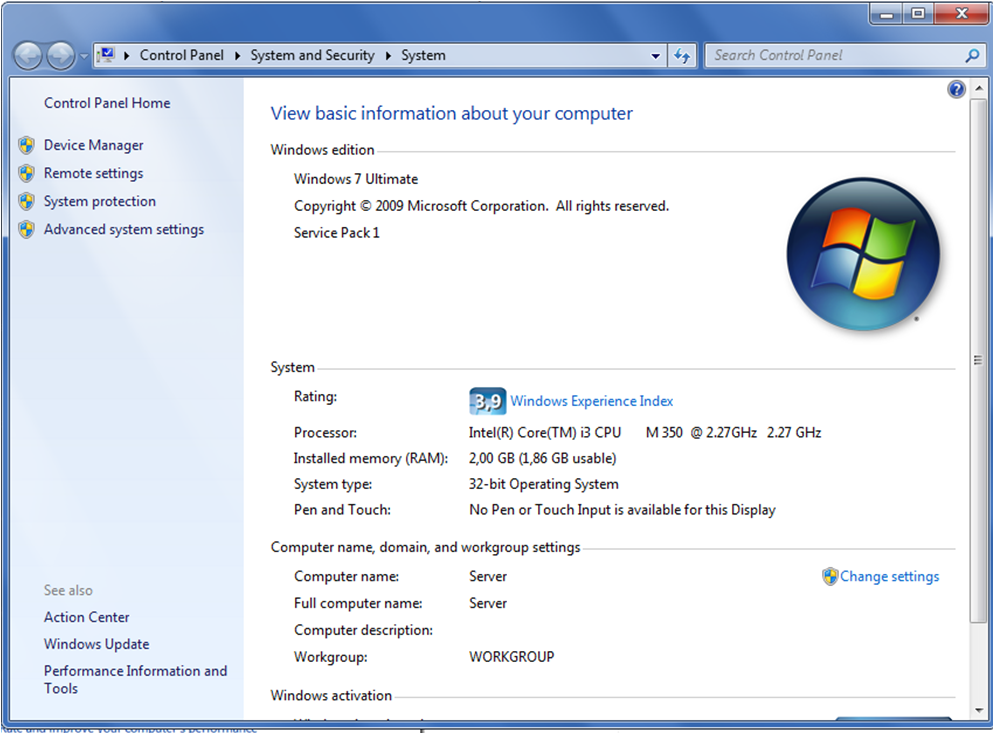 Приложение дополнительно указывает причину симптома, два возможных решения и ссылку на связанную информацию.
Приложение дополнительно указывает причину симптома, два возможных решения и ссылку на связанную информацию.
Рассмотрение каждой части отчета выходит за рамки данной статьи, так как он довольно длинный и всеобъемлющий. Однако, если вы прокрутите вниз, вы увидите категории, относящиеся к другим аспектам вашего ПК, например:
- Отчет о диагностике системы
- Результаты диагностики
- Конфигурация программного обеспечения
- Конфигурация оборудования
- ЦП
- Сеть
- Диск
- Память
- Отчет о статистике
В значительной степени неизвестный компонент Windows 7, монитор ресурсов и производительности, может генерировать отчет о состоянии системы вашего ПК и помогать вам диагностировать и устранять ошибки компьютера. Этот отчет, выполненный всего за 60 секунд, бесценен для тех, кто уже изучил традиционные методы исправления ошибок.
Основатель Help Desk Geek и главный редактор. Он начал вести блог в 2007 году и уволился с работы в 2010 году, чтобы вести блог на постоянной основе. Он имеет более чем 15-летний опыт работы в отрасли информационных технологий и имеет несколько технических сертификатов. Прочитайте полную биографию Асема
Подпишитесь на YouTube!
Вам понравился этот совет? Если это так, загляните на наш канал YouTube на нашем родственном сайте Online Tech Tips. Мы охватываем Windows, Mac, программное обеспечение и приложения, а также предлагаем множество советов по устранению неполадок и обучающих видеороликов. Нажмите на кнопку ниже, чтобы подписаться!
Подписаться
Как проверить работоспособность жесткого диска в Windows 7 [2023 новейшие способы]
Обновлено
Шерли 22 мая 2023 г.
СОДЕРЖАНИЕ СТРАНИЦЫ:
- Как узнать, исправен ли мой жесткий диск
- Проверка работоспособности жесткого диска в Windows 7 с помощью EaseUS Partition Master
- Проверка работоспособности жесткого диска в Windows 7 с помощью дефрагментации и оптимизации
- Проверка работоспособности жесткого диска в Windows 7 с помощью CMD
- Проверка работоспособности жесткого диска в Windows 7 с помощью CHKDSK
Срок службы жесткого диска будет продолжать сокращаться, если чтение и запись выполняются регулярно.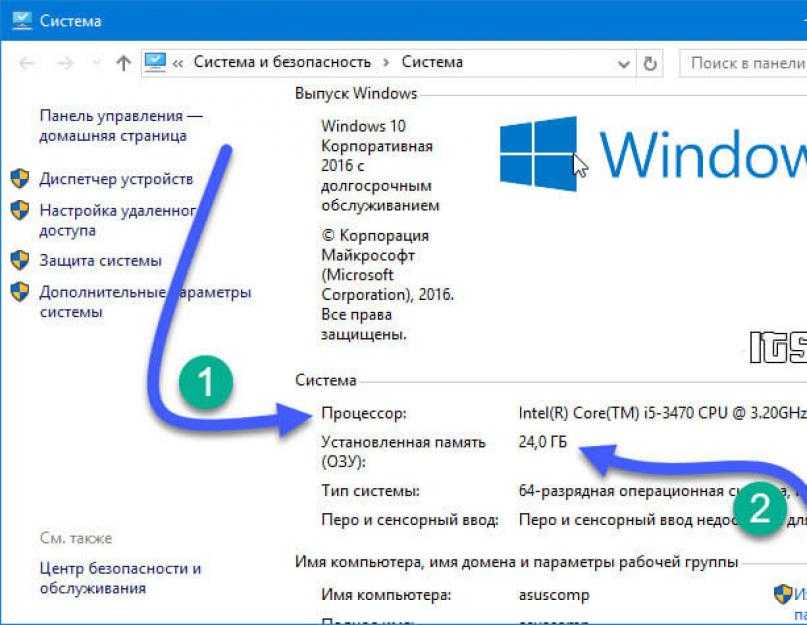 Таким образом, вы должны внимательно следить за состоянием вашего жесткого диска при использовании Windows 7, чтобы предотвратить любые неожиданные сбои и последующую потерю данных, которые они могут вызвать.
Таким образом, вы должны внимательно следить за состоянием вашего жесткого диска при использовании Windows 7, чтобы предотвратить любые неожиданные сбои и последующую потерю данных, которые они могут вызвать.
В рамках этой статьи мы постарались осветить методы, используемые для проверки работоспособности жесткого диска Windows 7. Давайте приступим к этому прямо сейчас.
Как узнать, исправен ли мой жесткий диск
Как проверить, исправен ли мой диск? Один громкий щелчок может означать, что головки припаркованы. Но если сильные щелчки продолжаются, особенно если они сопровождаются лязгающим (или скрежещущим) звуком, вероятно, существует физическая проблема с приводом.
Ниже приведены некоторые предупреждающие индикаторы, на которые следует обращать внимание, чтобы обеспечить работоспособность жесткого диска и предотвратить повреждение данных:
Признаки отказа физического жесткого диска:
- Перегрев
- Резкий визг или щелчки
- Медленная загрузка или медленные процессы
Признак логического отказа жесткого диска:
- Частые системные сбои
- Файлы/папки исчезают
- Появляется синий экран смерти
- Операционная система не может загрузиться
- Более длительное время загрузки файла в проводнике
Если вы заметите проблему с жестким диском до ее возникновения, вы сможете предотвратить потерю данных и неудобства. Далее мы обсудим многочисленные методы проверки состояния SMART для проверки работоспособности жесткого диска Windows 7. Продолжайте читать.
Далее мы обсудим многочисленные методы проверки состояния SMART для проверки работоспособности жесткого диска Windows 7. Продолжайте читать.
Как проверить состояние жесткого диска в Windows 7 — 4 способа
Мы знаем, что важно следить за состоянием жесткого диска. В этой части мы предлагаем четыре решения для проверки работоспособности жесткого диска в Windows 7:
- Способ 1. Проверка работоспособности жесткого диска в Windows 7 с помощью EaseUS Partition Master
- Способ 2. Проверка работоспособности жесткого диска в Windows 7 с помощью дефрагментации и оптимизации
- Способ 3. Проверьте работоспособность жесткого диска в Windows 7 с помощью CMD
- Способ 4. Проверьте работоспособность жесткого диска в Windows 7 с помощью CHKDSK
Все эти методы являются надежными средствами определения состояния жесткого диска. Один из вариантов — использовать надежную стороннюю программу для упрощения и ускорения операций, связанных с дисками.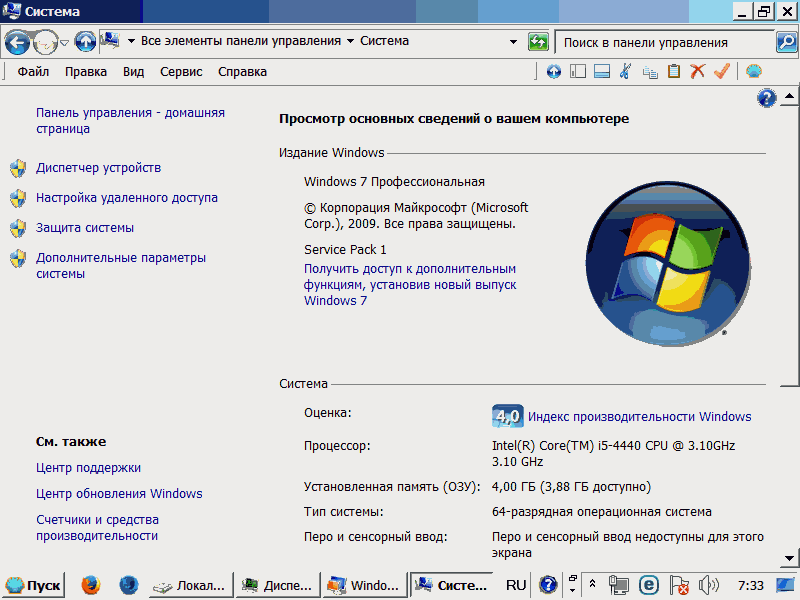 Далее мы рассмотрим подробные инструкции для каждого доступного подхода.
Далее мы рассмотрим подробные инструкции для каждого доступного подхода.
Способ 1. Проверьте состояние жесткого диска в Windows 7 с помощью EaseUS Partition Master
Если вы используете компьютер с Windows и вам нужно разбить жесткий диск на разделы, воспользуйтесь EaseUS Partition Master. Свободное место на жестком диске, его здоровье, температуру, производительность и т. д. можно проверить с помощью функции программы «Здоровье диска».
С помощью этой программы даже неграмотный компьютерщик может научиться пользоваться системными инструментами Windows на уровне профессионала. Если вас беспокоит состояние вашего диска, следуйте приведенным ниже инструкциям.
Шаг 1. Запустите EaseUS Partition Master и щелкните синюю стрелку, чтобы активировать функцию «Состояние диска» в разделе «Обнаружение».
Шаг 2. Выберите целевой диск и нажмите кнопку «Обновить». Затем вы можете увидеть состояние здоровья вашего диска.
После проверки жесткого диска эта программа может диагностировать и устранять любые проблемы. EaseUS Partition Master может многое сделать для правильного управления вашим жестким диском, например:
EaseUS Partition Master может многое сделать для правильного управления вашим жестким диском, например:
- Проверить диск
- Проверить работоспособность SSD Windows 10
- Проверьте температуру SSD в Windows 10
- Восстановление поврежденных секторов на SD-карте и других внешних жестких дисках
EaseUS Partition Master может проверять все атрибуты SMART, связанные с состоянием вашего жесткого диска. Загрузите его, чтобы помочь.
Способ 2. Проверка работоспособности жесткого диска в Windows 7 с помощью дефрагментации и оптимизации
Если ваш жесткий диск фрагментирован, встроенная в Windows программа дефрагментации диска может найти фрагменты и снова собрать их вместе. Этот инструмент улучшит общее состояние компьютера и скорость ваших дисков. Вы можете завершить дефрагментацию, выполнив следующие действия:
Шаг 1. Нажмите на поле поиска, введите «дефрагментация» и выберите «Дефрагментация и оптимизация драйвера».
Шаг 2. Выберите свой жесткий диск и нажмите «Оптимизировать», чтобы начать дефрагментацию.
📖Читайте также : Как проверить работоспособность внешнего жесткого диска в Windows 10/11
Способ 3. Проверить работоспособность жесткого диска в Windows 7 с помощью CMD
В Windows есть утилиты командной строки, которые могут быстро оценить состояние жесткого диска диска и вернуть такой простой вердикт, как «ОК», «Pred Fail» и т. д. Используя WMIC (инструментарий управления Windows), можно выполнить быструю проверку состояния жесткого диска:
Шаг 1. Нажмите Windows и R, чтобы открыть окно «Выполнить», и введите cmd.
Шаг 2. Введите « wmic » и нажмите Enter.
Шаг 3. Введите « wmic diskdrive get status » и нажмите Enter, чтобы просмотреть состояние работоспособности диска.
Диск в порядке, если вы получили сообщение «ОК». Вам необходимо заранее создать резервную копию своих данных, если вы получаете сообщение «плохо», «неизвестно» или «предупреждение», потому что это означает, что жесткий диск может выйти из строя или выйти из строя в любой момент.
Вам необходимо заранее создать резервную копию своих данных, если вы получаете сообщение «плохо», «неизвестно» или «предупреждение», потому что это означает, что жесткий диск может выйти из строя или выйти из строя в любой момент.
Как проверить работоспособность SSD в Windows 10 с помощью CMD
Знание того, как проверить работоспособность SSD, является неотъемлемой частью защиты ваших данных. В этой статье рассказывается, как использовать команду CMD для проверки работоспособности твердотельного накопителя в Windows 10.
Способ 4. Проверка работоспособности жесткого диска в Windows 7 с помощью CHKDSK
Команда CHKDSK означает «проверить диск» в сокращенной форме. Для проверки работоспособности диска вы также можете использовать эту команду, которую предлагает Windows. Эта утилита гарантирует, что файловая система не содержит ошибок, обнаруживая и исправляя логические проблемы.
Шаг 1. Откройте окно «Выполнить» и введите cmd.
Шаг 2.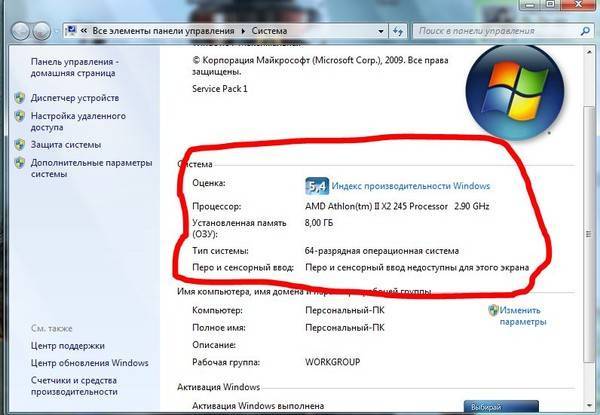 Введите «CHKDSK» в окне командной строки и нажмите Enter. Он запустит базовое сканирование.
Введите «CHKDSK» в окне командной строки и нажмите Enter. Он запустит базовое сканирование.
Вы также можете использовать chkdsk /f/r для глубокой проверки и исправления поврежденных секторов на жестком диске.
Заключение
Эта статья поможет вам проверить состояние жесткого диска в Windows 7. Если ваш жесткий диск издает необычные звуки, нагревается или часто выдает сообщения об ошибках, возможно, пришло время более внимательно следить за его состоянием.
В этой статье будут рассмотрены четыре проверенных способа сделать именно это в Windows 7. EaseUS Partition Master — самый удобный из всех, и это жизненно важный инструмент для работы с разделами диска, который может обнаруживать неисправные сектора и исправлять их. сломанные файловые системы.
Проверка работоспособности жесткого диска Часто задаваемые вопросы по Windows 7
Если вы все еще сталкиваетесь с некоторыми проблемами и хотите получить более подробные сведения, вы можете прочитать часто задаваемые вопросы и избежать путаницы.
1. Как выполнить проверку работоспособности жесткого диска?
Вы можете воспользоваться простым в использовании сторонним инструментом EaseUS Partition Master. Вот как его использовать:
Шаг 1. Загрузите и откройте EaseUS Partition Master.
Шаг 2. Выберите «Здоровье диска» в разделе «Обнаружение».
Шаг 3. Выберите целевой жесткий диск и нажмите «Обновить».
2. Как проверить работоспособность жесткого диска без ОС?
Проверьте состояние дисковода в BIOS. Если ваша материнская плата достаточно свежая, вы можете провести диагностику жесткого диска прямо в BIOS, не привлекая операционную систему.
- Используйте оптимальные методы хранения и дефрагментации.
- Используйте программное обеспечение HDD Maker, утилиту Windows CHKDSK, WMIC и т. д.
- Проверьте состояние жесткого диска с помощью внешней утилиты.
3.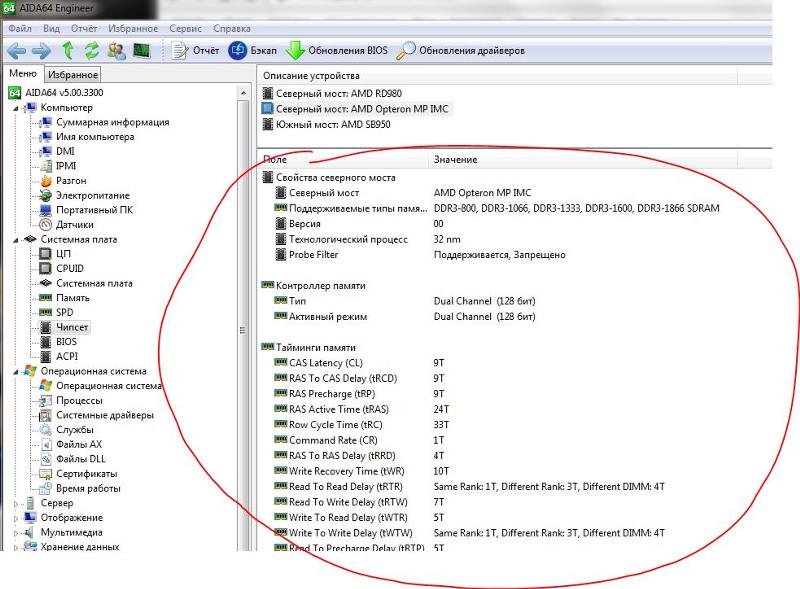
 д. в тех же файлах, которые описаны в предыдущей части статьи.
д. в тех же файлах, которые описаны в предыдущей части статьи.