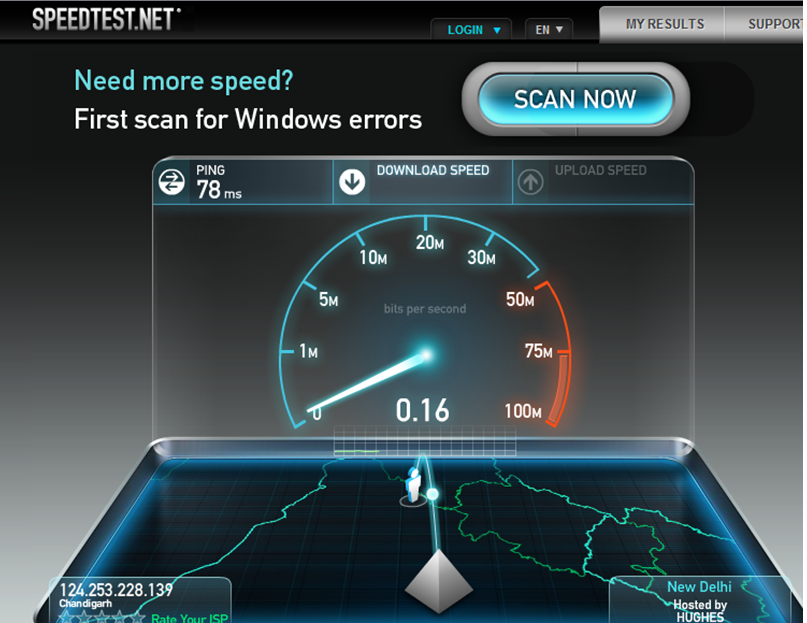Как проверить скорость интернета на моем компьютере: Как проверить скорость интернета — на компьютере Windows, стандартные средства ОС и онлайн-сервисы
Содержание
Замеряем скорость интернета на вашем компьютере
Скорость интернета: общие понятия
Как замерить скорость для получения объективной оценки?
Часто задаваемые вопросы
Чтобы замерить скорость интернета на данном компьютере необходимо понимать, что подразумевается под понятием «скорость передачи данных». Так, принято считать, что скорость обмена данными — это объем цифровой информации, которым обменивается компьютер с сервером без появления ошибок за оценочный отрезок времени. В зависимости от производительности сети и используемой технологии больше влияния на комфорт использования сети имеют задержка сигнала и общая пропускная способность используемых коммуникаций.
Для вычисления теоретического верхнего предела для каждой системы используют теорему Шеннона — Хартли. Естественно, фактические параметры, полученные после того как вы узнаете скорость интернета на своем компьютере, могут быть значительно ниже заявленных и зависят от множества факторов.
Скорость измеряется в битах в секунду и производных значениях для сетей с высокой пропускной способностью. Также важно понимать разницу между скоростями, исчисляемыми в килобайтах (КБ/c) и килобитах (кбит/c), аналогично — между мегабайтами и мегабитами.
Также важно понимать разницу между скоростями, исчисляемыми в килобайтах (КБ/c) и килобитах (кбит/c), аналогично — между мегабайтами и мегабитами.
Чтобы измерить скорость интернета на моем компьютере, используют специальные сетевые сервисы, определяющие пиковый объем данных между сервером и вашим ПК. Большинство из них также показывает задержку — пинг, и измеряет скорость на прием и передачу.
Чтобы определить скорость интернета на моем компьютере, стоит удостовериться:
- что вы не используете приложения и сервисы, способные искажать показания проверки;
- что вы приступаете к проверке, подключившись к кабелю напрямую. В случае использования устаревших беспроводных роутеров скорость подключения может быть ограничена их пропускной способностью. Для чистоты эксперимента рекомендуем вам проверять скорость через модем после прямого подключения.
Сервисов для проверки существует множество. Один из старейших и наиболее объективных по оценкам провайдеров и пользователей — speedtest. net. Для проверки достаточно перейти на сайт и нажать кнопку «Начать проверку». Спустя несколько секунд вам будет предоставлена сводная информация о скорости подключения и существенности задержки.
net. Для проверки достаточно перейти на сайт и нажать кнопку «Начать проверку». Спустя несколько секунд вам будет предоставлена сводная информация о скорости подключения и существенности задержки.
Если значения, полученные при измерении скорости подключения напрямую к компьютеру или ноутбуку, существенно отличаются от заявленных, свяжитесь с провайдером для выяснения причины такого отличия.
Как посмотреть скорость интернета на компьютере не используя сервисы?
Альтернативный метод проверки скорости — использование торрента. Если вы наблюдаете, что даже при скачивании популярного файла с большим количеством сидов скорость ниже заявленной провайдером — самое время проверить, насколько оказываемые услуги доступа в сеть соответствуют оплачиваемому вами тарифному плану.
Что делать, если скорость проверки через роутер и напрямую разная?
Чаще всего это означает, что ваш модем использует устаревший протокол связи или некорректно настроен. В любом случае необходимо связаться с провайдером и изложить ему суть проблемы. Как альтернатива — проверьте корректность настроек вашего модема с приведенными на сайте провайдера и изучите техническую документацию на роутер.
Как альтернатива — проверьте корректность настроек вашего модема с приведенными на сайте провайдера и изучите техническую документацию на роутер.
Как избежать оплаты за услуги, не предоставляемые в полном объеме?
Прежде всего, необходимо внимательно относиться к выбору провайдера. Компании, стремящиеся предоставлять услуги наивысшего качества, в к ним относится и Wifire, предлагают каждому абоненту пакет услуг, реально доступный по абонентскому адресу. А в случае выявления проблем — прилагают максимум усилий для быстрого их устранения без неудобств для пользователя.
Тарифы и услуги ООО «Нэт Бай Нэт Холдинг» могут быть изменены оператором. Полная актуальная информация о тарифах и услугах – в разделе «тарифы» или по телефону указанному на сайте.
Заявка на подключение
Как проверить скорость интернета на компьютере?
Еще каких-нибудь десять лет назад скоростное интернет-соединение было практически не доступно обывателям. Конечно, в крупных городах провайдеры развивались достаточно быстро, чего не скажешь о некоторых далеких областях. Сегодня, к счастью, с интернетом проблем нет даже в тех городах, где проживает меньше миллиона человек. Более того, даже в небольшом малоквартирном доме может присутствовать сразу несколько провайдеров, предоставляющих услуги связи и зачастую у них различаются условия. Мы же выбираем наиболее быстрый и недорогой вариант. Но как узнать, что он действительно быстрый? Проверить скорость интернета!
Сегодня, к счастью, с интернетом проблем нет даже в тех городах, где проживает меньше миллиона человек. Более того, даже в небольшом малоквартирном доме может присутствовать сразу несколько провайдеров, предоставляющих услуги связи и зачастую у них различаются условия. Мы же выбираем наиболее быстрый и недорогой вариант. Но как узнать, что он действительно быстрый? Проверить скорость интернета!
К слову, проверку можно устроить и по другим причинам. Например, вы перешли на повышенный тариф, однако фактически никакой разницы в скоростных характеристиках не видите. Ничего удивительного, поскольку загрузка сайта зависит не только от возможностей вашего канала, но и от хостинга, на котором находится тот или иной веб-ресурс. Реальную же прибавку можно ощутить только при скачивании фильма или какой-то программы.
Стоит также отметить, что фактически существует две различных скорости: скорость приема и отдачи. Именно соотношение этих двух скоростей зачастую сказывается на стоимости подключения и продления услуги, за которую вы ежемесячно платите определенную сумму.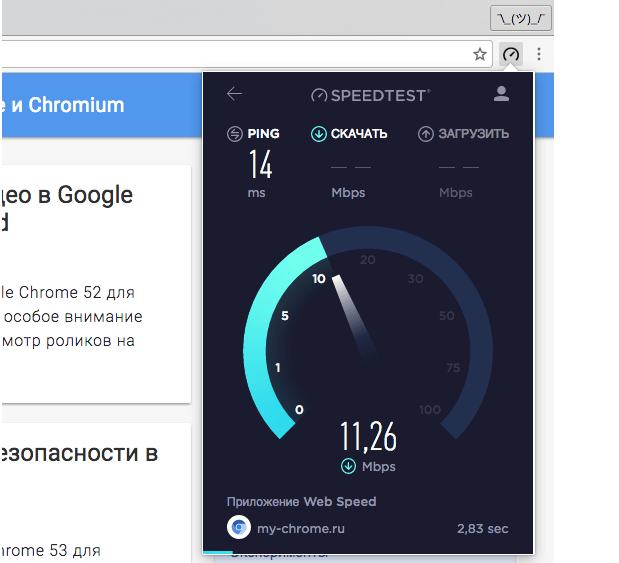 К слову, в нашей стране абоненты платят за интернет совсем немного, даже в Европе эти цифры выше в несколько раз. А вот кто действительно много платит за связь, так это юридические лица — у них попросту нет выбора. С другой стороны, они могут использовать 3G или 4G связь. Последняя, к примеру, отлично развита в некоторых крупных городах и стоит совсем недорого.
К слову, в нашей стране абоненты платят за интернет совсем немного, даже в Европе эти цифры выше в несколько раз. А вот кто действительно много платит за связь, так это юридические лица — у них попросту нет выбора. С другой стороны, они могут использовать 3G или 4G связь. Последняя, к примеру, отлично развита в некоторых крупных городах и стоит совсем недорого.
Впрочем, хватит лирики. Давайте приступать непосредственно к самим замерам. Только не забудьте предварительно закрыть все активные программы, в первую очередь торрент-клиент и мессенджер. Если в браузере происходит скачивание файла, обязательно приостановите его. Наконец, можно также отключить брандмауэр Windows, что бы получить наиболее достоверные результаты.
Наиболее простым и одним из самых популярных способов по измерению скорости соединения являются всевозможные сервисы. В их когорту входит небезызвестный Яндекс.Интернетометр, который пользуется заслуженной популярностью у наших пользователей.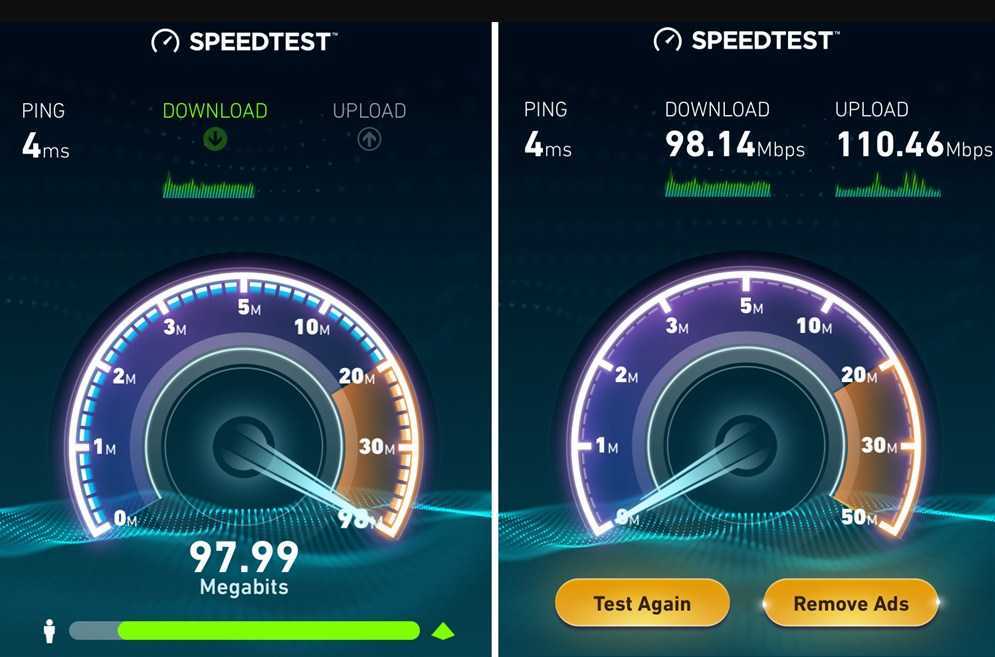
Откройте страницу https://internet.yandex.ru/. В левой части экрана вы увидите свой IP-адрес, ваш текущий браузер, местоположение и регион, который, к слову, можно сменить. Здесь же находится кнопка «Измерить скорость», на которую вам и требуется нажать.
Нажав на кнопку, необходимо подождать некоторое время, пока происходят замеры. Стоит отметить, что во время этого действия ваш компьютер отсылает и посылает определенное количество информации. И только после того, как данная процедура будет закончена, на экране своего монитора вы увидите заветные цифры в режиме онлайн.
Как вы можете заметить, речь идет как о входящем интернет-соединении, так и исходящем. Вы можете провести замеры еще раз и цифры наверняка будут различаться, но не значительно. Не удивляйтесь, в этом нет ничего необычного.
Speedtest.net получил огромную популярность по всему миру и сегодня это один из наиболее популярных сайтов, позволяющих измерить скорость.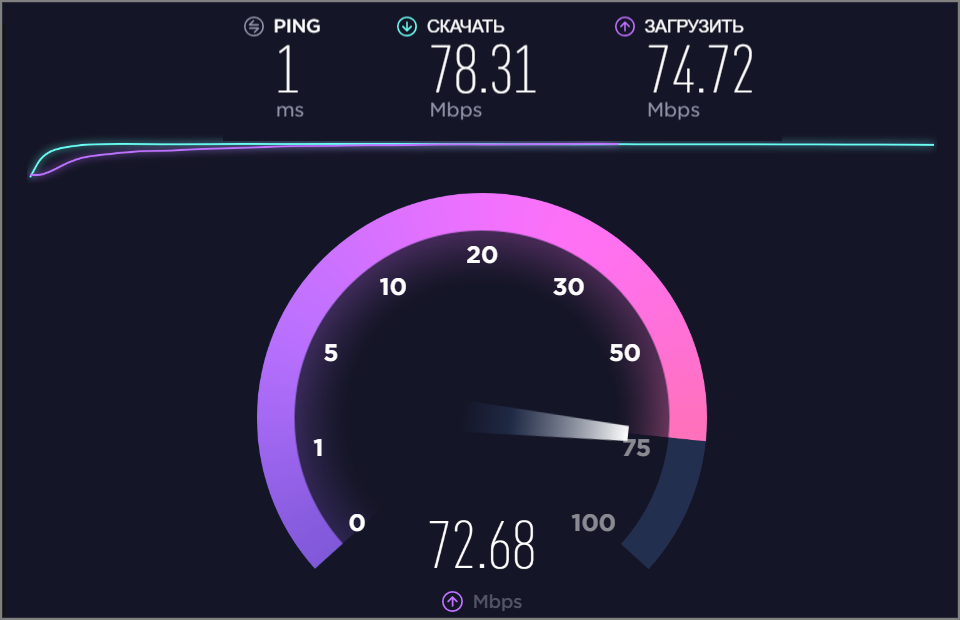 Несмотря на то, что сервера ресурса находятся в одном из штатов США, для проверки соединения используется наиболее близкий для вас сервер. Впрочем, вы можете использовать любой из них, находящихся по всему миру. Хоть в Африке.
Несмотря на то, что сервера ресурса находятся в одном из штатов США, для проверки соединения используется наиболее близкий для вас сервер. Впрочем, вы можете использовать любой из них, находящихся по всему миру. Хоть в Африке.
Единственный минус (а для кого-то это будет плюс) — сайт полностью создан на флэше, а значит, возможны некоторые «тормоза» в его работе. Впрочем, на конечный результат это ни в коем случае влияния не оказывает.
Итак, открываем https://www.speedtest.net/ и ждем, пока полностью загрузится стартовая страница. Система автоматически определяет ваше текущее местоположение, после чего покажет наиболее близкие к вам серверы. Можете выбрать любой из них самостоятельно или просто нажмите на кнопку «НАЧАТЬ ПРОВЕРКУ». Дождитесь результата.
После тестирования вы увидите такую замечательную картинку:
Примечательно, что для нее дается код и вы можете разместить это изображение на форуме или сайт. Для чего? Ну скажем для того, что бы похвалиться скоростью.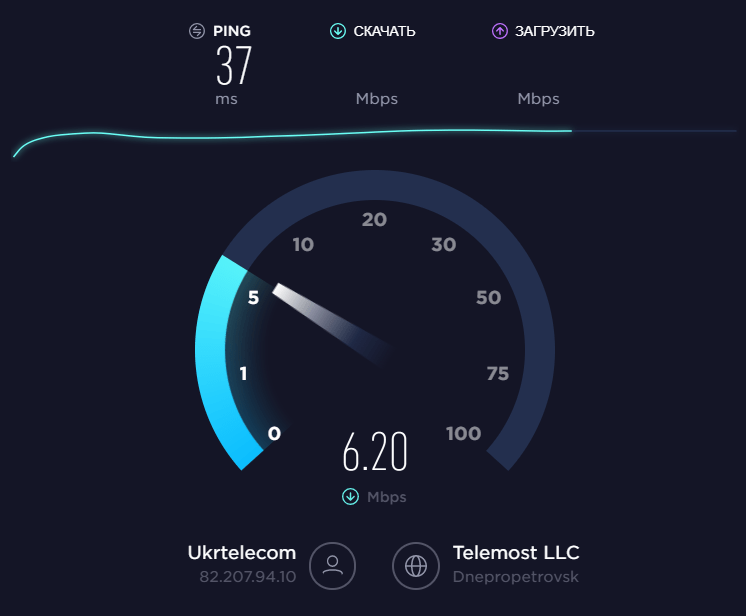
Кстати, если вы зарегистрируйтесь на проекте, то для вас станет доступной опция «История все проверок». Вы можете сравнить ваши измерения за определенный период времени.
В России 2ip.ru не менее популярен, чем предыдущий сервис, о котором мы вам только что рассказали. Впрочем, какой из них лучше, а какой хуже, решать только вам.
Откройте адрес https://2ip.ru/ и в правой части экрана выберите раздел «Скорость интернет соединения», как это показано на скриншоте:
Перед вами откроется окно, в котором вы можете ввести имя своего провайдера, а также заявленную им скорость. Если вам неизвестны эти данные, то можете ничего не писать. Просто нажмите на кнопку «Тестировать». Для повторных проверок требуется ввести капчу, но не переживайте — она очень легкая.
После того, как вы получите результат, то сможете его беспрепятственно публиковать на различных сайтах или форумах, так как для этого прилагается код для вставки изображения.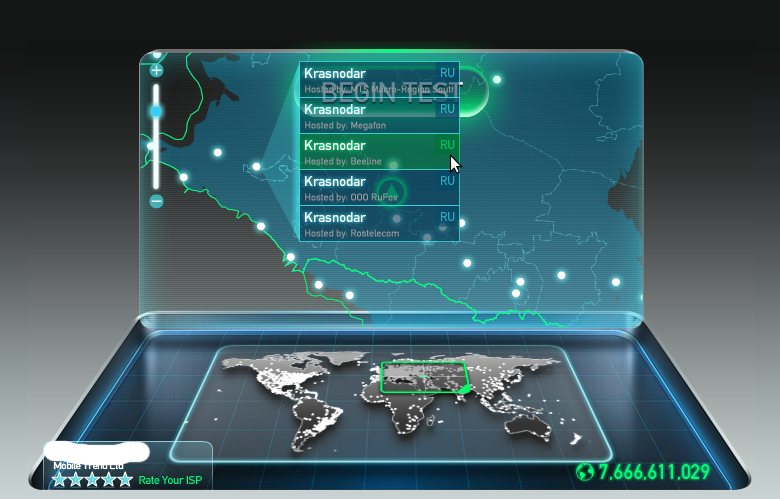
Хотелось бы заметить, что 2ip.ru предлагает массу всевозможных сервисов, включая информацию об IP-адресе сайта, времени реакции вашего компьютера, времени загрузки файла, безопасности ПК и так далее. И всем этим можно пользоваться совершенно бесплатно.
Думаем, на сегодня сервисов предостаточно. Да и куда больше? Теперь же мы расскажем о другом способе, который очень точно показывает скоростные характеристики соединения, а если быть точнее — скорость скачивания.
Для этого вам понадобится любой торрент-клиент. Допустим, это может быть uTorrent. Откройте его, зайдите на любой сайт, где раздаются торрент-файлы, выберите какой-нибудь из них и начните его скачивать.
Сразу скажем, что файл лучше выбирать побольше, объемом хотя бы несколько сотен Мб. Кроме того, крайне желательно, что бы количество сидов составляло не менее 50 человек, ведь только тогда можно быть точно уверенным в поставленном эксперименте.
Запускаете клиент и ждете некоторое время. Как только скорость устанавливается примерно на одном уровне, можете сохранить ее — это скорость скачивания вашего соединения.
Как только скорость устанавливается примерно на одном уровне, можете сохранить ее — это скорость скачивания вашего соединения.
Почему у меня такое медленное интернет-соединение?
Независимо от того, насколько быстрое у вас подключение к Интернету, бывают моменты, когда скорость работы снижается до минимума. Эта статья поможет вам разобраться, какие вещи могут пойти не так, узнать, что вы можете с этим сделать, и узнать, как получить максимальную отдачу от вашего интернет-соединения.
Windows предоставляет встроенное средство устранения неполадок, которое может автоматически находить и устранять некоторые распространенные проблемы с подключением.
Откройте средство устранения неполадок подключения к Интернету, нажав кнопку Пуск , а затем выбрав Панель управления . В поле поиска введите средство устранения неполадок и нажмите Устранение неполадок .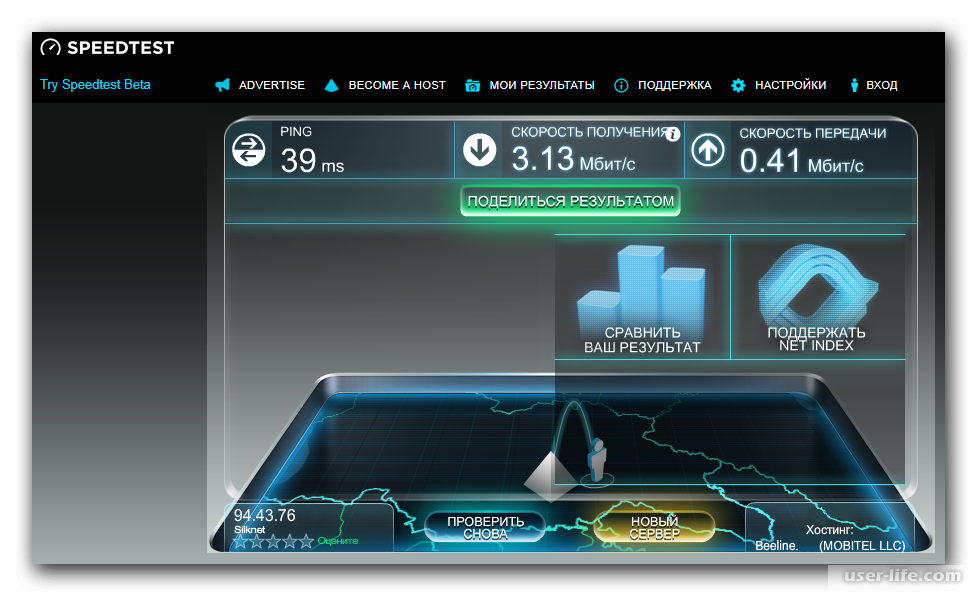 В разделе Сеть и Интернет нажмите Подключиться к Интернету .
В разделе Сеть и Интернет нажмите Подключиться к Интернету .
Тип подключения имеет значение
Тип используемого вами интернет-соединения является наиболее важным фактором, определяющим скорость вашего соединения. Три наиболее распространенных способа подключения к Интернету из дома — коммутируемое соединение, DSL и кабель. Если у вас есть выбор, кабельное соединение обычно является самым быстрым, но и DSL, и кабельное соединение быстрее коммутируемого соединения.
Многие интернет-провайдеры также предлагают оптоволоконную услугу (FiOS), которая подключается к Интернету с помощью света по оптической сети. Дома вы по-прежнему подключаете компьютер через медную проводку. Преимущество FiOS заключается в том, что он может обеспечить более высокие скорости, чем традиционные медные проводные соединения, такие как DSL или кабель. Некоторые интернет-провайдеры предлагают несколько вариантов, в зависимости от региона, в котором вы находитесь.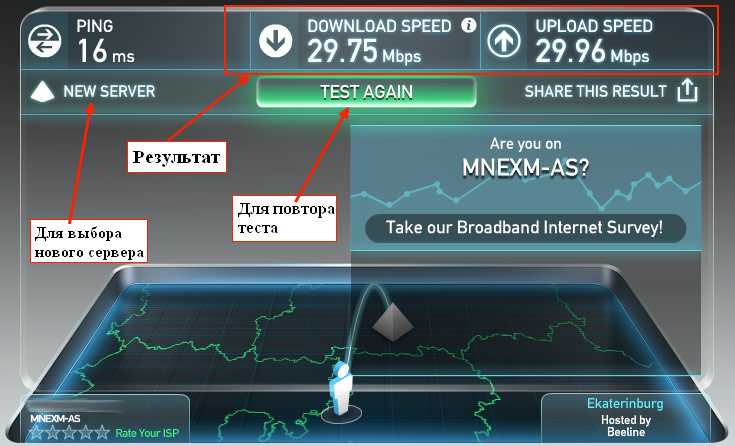 В более населенных районах, скорее всего, будет доступна FiOS. Для получения дополнительной информации обратитесь в свою телефонную компанию или к интернет-провайдеру.
В более населенных районах, скорее всего, будет доступна FiOS. Для получения дополнительной информации обратитесь в свою телефонную компанию или к интернет-провайдеру.
Если вы используете коммутируемое соединение, есть несколько хороших способов оптимизировать скорость Интернета. Во-первых, используйте самый быстрый модем, какой только сможете. Самый быстрый модем, который вы можете использовать, будет отправлять и получать информацию со скоростью 56 килобит в секунду (Кбит/с). В большинстве случаев вы не получите полную скорость 56 Кбит/с, но с хорошей телефонной линией вы должны приблизиться к скорости не менее 45-50 Кбит/с.
Во-вторых, убедитесь, что ваша телефонная линия в хорошем состоянии. Если телефонная проводка в вашем доме или офисе устарела или пришла в негодность, возможно, вы улавливаете паразитные сигналы или помехи от других телефонных линий. Эти проблемы замедлят ваше подключение к Интернету, потому что модему придется отправлять одну и ту же информацию снова и снова, пока она не будет передаваться без перерыва.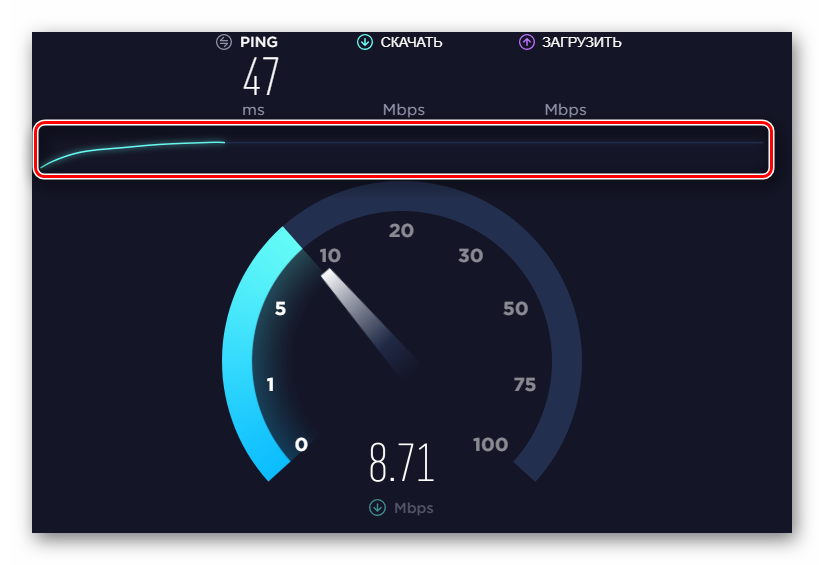 Проверьте свои телефонные провода, чтобы убедиться, что они не повреждены, не изношены и не перекручены вокруг силовых или других телефонных кабелей. Если вы заметили треск в своих телефонах, вы можете обратиться к своему поставщику услуг телефонной связи, чтобы он проверил линии внутри и снаружи вашего дома, чтобы убедиться, что они в хорошем состоянии.
Проверьте свои телефонные провода, чтобы убедиться, что они не повреждены, не изношены и не перекручены вокруг силовых или других телефонных кабелей. Если вы заметили треск в своих телефонах, вы можете обратиться к своему поставщику услуг телефонной связи, чтобы он проверил линии внутри и снаружи вашего дома, чтобы убедиться, что они в хорошем состоянии.
Советы для пользователей беспроводной сети
Когда вы подключаетесь к беспроводной сети (Wi-Fi), скорость вашего интернет-соединения может зависеть как от того, где находится ваш компьютер, так и от того, находятся ли другие беспроводные устройства в той же области. Беспроводные сети работают на частотах, аналогичных частотам, используемым другими устройствами, такими как микроволновые печи или беспроводные телефоны. Использование беспроводного телефона с частотой 2,4 ГГц рядом с беспроводным ноутбуком с частотой 2,4 ГГц может вызвать помехи или полностью заблокировать беспроводное сетевое соединение.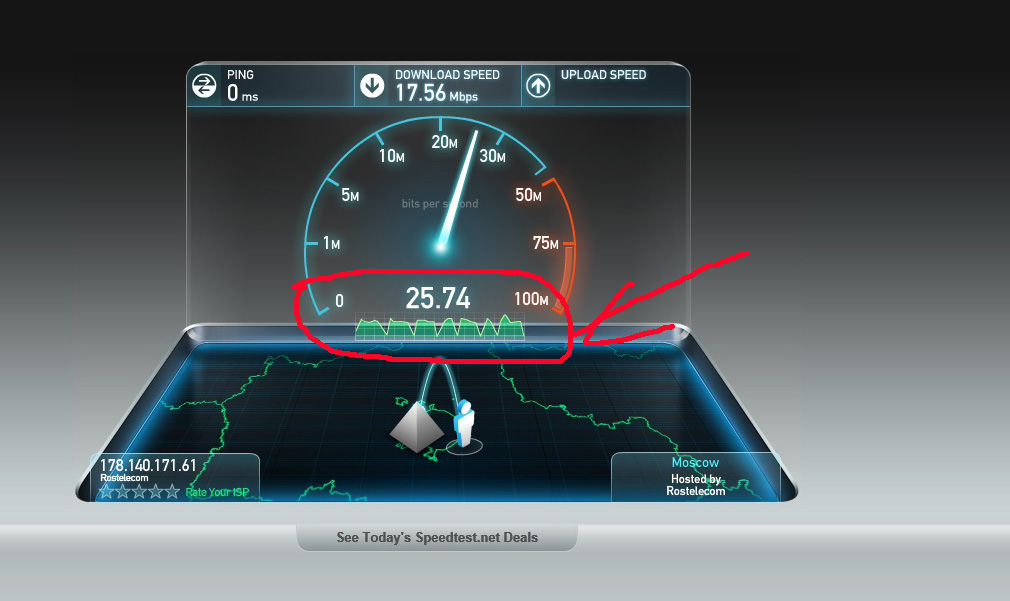 Если вы хотите совершать телефонные звонки во время работы в Интернете, используйте проводной или беспроводной телефон, который работает на частоте, отличной от частоты вашей беспроводной сети.
Если вы хотите совершать телефонные звонки во время работы в Интернете, используйте проводной или беспроводной телефон, который работает на частоте, отличной от частоты вашей беспроводной сети.
Близость к беспроводной точке доступа или маршрутизатору, а также физические препятствия могут повлиять на качество вашего интернет-соединения. Чтобы повысить скорость соединения, подойдите ближе к точке доступа и убедитесь, что между точкой доступа и вашим компьютером нет физических препятствий.
Компьютерные проблемы: шпионское ПО, вирусы и другие программы
Состояние вашего компьютера может повлиять на подключение к Интернету. Шпионские программы и вирусы, безусловно, могут вызывать проблемы, но на скорость подключения к Интернету также могут влиять дополнительные программы, объем памяти компьютера, место на жестком диске и его состояние, а также запущенные программы.
Двумя наиболее частыми причинами низкой производительности Интернета являются шпионские программы и вирусы.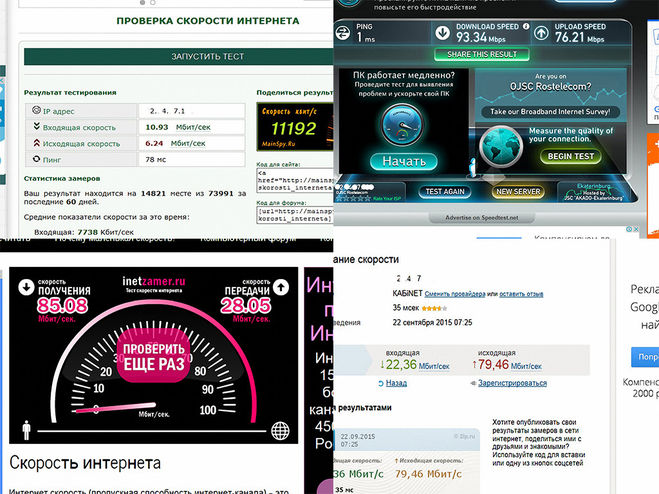 Шпионское ПО может замедлить работу вашей системы, мешая работе вашего браузера и монополизируя ваше подключение к Интернету. Шпионское ПО отслеживает ваше использование Интернета и нажатия клавиш, что увеличивает задержки. Проблема усугубляется, когда одновременно запущено несколько программ-шпионов. Если проблема достаточно серьезная, вы можете полностью потерять подключение. Чтобы восстановить производительность Интернета, вам следует регулярно запускать антишпионскую программу для очистки от любого заражения шпионским ПО.
Шпионское ПО может замедлить работу вашей системы, мешая работе вашего браузера и монополизируя ваше подключение к Интернету. Шпионское ПО отслеживает ваше использование Интернета и нажатия клавиш, что увеличивает задержки. Проблема усугубляется, когда одновременно запущено несколько программ-шпионов. Если проблема достаточно серьезная, вы можете полностью потерять подключение. Чтобы восстановить производительность Интернета, вам следует регулярно запускать антишпионскую программу для очистки от любого заражения шпионским ПО.
Компьютерные вирусы также могут снижать производительность Интернета. Когда вирус заражает компьютер, он устанавливает компьютерный код, который пытается распространяться, обычно путем отправки своих копий по электронной почте. Некоторые вирусы могут размножаться со скоростью сотен сообщений электронной почты в минуту, что оставляет мало вычислительной мощности и пропускной способности интернет-соединения для чего-либо еще. Вирусы часто не дают очевидных признаков того, что они запущены, поэтому лучше всегда запускать антивирусное программное обеспечение.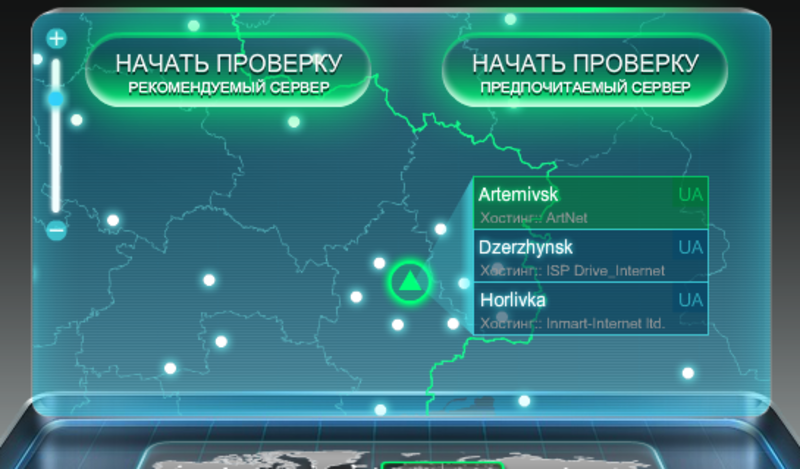
Надстройки браузера также вызывают проблемы с производительностью. Надстройки браузера — это программы, такие как мультимедийные надстройки, панели поиска или другие программы, которые обычно отображаются на панели инструментов вашего браузера. Многие надстройки браузера могут расширить возможности просмотра, предлагая просмотр мультимедиа или специализированных документов. Однако некоторые надстройки могут замедлить ваше интернет-соединение. Если вы подозреваете, что надстройки снижают производительность, попробуйте запустить Internet Explorer в режиме отключения надстроек. Надстройки отключаются только на время сеанса, но если вы обнаружите, что ваша производительность улучшилась, вы можете использовать диспетчер надстроек, чтобы отключить их навсегда. Чтобы получить доступ к диспетчеру дополнений из Internet Explorer, нажмите Инструменты , а затем нажмите Управление надстройками .
Как и все компьютерные программы, Internet Explorer требует определенной вычислительной мощности, памяти и дискового пространства для эффективной работы.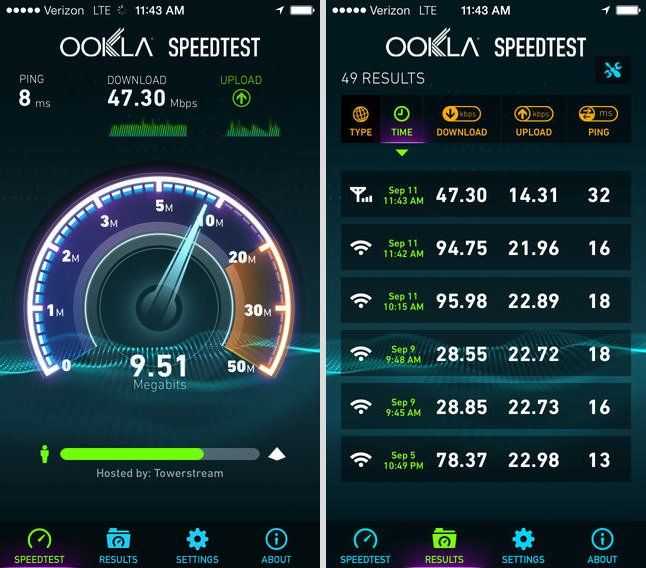 Каждая веб-страница, которую вы просматриваете, сначала загружается в память, а затем сохраняется во временных файлах на диске. Запуск другой программы, использующей много памяти и вычислительной мощности, может конкурировать с Internet Explorer и вызывать задержки. Если вы обнаружите, что ваше интернет-соединение работает медленно и у вас запущены другие программы, попробуйте закрыть их. Если вы хотите запускать несколько программ, рассмотрите возможность увеличения памяти на вашем компьютере. Недостаток места на диске также может вызвать проблемы с производительностью. Вы можете увеличить место на диске, удалив временные файлы Internet Explorer.
Каждая веб-страница, которую вы просматриваете, сначала загружается в память, а затем сохраняется во временных файлах на диске. Запуск другой программы, использующей много памяти и вычислительной мощности, может конкурировать с Internet Explorer и вызывать задержки. Если вы обнаружите, что ваше интернет-соединение работает медленно и у вас запущены другие программы, попробуйте закрыть их. Если вы хотите запускать несколько программ, рассмотрите возможность увеличения памяти на вашем компьютере. Недостаток места на диске также может вызвать проблемы с производительностью. Вы можете увеличить место на диске, удалив временные файлы Internet Explorer.
Иногда в Internet Explorer изменяются настройки, которые могут повлиять на работу Internet Explorer. Вы можете сбросить настройки Internet Explorer до значений по умолчанию. Сброс настроек Internet Explorer необратим, поэтому перед сбросом следует прочитать список затронутых настроек.
Внешние факторы, влияющие на скорость соединения
К сожалению, есть события и условия, которые вы не можете контролировать.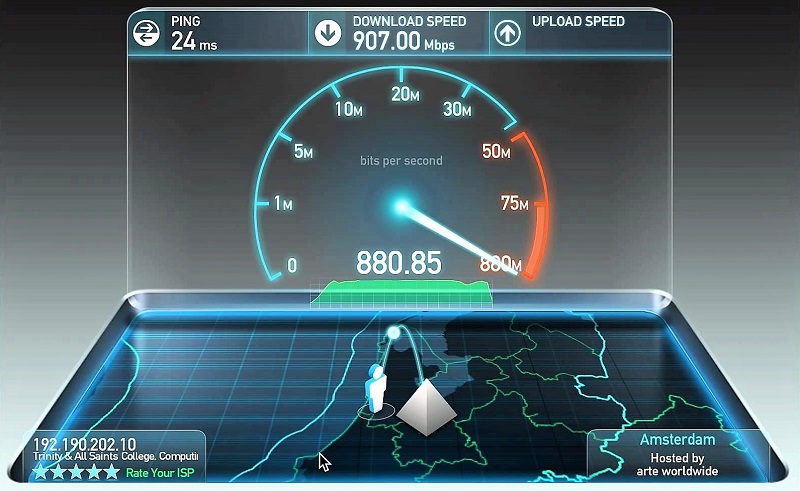 Даже при быстром соединении внешние факторы, такие как загруженность веб-сайтов или распространение компьютерных вирусов, могут замедлить работу всей сети. Популярные веб-сайты могут быть перегружены пользователями. Например, когда в телевизионной рекламе упоминается веб-сайт, многие люди могут попытаться посетить его одновременно. Если веб-сайт не готов обрабатывать трафик, вы можете столкнуться с задержками.
Даже при быстром соединении внешние факторы, такие как загруженность веб-сайтов или распространение компьютерных вирусов, могут замедлить работу всей сети. Популярные веб-сайты могут быть перегружены пользователями. Например, когда в телевизионной рекламе упоминается веб-сайт, многие люди могут попытаться посетить его одновременно. Если веб-сайт не готов обрабатывать трафик, вы можете столкнуться с задержками.
Во время сильных эпидемий компьютерных вирусов Интернет может работать медленнее. Многие вирусы распространяются, заставляя компьютеры рассылать сотни или тысячи копий вируса. Это может замедлить работу Интернета из-за большого объема. Вы можете узнать, какие крупные эпидемии происходят в настоящее время, посетив веб-сайт поставщика вашего антивируса или веб-сайт Security at Home .
Локальная перегрузка Интернета также может привести к более низкой скорости соединения, чем обычно. Эти замедления происходят, когда многие люди пытаются одновременно подключиться к Интернету, и они чаще всего возникают в периоды пиковой активности, например, после уроков, когда учащиеся возвращаются домой и подключаются к Интернету.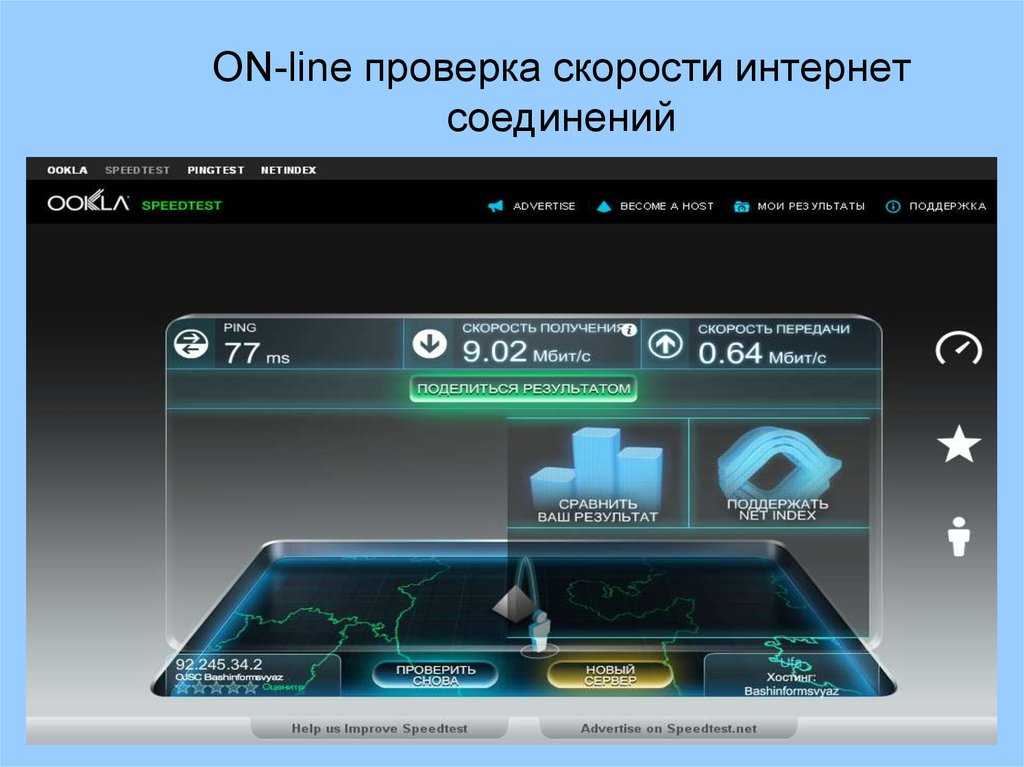
Если вы находитесь в корпоративной сети, общее использование сети и прокси-сервера может повлиять на вашу работу в Интернете. Большинство сетевых администраторов следят за использованием Интернета и стараются не допустить, чтобы люди делали такие вещи, как загрузка больших файлов в часы пик. Если вы обнаружите, что ваш доступ в Интернет временами замедляется, вы можете обсудить это со своим сетевым администратором.
Как бесплатно проверить скорость интернета и Wi-Fi
Главная / Практические рекомендации / Практические инструкции для малого бизнеса
Практическое руководство
Вы получаете скорость широкополосного доступа, за которую платите? Простые инструменты могут помочь вам узнать
Автор: Крис Мартин
Редактор обзоров, технический консультант
Изображение: Shutterstock. , мы знаем несколько бесплатных способов сделать это.
Часто бывает трудно понять, медленный ли это ваш домашний Wi-Fi или ваш широкополосный доступ.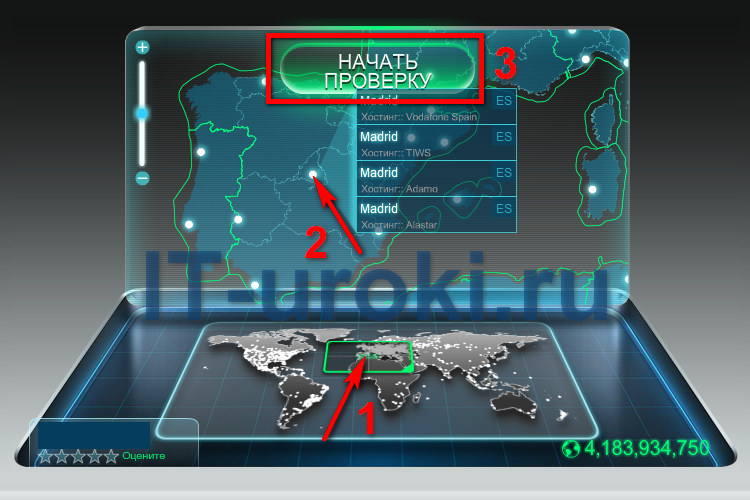 Кроме того, выполнение «теста скорости Wi-Fi» — это не то же самое, что проверка скорости вашего широкополосного доступа, но существует множество приложений (и людей), которые используют эти два термина взаимозаменяемо.
Кроме того, выполнение «теста скорости Wi-Fi» — это не то же самое, что проверка скорости вашего широкополосного доступа, но существует множество приложений (и людей), которые используют эти два термина взаимозаменяемо.
Если вы попытаетесь проверить скорость интернета при слабом или медленном соединении Wi-Fi, вы можете получить неверные данные, так как низкая скорость Wi-Fi может быть узким местом. На самом деле это тест всего подключения вашего устройства — ПК, ноутбука, телефона или планшета — к серверу в Интернете. Таким образом, он проверяет как скорость вашего Wi-Fi, так и скорость широкополосного доступа. Конечно, вы можете проверить скорость мобильных данных, если запустите тест на своем телефоне с отключенным Wi-Fi.
Но что, если вы хотите точно знать, насколько быстрое широкополосное соединение у вашего маршрутизатора? Что ж, вы пришли в нужное место, так как мы объясним все, что вам нужно знать.
Стоит знать, что скорость интернета зависит от многих факторов.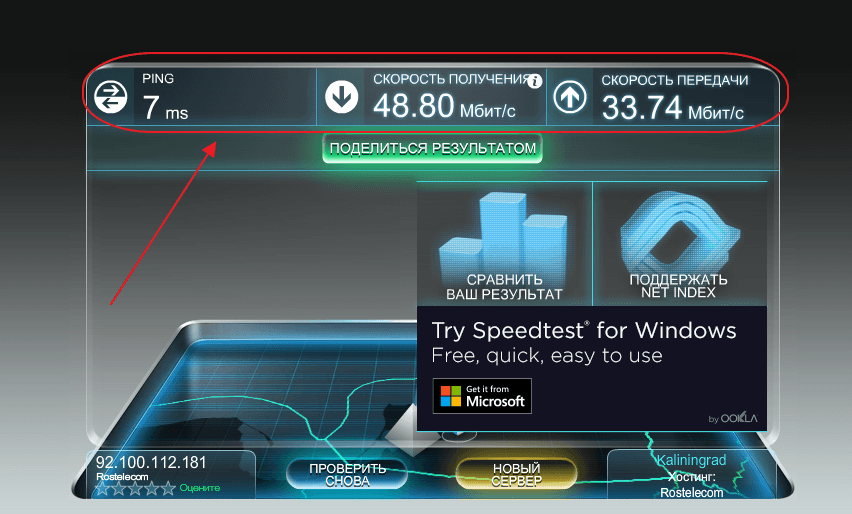 Иногда, когда вы и все ваши соседи по дому, члены семьи или даже соседи одновременно смотрите Netflix, все может замедлиться. Или может случиться так, что изворотливое соединение Wi-Fi работает медленно и заставляет вас думать, что виноват ваш провайдер широкополосного доступа.
Иногда, когда вы и все ваши соседи по дому, члены семьи или даже соседи одновременно смотрите Netflix, все может замедлиться. Или может случиться так, что изворотливое соединение Wi-Fi работает медленно и заставляет вас думать, что виноват ваш провайдер широкополосного доступа.
Если вы используете VPN, это может быть причиной медленной загрузки веб-страниц. Обязательно отключите любой VPN перед запуском тестов — если, конечно, вы не тестируете скорость своего провайдера VPN.
Бесплатный тест скорости интернета
Для проверки скорости широкополосного доступа мы используем сервис Speedtest.net. Вы можете сделать это в веб-браузере или загрузить приложение для Android и iOS.
Он сообщит вам — обычно в течение минуты — насколько быстро ваше соединение, но убедитесь, что вы стоите рядом с маршрутизатором, если запускаете тест на устройстве, подключенном через Wi-Fi. Чтобы исключить возможность медленного Wi-Fi, лучше всего запустить тест с помощью ноутбука или ПК, подключенного напрямую к маршрутизатору с помощью кабеля Ethernet.
Есть много других, которые вы можете использовать, включая Fast.com, BroadbandSpeedChecker.co.uk и Broadbandgenie.co.uk.
Это действительно зависит от скорости вашего широкополосного доступа: самый быстрый широкополосный доступ в Великобритании может обеспечить скорость 1 Гбит/с (например, план Gig1 от Virgin Media), что будет быстрее, чем может обеспечить большинство маршрутизаторов Wi-Fi. Но практически все маршрутизаторы, предоставляемые интернет-провайдером, будут предлагать Wi-Fi, который быстрее, чем скорость вашего широкополосного доступа. Те, которые поддерживают Wi-Fi 5, должны иметь возможность обрабатывать 300-500 Мбит/с на близком расстоянии.
Если вы хотите узнать, насколько быстро работает ваш домашний Wi-Fi, вот как проверить скорость Wi-Fi. Кроме того, узнайте, стоит ли Wi-Fi 6E того.
Вы должны знать, что многие широкополосные пакеты являются асинхронными, что означает, что они предлагают разные скорости для загрузки и выгрузки. Скорость загрузки — это цифры заголовков, о которых вы слышите, потому что они часто намного выше. Скорость загрузки может быть очень низкой — до 90% медленнее, чем скорость загрузки — поэтому загрузка видео на YouTube может занять целую вечность, когда загрузка с YouTube намного быстрее.
Скорость загрузки может быть очень низкой — до 90% медленнее, чем скорость загрузки — поэтому загрузка видео на YouTube может занять целую вечность, когда загрузка с YouTube намного быстрее.
Точно так же, если у вас возникают проблемы с вызовами Zoom, когда ваше собственное видео останавливается и начинается, вам следует проверить скорость загрузки и помнить, что интеллектуальные камеры, которые записывают в облако, будут использовать часть пропускной способности вашей загрузки.
Тесты скорости Интернета должны показать вам скорость загрузки и загрузки.
Они также должны сообщать о вашем «пинге» в миллисекундах, что является задержкой вашего соединения. Это важно для приложений реального времени, таких как онлайн-игры и видеозвонки. Чем меньше число, тем лучше.
Примечание. Скорость загрузки и выгрузки будет указана в Мбит/с, то есть в мегабитах в секунду (не путать с мегабайтами в секунду). Чтобы преобразовать между ними, разделите скорость в мегабитах в секунду на 8, чтобы получить число мегабайт в секунду.
Вы также можете получить приложения для некоторых средств проверки скорости, включая популярный Speedtest для iOS и Android.
Chris Martin / Foundry
Как проверить скорость Wi-Fi
Если результат скорости ниже, чем вы ожидали, и вы провели тест по Wi-Fi, вы можете отдельно проверить скорость Wi-Fi, чтобы узнать, это вопрос или нет. Найти приложение для проверки скорости Wi-Fi сложно, потому что многие приложения для тестирования широкополосного доступа называют себя «тестом скорости Wi-Fi».
Однако существует приложение для Android под названием WiFi Speed Test Internet Speed от Zoltán Pallagi, которое позволяет отключить интернет-часть и просто посмотреть, насколько быстр ваш локальный Wi-Fi. Это не самое красивое, но оно делает свою работу.
Это проверяет только скорость «загрузки», то есть скорость от вашего телефона (или планшета) до вашего маршрутизатора или любой точки доступа, к которой вы подключены. Опять же, скорость будет ограничена самым медленным устройством — ваш маршрутизатор может быть последней модели с поддержкой Wi-Fi 6, но если ваш телефон также не поддерживает ту же скорость, результат, который вы увидите, будет скоростью самого медленного устройства.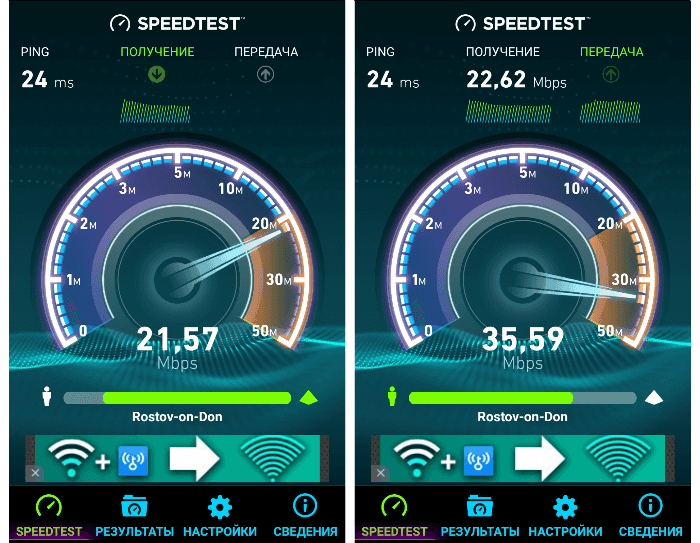
Здесь мы протестировали подключение Huawei P30 Pro (Wi-Fi 5) к трехдиапазонной ячеистой системе Linksys Velop. (Игнорируйте SSID BT Hub — он был клонирован в систему Velop, чтобы избежать перенастройки всей нагрузки устройств с новой сетью Wi-Fi.) Скорость 461 Мбит/с очень хороша и намного выше, чем скорость загрузки 60 Мбит/с, которую мы получить от БТ.
Вы можете использовать это приложение в разных местах вашего дома, чтобы увидеть, как различаются скорости в разных комнатах или даже в саду. Очень полезно знать, где лучше всего разместить маршрутизатор или ячеистые устройства Wi-Fi.
Какая скорость интернета мне нужна для Netflix, Zoom и игр?
Если целью проверки скорости вашего широкополосного доступа является проверка того, достаточно ли она хороша для определенных задач, вот некоторые рекомендуемые скорости: Загрузка со скоростью 25 Мбит/с