Как проверить скорость wifi соединения с роутером: Как узнать скорость установленного WiFi соединения
Содержание
Проверить скорость Wi-Fi — измерить скорость wi-fi соединения
Поделиться с другом
Подключение к Wi-Fi сети становится все более удобной опцией для пользования интернетом. Нет необходимости быть подключенным к сетевому кабелю и скорость соединения выше и качественнее, чем в мобильном интернете. Для этого используется роутер или модем, распространяющий сигнал на определенное расстояние.
Современные устройства и надежные провайдеры предоставляют максимально качественную скорость интернета без каких-либо помех. Однако если заметно долгое открытие сайтов или загрузку файлов, задержка при просмотре фильма хорошего качества, то следует проверить скорость Wi-Fi сети с помощью нашего сервиса SPEEDTEST.
Сервис был специально разработан, как независимый сайт для проверки скорости соединения.
Каждый пользователь Wi-Fi связи может в любой момент включить speedtest и получить точные данные: время загрузки и выгрузки информации, пинг и задержку. Нашим сервером пользуются известные провайдеры, так как полностью доверяют точности полученных данных.
Нашим сервером пользуются известные провайдеры, так как полностью доверяют точности полученных данных.
Как проверить скорость wi-fi соединения
Чтобы проверить скорость Вай Фай сети, необходимо следовать простой инструкции. Для проверки можно использовать любой электронный девайс, браузер и операционную систему.
На нашем сайте проверка проводится следующим образом:
- Закройте все сторонние вкладки в браузере и оставьте открытым только спидтест.
- Проверьте, чтобы никакие программы и приложения не работали в фоновом режиме, так как они могут потреблять трафик, что скажется на показателях.
- Нажмите кнопку запуска спидтеста на сайте. На сервисе находится минимальное количество элементов, потребляющих трафик. При самом низком соединении возможно провести проверку и получить данные.
- Дождитесь окончания проверки и проверьте полученные результаты.
После проверки выводятся четыре главных показателя, которые полноценно показывают качество работы провайдера:
- Загрузка файлов.

- Выгрузка данных.
- Пинг – Задержка соединения.
Загрузка файлов – количество мбит информации загруженной за 1 секунду. Выгрузка данных – количество мбит информации, которое может быть загружено с устройства на сервер за 1 секунду. Пинг и задержка соединения показывает время, которое было использовано для отправки пакета данных на сервер и полный процесс обмена данными. Чем меньше этот показатель, тем лучше работает интернет.
Дополнительно, отображается информация: имя провайдера, личный IP-адрес, тип операционной системы и браузера.
О теоретической «раздаче» интернета со смартфона на смартфон»…
Иногда встречаются ситуации, когда доступ в интернет нужен на другом мобильном телефоне. Изменить TTL смартфона возможно, но для этого нужно обладать специальными root-правами или пользоваться сторонним софтом. Я не буду тут описывать настолько «извращенные» методы, если кому-то интересен конкретно этот вопрос — ищите ответ на других сайтах.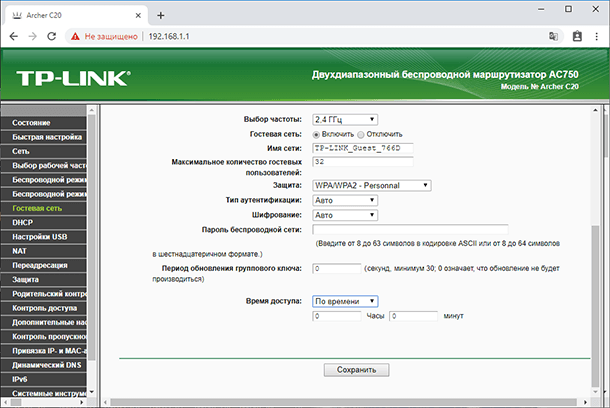 Хотя намекну о способах изменения TTL на телефоне без прав «суперпользователя», вам для этого понадобится такая программка как Terminal Emulator for Android. Принцип тот же самый, что и на ПК, мы просто выставляем TTL раздающего устройства, но с прибавкой в единичку. Совсем «детский» вариант — поставить что-то вроде TTL Master и легким движением руки выбрать необходимый TTL. Но последний способ не гарантирую, что сработает.
Хотя намекну о способах изменения TTL на телефоне без прав «суперпользователя», вам для этого понадобится такая программка как Terminal Emulator for Android. Принцип тот же самый, что и на ПК, мы просто выставляем TTL раздающего устройства, но с прибавкой в единичку. Совсем «детский» вариант — поставить что-то вроде TTL Master и легким движением руки выбрать необходимый TTL. Но последний способ не гарантирую, что сработает.
А вообще, раз уж взялись «хакерствовать» со своей мобилкой, то устанавливайте Root-права и делайте все своими руками. Не стоит «доверять» каким-то приложениям и программкам.
Я же выступаю сторонником того, что лучше лишний раз не наглеть и просто переставить симки из телефона в телефон/планшет. Если оба устройства ваши, то что вам помешает сделать именно так? Поменять SIM-карты местами намного проще, чем копаться в системе телефона.
А теперь, собственно, перейдем к самому главному…
Подготовка оборудования
На точность показателей влияет правильная подготовка оборудования. Следуя рекомендациям можно улучшить показатели и сделать их максимально корректными.
Следуя рекомендациям можно улучшить показатели и сделать их максимально корректными.
- Убедитесь, что к сети не подключены сторонние программы, открыты дополнительные браузеры и окна в фоновом режиме.
- Удалите из системы все подключенные девайсы, кроме устройства, с которого проводится раздача Wi-Fi связи.
- Перезагрузите модем или роутер и убедитесь, что он подключен к интернету.
- Запустите предварительно антивирусную программу, чтобы исключить наличие вирусов и вредоносных программ. Но после сканирования, не забудьте отключить ее.
- Проверьте, чтобы система не подгружала обновления и другие файлы.
Подготовка оборудования заключается в максимальной разгрузке канала. Это поможет точно определить скорость Wi-Fi на speedtest.net.
Тест скорости Wi-Fi через Windows
При очень низкой скорости интернета можно использовать внутреннюю систему проверки скорости:
- Нажмите кнопки Win+R
- В командной строке введите ncpa.cpl
- Запустите команду
- В отобразившемся списке выберите Wi-Fi соединение
- Наведите курсор и кликните на правую клавишу мыши
- В меню выберите пункт Состояние
Программа отобразит актуальные данные сети.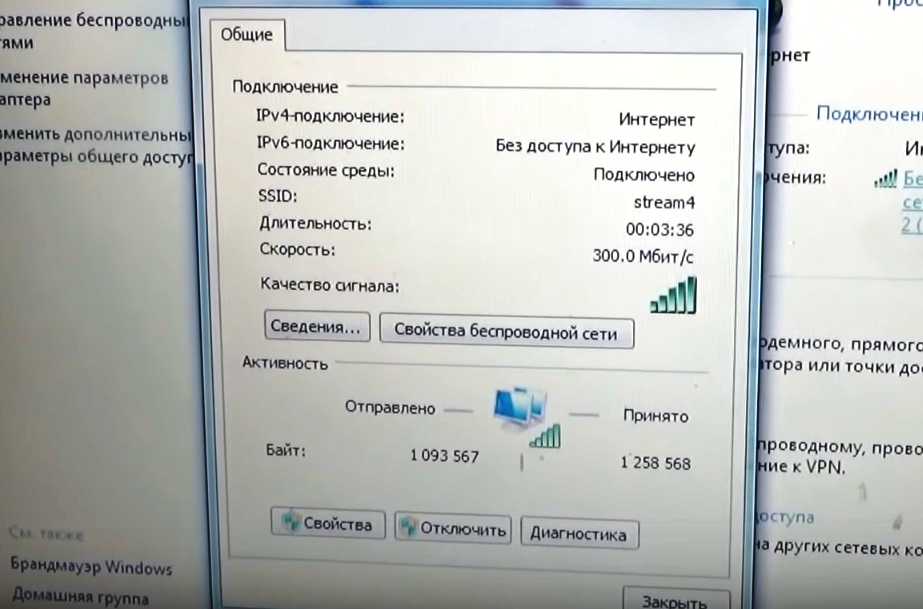 Для точности данных предварительно подготовьте оборудование согласно вышеприведенной инструкции.
Для точности данных предварительно подготовьте оборудование согласно вышеприведенной инструкции.
Через телефон и ноутбук
Тест Wi-Fi проводится также через ноутбук или телефон. Для этого откройте программу сетевого обнаружения на ПК. После этого с помощью Проводника кликните на опцию Сеть и обновите ее. Ноутбук, подключенный к сети Wi-Fi отобразится в списке, как дополнительный ПК.
Откройте папку с именем вашего ноутбука. В ней должна быть расшаренная папка, в которую необходимо будет скопировать любой объемный файл с компьютера. Во время копирования будет отражена реальная скорость скачивания. При нормальном интернете процесс скачивания должен быть стабильным с одной и той же скоростью.
Этот способ поможет оценить стабильность связи и покажет среднюю скорость скачивания.
Важно отметить, что скорость чтения жесткого диска должна соответствовать современным технологиям передачи соединения. Низкая скорость HDD будет ограничивать скорость передачи данных по беспроводной связи.
Консольная программа iperf
Iperf – это отличная программа теста скорости соединения с роутером. Мороки с ней больше, но и показывает она скорость с наименьшей погрешностью, так что я бы использовал её. Постараюсь написать как можно подробнее.
- И так, у нас есть два ноутбука и оба подключены по Wi-Fi к нашему роутеру. Поэтому дальнейшие действия делаем для обоих ноутов.
- Скачиваем утилитку – https://iperf.fr/iperf-download.php#windows.
ПРИМЕЧАНИЕ! Можно кстати и проверить скорость подключения телефона, так как программа кроссплатформенная и есть даже версии для Android и iOS системы. Для ПК есть версии Windows 7, 8, 10 и Linux.
- Там будем архив с одним «.dll» и «.exe» файлом. Оба эти файла скиньте на диск «C» в корень без лишних папок.
- Запускаем командую строку Windows (cmd.exe).
- Прописываем:
cd c:/
- Теперь мы находимся в корне диска, где у нас и лежит программка.

- На одном из ноутов, который будет выступать сервером прописываем:
iperf3.exe -s
- Теперь идём ко второму ноуту, который будет выступать клиентов и прописываем:
iperf3.exe -c -t 30 -i 10
- У меня это iperf3 -c 192.168.1.15 (У вас же IP может быть другим). После этого вы увидите вот такое окошко – как на картинке ниже.
- Смотрим на последний столбец (Bandwidth) после тестирования, где идут значения скорости. В итоге в моем случаи получилось примерно 15 Мбит в секунду.
Максимальная и минимальная скорость Wi-Fi
Современные провайдеры готовы предоставлять интернет со скоростью 300 мбит/сек. Однако если пользователь откроет программу состояния сетевых подключений, то может увидеть другую цифру – 150 мбит/сек. Это обуславливается тем, что провайдер дает данные о скорости соединения, а компьютерная программа показывает лишь скорость передачи данных при скачивании.
Актуальная скорость подключения будет меньше в 2-3 раза. Если отображается скорость в 150 мбит/с, то пользователь имеет 50-60 мбит/с. Это зависит от точки доступа, количества подключенных девайсов к роутеру и потери скорости при беспроводном подключении.
LAN Speed Test
Это программка, которая в автономном режиме, делает, то что мы делали в прошлой главе.
- Скачиваем программу тут – https://totusoft.com/lanspeed.
- Устанавливаем на два ноутбука.
- Также запускаем на двух машинах эту программу.
- На одном из ноутов напротив надписи «Folder or Server IP» нажимаем на кнопку «…». Далее из сети выберите второй ноутбук и общую папку. Теперь жмём «Start Test».
- Выбираем размер файла, который будет закачиваться в мегабайтах (я прописал 100). И обязательно поставьте галочку, чтобы файл в конце удалился. Жмём «ОК».
- В самом конце надо смотреть на строку Mbps (мегабайт в секунду). В первом столбце будут результат записи, то есть с какой скоростью записался файл.
 Но лучше всего отталкиваться от чтения файла – там будет приблизительная скорость в локальной сети. Саму скорость надо умножить на 8, чтобы перевести мегабайты в мегабиты.
Но лучше всего отталкиваться от чтения файла – там будет приблизительная скорость в локальной сети. Саму скорость надо умножить на 8, чтобы перевести мегабайты в мегабиты.
Скоростные показатели современной сотовой связи
Доступ к сети зависит от двух основных параметров. Первый – это технические характеристики устройства, второй – пропускная способность канала, предоставляемого оператором связи. Какие скорости предоставляет современная сотовая связь своим пользователям? Территории покрытия тем или иным сигналом связи нужно уточнять на картах, которые можно найти на сайтах провайдеров.
В РФ используются все форматы цифровой связи. От первого цифрового формата 2G, точнее, его апгрейда 2.5G (GPRS), до самых современных и высокоскоростных:
3G
Многие абоненты сотовых операторов пользуются смартфонами и планшетниками, совершающими пакетный обмен информацией по протоколам 3G и 3,5G.
Хотя при испытаниях сеть и «выдавала» скоростные показатели до 42,2 Мбит/с с HSPA, на практике все не так «красиво» и показатели более низкие. Более старый протокол обмена информацией 3G в начальной своей версии «открывал» канал с пропускной способностью до 2 Мбит/с, а дальнейшее его развитие и усовершенствование – 3,5G (оно же HSPA) предоставляло абонентам сотовых операторов доступ к каналу до 3,6 Мбит/с.
Более старый протокол обмена информацией 3G в начальной своей версии «открывал» канал с пропускной способностью до 2 Мбит/с, а дальнейшее его развитие и усовершенствование – 3,5G (оно же HSPA) предоставляло абонентам сотовых операторов доступ к каналу до 3,6 Мбит/с.
Цифра маленькая, но все же качество заметно отличается от более старых технологий. В сравнении с ранними форматами сотовой связи: 2.5G (GPRS) – от 56 кбит/с до 115 кбит/с и 2.75G (EDGE) – до 474 кбит/с.
4G LTE
По состоянию на 2021 год, самым распространенным для передачи данных считался протокол 4G. При запуске LTE должен был поддерживать передачу до 1 Гбит/с со слабо подвижными приёмо-передающими станциями (пешеходы и неподвижные устройства, размещенные стационарно) и до 100 Мбит/с быстро передвигающимися станциями (на авто и ж/д транспорте). Такие показатели получались в условиях лаборатории и в теории, а что на самом деле?
Фактически пропускная способность канала колеблется, завися от многих условий: загрузка каналов связи, географические особенности местности и плотность застройки, климатические условия – косвенно влияет многое.
20 Мбит/с и более – вот что на практике обеспечивает протокол приема и передачи пакетных данных в 4G. Максимальные замеры в московском регионе, где при максимальном количестве пользователей отмечается и самое плотное количество базовых станций, в некоторых местах «выдает» до 60 – 80 Мбит/с.
Отличается протокол и «бесшовным» переключением на младшие протоколы связи при отсутствии сигнала LTE. Переход с одного на другой протокол передачи «без швов» – это смена канала без утраты соединения с сетью.
5G
Технология доступа 5G (fifth generation, или пятое поколение) – не только анонсировано, но местами уже запущена в России. Международные стандарты, по которым сеть можно отнести к категории 5G, следующие:
- передача данных в условиях мегаполисов для мобильных объектов не ниже 100 Мбит/с;
- канал передачи данных должен быть не ниже 1 Гбит/с для неподвижных и малоподвижных объектов;
- более высокая эффективность передачи данных по многим техническим параметрам.

Крупнейший провайдер РФ МегаФон в сотрудничестве с корпорацией Huawei не только выложил анонс и «меморандум» о запуске сотовых сетей нового поколения в 2021 году, но и провел их показательные испытания. В лабораторно-выставочных условиях максимальные скорости передачи данных достигали 35 Гбит/с.
Подробнее о запуске сетей нового поколения посмотрите на официальном сайте МегаФон — по ссылке: https://corp.megafon.ru/press/news/federalnye_novosti/20170601-1251.html.
Средняя скорость интернета в России
В большинстве городов России созданы хорошие условия для пользования интернетом: действуют безлимитные тарифы, проложены оптоволоконные линии связи, расширяются и модернизируются стандарты мобильной связи. Тем не менее, есть и проблемные населенные пункты, где интернет проводят по телефонному кабелю, не поддерживается 4G связь. Таких технических условий хватает только для загрузки файлов небольшого объема и просмотра чатов.
Средние показания фиксированного интернета:
- пинг – 13 мс;
- скорость загрузки – 66,01 Мб/с;
- скорость отправки – 72,84 Мб/с;
- 46 место в мире.

Средние показатели мобильного интернета:
- пинг – 47 мс;
- скорость загрузки – 20,27 Мб/с;
- скорость отправки – 8,90 Мб/с;
- 98 место в мире.
почему дома интернет по Wi-Fi тормозит / Хабр
Классическая схема включения услуг Интернет в многоквартирном жилом доме выглядит следующим образом: ТКД (точка коллективного доступа) — витая пара — роутер в квартире клиента, к которому подключены клиентские устройства по проводу и по Wi-Fi.
Характерные жалобы абонентов – скорость ниже тарифа, и возникают регулярные «замирания» при работе в интернете, что выражается долгим открыванием страниц в браузере, прерываниями видео, потерей связи с игровыми серверами и т.д. Данное поведение носит нерегулярный характер, а наиболее часто возникает в часы наибольшей пользовательской активности примерно с 18:00 до 23:00 в зависимости от города.
Есть несколько простых шагов, которые позволят определить возможную причину подобных проблем и решить 90% пользовательских ситуаций. Они ниже.
Они ниже.
Первый логичный шаг – проверка скорости.
Для выполнения данного пункта следует минимизировать количество транзитных устройств, через которые подключен интернет в квартире. В идеале стоит подключить кабель оператора напрямую в компьютер и настроить на нём соединение. После этого проверить скорость на ресурсах, предоставляющих подобный сервис, например, speedtest.net. Это специальный сервис, способный отдавать данные с высокой скоростью – чего, увы, нельзя сказать обо всех ресурсах в Интернете.
Если удалось достигнуть скорости, близкой к указанной по тарифу, значит проблем с оборудованием оператора и кабелем до квартиры нет. Если скорость существенно ниже, соединение постоянно разрывается, следует обратиться в техническую поддержку провайдера для проведения диагностики со стороны оператора и, возможно, ремонта.
Обратите внимание, что у всех «домашних» договоров всегда есть формулировка в духе «до 10 Мбит/с», где самая важная часть – «до». Без этого предлога возможны только корпоративные договоры, где полоса гарантируется: за эту гарантию вы платите примерно в 2-3 раза больше. Но, тем не менее, разница больше чем в 5-7% со скоростью тарифа, повторяющаяся при прямом соединении в разное время суток – это проблема провайдера.
Но, тем не менее, разница больше чем в 5-7% со скоростью тарифа, повторяющаяся при прямом соединении в разное время суток – это проблема провайдера.
Второй шаг — диагностика роутера
Предположим, «напрямую» скорость вы получили нормальную. Теперь нужно смотреть на промежуточные устройства. Существуют довольно старые модели роутеров, которые до сих пор эксплуатируются пользователями. У данных моделей есть существенные ограничение в производительности, которые не позволяют им реализовывать туннельные соединения (L2TP/PPTP) на скоростях выше 20-30 Мбит/сек. Примером таких роутеров являются DIR-300, ASUS WL-520 и другие. К сожалению, решить проблему со скоростью в данной ситуации поможет только замена роутера на более производительный, либо применение бестуннельного решения, если таковое есть у вашего оператора связи.
Кстати, мы уже скоро собираемся переходить на IPoE вместо L2TP.
Третий шаг – настройки роутера
Одна из первых задач — свести к минимуму борьбу с пытливыми умами соседей, которые пытаются найти возможность «халявы» при помощи стандартных настроек, дефолтных паролей и так далее.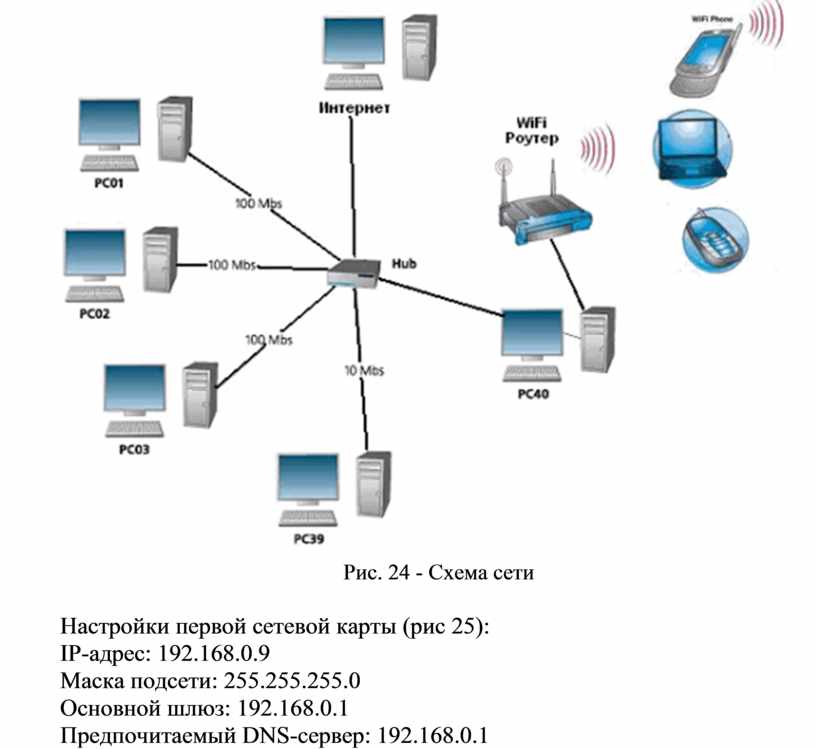 Обычно соседи теряют интерес к чужой сети, если не удалось поломать сразу. Если же им удается к ней подключиться, то часть проблем у клиента возникает из-за того, что «паразитные» включения генерят большое количество трафика (те же торренты).
Обычно соседи теряют интерес к чужой сети, если не удалось поломать сразу. Если же им удается к ней подключиться, то часть проблем у клиента возникает из-за того, что «паразитные» включения генерят большое количество трафика (те же торренты).
Существует несколько простых рекомендаций по настройке домашнего роутера.
- На DHCP минимизировать сеть пользователей с 255 хостов до минимального количества устройств +3-5 гостевых путем сетевой маски /27 – 32 хоста, /28 – 16 хостов, /29 – 8 хостов. Рекомендую выбрать /28, т.к. вряд ли у вас будет более 16 устройств в домашней сети.
- Выбрать адрес роутера не вначале и не в конце сети, например, для сети 192.168.0.0/28 (255.255.255.240), адрес роутера задать 192.168.0.8. Рекомендуемая сеть 192.168.10.32/28 (255.255.255.240), адрес роутера 192.168.10.40. На роутер приклеить новый адрес роутера.
- Домашним устройствам сопоставить связки MAC+IP в DHCP-пуле, чтобы устройства были жестко привязаны. Настроить ограничение доступа к Wi-Fi по MAC-адресам ваших устройств (но тогда гости у вас дома не смогут подключаться или также придется прописывать MAC-адреса их беспроводных устройств).

- Сменить пароль администратора для доступа к роутеру, в качестве пароля использовать не менее 8 символов с учетом смены регистра, а также цифр и символов. Логин-пароль администратора сразу стоит записать куда-нибудь в надёжное место; после таких операций у нас всегда много обращений «как сбросить пароль».
- Настроить Wi-Fi: скрыть SSID, установить шифрование WPA2, ввести пароль более 8 символов с учетом регистра и цифр/букв.
Проверить тип шифрования у клиентской части в Windows можно в параметрах Беспроводного соединения — Закладка беспроводные сети – выбрать сеть – Свойства – Проверка подлинности (WPA2-PSK),
Четвёртый шаг – выбор канала
После того, как роутер был настроен, необходимо обратить внимание на используемый Wi-Fi канал, на котором работает роутер и беспроводные клиенты. Многие операторы связи при подключении своих клиентов сразу выдают роутер в придачу. Таким образом почти в каждой квартире, подключенной к интернету, есть по беспроводному устройству Wi-Fi.
Сейчас подавляющая часть оборудования Wi-Fi работает в частоте 2,4 ГГц, всего на данной частоте есть 14 каналов на которых могут работать беспроводные устройства. Помимо частоты значимыми параметрами являются соотношение сигнал/шум, мощность сигнала и ширина полосы. Если все устройства будут работать на одном канале, то между ними будут возникать конфликты, что для пользователя будет выглядеть как регулярные «фризы», т.е. замирания при открытии ресурсов в браузере или прерывания в трансляции видео и звука.
Поэтому необходимо выбрать канал, на котором наименьшее количество конкурентов с уровнем мощности сигнала близки к вашему. Еще одним вариантом может быть «перевод» беспроводных устройств в диапазон 5 ГГц, но для этого должна быть техническая возможность у роутера и у самих беспроводных устройств.
Утилиты, которые помогут проанализировать занятость каналов — это Wi-Fi Explorer для Mac, или inSSIDer для PC.
На скриншоте программы WiFi Explorer видно, что две сети Asus293 и r-r-r. ..miau близки по уровню сигнала друг к другу и может возникать конфликт, но они находятся на разных каналах, первая сеть на 11, вторая на 12 канале, что решает проблему.
..miau близки по уровню сигнала друг к другу и может возникать конфликт, но они находятся на разных каналах, первая сеть на 11, вторая на 12 канале, что решает проблему.
Резюме
Не стоит особо беспокоиться по поводу расположения роутера в квартире относительно окон или влияния микроволновки: достаточно редко это вызывает какие-то проблемы. Роутер рекомендуется размещать «посередине» квартиры с приоритетом размещения к наиболее частой точке работы с беспроводными устройствами, например в гостиной или кабинете, а не кухне или в шкафу в коридоре. С точки зрения конфликтов устройств в моем опыте был лишь один случай, когда у абонента шел радиошум в диапазоне 2,4ГГц при подключенном по Bluetooth саундбаре Samsung HW-h550, выступающим в роли музыкального центра. Выявить это удалось только опытным путем.
Регулировку мощности сигнала в обычных случая делать не требуется. В многокомнатных квартирах с бетонными стенами иногда бывает важно изучить радиоэфир утилитами вроде приведённых выше, чтобы принять решение об увеличении мощности сигнала.
По статистике порядка 90% обращений было решено такими нехитрыми способами.
Как узнать, ограничивает ли ваш Wi-Fi роутер скорость
CrizzyStudio/Shutterstock
Элайджа Роулз/
значительно снижают продуктивность и обучаемость. Эти же проблемы могут также повредить вашим игровым и развлекательным возможностям, поэтому вы должны разобраться в сути проблемы, если хотите извлечь выгоду из своего интернет-сервиса.
Хотя на скорость вашего интернет-соединения могут влиять многие факторы, наиболее частым виновником является ваш маршрутизатор Wi-Fi. Маршрутизаторы являются важными устройствами для беспроводного доступа в Интернет, но, учитывая их важную роль, они также могут стать узким местом для скорости вашего интернета.
Если вы заметили внезапное падение скорости интернета или ваше соединение медленное и ненадежное, причиной может быть ваш маршрутизатор Wi-Fi.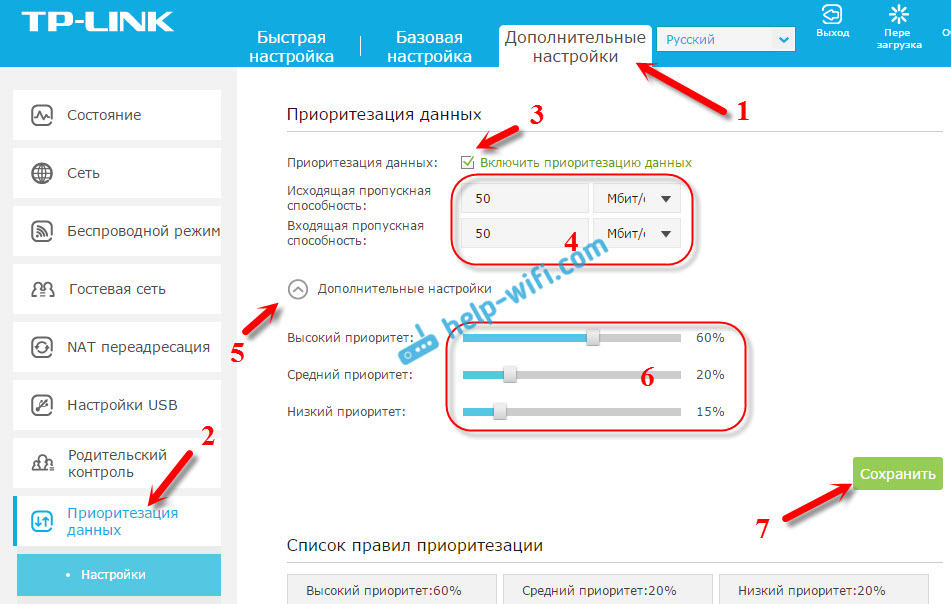 Существуют различные причины, по которым это устройство может ограничивать скорость вашего интернета, например, устаревшее оборудование, помехи или неправильное размещение. Тем не менее, самый простой способ узнать это — сравнить возможности Интернета в вашем доме с рекламируемой скоростью, которую вы платите через своего интернет-провайдера.
Существуют различные причины, по которым это устройство может ограничивать скорость вашего интернета, например, устаревшее оборудование, помехи или неправильное размещение. Тем не менее, самый простой способ узнать это — сравнить возможности Интернета в вашем доме с рекламируемой скоростью, которую вы платите через своего интернет-провайдера.
За какую скорость интернета вы платите?
Fit Ztudio/Shutterstock
Вы выбираете диапазон скоростей при первой подписке на текущий тарифный план через своего интернет-провайдера. Чем больше денег вы тратите ежемесячно, тем быстрее обычно распределяется ваша скорость.
Первый и самый простой способ узнать, за какую скорость интернета вы платите, это проверить свой интернет-план. Вы можете проверить это, войдя на веб-сайт своего интернет-провайдера и просмотрев данные своей учетной записи. Кроме того, вы можете посмотреть свой счет или контракт на интернет-услуги.
Если вы все еще не уверены в скорости, за которую платите, или на веб-сайте указано несколько тарифов, лучше всего связаться напрямую со своим интернет-провайдером. Ваш интернет-провайдер может сообщить вам подробности вашего плана подписки и узнать, доступны ли какие-либо изменения или обновления.
Ваш интернет-провайдер может сообщить вам подробности вашего плана подписки и узнать, доступны ли какие-либо изменения или обновления.
Важно отметить, что скорость интернета, за которую вы платите, является максимальной скоростью, которую вы можете получить, и она не гарантируется. На скорость получения может повлиять несколько факторов, в том числе количество устройств, подключенных к вашей сети Wi-Fi, ваши действия и расстояние от маршрутизатора.
Как проверить скорость домашнего интернета
G.Tbov/Shutterstock
После того, как вы определили скорость, за которую вы платите, следующим шагом будет определение того, получаете ли вы ее. Тестирование скорости интернета в вашем доме может помочь вам определить, ограничивает ли ваш маршрутизатор Wi-Fi скорость вашего интернета. Очень важно убедиться, что вы получаете тарифы, за которые вы платите, и выявить любые проблемы, влияющие на ваше соединение.
- Онлайн-инструменты для проверки скорости — это простой и удобный способ проверить скорость вашего интернета.
 Такие веб-сайты, как Speedtest.net, Fast.com и тест скорости Google, предлагают бесплатные инструменты для проверки скорости вашего интернета за считанные секунды.
Такие веб-сайты, как Speedtest.net, Fast.com и тест скорости Google, предлагают бесплатные инструменты для проверки скорости вашего интернета за считанные секунды. - У большинства интернет-провайдеров есть инструменты для проверки скорости, специально разработанные для проверки скорости их сети. Вы можете найти эти инструменты, войдя на веб-сайт вашего интернет-провайдера и найдя инструмент для проверки скорости интернета.
- Некоторые модели маршрутизаторов также имеют встроенные инструменты для проверки скорости, которые помогут вам определить скорость интернета в вашем доме. Вы можете получить доступ к этому инструменту, войдя на страницу настроек вашего маршрутизатора и найдя раздел проверки скорости.
Важно помнить, что результаты теста скорости интернета могут различаться в зависимости от нескольких факторов, включая количество устройств, подключенных к вашему Wi-Fi, ваше расстояние от маршрутизатора и тип действий, которые вы выполняете в Интернете.
Однако, если вы обнаружите, что скорость вашего интернета постоянно ниже той, за которую вы платите в рамках своей подписки, вам следует проверить маршрутизатор.
Как узнать, ограничивает ли ваш маршрутизатор скорость соединения
DS Enterprise/Shutterstock
Если вы определили, что скорость интернета в вашем доме ниже той, за которую вы платите, виновником может быть ваш маршрутизатор Wi-Fi. Существует несколько причин, по которым маршрутизатор может ограничивать скорость вашего соединения, например, устаревшее оборудование, помехи или неправильное размещение.
Одной из распространенных причин, по которой маршрутизатор может ограничивать скорость вашего соединения, является необходимость его обновления. Проверьте возраст и номер модели вашего маршрутизатора и сравните его с последними доступными моделями. Рассмотрите возможность перехода на более новую модель, если вашему маршрутизатору более трех лет.
Помехи от других электронных устройств или соседних сетей Wi-Fi могут ограничивать скорость соединения.



 Но лучше всего отталкиваться от чтения файла – там будет приблизительная скорость в локальной сети. Саму скорость надо умножить на 8, чтобы перевести мегабайты в мегабиты.
Но лучше всего отталкиваться от чтения файла – там будет приблизительная скорость в локальной сети. Саму скорость надо умножить на 8, чтобы перевести мегабайты в мегабиты.


 Такие веб-сайты, как Speedtest.net, Fast.com и тест скорости Google, предлагают бесплатные инструменты для проверки скорости вашего интернета за считанные секунды.
Такие веб-сайты, как Speedtest.net, Fast.com и тест скорости Google, предлагают бесплатные инструменты для проверки скорости вашего интернета за считанные секунды.