Как работать с notepad: Как пользоваться Notepad++
Содержание
Как пользоваться Notepad++
Содержание
- Редактирование текста
- Создание текстового файла
- Редактирование программного кода
- Поиск
- Работа с регулярными выражениями
- Использование плагинов
- Вопросы и ответы
Программа Notepad++ заслуженно считается одним из самых лучших текстовых редакторов для программистов и веб-мастеров, так как обладает огромным числом полезных для них функций. Но и для людей, занятых совсем в других сферах деятельности, возможности данного приложения могут очень пригодиться. Ввиду функционального многообразия программы, далеко не каждый пользователь умеет применять все её возможности. Давайте выясним, как пользоваться основными функциями приложения Notepad++.
Скачать последнюю версию Notepad++
Редактирование текста
Самой простой функцией программы Notepad++ является открытие текстовых файлов для прочтения и редактирования их. То есть, это те задачи, с которыми справляется обычный Блокнот.
Для того, чтобы открыть текстовый файл, достаточно из верхнего горизонтального меню перейти последовательно по пунктам «Файл» и «Открыть». В появившемся окне остается только найти нужный файл на жестком диске или съемном носителе, выбрать его, и нажать на кнопку «Открыть».
Таким образом, можно открыть сразу несколько файлов, и одновременно работать с ними в разных вкладках.
При редактировании текста, кроме обычных изменений, внесенных с помощью клавиатуры, доступно внесение правок с помощью инструментов программы. Это значительно упрощает процесс редактирования, и делает его быстрее. Например, при помощи контекстного меню, имеется возможность конвертация всех букв выделенной области из строчных в прописные, и обратно.
Используя верхнее меню, можно менять кодировку текста.
Сохранение можно производить все через тот же раздел «Файл» верхнего меню, перейдя в пункт «Сохранить», либо «Сохранить как». Также сохранить документ можно нажав на иконку в виде дискеты на панели инструментов.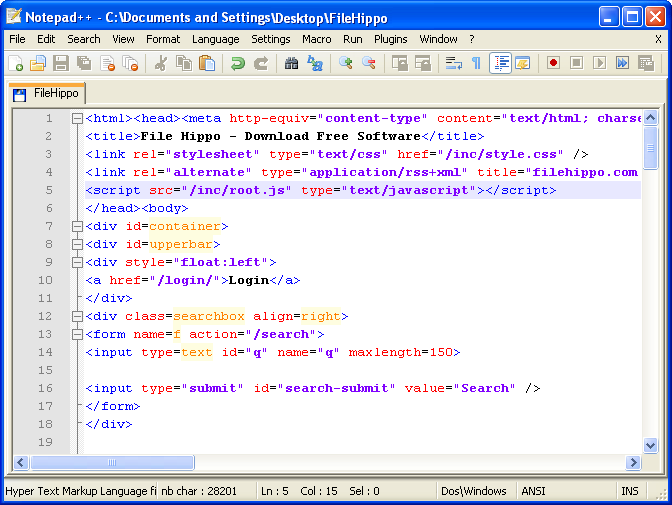
Notepad++ поддерживает открытие, редактирование и сохранение документов в форматах файлов TXT, HTML, C++, CSS, Java, CS, INI и многих других.
Создание текстового файла
Можно также создать новый текстовый файл. Для этого следует в разделе «Файл» меню выбрать пункт «Новый». Так же можно создать новый документ нажатием сочетания клавиш на клавиатуре Ctrl+N.
Редактирование программного кода
Но, наиболее востребованной возможностью программы Notepad++, которая выделяет её среди других текстовых редакторов, является расширенный функционал редактирования программного кода и разметки страницы.
Благодаря специальной функции, подсвечивающей теги, в документе намного легче ориентироваться, а также искать незакрытые теги. Также имеется возможность включения функции автозакрытия тегов.
Элементы кода, временно не используемые в работе, можно свернуть одним кликом мыши.
Кроме того, в разделе «Синтаксис» основного меню можно переключать синтаксис в соответствии с редактируемым кодом.
Поиск
В программе Notepad++ имеется очень удобная возможность поиска по документу, или всем открытым документам, с расширенным функционалом. Чтобы найти какое-то слово или выражение, достаточно ввести его в строку поиска, и нажать на кнопки «Искать далее», «Найти все во всех открытых документах» или «Найти все в текущем документе».
Кроме того, перейдя во вкладку «Заменить» можно не только искать слова и выражения, но и делать их замену на другие.
Работа с регулярными выражениями
При выполнении поиска или замены, имеется возможность пользоваться функцией регулярных выражений. Данная функция позволяет производить групповую обработку различных элементов документа, используя при этом специальные метасимволы.
Для включения режима регулярных выражений, обязательно нужно установить флажок около соответствующей надписи в окне поиска.
Как работать с регулярными выражениями
Использование плагинов
Функционал приложения Notepad++ ещё больше расширяется путем подключения плагинов.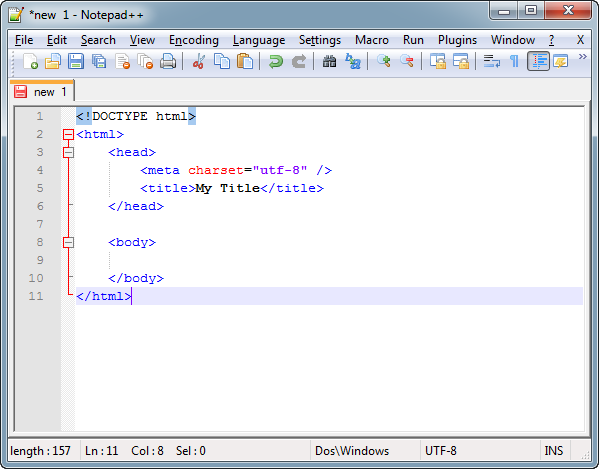 Они способны предоставлять такие дополнительные возможности, как проверку орфографии, смену кодировки и конвертацию текста в те форматы, которые не поддерживаются обычным функционалом программы, производить автосохоранение и делать многое другое.
Они способны предоставлять такие дополнительные возможности, как проверку орфографии, смену кодировки и конвертацию текста в те форматы, которые не поддерживаются обычным функционалом программы, производить автосохоранение и делать многое другое.
Подключить новые плагины можно, перейдя в Менеджер плагинов, и выбрав соответствующие дополнения. После этого следует нажать на кнопку Install.
Как использовать плагины
Мы вкратце описали процесс работы в текстовом редакторе Notepad++. Конечно, это далеко не весь потенциал программы, но, остальные возможности и нюансы обращения с приложением можно узнать, только постоянно используя его на практике.
Как работать с текстовым редактором Notepad (Блокнот) в Windows. Начало
Все слышали про Блокнот, некоторые даже знают, что по-английски он называется Notepad и то, что это простейший текстовый редактор Windows. В предыдущей статье было показано, как открыть Блокнот несколькими способами.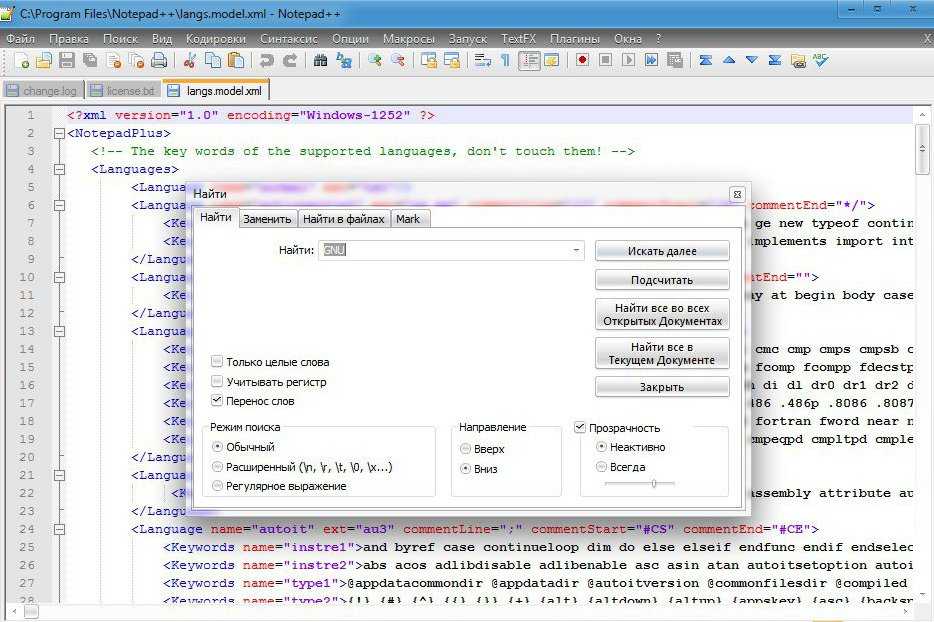 В этой статье рассмотрим из каких элементов состоит окно программы ввода и редактирования текста. Всё на самом деле просто: меню, кнопки управления размером окна и поле для ввода текста. И об этом ниже и с картинками. =)
В этой статье рассмотрим из каких элементов состоит окно программы ввода и редактирования текста. Всё на самом деле просто: меню, кнопки управления размером окна и поле для ввода текста. И об этом ниже и с картинками. =)
Внешний вид Блокнота
Вот так выглядит Блокнот после того, как его удалось открыть:
Размер окна может быть больше или даже меньше, но о том, как его менять, как-нибудь в другой раз. =)
Заголовок окна программы Блокнот
В самом верху находится поле, за которое можно перетаскивать мышкой окно по монитору. В нём справа находится иконка с изображением Блокнота, а сразу за ней идёт название файла, который сейчас открыт для редактирования. Это удобно — всегда можно понять, с каким документом работаешь. После названия файла идёт название программы (какое, тут уже не трудно догадаться):
Кнопки управления окном Блокнота
Справа расположены три кнопки управления окном Блокнота.
- Первая (левая) служит для того, чтобы свернуть окно (убрать его с монитора не закрывая программу, чтобы освободить место для отображения других программ).

- Вторая (средняя) служит для того, чтобы развернуть окно с Блокнотом на весь экран. И это правильно — так удобнее работать: ничего не отвлекает и всё рабочее пространство монитора можно использовать в работе.
- Последняя (красная с крестиком, самая правая в углу) кнопка служит для того, чтобы закрыть Блокнот.
Меню текстового редактора Блокнот (Notepad)
Меню Блокнота расположено сразу под заголовком окна. Выглядит оно так:
Меню довольно простое и состоит всего из пяти пунктов (из них обычно для работы требуются всего два):
- Пункт меню «Файл» — нужно для работы с файлом (как с файлом, а не с текстом) =)
- Пункт меню «Правка» — вот тут содержатся ссылки на то, что поможет работать с текстом ; )
- Пункт меню «Формат» — служит для настройки того, как будет отображаться текст в Блокноте.
- Пункт меню «Вид» — содержит всего один пункт и он срабатывает только при определённых условиях.

- Пункт меню «Справка» — для тех, кто захочет почитать, притомившись писать в Блокноте =D
Окно ввода и отображения текста в Блокноте
Так как Блокнот — это тестовый редактор, стало быть основное место у него занимает поле для отображения текста. Именно в нём можно читать, писать и исправлять тексты. В этом поле есть мигающая палочка — это курсор. Курсор показывает, в каком именно месте текста будет производиться правка (вставка, удаление или замена одного текста другим):
Поле для отображения положения в тексте (вертикальный скроллинг)
Ну и последний элемент Блокнота — это полоса вертикальной прокрутки. Если текст не влазит по высоте экрана монитора, то тут появится ползунок, перетаскивая который, можно быстро перемещаться вверх/вниз по тексту в Блокноте.
Итог:
Так всё просто. =)
Более подробно обо всех этих элементах можно почитав, перейдя по ссылкам в тексте выше, где подробно разобрано всё, что можно делать с помощью Блокнота.
Ниже можно оставить комментарий или задать вопрос, если что-то непонятно или эмоции от новых полученных знаний захлёстывают. )))
Заберите ссылку на статью к себе, чтобы потом легко её найти!
Выберите, то, чем пользуетесь чаще всего:
How To Use Notepad++
Если вы учитесь программировать, возможно, вы захотите ознакомиться с такими программными продуктами, как Notepad++, и понять, почему многие разработчики программного обеспечения выбирают этот продукт для Windows. Notepad++ — один из самых популярных текстовых редакторов с открытым исходным кодом, используемый техническими специалистами, разработчиками и программистами по всему миру. Если вы владелец бизнеса или часть крупной компании, определенно стоит научиться использовать Notepad++.
Профессионалы используют удобные функции этого качественного редактора кода для записи и хранения простых данных и кода. Это руководство по Notepad++ предоставит вам советы по Notepad++ и детализирует некоторые из его наиболее распространенных функций.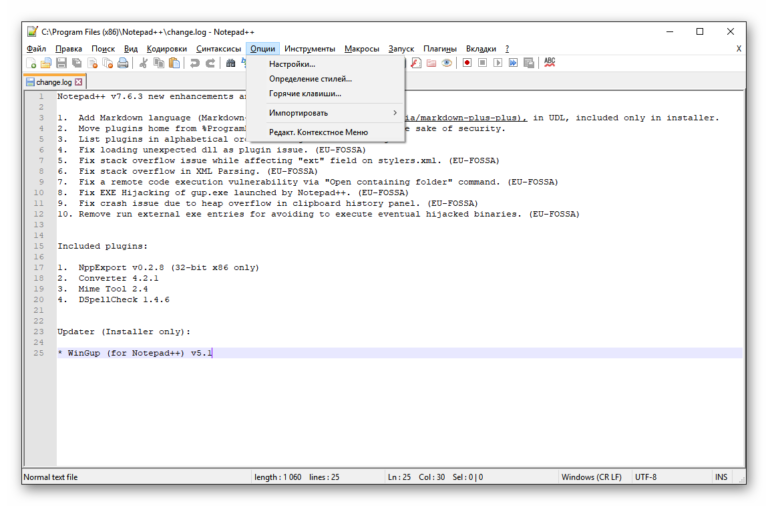
Найдите подходящий учебный лагерь
- Career Karma подберет для вас лучшие технологические учебные курсы
- Доступ к эксклюзивным стипендиям и подготовительным курсам
Выберите интересующий вас вопрос
Разработка программного обеспеченияДизайнОбработка и анализ данныхАналитика данныхUX-дизайнКибербезопасностьИмя
Фамилия
Электронная почта
Номер телефона
Продолжая, вы соглашаетесь с нашими Условиями обслуживания и Политикой конфиденциальности, а также соглашаетесь получать предложения и возможности от Career Karma по телефону, текстовым сообщениям и электронной почте.
Что такое Notepad++?
Блокнот — это бесплатный редактор текста и исходного кода, используемый программистами и опытными разработчиками. Этот удобный инструмент работает в среде MS Windows и поддерживает 80 языков программирования, включая Ruby, Pascal, HTML, CSS и Visual Basic.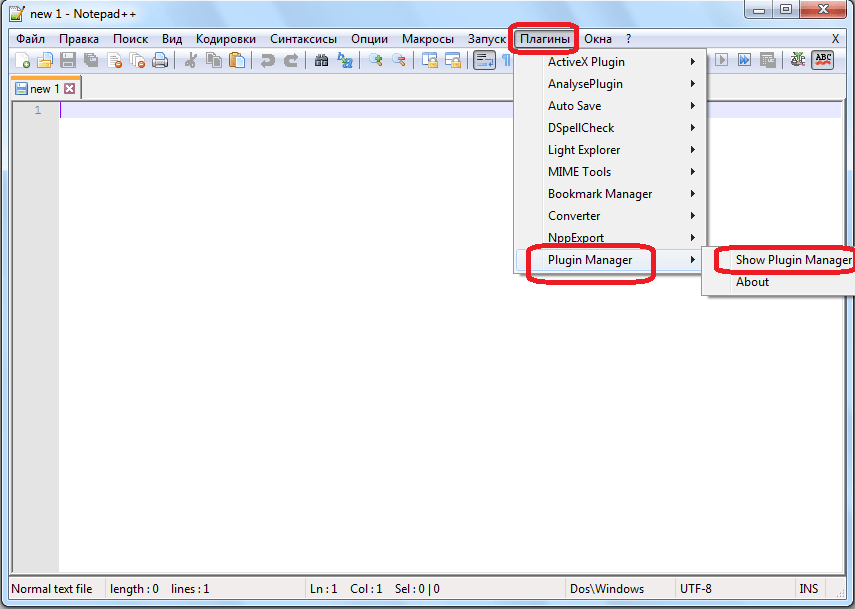 Его можно загрузить бесплатно, и доступ к нему можно получить на его веб-сайте в соответствии со Стандартной общественной лицензией GNU. Его самая последняя версия — Notepad++ 8.3.1, выпущенная 15 февраля 2022 года.
Его можно загрузить бесплатно, и доступ к нему можно получить на его веб-сайте в соответствии со Стандартной общественной лицензией GNU. Его самая последняя версия — Notepad++ 8.3.1, выпущенная 15 февраля 2022 года.
Зачем вам Notepad++?
Notepad++ — это обновленная версия Блокнота Microsoft. Это простой текстовый редактор, часто используемый для написания документов и исходного кода. Он часто используется разработчиками и техническими специалистами в качестве повседневного инструмента для создания заметок и расширенного анализа файлов. Блокнот универсален, потому что он обеспечивает онлайн-поддержку, может обмениваться плагинами и имеет настраиваемый графический интерфейс пользователя.
Варианты использования Notepad++
- Поддерживает несколько языков кодирования : Это идеальный инструмент для программистов для редактирования задач, поскольку есть возможность изменить настройку языка кодирования. Он будет автоматически следовать заданному форматированию кода.
 Он может распознавать такие языки, как Java, Unix, SQL, Ruby, Pascal, HTML, CSS и Visual Basic.
Он может распознавать такие языки, как Java, Unix, SQL, Ruby, Pascal, HTML, CSS и Visual Basic. - Это быстро и легко : Приложение легкое и не занимает много места на вашем диске. Он загружается быстро и идеально подходит для работы с большими текстовыми файлами. Это отличный инструмент для расширенного анализа файлов.
- Может открывать несколько файлов : Вы можете использовать неограниченное количество вкладок, что очень удобно для управления несколькими текстовыми файлами. Это упрощает многозадачность без задержек, в отличие от других текстовых редакторов. Вы можете открывать несколько файлов в одном окне благодаря интерфейсу редактирования с вкладками.
- Поставляется с функциями плагина : Когда приложение загружено, оно поставляется с несколькими функциями плагина. Вы можете выбрать, какой из них добавить в каталог установки. Если вам нужен другой плагин, которого нет в приложении, вы можете использовать настройку импорта, чтобы установить некоторые из ваших любимых плагинов.

- Это упрощает поиск строки в текстовых файлах. : Если вы проводите оценку воздействия исходного кода, вы можете легко искать строку в текстовых файлах или папках. · Просто введите код поиска в Notepad++, и он выдаст все результаты, отсортированные по имени файла.
Ключевые термины, которые необходимо знать для использования Notepad++
Исходный код
Notepad++ — это текстовый редактор и редактор исходного кода. Исходный код — это оператор программирования, состоящий из ряда функций, таких как слова, буквы, числа или символы, введенные в виде исполняемой программы. Он может содержать инструкции или набор правил и является интеллектуальной собственностью владельца. Для создания файлов с исходным кодом вам понадобится текстовый редактор, например Notepad++.
Стандартная общественная лицензия (GNU)
GNU управляет Notepad++. Это означает, что он находится под лицензией свободного программного обеспечения, что позволяет любому загрузить и использовать его бесплатно.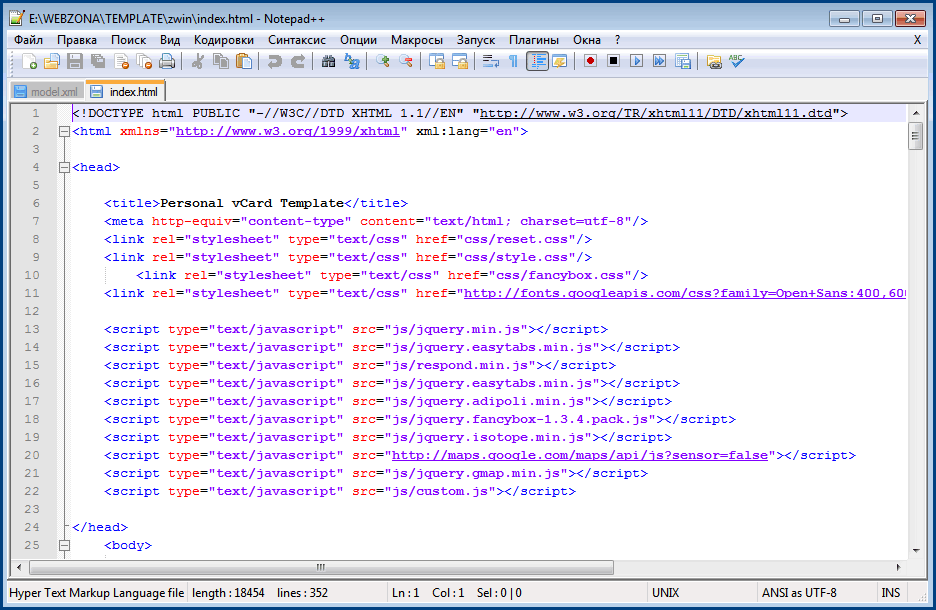 Бесплатные программы с открытым исходным кодом можно свободно использовать и модифицировать в соответствии с вашими потребностями.
Бесплатные программы с открытым исходным кодом можно свободно использовать и модифицировать в соответствии с вашими потребностями.
Блокнот Windows
Если вы уже знакомы с Блокнотом Windows, у вас будет представление о возможностях Notepad++. Блокнот Windows был первой и оригинальной версией этого широко используемого текстового редактора. Его основная функциональность заключалась в создании и редактировании простых текстовых документов. Вы по-прежнему можете загрузить это оригинальное программное обеспечение в магазине Microsoft.
Макрос
Notepad++ может автоматизировать задачи, записывая ваши действия при редактировании документов. Это называется макропроцессом. При редактировании запись макроса аналогична съемке видео ваших действий. Эту запись можно сохранить и воспроизвести позже, а нажатия клавиш можно назначить для быстрого доступа.
Сеансы
Сеансы — это набор файлов, которые можно открыть одним щелчком или командой. Это тип системы управления файлами в Notepad++.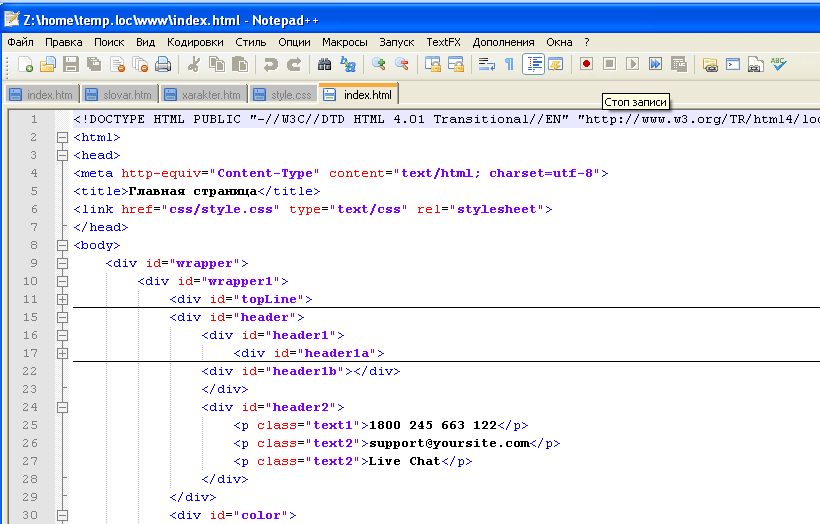 Файлы даже не обязательно должны находиться в одном каталоге или на одном диске для открытия. Файлы сеанса сохраняют такую информацию, как закладки, язык, текущий выбор и положение файла, поэтому при перезагрузке сеанса все остается прежним.
Файлы даже не обязательно должны находиться в одном каталоге или на одном диске для открытия. Файлы сеанса сохраняют такую информацию, как закладки, язык, текущий выбор и положение файла, поэтому при перезагрузке сеанса все остается прежним.
Оборудование, необходимое для Notepad++
- Windows XP/Vista/7/8/8.1/10: Чтобы скачать Notepad++, вам не нужен мощный компьютер, только один с Windows XP, Vista, и Windows версий 7, 8, 8.1 и 10.
- 512 МБ ОЗУ: Средний объем оперативной памяти большинства персональных компьютеров сегодня составляет от 4 до 8 ГБ. Однако для загрузки и использования Notepad++ в Windows XP требуется всего 512 МБ ОЗУ.
- 100 МБ места на диске: Загрузка Notepad++ займет всего 100 МБ места на жестком диске вашего компьютера. Это эквивалентно хранению 20 аудиофайлов MP3. Эта простая программа не занимает много места на диске.
- Процессор AMD Athlon, Intel Pentium 4 или выше: Windows XP и Windows 7 могут работать на процессорах AMD Athlon или Intel Pentium 4.
 Это самый минимальный процессор, на котором может работать Notepad++.
Это самый минимальный процессор, на котором может работать Notepad++. - Ноутбук или ПК с клавиатурой: Текстовый редактор Notepad++ — это приложение с большим объемом ввода, поэтому золотое правило заключается в том, что для доступа к таким функциям, как набор текста, у вас должна быть работающая клавиатура. Было бы непросто использовать Notepad++, если бы у вас была только мышь или сенсорный экран.
Как настроить и начать использовать Notepad++
Шаг 1: Перейдите на официальный сайт и найдите страницу загрузки
Перейдите на официальный сайт Notepad++, и вы будете перенаправлены на домашнюю страницу. С левой стороны есть меню. Нажмите «Загрузить», и вы попадете на страницу, где вы можете увидеть широкий спектр версий Notepad ++.
Шаг 2. Выберите версию Notepad++
Последней версией Notepad++ является Notepad 8.3.1. Это наиболее часто загружаемая версия и наиболее рекомендуемая. Тем не менее, все другие предыдущие версии также доступны.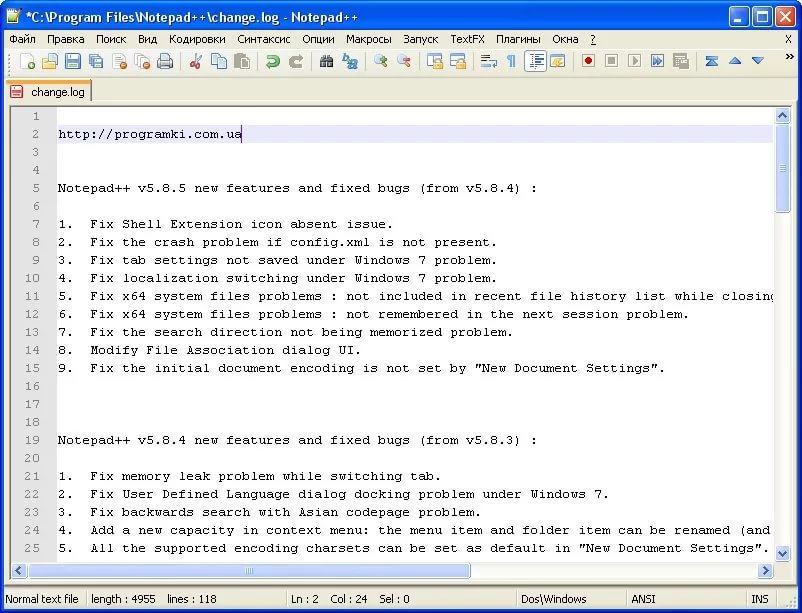 Единственное отличие состоит в том, что в последних версиях будут новые интересные функции, исправления ошибок, дополнительные плагины и улучшения.
Единственное отличие состоит в том, что в последних версиях будут новые интересные функции, исправления ошибок, дополнительные плагины и улучшения.
Шаг 3. Загрузите приложение
В зависимости от вашей операционной системы щелкните версию, которую вы хотите загрузить, и выберите 64-разрядную или 32-разрядную версию. Если вы не уверены, является ли ваш компьютер 64-разрядным или 32-разрядным, нажмите «Пуск> Настройки> Система> О системе» и посмотрите в характеристиках устройства тип системы.
Шаг 4. Прочтите руководство пользователя
На домашней странице Notepad++ вы также можете получить доступ к руководству пользователя. Из списков навигации с левой стороны перейдите к «Онлайн-справке», и вы будете перенаправлены к руководству пользователя. Здесь содержится все, что вам нужно знать о приложении и его многочисленных основных функциях. Вы получите подробные инструкции от загрузки до добавления расширений Shell.
Прочтите раздел объявлений, ответы на часто задаваемые вопросы или опубликуйте свою дилемму в теме «Требуется помощь».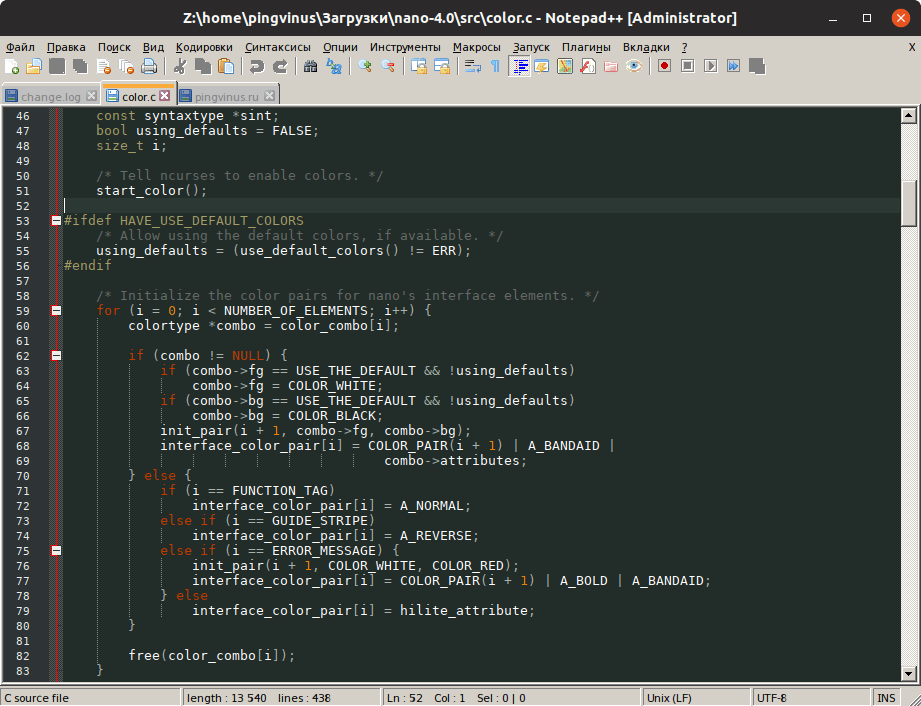 Это безопасное пространство для обсуждения всего, что вы хотите, связанного с приложением. Вы можете обсудить технические вопросы, компонент редактора, с которым у вас возникли проблемы, любые проблемы с настройками приложения или меню плагинов и его дополнительных плагинов.
Это безопасное пространство для обсуждения всего, что вы хотите, связанного с приложением. Вы можете обсудить технические вопросы, компонент редактора, с которым у вас возникли проблемы, любые проблемы с настройками приложения или меню плагинов и его дополнительных плагинов.
Важность Notepad++ для бизнеса
Многие компании в США используют Notepad++. Этот инструмент помогает технологической отрасли с широким спектром требований к большим объемам данных. С помощью Notepad++ вы можете создавать и редактировать фрагменты кода на разных языках, выполнять свертывание кода и подсветку синтаксиса.
Приложение бесплатно для коммерческого использования и часто является текстовым редактором по умолчанию и предпочтительным программным обеспечением во многих ИТ-отделах. Его может свободно использовать любое индивидуальное или крупное предприятие при соблюдении всех лицензионных требований.
Лучшие советы по Notepad++: используйте Notepad++ как Pro
- Редактирование столбцов : Вы можете легко создавать столбцы в Notepad++, нажимая клавишу Alt, а затем выделяя текст, который хотите поместить в столбцы.
 Вы также можете нажать «Alt + Shift + Arrow», чтобы выделить текст.
Вы также можете нажать «Alt + Shift + Arrow», чтобы выделить текст. - Темный режим : Если вы предпочитаете работать с темным фоном, вы можете перевести дисплей в темный режим. Перейдите в «Настройки> Настройки> Включить темный режим». Возможно, вам придется закрыть приложение и перезапустить его перед просмотром новой настройки.
- Мультиредактирование : Когда вы включаете мультиредактирование, вы можете изменять текст в нескольких местах одновременно. В начале, середине и конце файла вы можете одновременно вставлять, удалять и редактировать текст. Разрешите мультиредактирование, затем, удерживая «Ctrl +», выберите весь текст, который хотите изменить. Теперь можно редактировать весь выделенный текст одновременно.
- Просмотр количества слов : Вы можете просмотреть количество слов с помощью плагинов, но если у вас их нет, вот что вы можете сделать. Перейдите в «Просмотр > Сводка», чтобы использовать встроенную функцию «Сводка».
 В строке состояния вы также можете дважды щелкнуть длину/линии.
В строке состояния вы также можете дважды щелкнуть длину/линии. - Автоматизация задач : Вы можете сэкономить время, записав задачу и поручив программе выполнять ее автоматически с помощью макросов. Вам не нужно выполнять повторяющиеся задачи. Раздел макросов находится в меню навигации.
Notepad++ для разных профессий
Стоит ли использовать Notepad++?
Да, вы должны использовать Notepad++, чтобы делать заметки, писать блок кода или хранить большие текстовые файлы, если вам нужно меньше места на диске. Это наиболее универсальное и удобное для начинающих приложение для редактирования кода, используемое многими разработчиками программного обеспечения и техническими специалистами. Если вы только учитесь создавать код, вам обязательно стоит попробовать это приложение.
Если вы работаете в сфере ИТ или планируете карьеру инженера-программиста, разработчика или специалиста по данным, было бы очень полезно научиться пользоваться Notepad++.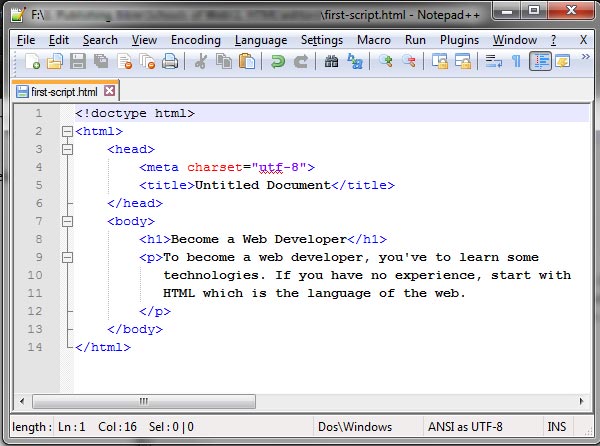 Как только вы откроете для себя множество расширенных возможностей и функций этого программного обеспечения, управление файлами станет очень простым. Кроме того, чтобы улучшить свои навыки работы с этим популярным продуктом, вы также можете записаться на учебные курсы по программированию.
Как только вы откроете для себя множество расширенных возможностей и функций этого программного обеспечения, управление файлами станет очень простым. Кроме того, чтобы улучшить свои навыки работы с этим популярным продуктом, вы также можете записаться на учебные курсы по программированию.
Как использовать Notepad++ Часто задаваемые вопросы
Могу ли я загрузить Notepad++ на мобильное устройство?
Нет, вы не можете загрузить Notepad++ на мобильное устройство, так как он недоступен для загрузки на таких устройствах. Однако в качестве альтернативы вы можете скачать другие приложения для текстового редактора, удобные для мобильных устройств. Notepad++ лучше всего работает на компьютере с Windows, где вы можете пользоваться всеми его функциями.
В чем разница между Блокнотом++ и Блокнотом?
Notepad++ — это обновленная и более универсальная версия Notepad. В него добавлены функции и функции, такие как совместимость с большим количеством языков программирования, неограниченные параметры вкладок, 27 официально поддерживаемых плагинов и более привлекательный интерфейс.
В него добавлены функции и функции, такие как совместимость с большим количеством языков программирования, неограниченные параметры вкладок, 27 официально поддерживаемых плагинов и более привлекательный интерфейс.
Доступен ли Notepad++ для Mac?
В настоящее время Notepad++ недоступен для Mac, так как приложение в значительной степени зависит от Win32 API, который является программным интерфейсом Windows. У Mac есть другие варианты текстового редактора, такие как Brackets, Textmate и Sublime Text.
Безопасно ли использовать Notepad++?
Да, Блокнот безопасен в использовании и установке. Лучше всего скачать его с официального сайта или магазина Microsoft. Программисты, разработчики программного обеспечения и предприятия, умеющие пользоваться Notepad++, считают это приложение надежным.
Как открыть и использовать Блокнот в Windows 10
Блокнот — это простой текстовый редактор, который можно использовать для создания простых документов.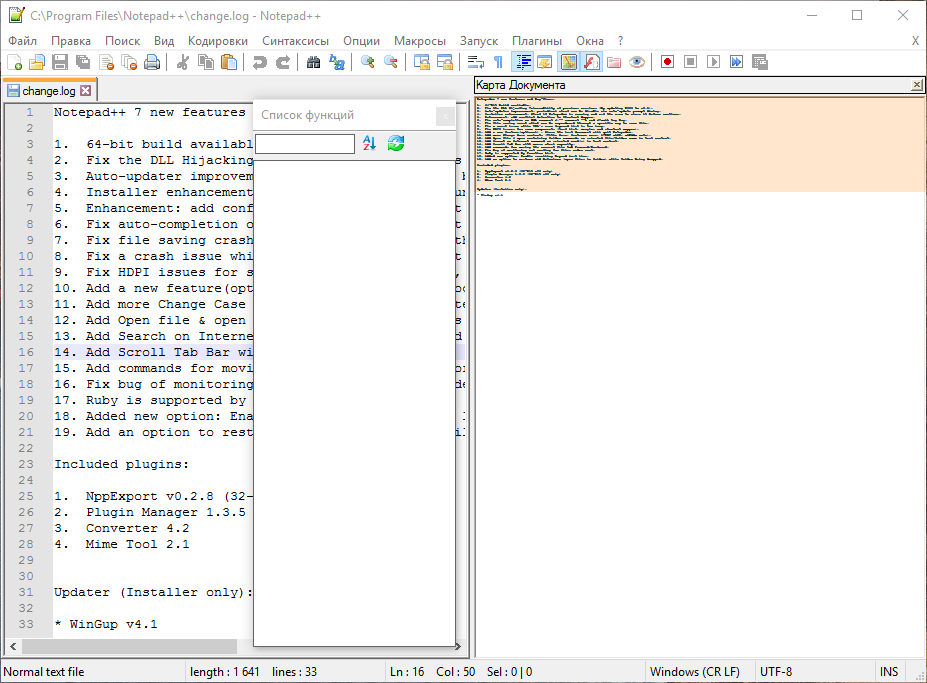 Полученные файлы обычно сохраняются с расширением .txt. В этой статье описывается несколько способов открыть Блокнот и настроить его текст в Windows 10. Это делает Блокнот более удобным для просмотра или редактирования текстовых (TXT) файлов.
Полученные файлы обычно сохраняются с расширением .txt. В этой статье описывается несколько способов открыть Блокнот и настроить его текст в Windows 10. Это делает Блокнот более удобным для просмотра или редактирования текстовых (TXT) файлов.
- Часть 1. Открыть блокнот
- Часть 2. Включение переноса слов
- Часть 3. Настройка формата текста
- Часть 4. Включение строки состояния через реестр
Как открыть Блокнот в Windows 10
Существует несколько способов запустить Блокнот и создать новый текстовый документ .
Способ 1: Откройте Блокнот с помощью команды «Выполнить
»
Нажмите Win+R , чтобы открыть окно «Выполнить ». Введите блокнот и нажмите Введите .
Новый пустой блокнот без названия будет автоматически запущен на вашем компьютере.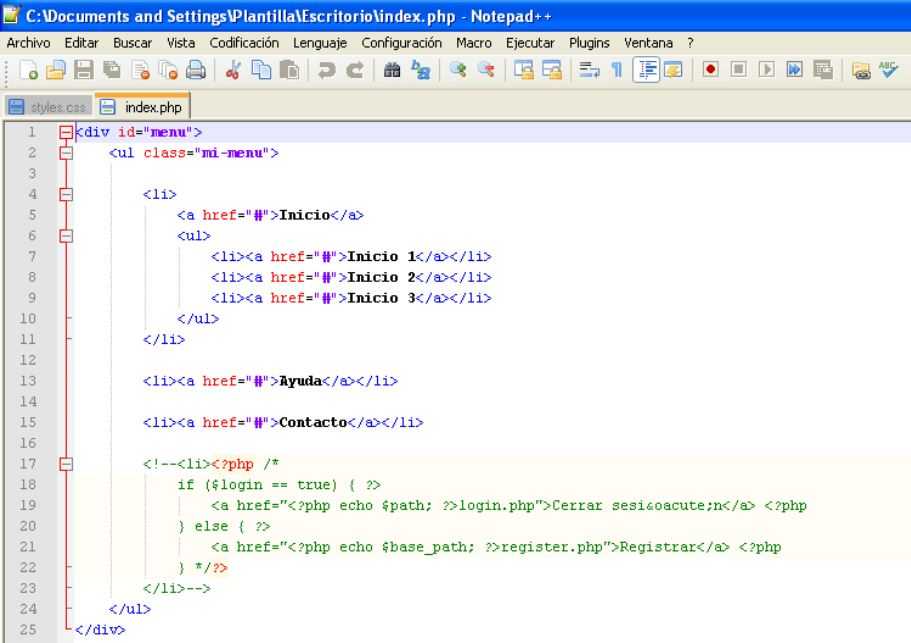
Способ 2. Откройте Блокнот из меню «Пуск».
Способ 3. Откройте Блокнот через контекстное меню
Щелкните правой кнопкой мыши пустую область на рабочем столе или в проводнике, выберите Создать > Текстовый документ .
Способ 4. Откройте Блокнот с помощью поиска Cortana
Шаг 1. Перейдите в меню «Пуск».
Шаг 2: Введите блокнот в поле поиска и нажмите Введите .
Если вам нужно часто использовать приложение «Блокнот», вы можете закрепить его на панели «Пуск» или на панели задач . Так что вы можете быстро создать новый текстовый документ из меню «Пуск» или панели задач.
Как включить перенос слов в Блокноте
Если вы включите перенос слов, он будет переносить текст в текстовом документе, чтобы он не прокручивался по всему тексту.
Что делать: Нажмите кнопку Вкладка Формат и выберите Word Wrap .
Полоса прокрутки в нижней части окна Блокнота исчезнет. Рядом с опцией Word Wrap в меню Format появится флажок.
Как форматировать текст в Блокноте
Выполнив описанные ниже действия, вы сможете настроить шрифт, стиль и размер шрифта по умолчанию в Блокноте.
Чтобы сделать: Щелкните меню Format , выберите Font .
Он предлагает вам список всех ваших установленных шрифтов, а также возможность использовать полужирный шрифт, курсив и так далее. Вы можете выбрать желаемое форматирование. Когда закончите, нажмите OK. Изменение шрифта сразу влияет на весь документ.
Как включить строку состояния с помощью редактора реестра
Строка состояния не может быть включена, когда включен перенос слов. Вот , как сделать строку состояния видимой в Блокноте , когда включен Word Wrap.
Шаг 1: Нажмите Win+R open Run , введите regedit и нажмите Enter .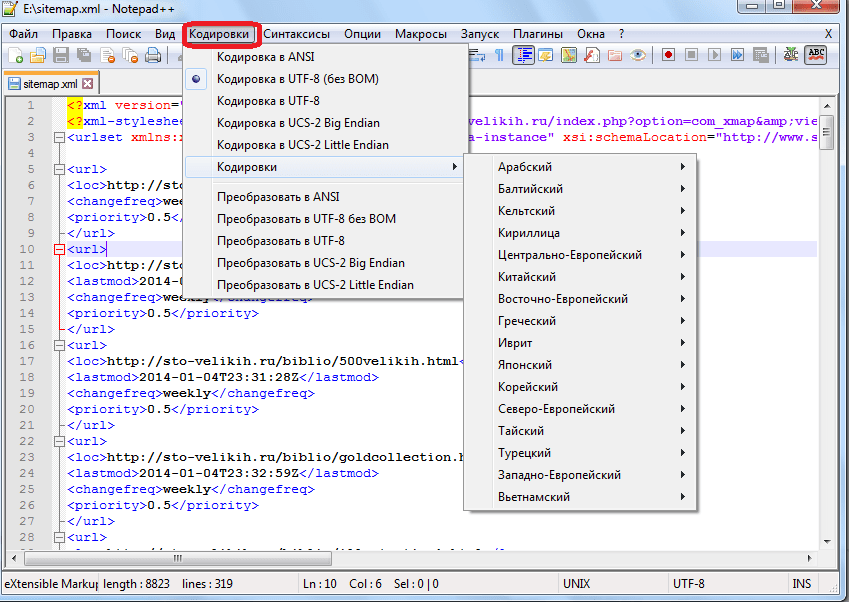
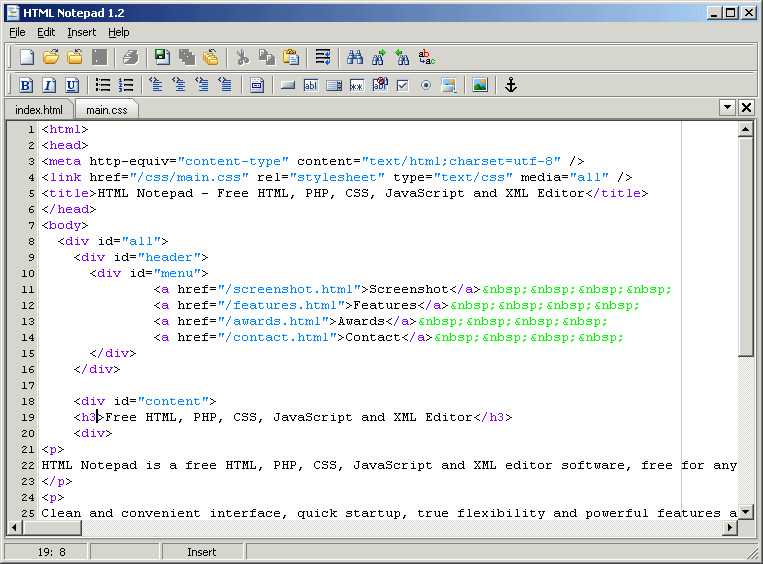

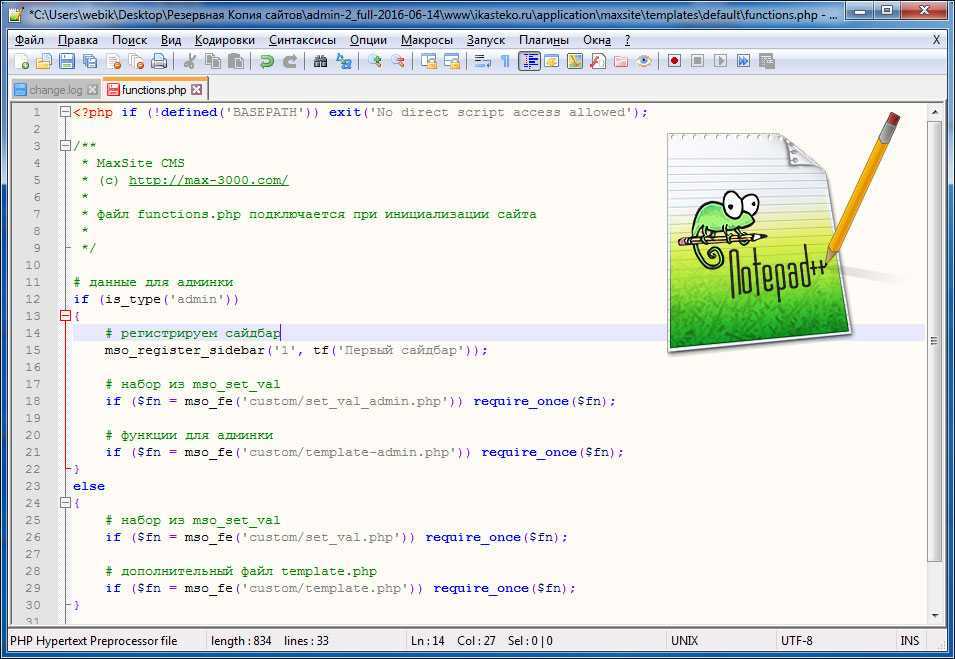 Он может распознавать такие языки, как Java, Unix, SQL, Ruby, Pascal, HTML, CSS и Visual Basic.
Он может распознавать такие языки, как Java, Unix, SQL, Ruby, Pascal, HTML, CSS и Visual Basic.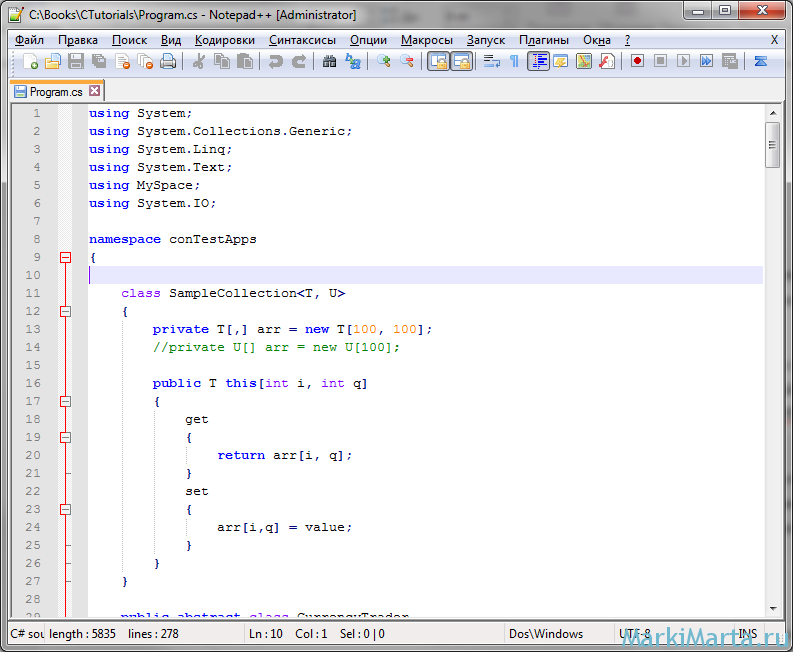
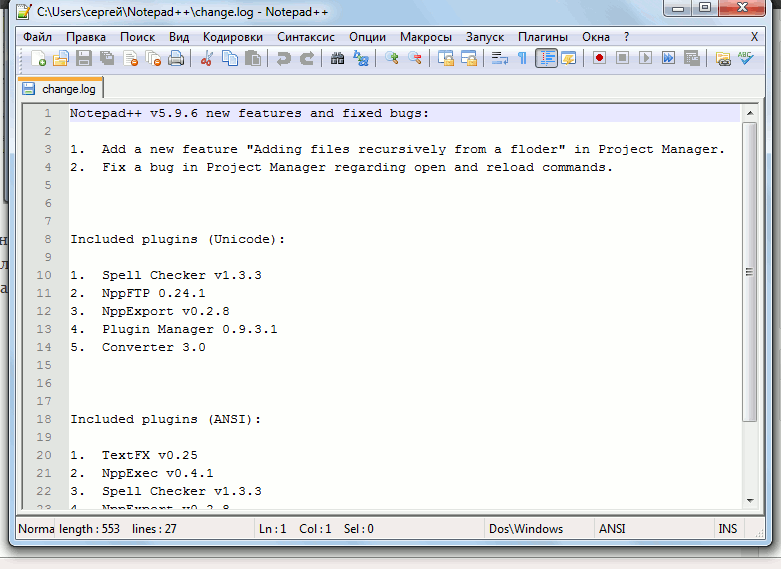 Это самый минимальный процессор, на котором может работать Notepad++.
Это самый минимальный процессор, на котором может работать Notepad++.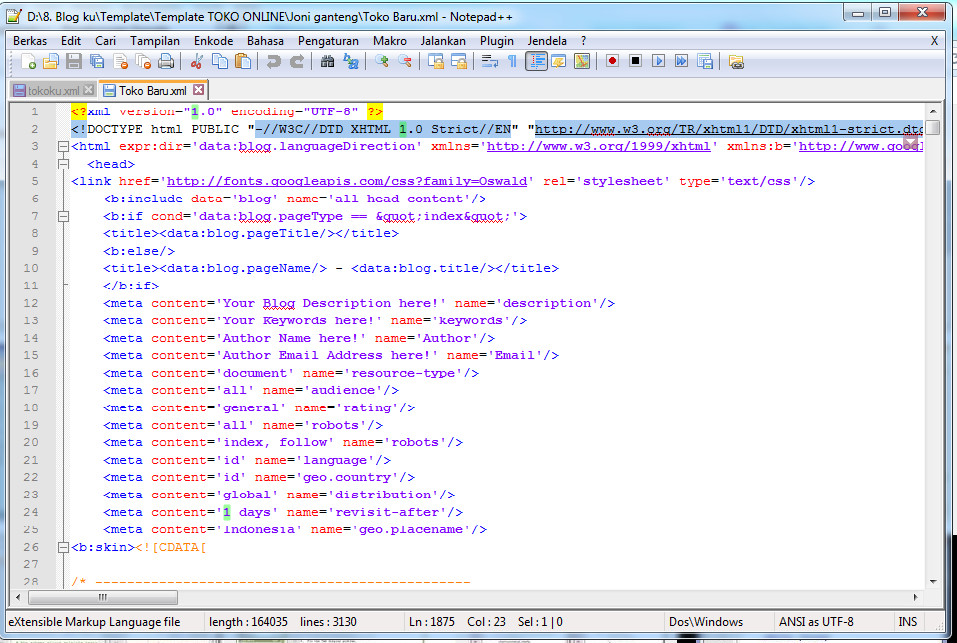 Вы также можете нажать «Alt + Shift + Arrow», чтобы выделить текст.
Вы также можете нажать «Alt + Shift + Arrow», чтобы выделить текст.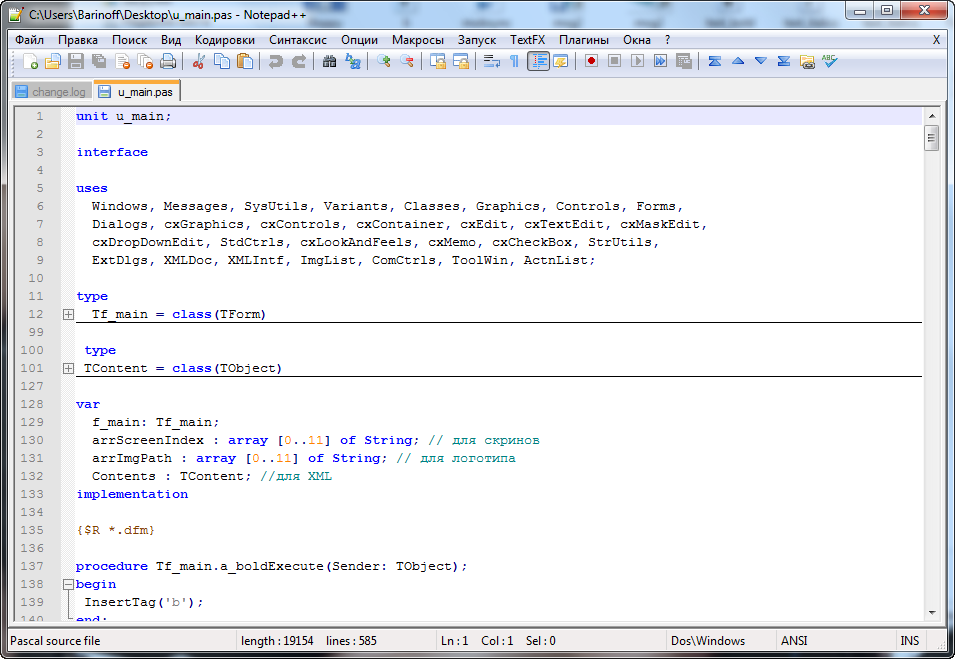 В строке состояния вы также можете дважды щелкнуть длину/линии.
В строке состояния вы также можете дважды щелкнуть длину/линии.