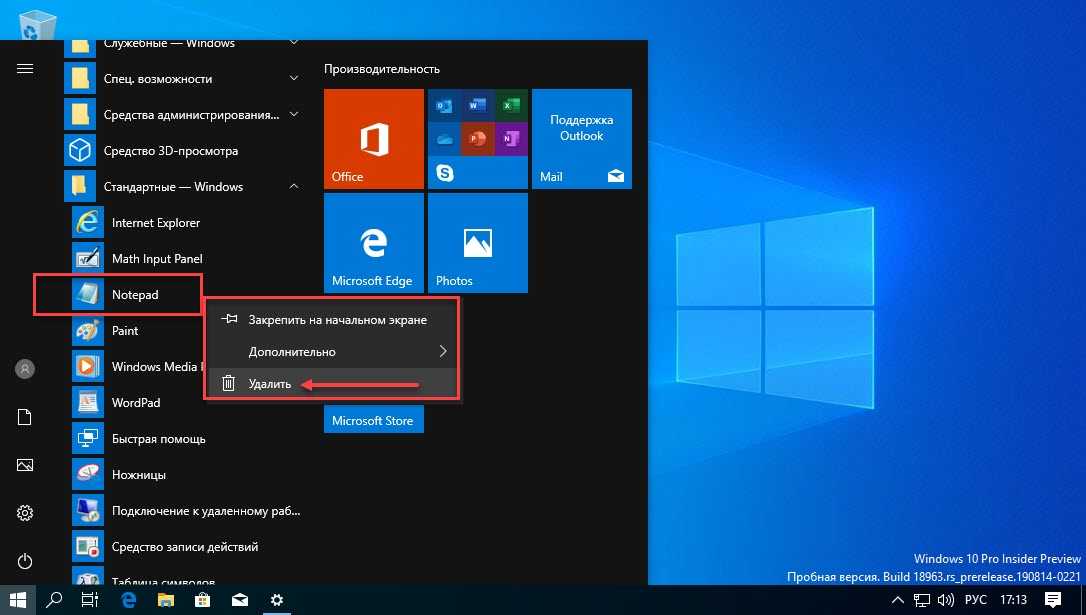Как работать с виндовс 10: Windows 10 — все инструкции
Содержание
10 способов ускорить работу ПК с ОС Windows 10
Если вы обнаружили, что производительность вашего ПК снижается, и он работает не так, как раньше, изменение настроек Windows 10 может помочь увеличить скорость и эффективность работы ПК. Windows 10 — одна из самых эффективных операционных систем, которая используется сегодня. Но она поставляется с большим количеством функций, которые используют много системных ресурсов и могут снизить производительность ПК. В последней версии Windows 10 компания Microsoft даже добавила встроенные функции, чтобы повысить общую эффективность. Тем не менее, производительность вашего компьютера по-прежнему может оставаться низкой.
Причиной может быть нехватка памяти, необходимость обслуживания и менее мощные аппаратные компоненты. Есть несколько вещей, которые вы можете сделать, чтобы ускорить работу Windows 10 и восстановить оптимальную производительность своего ПК до оптимальной производительности, — начиная от удаления неиспользуемых программ и приложений и до обновления оборудования
1.
 Проверка наличия обновлений
Проверка наличия обновлений
Один из лучших способов получить максимальную отдачу от вашего ПК — всегда устанавливать последние обновления для Windows 10. Компания Microsoft часто выпускает обновления для исправления распространенных дефектов и системных ошибок, которые снижают производительность системы. Некоторые обновления могут быть незначительными, в то время как другие могут вносить существенные изменения в систему, например, выполнять поиск последних драйверов устройств, которые могут помочь повысить производительность ПК.
Для проверки наличия обновлений откройте меню Windows, затем выберите Параметры > Обновление и безопасность > Центр обновления Windows > Проверить наличие обновлений. Если есть доступные обновления, выберите Установить сейчас. Перезапустите ПК и проверьте, улучшилась ли его работа.
2. Перезапуск ПК
Это может показаться элементарным, но регулярный перезапуск компьютера может помочь ускорить работу системы. Многие люди не выключают свои ПК неделями, переводя компьютер в спящий режим, а не выключая его. В результате программы и рабочие нагрузки накапливаются в памяти ПК, замедляя выполнение повседневных задач, таких как запуск программ и доступ к файлам.
В результате программы и рабочие нагрузки накапливаются в памяти ПК, замедляя выполнение повседневных задач, таких как запуск программ и доступ к файлам.
Ежедневное выключение компьютера позволяет очистить ОЗУ и подготовить ПК к оптимальной работе на следующий день. Если вы заметили, что ваш компьютер стал медленнее выполнять простые повседневные задачи, такие как открытие программ или доступ к файлам и документам, попробуйте выключить или перезагрузить ПК. Не забудьте перед этим сохранить свою работу.
3. Отключение запуска программ при запуске системы
Производительность ПК может снизиться, если одновременно открыто много программ и приложений. Многие установщики указывают Windows запускать свои программы сразу при запуске компьютера, что снижает производительность системы.
Чтобы отключить запуск программ при запуске системы, откройте диспетчер задач и затем щелкните вкладку Автозагрузка. В столбце «Влияние на запуск» указывается, какое влияние (высокое, среднее, низкое) оказывают различные программы на запуск системы.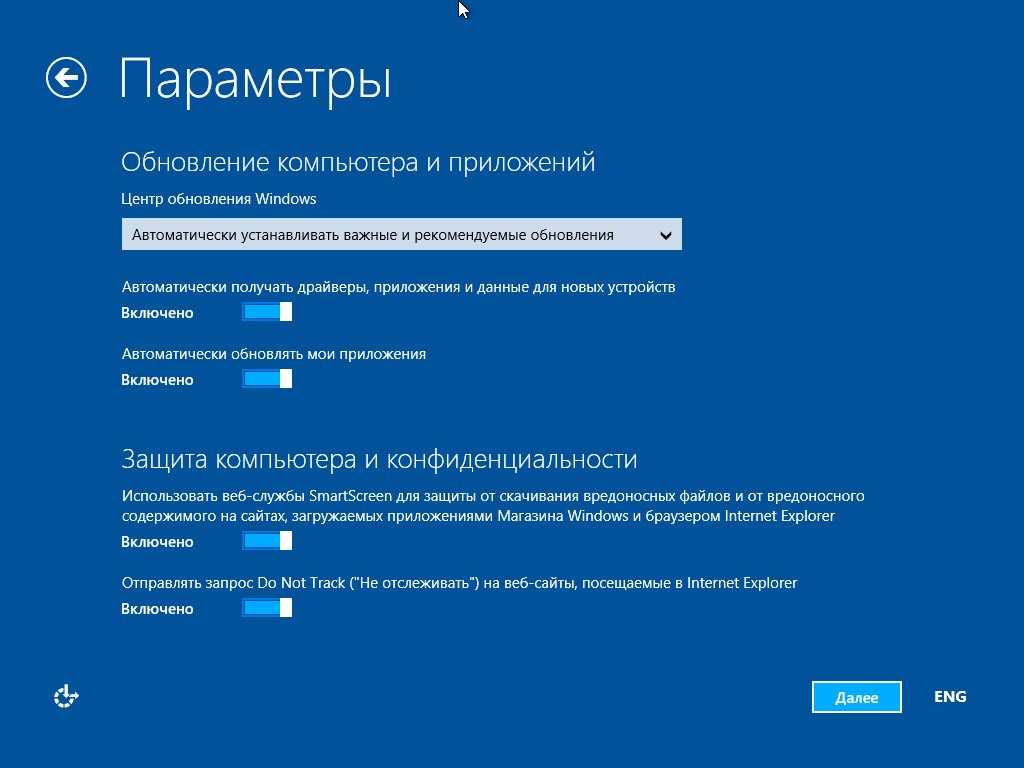 Те из них, которые оказывают высокое влияние, являются виновниками снижения производительности системы.
Те из них, которые оказывают высокое влияние, являются виновниками снижения производительности системы.
Чтобы остановить загрузку программы при запуске, щелкните на ней правой кнопкой мыши и выберите «Отключить».
4. Очистка диска
Одной из встроенных функций Windows 10 является очистка диска. Она позволяет избавиться от неиспользуемых временных файлов, которые накапливаются на вашем компьютере, включая эскизы изображений, загруженные файлы программ и временные файлы Интернета.
Откройте меню Windows и с помощью строки поиска найдите программу «Очистка диска». Откроется список программных файлов для удаления. Выберите файлы, которые вы хотите удалить, установив флажки рядом с их названиями. После этого нажмите «Очистить системные файлы». Программа «Очистка диска» вычислит, какой объем памяти будет освобожден.
Потратьте время, чтобы удалить другие файлы или приложения, которые занимают место в ОЗУ или на диске. Проверьте папку «Загрузки» на наличие старых и неиспользуемых файлов, которые можно удалить.
5. Удаление старого программного обеспечения
ПК часто поставляются с предустановленными программами сторонних производителей, которые могут вам не понадобиться. Они часто называются «жирным» программным обеспечением, могут поглощать место на диске из-за своего большого размера и часто так никогда и не используются.
У вас могут быть и другие установленные, но никогда не используемые программы, что приводит к замедлению работы компьютера. Чтобы проверить, какие программы установлены, откройте меню
- Панель управления > Программы > Программы и компоненты > Удаление или изменение программы.
- Щелкните правой кнопкой на программе, которая вам больше не нужна, и выберите «Удалить».
6. Отключение специальных эффектов
Windows 10 поставляется с множеством спецэффектов, которые делают внешний вид пользовательского интерфейса более приятным. Они включены по умолчанию в Windows и других функциях, запрограммированных на постепенное появление и исчезание в поле зрения. Другие спецэффекты, которые замедляют скорость работы, — прозрачность и анимация.
Другие спецэффекты, которые замедляют скорость работы, — прозрачность и анимация.
Откройте меню Windows, найдите меню «Система», откройте вкладку «Дополнительные параметры системы», затем «Дополнительно» и выберите «Параметры быстродействия». Щелкните вкладку «Визуальные эффекты» и нажмите переключатель «Особые эффекты». Вы увидите список визуальных эффектов, которые можно выключить, сняв галочку рядом с названием. Нажмите «Применить», чтобы подтвердить внесенные изменения.
7. Отключение эффектов прозрачности
Помимо использования системных ресурсов для отображения таких функций, как анимация, Windows 10 также использует эффекты прозрачности для определенных функций, таких как меню задач. Этот, казалось бы, легкий и простой эффект на самом деле довольно сложен и требует больше системных ресурсов, чем вы думаете.
Чтобы отключить эффекты прозрачности, откройте меню Windows и введите «параметры цвета» в строке поиска, чтобы вызвать соответствующее меню для Windows 10.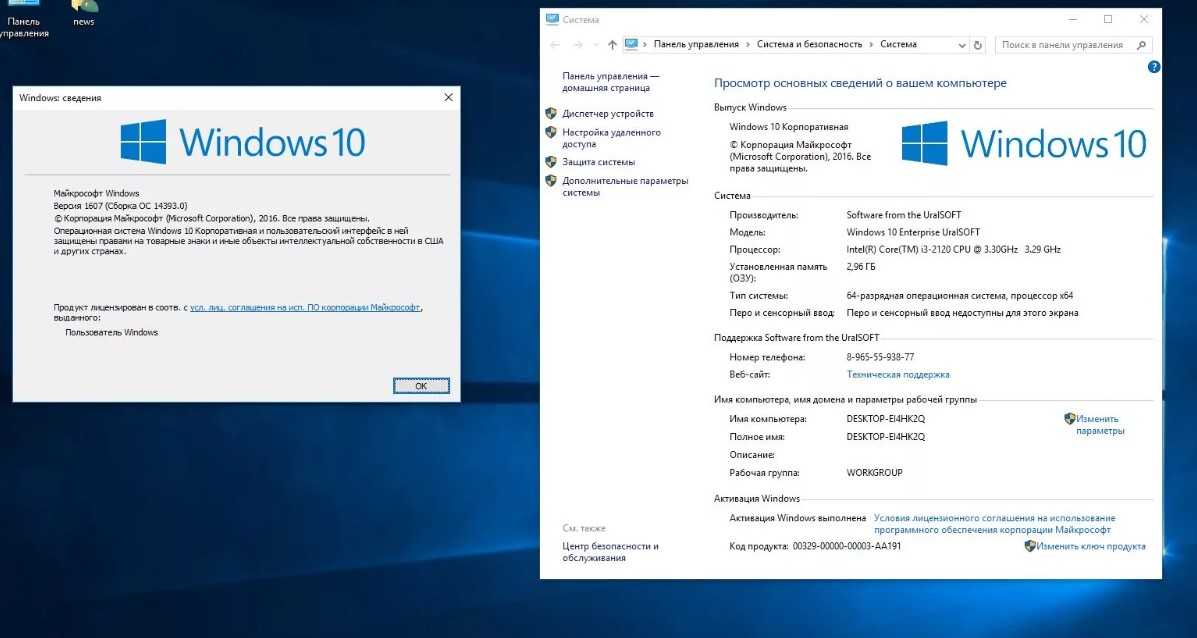 Прокрутите окно вниз до кнопки «Эффекты прозрачности». Нажмите кнопку, чтобы включить или отключить эти эффекты.
Прокрутите окно вниз до кнопки «Эффекты прозрачности». Нажмите кнопку, чтобы включить или отключить эти эффекты.
8. Выполнение обслуживания системы
В Windows 10 есть встроенная функция, которая выполняет стандартные задачи обслуживания системы. К ним относятся дефрагментация жесткого диска, сканирование на наличие обновлений и проверка на наличие вредоносных программ и вирусов.
Обслуживание системы обычно выполняется в фоновом режиме, когда ваш компьютер не используется, но вы можете запустить его вручную, если в системе возникла проблема, которую вы хотите проверить.
Для этого откройте панель управления и выберите «Центр безопасности и обслуживания». Щелкните стрелку, чтобы развернуть опции обслуживания, и выберите «Начать обслуживание». Вы сможете выполнить профилактическую проверку системы вручную.
9. Модернизация ОЗУ
Одним из радикальных способов повышения быстродействия и производительности вашего ПК является модернизация ОЗУ для увеличения объема памяти в вашей системе.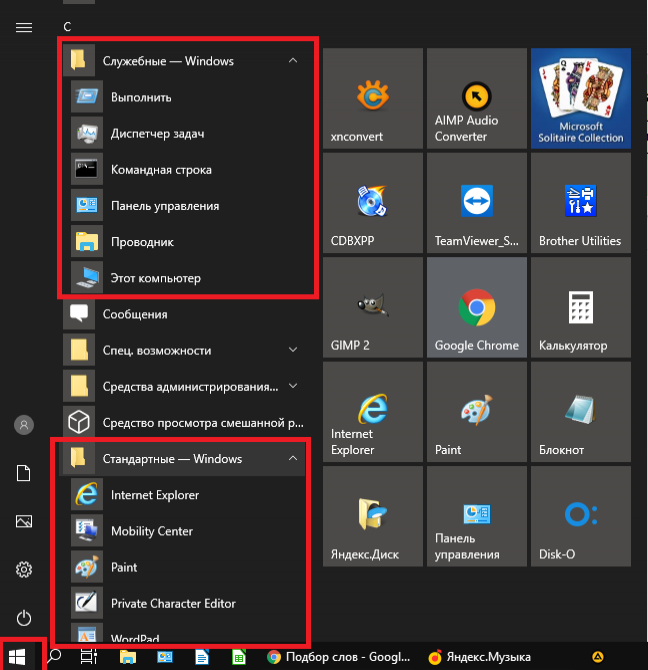 Для плавной работы Windows 10 требуется не менее 4 ГБ памяти. Если вы используете ПК для интенсивных системных нагрузок, таких как игры или создание мультимедийных ресурсов, вы получите выигрыш от большего объема памяти.
Для плавной работы Windows 10 требуется не менее 4 ГБ памяти. Если вы используете ПК для интенсивных системных нагрузок, таких как игры или создание мультимедийных ресурсов, вы получите выигрыш от большего объема памяти.
Модернизация ОЗУ может существенно увеличить быстродействие и производительность ПК. Чтобы узнать, какой тип ОЗУ требуется для вашего ПК, откройте диспетчер задач (Ctrl + Alt + Delete) и нажмите «Производительность». Вы увидите, сколько разъемов для памяти доступно, а также тип ОЗУ, например DDR4. Узнайте больше об обновлениях ОЗУ.
10. Модернизация диска
Модернизация диска может существенно увеличить быстродействие и производительность ПК. Большинство ПК поставляются с вращающимися жесткими дисками (HDD), однако переход на твердотельные накопители (SSD) сделает вашу систему значительно мощнее.
Как правило, твердотельные накопители дороже, чем жесткие диски, но ускорение загрузки системы, загрузки программ и повышение общего быстродействия системы может стоить этих денег.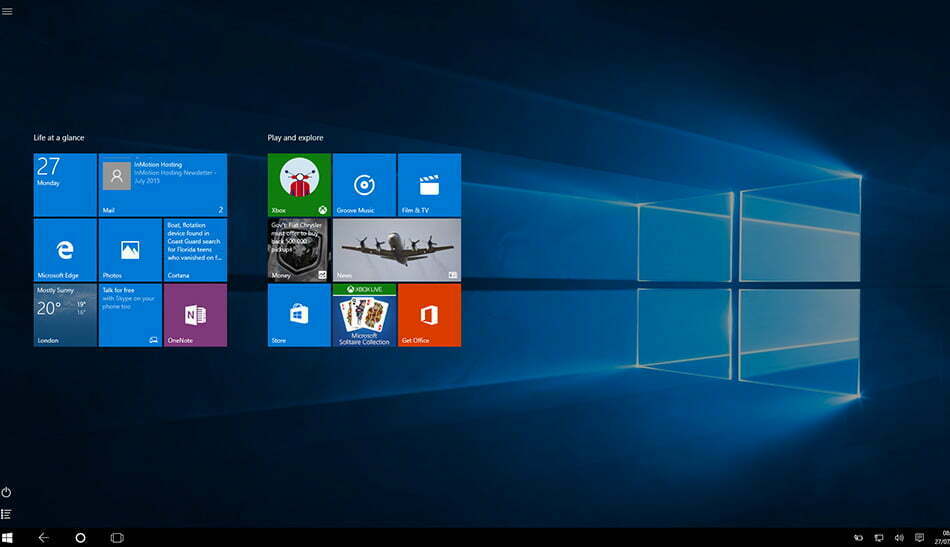
Твердотельные накопители бывают разных форм-факторов или размеров, и их выбор зависит от системных требований вашего ПК. Для настольных компьютеров и ноутбуков предлагаются форм-факторы 2,5 дюйма and M.2. Убедитесь, что вы покупаете подходящий твердотельный накопитель, совместимый с вашей системой. Вы также сможете перенести все свои файлы и документы с жесткого диска на новый твердотельный накопитель, поэтому вам не придется беспокоиться о потере содержимого вашего ПК. Узнайте больше об обновлениях хранилища.
#KingstonIsWithYou
Всё о Windows 10. Что нужно знать пользователю?
Всё о Windows 10. Что нужно знать пользователю? — Windd.ru
У нас есть всё, что нужно знать, чтобы по полной использовать систему Windows 10. Все инструкции, руководства можно сгруппировать и разделить на условные категории. Для удобства постараемся в одном месте собрать все лайфхаки и полезные статьи об Windows 10.
Как пользоваться.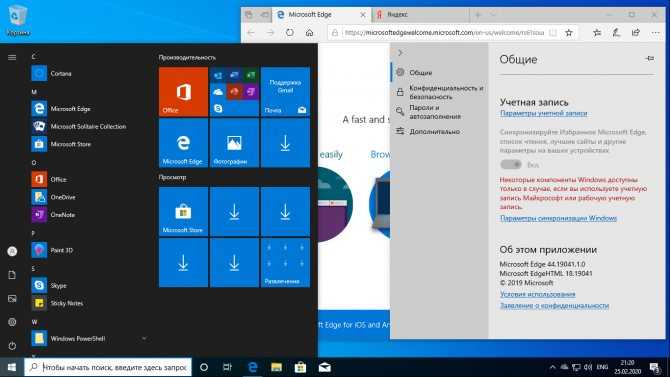 Она настолько универсальна, что подойдёт как геймерам, так и дизайнерам или программистам. Функциональность системы постоянно расширяется. Рекомендуется ознакомиться с виртуальными рабочими столами, буфером обмена и её горячими клавишами.
Она настолько универсальна, что подойдёт как геймерам, так и дизайнерам или программистам. Функциональность системы постоянно расширяется. Рекомендуется ознакомиться с виртуальными рабочими столами, буфером обмена и её горячими клавишами.
Полезные советы. К ним относится различные настройки системы и знакомство с новыми функциями. Некоторые из них уже пользователи используют каждый день. Например, обновлённый игровой режим, микшер громкости и много других фишек и советов Windows 10.
Твики системы. Непосредственно твики используются для тонкой настройки системы, решения проблем или исправления существующих ошибок. Это все остальные руководства, которые не вошли в наши категории (не учитывая стороннего программного обеспечения).
Как пользоваться Windows 10
Установка / Обновление / Восстановление
Совсем несложно установить операционную систему Windows 10. Можно сказать, что Майкрософт сделала процесс установки автоматическим.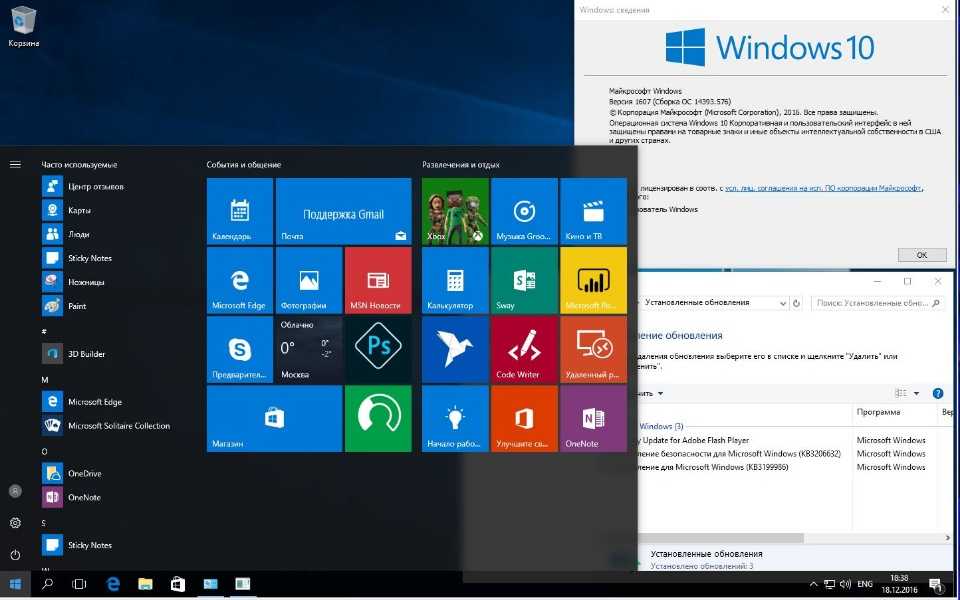 Нужно только следовать шагам мастера установки. Вы далее уже сами определяете, как использовать Windows 10.
Нужно только следовать шагам мастера установки. Вы далее уже сами определяете, как использовать Windows 10.
- Скачать Дистрибутив Windows 10 с Сайта Microsoft — для загрузки образа системы используется средство Media Creation Tool. Хотя ещё несколько хитрых способов мы знаем.
- Как создать загрузочную флешку Windows 10 — она используется для быстрой установки операционной системы. Каждый пользователь должен создать себе загрузочный накопитель.
- Перенос системы Windows 10 с HDD на SSD — обязательно нужно выполнить, если Вы приобрели накопитель и ещё этого не сделали. От этого зависит скорость работы системы.
- Как приостановить обновление Windows 10 — официальное средство запрета обновления системы. Вам не нужно полностью их отключать. В любой момент можно остановить процесс.
- Как до последней версии обновить Windows 10 — нужно для улучшения производительности и получения новых функций. Процесс обновления операционной системы стандартный.
- Как создать ISO образ диска в Windows 10
- Убрать обновление до Windows 10
- Как создать резервную копию Windows 10
- Создать резервную копию реестра Windows 10
- Как включить обновление Windows 10
- Как убрать надпись активация Windows 10
- Как запретить обновление Windows 10
- Как сбросить до заводских настроек Windows 10
- Что делать? Срок действия Вашей лицензии истекает Windows 10
- Для персонализации компьютера нужно активировать Windows 10
- Что будет, если не активировать Windows 10
- Как перенести Windows 10 на другой диск
- Как расширить диск С:\ за счёт диска D:\ Windows 10
- Как разделить диск на 2 части Windows 10
Установка драйверов устройств
Софт, обеспечивающий работу устройств компьютера, называется драйверами.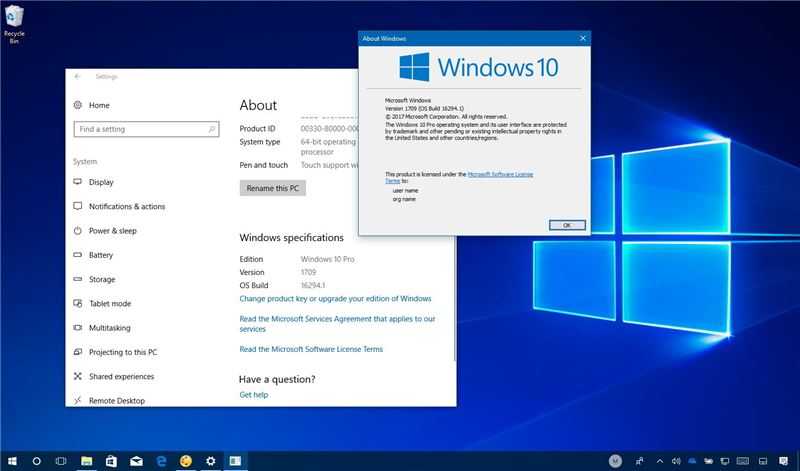 Это программное обеспечение необходимо для правильной работы всех комплектующих. Теперь все драйвера самостоятельно подтягиваются с каталога обновлений для ОС Windows 10.
Это программное обеспечение необходимо для правильной работы всех комплектующих. Теперь все драйвера самостоятельно подтягиваются с каталога обновлений для ОС Windows 10.
- Какие драйвера нужны после установки Windows 10
- Автоматически установить все драйвера на Windows 10
- Как обновить драйвера видеокарты на Windows 10
- Как обновить драйвер сетевой карты на Windows 10
- Отключить автоматическую установку драйверов в Windows 10
- Как отключить проверку подписей драйверов на Windows 10
- Удаление старых драйверов устройств Windows 10
- Как удалить драйвера на видеокарту Windows 10
- Неизвестное USB-устройство (сбой запроса дескриптора)
- Неизвестное устройство в диспетчере устройств Windows 10
- USB устройство не опознано Windows 10
- Базовый видеоадаптер Майкрософт вместо видеокарты Windows 10
- Как откатить драйвера видеокарты на Windows 10
О программном обеспечении драйверов видеокарт можно рассказать больше. В AMD с драйверами всё супер. Функциональность настроек Radeon Software постоянно дорабатывается. Для расширения возможностей панели NVIDIA было предоставлено ПО GeForce Experience.
В AMD с драйверами всё супер. Функциональность настроек Radeon Software постоянно дорабатывается. Для расширения возможностей панели NVIDIA было предоставлено ПО GeForce Experience.
- Настройка AMD Radeon Software Adrenalin 2020 Edition — описание полезных функций обновлённых драйверов. Обязательно к ознакомлению, если же обладаете видеокартой AMD.
- Как открыть Панель управления NVIDIA на Windows 10 — для настройки видеокарт используется устаревшее средств. Способов запуска NVIDIA Control Panel существует много.
- Как настроить AMD Radeon Settings для игр — некоторые функции ухудшают игровой процесс особенно на слабых компьютерах. Всё зависит от конкретных приложений и комплектующих.
- Как настроить Max Frame Rate NVIDIA — в драйвере GeForce 441.87 WHQL появилась возможность глобального управления FPS. Обновление в релиз вышло 6 января 2020 года.
- AMD Radeon™ Anti-Lag: что это / включать или нет — она снижает задержки ввода, которые связаны с видеокартой.
 Делает игровой процесс плавнее, повышая производительность.
Делает игровой процесс плавнее, повышая производительность. - AMD Radeon Enhanced Sync: что это / включать или нет — уменьшает в играх разрывы кадров и задержку, не ограничивает частоту кадров. Работает с фиксированной частотой обновления.
- AMD Radeon Chill: что это / включать или нет — функция динамично регулирует частоту кадров в зависимости от интенсивности движений в игре, согласуя её с герцовкой монитора.
- Виртуальное сверхвысокое разрешение AMD: что это / стоит ли включать — обеспечивает рендеринг приложений при разрешениях выше физического разрешения дисплея.
- Масштабирование ГП AMD что это: включать или нет — обеспечивает более широкий диапазон разрешений и настроек масштабирования, не поддерживаемых дисплеем.
- Стоит ли включать вертикальную синхронизацию в играх — именно настройки, которые определяют, как частота рендеринга кадров соотносится со значением герцовки дисплея.
- Как включить счётчик FPS в GeForce Experience — в драйверах NVIDIA нет возможности включить мониторинг.
 Для расширения функций нужно установить GeForce Experience.
Для расширения функций нужно установить GeForce Experience. - Как включить NVIDIA Freestyle в любой игре — для улучшения картинки можно применить предустановленные фильтры. Пользователю не придётся настраивать изображение вручную.
- Как записывать видео через GeForce Experience — обойдёмся без стороннего программного обеспечения. Для записи воспользуемся приложением компаньоном видеокарт NVIDIA.
- Режим низкой задержки NVIDIA. Что ставить? — позволяет передавать кадры для рендеринга только как они понадобятся. Функция позволяет избавиться от лагов при буферизации.
- Вертикальный синхроимпульс NVIDIA. Что ставить? — использование вертикалки снижает энергопотребление и рабочие температуры. Ещё он убирает разрывы и уменьшает задержки.
- Как настроить видеокарту NVIDIA для игр в Windows 10 — в панели управления можно тонко настраивать параметры приложений. Дополнительно используется GeForce Experience.
- Режим управления электропитанием NVIDIA. Что лучше выбрать? — режим максимальной производительности в некоторых 3D-играх поднимает количество кадров в секунду.

- Как настроить & что это DSR — Степень NVIDIA — теоретически технология обеспечивает качественную картинку игрового процесса. За счёт рендеринга более высокого разрешения.
- Кэширование шейдеров NVIDIA. ВКЛ или ВЫКЛ — снижает нагрузку центрального процессора используя для кэширования накопитель. Убирает тормоза при построении шейдеров.
Настройка автозагрузки
Всё же пользователям нужно разобраться, как правильно работать с автозагрузкой в ОС Windows 10. Например, раздел автозапуск программ был перенесён с конфигурации системы в классический диспетчер задач. Нужно понимать тонкости добавления ПО в загрузку системы.
- Как открыть автозагрузку в Windows 10 — способы запуска автозагрузки отличаются не то что в сравнении с предыдущими, но и даже между версиями одной операционной системы.
- Тонкая настройка автозапуска программ Windows 10 — о тонкой работе с автозагрузкой можно говорить много. Вправе программы не только отключать и включать ползунком.

- Добавить приложение в автозагрузку Windows 10 — все программы можно добавить в автозагрузку системы. Даже если в самом приложении по умолчанию это не реализовано.
- Как убрать uTorrent из автозагрузки Windows 10 — какое удивление пользователей, когда после отключения он всё ещё запускается. Нужно настроить параметры конфиденциальности.
- Как убрать Скайп из автозагрузки Windows 10 — приложение пользовалось большой популярностью и по умолчанию уже установлено в операционной системе Майкрософт.
- IgfxTray Module в автозагрузке: что это — приложение можно встретить в ноутбуках с интегрированной графиков Intel. Оно относится к программному обеспечению компании.
Сведения о системе / Мониторинг
Необязательно устанавливать стороннее программное обеспечение. Можно узнать все характеристики компьютера средствами самой операционной системы. Чего стоит только слегка обновлённый диспетчер задач.
К сведениям о системе относят характеристики всех комплектующих.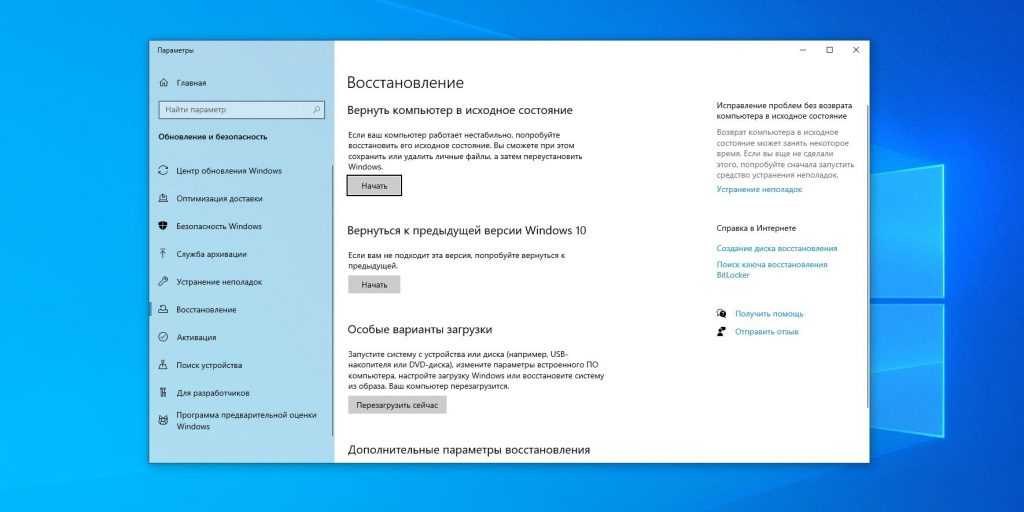 Они зависят напрямую от установленного железа. Данные мониторинга получаются напрямую с установленных датчиков. Например, температура компонентов, потребление энергии, рабочие частоты и другие.
Они зависят напрямую от установленного железа. Данные мониторинга получаются напрямую с установленных датчиков. Например, температура компонентов, потребление энергии, рабочие частоты и другие.
- Сколько электроэнергии потребляет компьютер
- Когда последний раз включали компьютер
- Посмотреть температуру процессора Windows 10
- Узнать время работы компьютера Windows 10
- Как узнать какая установлена версия Windows 10
- Как посмотреть разрядность системы Windows 10
- Как посмотреть лицензионный ключ Windows 10
- Как посмотреть дату установки Windows 10
- Как узнать версию БИОС в Windows 10
- Не работает счётчик кадров Xbox Game Bar
- Как включить мониторинг игр в MSI Afterburner
- Программы, показывающие FPS в играх
Тестирование / Оптимизация
Непосредственно в операционной системе можно проверить работоспособность комплектующих. Опытные пользователи используют различные программы для стресс теста.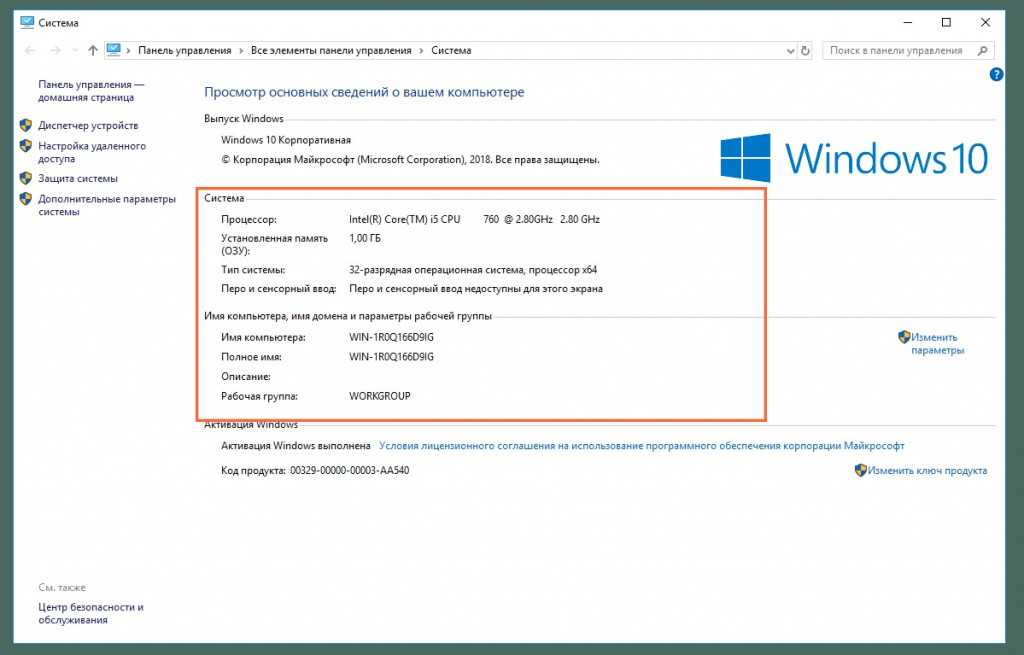 После анализа результатов нужно понять и оценить состояние компьютера в целом.
После анализа результатов нужно понять и оценить состояние компьютера в целом.
Управление питанием
Схема управления питанием — это набор параметров оборудования и системы (таких как яркость дисплея, спящий режим и т. д.), которые контролируют использование компьютера электроэнергии. Выберите схему, которую хотите настроить и задайте нужные параметры.
- Как перезагрузить компьютер Windows 10
- Как повысить производительность ноутбука на Windows 10
- Как включить режим гибернации в Windows 10
- Как включить/отключить быстрый запуск в Windows 10
- Как включить спящий режим в Windows 10
- Как включить максимальную производительность Windows 10
- Как отключить спящий режим в Windows 10
- Как отключить режим энергосбережения Windows 10
- Как удалить hiberfil.sys Windows 10
- Компьютер не выходит из спящего режима Windows 10
- Компьютер сам включается после выключения Windows 10
- Не выключается компьютер после завершения работы Windows 10
- Как понизить частоту процессора
Службы / Процессы / Папки
- Что это за служба SysMain грузит диск Windows 10
- Как отключить SuperFetch в Windows 10
- Bonjour — что это за программа
- Wsappx грузит диск Windows 10
- Что это за процесс csrss.
 exe
exe - Служба работы с угрозами остановлена. Перезапустите её Windows 10
- CTF-загрузчик что это за процесс Windows 10
- $WINDOWS.~BT что это за папка
- Unchecky — что это за программа
- Inetpub что это за папка Windows 10
- Modern Setup Host грузит диск Windows 10
- Microsoft Compatibility Telemetry грузит диск Windows 10
- Служба криптографии грузит диск Windows 10
- Изоляция графов аудиоустройств грузит процессор Windows 10
- Runtime Broker что это Windows 10
- Как удалить папку Windows.old в Windows 10
- Как очистить папку WinSxS в Windows 10
- Что это за процесс WMI Provider Host грузит процессор Windows 10
- COM Surrogate что это за процесс
- Windows Modules Installer Worker грузит процессор Windows 10
- Как открыть папку ProgramData в Windows 10
- Как очистить папку Temp в Windows 10
- Что за файл pagefile.sys и как его удалить Windows 10
- Что это за файл swapfile.
 sys Windows 10
sys Windows 10 - $Recycle.Bin — что это за папка Windows 10
- Где находится папка AppData на Windows 10
- Как отключить Antimalware Service Executable в Windows 10
- Системные прерывания грузят процессор Windows 10
- Что это за папка WindowsApps Windows 10
- Локальная подсистема печати не выполняется Windows 10
- Что это LockApp.exe в Windows 10
- Что это за служба AMD External Events Utility
Полезные советы для Windows 10
- Как отключить фоновые приложения в Windows 10
- Как освободить место на диске С:\ Windows 10
- Как открыть эквалайзер в Windows 10
- Управление кулерами компьютера Windows 10
- Как включить новое меню «Пуск» в Windows 10
- Таблица. Все сочетания клавиш на клавиатуре Windows 10
- Как выключить компьютер без обновления Windows 10
- Чем Windows 10 лучше Windows 7
- Нужен ли игровой режим Windows 10
- Работа с буфером обмена Windows 10
- Зависают игры на Windows 10: что делать?
- Тонкая настройка Windows 10
- Сравнение и отличие версий Windows 10
- ТОП 10.
 Секреты и фишки Windows 10
Секреты и фишки Windows 10 - Команды командной строки (CMD) в Windows 10
- Причины ошибки Kernel-Power 41 Windows 10
- Расширение для видео MPEG-2 Windows 10
- Команды Выполнить в Windows 10
- Горячие клавиши Windows 10
- Как раздать WiFi с ноутбука Windows 10
- Как узнать MAC-адрес компьютера Windows 10
- Как очистить временные файлы Windows 10
- Посмотреть сохраненные пароли в Internet Explorer и Edge
- Как посмотреть пароль от WiFi Windows 10
- Как делать скриншоты на компьютере Windows 10
- Как включить скрытые папки в Windows 10
- Как включить отображение расширения файлов в Windows 10
- Как принудительно закрыть программу в Windows 10
- Как запустить командную строку в Windows 10
- Как найти панель управления в Windows 10
- Как зайти в MSConfig Windows 10
- Как выполнить чистую загрузку Windows 10
- Как посмотреть недавно открытые файлы Windows 10
- Фокусировка внимания Windows 10
- Аватар для Windows 10
- Как открыть командную строку от имени администратора в Windows 10
- Как открыть окно команд в папке Windows 10
- Как открыть диспетчер устройств в Windows 10
- Как открыть безопасный режим на Windows 10
- Пространственный звук Windows 10
- Панель быстрого доступа Windows 10
- Приложения по умолчанию в Windows 10
- Как открыть диспетчер задач в Windows 10
- Как открыть проводник в Windows 10
- Как открыть программы и компоненты в Windows 10
- Как открыть планировщик заданий в Windows 10
- Таблица символов Windows 10
- Микшер громкости Windows 10
- Как открыть заблокированный сайт
- Как поставить будильник на компьютере Windows 10
- Как перезапустить проводник в Windows 10
- Как открыть редактор локальной групповой политики Windows 10
- Как подключиться к удаленному рабочему столу Windows 10
- Как посмотреть сохраненные пароли в браузере
- Как переименовать много файлов сразу
- Как перевернуть видео с телефона на компьютере
- Как открыть последнюю закрытую вкладку
- Как очистить диск С от ненужных файлов в Windows 10
- Сколько места на диске занимает Windows 10
- Как посмотреть недавно открытые файлы Windows 10
- Как запустить программу от имени администратора Windows 10
- Как вызвать экранную клавиатуру Windows 10
- Безопасное извлечение устройства в Windows 10
- Виртуальные рабочие столы Windows 10
- Как открыть редактор реестра Windows 10
- Как открыть службы в Windows 10
- Как посмотреть журнал событий в Windows 10
- Недостаточно места на диске Windows 10
- Как запретить приложению доступ в Интернет Windows 10
- Как запретить установку программ на Windows 10
- Как смотреть фильмы через торрент не скачивая
- Как отформатировать флешку в FAT32 Windows 10
- Как отформатировать жесткий диск с Windows 10
- Как настроить почту в Windows 10
- Заметки на рабочий стол Windows 10
- Как открыть общий доступ к папке Windows 10
- Настройка цветов монитора Windows 10
- Как настроить VPN соединение на Windows 10
- Как записать видео с экрана компьютера Windows 10
- Как обрезать видео на компьютере Windows 10
- Как повернуть экран на 90 градусов в Windows 10
- Как поменять герцовку монитора Windows 10
- Как безопасно извлечь флешку из компьютера
- Как посмотреть IP-адрес компьютера на Windows 10
- Как выключить компьютер Windows 10
- Как отформатировать карту памяти MicroSD: что это и нужно ли?
- Диск загружен на 100 процентов Windows 10
- Как записать последние 5 минут игры в Windows 10
- Windows PowerShell — что это за программа
- Как включить Bluetooth на ноутбуке Windows 10
- Как ограничить скорость Интернета на компьютере
- Как открыть Диспетчер Realtek HD на Windows 10
- Как ограничить ФПС в играх Windows 10
- Приложение, которое Вы пытаетесь установить, не является проверенным корпорацией Майкрософт
- Кэшировано много оперативной памяти Windows 10
- Как удалить приложение из Microsoft Store в Windows 10
- Кортана — что это за программа Windows 10
- Как должен выглядеть hosts Windows 10
- Сколько нужно оперативной памяти для Windows 10
- Настройка клавиатуры в Windows 10
- Microsoft Silverlight — что это за программа
- Как запустить ChkDsk в Windows 10
- Как открыть конфигурацию системы Windows 10
Твики системы Windows 10
- Вернуть языковую панель в Windows 10
- Включение режима бога в Windows 10
- Центр безопасности защитника Windows 10
- Настройка виртуальной памяти Windows 10
- Отключение брандмауэра в Windows 10
- Контроль учётных записей пользователей Windows 10
- Компонент NET Framework 3.
 5 для Windows 10
5 для Windows 10 - Как включить ReadyBoost Windows 10
- Как отключить Internet Explorer в Windows 10
- Как отключить центр уведомлений Windows 10
- Как отключить тестовый режим Windows 10
- Как отключить Secure Boot в Windows 10
- Как удалить Помощник по обновлению до Windows 10 навсегда
- Режим планшета Windows 10 на ноутбуке
- Как включить режим совместимости в Windows 10
- Как добавить программу в исключение брандмауэра Windows 10
- Gpedit.msc не найден Windows 10
- Как отключить ms-gamingoverlay Windows 10
- Как отключить Microsoft Store в Windows 10
- Как удалить Microsoft Edge в Windows 10
- Как добавить русский язык в Windows 10
- Как включить режим разработчика Windows 10
- Как вызвать экранную клавиатуру Windows 10
- Где находятся программы и компоненты в Windows 10
- Как включить виртуализацию Hyper-V Windows 10
- Как добавить исключения в Защитник Windows 10
- Как выключить виртуализацию Hyper-V Windows 10
- Как удалить PowerShell в Windows 10
- Как удалить NET Framework в Windows 10
- Как очистить папку WinSxS в Windows 10
- Как отключить синхронизацию OneDrive в Windows 10
- Как убрать экран блокировки в Windows 10
- Как отключить аппаратное ускорение в Windows 10
- Как выполнить дефрагментацию диска на Windows 10
- Как включить Miracast Windows 10
- Как удалить DirectX на Windows 10
- Не устанавливаются приложения из Магазина Windows 10
- Как отключить режим энергосбережения Windows 10
- Как отключить фильтр SmartScreen в Windows 10
- Как полностью удалить программу с компьютера Windows 10
- Как переустановить DirectX на Windows 10
- Как включить песочницу в Windows 10
- Как отключить экранный диктор в Windows 10
- Как отключить режим в самолете Windows 10
- Как исправить проводник не отвечает Windows 10
- Как отключить встроенный антивирус в Windows 10
- Как настроить VPN соединение на Windows 10
- Как включить светлую тему в Windows 10
- Как найти файл на компьютере Windows 10
- Как отключить всплывающие уведомления в Windows 10
- Как отключить индексацию в Windows 10
- Как отключить S-режим Windows 10
- Как включить экран блокировки в Windows 10
- Как открыть блокнот на Windows 10
- Как включить режим AHCI в Windows 10
- Как защитить папку паролем в Windows 10
- Как сбросить пароль учетной записи Windows 10
- Как восстановить поврежденную флешку
- Как добавить Мой компьютер на рабочий стол Windows 10
- Не работает кнопка Пуск Windows 10
- Изменение прозрачности диалога Alt + Tab в Windows 10
- Как отключить рекламу в uTorrent
- Как отключить рекламу в Скайпе
- Как изменить цвет окон в Windows 10
- Как поставить пароль на флешку Windows 10
- Как очистить переписку в скайпе
- Открыть с помощью Windows 10
- Как заблокировать сайт на компьютере
- Как установить таймер на выключение компьютера Windows 10
- Не работает поиск в Windows 10
- Как отключить слежение в Windows 10
- Как удалить учетную запись в Windows 10
- Как изменить учетную запись в Windows 10
- Как убрать запрос пароля при входе в Windows 10
- Как восстановить удаленные файлы Windows 10
- Как поменять имя компьютера в Windows 10
- Папки открываются в новом окне
- Как удалить неудаляемую папку в Windows 10
- Не работают приложения Windows 10
- Как изменить браузер по умолчанию в Windows 10
- Изменить размер иконок Windows 10
- Как зайти в режим инкогнито
- Компьютер не видит второй жесткий диск
- Как удалить стандартные приложения Windows 10
- Не работает Магазин в Windows 10
- Как сделать панель задач прозрачной Windows 10
- Это приложение заблокировано в целях защиты Windows 10
- Как отключить Push уведомления
- Как изменить IP-адрес компьютера
- Как изменить файл hosts в Windows 10
- Как настроить разрешение экрана на Windows 10
- Как убрать панель задач при просмотре видео
- Как отключить ночной режим в Windows 10
- Как отключить Xbox DVR в Windows 10
- Как включить учетную запись администратора в Windows 10
- Как создать новую учетную запись Майкрософт
- Как снять защиту — флешка защищена от записи
- Как вернуть корзину на рабочий стол в Windows 10
- Как увеличить шрифт на компьютере Windows 10
- Пропали ярлыки с рабочего стола Windows 10
- Невозможно запустить это приложение на Вашем ПК
- Как поменять букву диска в Windows 10
- Как убрать залипание клавиш на Windows 10
- Вам отказано в доступе к этой папке Windows 10
- Как изменить имя пользователя в Windows 10
- Как поменять курсор мыши на Windows 10
- Как убрать стрелки с ярлыков в Windows 10
- Как изменить время на компьютере Windows 10
- Как отключить Microsoft Store в Windows 10
- Как отключить сенсорную панель на ноутбуке Виндовс 10
- Как отключить ms-gamingoverlay Windows 10
- Как удалить Microsoft Edge в Windows 10
- Запросите разрешение от TrustedInstaller Windows 10
- Как исправить стандартное приложение сброшено Windows 10
- Как добавить шрифт в Windows 10
- Сброс сетевых настроек Windows 10
- Некоторыми параметрами управляет Ваша организация Windows 10
- Как исправить размытые шрифты в Windows 10
- Как включить темную тему проводника в Windows 10
- Долго загружается компьютер при включении Windows 10
- Как сделать невидимую папку в Windows 10
- Как очистить System Volume Information в Windows 10
- Пропал значок громкости с панели задач Windows 10
- Как изменить чувствительность мыши на Windows 10
- Как переместить панель задач вниз экрана Windows 10
- Не открываются фотографии на Windows 10
- Не открываются параметры Windows 10
- Пропал значок батареи на ноутбуке Windows 10
- Не запускаются игры на Windows 10
- При выключении компьютера он перезагружается Windows 10
- Не удалось автоматически обнаружить параметры прокси этой сети Windows 10
- Как исправить временный профиль Windows 10
- Как скрыть зарезервированный системой диск Windows 10
- Как отключить камеру на ноутбуке Windows 10
- Как отключить ненужные службы в Windows 10
- Решение проблемы класс не зарегистрирован Windows 10
- Как включить сетевое обнаружение в Windows 10
- Не устанавливается обновление Windows 10
- Как изменить цвет панели задач в Windows 10
- Как поменять заставку на рабочем столе Windows 10
- Как убрать ПИН-код при входе в Windows 10
- Как включить светлую тему в Windows 10
- Сбивается время на компьютере Windows 10
- Как убрать строку поиска с панели задач Windows 10
- Как отключить акселерацию мыши в Windows 10
- Как изменить общедоступную сеть на частную в Windows 10
- Как забыть сеть Wi-Fi на Windows 10
- Как изменить переключение языка на клавиатуре Windows 10
- Как удалить корзину с рабочего стола Windows 10
- Как повысить приоритет процесса в Windows 10
- Как создать нового пользователя на Windows 10
- Как убрать зарезервировано аппаратно память Windows 10
- Как исправить служба аудио не запущена Windows 10
- Выходное аудиоустройство не установлено Windows 10
- Как настроить звук на компьютере Windows 10
- Пропал звук на Windows 10
- Как настроить микрофон на компьютере Windows 10
- Как исправить ошибку файловой системы 2147219196 Windows 10
- Как исправить ошибку 0x80070422 обновления Windows 10
- Как исправить невыгружаемый пул Windows 10
- Как исправить ошибку при запуске приложения 0xc0000142 Windows 10
- После обновления не работает звук Windows 10
- Как отключить микрофон на ноутбуке Windows 10
- Не работает Drag and Drop Windows 10
- Нет приложения, сопоставленного с этим файлом для выполнения этого действия Windows 10
- При воспроизведении файла проигрывателем Windows Media произошла ошибка 0xc00d36cb
- Как убрать ограничение в 60 FPS в играх в Windows 10
- Как закрепить окно поверх всех окон Windows 10
- Как включить тонкомпенсацию в Windows 10
- Проблема с учётной записью Майкрософт Windows 10
- Что делать, если фонит микрофон на Windows 10
- Ошибка 0x800704cf Магазина Windows 10
- Данная установка запрещена политикой, заданной системным администратором
- Как изменить масштаб экрана компьютера Windows 10
- Не отображаются эскизы в проводнике Windows 10
- Software Reporter Tool грузит процессор Windows 10
Кнопка «Наверх»
Присоедините свое рабочее устройство к рабочей или учебной сети
Присоедините свое рабочее устройство с Windows 10 к сети вашей организации, чтобы получить доступ к потенциально ограниченным ресурсам.
Что происходит, когда вы присоединяетесь к своему устройству
При подключении устройства Windows 10 к рабочей или учебной сети произойдут следующие действия:
Windows регистрирует ваше устройство в вашей рабочей или учебной сети, позволяя вам получать доступ к своим ресурсам с помощью вашей личной учетной записи. После того, как ваше устройство зарегистрировано, Windows затем подключает его к сети, поэтому вы можете использовать свое рабочее или учебное имя пользователя и пароль для входа и доступа к ограниченным ресурсам.
При необходимости, в зависимости от выбора вашей организации, вам может быть предложено настроить двухэтапную аутентификацию с помощью двухэтапной аутентификации или сведений о безопасности.

При необходимости, в зависимости от выбора вашей организации, вы можете быть автоматически зарегистрированы в системе управления мобильными устройствами, например Microsoft Intune. Дополнительные сведения о регистрации в Microsoft Intune см. в статье Регистрация устройства в Intune.
Вы пройдете процесс входа, используя автоматический вход со своей рабочей или учебной учетной записью.
Чтобы присоединиться к совершенно новому устройству Windows 10
Если ваше устройство совершенно новое и еще не настроено, вы можете пройти процесс Windows Out of Box Experience (OOBE), чтобы подключить свое устройство к сети.
Запустите новое устройство и запустите Windows Out of Box Experience.
На экране Войти с помощью Microsoft введите свой рабочий или учебный адрес электронной почты.
На экране Введите пароль введите свой пароль.
На мобильном устройстве подтвердите свое устройство, чтобы оно могло получить доступ к вашей учетной записи.
Выполните стандартные действия, включая настройку параметров конфиденциальности и Windows Hello (при необходимости).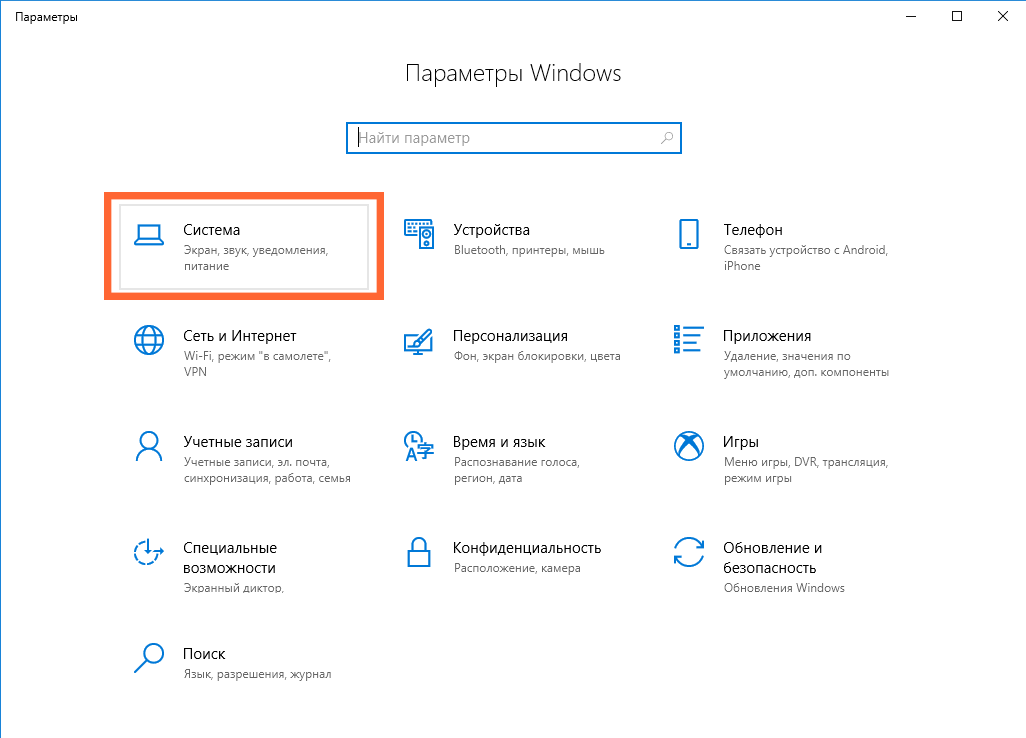
Теперь ваше устройство подключено к сети вашей организации.
Чтобы убедиться, что вы присоединились (новое устройство)
Вы можете убедиться, что вы присоединились, просмотрев свои настройки.
Откройте Настройки и выберите Аккаунты .
Выберите Доступ к рабочему или учебному номеру и убедитесь, что вы видите текст, который говорит что-то вроде Подключено к <ваша_организация> Azure AD.
Для присоединения к уже настроенному устройству Windows 10
Если ваше устройство уже давно используется и уже настроено, вы можете выполнить следующие действия, чтобы подключить устройство к сети.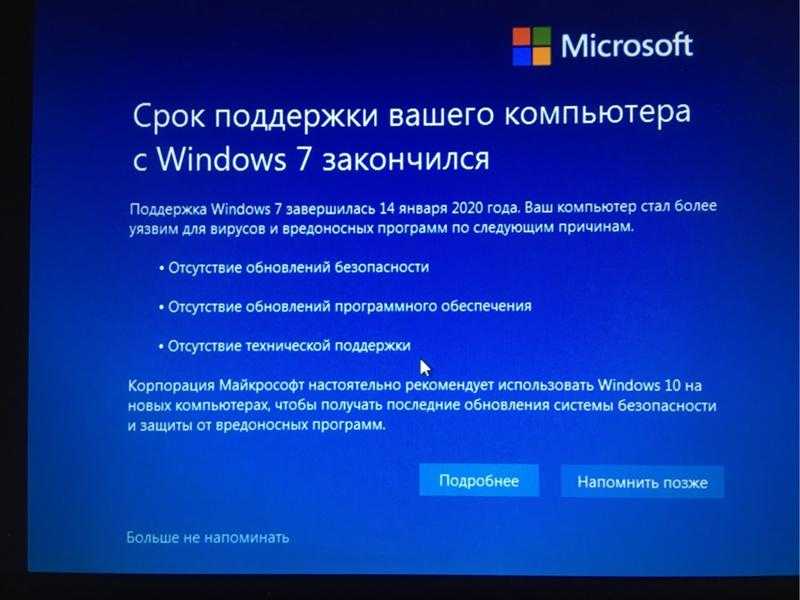
Откройте Настройки и выберите Аккаунты .
Выберите Доступ к рабочему или учебному номеру , а затем выберите Подключить .
На экране Настройка рабочей или учебной учетной записи выберите Присоединить это устройство к Azure Active Directory .
На экране Давайте войдем в систему введите свой адрес электронной почты (например, alain@contoso.
 com), а затем выберите Далее .
com), а затем выберите Далее .На экране Введите пароль введите свой пароль и выберите Войти .
На мобильном устройстве подтвердите свое устройство, чтобы оно могло получить доступ к вашей учетной записи.
На экране Убедитесь, что это ваша организация , проверьте информацию, чтобы убедиться, что она верна, а затем выберите Присоединиться .
На экране Все готово нажмите Готово .

Чтобы убедиться, что вы присоединились
Вы можете убедиться, что вы присоединились, просмотрев свои настройки.
Откройте Настройки и выберите Аккаунты .
Выберите Получите доступ к рабочему или учебному коду и убедитесь, что вы видите текст, который говорит что-то вроде Подключено к
Azure AD .
Следующие шаги
После того, как вы присоедините свое устройство к сети вашей организации, вы сможете получить доступ ко всем своим ресурсам, используя данные своей рабочей или учебной учетной записи.
Если ваша организация хочет, чтобы вы зарегистрировали свое личное устройство, например телефон, см. раздел Регистрация личного устройства в сети вашей организации.
Если ваша организация управляется с помощью Microsoft Intune и у вас есть вопросы о регистрации, входе в систему или о любых других проблемах, связанных с Intune, см. справку для пользователей Intune.
Как работать удаленно с Windows 10
Как никогда важно научиться работать из дома или из других удаленных мест. Во время карантина из-за COVID-19 миллионам людей внезапно потребовалось оборудование, которого у них раньше не было дома: веб-камера, второй дисплей, улучшенная клавиатура, компьютерный стол или даже офисный стул. Они также должны были ознакомиться с приложениями и инструментами для удаленной работы.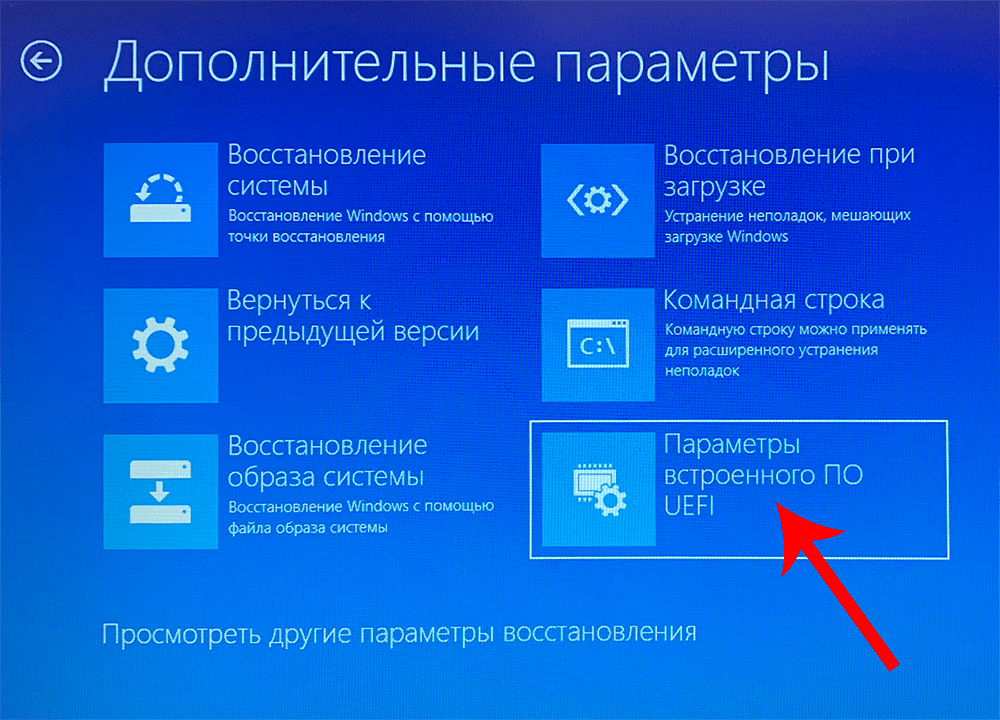 Узнайте больше о том, как заставить эти инструменты (как физические, так и технологические) работать на вас.
Узнайте больше о том, как заставить эти инструменты (как физические, так и технологические) работать на вас.
Как включить подключения к удаленному рабочему столу
Подключения к удаленному рабочему столу позволяют устройствам Windows подключаться друг к другу через Интернет или локальную сеть. Когда вы удаленно подключаетесь к другому ПК с Windows, вы видите рабочий стол этого компьютера. Вы также можете получить доступ к его приложениям, файлам и папкам, как если бы вы сидели перед его экраном. Это полезно для ИТ-специалистов и бизнес-пользователей, которые должны работать удаленно.
Если вы хотите удаленно подключиться к ПК с Windows 10, на котором вы работаете, с другого ПК или хотите, чтобы другие подключались к нему, вы должны включить удаленный рабочий стол. Вот как:
- Нажмите или коснитесь кнопки «Пуск», а затем значка «Настройки». Откроется приложение «Настройки».
- Откройте категорию настроек «Система» и слева щелкните или коснитесь «Удаленный рабочий стол».
 Справа вы видите настройки удаленного рабочего стола, показанные на рисунке ниже.
Справа вы видите настройки удаленного рабочего стола, показанные на рисунке ниже. - Щелкните переключатель Включить удаленный рабочий стол и подтвердите свой выбор. Вы также можете остановиться и щелкнуть Дополнительные параметры, чтобы увидеть, как удаленный рабочий стол настроен для работы в Windows 10.
- Закрыть настройки.
Включение удаленного рабочего стола в Windows 10.
Эта процедура работает только в Windows 10 Pro или Enterprise. Если вы используете другую версию, например Windows 10 Home, вы не сможете включить эту функцию. В Windows 10 Home, если вы откроете раздел «Удаленный рабочий стол» в приложении «Параметры», вы увидите сообщение о том, что Ваша домашняя версия Windows 10 не поддерживает удаленный рабочий стол .
Не забывайте, что вы включаете удаленный рабочий стол, чтобы другие компьютеры могли удаленно подключаться к вашему. Вам не нужно включать удаленный рабочий стол, если вы хотите подключиться со своего компьютера к другому.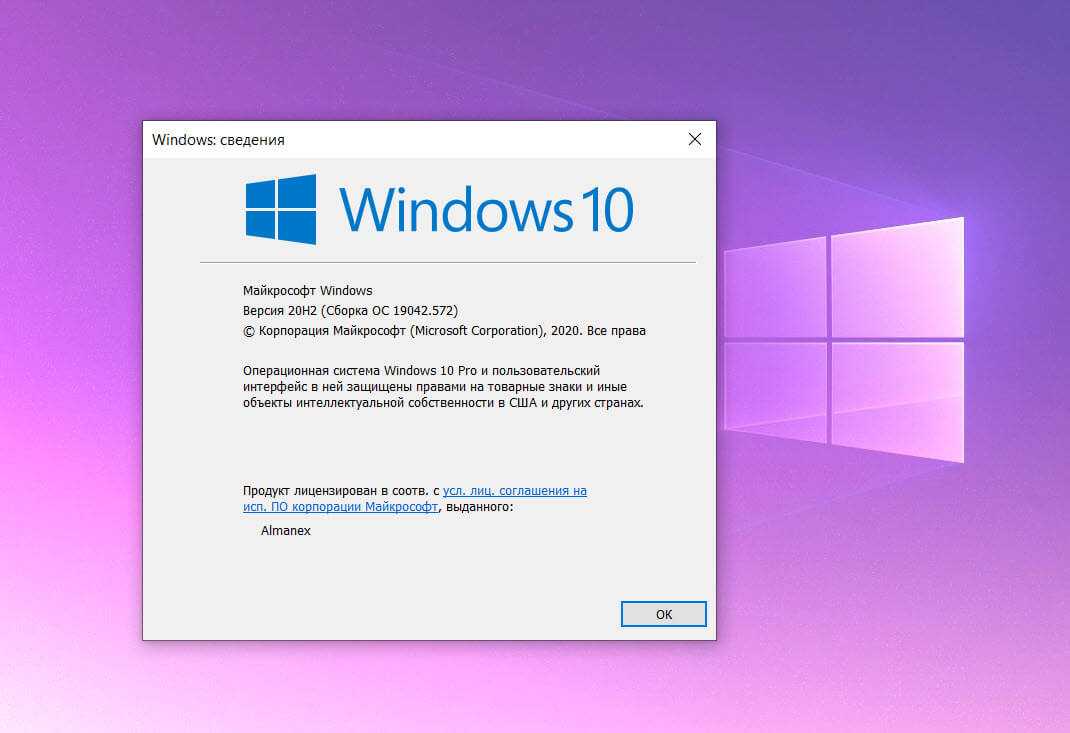 Однако на компьютере, к которому вы хотите подключиться, должен быть включен удаленный рабочий стол, чтобы удаленное подключение работало.
Однако на компьютере, к которому вы хотите подключиться, должен быть включен удаленный рабочий стол, чтобы удаленное подключение работало.
Как подключиться к удаленному рабочему столу
Если на ПК, к которому вы хотите подключиться, включен удаленный рабочий стол, и вы знаете IP-адрес и сведения об учетной записи пользователя, существующей на этом компьютере, вы можете подключиться к нему со своего ПК с Windows 10 с помощью встроенного удаленного рабочего стола. Приложение для подключения. Вот как установить подключение к удаленному рабочему столу из Windows 10:
- В поле поиска рядом с кнопкой «Пуск» введите удаленный и щелкните или коснитесь результата подключения к удаленному рабочему столу. Откроется приложение «Подключение к удаленному рабочему столу», в котором вас попросят ввести адрес компьютера, к которому вы хотите подключиться, как показано на рисунке.
Приложение удаленного рабочего стола позволяет подключаться к другим компьютерам.

- Введите IP-адрес компьютера, к которому вы хотите подключиться, и щелкните или коснитесь Подключиться. Подключение к удаленному рабочему столу может занять некоторое время, чтобы установить соединение, после чего запрашивает имя пользователя и пароль для подключения к этому ПК.
- Введите сведения об учетной записи пользователя, которая будет использоваться для подключения к удаленному ПК, а затем коснитесь или щелкните OK.
- Если вы видите предупреждающее сообщение о наличии проблем с сертификатом безопасности ПК, к которому вы хотите подключиться, коснитесь или щелкните Да, чтобы продолжить. Когда соединение будет установлено, вы увидите рабочий стол удаленного ПК, как если бы он был вашим собственным. Панель инструментов вверху отображает информацию о подключении, как показано на рисунке.
- Когда вы закончите работу на удаленном ПК, нажмите или коснитесь кнопки X на панели инструментов в верхней части экрана.

Вы видите рабочий стол удаленного компьютера и используете его как свой собственный.
Если вы хотите управлять работой подключения к удаленному рабочему столу, щелкните или коснитесь Показать параметры и настройте доступные параметры. Вы также можете установить имя пользователя, чтобы вам не приходилось каждый раз вводить его вручную. Также подключайтесь только к доверенным компьютерам.
Как подключить второй монитор
Работа на двух экранах одновременно может повысить производительность, особенно во время самоизоляции, когда вам приходится работать из дома. Чтобы подключить второй дисплей к ноутбуку или ПК с Windows 10, сначала проверьте порты на дисплее и на устройстве с Windows. На рисунке показано, как выглядят все видеопорты.
Предоставлено Википедией
Все порты, используемые мониторами, новые и старые.
Возможны две ситуации:
- Ваш монитор и ноутбук или ПК используют один и тот же видеопорт.
 Купите кабель с одинаковыми видеопортами на обоих концах (HDMI, DisplayPort, USB Type-C и т. д.).
Купите кабель с одинаковыми видеопортами на обоих концах (HDMI, DisplayPort, USB Type-C и т. д.). - Ваш монитор и ноутбук или ПК не имеют общего видеопорта. Купите переходник для преобразования видеосигнала с ноутбука или ПК на внешний монитор. В зависимости от того, какие видеопорты у вас есть на ноутбуке или ПК и мониторе, вам может понадобиться DisplayPort-на-VGA, HDMI-на-DisplayPort, USB-C-на-HDMI, VGA-на-HDMI, DVI-на-HDMI , или адаптер Mini DisplayPort-DisplayPort. В магазинах электроники можно найти недорогие адаптеры практически для любого типа видеосоединения.
После того, как у вас есть необходимый кабель, выполните следующие действия для подключения второго монитора:
- С помощью соответствующего кабеля подключите монитор к ноутбуку или ПК с Windows 10.
- Включите второй монитор, подключив его к розетке и нажав кнопку питания. Windows 10 требуется несколько секунд для обнаружения внешнего монитора.
 Обратите внимание, что внешний монитор может ничего не отображать после его обнаружения.
Обратите внимание, что внешний монитор может ничего не отображать после его обнаружения. - Нажмите Windows+P, чтобы отобразить параметры проекта. Вы можете просматривать рабочий стол только на экране вашего ПК (основной дисплей) или только на втором экране, просматривать один и тот же рабочий стол на обоих экранах или расширить рабочий стол и иметь два разных рабочих стола рядом.
Параметры проекта в Windows 10.
- Нажмите Windows+P, чтобы просмотреть параметры проекта и просмотреть результаты. Вы также можете щелкнуть, чтобы выбрать параметр. Изображение меняется при каждом выборе.
Если вам нужна дополнительная помощь по этому вопросу, ознакомьтесь с отличным учебным пособием Digital Citizen, в котором рассматриваются все возможные сценарии подключения второго дисплея, включая установку беспроводного подключения к Smart TV или дисплею с поддержкой Miracast.
Как установить веб-камеру
Во время блокировки COVID-19 веб-камеры стали популярным предметом.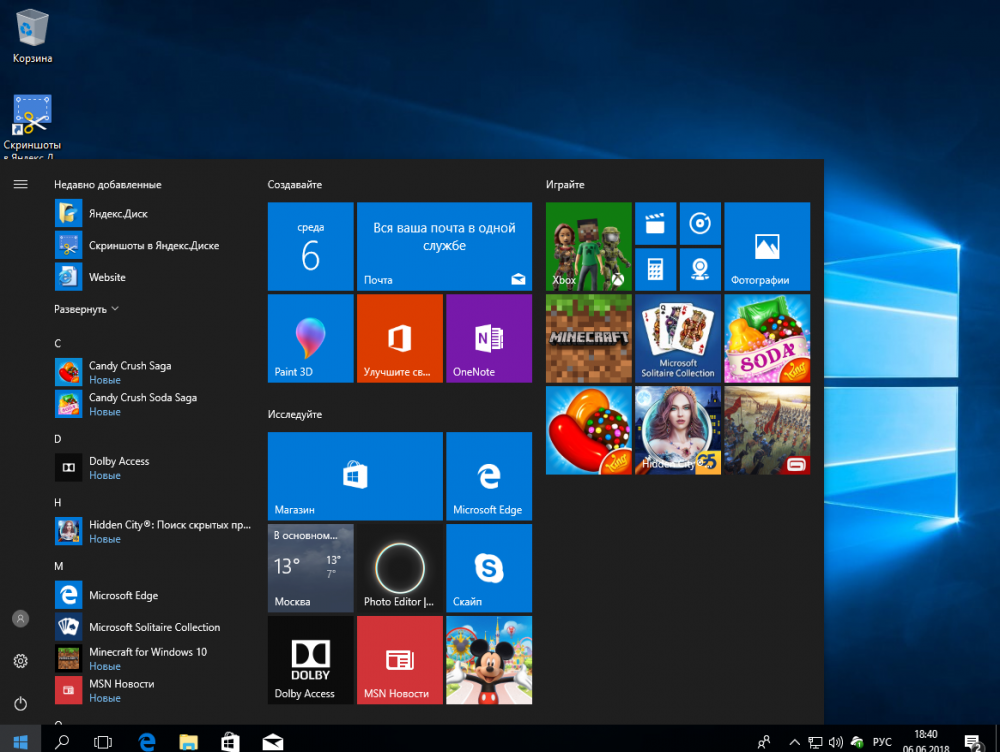 Миллионы людей начали работать из дома, и им приходилось полагаться на веб-камеры, чтобы присоединиться к бесчисленным конференциям. Если вы ищете веб-камеру, знайте, что большинству людей не нужна модель высокого класса с возможностью записи видео 4K. Достаточно простой веб-камеры с возможностью записи видео в формате 720p или Full-HD.
Миллионы людей начали работать из дома, и им приходилось полагаться на веб-камеры, чтобы присоединиться к бесчисленным конференциям. Если вы ищете веб-камеру, знайте, что большинству людей не нужна модель высокого класса с возможностью записи видео 4K. Достаточно простой веб-камеры с возможностью записи видео в формате 720p или Full-HD.
Установить веб-камеру так же просто, как подключить ее к USB-порту компьютера и дождаться, пока Windows 10 обнаружит ее и установит драйверы. Одна из моих любимых веб-камер — Microsoft LifeCam HD-3000. Он охватывает основы, доступен по цене и работает по принципу plug-and-play.
Некоторые веб-камеры содержат программное обеспечение для активации функций, которые могут быть вам полезны. Вот почему рекомендуется выполнить поиск в Интернете на странице поддержки производителя веб-камеры и загрузить оттуда последние версии программного обеспечения и драйверов для вашей модели веб-камеры. Установите программное обеспечение веб-камеры, и у вас не должно возникнуть проблем с его использованием для видеозвонков Skype, Zoom, Teams и Google Meet.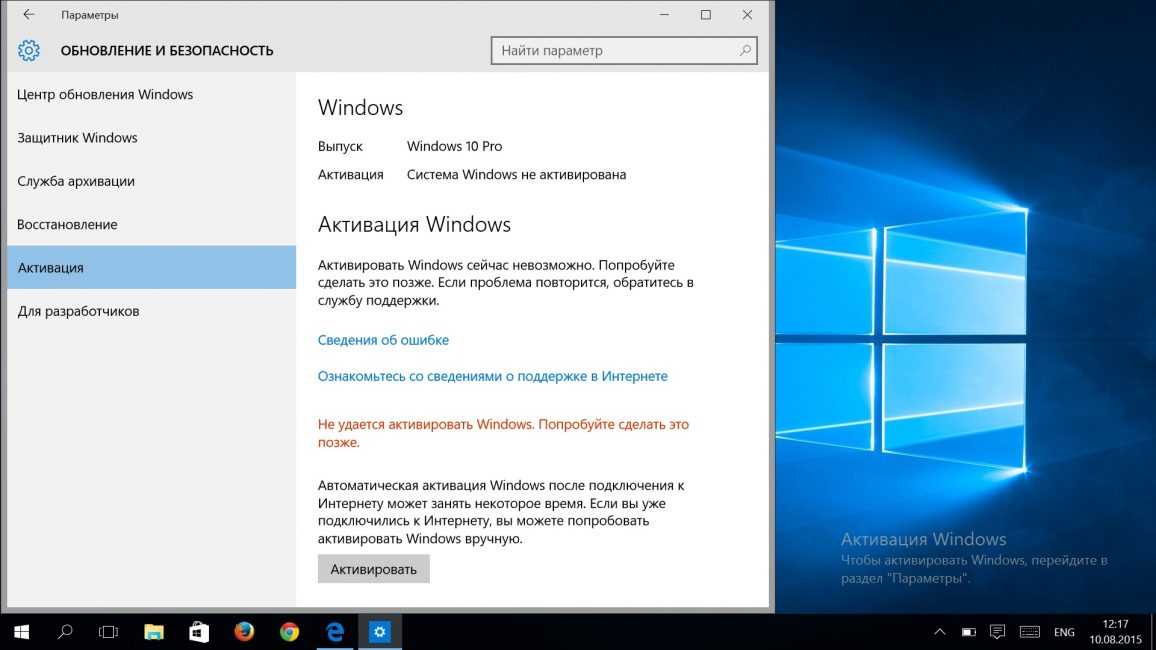
Как добавить часы на панель задач
Если вы работаете с командой из многонациональной корпорации, рекомендуется настроить Windows 10 на отображение часов из часового пояса этой корпорации. Таким образом, вы можете быстро проверить время в стране членов вашей команды, чтобы не звонить кому-то, пока они пытаются заснуть! Вот как это работает:
- Щелкните правой кнопкой мыши часы в правом нижнем углу экрана. Появится большое меню с множеством параметров для настройки панели задач.
- Выберите Настройка даты/времени. Открывается приложение «Настройки», в котором отображаются параметры настройки даты и времени.
- Прокрутите вниз до «Связанные настройки» справа и нажмите «Добавить часы для разных часовых поясов». Появится окно Дата и время, как показано.
Окно даты и времени, в котором вы добавляете часы на панель задач.
- Выберите первое поле Показать эти часы, выберите часовой пояс из списка и введите название интересующего вас города/страны.

- Выберите второе поле Показать эти часы, выберите из списка другой часовой пояс и введите название интересующего вас города/страны.
- Нажмите OK.
Чтобы увидеть дополнительные часы, наведите курсор мыши на часы на панели задач. Вы также можете щелкнуть часы и увидеть дополнительные часы прямо над календарем, как показано на рисунке. 902:32 Добавленные вами часы появляются прямо над календарем.
Об этой статье
Эта статья взята из книги:
- Windows 10 All-in-One For Dummies,
Об авторах книги:
Вуди Леонхард — автор бестселлеров Microsoft. бета-тестер, начиная с Word для Windows 1.1. Он освещает темы Windows и Office на своем популярном веб-сайте AskWoody.com.
Чиприан Адриан Русен — Microsoft MVP и эксперт по Windows.
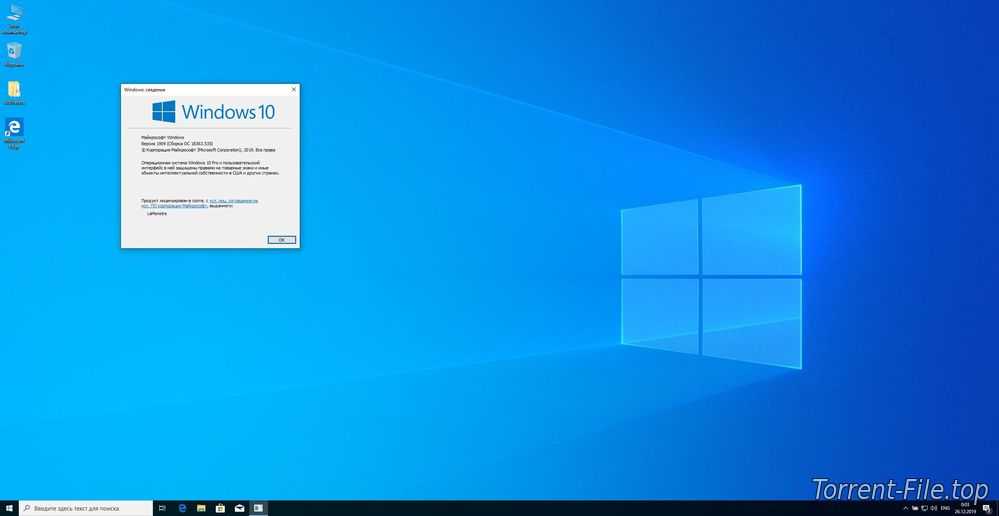 Делает игровой процесс плавнее, повышая производительность.
Делает игровой процесс плавнее, повышая производительность.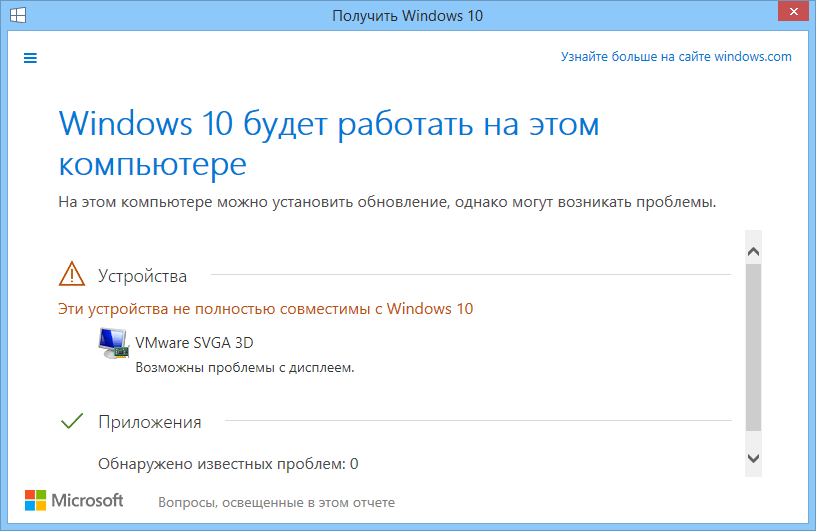 Для расширения функций нужно установить GeForce Experience.
Для расширения функций нужно установить GeForce Experience.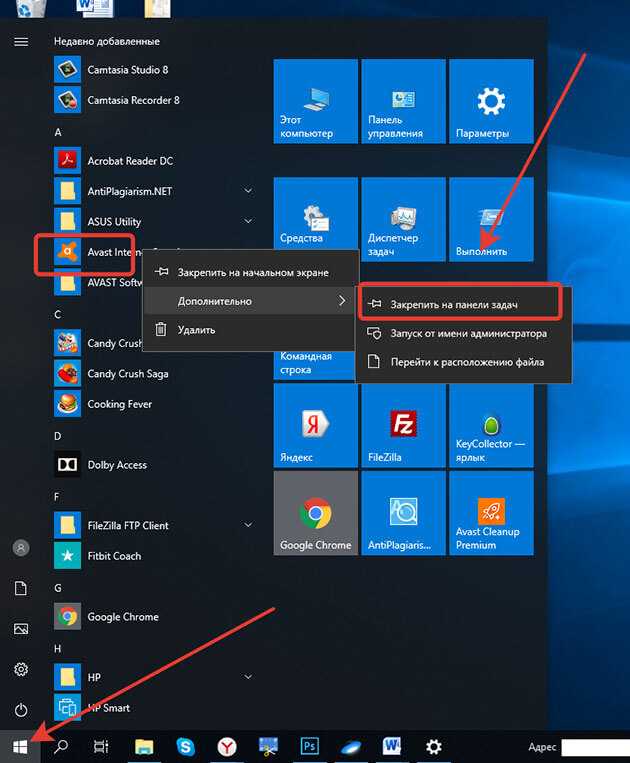
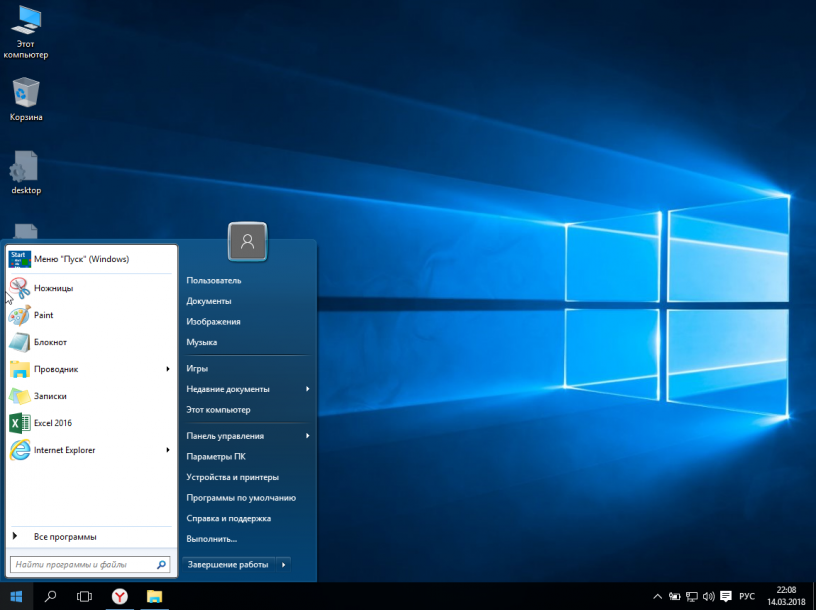
 exe
exe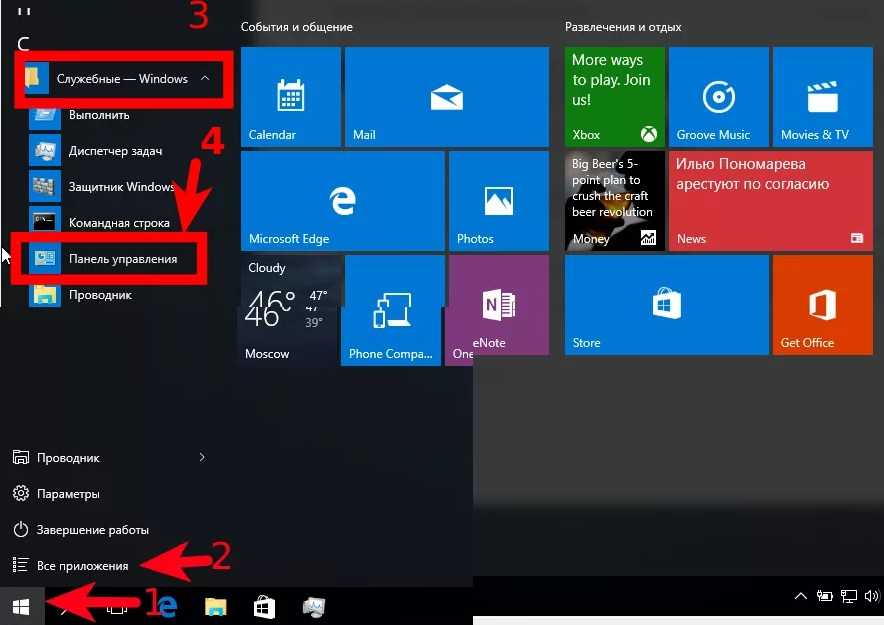 sys Windows 10
sys Windows 10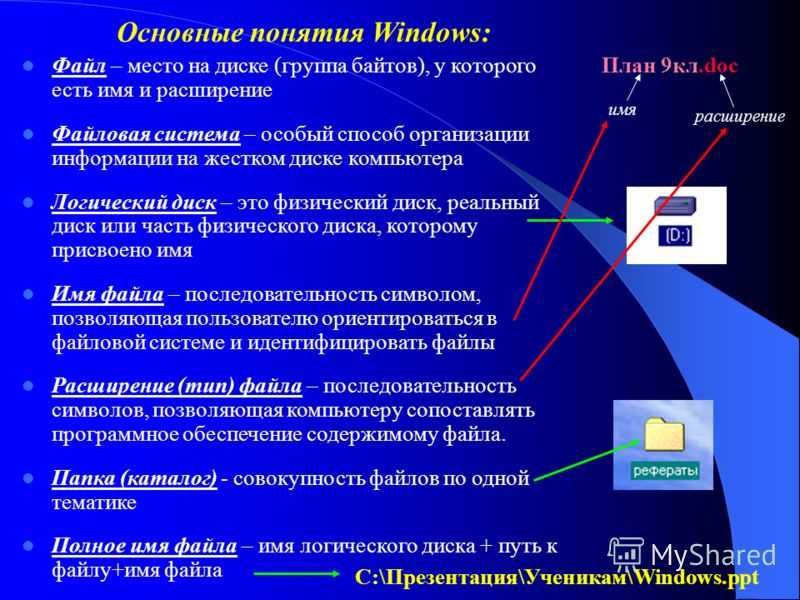 Секреты и фишки Windows 10
Секреты и фишки Windows 10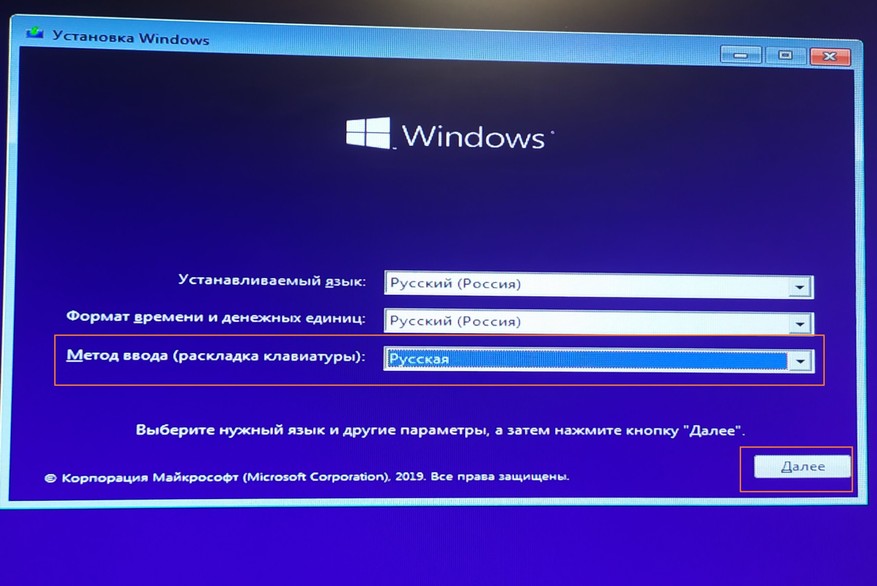 5 для Windows 10
5 для Windows 10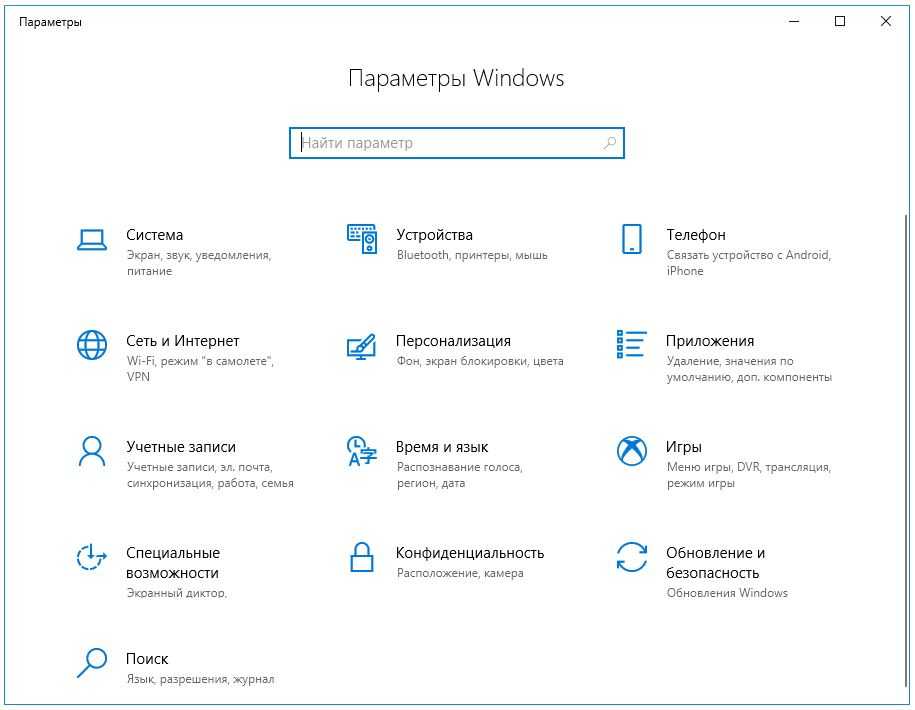
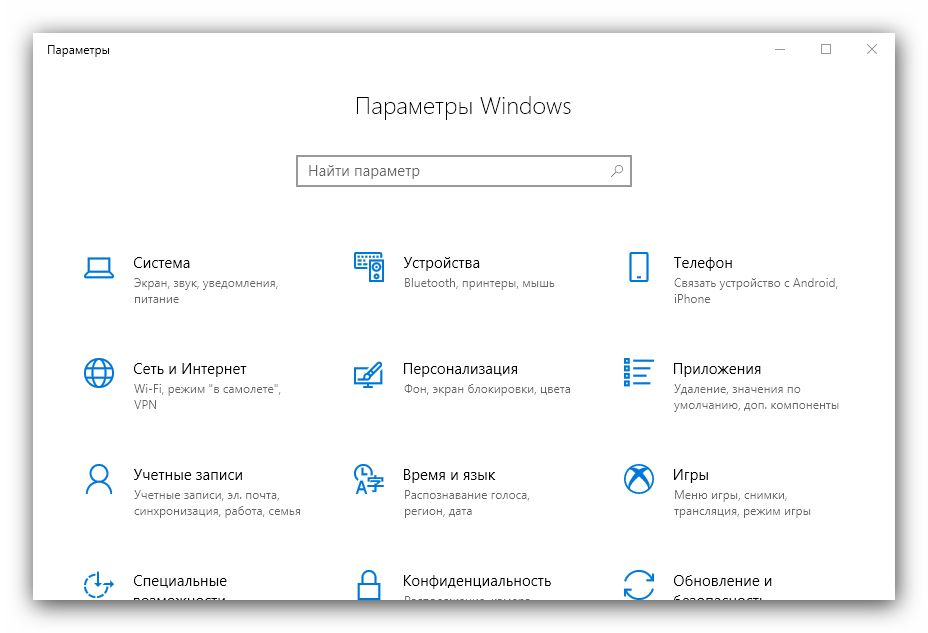 com), а затем выберите Далее .
com), а затем выберите Далее .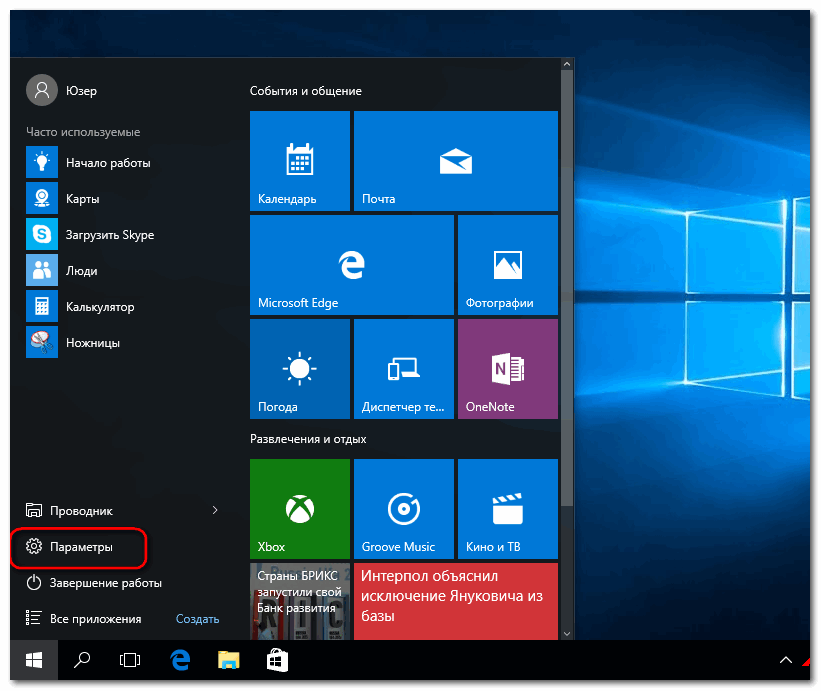
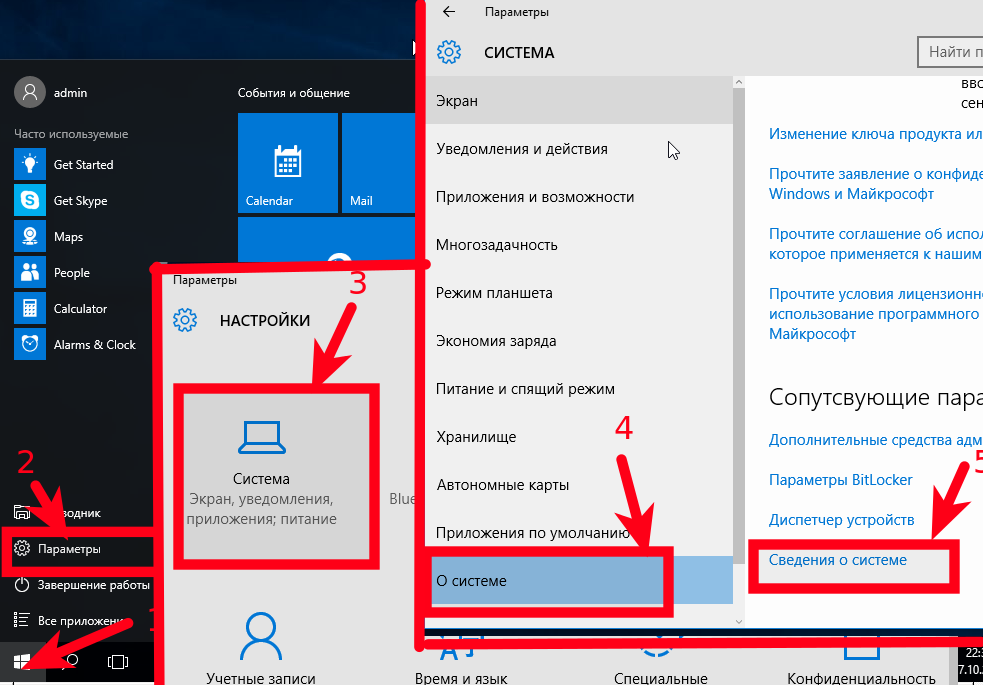 Справа вы видите настройки удаленного рабочего стола, показанные на рисунке ниже.
Справа вы видите настройки удаленного рабочего стола, показанные на рисунке ниже.

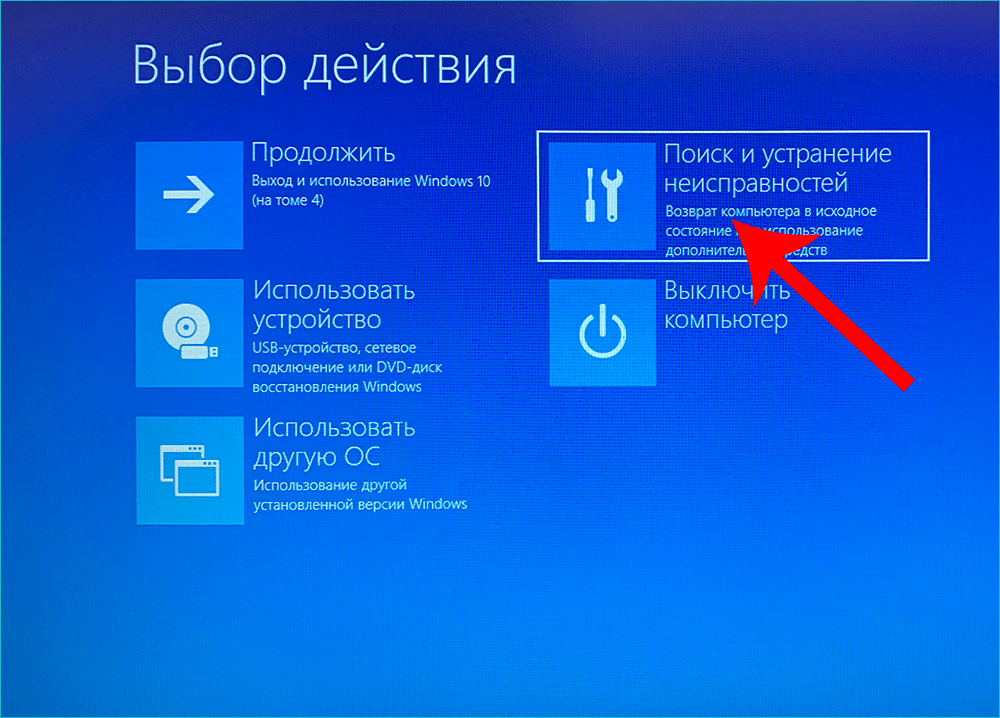 Купите кабель с одинаковыми видеопортами на обоих концах (HDMI, DisplayPort, USB Type-C и т. д.).
Купите кабель с одинаковыми видеопортами на обоих концах (HDMI, DisplayPort, USB Type-C и т. д.).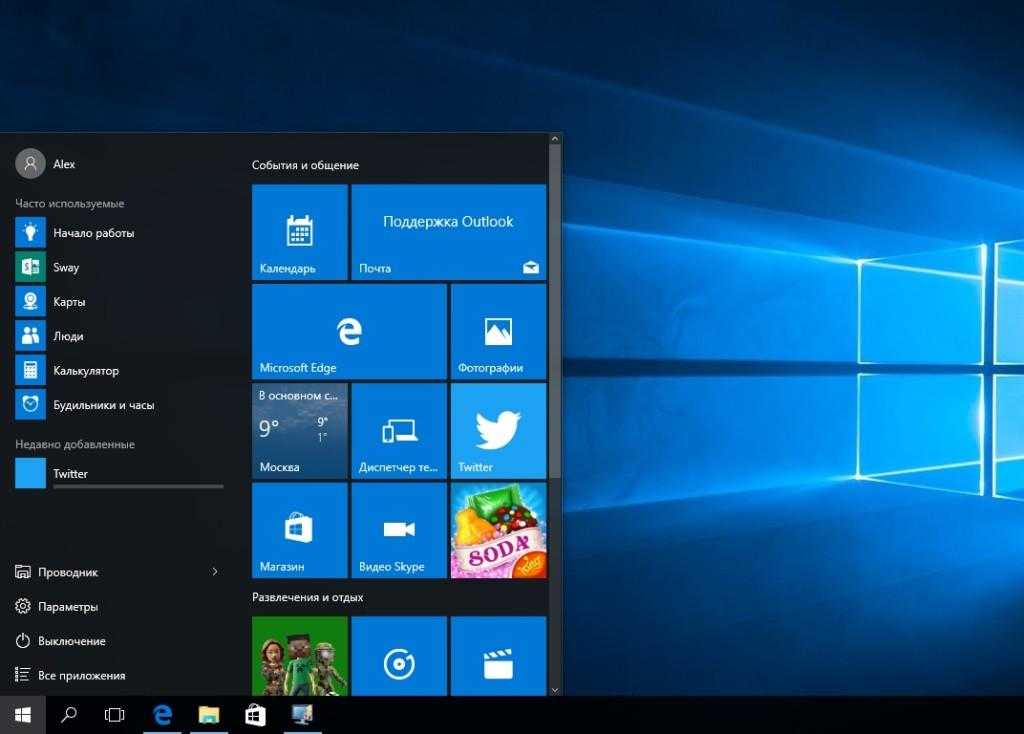 Обратите внимание, что внешний монитор может ничего не отображать после его обнаружения.
Обратите внимание, что внешний монитор может ничего не отображать после его обнаружения.