Как работать в экселе с таблицами для чайников видеоуроки бесплатно: Обучающее видео по Excel — Служба поддержки Майкрософт
Содержание
Уроки Excel для чайников и начинающих пользователей
Уроки и примеры работы для «чайников». Практические занятия, задания и упражнения с детальным описанием и картинками. Пошаговый самоучитель по работе с примерами в режиме онлайн.
Раздел 1: Подготовка к работе
Знакомство с окном Excel и закладками.
Панели инструментов на полосе.
Создание, копирование и перемещение листов в книгах Excel.
Панель быстрого доступа.
Смена цветовой схемы интерфейса.
Раздел 2: Управление листами и заполнение ячеек данными
Быстрое перемещение курсора по ячейкам листа Excel.
Заполнение ячеек текстом и числовыми значениями.
Введение формул в ячейки для расчетов и вычислений данных.
Создание редактирование и печать примечаний ячеек.
Логическая функция возражения и значения истина или ложь.
Ошибки Excel при округлении и введении данных в ячейки.
Перемещение по ячейкам стрелками.
Раздел 3: Операции с книгами, листами и файлами
Перемещение и расстановка листов в документе Excel.
Как переместить и скопировать лист в другую книгу.
Полезные советы по открытию файлов рабочих книг.
Сохранение книги Excel с эскизом в файл.
Завершение работы в программе и закрытие окон рабочих книг.
Раздел 4: Диапазоны ячеек смежные и несмежные
Выделение диапазона ячеек.
Заполнение несмежного диапазона ячеек одновременно.
Раздел 5: Редактирование данных листа
Изменение формата ячеек для отображения данных и создания таблиц.
Редактирование ячейки и разбиение текста на несколько строк.
Как вставить строку или столбец между строками и столбцами.
Как добавить ячейки в таблицу.
Копирование данных листа стандартными средствами Excel.
Буфер обмена Excel расширяет возможности копирования данных.
Копирование диапазонов ячеек с помощью курсора мышки.
Раздел 6: Форматирование ячеек таблицы
Смена и выравнивание шрифтов в ячейках.
Изменение цвета таблицы.
Автоматическое создание и форматирование таблиц.
Как вычислить дату.
Учет времени: суммирование вычитание разницы часов и минут.
Формат по образцу позволяет быстро форматировать таблицы.
Как скрыть или отобразить строки и столбцы.
Раздел 7: Формулы и функции
Как в программе Excel ввести формулу мышкой.
Функция СУММ и примеры ее использования.
Влияние формата ячеек на работу функции СУММ.
Вычисление формулы объема и площади.
Абсолютная ссылка фиксирует ячейку в формуле.
Ссылка на ячейку в другом листе.
Работа с функциями на примерах.
Раздел 8: Графики и диаграммы
Построение графиков и диаграмм.
Как изменить график с настройкой осей и цвета.
Раздел 9: Просмотр и печать документов
Просмотр данных разными способами: примеры.
Предварительный просмотр перед печатью документов.
Печать таблицы с настройками параметров.
Печать шапки таблицы на каждой странице листа.
САМОУЧИТЕЛЬ EXCEL СРЕДНЕГО УРОВНЯ
Самоучитель по работе в Excel для чайников: уроки начинающим
Перейти к содержанию
Search for:
Главная » Уроки MS Excel
Автор Антон Андронов На чтение 6 мин Опубликовано
Самоучитель по работе в Excel для чайников позволит Вам легко понять и усвоить базовые навыки работы в Excel, чтобы затем уверенно перейти к более сложным темам. Самоучитель научит Вас пользоваться интерфейсом Excel, применять формулы и функции для решения самых различных задач, строить графики и диаграммы, работать со сводными таблицами и многое другое.
Самоучитель был создан специально для начинающих пользователей Excel, точнее для «полных чайников». Информация дается поэтапно, начиная с самых азов. От раздела к разделу самоучителя предлагаются все более интересные и захватывающие вещи. Пройдя весь курс, Вы будете уверенно применять свои знания на практике и научитесь работать с инструментами Excel, которые позволят решить 80% всех Ваших задач. А самое главное:
- Вы навсегда забудете вопрос: «Как работать в Excel?»
- Теперь никто и никогда не посмеет назвать Вас «чайником».
- Не нужно покупать никчемные самоучители для начинающих, которые затем будут годами пылиться на полке.
 Покупайте только стоящую и полезную литературу!
Покупайте только стоящую и полезную литературу! - На нашем сайте Вы найдете еще множество самых различных курсов, уроков и пособий по работе в Microsoft Excel и не только. И все это в одном месте!
Содержание
- Раздел 1: Основы Excel
- Раздел 2: Формулы и функции
- Раздел 3: Работа с данными
- Раздел 4: Расширенные возможности Excel
- Раздел 5: Продвинутая работа с формулами в Excel
- Раздел 6: Дополнительно
Раздел 1: Основы Excel
- Знакомство с Excel
- Интерфейс Microsoft Excel
- Лента в Microsoft Excel
- Представление Backstage в Excel
- Панель быстрого доступа и режимы просмотра книги
- Создание и открытие рабочих книг
- Создание и открытие рабочих книг Excel
- Режим совместимости в Excel
- Сохранение книг и общий доступ
- Сохранение и автовосстановление книг в Excel
- Экспорт книг Excel
- Общий доступ к книгам Excel
- Основы работы с ячейками
- Ячейка в Excel — базовые понятия
- Содержимое ячеек в Excel
- Копирование, перемещение и удаление ячеек в Excel
- Автозаполнение ячеек в Excel
- Поиск и замена в Excel
- Изменение столбцов, строк и ячеек
- Изменение ширины столбцов и высоты строк в Excel
- Вставка и удаление строк и столбцов в Excel
- Перемещение и скрытие строк и столбцов в Excel
- Перенос текста и объединение ячеек в Excel
- Форматирование ячеек
- Настройка шрифта в Excel
- Выравнивание текста в ячейках Excel
- Границы, заливка и стили ячеек в Excel
- Числовое форматирование в Excel
- Основные сведения о листе Excel
- Переименование, вставка и удаление листа в Excel
- Копирование, перемещение и изменение цвета листа в Excel
- Группировка листов в Excel
- Разметка страницы
- Форматирование полей и ориентация страницы в Excel
- Вставка разрывов страниц, печать заголовков и колонтитулов в Excel
- Печать книг
- Панель Печать в Microsoft Excel
- Задаем область печати в Excel
- Настройка полей и масштаба при печати в Excel
Раздел 2: Формулы и функции
- Простые формулы
- Математические операторы и ссылки на ячейки в формулах Excel
- Создание простых формул в Microsoft Excel
- Редактирование формул в Excel
- Сложные формулы
- Знакомство со сложными формулами в Excel
- Создание сложных формул в Microsoft Excel
- Относительные и абсолютные ссылки
- Относительные ссылки в Excel
- Абсолютные ссылки в Excel
- Ссылки на другие листы в Excel
- Формулы и функции
- Знакомство с функциями в Excel
- Вставляем функцию в Excel
- Библиотека функций в Excel
- Мастер функций в Excel
Раздел 3: Работа с данными
- Управление внешним видом рабочего листа
- Закрепление областей в Microsoft Excel
- Разделение листов и просмотр книги Excel в разных окнах
- Сортировка данных в Excel
- Сортировка в Excel – основные сведения
- Пользовательская сортировка в Excel
- Уровни сортировки в Excel
- Фильтрация данных в Excel
- Фильтр в Excel — основные сведения
- Расширенный фильтр в Excel
- Работа с группами и подведение итогов
- Группы и промежуточные итоги в Excel
- Таблицы в Excel
- Создание, изменение и удаление таблиц в Excel
- Диаграммы и спарклайны
- Диаграммы в Excel – основные сведения
- Макет, стиль и прочие параметры диаграмм
- Как работать со спарклайнами в Excel
Раздел 4: Расширенные возможности Excel
- Работа с примечаниями и отслеживание исправлений
- Отслеживание исправлений в Excel
- Рецензирование исправлений в Excel
- Примечания к ячейкам в Excel
- Завершение и защита рабочих книг
- Завершение работы и защита рабочих книг в Excel
- Условное форматирование
- Условное форматирование в Excel
- Сводные таблицы и анализ данных
- Общие сведение о сводных таблицах в Excel
- Сведение данных, фильтры, срезы и сводные диаграммы
- Анализ «что если” в Excel
Раздел 5: Продвинутая работа с формулами в Excel
- Решаем задачи с помощью логических функций
- Как задать простое логическое условие в Excel
- Используем логические функции Excel для задания сложных условий
- Функция ЕСЛИ в Excel на простом примере
- Подсчет и суммирование в Excel
- Подсчет ячеек в Excel, используя функции СЧЕТ и СЧЕТЕСЛИ
- Суммирование в Excel, используя функции СУММ и СУММЕСЛИ
- Как посчитать накопительную сумму в Excel
- Вычисляем средневзвешенные значения при помощи СУММПРОИЗВ
- Работа с датами и временем в Excel
- Дата и время в Excel – основные понятия
- Ввод и форматирование дат и времени в Excel
- Функции для извлечения различных параметров из дат и времени в Excel
- Функции для создания и отображения дат и времени в Excel
- Функции Excel для вычисления дат и времени
- Поиск данных
- Функция ВПР в Excel на простых примерах
- Функция ПРОСМОТР в Excel на простом примере
- Функции ИНДЕКС и ПОИСКПОЗ в Excel на простых примерах
- Полезно знать
- Статистические функции Excel, которые необходимо знать
- Математические функции Excel, которые необходимо знать
- Текстовые функции Excel в примерах
- Обзор ошибок, возникающих в формулах Excel
- Работа с именами в Excel
- Знакомство с именами ячеек и диапазонов в Excel
- Как присвоить имя ячейке или диапазону в Excel
- 5 полезных правил и рекомендаций по созданию имен ячеек и диапазонов в Excel
- Диспетчер имен в Excel – инструменты и возможности
- Как присваивать имена константам в Excel?
- Работа с массивами в Excel
- Знакомство с формулами массива в Excel
- Многоячеечные формулы массива в Excel
- Одноячеечные формулы массива в Excel
- Массивы констант в Excel
- Редактирование формул массива в Excel
- Применение формул массива в Excel
- Подходы к редактированию формул массива в Excel
Раздел 6: Дополнительно
- Настройка интерфейса
- Как настроить Ленту в Excel 2013
- Режим сенсорного управления Лентой в Excel 2013
- Стили ссылок в Microsoft Excel
Хотите узнать об Excel еще больше? Специально для Вас мы припасли целых два простых и полезных самоучителя: 300 примеров по Excel и 30 функций Excel за 30 дней.
Оцените качество статьи. Нам важно ваше мнение:
Adblock
detector
Бесплатное руководство по Excel на GCFGlobal
5c096a7d77c050035472858c
Основы Excel
Работа с ячейками и листами
Формулы и функции
Работа с данными
Дополнительные возможности Excel
Дополнительно
Викторина
Руководство для начинающих по началу работы
Перейти к содержимому Как использовать Excel: руководство для начинающих по началу работы
Автор: соучредитель Каспер Лангманн , специалист по Microsoft Office.
Excel — мощное приложение, но оно также может быть очень пугающим.
Вот почему мы собрали эти руководство для начинающих по началу работы с Excel .
Он проведет вас с самого начала (открытие электронной таблицы), через ввод и работу с данными, и закончите сохранением и обменом.
Это все, что вам нужно знать , чтобы начать работу с Excel.
Если вы хотите следить за чтением, загрузите бесплатный образец книги Excel здесь.
Содержание
Открытие электронной таблицы Excel
Когда вы впервые открываете Excel (дважды щелкнув значок или выбрав его в меню «Пуск»), приложение спросит, что вы хотите сделать.
Если вы хотите открыть новую электронную таблицу Excel, щелкните Пустая книга .
Чтобы открыть существующую электронную таблицу (например, пример книги, которую вы только что скачали), нажмите Открыть другие книги в левом нижнем углу, затем нажмите Обзор в левой части появившегося окна.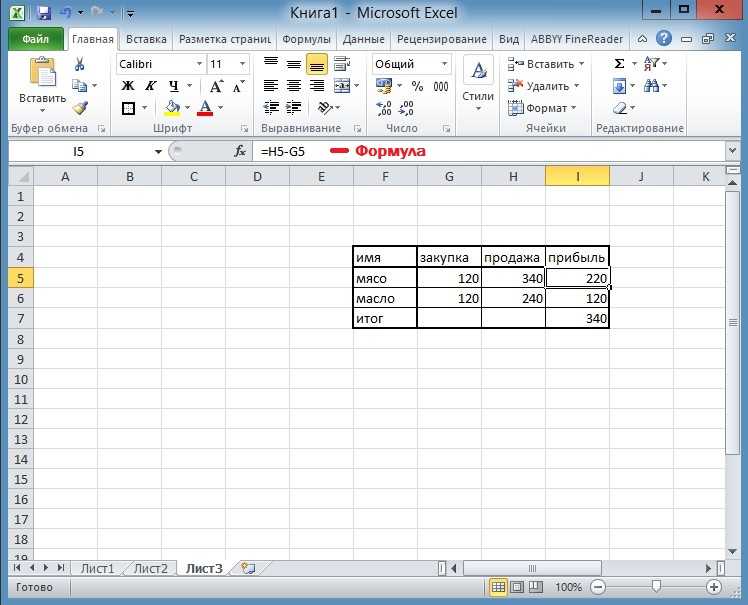
Затем с помощью проводника найдите нужную книгу Excel, выберите ее и нажмите 9.0113 Открыть .
Рабочие тетради и электронные таблицы
Есть кое-что, что мы должны прояснить, прежде чем двигаться дальше.
Рабочая книга представляет собой файл Excel. Обычно он имеет расширение файла .XLSX (если вы используете более старую версию Excel, это может быть .XLS).
Электронная таблица – это отдельный лист внутри рабочей книги. Внутри рабочей книги может быть много листов, и доступ к ним осуществляется через вкладки в нижней части экрана.
Электронная таблица (она же лист/вкладка) содержит все ячейки, которые вы можете видеть и использовать в >1 миллионе строк >16 000 столбцов.
Работа с лентой
Лента — это центральная панель управления Excel. Вы можете делать практически все, что вам нужно, прямо из ленты.
Где этот мощный инструмент? В верхней части окна:
Имеется ряд вкладок, в том числе вкладка «Файл», вкладка «Главная» , вкладка «Вставка» , вкладка «Данные» , вкладка «Обзор» и некоторые другие.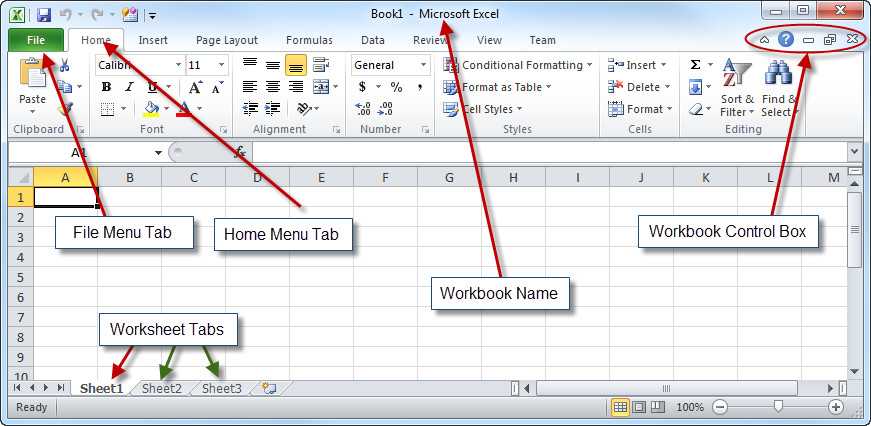 Каждая вкладка содержит разные кнопки.
Каждая вкладка содержит разные кнопки.
Попробуйте нажать на несколько разных вкладок, чтобы увидеть, какие кнопки появляются под ними.
Каспер Лангманн , соучредитель Spreadsheeto
На ленте также есть очень полезная панель поиска. Там написано Скажи мне, что ты хочешь сделать . Просто введите то, что вы ищете, и Excel поможет вам найти это.
Большую часть времени вы будете находиться на вкладке Home на ленте. Но Формулы и Данные также очень полезны (мы скоро поговорим о формулах).
Профессиональный совет: разделы ленты
Помимо вкладок, на ленте также есть несколько небольших разделов. И когда вы ищете что-то конкретное, эти разделы могут помочь вам найти это .
Например, если вы ищете параметры сортировки и фильтрации, вам не нужно наводить курсор на десятки кнопок, чтобы узнать, что они делают.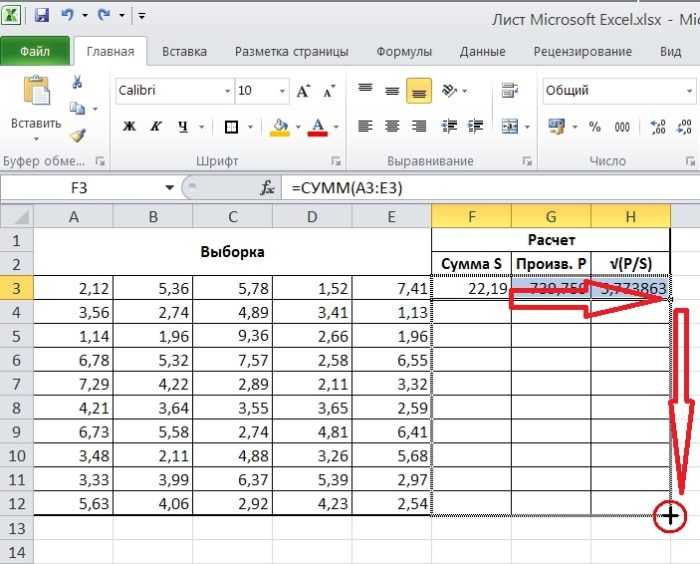
Вместо этого просмотрите названия разделов, пока не найдете то, что ищете:
Управление листами
Как мы видели, книги могут содержать несколько листов.
Вы можете управлять этими листами с помощью вкладок листов в нижней части экрана. Щелкните вкладку, чтобы открыть этот конкретный рабочий лист.
Если вы используете наш пример рабочей книги, вы увидите два листа с именами Добро пожаловать и Спасибо :
Чтобы добавить новый рабочий лист, нажмите кнопку + (плюс) в конце список листов.
Вы также можете изменить порядок листов в книге, перетащив их в новое место.
А если щелкнуть правой кнопкой мыши вкладку рабочего листа, вы получите несколько вариантов:
Пока не беспокойтесь об этих параметрах. Переименовать и Удалить полезны, но остальные не должны вас беспокоить.
Каспер Лангманн , соучредитель Spreadsheeto
Ввод данных
Теперь пришло время ввести некоторые данные!
И хотя ввод данных — одна из самых центральных и важных вещей, которые вы можете сделать в Excel, это практически не требует усилий.
Просто щелкните пустую ячейку и начните печатать.
Давай, попробуй! Введите свое имя, день рождения и ваш любимый номер в несколько пустых ячеек.
Каспер Лангманн , соучредитель Spreadsheeto
Вы также можете копировать ( Ctrl + C ), вырезать ( Ctrl + X ) и вставлять ( Ctrl + V ) любые данные, которые вы’4 d like (или прочитайте наше полное руководство по копированию и вставке здесь) .
Попробуйте скопировать и вставить данные из нескольких ячеек таблицы примера в другой столбец.
Вы также можете копировать данные из других программ в Excel.
Попробуйте копировать этот список чисел и вставить его в свой лист:
- 17
- 24
- 9
- 00
- 3
- 12
, что все мы идем к обложке для базовых данных.
вход. Просто знайте, что есть много других способов получить данные в ваших электронных таблицах, если они вам нужны.
Каспер Лангманн , соучредитель Spreadsheeto
Основные расчеты
Теперь, когда мы увидели, как вводить некоторые основные данные в нашу электронную таблицу, мы собираемся сделать с ней кое-что.
Выполнять базовые вычисления в Excel очень просто. Сначала мы рассмотрим, как сложить два числа.
Важно: начинайте вычисления с = (равно)
Когда вы запускаете вычисление (или формулу, о которой мы поговорим далее), первое, что вам нужно ввести, — это знак равенства. Это говорит Excel подготовиться к выполнению какого-либо вычисления.
Поэтому, когда вы видите что-то вроде =МЕДИАНА(A2:A51) , убедитесь, что вы вводите его точно так, как оно есть, включая знак равенства.
Сложим 3 и 4. Введите в пустую ячейку следующую формулу:
=3+4
Затем нажмите Введите .
Когда вы нажмете Enter, Excel оценит ваше уравнение и отобразит результат:
Полезно помнить об этом на случай, если вы забудете, что набрали изначально.
Вы также можете редактировать ячейки в строке формул. Щелкните любую ячейку, затем щелкните строку формул и начните вводить текст.
Каспер Лангманн , соучредитель Spreadsheeto
Вычитание, умножение и деление так же просто. Попробуйте эти формулы:
- =4-6
- =2*5
- = -10/3
Что самое важное мы собираемся рассмотреть дальше? в Экселе. Здесь мы даем очень общий обзор, но не стесняйтесь читать наш пост о ссылках на ячейки, чтобы узнать подробности.
Каспер Лангманн , соучредитель Spreadsheeto
Теперь давайте попробуем что-нибудь другое.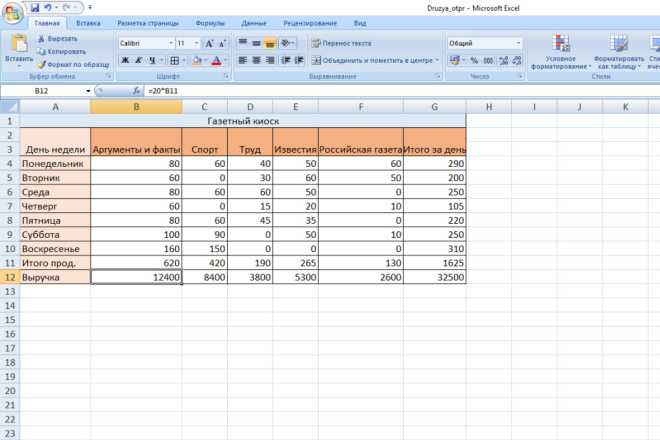 Откройте первый лист рабочей книги, щелкните ячейку C1 и введите следующее:
Откройте первый лист рабочей книги, щелкните ячейку C1 и введите следующее:
=A1+B1
Нажмите Введите .
Должно получиться 82, сумма чисел в ячейках A1 и B1.
Теперь измените одно из чисел в A1 или B1 и посмотрите, что произойдет:
Поскольку вы добавляете A1 и B1, Excel автоматически обновляет итог при изменении значений в одной из этих ячеек.
Попробуйте выполнить различные арифметические действия с другими числами в столбцах A и B, используя этот метод.
Раскрытие возможностей функций
Величайшая мощь Excel заключается в функциях. Они позволяют выполнять сложные вычисления с помощью нескольких нажатий клавиш.
Здесь мы едва коснемся функций. Ознакомьтесь с другими записями в нашем блоге, чтобы узнать, какие замечательные вещи можно делать с помощью функций!
Каспер Лангманн , соучредитель Spreadsheeto
Многие формулы используют наборы чисел и предоставляют информацию о них.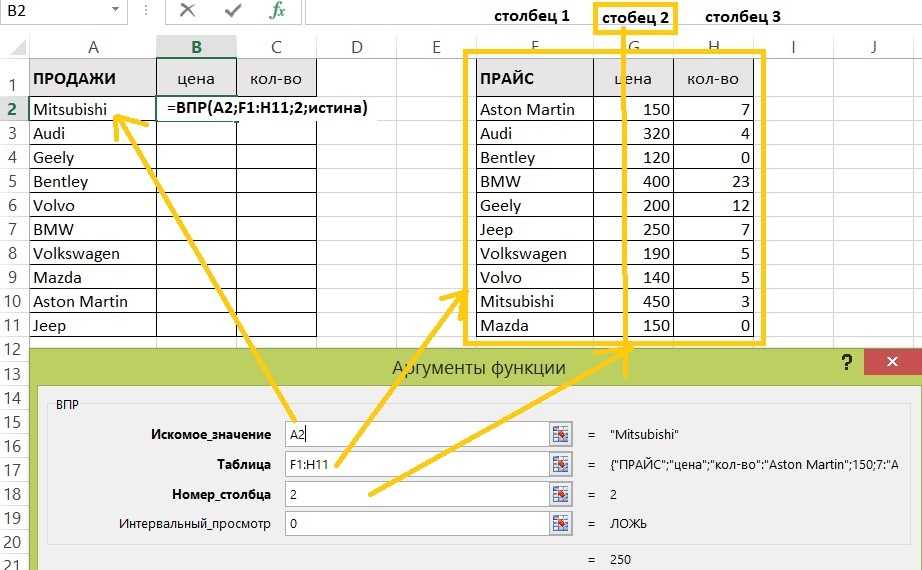
Например, функция СРЗНАЧ дает вам среднее значение набора чисел. Давайте попробуем использовать его.
Щелкните пустую ячейку и введите следующую формулу:
=СРЗНАЧ(A1:A4)
Затем нажмите Введите .
Полученное число 0,25 является средним значением чисел в ячейках A1, A2, A3 и A4.
Обозначение диапазона ячеек
В приведенной выше формуле мы использовали «A1:A4», чтобы заставить Excel просмотреть все ячейки между A1 и A4, включая обе эти ячейки. Вы можете прочитать его как «от A1 до A4».
Вы также можете использовать это для включения чисел в разные столбцы. «A5:C7» включает A5, A6, A7, B5, B6, B7, C5, C6 и C7.
Есть также функции, работающие с текстом.
Давайте попробуем функцию СЦЕПИТЬ!
Щелкните ячейку C5 и введите следующую формулу:
= СЦЕПИТЬ (A5, » «, B5)
Затем нажмите Enter.
В ячейке появится сообщение «Добро пожаловать в электронную таблицу».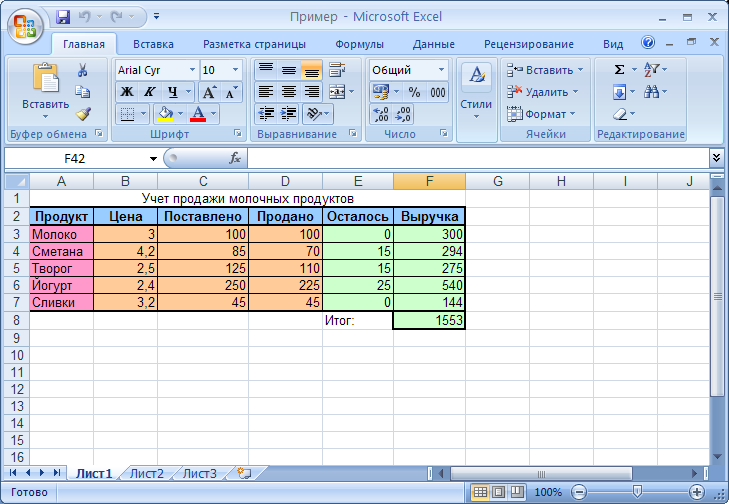
Как это произошло? CONCATENATE берет ячейки с текстом в них и объединяет их вместе.
Собираем содержимое A5 и B5 вместе. Но поскольку нам также нужен был пробел между «to» и «Spreadsheeto», мы включили третий аргумент: пробел между двумя кавычками.
Помните, что вы можете смешивать ссылки на ячейки (например, «A5») и введенные значения (например, «») в формулах.
Каспер Лангманн , соучредитель Spreadsheeto
В Excel есть десятки полезных функций. Чтобы найти функцию, которая решит конкретную проблему, перейдите на вкладку Формулы и щелкните один из значков:
Прокрутите список доступных функций и выберите нужную (возможно, вам придется поискать какое-то время).
Затем Excel поможет вам поставить правильные числа в нужных местах:
Если вы начнете вводить формулу, начиная со знака равенства, Excel поможет вам, показав вам некоторые возможные функции, которые вы, возможно, ищете:
И, наконец, после того, как вы наберете имя формулы и открывающую скобку, Excel сообщит вам, какие аргументы должны быть куда помещены:
Если вы никогда раньше не использовали функцию, вам может быть трудно напоминания.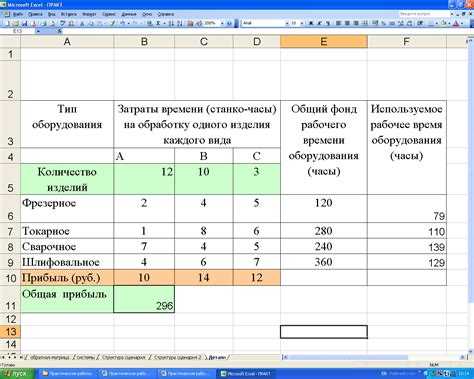 Но как только наберешься опыта, все станет ясно.
Но как только наберешься опыта, все станет ясно.
Это небольшой предварительный просмотр того, как работают функции и что они могут делать. Этого должно быть достаточно, чтобы вы могли сразу же приступить к задачам, которые вам нужно выполнить.
Каспер Лангманн , соучредитель Spreadsheeto
Сохранение и совместное использование вашей работы
После того, как вы проделали кучу работы с электронной таблицей, вам захочется сохранить изменения.
Нажмите Ctrl + S , чтобы сохранить. Если вы еще не сохранили электронную таблицу, вас спросят, где вы хотите ее сохранить и как вы хотите ее назвать.
Вы также можете нажать кнопку Сохранить на панели быстрого доступа:
Полезно привыкнуть часто экономить. Попытка восстановить несохраненные изменения — это боль!
Каспер Лангманн , соучредитель Spreadsheeto
Самый простой способ поделиться своими электронными таблицами — через OneDrive.
Нажмите кнопку Поделиться в правом верхнем углу окна, и Excel поможет вам поделиться документом.
Вы также можете сохранить документ и отправить его по электронной почте или использовать любой другой облачный сервис, чтобы поделиться им с другими.
Вот и все – Что теперь?
Вот как пользоваться Excel.
Или… хотя бы малая часть.
Microsoft Excel может показаться пугающим, но как только вы изучите основы, вам будет легче освоить более сложные функции.
Это было ваше знакомство с «основами». Так что, если вы не готовы получить продвинутые знания Excel, продолжайте и попрактикуйтесь с некоторыми из существующих данных в офисе 🧑🏼💻
Если вы готовы сделать следующие шаги, вперед и зарегистрируйтесь в мой 30-минутный бесплатный онлайн-курс, на котором вы узнаете: ЕСЛИ, СУММЕСЛИ, ВПР и очистку данных.
Вот некоторые из наиболее важных тем Excel💪🏼
Другие ресурсы
Теперь вы не сможете преуспеть в Excel, не освоив некоторые функции поиска, такие как ВПР и новый XLOOKUP.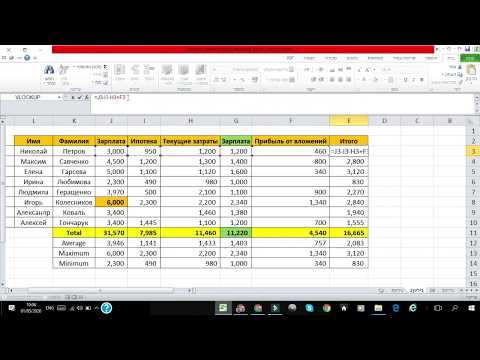
 Покупайте только стоящую и полезную литературу!
Покупайте только стоящую и полезную литературу! вход. Просто знайте, что есть много других способов получить данные в ваших электронных таблицах, если они вам нужны.
вход. Просто знайте, что есть много других способов получить данные в ваших электронных таблицах, если они вам нужны.