Как расшифровывается wifi: Факт дня: Как расшифровывается Wi-Fi?
Содержание
Что такое WI-FI | Компания «ИнтерКонект»
новости
- все новости
Уважаемые абоненты!15.11.2022
С 01.12.2022г. пользователи архивных тарифных планов будут переведены на новые тарифные планы с изменением отдельных параметров. Информацию о новых условиях, а также о действующих тарифных планах на у
Режим работы технической поддержки в новогодние праздники 2021-2022 г.27.12.2021
Режим работы технической поддержки в новогодние праздники 2021-2022 г.Уважаемые клиенты!Уведомляем Вас о том, что 1, 2, 7 января 2022 г. – выходные дни, 31 декабря 2021 г., 3, 4, 5, 6, 8 января
Услуги
- Что такое WI-FI
- Интернет для бизнеса
Wi-Fi был создан в 1991 году NCR Corporation/AT&T (впоследствии — Lucent Technologies и Agere Systems) в Ньивегейн, Нидерланды. Продукты, предназначавшиеся изначально для систем кассового обслуживания, были выведены на рынок под маркой WaveLAN и обеспечивали скорость передачи данных от 1 до 2 Мбит/с. Создатель Wi-Fi — Вик Хейз (Vic Hayes) находился в команде, участвовавшей в разработке таких стандартов, как IEEE 802.11b, IEEE 802.11a и IEEE 802.11g. В 2003 году Вик ушёл из Agere Systems. Agere Systems не смогла конкурировать на равных в тяжёлых рыночных условиях, несмотря на то, что её продукция занимала нишу дешёвых Wi-Fi решений. 802.11abg all-in-one чипсет от Agere (кодовое имя: WARP) плохо продавался, и Agere Systems решила уйти с рынка Wi-Fi в конце 2004 года.
Создатель Wi-Fi — Вик Хейз (Vic Hayes) находился в команде, участвовавшей в разработке таких стандартов, как IEEE 802.11b, IEEE 802.11a и IEEE 802.11g. В 2003 году Вик ушёл из Agere Systems. Agere Systems не смогла конкурировать на равных в тяжёлых рыночных условиях, несмотря на то, что её продукция занимала нишу дешёвых Wi-Fi решений. 802.11abg all-in-one чипсет от Agere (кодовое имя: WARP) плохо продавался, и Agere Systems решила уйти с рынка Wi-Fi в конце 2004 года.
Стандарт IEEE 802.11n был утверждён 11 сентября 2009 года. Его применение позволяет повысить скорость передачи данных практически вчетверо по сравнению с устройствами стандартов802.11g (максимальная скорость которых равна 54 Мбит/с), при условии использования в режиме 802.11n с другими устройствами 802.11n. Теоретически 802.11n способен обеспечить скорость передачи данных до 600 Мбит/с.
Как сообщает Cult of Mac, 29 июля 2011 года IEEE, Институт инженеров по электротехнике и электронике — IEEE выпустил официальную версию стандарта IEEE 802. 22. Это есть Super Wi-Fi. Системы и устройства, поддерживающие этот стандарт, позволят передавать данные на скорости до 22 Мб/с в радиусе 100 км от ближайшего передатчика.
22. Это есть Super Wi-Fi. Системы и устройства, поддерживающие этот стандарт, позволят передавать данные на скорости до 22 Мб/с в радиусе 100 км от ближайшего передатчика.
Происхождение названия
Термин «Wi-Fi» изначально был придуман как игра слов для привлечения внимания потребителя «намёком» на Hi-Fi (англ. High Fidelity — высокая точность). Несмотря на то, что поначалу в некоторых пресс-релизах WECA фигурировало словосочетание «Wireless Fidelity» («беспроводная точность»), на данный момент от такой формулировки отказались, и термин «Wi-Fi» никак не расшифровывается.
Принцип работы
Обычно схема Wi-Fi сети содержит не менее одной точки доступа и не менее одного клиента. Также возможно подключение двух клиентов в режиме точка-точка (Ad-hoc), когда точка доступа не используется, а клиенты соединяются посредством сетевых адаптеров «напрямую». Точка доступа передаёт свой идентификатор сети (SSID (англ.)) с помощью специальных сигнальных пакетов на скорости 0,1 Мбит/с каждые 100 мс. Поэтому 0,1 Мбит/с — наименьшая скорость передачи данных для Wi-Fi. Зная SSID сети, клиент может выяснить, возможно ли подключение к данной точке доступа. При попадании в зону действия двух точек доступа с идентичными SSID приёмник может выбирать между ними на основании данных об уровне сигнала. Стандарт Wi-Fi даёт клиенту полную свободу при выборе критериев для соединения.
Поэтому 0,1 Мбит/с — наименьшая скорость передачи данных для Wi-Fi. Зная SSID сети, клиент может выяснить, возможно ли подключение к данной точке доступа. При попадании в зону действия двух точек доступа с идентичными SSID приёмник может выбирать между ними на основании данных об уровне сигнала. Стандарт Wi-Fi даёт клиенту полную свободу при выборе критериев для соединения.
Преимущества Wi-Fi
Позволяет развернуть сеть без прокладки кабеля, что может уменьшить стоимость развёртывания и/или расширения сети. Места, где нельзя проложить кабель, например, вне помещений и в зданиях, имеющих историческую ценность, могут обслуживаться беспроводными сетями.
- Позволяет иметь доступ к сети мобильным устройствам.
- Wi-Fi устройства широко распространены на рынке. Гарантируется совместимость оборудования благодаря обязательной сертификации оборудования с логотипом Wi-Fi.
- Мобильность. Вы больше не привязаны к одному месту и можете пользоваться Интернетом в комфортной для вас обстановке.

- В пределах Wi-Fi зоны в сеть Интернет могут выходить несколько пользователей с компьютеров, ноутбуков, телефонов и т. д.
- Излучение от Wi-Fi устройств в момент передачи данных на два порядка (в 100 раз) меньше, чем у сотового телефона.
Как работает WiFi | Твой сетевичок
Содержание
- 1 История возникновения Wi-Fi
- 2 Как расшифровывается Wi-Fi и что это значит
- 3 Какие бывают стандарты Wi-Fi
- 3.1 Wi-Fi
- 3.2 Wi-Fi 802.11a
- 3.3 Wi-Fi 802.11B
- 3.4 Wi-Fi 802.11G
- 3.5 Wi-Fi 802.11N
- 3.6 Wi-Fi 802.11AC
- 4 Как работает вай фай роутер
- 4.1 Принцип работы
- 4.2 Подключение
- 5 Технология wi-fi
- 6 Влияет ли расстояние на качество связи?
- 7 Частоты и диапазоны
- 8 Так ли безопасны открытые сети?
- 9 Как защитить свою сеть
- 9.1 Что такое WEP, WPA, WPA2
- 10 Плюсы и минусы технологии
- 11 На сколько опасно вай фай излучение для человека
- 12 Может ли из-за вай фая появиться онкология и влияет ли он на умственное развитие детей
Как работает вай фай? Используя гаджеты каждый день, не задумываясь даже об этом. Механизм его работы не особо волнует наши умы, нам важно только результат, ведь от него мы стали зависимы и с этим трудно поспорить.
Механизм его работы не особо волнует наши умы, нам важно только результат, ведь от него мы стали зависимы и с этим трудно поспорить.
В данной статье мы попробуем разобраться что же из себя представляет вай фай и с чем его едят.
История возникновения Wi-Fi
Вряд ли можно встретить человека не знающего что такое Wi-Fi, но не каждый знает, когда появилось это название и сама технология.
Изначально считалось что вай фай появился в начале 90-х г. Но это далеко не так, он начинает свою историю в 1985 году в Америке, когда федеральное агентство разрешило использовать определенную радиочастоту без лицензии, вскоре большое количество компаний решило начать разработки устройства для беспроводных сетей.
Wi-Fi такой какой мы знаем сейчас появился конечно позже, в 1997 году создали стандарт 802.11, который стал отправной точкой в наше будущее.
Чуть позже в 1999 году компания Wi-Fi Alliance запустила на рынок первые роутеры, их скорость передачи данных конечно была очень маленькая, если сравнивать с современными роутерами, но на тот момент это был прорыв. Ведь скорость передачи доходила до 11 Мбит/с, с диапазоном 2,4 ГГц.
Ведь скорость передачи доходила до 11 Мбит/с, с диапазоном 2,4 ГГц.
Прародителем протокола Wi-Fi был инженер Джон О’Салливан, именно он создал то чем пользуется почти каждый второй человек на земле.
Как расшифровывается Wi-Fi и что это значит
Wi-Fi от сокращения Wireless Fidelity, расшифровывается как беспроводная точность.
Данное название пошло от компании Wi-Fi Alliance, которая решила дать короткое, но ясно подходящее по смыслу беспроводного соединения название Wi-Fi. Это была хорошая игра слов. Которое сейчас легко узнаваемо и даже ребёнок понимает что оно означает.
Какие бывают стандарты Wi-Fi
За время существования беспроводной передачи данных вай фай появилось множество стандартов, которые применяются в цифровой электронике, планшетах, смартфонах, ноутбуках.
Мы приведем только основные стандарты вай фай, и разберем как они отличаются друг от друга.
Wi-Fi
Самый первый стандарт вай фая не имел высокой скорости, передача данных состовляла 1 Мбит/с что по нынешним меркам является очень мало.
Wi-Fi 802.11a
Первым протоколом от компании Wi-Fi Alliance был стандарт 802.11a, это был прорыв в мире беспроводного интернета, скорость передачи данных выросла до 54 Мбит/с и появилась возможность использовать частоту 5 ГГц.
Wi-Fi 802.11B
С данным протоколом инженеры смогли добиться, чтобы сотовые телефоны научились передавать данные до 11 Мбит/с, также правильным решением было вернуться к прежней частоте 2.4 ГГц, так как она обладает широкой зоной покрытия.
Wi-Fi 802.11G
Релиз данного стандарта был в 2003 году. Скорость протокола составляла до 54 Мбит/с на прием и передачу данных, в основном его использовали для ноутбуков. Сотовые телефоны и смартфоны не нуждались в такой высокой скорости.
Wi-Fi 802.11N
В 2009 году вышел обновленный протокол 802.11n, цифровая техника шагнула вперед и данный стандарт с высокой скоростью пришелся всем по вкусу.
Была создана технология MIMO, благодаря которой была возможна передача данных по двум каналам и скорость составляла 600 Мбит/с, средней же скоростью считалось до 150 Мбит/с.
Данный стандарт считается популярным и в наше время.
Wi-Fi 802.11AC
Самый новый стандарт протокола 802.11AC отличается от предыдущего тем что работает только на частоте 5ГГц. Зона его покрытия ниже чем на частоте 2.4ГГц, но благодаря расширенной технологии MIMO и направленных антенн, уровень сигнала передачи данных возрос до 6.93 Гбит/с, что на данный момент является рекордной скоростью.
Как работает вай фай роутер
В современном мире трудно представить дом, квартиру без интернета. Незаметно прячущая коробочка с синим проводом которая дарит нам весь мир.
Принцип работы
Основным принципом работы роутера является обработка интернет сигнала.
LAN-провод вашего интернет провайдера протягивается в квартиру и подключаться к вашему роутеру или модему (в зависимости от провайдера).
Принципом работы вай фай роутера служит прием и раздача интернета пользователям, по локальной или беспроводной сети. Если уровня сигнала недостаточно, то к роутеру можно подсоединить дополнительную антенну для усиления сигнала (если роутер поддерживает возможность дополнительной антенны).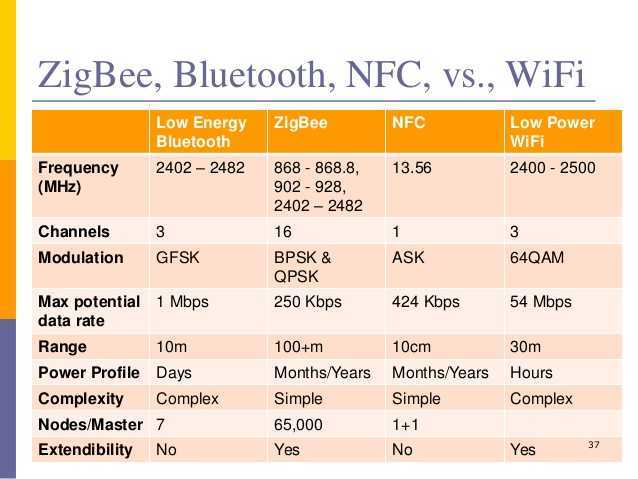
В данном случае вай фай роутер будет раздавать беспроводной сигнал интернета.
Для установления проводного интернета необходимо подключить кабель от роутера в стационарный компьютер.
Подключение
Подключение вай фай роутера проводит специалист вашего провайдера, но иногда предоставляемые компанией оборудование не покрывает наши нужды, и мы самостоятельно можем его подключить. Роутер нового поколения и с нужной скоростью можно приобрести в ближайшем компьютерном магазине. Подключая вай фай роутер самостоятельно, убедитесь что у вас есть всё необходимое:
- Компьютер стационарный или ноутбук.
- Запасной LAN-провод (патч корд) берите длину от роутера до стационарного компьютера, если же настройка будет производиться с ноутбука можно обойтись и коротким проводом от 0.
 5 м.
5 м. - Инструкция по настройке роутера.
Соединяем интернет-провод с роутером:
- На задней части роутера имеются от 3 до 5 отверстия, одно из которого синее (или желтое), как правило оно подписано Internet или Web. Такое гнездо служит основной точкой входа для интернета, в него мы вставляем провод провайдера.
- У вас остаётся ещё несколько отверстий, нам понадобится только одно, для настройки вай фай сигнала. Так же в случае если вы хотите подключить несколько стационарных компьютеров с помощью провода, свободные отверстия в роутере как раз для этого пригодятся.
- Соединяем провод с роутером и стационарным компьютером или ноутбуком. Включаем компьютер и заходим в настройки беспроводной сети.
Дальнейшие действия подробно прописаны в инструкции к вай фай роутеру.
Если вы приобрели хороший вай фай роутер, но не можете самостоятельно его подключить, можно позвонить своему провайдеру и за отдельную плату вам пришлют специалиста.
Так же вай фай роутер можно подключить даже там, где нет ни одного провайдера, достаточно просто купить USB модем с подходящим для вас тарифом и роутер с разъемом для USB модема. Есть и USB-модемы с функцией wifi-роутера – там из всех настроек только название сети и пароль на нее. Подключения 3G-модема – проще чем проводного, но у данного устройства есть минус, скорость нестабильна, а трафик ограничен. Такой вариант подходит больше, когда вы уезжаете в за город, где нет крупных Интернет-провайдеров.
Технология wi-fi
21 век – это век технологии, и никто не может с этим поспорить. Технологии беспроводного интернета Wi-Fi этому доказательство.
Кто бы мог подумать каких то 20 лет назад что мы может сидеть на лавочке в парке и пользоваться интернетом, который раздаёт кофейня через дорогу. Прогуливаясь по торговому центру где круглосуточно доступен бесплатный вай фай – никто даже не вспомнит время безумно дорогого и медленного интернета.
Wi-Fi стал неотъемлемой частью нашей жизни, дома, на работе, на прогулке.
Влияет ли расстояние на качество связи?
Если говорить о качестве связи роутера для квартиры, то оно однозначно будет разным, так как на него влияет много факторов: как расстояние, так и количество перегородок.
Стандартный и самый популярный вариант вай фай роутера для обычного потребителя идет с параметрами 300 Мбит/с. Как правило, этого достаточно для квартиры, но если у вас большой дом, в дальних от роутера комнатах, связь будет теряться, а сигнал будет прерываться.
В данном случае стоит рассмотреть покупку усилителя сигнала, дополнительной антенны либо точки доступа. Таким образом вы увеличите зону покрытия вашего роутера. Еще можно приобрести более дорогой роутер, который устанавливают в большие торговые центры и кафе, но вариант с точками доступа будет практичнее, так как дополнительные точки пересечения сигнала вы будете расставлять как вам необходимо, увеличивая зону радиуса сигнала.
Частоты и диапазоны
Частота современных роутеров 2. 4 ГГц и 5 ГГц, в основном точки доступа работают с частотой 2,4 ГГц так как данная частота появилась давно.
4 ГГц и 5 ГГц, в основном точки доступа работают с частотой 2,4 ГГц так как данная частота появилась давно.
Но 5 ГГц считается более стабильной так как она не делит скорость и работает без помех.
Так ли безопасны открытые сети?
Открытая сеть звучит очень заманчиво, когда прогуливаясь по магазину или перемещаясь в метро, видишь табличку “Бесплатный WiFi!”. Но слепо доверять данной сети не стоит. Вы конечно можете воспользоваться и провести время просматривая полезный или развлекательный ролик, но будьте осторожны при входе в личные аккаунты защищённые паролем.
Открытая сеть не даёт защиты вашим данным. Вход в личные аккаунты равносилен тому, если вы будете раздавать пароли от банка, почты и соц.сетей каждому пассажиру вагона. Один из вариантов, излюбленных мошенниками.
Также же вы можете установить открытую сеть вай фай у себя дома, но и здесь вы будете не в безопасности, ваши соседи могут воспользоваться ситуацией и беспрепятственно подключаться к вашему вайфаю. Естественно, скорость интернета в такой сети будет минимальной.
Естественно, скорость интернета в такой сети будет минимальной.
Как защитить свою сеть
Защитить свою сеть можно, для этого существуют средства защиты Wi-Fi, она основана на шифровании трафика между точкой доступа и устройством которое к ней подключено.
Что такое WEP, WPA, WPA2
Есть 3 типа защиты вай фай сигнала:
- WEP – самый слабый формат защиты, практически не имеет механизмов современной защиты.
- WPA – второй стандарт защиты, в момент создания давал надежную защиту, но после 2010 года была найдена возможность взлома.
- WPA2 – последний, третий формат защиты, самый надежный на данный момент.
Плюсы и минусы технологии
Когда мир развивается так быстро и стремительно, что от новых технологий и возможностей беспроводного интернета плюсов больше чем минусов.
Работа в движении и работа в дороге, общение с людьми которые на другом конце страны, проходить обучение дома и не быть привязанным к стационарному компьютеру, это всё нам даёт Wi-Fi.
Из минусов можно подчеркнуть что с появлением повсеместного доступа к интернету мы погрузились в виртуальный мир, забывая о реальности.
На сколько опасно вай фай излучение для человека
Как такового опасного излучения от вай фай роутера не исходит, так как это радиоволны, и вокруг нас они везде. Возьмём сотню вай фай роутеров и одну микроволновку, микроволновка затмит их всех. Но мы всё равно ей пользуемся.
Может ли из-за вай фая появиться онкология и влияет ли он на умственное развитие детей
Излучения вай фай роутера аналогичны излучению сотового телефона, радиоприемника. Конечно, при стопроцентном контакте волны способны нанести вред организму. Но для того, чтобы развилась онкология, нужно более серьезное воздействие.
В мире полно мнительных людей, которые боятся собственной тени, что уж говорить о излучении, о котором одно время информация лилась из каждого утюга. Однако к их опасениями стоит относиться скептически, почвы под собой, кроме газет десятилетней давности, они не имеют.![]() Аналогично с умственным развитием детей: само излучение не страшно, опасаться стоит неконтролируемых потоков нефильтрованной информации, которые поглощают дети через интернет.
Аналогично с умственным развитием детей: само излучение не страшно, опасаться стоит неконтролируемых потоков нефильтрованной информации, которые поглощают дети через интернет.
Мы можем развивать детей с помощью новых технологий и вай фай нам в помощь.
Wi-Fi это средство для получения информации которое облегчает нам жизнь, но стоит помнить что это не вся жизнь.
- Автор: Алексей Герус
- Распечатать
Здравствуйте! Меня зовут Алексей. Мне 27 лет. По образованию — менеджер и филолог.
Оцените статью:
(0 голосов, среднее: 0 из 5)
Поделитесь с друзьями!
Избегайте мошенников: 13 советов по безопасности точек доступа Wi-Fi
Люди зависимы от бесплатного Wi-Fi. Им это нужно, они жаждут этого, и они не задумываются о подключении к любой сети, которая в большинстве случаев может вывести их в онлайн. Наличие Wi-Fi в отеле, в самолете, даже в ресторане или баре помогает принимать решения о том, куда пойти и где остановиться. Многие люди даже используют общедоступный Wi-Fi в отелях или пунктах проката для просмотра контента для взрослых, и я не говорю о HBO Max. Тем не менее, большинство людей не могут отличить безопасную сеть Wi-Fi от небезопасной.
Наличие Wi-Fi в отеле, в самолете, даже в ресторане или баре помогает принимать решения о том, куда пойти и где остановиться. Многие люди даже используют общедоступный Wi-Fi в отелях или пунктах проката для просмотра контента для взрослых, и я не говорю о HBO Max. Тем не менее, большинство людей не могут отличить безопасную сеть Wi-Fi от небезопасной.
Для многих общедоступные точки доступа Wi-Fi слишком удобны, чтобы их игнорировать. Но они рискованны, особенно потому, что не так сложно убедиться, что вы в безопасности. Некоторые из приведенных ниже советов основаны на здравом смысле; остальное вы можете настроить перед выходом из дома или офиса. Убедитесь, что следующая точка доступа, к которой вы подключитесь — будь то в кафе или в небе — не станет кошмаром безопасности, ожидающим своего часа.
1. Выберите правильную сеть
(Фото: PCMag)
Вы когда-нибудь пытались подключиться к общедоступной сети Wi-Fi и видели несколько похожих, но не одинаковых сетевых имен? 9Например, 0014 EricsCoffeeHaus против EriksCoffeeHaus или HiltonGuest против HiltonGuests . Это проверенная и надежная атака «человек посередине», используемая хакерами, получившая название Wi-Phishing(Opens in a new window) – которая пытается заставить вас войти в неправильную сеть, чтобы получить доступ к вашей информации. Большинство людей не тратят время на проверку и хватаются за самый сильный открытый сигнал, который они видят. Но вы всегда должны проверять, что вы выбираете законную сеть. Просто спросите у кого-нибудь, кто там работает, правильное сетевое имя, если оно не опубликовано.
Это проверенная и надежная атака «человек посередине», используемая хакерами, получившая название Wi-Phishing(Opens in a new window) – которая пытается заставить вас войти в неправильную сеть, чтобы получить доступ к вашей информации. Большинство людей не тратят время на проверку и хватаются за самый сильный открытый сигнал, который они видят. Но вы всегда должны проверять, что вы выбираете законную сеть. Просто спросите у кого-нибудь, кто там работает, правильное сетевое имя, если оно не опубликовано.
2. Выберите безопасную сеть
Если вы хотите выбрать точку доступа Wi-Fi для входа в систему, попробуйте найти ту, которая заблокировала вас. Вы правильно прочитали. Обычно, если вы видите значок блокировки, это означает, что вы не можете получить доступ. Рядом с сетями с нулевой безопасностью нет значка замка или слова «защищено», которое отображается на ноутбуке с Windows. На iPhone, если вы выберете незащищенную сеть — даже если это ваша собственная домашняя — вы получите предупреждение с текстом Рекомендации по безопасности 9. 0028 .
0028 .
Конечно, это не жесткое правило. Некоторые точки доступа не отображают блокировку, потому что они имеют так называемую систему безопасности «огороженного сада»: вам нужно войти в систему через браузер, чтобы получить доступ к Интернету. Логин обычно предоставляется точкой доступа — вы можете получить его на стойке регистрации в отеле, например, при регистрации.
— предоставляет вам четкую сеть на выбор, а также пароль для предоставления доступа. Тогда вы, по крайней мере, знаете, что находитесь в той сети, которую должны использовать.
3. Попросить подключиться
(Фото: PCMag)
Вы можете настроить большинство устройств так, чтобы они запрашивали ваше разрешение перед подключением к сети, а не просто автоматически подключались к самой надежной открытой сети или сети, к которой они подключались ранее. Это хорошая идея. Никогда не думайте, что сеть, которую вы использовали в одном месте, так же безопасна, как сеть с тем же именем в другом месте. Любой, у кого есть нужные инструменты, может подделать широковещательное имя сети Wi-Fi (называемое SSID).
Любой, у кого есть нужные инструменты, может подделать широковещательное имя сети Wi-Fi (называемое SSID).
Если устройство сначала спросит, у вас есть шанс принять решение о том, безопасно ли подключаться или нет. Например, в iOS выберите Настройки > Wi-Fi > Запросить подключение к сети и выберите Запрос. На Android(откроется в новом окне) точный путь будет другим, но найдите Сеть и Интернет > Настройки Wi-Fi в настройках. Вы хотите включить Открыть сетевое уведомление .
4. Будьте сами собой
(Фото: PCMag)
Вместо того, чтобы рисковать всем в группе, используя сомнительный Wi-Fi, один человек может назначить свое устройство в качестве точки доступа. Почти все ноутбуки и телефоны позволяют легко стать точкой доступа для других. Это будет не быстро, но более безопасно.
В Windows 10 или 11 включите его в Настройки > Сеть и Интернет > Мобильная точка доступа.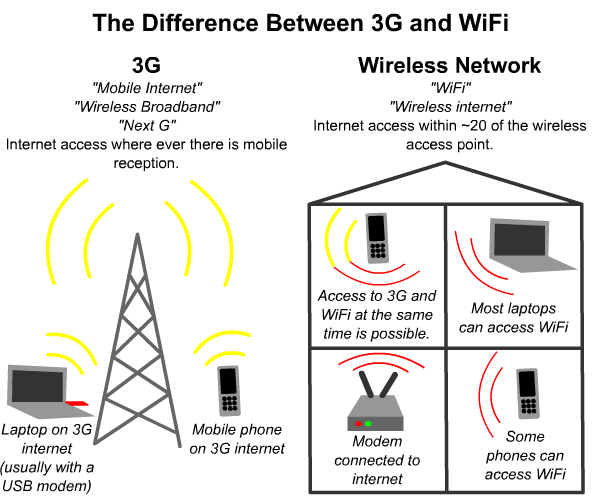 Выберите тип используемого интернет-соединения (если есть более одного варианта; это лучше, если у вас есть соединение Ethernet) и скопируйте имя сети, чтобы раздать его людям (или изменить его), а также в качестве сетевого пароля, необходимого для доступа (или изменить его — он должен быть не менее восьми символов).
Выберите тип используемого интернет-соединения (если есть более одного варианта; это лучше, если у вас есть соединение Ethernet) и скопируйте имя сети, чтобы раздать его людям (или изменить его), а также в качестве сетевого пароля, необходимого для доступа (или изменить его — он должен быть не менее восьми символов).
В macOS (открывается в новом окне) выберите Меню Apple > Системные настройки > Общий доступ и щелкните поле «Общий доступ в Интернет». Выберите тип подключения, чтобы поделиться, как вы планируете поделиться им (Wi-Fi, да), затем нажмите «Параметры Wi-Fi», чтобы назвать свою точку доступа Mac и дать ей пароль.
В iOS перейдите в Настройки > Персональная точка доступа , чтобы включить Разрешить другим присоединяться . Вы также можете сбросить пароль здесь, чтобы он содержал не менее восьми символов. Пользователи Android, ищите пользователей младше 9 лет0027 Настройки > Сеть и Интернет > Точка доступа и модем .
5. Возьмите с собой точку доступа
Мобильная точка доступа Jetpack MiFi 8800L
(Фото: Злата Ивелва)
Общедоступный Wi-Fi — это здорово, но вы можете просто носить с собой точку доступа. Точки доступа сотового модема имеют собственную батарею, используют сотовую транспортную сеть для подключения к Интернету и предоставляют доступ к Wi-Fi нескольким людям. Конечно, это стоит дороже, но, возможно, оно того стоит, если вам предстоит много путешествовать. Наш лучший выбор зависит от вашего оператора (см. наш обзор лучших мобильных точек доступа). В целом, это намного безопаснее, чем использование общедоступного Wi-Fi. Но это будет стоить вам дороже, либо в деньгах, либо в данных (или в том и другом).
6. Подписка на точки доступа
Gogoair.com
(Фото: PCMag)
Такие сервисы, как Boingo(Открывается в новом окне) — которая в партнерстве с другими предоставляет доступ к более чем 1 миллиону точек доступа по всему миру — или Gogo(Открывается в новом окне), которая предоставляет точки доступа специально для самолетов в полете, являются двумя из громкие имена в услугах подписки Wi-Fi. Платите им ежемесячную плату, которая может стать дорогой, и вы знаете, когда вы найдете их сертифицированные точки доступа, гораздо меньше шансов, что ими будут управлять плохие парни. (Не невозможно, но довольно маловероятно.)
Платите им ежемесячную плату, которая может стать дорогой, и вы знаете, когда вы найдете их сертифицированные точки доступа, гораздо меньше шансов, что ими будут управлять плохие парни. (Не невозможно, но довольно маловероятно.)
7. Использовать точку доступа 2.0
Точка доступа 2.0
(Кредит: Альянс Wi-Fi)
Никогда не слышали о стандарте 802.11u? Как насчет Wi-Fi Certified Passpoint(открывается в новом окне)? Это одно и то же: метод, помогающий людям не только безопасно подключаться к точке доступа, но и перемещаться от поддерживаемой точки доступа к точке доступа в стиле сотовой вышки. Это означает, что вы вводите учетные данные для входа один раз, которые повторно используются в точках доступа по всему миру, обеспечивая мгновенный и безопасный вход в систему.
Основные операционные системы поддерживают Hotspot 2.0. Например, в Windows перейдите к Настройки > Сеть и Интернет > Wi-Fi и переведите переключатель под Сети Hotspot 2. 0 , чтобы включить его.
0 , чтобы включить его.
Вы можете найти его в местах с постоянными поставщиками интернет-услуг, такими как Optimum или Spectrum, или у поставщиков платных точек доступа, таких как Boingo. Если это вариант для вас, используйте его.
8. Избегайте личных данных в точках доступа
(Источник: JJ Gouin/Shutterstock.com)
Это не столько технический совет, сколько поведенческий. По возможности избегайте выполнения серьезных задач, таких как оплата счетов, доступ к своему банковскому счету или даже использование кредитной карты при подключении к общедоступной сети Wi-Fi. И подать налоговую декларацию в точке доступа? Ни за что. Сохраните эти транзакции, когда вы безопасно подключитесь к своей домашней сети, где у вас гораздо меньше шансов стать мишенью для шпионов, поскольку вы уже обеспечиваете ее безопасность, верно? Если вам абсолютно необходимо сделать вышеперечисленное, читайте дальше.
Рекомендовано нашими редакторами
Как взломать пароли Wi-Fi
Как узнать, кто подключен к вашему Wi-Fi
Как просмотреть сохраненные пароли Wi-Fi: все приемы и хитрости, которые вам нужно знать
9.
 Не используйте свои пароли
Не используйте свои пароли
(Кредит: Ронстик / Getty Images)
Необходимо запомнить множество паролей, и вам, вероятно, придется ввести несколько, даже если вы подключены к общедоступной сети Wi-Fi. Но если вы были скомпрометированы — скажем, какой-то хакер прослушивает эфир и извлекает данные — все, что вы печатаете и отправляете в Интернет, может быть в равной степени скомпрометировано. Это одна из многих причин, по которой вам следует использовать менеджер паролей. Они хранят пароли для вас и хранят их в зашифрованном виде даже в мобильных приложениях. Если вы используете пароли, убедитесь, что они находятся на сайтах, где у вас настроена многофакторная аутентификация.
10. Проверка безопасного подключения
Большинство веб-сайтов используют протокол HTTPS для поддержки SSL (Secure Sockets Layer), чтобы сделать ваше подключение к ним более безопасным. Такие браузеры, как Chrome, предупреждают вас, если вы посещаете сайт без него. Вы можете сказать, использует ли сайт, на котором вы находитесь, HTTPS, даже если вы не видите его в URL-адресе (в первой части, как показано в «https://www.pcmag.com»). Например, значок замка и слово «Безопасно» отображаются в начале адресной строки в браузере Chrome на рабочем столе (замок также отображается в большинстве браузеров для смартфонов).
Вы можете сказать, использует ли сайт, на котором вы находитесь, HTTPS, даже если вы не видите его в URL-адресе (в первой части, как показано в «https://www.pcmag.com»). Например, значок замка и слово «Безопасно» отображаются в начале адресной строки в браузере Chrome на рабочем столе (замок также отображается в большинстве браузеров для смартфонов).
Существуют также расширения, такие как расширение HTTPS Everywhere от Electronic Frontier Foundation(открывается в новом окне) для Chrome, Edge, Firefox или Opera, которые пытаются принудительно установить для каждого подключения к сайту безопасный вариант, если он доступен. Расширение встроено прямо в браузеры Brave и Tor.
11. Используйте VPN
Как работает VPN
Это само собой разумеется: вам нужна виртуальная частная сеть (VPN), когда вы находитесь в общедоступной сети. Хотя это был умеренно хороший совет, когда мы впервые написали эту историю десять лет назад, сейчас мы живем в состоянии цифровой слежки/хакерства, которое конкурирует с оруэлловским 9. 0014 1984 .
0014 1984 .
VPN создает частный туннель между вашим ноутбуком или смартфоном и VPN-сервером на другом конце, шифруя ваш трафик от шпионов — даже от вашего интернет-провайдера или оператора самой точки доступа. Чтобы найти тот, который подходит именно вам, ознакомьтесь с нашим обзором лучших VPN-сервисов. Поместите его на все свои устройства, которые используют общедоступный Wi-Fi любого типа. Даже через домашний Wi-Fi. Вы будете рады, что сделали. (Для полной анонимности используйте сеть Tor.)
12. Отключить общий доступ
Параметры общего доступа к сети Windows
(Фото: PCMag)
Когда вы подключаетесь к сети с ПК, будь то Windows или Mac, цель обычно состоит в том, чтобы предоставить общий доступ к некоторым службам — по крайней мере, к файлам и возможностям печати. Если вы оставите этот параметр общего доступа открытым в точке доступа и подключитесь не к тому, что нужно, вы предоставите злоумышленникам легкий доступ. Отключите его перед выходом. В Windows выберите Настройки > Сеть и Интернет > Wi-Fi > Изменить дополнительные параметры общего доступа 9.0028 и найдите раздел «Гость» или «Общедоступный». Нажмите на значок курсора вниз, чтобы открыть этот раздел. Установите переключатель рядом с Отключить сетевое обнаружение , чтобы ваш компьютер не был виден, и Отключите общий доступ к файлам и принтерам , чтобы избежать совместного использования.
В Windows выберите Настройки > Сеть и Интернет > Wi-Fi > Изменить дополнительные параметры общего доступа 9.0028 и найдите раздел «Гость» или «Общедоступный». Нажмите на значок курсора вниз, чтобы открыть этот раздел. Установите переключатель рядом с Отключить сетевое обнаружение , чтобы ваш компьютер не был виден, и Отключите общий доступ к файлам и принтерам , чтобы избежать совместного использования.
13. Обновляйте свою ОС и приложения
Обновления операционной системы (ОС) — неприятное, но необходимое зло. Не поддавайтесь ложному чувству безопасности, потому что вы пользователь Mac или iPhone. Обновления ОС — дело серьезное; они часто устраняют дыры в безопасности. Как только обновление становится доступным, все в мире узнают о дырах в предыдущей итерации — если вы не исправили его, ваше устройство становится легковесным плодом, готовым быть сорванным авантюрным хакером.
Не забывайте и о мобильных приложениях. Обновления приложений также устраняют серьезные бреши в безопасности. Особенно приложения для браузера, но все, что выходит в интернет, может быть уязвимым. В iOS выберите Настройки > Магазин приложений > Обновления приложений и включите его, чтобы приложения обновлялись сами. На устройствах Android вы можете сделать то же самое с Google Play > Настройки > Настройки сети > Автообновление приложений и выбрать, хотите ли вы, чтобы автоматические обновления происходили по любой сети (например, по мобильному соединению) или только тогда, когда вы по Wi-Fi.
Обновления приложений также устраняют серьезные бреши в безопасности. Особенно приложения для браузера, но все, что выходит в интернет, может быть уязвимым. В iOS выберите Настройки > Магазин приложений > Обновления приложений и включите его, чтобы приложения обновлялись сами. На устройствах Android вы можете сделать то же самое с Google Play > Настройки > Настройки сети > Автообновление приложений и выбрать, хотите ли вы, чтобы автоматические обновления происходили по любой сети (например, по мобильному соединению) или только тогда, когда вы по Wi-Fi.
Как узнать, кто подключен к вашему Wi-Fi
Нравится то, что вы читаете?
Подпишитесь на информационный бюллетень Fully Mobilized , чтобы получать наши лучшие новости о мобильных технологиях прямо на ваш почтовый ящик.
Этот информационный бюллетень может содержать рекламу, предложения или партнерские ссылки. Подписка на информационный бюллетень означает ваше согласие с нашими Условиями использования и Политикой конфиденциальности. Вы можете отказаться от подписки на информационные бюллетени в любое время.
Вы можете отказаться от подписки на информационные бюллетени в любое время.
Спасибо за регистрацию!
Ваша подписка подтверждена. Следите за своим почтовым ящиком!
Подпишитесь на другие информационные бюллетени
Как настроить и управлять командной строкой в Windows 10 и 11
Командная строка Windows долгое время была удобным способом запуска определенных команд или командных строк, которые вы не можете легко или обязательно выполнять в самой Windows. Эта традиция все еще жива и процветает как в Windows 10, так и в Windows 11.
Помимо запуска команд в командной строке, вы можете управлять и настраивать само командное окно. Вы можете изменить размер окна по горизонтали так, как вам нужно. Вы можете настроить перенос текста на следующую строку, чтобы упростить чтение всей команды. И вы можете использовать старые резервные сочетания клавиш Ctrl + C и Ctrl + V для копирования и вставки текста в командную строку и из нее.
Windows также предлагает более надежный и мощный (отсюда и название) инструмент PowerShell, который предоставляет те же функции, что и командная строка, но добавляет язык сценариев, позволяющий писать сложные сценарии. В Windows 10 традиционное окно командной строки и окно командной строки PowerShell имеют одинаковые настраиваемые параметры и свойства. Однако в Windows 11 Microsoft переименовала приложение PowerShell в Windows Terminal и изменила способ доступа и настройки его параметров.
В Windows 10 традиционное окно командной строки и окно командной строки PowerShell имеют одинаковые настраиваемые параметры и свойства. Однако в Windows 11 Microsoft переименовала приложение PowerShell в Windows Terminal и изменила способ доступа и настройки его параметров.
Для некоторых команд и строк, которые вы вводите в командной строке, требуются повышенные права администратора. В зависимости от того, как вы получаете доступ к командной строке или PowerShell, вы должны увидеть дополнительную опцию для запуска любой из них от имени администратора. Какие бы инструкции вы ни получали, требуя от вас запуска определенной команды таким образом, вы узнаете, нужно ли вам запускать ее от имени администратора. Теперь давайте рассмотрим все ваши варианты.
Командная строка в Windows 10
В Windows 10 щелкните в поле поиска и введите команда . Среди результатов есть варианты Открыть и Запустить от имени администратора . Отсюда вы также можете закрепить приложение cmd в меню «Пуск» или на панели задач, что удобно, если вы часто его используете.
Отсюда вы также можете закрепить приложение cmd в меню «Пуск» или на панели задач, что удобно, если вы часто его используете.
Можно также нажать кнопку «Пуск», прокрутить вниз экран «Все приложения» и открыть папку для системы Windows. Щелкните ярлык командной строки, чтобы открыть обычную подсказку. Щелкните ярлык правой кнопкой мыши, наведите указатель мыши на пункт «Дополнительно», а затем выберите «Запуск от имени администратора». , чтобы открыть приглашение с правами администратора.
Чтобы открыть окно PowerShell в Windows 10, щелкните правой кнопкой мыши кнопку «Пуск». В контекстном меню выберите либо Windows PowerShell, либо Windows PowerShell (администратор).
Независимо от того, выбираете ли вы командную строку или PowerShell, с правами администратора или без них, свойства и способ их изменения одинаковы в Windows 10. Выберите любой параметр, чтобы открыть окно командной строки.
В командной строке введите команду help , которая отображает список всех доступных команд. Но если окно командной строки слишком узкое, вы не сможете легко прочитать весь текст.
Но если окно командной строки слишком узкое, вы не сможете легко прочитать весь текст.
Просто перетащите правую границу окна, чтобы увеличить ширину по мере необходимости, чтобы было легче читать каждую строку текста.
Вы также можете настроить перенос текста на следующую строку. Этот параметр включен по умолчанию, но вы все равно можете убедиться, что он включен, и посмотреть, что произойдет, если вы его отключите. Щелкните значок C:\ в верхнем левом углу окна командной строки. В раскрывающемся меню выберите параметр «Свойства».
В окне «Свойства» перейдите на вкладку «Макет». Параметр для Обтекание вывода текста при изменении размера должен быть отмечен. Снимите флажок, а затем нажмите кнопку ОК.
Измените размер окна по горизонтали, и вы увидите, что текст больше не переносится.
Вернитесь в меню «Макет», снова установите флажок для переноса текста и нажмите «ОК». Измените размер окна командной строки, и текст снова перенесется на следующую строку.
Чтобы скопировать и вставить текст в предыдущих версиях Windows, вам нужно было выделить текст, щелкнуть значок C:\ в раскрывающемся меню, выбрать команду «Редактировать», перейти к целевому окну, а затем нажать кнопку «Вставить». команда. В Windows 10 и 11 вы можете просто копировать и вставлять текст, используя стандартные сочетания клавиш Windows. Выделив текст в окне командной строки, нажмите Ctrl + C, чтобы скопировать его.
Перейдите к целевому окну и нажмите Ctrl + V, чтобы вставить его.
Окно свойств предлагает множество других параметров для управления и настройки командной строки и окна. Выберите меню «Параметры», чтобы изменить размер курсора, контролировать, сколько команд может находиться в буфере памяти одновременно, а также включать и выключать различные настройки.
В меню «Шрифт» можно изменить размер и тип шрифта.
В меню «Макет» можно настроить размер окна командной строки.
В меню «Цвета» можно добавить цвет к тексту и фону окна командной строки.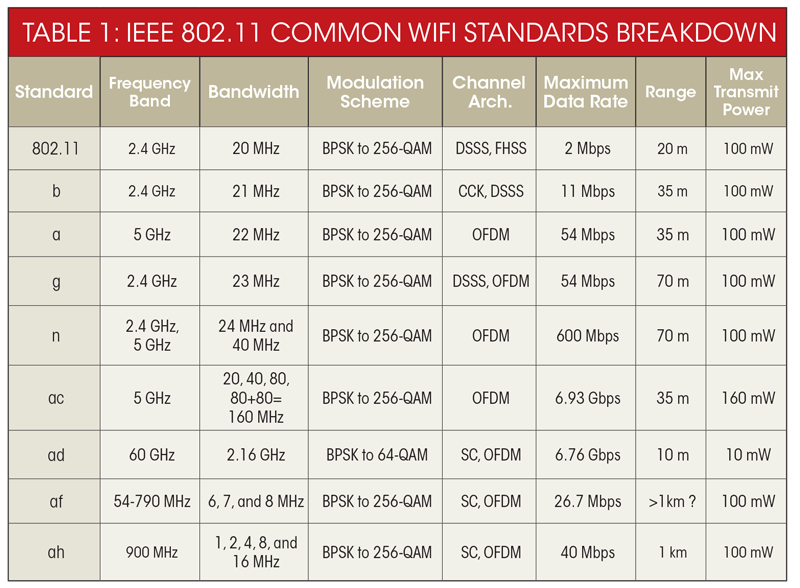
Командная строка в Windows 11
В Windows 11 вы по-прежнему можете открыть традиционную командную строку. Щелкните значок поиска, введите cmd и нажмите клавишу ВВОД. Чтобы открыть обычное окно PowerShell, введите powershell в поле поиска и нажмите Enter. В обоих случаях свойства и настройки такие же, как и в их аналогах для Windows 10.
Но Microsoft добавила морщинку в командную строку через Терминал Windows, встроенный в Windows 11. Чтобы открыть Терминал Windows, щелкните правой кнопкой мыши кнопку «Пуск» и выберите «Терминал Windows» или «Терминал Windows (Администратор)».
Помимо поддержки команд PowerShell и PowerShell, Windows Terminal предлагает несколько полезных функций. Вы можете открыть дополнительные вкладки, чтобы переключаться между несколькими окнами. Щелкните значок плюса (+) для каждой новой вкладки, которую вы хотите открыть. Вы также можете изменить порядок вкладок, перетащив одну из них влево или вправо. Нажмите X, чтобы закрыть определенную вкладку.
Нажмите X, чтобы закрыть определенную вкладку.
Рекомендовано нашими редакторами
Как сделать Windows более удобной для глаз
Находите вещи быстрее: как искать в Windows 10 и 11
Как сбросить забытый пароль в Windows 10 или Windows 11
Из терминала вы можете указать тип окна, которое хотите открыть. Щелкните стрелку вниз рядом с последним значком плюса (+). Из меню вы можете открыть окно PowerShell, традиционную командную строку или облачную оболочку Azure (открывается в новом окне), последняя из которых позволяет управлять облачной средой Microsoft Azure.
Чтобы помочь вам вводить правильные команды, Терминал Windows предлагает инструмент Палитра команд. Щелкните стрелку вниз и выберите Палитра команд. Прокрутите окно вниз и выберите команду, которую хотите запустить.
Способ настройки терминала Windows отличается от способа настройки приложений командной строки в Windows 10. Нажмите стрелку вниз и выберите «Настройки». Откроется еще одна вкладка с различными категориями настроек. Здесь вы можете выбрать конкретную категорию, внести необходимые изменения, а затем нажать «Сохранить», чтобы сохранить изменения, или «Отменить изменения», чтобы отклонить их.
Откроется еще одна вкладка с различными категориями настроек. Здесь вы можете выбрать конкретную категорию, внести необходимые изменения, а затем нажать «Сохранить», чтобы сохранить изменения, или «Отменить изменения», чтобы отклонить их.
Выберите «Запуск», чтобы управлять тем, как выглядит и действует окно терминала при его открытии.
Выберите «Взаимодействие», чтобы определить форматы для копирования и вставки.
Выберите «Внешний вид», чтобы задать тему и макет окна терминала.
Выберите Цветовые схемы, чтобы выбрать цвета для окна терминала.
Выберите Рендеринг, чтобы определить, будет ли и когда экран перерисовываться, если вы пытаетесь устранить проблему.
Выберите Действия, чтобы просмотреть и добавить любые действия командной строки, которые вы хотите использовать.
Наконец, выберите «По умолчанию», чтобы определить параметры по умолчанию для окна терминала. Вы также можете установить значения по умолчанию для трех различных типов окон.![]()

 5 м.
5 м.