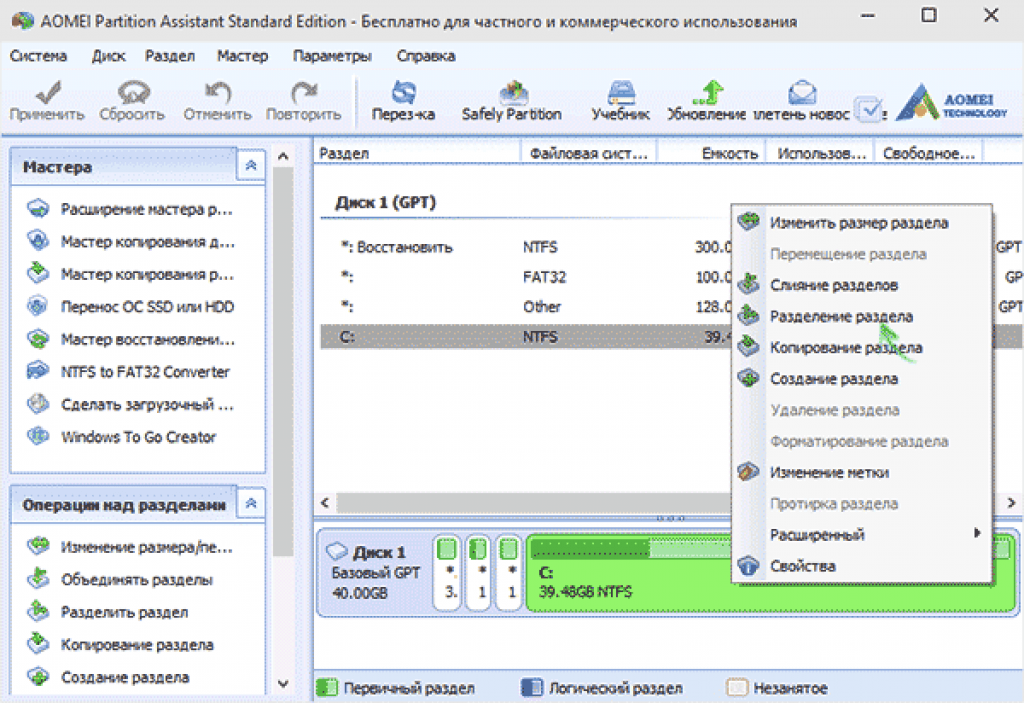Как разбить правильно жесткий диск: Как разбить жесткий диск на два в Windows
Как разделить (разбить) жесткий диск(HDD) в Windows 7 (8)
- Установка отдельного программного обеспечения.
- Использование внутренних сервисов Windows.
- Разделение при установке/переустановке операционной системы.
- сделать резервную копию важных личных файлов;
- освободить дополнительно место на жестком диске;
- проверить винчестер на возможные ошибки.
- Создаем раздел под ОС, пусть это будет диск C, и вводим его размер. Если изначально в винчестере 1 ТБ памяти, можно выделить под «операционку» 100-120 ГБ — этого хватит.
- Далее компьютер попросит выделить еще немного места под резервные файлы, нужно не скупиться, а нажать кнопку «Согласиться».
- Создаем второй раздел: ищем строку «Свободное место на диске», кликаем «Создать». Далее устанавливаем для него размер. Называем его диск «D» и кнопку «Применить». Итак, два раздела уже есть.
- Для создания третьего раздела действуем так же, как описано выше: «Свободное место на диске» — «Создать». Указываем весь оставшийся от изначального размер.

- Нажимаем на диск «C», который выделили для ОС и жмем «Далее». Установка вашей Windows 7/8 продолжается.
- Установка отдельного программного обеспечения.

- Использование внутренних сервисов Windows.
- Разделение при установке/переустановке операционной системы.
- сделать резервную копию важных личных файлов;
- освободить дополнительно место на жестком диске;
- проверить винчестер на возможные ошибки.
- Создаем раздел под ОС, пусть это будет диск C, и вводим его размер. Если изначально в винчестере 1 ТБ памяти, можно выделить под «операционку» 100-120 ГБ — этого хватит.
- Далее компьютер попросит выделить еще немного места под резервные файлы, нужно не скупиться, а нажать кнопку «Согласиться».
- Создаем второй раздел: ищем строку «Свободное место на диске», кликаем «Создать». Далее устанавливаем для него размер. Называем его диск «D» и кнопку «Применить». Итак, два раздела уже есть.
- Для создания третьего раздела действуем так же, как описано выше: «Свободное место на диске» — «Создать». Указываем весь оставшийся от изначального размер.
- Нажимаем на диск «C», который выделили для ОС и жмем «Далее». Установка вашей Windows 7/8 продолжается.
1. Щелкните правой кнопкой мыши Windows и выберите Управление дисками.
2. Вы можете проверить раздел диска. Щелкните правой кнопкой мыши диск, который вы хотите разделить, выберите «Сжать том», и система автоматически проверит наличие доступного места для сжатия.

3. Введите объем, который необходимо уменьшить, в поле Введите объем памяти для сжатия в МБ. Например, если вы хотите уменьшить пространство на 10 ГБ, введите 10240, а затем нажмите «Уменьшить».
4. Щелкните правой кнопкой мыши любую пустую область в разделе Нераспределенные и выберите Новый простой том.
5. Нажмите «Далее» в диалоговом окне «Мастер создания простого тома».
6. Введите размер тома, который вы хотите создать, в Простой размер тома в МБ и нажмите Далее.
7. Выберите желаемую букву диска в раскрывающемся списке «Назначить следующую букву диска».
 Нажмите «Далее.
Нажмите «Далее.8. Выберите определенную файловую систему. По умолчанию выбрана NTFS. Нажмите «Далее.
9. Нажмите Готово.
1. Щелкните правой кнопкой мыши раздел, который хотите удалить, и выберите Удалить том.
2.
 Нажмите Да.
Нажмите Да.3. После удаления раздела будет отображаться нераспределенный раздел. Щелкните правой кнопкой мыши раздел перед «Нераспределенный» и выберите «Расширить том».
4. Нажмите «Далее» во всплывающем диалоговом окне «Мастер расширения тома».
5. Нажмите Далее.
6. Нажмите Готово.
1. Создайте резервную копию данных с диска D на диск C или внешнее запоминающее устройство, например портативный жесткий диск.
* Сделайте резервную копию данных перед объединением обоих дисков, чтобы избежать потери данных.
2. Щелкните правой кнопкой мыши Windows на рабочем столе и выберите Управление дисками.
3. Щелкните правой кнопкой мыши Данные (D:) и выберите Удалить том, а затем щелкните Да. Отобразится нераспределенный раздел. Щелкните правой кнопкой мыши Windows (C:) и выберите Расширить том.
 Расширьте диск C, следуя инструкциям на экране. Теперь данные, которые изначально находились на диске D, были объединены на диске C.
Расширьте диск C, следуя инструкциям на экране. Теперь данные, которые изначально находились на диске D, были объединены на диске C.4. Щелкните правой кнопкой мыши Windows (C:) и выберите Уменьшить том. Введите желаемый размер тома для нового раздела в поле Введите объем пространства для сжатия в МБ. Щелкните правой кнопкой мыши любую пустую область в разделе «Нераспределенные» и выберите «Новый простой том», а затем создайте новый раздел, следуя инструкциям на экране. Назначьте букву D для нового диска.
- 1.
 Что означает раздел на Mac
Что означает раздел на Mac - 2. Нужно ли разбивать жесткий диск Mac
- 3. Действия по разбиению жесткого диска на Mac
- 4. Часто задаваемые вопросы о разделении жесткого диска Mac
- Исправление ошибок диска с помощью другого загрузочного раздела macOS. Если в основном используемом разделе возникают некоторые ошибки запуска, например, MacBook не включается, вам может понадобиться внешний загрузочный файл macOS, чтобы использовать Дисковую утилиту для восстановления. Если на основном диске уже есть загрузочный раздел с установленной macOS, вы можете использовать его напрямую вместо использования второго носителя.
- С легкостью делитесь библиотекой фотографий между двумя или более учетными записями пользователей. После разделения жесткого диска вы можете напрямую переместить библиотеку фотографий в раздел без права собственности, чтобы поделиться ею с другими пользователями на том же Mac. Вам не нужно перемещать библиотеку фотографий на внешний жесткий диск.
- Создайте резервную копию своего Mac с помощью Time Machine без второго носителя.
 Это требует хранения резервной копии Time Machine в другом месте, отличном от вашего загрузочного тома. Таким образом, вы можете восстановить данные, если загрузочный диск поврежден или поврежден. Теперь вы можете напрямую сохранить его в другом разделе на основном диске.
Это требует хранения резервной копии Time Machine в другом месте, отличном от вашего загрузочного тома. Таким образом, вы можете восстановить данные, если загрузочный диск поврежден или поврежден. Теперь вы можете напрямую сохранить его в другом разделе на основном диске. - Улучшенное управление данными в разных разделах. Вы можете разделить свои личные и рабочие файлы и хранить их в разных разделах, чтобы избежать путаницы. Это также помогает быстро найти целевые файлы из определенного раздела.
- Проверьте настройки безопасной загрузки. Вам необходимо загрузить Mac в режиме восстановления macOS и получить доступ к утилите Startup Security. Для установки Windows на Mac в качестве параметра безопасной загрузки должна быть выбрана полная безопасность.
- Откройте Ассистент Boot Camp, нажав Панель запуска > Другое > Ассистент Boot Camp. Нажмите «Продолжить» и следуйте инструкциям на экране, чтобы установить размер раздела Windows (не менее 64 ГБ).
- Когда Mac перезапустится до установщика Windows, выберите раздел BOOTCAMP и нажмите «Форматировать». Нажмите «Далее» и следуйте инструкциям на экране, чтобы начать установку Windows.
- Когда Mac запускается в Windows и открывает окно установщика Boot Camp.
 Следуйте инструкциям на экране, чтобы установить Boot Camp и программное обеспечение поддержки Windows (драйверы).
Следуйте инструкциям на экране, чтобы установить Boot Camp и программное обеспечение поддержки Windows (драйверы). - Перейдите в Finder > Приложения > Утилиты, затем найдите Дисковую утилиту, чтобы запустить ее.

- Нажмите кнопку «Вид» и выберите «Показать все устройства».
- Выберите внутренний диск Mac или подключенный внешний диск на левой боковой панели.
- Нажмите кнопку « + » над параметром Volume на панели инструментов, чтобы добавить том APFS.
- Введите имя тома и выберите формат APFS, затем нажмите OK.
- Откройте Дисковую утилиту с помощью поиска Spotlight.
- Выберите «Просмотр» и выберите «Показать все устройства».
- На левой боковой панели выделите внутренний или внешний жесткий диск для разделения.

- Нажмите на опцию Раздел , и появится новое окно.
- Нажмите кнопку «Добавить» (+), чтобы увеличить количество разделов.
- Нажмите на каждый раздел, чтобы изменить имя и формат.
- Перетащите элемент управления изменением размера или введите размер каждого раздела.
- Нажмите кнопку Применить , чтобы разбить диск на разделы.
- После завершения операции нажмите Готово .
Здравствуйте Товарищи! Тема статьи — как разбить (разделить) жесткий диск Windows 7. Признаюсь, что узнал об этой функции несколько лет назад, но времени как то не хватало для написания данной статьи. Да и делал это всего несколько раз. Для того, что бы закрепить эти знания нужно естественно — попробовать.
И желательно не на своем компьютере). До этого момента старался разбивать винчестер при установки операционной системы. Если же какой-либо раздел необходимо было изменить или создать еще один, то в ход шли специальные утилиты. Нужно было скачать образ, записать его на диск, загрузиться с него. А всего то необходимо отрезать 50 ГБ с конца жесткого диска для установки второй операционной системы. Как разбить (разделить) диск средствами операционной системы Windows 7 вы узнаете в этой статье.
Все возможные манипуляции с жесткими дисками в операционной системе Windows 7 и Windows 8 производятся из оснастки управления дисками. Зайдем туда. На пункте Компьютер в главном меню Пуск жмем правой кнопкой мышки и выбираем Управление. В открывшемся окошке слева выбираем раздел Запоминающие устройства и там Управление дисками.
Зайдем туда. На пункте Компьютер в главном меню Пуск жмем правой кнопкой мышки и выбираем Управление. В открывшемся окошке слева выбираем раздел Запоминающие устройства и там Управление дисками.
По центру вверху вы видите разделы или тома своих жестких дисков. По центру внизу вы видите количество физический жестких дисков, оптических приводов и установленных других накопителей (флешек). Выбираете физический диск (если у вас их несколько), затем раздел на этом диске который вы ходите разбить. Нажимаете на выбранном разделе правой кнопкой мыши и выбираете пункт Сжать том…
В ыйдет окошко Запрос места для сжатия. Необходимо подождать
Затем появится окно Сжать <буква диска>. В строке Размер сжимаемого пространства (МБ) устанавливаем размер нового диска. Нажимаем кнопку Сжать
Необходимо будет немного подождать. Время будет зависит от фрагментированности сжимаемого раздела (о дефрагментации можно почитать тут) и конечно же от объема.
Освободившееся не распределенное пространство для использования, необходимо преобразовать в раздел жесткого диска, Кликаем на нем правой кнопкой мышки и выбираем создать простой том…
Выйдет окошко Мастер создания простого тома. Нажимаем Далее >
Выбираем размер создаваемого тома. По умолчанию выбирается по максимуму. Так и оставляем. Нажимаем Далее >
Затем необходимо назначить букву создаваемому разделу. Выбираем любую из выпадающего списка и нажимаем Далее >
Выбираем параметры форматирования. Оставляем файловую систему NTFS, размер кластера По умолчанию и изменяем, по желанию, метку тома. Нажимаем Далее >
Последнее окошко перед созданием тома. Можно проверить все параметры создаваемого раздела. Нажимаем Готово
Создался дополнительный раздел на жестком диске.
Наш HDD разделен средствами Windows. Все готово к работе. На одном физическом жестком диске можно создать не более 4 основных разделов. Если вам требуется больше, создайте один дополнительный раздел и его разбейте на столько, сколько нужно. Лимит в 2000 разделов надеюсь хватит.
На одном физическом жестком диске можно создать не более 4 основных разделов. Если вам требуется больше, создайте один дополнительный раздел и его разбейте на столько, сколько нужно. Лимит в 2000 разделов надеюсь хватит.
Что делать если диск в Windows 7 не разбивается
Попробовал разбивать жесткий диск средствами Windows 7 на другом компьютере. Три раздела из 4-х разбиваются нормально (есть возможность сжать диск), а самый большой нет. В самом конце этого диска находятся файлы (скрытые и системные) и их не получилось от туда убрать.
В этом случае придется использовать утилиты сторонних производителей. Например Акронис или Парагон. Если еще один вариант. Загрузиться с загрузочного диска с любой операционной системой и выполнить дефрагментацию не сжимаемого раздела. Если кто сие пробовал отпишитесь пожалуйста в комментариях. Спасибо.
Заключение
В статье как разбить жесткий диск Windows 7 мы разделили раздел на две части. Естественно, это можно сделать обладая правами администратора или хотя бы оператора архива на компьютере. Средства Windows позволяют сжать том до не перемещаемых файлов. Это могут быть файл подкачки или файлы теневых копий. Если у вас включена защита системы. В большинстве случаем для того что бы разбить жесткий диск достаточно отключить защиту системы на выбранном разделе и перенести файл подкачки на другой диск. Сжать том и вернуть все на место. Если же ничего не получается, то необходимо обращаться к помощи сторонних программ. Отличной альтернативой является Акронис или другой аналог.
Естественно, это можно сделать обладая правами администратора или хотя бы оператора архива на компьютере. Средства Windows позволяют сжать том до не перемещаемых файлов. Это могут быть файл подкачки или файлы теневых копий. Если у вас включена защита системы. В большинстве случаем для того что бы разбить жесткий диск достаточно отключить защиту системы на выбранном разделе и перенести файл подкачки на другой диск. Сжать том и вернуть все на место. Если же ничего не получается, то необходимо обращаться к помощи сторонних программ. Отличной альтернативой является Акронис или другой аналог.
Вопросы пишите в комментариях.
Добавить комментарий
Как разделить жесткий диск самостоятельно?
Как разбить жесткий диск на разделы: три простые способа
Удобное распределение дискового пространства на компьютере одно из основополагающих действий для комфортной работы и быстродействия операционной системы. После приобретения нового ПК или переустановки операционной системы возникает вопрос – как правильно разделить жесткий диск? Стандартное разделение на два тома C и D будет недостаточно при большом размере винчестера. Под системные файлы обычно выделяют 100-150 Гб, остальное место на диске будет правильно разделить на несколько частей. Это простое действие станет залогом быстродействия ОС, за счет снижения скорости фрагментации системного тома. Существует три простых способа разделения на части в операционной системе Windows:
Под системные файлы обычно выделяют 100-150 Гб, остальное место на диске будет правильно разделить на несколько частей. Это простое действие станет залогом быстродействия ОС, за счет снижения скорости фрагментации системного тома. Существует три простых способа разделения на части в операционной системе Windows:
Подготовка компьютера для работы с внешними программами
При использовании отдельной программы для разделения диска необходимо подготовиться, а именно:
Уберечь свои личные файлы от потери, при дальнейшей работе – первоочередная задача пользователя. Фотографии, контакты и прочие файлы следует скопировать на внешний носитель (жесткий диск, флэшка) или воспользоваться облаком хранения файлов в интернете.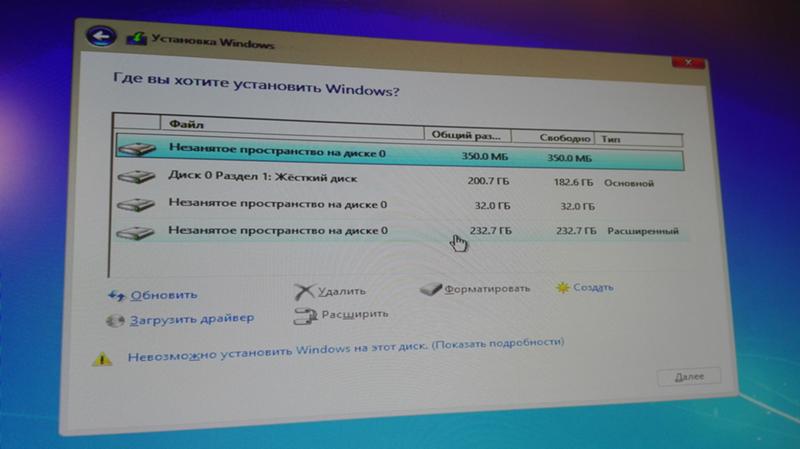 После резервирования данных следует позаботиться о наличии свободного места для создания нового раздела. Для этого достаточно зайти в «Панель управления» — «Установка и удаление программ». Просмотреть список и удалить ненужное ПО, что даст дополнительное дисковое пространство.
После резервирования данных следует позаботиться о наличии свободного места для создания нового раздела. Для этого достаточно зайти в «Панель управления» — «Установка и удаление программ». Просмотреть список и удалить ненужное ПО, что даст дополнительное дисковое пространство.
Получив достаточно места под новый раздел, необходимо проверить винчестер на наличие ошибок. Заходим в «Мой компьютер» выбираем нужный диск и заходим в «Свойства». После выбираем вкладку «Сервис» и щелкаем «Выполнить проверку», ставим обе галочки и ожидаем завершения. По окончании проверки, ОС попросит перезагрузить ПК – подтверждаем. Интерфейс свойств диска в Windows 7 и XP идентичен, поэтому затруднений не возникнет.
Работа с программами для создания разделов
Интерфейс программы настроен главным образом на решение одной задачи – как разделить жесткий диск на удобные части. Большинство программного обеспечения работает с разными версиями Windows 7 и XP, есть как платные сервисы, так и для свободного использования. Правильнее будет использовать программы для свободного пользования с русским интерфейсом.
Правильнее будет использовать программы для свободного пользования с русским интерфейсом.
Большой популярностью пользуются: «Partition Magic», «Acronis Disk Director», «Aomei Partition Assistant». В каждой используется стандартное меню для работы с диском. Остается лишь выбрать диск, который необходимо разделить на части. После чего установить объем для нового раздела, его название и файловую систему. Любая из программ предложит два варианта файловой системы FAT 32 и NTFS. Первую устанавливают при работе с Windows 95/98 или Millinium Edition. Начиная с версии XP, выбирать следует NTFS. Для стабильной работы ОС обязательное условия – все разделы винчестера должны быть форматированы под одинаковую файловую систему.
Как разбить жесткий диск на разделы без установки ПО
Возможность разделить винчестер на разделы, используя системные сервисы, предусмотрена в версиях Windows 7 и выше. Для этого находим пункт «Управление», располагающийся в папке «Мой компьютер».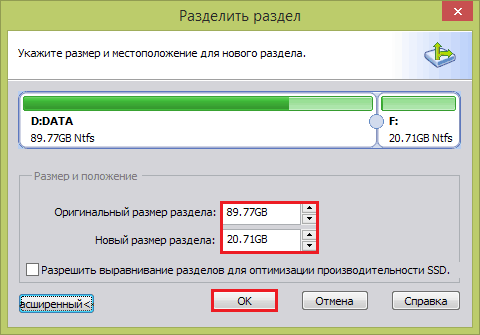 В открывшемся меню «Управление компьютером» открываем вкладку «Управление дисками». Появится список дисков, которые есть на ПК, а также скрытый раздел «System Reserved» – восстановительный системный диск. Выбираем диск C или тот, который будем делить на две-три части – дополнительные контейнера. Открываем список функций диска: правая кнопка — «Сжатие тома». В появившемся окне выбираем место, где хотите сжать диск. При условии, что ранее винчестер не разбивался на отдельные части – система предложит его разделить на примерно равные по объему части. Можно установить нужное значение. В случае, если будет допущен просчет, то можно будет вернуть прежние размеры раздела, выбрав в функциях диска «Разжать том». Системный диск сжат, после чего будет отображаться новый раздел с названием «Не распределен». Открываем список функций и щелкаем «Создать простой том…». На экране появится окно «Мастер создания простого тома» и предложит обозначить новый раздел буквой и дать название. После чего следует процесс форматирования в файловую систему.
В открывшемся меню «Управление компьютером» открываем вкладку «Управление дисками». Появится список дисков, которые есть на ПК, а также скрытый раздел «System Reserved» – восстановительный системный диск. Выбираем диск C или тот, который будем делить на две-три части – дополнительные контейнера. Открываем список функций диска: правая кнопка — «Сжатие тома». В появившемся окне выбираем место, где хотите сжать диск. При условии, что ранее винчестер не разбивался на отдельные части – система предложит его разделить на примерно равные по объему части. Можно установить нужное значение. В случае, если будет допущен просчет, то можно будет вернуть прежние размеры раздела, выбрав в функциях диска «Разжать том». Системный диск сжат, после чего будет отображаться новый раздел с названием «Не распределен». Открываем список функций и щелкаем «Создать простой том…». На экране появится окно «Мастер создания простого тома» и предложит обозначить новый раздел буквой и дать название. После чего следует процесс форматирования в файловую систему. Определившись с вариантом, нажимаем «Продолжить», и через несколько минут работа по созданию нового раздела будет завершена.
Определившись с вариантом, нажимаем «Продолжить», и через несколько минут работа по созданию нового раздела будет завершена.
Разделение винчестера при установке или переустановке операционной системы
Разделы следует создавать в тот момент, когда установка ОС доходит до момента выбора раздела, в который ее следует устанавливать. Дальнейшие действия:
Заключение
Как видим, ничего сложного в разделе винчестера на несколько отделов нет. С этим простым процессом справится даже начинающий пользователь. Главное, выполнять все четко по написанным пунктам, и у вас все получится. При грамотном выполнении у вас появится несколько дисков, в каждом из которых можно хранить определенные папки, файлы и т.д. Это избавит от проблемы постоянного поиска нужной информации на компьютере.
Второй немаловажный плюс разделения винчестера в том, что при переустановке ОС, ввиду каких-либо причин, вся информация, в процессе форматирования, может быть уничтожена. А если на компьютере ОС будет на одном диске, а все файлы на других, процесс уничтожения содержимого затронет только один раздел винчестера. Да и скорость самой системы будет быстрее, компьютер не будет «подвисать», благодаря менее «замусоренным» отделам. Идеальный вариант: два-четыре отдела, в зависимости от того, какой размер вашего винчестера.
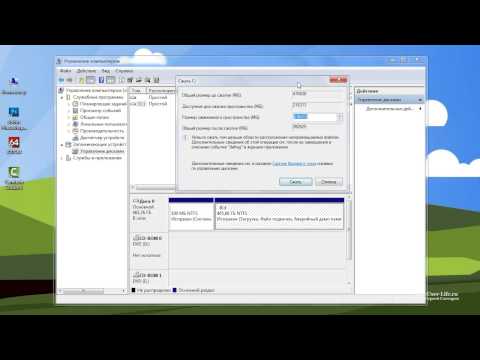
Как разделить жесткий диск в Windows
Как самому разделить жесткий диск в Windows? Основные требования: это должно быть просто, быстро и безопасно.
Наиболее простой, так сказать, штатный способ – это разделить жесткий диск средствами самой операционной системы. Главное преимущество – все делается в проводнике Windows. Ниже я продемонстрирую как это сделать на примере Windows 7.
Полагаю, большинству пользователей знакома такая ситуация, когда при покупке нового ноутбука или компьютера в системе есть лишь один диск С. И сейчас мы разберем все вопросы, возникающие в этой ситуации, предварительно немного посмеявшись над собой с помощью забавного сервиса, использующего технологии искусственного интеллекта.
Зачем нужно делить (разбивать) жесткий диск?
На самом деле, причин достаточно: от банального удобства до безопасности. Представьте, что вам придется переустанавливать операционную систему, а это значит, что ваш Диск С будет полностью отформатирован.
Конечно, хорошо, если вы успеете заранее перекинуть важные файлы на другой носитель, а если нет? Например, после атаки вирусного ПО. Иными словами, стоит ли рисковать и хранить все данные в одном месте?
Будет правильно, заранее разделить ваш жесткий диск на несколько разделов (на два или более), где операционная система и прочее ПО будет храниться на одном диске (Диск С:), а наиболее важная информация, такая как фотографии, видео, документы – на другом диске (к примеру, пусть это будет диск F:).
Далее я предлагаю посмотреть видео или ознакомиться с статьей.
Как разделить (разбить) жесткий диск на два раздела
Приступим: Пуск → Компьютер → Управление, или правой клавишей мыши по значку Мой компьютер → Управление → Управление Дисками.
Перед нами типичная картина, которая характерна для большинства новых компьютеров и ноутбуков — есть лишь один диск С. Второй раздел — System Reserved (Зарезервировано системой). Он скрытый и его основное назначение — хранить файлы загрузки Windows. Этот раздел трогать не нужно
Этот раздел трогать не нужно
Так же, здесь вы увидите всю информацию о жестком диске, который подключен к вашему компьютеру. Используя встроенную в Windows 7 возможность управления дисками, можно выполнить целый ряд задач:
– разделить жесткий диск в Windows 7 на два (и более) раздела;
– увеличить размеры уже имеющихся томов;
– сжимать Томы, присоединять и удалять.
Как видите, встроенный функционал управления дисками в Windows сопоставим с возможностями ряда платных программ.
На приведенном ниже рисунке видно, что у меня один жесткий диск, который имеет размер 250 ГБ → Диск 0. Диск имеет два раздела.
Напомню, что на диске с записью MBR можно создать всего четыре раздела. Три основных (они помечены тёмно-синим цветом) и четвёртый – дополнительный, он же логический. Особенно это актуально для ноутбуков, которые зачастую имеют скрытые разделы для хранения образа операционной системы, специальных утилит, драйверов итд.
На примере Диска 0 (т. е. основного жесткого диска) мы и будем проводить все операции. Кстати, перед разделением жесткого диска настоятельно рекомендую провести его дефрагментацию. Как это сделать — смотрим здесь.
е. основного жесткого диска) мы и будем проводить все операции. Кстати, перед разделением жесткого диска настоятельно рекомендую провести его дефрагментацию. Как это сделать — смотрим здесь.
Приступим к разделению тома (Диска С) с размером 249.9 Гб на две части. Правой клавишей мыши выделяем том и в выпадающем меню задействуем пункт «Сжать том».
Далее происходит запрос места для сжатия, т.е на какой размер можно сжать.
Получаем ответ: Доступное пространство для сжатия → 200449 МБ. Будьте очень внимательны, поскольку повторное выполнение этой операции, может вызвать некоторые затруднения.
Указываем, на сколько будем сжимать: Размер сжимаемого пространства. Я указываю размер в 150000 МБ (естественно у вас будут свои цифры), что ровняется 146 ГБ. Размер сжимаемого пространства — это размер, который вы забираете у Диска С под новый раздел.
Конечно, многое зависит от общего размера вашего жесткого диска и от того, как много программного обеспечения и игр вы в дальнейшем будете устанавливать, но примерный размер Диска С после сжатия, не должен быть менее 60 Гб. Обычно для Диска С оставляют от 60 — 150 Гб.
Обычно для Диска С оставляют от 60 — 150 Гб.
Обратите внимание, что «Общий размер после сжатия» автоматически изменил параметр на 105 898 Мб или почти 103 Гб.
Как я уже сказал выше «Размер сжимаемого пространства» — это размер вашего будущего диска (F:), а «Общий размер после сжатия» — это размер диска С после сжатия. К примеру, если ваш жесткий диск размером 500 Гб, то для диска С достаточно 100–150 Гб, а остальное (400–350Гб) можно отвести под диск (F:).
Теперь нам осталось нажать «Сжать». После недолгого процесса появилось не распределенное пространство, его-то мы и преобразуем в простой том. Наведите мышь на не распределенное пространство, далее щелкните правой клавишей мыши и в выпадающем меню выберите «Создать простой том».
Запустится мастер создания простого тома, просто нажимаем «Далее» и соглашаемся.
Теперь вы можете назначить любую букву для вашего будущего диска (возьмем, к примеру, букву F:).
А вот здесь настоятельно советую выбрать файловую систему NTFS. Несмотря на страшную надпись: «Форматирование раздела», вашим данным, которые сейчас на Диске С – ничего не грозит, поскольку мы создаем и форматируем новый том.
Несмотря на страшную надпись: «Форматирование раздела», вашим данным, которые сейчас на Диске С – ничего не грозит, поскольку мы создаем и форматируем новый том.
Вот и все. Готово.
Как и обещал, наш новый том F:
Он же, только в проводнике.
Вот так просто, быстро и безопасно можно и нужно создавать разделы на вашем компьютере.
Способ разделения жесткого диска инструментами операционной системы не самый универсальный, а иногда он и вовсе не справляется с поставленной задачей. В этих случаях я рекомендую использовать сторонний софт. Например, Acronis Disk Director или Partition Master Free. Как разделить жесткий диск с использованием программы Partition Master читаем здесь.
Также рекомендую мои статьи о восстановлении файлов, выборе правильного антивируса для защиты данных и обзор софта для скрытия папок от посторонних глаз.
На этом все. Подписывайтесь на обновления. До встречи в новых статьях.
Как разбить жёсткий диск в Windows 7?
Разделение жёсткого диска на разделы средствами Windows7
При покупке нового компьютера или ноутбука с предустановленной операционной системой Windows 7, многие пользователи сталкиваются с проблемой разделения жёсткого диска на несколько разделов.
Разбиение жёсткого диска на несколько разделов является важным как с точки зрения удобства пользования интерфейсом системы, так и возможностью сохранить данные после переустановки либо восстановления операционной системы.
Основной раздел C:
Как известно, при переустановке операционной системы теряются все данные, размещённые на диске C:, в то время как на остальных разделах жёсткого диска данные остаются в сохранности. Все важные файлы можно легко использовать и после восстановления работоспособности системы.
Разбиение жёсткого диска удобно ещё и тем, что на системном разделе C: устанавливаются программы и приложения. Если диск C: является единственным, то при добавлении на него всевозможных файлов и папок возникает путаница между системными файлами и обычными папками, добавленными пользователем. В таком случае легко запутаться в файлах и ненароком удалить какой-нибудь важный системный файл. Поэтому разбиение жёсткого диска необходимо.
Для того чтобы разбить жёсткий диск в Windows 7 на несколько разделов (логических дисков), многие используют специализированные программы, вроде Partition Magic и ей подобных. С помощью таких программ можно разбить диск на несколько разделов. Но в Windows 7 предусмотрена возможность его разбиения с помощью системных утилит. В таком случае необходимость в сторонних программах полностью отпадает.
С помощью таких программ можно разбить диск на несколько разделов. Но в Windows 7 предусмотрена возможность его разбиения с помощью системных утилит. В таком случае необходимость в сторонних программах полностью отпадает.
Для разбиения жёсткого диска в Windows 7 необходимо зайти в панель управления компьютером.
Сделать это можно двумя способами:
1.Клик правой кнопкой мыши на значке “Мой компьютер”, который размещён на рабочем столе – выбираем “Управление”. Далее откроется окно “Управление компьютером”. В нем находим подраздел – “Управление дисками”.
Пункт «Управление»
2.Щёлкаем по значку “Пуск” в левом нижнем углу, затем выбираем “Панель управления”. Далее переходим по пути: “Система и безопасность” — “Администрирование”. Затем выбираем подменю – “Создание и форматирование разделов жёсткого диска”. Откроется окно “Управление дисками”.
Понятно, что первый способ проще.
Во вкладке “Управление дисками” можно просмотреть всю информацию по нашему HDD и его разделам. Кроме основного раздела C: есть вероятность обнаружить скрытый раздел восстановления.
Кроме основного раздела C: есть вероятность обнаружить скрытый раздел восстановления.
Основной раздел C: и скрытый раздел восстановления
Раздел восстановления служит для хранения информации для восстановления операционной системы в случае серьёзного сбоя, когда система не загружается. Он не обозначается буквой. Стоит отметить, что объём памяти, занятый под файлы восстановления может достигать нескольких гигабайт (обычно около 15ГБ). Также кроме него на диске есть раздел System Reserved, объёмом 100 мегабайт. Эти разделы являются служебными, так как они никак не используются пользователем и служат для нормального функционирования операционки.
Итак, обратим своё внимание на диск C:, который и предстоит разбить на разделы – дополнительные логические диски.
Для того чтобы его разделить, щёлкаем на условном изображении диска правой кнопкой мыши. В выпавшем меню выбираем пункт “Сжать том…”.
Пункт «Сжать том. «
Далее последует запрос места для сжатия.
Запрос места для сжатия
После того, как запрос закончен появиться окно, в котором будут указаны параметры сжатия. Если диск ранее не разделялся, то по умолчанию утилита предложит разделить его приблизительно пополам. Если первоначально HDD имел объём памяти, например 1,8 Терабайт, то после разделения образуется два раздела объёмом приблизительно по 900 Гигабайт каждый.
В появившемся окне указывается размер тома C: до сжатия (в мегабайтах) и размер сжимаемого пространства. Размер сжимаемого пространства – это объём памяти нового раздела, который будет создан. Общий размер после сжатия – это размер тома C: после сжатия. Он будет чуть больше, чем вновь созданный. Как уже говорилось, система предложит разделить доступную память приблизительно пополам.
Параметры сжатия тома
Если есть желание и уверенность в своих силах, то можно указать свои цифры и разделить диск в соответствии со своими потребностями. В любом случае, можно будет провести обратную процедуру – расширение тома и вернуть всё в прежнее состояние.
Ознакомившись с параметрами разделения, жмём кнопку “Сжать”. После непродолжительного процесса на HDD появиться ещё один раздел с надписью “Не распределён”.
Пункт «Создать простой том. «
Далее необходимо отформатировать новый раздел. Для этого щёлкаем правой кнопкой мыши на области нового диска (см. рисунок) и выбираем пункт “Создать простой том…”.
Мастер создания простого тома
Запуститься “Мастер создания простого тома”. Жмём “Далее”. Появиться окно “Указание размера тома” – снова жмём “Далее”. В следующем окне выбираем букву нового тома в пункте “Назначить букву диска”. Букву можно выбрать любую, какая вам понравиться.
Назначение буквы для нового раздела
Подтверждаем выбор и в новом окне указываем файловую систему. В пункте “Форматировать этот том следующим образом:” указываем файловую систему NTFS, размер кластера оставляем по умолчанию. Ставим галочку в чекбоксе “Быстрое форматирование” и жмем “Далее”. Появиться окно со всеми заданными параметрами. Если всё правильно, то нажимаем кнопку “Готово”.
Появиться окно со всеми заданными параметрами. Если всё правильно, то нажимаем кнопку “Готово”.
Выбор файловой системы и её параметров
Если вас не устраивают параметры, устанавливаемые системой по умолчанию, то, конечно, можно задать свои. Но в большинстве случаев это не требуется.
Спустя несколько секунд новый раздел HDD будет отформатирован, ему будет задана буква и в поле условного обозначения появится надпись “Исправен (Логический диск)”. Теперь диск C: будет разделён на два.
Новый раздел HDD — Новый том (E:)
При желании можно изменить название нового раздела, и вместо “Новый том”, дать другое. Сделать это можно несколькими способами:
1.В панели управления компьютером в окне управление дисками выбираем тот, название которого хотим изменить. Щёлкаем правой кнопкой мыши и выбираем пункт «Свойства«. В поле названия задаём новое имя и подтверждаем, нажав OK.
2.Открываем «Мой компьютер», далее выбираем диск, который хотим переименовать и щёлкаем правой кнопкой мыши. Выбираем пункт “Переименовать”. Далее вводим новое название и жмём клавишу Enter.
Выбираем пункт “Переименовать”. Далее вводим новое название и жмём клавишу Enter.
Если у вас в системе вместо HDD установлен твёрдотельный накопитель (SSD), то методика разделения аналогична.
Как разбить жесткий диск на разделы: три простые способа
Удобное распределение дискового пространства на компьютере одно из основополагающих действий для комфортной работы и быстродействия операционной системы. После приобретения нового ПК или переустановки операционной системы возникает вопрос – как правильно разделить жесткий диск? Стандартное разделение на два тома C и D будет недостаточно при большом размере винчестера. Под системные файлы обычно выделяют 100-150 Гб, остальное место на диске будет правильно разделить на несколько частей. Это простое действие станет залогом быстродействия ОС, за счет снижения скорости фрагментации системного тома. Существует три простых способа разделения на части в операционной системе Windows:
Подготовка компьютера для работы с внешними программами
При использовании отдельной программы для разделения диска необходимо подготовиться, а именно:
Уберечь свои личные файлы от потери, при дальнейшей работе – первоочередная задача пользователя. Фотографии, контакты и прочие файлы следует скопировать на внешний носитель (жесткий диск, флэшка) или воспользоваться облаком хранения файлов в интернете. После резервирования данных следует позаботиться о наличии свободного места для создания нового раздела. Для этого достаточно зайти в «Панель управления» — «Установка и удаление программ». Просмотреть список и удалить ненужное ПО, что даст дополнительное дисковое пространство.
Получив достаточно места под новый раздел, необходимо проверить винчестер на наличие ошибок. Заходим в «Мой компьютер» выбираем нужный диск и заходим в «Свойства». После выбираем вкладку «Сервис» и щелкаем «Выполнить проверку», ставим обе галочки и ожидаем завершения. По окончании проверки, ОС попросит перезагрузить ПК – подтверждаем. Интерфейс свойств диска в Windows 7 и XP идентичен, поэтому затруднений не возникнет.
Работа с программами для создания разделов
Интерфейс программы настроен главным образом на решение одной задачи – как разделить жесткий диск на удобные части. Большинство программного обеспечения работает с разными версиями Windows 7 и XP, есть как платные сервисы, так и для свободного использования. Правильнее будет использовать программы для свободного пользования с русским интерфейсом.
Большой популярностью пользуются: «Partition Magic», «Acronis Disk Director», «Aomei Partition Assistant». В каждой используется стандартное меню для работы с диском. Остается лишь выбрать диск, который необходимо разделить на части. После чего установить объем для нового раздела, его название и файловую систему. Любая из программ предложит два варианта файловой системы FAT 32 и NTFS. Первую устанавливают при работе с Windows 95/98 или Millinium Edition. Начиная с версии XP, выбирать следует NTFS. Для стабильной работы ОС обязательное условия – все разделы винчестера должны быть форматированы под одинаковую файловую систему.
Остается лишь выбрать диск, который необходимо разделить на части. После чего установить объем для нового раздела, его название и файловую систему. Любая из программ предложит два варианта файловой системы FAT 32 и NTFS. Первую устанавливают при работе с Windows 95/98 или Millinium Edition. Начиная с версии XP, выбирать следует NTFS. Для стабильной работы ОС обязательное условия – все разделы винчестера должны быть форматированы под одинаковую файловую систему.
Как разбить жесткий диск на разделы без установки ПО
Возможность разделить винчестер на разделы, используя системные сервисы, предусмотрена в версиях Windows 7 и выше. Для этого находим пункт «Управление», располагающийся в папке «Мой компьютер». В открывшемся меню «Управление компьютером» открываем вкладку «Управление дисками». Появится список дисков, которые есть на ПК, а также скрытый раздел «System Reserved» – восстановительный системный диск. Выбираем диск C или тот, который будем делить на две-три части – дополнительные контейнера. Открываем список функций диска: правая кнопка — «Сжатие тома». В появившемся окне выбираем место, где хотите сжать диск. При условии, что ранее винчестер не разбивался на отдельные части – система предложит его разделить на примерно равные по объему части. Можно установить нужное значение. В случае, если будет допущен просчет, то можно будет вернуть прежние размеры раздела, выбрав в функциях диска «Разжать том». Системный диск сжат, после чего будет отображаться новый раздел с названием «Не распределен». Открываем список функций и щелкаем «Создать простой том…». На экране появится окно «Мастер создания простого тома» и предложит обозначить новый раздел буквой и дать название. После чего следует процесс форматирования в файловую систему. Определившись с вариантом, нажимаем «Продолжить», и через несколько минут работа по созданию нового раздела будет завершена.
Открываем список функций диска: правая кнопка — «Сжатие тома». В появившемся окне выбираем место, где хотите сжать диск. При условии, что ранее винчестер не разбивался на отдельные части – система предложит его разделить на примерно равные по объему части. Можно установить нужное значение. В случае, если будет допущен просчет, то можно будет вернуть прежние размеры раздела, выбрав в функциях диска «Разжать том». Системный диск сжат, после чего будет отображаться новый раздел с названием «Не распределен». Открываем список функций и щелкаем «Создать простой том…». На экране появится окно «Мастер создания простого тома» и предложит обозначить новый раздел буквой и дать название. После чего следует процесс форматирования в файловую систему. Определившись с вариантом, нажимаем «Продолжить», и через несколько минут работа по созданию нового раздела будет завершена.
Разделение винчестера при установке или переустановке операционной системы
Разделы следует создавать в тот момент, когда установка ОС доходит до момента выбора раздела, в который ее следует устанавливать.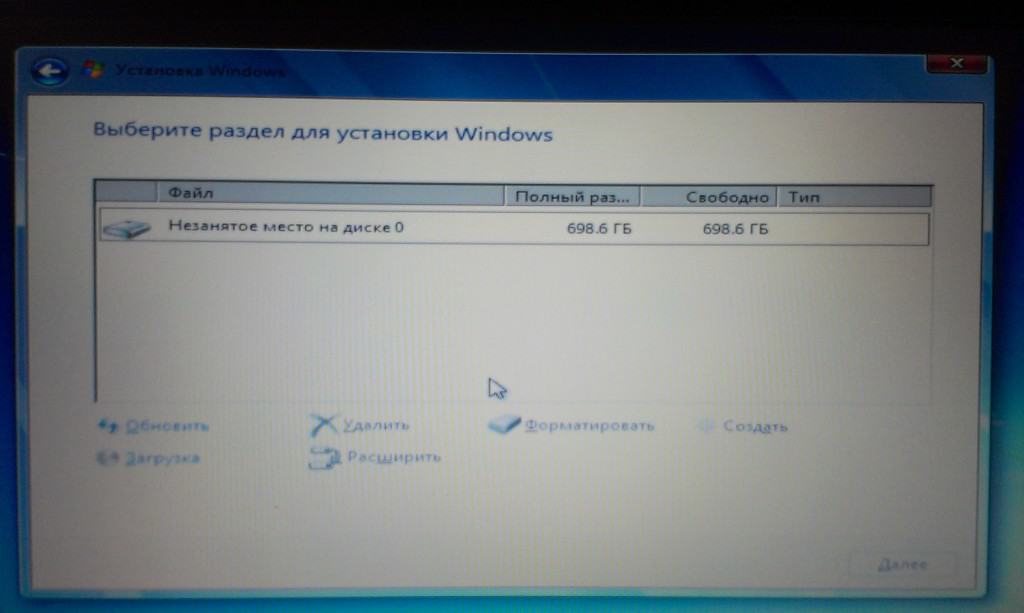 Дальнейшие действия:
Дальнейшие действия:
Заключение
Как видим, ничего сложного в разделе винчестера на несколько отделов нет. С этим простым процессом справится даже начинающий пользователь. Главное, выполнять все четко по написанным пунктам, и у вас все получится. При грамотном выполнении у вас появится несколько дисков, в каждом из которых можно хранить определенные папки, файлы и т.д. Это избавит от проблемы постоянного поиска нужной информации на компьютере.
При грамотном выполнении у вас появится несколько дисков, в каждом из которых можно хранить определенные папки, файлы и т.д. Это избавит от проблемы постоянного поиска нужной информации на компьютере.
Второй немаловажный плюс разделения винчестера в том, что при переустановке ОС, ввиду каких-либо причин, вся информация, в процессе форматирования, может быть уничтожена. А если на компьютере ОС будет на одном диске, а все файлы на других, процесс уничтожения содержимого затронет только один раздел винчестера. Да и скорость самой системы будет быстрее, компьютер не будет «подвисать», благодаря менее «замусоренным» отделам. Идеальный вариант: два-четыре отдела, в зависимости от того, какой размер вашего винчестера.
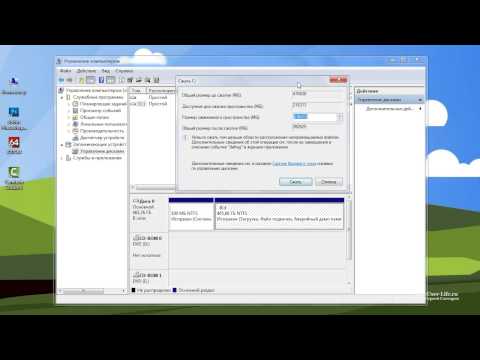
Как создать разделы на диске в Windows 10
После того, как вы получили новый ноутбук, как переупорядочить дисковое пространство, чтобы удовлетворить ваши различные потребности в учебе и работе? Вам могут понадобиться следующие методы, чтобы лучше использовать память вашего ноутбука.
Как проверить заданный размер диска и системного раздела
Как создать раздел диска
Как удалить раздел диска
Как увеличить объем диска C
Проверить заданный размер диска и системного раздела
Чтобы проверить доступное место на диске, щелкните значок проводника на панели задач, а затем щелкните Этот компьютер. Просмотрите дисковое пространство в разделе «Устройства и диски».
Создать раздел диска
Удалить раздел на жестком диске:
* После удаления раздела все данные на нем будут удалены. Сделайте резервную копию важных данных перед выполнением этого действия.
* Удаление скрытого раздела приведет к потере некоторых функций вашего компьютера. Например, если вы удалите раздел восстановления на своем компьютере, вы не сможете использовать функцию восстановления системы F10.
Расширить том для диска C
* Следующие операции применимы только к компьютерам с твердотельным накопителем. Если на вашем компьютере есть и SSD, и HDD, вы не можете увеличить объем диска C, объединив диск D с диском C. Чтобы на диске C было достаточно места, регулярно очищайте данные на диске C и устанавливайте программное обеспечение на другие диски.
Если вы хотите увеличить пространство на диске C, объедините диск C и диск D, а затем перераспределите раздел диска для обоих дисков. Для этого выполните следующее:
[2022] Руководство по разделению жесткого диска на Mac
Дом
>
Как Советы
[2022]Руководство по разделению жесткого диска на Mac
Обновлено в среду, 31 мая 2023 г.
Английский
Резюме. В этом посте рассказывается, как разбить внутренний или внешний жесткий диск на разделы на Mac. Он отвечает, удалит ли разделение данные на жестком диске Mac, что произойдет, если вы разметите жесткий диск на Mac и т. д.
Если вы пытаетесь разбить жесткий диск на Mac, этот пост для вас. После прочтения вы узнаете все аспекты разметки Mac. Большинство пользователей Mac предпочитают разбивать жесткий диск Mac на разделы для установки разных операционных систем, раздельного хранения рабочих и личных папок и для каких-то других целей. Здесь мы расскажем вам , как разбить жесткий диск на Mac . Оставайтесь с нами, чтобы узнать больше.
Содержание:
Что означает раздел на Mac
Разделение жесткого диска — это разделение диска на отдельные разделы, которые на Mac называются контейнерами. Эти отдельные и пригодные для использования контейнеры сосуществуют на физическом диске без каких-либо помех. Он распределяет объем памяти на несколько частей. Каждый автономный раздел/контейнер может установить операционную систему для загрузки вашего Mac.
Когда вы разбиваете жесткий диск на Mac, вы можете выбрать размер нового раздела. После отключения пространство для хранения раздела фиксируется для использования. Если доступного места на разделе недостаточно для хранения большого файла, вы не можете захватить свободное место с других разделов, учитывая, что они разделены.
Если вы разбиваете жесткий диск Mac
После разделения жесткого диска Mac на несколько контейнеров вы можете одновременно запускать Windows и macOS и даже выполнять двойную загрузку двух версий macOS, особенно если вы хотите попробовать бета-версию macOS, не затрагивая текущий контент на Mac. Кроме того, мы суммируем некоторые другие преимущества разбиения Mac на разделы :
Кроме того, мы суммируем некоторые другие преимущества разбиения Mac на разделы :
Однако наиболее очевидным недостатком разделения жесткого диска является то, что это может привести к пустой трате места на жестком диске. Как мы упоминали ранее, раздел занимает только часть дискового пространства. При наличии нескольких разделов вы можете столкнуться с дилеммой: у вас мало места на одном разделе, но есть много свободного места на другом.
На Mac работает macOS High Sierra и более поздние версии . Apple рекомендует использовать APFS в качестве файловой системы по умолчанию для жесткого диска Mac.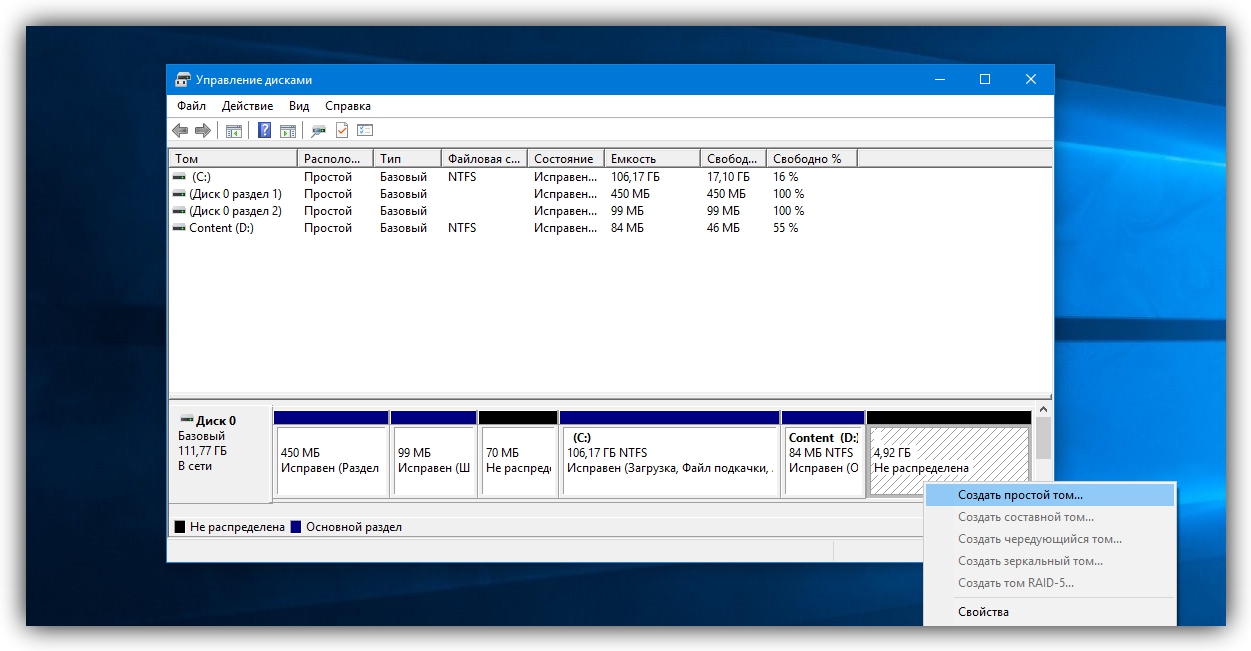 Если это ваш случай, вам не нужно разбивать диск APFS на разделы, вы можете напрямую добавить том APFS в контейнер. APFS поддерживает совместное использование пространства, которое автоматически захватывает и сжимает пространство для хранения раздела, все доступное пространство на основном диске распределяется между томами внутри контейнера.
Если это ваш случай, вам не нужно разбивать диск APFS на разделы, вы можете напрямую добавить том APFS в контейнер. APFS поддерживает совместное использование пространства, которое автоматически захватывает и сжимает пространство для хранения раздела, все доступное пространство на основном диске распределяется между томами внутри контейнера.
Нажмите кнопку ниже, чтобы поделиться этим сообщением с теми, кто хочет разбить жесткий диск на Mac!
Действия по разбиению жесткого диска на Mac
В этой части мы подробно рассмотрим шаги по разбиению жесткого диска на Mac. Во-первых, вам необходимо сделать резервную копию жесткого диска Mac, потому что разделение жесткого диска на разделы стирает все содержимое на нем , а добавление тома APFS в контейнер сохраняет содержимое нетронутым. Если вы все еще хотите разбить жесткий диск на разделы, выполните следующие действия.
1. Используйте Ассистент Boot Camp для создания разделов для Windows
Чтобы установить Windows на Mac, вы можете использовать решение Apple – Ассистент Boot Camp , чтобы разбить жесткий диск Mac на разделы. Ассистент Boot Camp доступен только на Intel Mac под управлением macOS Catalina и более ранних версий. BootCamp Assistant поможет вам разбить жесткий диск Mac на разделы для установки Windows.
Ассистент Boot Camp доступен только на Intel Mac под управлением macOS Catalina и более ранних версий. BootCamp Assistant поможет вам разбить жесткий диск Mac на разделы для установки Windows.
Вот как установить Windows с помощью Boot Camp Assistant:
Если вы хотите переключиться между Windows и macOS, просто перезапустите Mac и удерживайте клавишу Option во время запуска, а затем выберите загрузочный раздел при появлении запроса.
Успешно добавить раздел Windows на Mac? Поделитесь приведенной выше информацией, чтобы помочь другим запустить Windows на Mac!
2. Добавьте том в контейнер APFS
Если жесткий диск Mac отформатирован как APFS, рекомендуется добавить том вместо создания разделов. Точно так же на недавно добавленном томе вы также можете установить другую macOS для двойной загрузки вашего Mac. А функция совместного использования пространства может максимально использовать пространство хранения, учитывая, что она делит неиспользуемое пространство со всеми томами.
3. Создать новый раздел на жестком диске
Для жесткого диска HFS+/exFAT/FAT32 Mac вы можете разделить жесткий диск на несколько отдельных логических частей для использования. И вы также можете разбить том APFS, опция раздела по-прежнему доступна там. Но если у вас скоро закончится место для хранения, не рекомендуется разбивать диск на разделы, чтобы избежать снижения производительности.
После завершения процесса новый раздел отображается в Finder/Disk Utility, вы можете установить macOS на вновь добавленный раздел, хранить в нем файлы/папки и т. д. Если вы хотите измените загрузочный раздел/том , вы можете сделать это в Системных настройках > Загрузочный диск, чтобы выбрать новый раздел/том для загрузки с него вашего Mac, или перезагрузить Mac и удерживать клавишу Option (Intel Mac) или питание (Apple Silicon Mac), затем выберите целевой раздел/том для загрузки.
Если вы разделили жесткий диск Mac с помощью описанных выше действий, вы можете поделиться им с другими людьми!
Программное обеспечение для восстановления разделов для Mac
Вы всегда должны быть осторожны при создании разделов жесткого диска на Mac. Если вы по ошибке разделите неправильный жесткий диск на Mac и для него нет резервной копии, вы можете потерять все данные на это. В дополнение к правонарушениям некоторые другие причины, такие как сбои жесткого диска, неопределенное завершение работы системы, вирусные атаки, скачки напряжения, повреждение программного обеспечения и повреждение файловой системы, также могут привести к потере или пропуску раздела.
Если вы по ошибке разделите неправильный жесткий диск на Mac и для него нет резервной копии, вы можете потерять все данные на это. В дополнение к правонарушениям некоторые другие причины, такие как сбои жесткого диска, неопределенное завершение работы системы, вирусные атаки, скачки напряжения, повреждение программного обеспечения и повреждение файловой системы, также могут привести к потере или пропуску раздела.
Всякий раз, когда вы обнаружите, что какие-либо файлы исчезли в разделе Mac или даже весь раздел отсутствует, вы должны прекратить любые операции с разделом, такие как переформатирование, переразметка, сохранение новых файлов на диске, запуск Дисковой утилиты для восстановления и т. д. , и восстановить данные из раздела как можно скорее с помощью профессионального программного обеспечения для восстановления для Mac. Здесь мы рекомендуем iBoysoft Data Recovery, чтобы получить потерянные файлы разделов / разделов Mac. Это безопасное и надежное программное обеспечение для восстановления данных, обеспечивающее большой успех. Вы можете попробовать пробную версию программного обеспечения для сканирования потерянного раздела на жестком диске вашего Mac прямо сейчас.
Вы можете попробовать пробную версию программного обеспечения для сканирования потерянного раздела на жестком диске вашего Mac прямо сейчас.
Заключение
С помощью встроенной в macOS утилиты Disk Utility вы можете легко разбить жесткий диск на разделы на Mac. В зависимости от вашего случая вы можете добавить том APFS, разбить диск на разделы с помощью Boot Camp Assistant или использовать Дисковую утилиту. Вам лучше сделать резервную копию вашего Mac, прежде чем выполнять какие-либо операции с загрузочным диском, чтобы избежать данных. Если вы потеряете важные файлы во время процесса, вы можете использовать iBoysoft Data Recovery, профессиональное программное обеспечение для восстановления данных, чтобы восстановить ваши данные обратно.
Часто задаваемые вопросы о разделении жесткого диска Mac
А
Разделяет жесткий диск Mac на отдельные пригодные для использования системы. Вы можете установить на эти разделы разные операционные системы, например Windows и macOS, или даже две версии macOS для двойной загрузки вашего Mac.
Вы можете установить на эти разделы разные операционные системы, например Windows и macOS, или даже две версии macOS для двойной загрузки вашего Mac.
А
Это займет не более двух минут.
А
Да! Разделение жесткого диска Mac приведет к удалению всех сохраненных данных, поэтому необходимо заранее создать резервную копию, если на жестком диске хранятся какие-либо важные файлы.
А
Для жесткого диска APFS рекомендуется добавлять том вместо раздела. Все тома APFS могут совместно использовать неиспользуемое пространство на основном диске, и добавление тома не стирает хранящееся в данный момент содержимое. Хотя для раздела выделяется фиксированное пространство для хранения, когда для использования недостаточно места, он не может захватить свободное пространство из других разделов, а создание раздела удаляет все данные на основном диске.



 Нажмите «Далее.
Нажмите «Далее.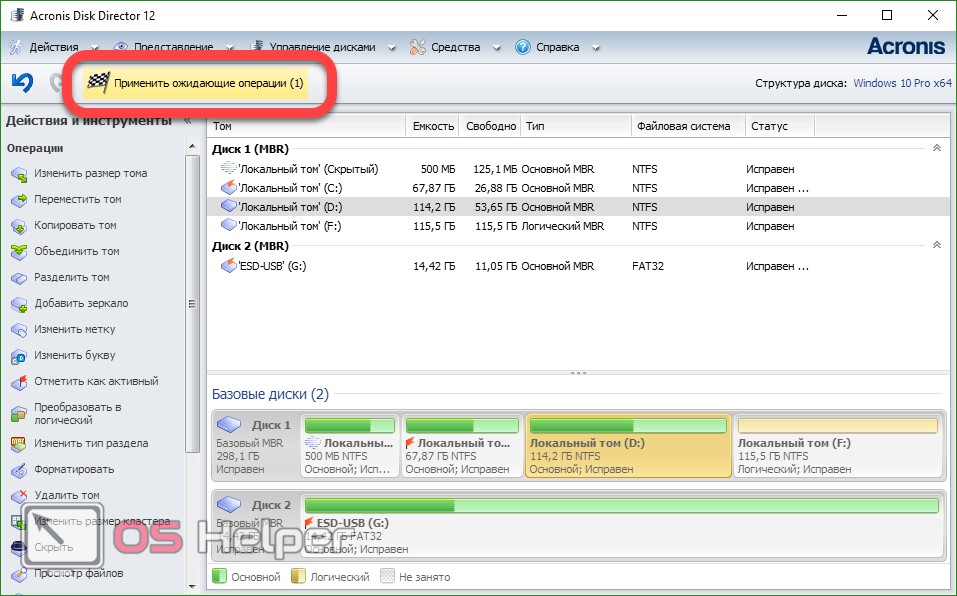 Нажмите Да.
Нажмите Да. Расширьте диск C, следуя инструкциям на экране. Теперь данные, которые изначально находились на диске D, были объединены на диске C.
Расширьте диск C, следуя инструкциям на экране. Теперь данные, которые изначально находились на диске D, были объединены на диске C. Что означает раздел на Mac
Что означает раздел на Mac Это требует хранения резервной копии Time Machine в другом месте, отличном от вашего загрузочного тома. Таким образом, вы можете восстановить данные, если загрузочный диск поврежден или поврежден. Теперь вы можете напрямую сохранить его в другом разделе на основном диске.
Это требует хранения резервной копии Time Machine в другом месте, отличном от вашего загрузочного тома. Таким образом, вы можете восстановить данные, если загрузочный диск поврежден или поврежден. Теперь вы можете напрямую сохранить его в другом разделе на основном диске. Следуйте инструкциям на экране, чтобы установить Boot Camp и программное обеспечение поддержки Windows (драйверы).
Следуйте инструкциям на экране, чтобы установить Boot Camp и программное обеспечение поддержки Windows (драйверы).