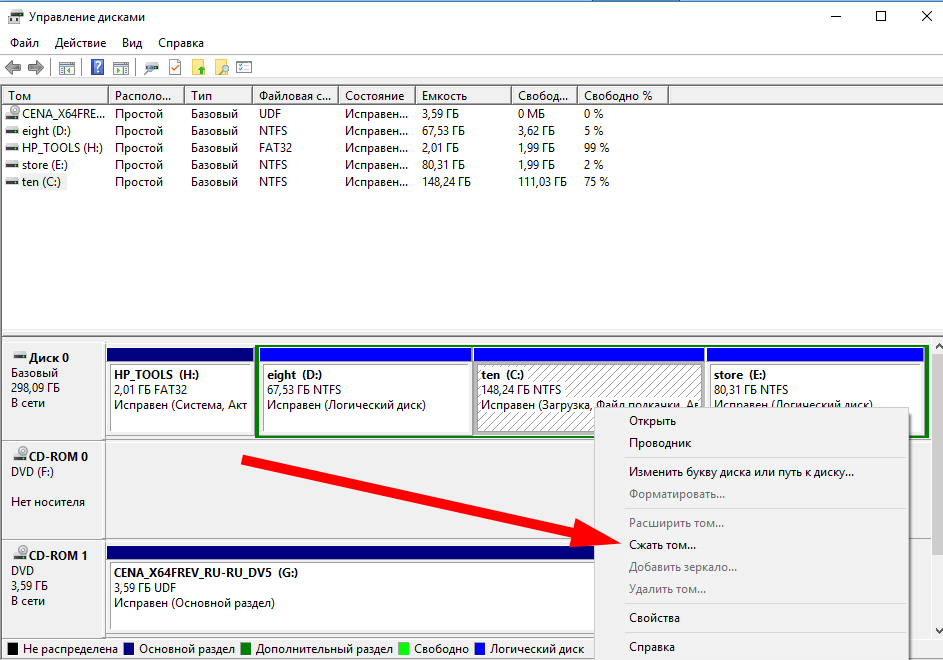Как разбить жесткий диск правильно: Как разбить жесткий диск на два в Windows
Как правильно разбить жесткий диск • Удаляем ошибки, установка ПО, подключение оборудования
Как разбить жесткий диск на разделы – подробная инструкция
Разбивка жесткого диска на разделы — это способ упорядочить хранение информации, сравнимый с раскладыванием вещей по полочкам в шкафу.
В этой статье вы узнаете, как разделить жесткий диск на разделы и зачем.
Большинство пользователей предпочитает делить диски на 2–3 раздела по следующим причинам:
- чтобы не смешивать файлы операционной системы и личные на случай переустановки ОС;
- для удобства ручного поиска информации;
- чтобы установить на компьютер более одной операционной системы;
- чтобы каждый пользователь, если их несколько, имел собственный “уголок” для личных файлов;
- чтобы скрыть часть информации от других пользователей ПК (вместе с разделом).
Обратите внимание! При установке операционных систем создаются служебные разделы — загрузочный, восстановительный, для файла подкачки и т. д., которые не видны в проводнике. Эти области скрыты, так как изменение или удаление их содержимого нарушает работу ОС.
д., которые не видны в проводнике. Эти области скрыты, так как изменение или удаление их содержимого нарушает работу ОС.
Некоторые считают, что разбивать жесткий диск на разделы нужно обязательно: так, мол, личные файлы не пострадают в случае системного сбоя, будут меньше фрагментироваться, а, значит, быстрее открываться.
На самом деле файлы никуда не исчезнут, даже если ОС полностью слетит. И на быстродействии это не скажется, тем более что современные системы дефрагментируют себя сами без участия пользователя.
Напротив, системный раздел имеет свойство быстро заполняться, и если на нем мало места, компьютер сначала будет тормозить, а потом и вовсе перестанет грузиться из-за того, что системе негде развернуться.
Считаете, что вам всё же нужен дополнительный раздел? Тогда читайте, как его создать.
Два способа деления диска на разделы в Виндовс 7, 8, 10
Начиная с Windows 7 разбивать дисковое пространство можно средствами самой ОС как в ходе инсталляции, так и после.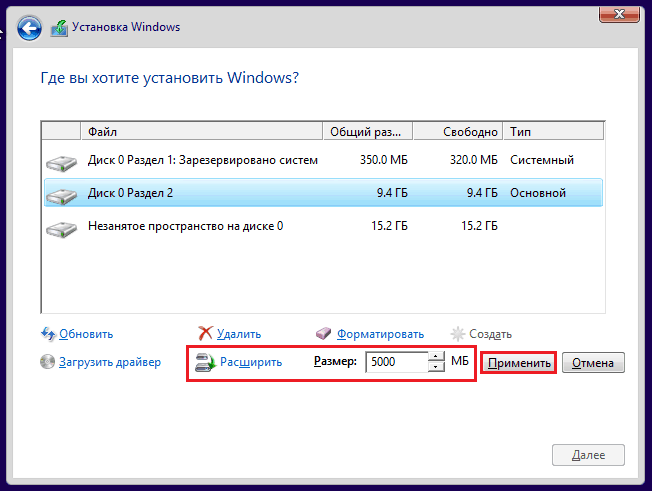
Существует лишь одно условие: при разделении уже существующего раздела важно, чтобы в делимой части оставалось не меньше свободного места, чем в той, которая будет отделена.
Рассмотрим, как поделить жесткий диск на разделы в работающей Windows 10.
- Зайдите в контекстное меню кнопки Пуск и запустите “Управление дисками”.
- Откройте контекстное меню раздела, который будете разбивать. Нажмите “Сжать том”.
- В окне, которое раскроется после этого, показан общий размер сжимаемой области и доступное для сжатия пространство. Из последнего выделите часть, которая будет новым разделом.
Как вы помните, она не должна превышать половины указанного здесь значения. Следом нажмите кнопку “Сжать”.
- После сжатия в списке томов появится неразмеченное пространство — оно и будет вашим новым разделом. Щелкните по нему “правой мышкой” и выберите “Создать простой том”. Запустится утилита “Мастер создания простых томов”.
- В окне мастера укажите размер нового тома.
 Если оставите значение по умолчанию (оно равно всей области неразмеченного пространства), вся область, которую вы отделили, станет новым разделом.
Если оставите значение по умолчанию (оно равно всей области неразмеченного пространства), вся область, которую вы отделили, станет новым разделом.
Если укажите меньшее значение, одна часть станет томом, а вторая останется неразмеченной. Нажмите “Далее”.
- Назначьте новому тому букву, если хотите, чтобы он отображался в проводнике, или подключите его как папку. Если решили сделать это позже, выберите пункт “Не назначать букву или пути диска”.
- Далее мастер предложит отформатировать том и назначить ему метку. Метка — это краткое наименование раздела, поясняющее, что там находится. При желании оставьте эту строку незаполненной.
После форматирования неразмеченное пространство станет полноценным разделом.
Создание новых разделов в ходе установки Windows отличается от способа, который мы рассмотрели выше, тем, что разделяемый диск придется сначала удалить, то есть полностью очистить от информации.
А потом из неразмеченного пространства строить новую структуру разделов.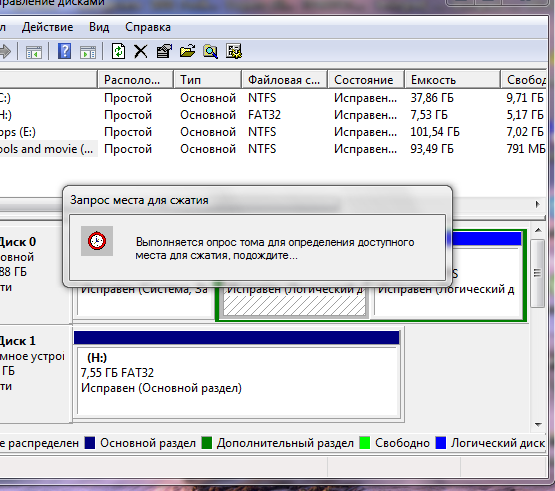
Разбивка производится на этапе, когда программа просит указать место установки ОС. Что делать дальше:
- В окне “Где вы хотите установить Windows?” щелкните кнопку “Настройка диска”.
- Отметьте раздел, который собираетесь разделить, и удалите его. Вместо него появится незанятое пространство.
- Нажмите кнопку “Создать” (имеется ввиду, создать раздел), укажите желаемый размер и кликните “Применить”. Если создаваемый раздел займет не все неразмеченное пространство, повторите операцию, пока на диске не останется незанятого места.
- После этого отформатируйте новые разделы и продолжайте установку.
Мы показали процесс создания логических томов на примере установки Windows 7. На Виндовс 8 и 10 это делается точно так же.
В ходе установки Windows необязательно размечать все дисковое пространство, достаточно выделить область, где будет стоять система. Остальное свободное место можете разметить потом, когда захотите.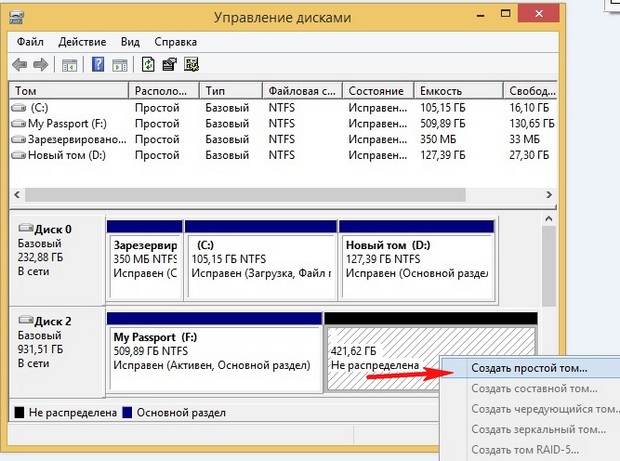
Это не единственные, а лишь самые доступные способы разбивки дисков на разделы.
Собственных функций работы с дисковым пространством, которые есть во всех версиях Windows начиная с “семерки”, достаточно почти в любых ситуациях, поэтому необходимость использовать сторонние программы, такие как Acronis Disk Director или Paragon Partition Manager, уже отпала.
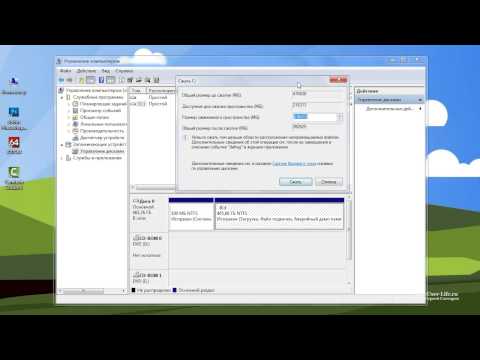
Как самому разделить жесткий диск в Windows
Как разделить жесткий диск в Windows 7, 8 или 10 на 2 части
Всем привет! Вы приняли правильное решение, что решили разделить жесткий диск на своём компьютере и сейчас я объясню почему.
Если у вас будет только один диск и на нём у вас будет храниться система Windows вместе с вашими личными файлами (фото, видео, музыка), то это будет крайне ненадёжно. Дело в том, что Виндовс не вечная, и однажды она может поломаться и придётся её переустанавливать. При переустановке диск обычно форматируется, то есть удаляются все файлы подчистую и восстановить важные файлы, будет практически невозможно.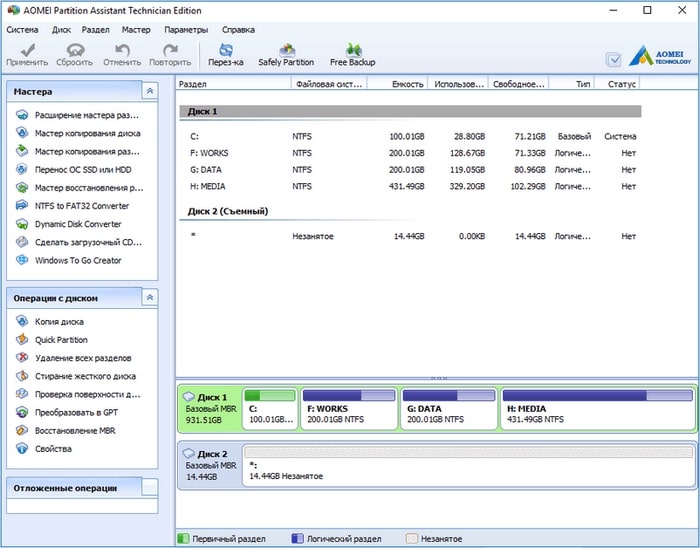
Что если Вы будете хранить все семейные фотографии на одном диске? Правильно, они могут быть потеряны в любой момент при сбое Windows.
Именно поэтому нужно разделить жесткий диск в Windwos на логические разделы. Их должно быть, как минимум два. На первом система и программы, а на втором личные файлы. Это будет намного надёжнее!
Сразу хочу Вас предупредить, что на всех современных версиях Windows (10, 8 и 7) жесткий диск делится одинаково. То есть описанные здесь способы будут универсальны для всех указанных версий.

Самый простой способ разделить жесткий диск на 2 части – это воспользоваться встроенной утилитой в Windows. Программа называется Управление дисками и давайте я покажу как с ней работать.
Нажмите по разделу Компьютер и откройте Управление .
В новом окне жмите Управление дисками .
Здесь среди дисков найдите тот, который вы хотите разделить на несколько частей и нажмите по нему правой кнопкой мыши.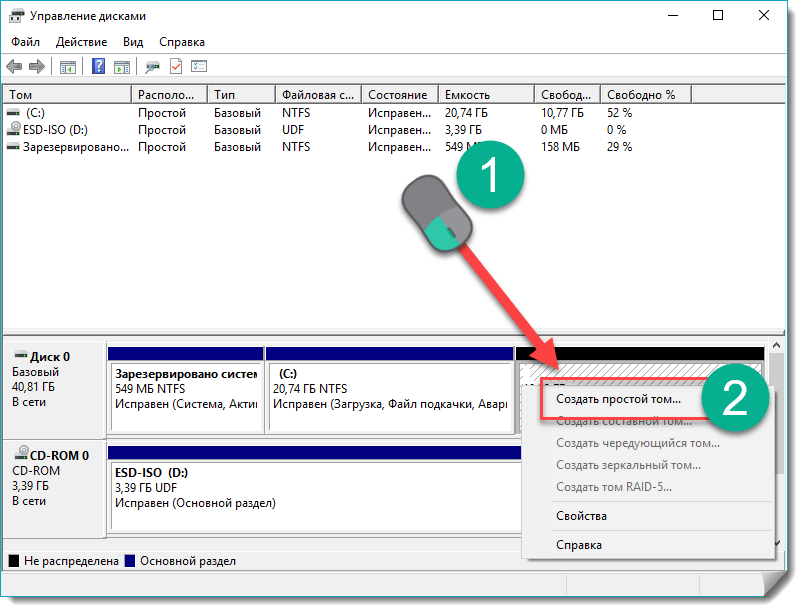 Нам нужен пункт Сжать том .
Нам нужен пункт Сжать том .
В новом окне в поле Размер сжимаемого пространства нужно указать в мегабайтах, сколько места мы хотим выделить для второго диска. Но здесь также нужно обращать внимание на пункт Доступное для сжатия пространство . Там указано, максимальное количество мегабайт, которые можно использовать для нового диска.
Я ввёл 100 тысяч мегабайт, что в пересчёты на гигабайты будет около 97. Жму Сжать !
У меня диск сразу же поделился на 2 части. Основная часть ( синяя ), она рабочая и вторая ( зелёная ), пока что никак не задействованная.
Нужно из этой свободной части сделать второй жесткий диск. Жмём по ней и выбираем пункт Создать простой том .
Указываем максимальный размер диска и жмём Далее .
Даём диску любую свободную букву, имя и файловую систему NTFS.
Вот так просто стандартными средствами системы разделить диск в Windows 7, 8 или 10!
Таким же образом можно создать и третий и четвертый раздел. Всё просто!
Всё просто!
— плюсы этого способа
не нужно ничего устанавливать
не удаляются данные
— минусы
не нашёл
Для тех, кто брезгует встроенными программами в Windows, есть другие инструменты. Например, одна из программ называется Acronis Disk Director, и она очень шустро умеет разделять жесткие диски на разделы.
Воспользоваться программой просто. Нужно выделить тот диск, который хочешь разделить и в левом меню выбрать пункт Изменить размер тома .
Здесь мы сжимаем размер выбранного диска, так чтобы в пункте Незанятное пространство после тома , оказалось нужное нам количество гигабайт для будущего диска. Я указал там 153 гигабайта . Этого мне хватит для второго диска.
У меня появился второй диск, но он пока что не размечен. Нужно нажать по нему и Создать том .
Не забываем назначить букву и файловую систему NTFS.
Теперь взгляните на диски и проверьте, чтобы всё было сделано правильно. Останется нажать Применить ожидающие операции и подтвердить своё намерение отобрать несколько гигабайт у одного диска и создать из них новый том.
В разделе Компьютер я вижу, что всё ОКЕЙ!
В Paragon Partition Manager всё также просто и уже нет смысла детально перечислять все действия. Мы выбираем операцию Создание раздела .
Указываем с каким диском мы будем работать.
И с помощью ползунка внизу отмеряем гигабайты для нового тома.
Проверяем и подтверждаем.
Обращаю ваше внимание, что при установке Windows, также можно разделить диск, создав новый раздел или даже несколько.
Вернуть всё на место очень легко и просто! Вернитесь в Управление дисками и нажмите по ненужному диску. Выберите Удалить том ( !Внимание, данные с него будут удалены ).
Теперь жмите по основному разделу диски и Расширить том .
Расширяем на максимальный размер и всё готово, мы вернули всё на место!
Я, если честно, тоже удалил созданные диски, так как они мне не нужны. Всё, что я показал в этом уроке я делал только для демонстрации. У меня итак уже давно необходимые диски разбиты на нужное количество разделов.
Не забывайте, что обязательно нужно иметь как минимум 2 раздела , один для хранения системы и установленных программ, а второй для личных фотографий, видео, музыки, документов и прочих файлов.

Как ПРАВИЛЬНО разбить жесткий диск на разделы в windows 7 без потери данных: пошаговая инструкция + видео | Компьютерные знания
Самым простым и популярным способом раздела жесткого диска компьютера считается его деление на несколько частей при помощи средств операционной системы. Это очень удобно, так как в данном случае не требуется использование каких-либо сторонних программы, а только проводника windows. Для более опытных пользователей выполнить все эти действия не составит труда, ну а для начинающих, мы подробно расскажем и покажем на нескольких понятных примерах, как разбить жесткий диск на разделы в вашем персональном компьютере или ноутбуке.
Только подумайте о том, что возможно когда-то потребуется выполнить переустановку ОС на компьютере, а если у вас имеется только один раздел С, то все файлы и папки, находящиеся на нем могут быть утеряны. Вы конечно можете перекинуть все данные файлы на флешку еще до начала форматирования, однако это не всегда получается, особенно, если ваше устройство было внезапно атаковано вирусом. Поэтому не стоит хранить все файлы только вместе. Гораздо лучше будет поделить заранее жесткий диск и установить операционную систему в один раздел, а все остальные файлы и папки в другой.
Вы конечно можете перекинуть все данные файлы на флешку еще до начала форматирования, однако это не всегда получается, особенно, если ваше устройство было внезапно атаковано вирусом. Поэтому не стоит хранить все файлы только вместе. Гораздо лучше будет поделить заранее жесткий диск и установить операционную систему в один раздел, а все остальные файлы и папки в другой.
Содержание
Максимально возможное количество разделов
Хотелось бы отметить, что на диске, который имеет запись MBR, возможно выделить только четыре разных раздела. Три из них будут основными, а один станет дополнительным или, как его еще принято назвать – логическим. Это, кстати говоря, в большей степени относится к ноутбукам, имеющим разделы, которые обычно скрываются. Такие сегменты могут служить для хранения пакетов драйверов, некоторых специальных программ, а также и для сохранения копии резервного образа ОС.В дальнейшем мы покажем,как правильно разбить жесткий диск на разделы.
Что можно сделать при помощи встроенных средств Виндоус
Воспользовавшись имеющимся в Windows потенциалом по управлению жестким диском, можно решить некоторые задачи, такие как, например:
- изменить размеры существующих томов,
- произвести деление диска на несколько независимых разделов,
- осуществить сжатие тома или его удаление.

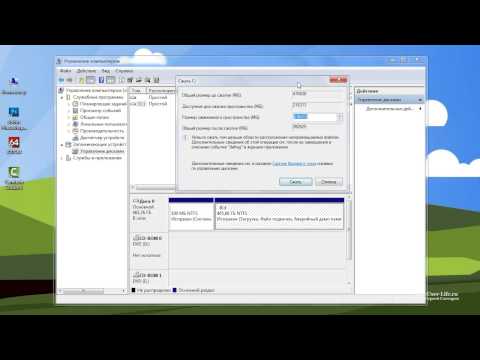
Как разбить жесткий диск на разделы
Сейчас мы рассмотрим деление диска на два раздела. Это можно выполнить следующим способом:
- Идем в меню и выбираем «Пуск».
- Затем переходим в раздел «Компьютер».
- После чего кликаем на вкладку «Управление» и попадаем в подраздел, отвечающий именно за управление дисками.
Теперь перед нами откроется информация, характерная для подавляющего большинства новых устройств. Система покажет, что на компьютере находится только диск С. Кроме него, там еще будет System Reserved (резервный диск), но его трогать нельзя, так как он служит для хранения данных загрузки windows. Как видите, все достаточно понятно и сейчас мы переходим непосредственно к рассказу о том, как разбить новый жесткий диск на разделы.
Используем в качестве примера жесткий диск 250 Гб
Хотелось бы заметить, что перед тем, как вы приступите к делению жесткого диска на отдельные разделы необходимо сделать его полную дефрагментацию. Итак, начинаем работу с жестким диском:
Итак, начинаем работу с жестким диском:
- Сначала выделяем том при помощи правой кнопки мышки.
- Следующим шагом кликаем в меню на вкладку «Сжать том».
- После чего появляется запрос размера сжатия.
- Получаем данные с разрешением сжатия на 200339 Мб.
- Теперь указываем на размер сжатия. Например, 148 Гб.
Здесь можно заметить, что конечный результат обычно зависит от размера всего диска. Однако раздел С не может быть меньше, чем 60 Гб, а как правило он варьируется в пределах 60 – 140 Гб. Как уже было сказано, размер пространства для сжатия представляет собой размер нового диска (D:). При этом такое понятие, как общий размер диска, получаемый после процесса сжатия, станет считаться размером для C. Например, если диск имеет общие размеры в 400 Гб, то диск С может быть 120 Гб, а 280 Гб отводятся для диска (D:). Все эти моменты необходимо учитывать при рассмотрении вопроса о том, как разбить жесткий диск на разделы.
Заключительный этап наших действий
Мы подошли к последнему этапу деления диска, когда лишь остается кликнуть на значок «Сжать». Данный процесс не длится очень долго и после него образуется еще не распределенное полностью пространство, которое можно будет преобразовать в простой том. Для этого выполняем следующие действия:
Данный процесс не длится очень долго и после него образуется еще не распределенное полностью пространство, которое можно будет преобразовать в простой том. Для этого выполняем следующие действия:
- Наводим мышку на эту часть пространства и кликаем по нему правой мышкой.
- Затем в меню выбираем функцию, отвечающую за создание простого тома.
- После запуска проводника для создания тома, кликаем на «Далее».
- Появляется запрос, с которым мы соглашаемся.
А сейчас пришло время выбора буквы для обозначения нового диска — это может быть буква (D:). Также хотелось бы порекомендовать для определения файловой системы тип NTFS. И на этом все. На вашем диске теперь должно быть два независимых раздела (C:) и (D:) Вот таким образом можно просто и совершенно безопасно создавать новые сегменты на жестком диске.
Понятно, что способ деления жесткого диска только с использованием средств ОС не является единственным и тем более универсальным. К тому же бывает и так, что он не может выполнить эту задачу.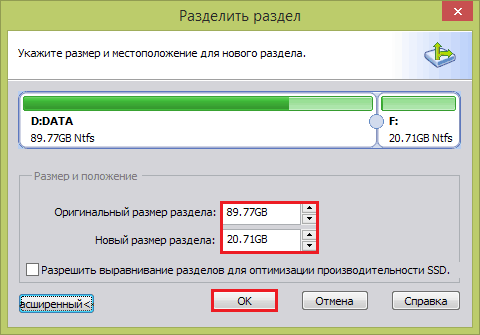 В таких случаях можно было бы посоветовать решить эту проблему с помощью сторонних программ, таких как:Partition Master илиAcronis. О том, как разбить жесткий диск на разделы, используя данные утилиты можно узнать на любом специализированном форуме.
В таких случаях можно было бы посоветовать решить эту проблему с помощью сторонних программ, таких как:Partition Master илиAcronis. О том, как разбить жесткий диск на разделы, используя данные утилиты можно узнать на любом специализированном форуме.
Как разбить жесткий диск на разделы
Линия ответа
Разделы
позволяют сегментировать один диск для отделения программ от файлов или установки второй ОС.
Линия ответа
Линкольн Спектор, PCWorld 11 июня 2019 г. 10:42 PDT
Изображение: Les Chatfield
Когда мы говорим о «дисках» с метками C:, D: и так далее, мы на самом деле говорим о разделах, разделах физического диска. Каждый используемый жесткий диск имеет как минимум один раздел. Вы можете уменьшить этот раздел и создать новые из дополнительного пространства. Вы найдете это полезным, если хотите установить более одной операционной системы или если хотите по-настоящему разделить программы и данные.
Но сначала нужно принять некоторые меры предосторожности.
Шаг 1: Сделайте полную резервную копию всего диска, если у вас ее еще нет. Катастрофы случаются. (См. нашу подборку лучших программ для резервного копирования Windows, которые помогут вам начать работу.)
Шаг 2: Убедитесь, что в существующем разделе достаточно свободного места для создания нового. Следующие статьи могут оказаться полезными при очистке места:
- Как освободить место в разделе Windows
- Найти дубликаты фотографий
- Как найти и удалить повторяющиеся файлы
- Автоматически удалять огромное количество файлов-дубликатов
Вы также можете очистить корзину.
Если вам по-прежнему не хватает места, вы можете переместить файлы на внешний диск. После создания разделов вы можете переместить их обратно в новый раздел.
Шаг 3: Откройте инструмент создания разделов Windows. Windows поставляется с достаточно полезным инструментом для создания разделов. Вероятно, он удовлетворит ваши потребности, а если нет, вы скоро узнаете об этом. Чтобы открыть его, введите раздел в строку поиска, затем нажмите Создать и отформатировать разделы жесткого диска . (В Windows 8 введите partitions — да, вам нужны s ).
Вероятно, он удовлетворит ваши потребности, а если нет, вы скоро узнаете об этом. Чтобы открыть его, введите раздел в строку поиска, затем нажмите Создать и отформатировать разделы жесткого диска . (В Windows 8 введите partitions — да, вам нужны s ).
Шаг 4: Уменьшите размер существующего раздела. Щелкните правой кнопкой мыши раздел и выберите Сжать том.
Тогда подождите. Это может занять некоторое время. В конце концов, диалоговое окно спросит, насколько вы хотите уменьшить размер раздела. Номер по умолчанию будет максимально доступным.
И в этом проблема управления дисками. Если в текущем разделе свободно 228 ГБ, вы сможете уменьшить его меньше, чем на 228 ГБ. Но Управление дисками может не позволить вам сжать его настолько сильно. Если программа не позволяет сжать раздел настолько, насколько вы хотите, перейдите к последнему абзацу.
На вашем диске может быть 23 ГБ свободного места, но Управление дисками может предоставить вам только 12 ГБ из них.
Предположим, что Управление дисками позволяет достаточно уменьшить размер раздела. В этом случае установите правильный размер, нажмите кнопку Уменьшите кнопку и следуйте инструкциям.
Шаг 5: Создайте новый раздел. Когда изменение размера будет выполнено, щелкните правой кнопкой мыши нераспределенное пространство физического диска и выберите Simple New Volume.
Затем следуйте указаниям мастера.
Нажмите, чтобы открыть полное изображение.
Вариант: используйте сторонний инструмент
Если «Управление дисками» не может сжать раздел до нужного размера, пора использовать стороннюю программу. Я рекомендую EASEUS Partition Master Free. Это просто и, как следует из названия, бесплатно. И это может уменьшить ваш раздел до тех пор, пока в нем почти не останется свободного места. Но когда вы устанавливаете его, выберите Выборочная установка позволяет избежать установки дополнительных нежелательных программ.
Как отформатировать внешний жесткий диск
Мы независимо проверяем все, что рекомендуем. Когда вы покупаете по нашим ссылкам, мы можем получать комиссию. Узнать больше›
Когда вы покупаете по нашим ссылкам, мы можем получать комиссию. Узнать больше›
Ответ
Советы, выбор персонала, разрушение мифов и многое другое. Позвольте нам помочь вам.
Фото: Rozette Rago
Поделиться этой записью операционные системы используют разные файловые системы для обработки данных.
Несмотря на то, что любой накопитель после правильного форматирования совместим как с Windows, так и с macOS, большинство дисков поставляются предварительно отформатированными для Windows. Но если вы покупаете подержанный диск или планируете переключаться между операционными системами, вам все равно может потребоваться переформатировать его для использования в Windows. Если вы используете Mac, вероятность того, что вам придется переформатировать диск, выше. Но не бойтесь: процесс прост.
Выбор правильного формата для вашего диска
Компьютеры, отличные от Linux, могут использовать пять основных файловых систем: NTFS, HFS+, APFS, exFAT и FAT32.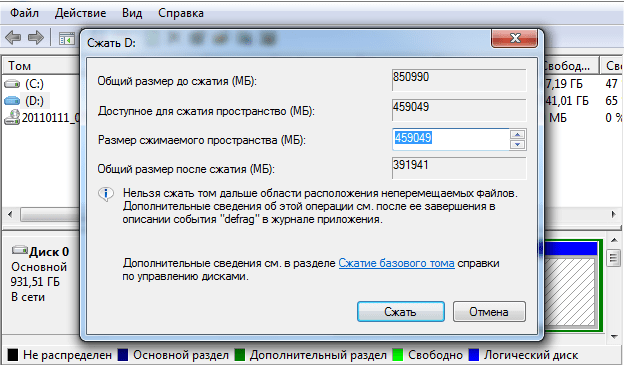 Так чем же отличаются эти пять файловых систем и какая из них подходит именно вам?
Так чем же отличаются эти пять файловых систем и какая из них подходит именно вам?
- Если вы планируете использовать диск для резервного копирования истории файлов на компьютере с Windows и используете только Windows, придерживайтесь NTFS (файловая система новой технологии). NTFS является родной для Windows, и большинство жестких дисков предварительно отформатированы для этой файловой системы. Однако компьютеры с macOS и Linux могут только читать файлы, хранящиеся на таком диске; они не могут записывать на диск в формате NTFS.
- Если вы планируете использовать внешний жесткий диск (HDD), который стоит меньше, чем внешний твердотельный накопитель (SSD) для хранения большей емкости, но имеет обратную сторону, заключающуюся в более медленном времени передачи и гораздо менее надежной конструкции, вам следует использовать HFS+ (Hierarchical File System Plus, также называемая macOS Extended Journaled). Как правило, если внешний диск физически больше, чем колода или карты, или имеет более 2 ТБ памяти, это жесткий диск.
 (Проверьте список продуктов для подтверждения; диск будет помечен как HDD или SSD.)
(Проверьте список продуктов для подтверждения; диск будет помечен как HDD или SSD.) - Если вы используете SSD, существует более новый формат под названием APFS (Apple File System), который предназначен для встроенных дисков и внешних SSD для новых компьютеров Mac.
- Если вам нужно передать файлы между компьютерами Mac и Windows, exFAT (расширенная таблица размещения файлов) — лучший вариант, хотя он не работает с историей файлов или Time Machine. exFAT работает как в macOS, так и в Windows, и у него нет ограничения на размер файла в 4 ГБ, которое есть у FAT32, поэтому вы сможете создавать резервные копии фильмов и других больших файлов.
- FAT32 (Таблица размещения файлов 32) — это более старая файловая система, которую по-прежнему поддерживают компьютеры Windows и Mac. FAT32 была представлена в Windows 95 в 1997 году, но она остается полезной, поскольку почти каждая система может с ней работать. К сожалению, FAT32 не подходит для хранения фильмов и других больших файлов, так как имеет ограничение на размер файла в 4 ГБ, поэтому ваши файлы должны быть небольшими.

- Если вы хотите использовать один внешний жесткий диск для резервных копий File History и Time Machine, вы можете разделить его так, чтобы часть диска была NTFS, а оставшаяся часть — HFS+. Сначала разделите диск с помощью Дисковой утилиты в macOS и (используя наше пошаговое руководство ниже) отформатируйте одну часть как HFS+, а другую как FAT32; затем подключите диск к ПК с Windows и переформатируйте часть FAT32 в NTFS. Теперь ваш компьютер будет видеть ваш единственный физический диск как несколько дисков меньшего размера. Не забудьте оставить достаточно места для будущих резервных копий на обоих разделах. Возможно, но сложно изменить размер раздела позже в Windows и macOS; мы рекомендуем сделать резервную копию данных на вашем диске, прежде чем пытаться выполнить задачу, поскольку при этом можно стереть ваш диск.
Теперь, когда вы выяснили различия, пришло время переформатировать жесткий диск. При переформатировании удаляются все данные, хранящиеся на диске, поэтому, если вы знаете, что диск нужно переформатировать, сделайте это, как только купите его. Если у вас уже есть данные, хранящиеся на диске, создайте резервную копию этих данных в другом месте, переформатируйте диск, а затем верните данные на диск.
Если у вас уже есть данные, хранящиеся на диске, создайте резервную копию этих данных в другом месте, переформатируйте диск, а затем верните данные на диск.
Переформатирование диска в Windows
Чтобы переформатировать диск в Windows:
- Подключите диск и откройте проводник Windows.
- Щелкните диск правой кнопкой мыши и выберите Формат в раскрывающемся меню.
- Выберите нужную файловую систему, дайте имя своему диску в разделе «Метка тома» и убедитесь, что установлен флажок Quick Format .
- Нажмите Start , и компьютер переформатирует ваш диск.
По завершении процесса вы можете открыть внешний диск в проводнике Windows.
Переформатирование диска в macOS
Чтобы переформатировать диск для macOS:
- Подключите диск и откройте Finder.
- Щелкните меню Перейти , выберите Утилиты в раскрывающемся меню и откройте Дисковую утилиту.

- Выберите внешний диск на левой боковой панели и нажмите Стереть .
- Дайте имя своему диску и выберите нужную файловую систему в раскрывающемся списке «Формат»: macOS Extended (в журнале) для жесткого диска или APFS для твердотельного накопителя.
- Оставьте для схемы значение Карта разделов GUID .
- Нажмите Erase , и система переформатирует ваш диск.
По завершении процесса вы можете открыть внешний диск, щелкнув значок диска на рабочем столе вашего Mac.
Если вы отформатировали жесткий диск с помощью HFS+, вам потребуется добавить еще один раздел, чтобы вы могли хранить файлы и использовать Time Machine. Только что созданный раздел будет хранить файлы; этот второй раздел будет посвящен Time Machine.
- Выберите свой жесткий диск на левой боковой панели.
- Нажмите Раздел в верхней части окна.

- Выберите macOS Extended (в журнале) .
- Введите имя, а затем укажите, какую часть жесткого диска вы хотите выделить для раздела Time Machine. (Размер раздела Time Machine должен как минимум в два раза превышать размер файлов, для которых требуется выполнить резервное копирование.)
- Щелкните Применить .
Форматирование диска приведет к удалению всего содержимого, и функция отмены недоступна.
Если вы хотите использовать внешний диск в формате APFS как для резервного копирования Time Machine, так и для хранения файлов, вам потребуется выполнить несколько простых дополнительных действий в Дисковой утилите, чтобы создать новый том хранилища.
- Выберите внешний диск на левой боковой панели.
- В верхней части окна щелкните маленький значок плюса над меткой тома.
- Назовите том для хранения файлов (или том Time Machine; на данный момент не имеет значения, какой именно).

- Оставить выбранным APFS .
- Нажмите Добавить .
Если вы создаете два раздела в формате APFS на внешнем диске, вы можете использовать один для резервных копий Time Machine, а другой — для обычного хранилища без необходимости делать их фиксированной емкости.
При настройке Time Machine вы увидите два тома хранения, которые вы создали на внешнем диске. Выберите тот, который вы предназначали для Time Machine, а другой станет пригодным для сохранения файлов, как и любой другой внешний диск. Если вы используете два тома APFS, они автоматически займут столько места на внешнем диске, сколько им потребуется, поэтому вам обычно не нужно устанавливать размеры разделов или томов.
Примечание: Использование вышеуказанных параметров форматирования на диске, на котором есть данные, может оказаться недостаточным для предотвращения возможности восстановления некоторых из этих данных. Если вы форматируете диск, чтобы подарить, продать или утилизировать его, убедитесь, что вы надежно стерли диск, чтобы предотвратить восстановление данных.
Эту статью редактировали Сигне Брюстер и Марк Смирниотис.
Дополнительная литература
Как сделать резервную копию вашего компьютера
Торин Клосовски
После сотен часов поиска лучших локальных хранилищ и онлайн-сервисов резервного копирования мы составили руководство по резервному копированию вашего компьютера Mac или Windows.
Лучший внешний жесткий диск
от Хейли Перри и Джоэла Санто-Доминго
Если вам нужно много места для хранения, которое вы можете перемещать, внешний жесткий диск — это не проблема, и у нас есть варианты практически для всех.
Как безопасно стереть данные с компьютера, телефона или планшета
Торин Клосовски
Ваши устройства могут хранить множество конфиденциальных данных. Мы поможем вам убедиться, что ваши ноутбуки, телефоны, планшеты и другие устройства полностью чистые, прежде чем вы их перепродадите.
Wirecutter — служба рекомендаций по продуктам от The New York Times.
 Если оставите значение по умолчанию (оно равно всей области неразмеченного пространства), вся область, которую вы отделили, станет новым разделом.
Если оставите значение по умолчанию (оно равно всей области неразмеченного пространства), вся область, которую вы отделили, станет новым разделом. 
 (Проверьте список продуктов для подтверждения; диск будет помечен как HDD или SSD.)
(Проверьте список продуктов для подтверждения; диск будет помечен как HDD или SSD.)