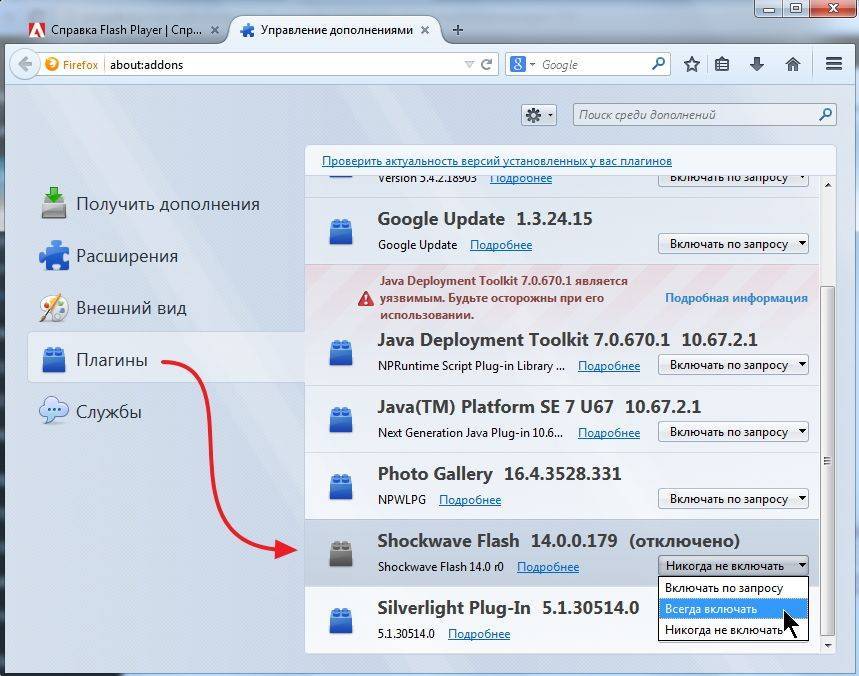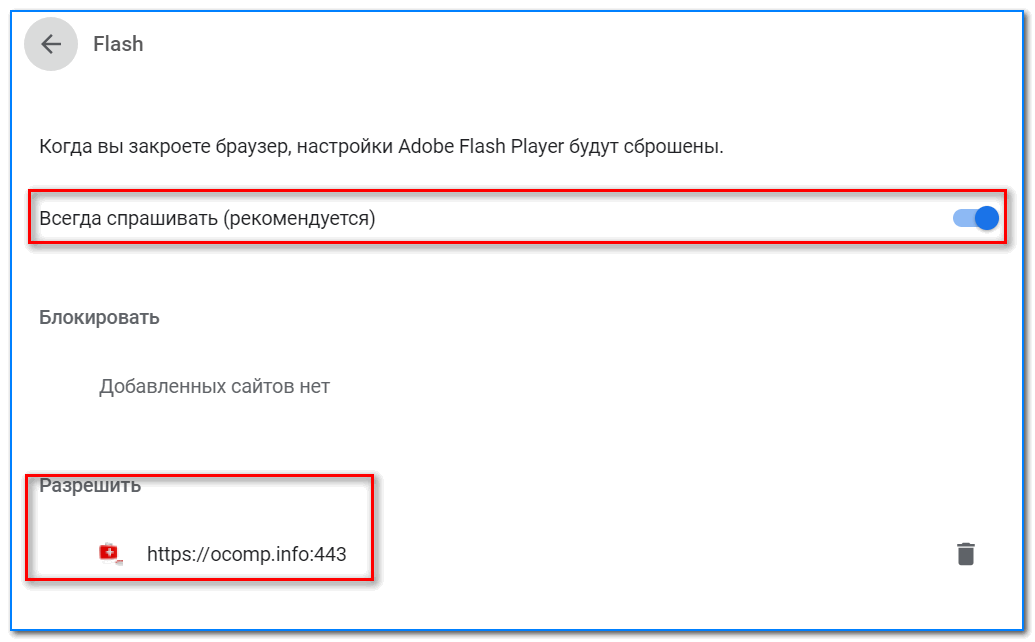Как разблокировать flash player в firefox: Как разблокировать Flash Player в Mozilla Firefox
Содержание
Как разблокировать Adobe Flash Player [Chrome, Edge, Firefox]
Adobe Flash Player — это обязательный плагин для браузера, который позволяет без проблем передавать аудио- и видеоконтент в браузеры, просматривать мультимедийный контент и легко запускать многофункциональные Интернет-приложения. Несколько раз вы пытались посмотреть видео на любом веб-сайте, но выскакивало предупреждение: «Установите последнюю версию Adobe Flash Player, чтобы просмотреть этот контент». Да, мы все были там.
Но что, если ваш браузер блокирует Adobe Flash Player на вашем устройстве и запрещает вам просматривать любой мультимедийный контент, указанный на веб-сайте? Ну да, это действительно похоже на кошмар. Не так ли?
Хотите знать, как разблокировать Adobe Flash Player во всех браузерах. Вот полное руководство о том, как разблокировать Flash Player в различных браузерах, включая Mozilla Firefox, Google Chrome и Microsoft Edge на устройствах с Windows 10.
Давайте начнем.
Как разблокировать Adobe Flash Player в Google Chrome
Google Chrome — один из самых популярных, безопасных и быстрых веб-браузеров для работы в Интернете. Когда Adobe Flash Player заблокирован в Chrome, вы увидите крошечный значок головоломки на экране, ограничивающий отображение мультимедийного контента на веб-странице. Чтобы разблокировать Adobe Flash Player в Google Chrome, выполните следующие быстрые действия.
Когда Adobe Flash Player заблокирован в Chrome, вы увидите крошечный значок головоломки на экране, ограничивающий отображение мультимедийного контента на веб-странице. Чтобы разблокировать Adobe Flash Player в Google Chrome, выполните следующие быстрые действия.
Коснитесь значка пазла и выберите «Разрешить».
Хотя, если вы не видите кнопку «Разрешить» после нажатия значка Jigsaw, вот что вам нужно сделать.
Коснитесь трехточечного значка в правом верхнем углу и выберите «Настройки».
Перейдите на вкладку «Конфиденциальность и безопасность» на левой панели меню. Прокрутите вниз и нажмите кнопку «Дополнительно», чтобы просмотреть дополнительные настройки содержимого в Chrome.
Выберите «Flash Player».
Настройте параметр «Блокировать сайты от запуска Flash» и установите для него значение «Спрашивать в первую очередь».
Кроме того, если вы хотите, чтобы определенные веб-сайты были разблокированы повсюду, вы можете указать URL-адреса в текстовом поле.
Как разблокировать Adobe Flash Player в Mozilla Firefox
Вот что вам нужно сделать, чтобы настроить параметры содержимого в Firefox для разблокировки содержимого Flash.
Откройте настройки Firefox, выберите опцию «Надстройки».
Перейдите на вкладку Плагины на левой панели меню.
В правой части окна выберите «Adobe Shockwave Flash». Нажмите на него и выберите из выпадающего списка опцию «Всегда активировать».
Как разблокировать Adobe Flash Player в Microsoft Edge
Microsoft Edge — это веб-браузер по умолчанию, который поставляется с версиями Windows 10. Вот что вам нужно сделать, чтобы разблокировать Adobe Flash Player на Edge.
Microsoft Edge отображает всплывающее предупреждение на экране с сообщением «Содержимое Adobe Flash заблокировано, хотите ли вы, чтобы Flash Player запускался на этом веб-сайте», за которым следуют два варианта: Разрешить один раз и Разрешить всегда.
Хотя, если вы не видите всплывающее предупреждение и мультимедийный контент по умолчанию заблокирован веб-сайтом, вы можете настроить это, внеся несколько изменений в настройки браузера.
Откройте настройки браузера Microsoft Edge.
Выберите «Просмотр расширенного».
Теперь просто включите параметр «Использовать Adobe Flash Player», чтобы включить его.
Вот и все!
Загрузите Systweak VPN, чтобы разблокировать веб-сайты с ограниченным доступом
Adobe Flash Player — это программный компонент, который помогает веб-сайтам отображать мультимедийный контент, многофункциональные Интернет-приложения и многое другое. Веб-сайт без графики — это просто чудо, не так ли? Но просто подумайте, что, если вся веб-страница заблокирована на вашем устройстве? Ужасно, конечно!
Использование безопасного VPN-сервиса для разблокировки ограниченного контента и веб-сайтов — один из лучших вариантов. В сети доступно множество VPN-сервисов, предлагающих различные функции безопасности. Итак, прежде чем вы начнете изучать результаты поиска Google, у нас есть для вас одна мгновенная рекомендация.
Загрузите Systweak VPN для Windows, предлагая 100% анонимность в сети и конфиденциальность данных. Он позволяет разблокировать веб-сайты и мультимедийный контент без каких-либо ограничений. Использование службы VPN предлагает вам множество преимуществ, которые сохранят вашу цифровую конфиденциальность при использовании Интернета. В наш цифровой век, когда киберпреступность растет слишком быстрыми темпами, использование VPN-соединения может защитить вашу онлайн-личность от хакеров и сторонних трекеров веб-сайтов. Вот несколько функций безопасности, предлагаемых инструментом Systweak VPN.
- Маскирует ваш IP-адрес.
- 100% анонимность в сети.
- Избегайте удушения интернет-провайдером.
- Обходите цензуру.
- 256-битное шифрование военного уровня для повышенной безопасности.
- Функция Kill Switch, которая заботится о ваших конфиденциальных данных во время обрыва сети и сбоя соединения.
- Безопасность общедоступного Wi-Fi.
- Анонимный просмотр веб-страниц.

- Никаких утечек данных.
Заключение
Итак, мы вкратце узнали, как разблокировать Adobe Flash Player в различных веб-браузерах, включая Google Chrome, Mozilla Firefox и Microsoft Edge. В следующий раз, когда вы будете просматривать веб-страницы и на веб-сайте не будет отображаться флэш-контент, вы можете легко настроить параметры браузера, чтобы разблокировать Flash Player. По любым другим вопросам или помощи, не стесняйтесь нажимать на поле для комментариев!
Как разблокировать Flash Player в браузере Google Chrome, Microsoft Edge, Safari
Как разблокировать Flash Player в браузере Google Chrome, Microsoft Edge, Safari
Вопреки тому, что технология Flash Player перестанет поддерживаться корпорацией Adobe к 2021 году, на многих веб-сайтах до сих пор плагин используется. Что делать, если плеер не работает или тормозит? Можно ли его активировать самостоятельно? В статье мы расскажем, как разблокировать Flash Player в самых популярных браузерах.
Google Chrome
- Совершите запуск Google Chrome, кликнув на иконку разноцветного кружочка на рабочем поле или панели задач.
- В правой части сверху окна браузера щелкните на значок с тремя рисками – меню.
- Из Меню перейдите в пункт Настройки. В другой вкладке появится окно с параметрами браузера.
- Спуститесь курсором ниже и кликните на Дополнительные. Перед вами появится экран с дополнительными настройками Google Chrome.
- Внизу, в разделе Конфиденциальность и безопасность нажмите на Настройки контента.
- Теперь найдите клавишу Flash и щелкните на нее.
- Передвиньте серый ползунок возле пункта Всегда спрашивать – активированный параметр станет синего цвета. Если ползунок изначально был голубым, значит, флэш-плеер уже был активирован. Изменение этого параметра значит, что проигрыватель будет запускаться только с разрешения пользователя. Автоматически подключить Flash с сайта Chrome не может.
Разблокировать Flash Player в браузере Google Chrome
Если нужно, разблокируйте конкретный сайт. В списке Блокировать отыщите требуемый сайт (где не запускается установленный плеер). Перейдите в меню с троеточием и кликните на Удалить.
В списке Блокировать отыщите требуемый сайт (где не запускается установленный плеер). Перейдите в меню с троеточием и кликните на Удалить.
Чтобы посмотреть флэш-контент в браузере, в окне с Flash-медиа кликните на табличку с надписью: «Нажмите, чтобы включить Flash» (либо со схожим текстом) и согласитесь, после того как увидите запрос на разрешение. Включите Adobe Flash Player, нажав на его ссылку.
Firefox
В этом браузере придется сначала установить флэш-плеер с нуля – активировать плагин в настройках сразу не выйдет.
- Откройте Firefox: найдите на панели иконку с оранжевой лисицей на круге синего цвета.
- Зайдите на официальный сайт Adobe. Скачайте плеер именно в браузере Firefox. Снимите проставленные флажочки в центральном поле Дополнительные предложения. Вам не нужны лишние сервисы, кроме самого плагина.
- Кликните Установить сейчас – клавиша желтого цвета внизу окна. Есть условие: ваш антивирус должен беспрепятственно разрешить установку.

- Сохраните файл во всплывающем окне с запросом. Если путь указан заведомо, то этот шаг будет пропущен.
- Закройте браузер, когда файл для установки скачается. Так сделать необходимо, потому как при открытом окне Firefox установить программу не получится. Вернее, установка-то завершится, но вот просмотреть контент в формате флэш вы не сможете.
- Два раза кликните на скачанный файл. Следуйте рекомендациям в установочном окне и в конце нажмите Готово.
- Закройте автоматически открывшееся окно Firefox, а потом перезапустите браузер. Открывать Firefox следует только после установки плагина.
- Вверху справа на экране браузера зайдите в Меню (значок с тремя полосками).
- Выберите Дополнения.
- В перечне слева найдите и нажмите на пункт Плагины.
- Справа от Shockwave Flash кликните на Включать по запросу, потом Всегда включать – так вы настроите автовоспроизведение флэш-контента. Если вы хотите сами контролировать, проигрывать ли контент или нет, можете пропустить этот шаг.

- Теперь просмотрите медиа в формате флэш на любом ресурсе. Если вы активировали автоматическое проигрывание, то видео или, например, реклама запустятся сразу же, как только загрузится веб-страница. Если же вы нажимали по кнопке Включать по запросу, тапните по окошку с Flash и вручную разрешите проигрывать его в окне с появившимся запросом с сайта.
Разблокировать Flash Player в браузере Firefox
Microsoft Edge
- Откройте браузер Microsoft Edge – иконка с белой буквой Е.
- Кликните на иконку Меню с тремя дефисами (вверху окна браузера справа).
- Найдите Параметры в Меню. Пролистав ниже, кликните на Просмотреть дополнительные параметры.
- Возле пункта Использовать Adobe Flash Player передвиньте бегунок из белого в синий. Так вы разблокируете флэш-проигрыватель в Microsoft Edge. Бегунок изначально синий? Значит, плеер работает сам.
- Браузер Microsoft Edge производит медиа в формате флэш автоматически, без необходимости пользовательского разрешения.

Safari
- Совершите запуск Safari – иконка синего компаса.
Совершите запуск Safari
- Откройте Меню браузера клавишей Safari вверху в левой части.
- В новом экране перейдите в пункт Веб-сайты. Выберите строку с Adobe Flash Player. Она расположена внизу слева экрана в разделе с плагинами.
В новом экране перейдите в пункт Веб-сайты
- Выберите При посещении других веб-сайтов. Откроется еще одно окно. В меню жмите на Включить. С этого момента Adobe Flash Player сможет работать на любых веб-страницах автоматически – Safari не запрашивает подтверждения и согласия на проигрывание.
Выберите При посещении других веб-сайтов
Активировать флэш-плагин можно на любом загруженном сайте в основном экране.
Помните о том, что флэш-технология считается устаревшей, однако некоторые веб-ресурсы по-прежнему используют ее, а не открытый код HTML. Flash-контент также способен нести в себе вредоносное содержимое: рекомендуем вам пользоваться исключительно защищенными браузерами. Активировав плагин, обязательно перезапустите программу и проверьте, воспроизводится ли контент в специфическом формате.
Активировав плагин, обязательно перезапустите программу и проверьте, воспроизводится ли контент в специфическом формате.
скачать
Как разблокировать Adobe Flash Player в Firefox? —
Программные средства
Сиддхарт Шарма
Adobe Flash Player — это необходимый подключаемый модуль для веб-браузеров, таких как Google Chrome, Mozilla Firefox, Opera, Safari и т. д. Он позволяет просматривать видео, играть в игры, смотреть фильмы и слушать музыку в Интернете. Однако иногда вы можете оказаться не в состоянии получить доступ к определенным веб-сайтам из-за сообщения об ошибке Adobe Flash Player.
Если у вас возникли проблемы с доступом к веб-сайтам из-за этого сообщения об ошибке, прочитайте эту статью, чтобы узнать, как это исправить.
Google Chrome — самый популярный веб-браузер в мире. Тем не менее, некоторые люди по какой-то причине предпочитают использовать другие браузеры, такие как Mozilla Firefox. Если вы пытаетесь просматривать Flash-контент в Firefox, вам следует сначала установить Adobe Flash Player, потому что Firefox не поставляется с плагином Flash. После этого вы можете следовать руководству о том, как разблокировать Adobe Flash Player в Firefox.
Если вы пытаетесь просматривать Flash-контент в Firefox, вам следует сначала установить Adobe Flash Player, потому что Firefox не поставляется с плагином Flash. После этого вы можете следовать руководству о том, как разблокировать Adobe Flash Player в Firefox.
Содержание
Переключить
Как разблокировать Adobe Flash Player в Firefox?
В 2017 году Mozilla обновила настройки Flash Firefox, чтобы запросить авторизацию. Когда вы открываете страницу, браузер отображает значок вместо мультимедиа Flash.
Щелкнув по этому значку, вы сможете просмотреть мультимедийное содержимое. Чтобы включить контент Adobe на всех веб-сайтах, если он был заблокирован в Firefox, выполните следующие действия:
1. В окне Firefox нажмите кнопку меню «Открыть».
2. Перейдите на вкладку «Дополнения».
3. Вы увидите список плагинов прямо под плагинами.
4. В раскрывающемся меню выберите Всегда активировать.

Это были шаги, чтобы разблокировать Adobe Flash Player в Firefox.
Загрузите браузер Firefox: https://www.mozilla.org/en-US/firefox/new/
Для получения дополнительной информации посетите сообщество поддержки Adobe. « Совершите экскурсию вместе с нами и изучите последние обновления в сообществе поддержки Adobe».
Как разблокировать Adobe Flash Player в Windows 7?
Неважно, используете ли вы Windows 7 или Windows 10, важен браузер, который вы используете на своем ПК.
Вот несколько шагов, которые мы указали ранее для каждого из основных браузеров.
Выполните следующие действия, чтобы разблокировать Adobe Flash Player в Windows 7.
- Как разблокировать Adobe Flash Player на Edge?
- Как разблокировать Adobe Flash Player в Chrome?
Чтобы эффективно решить эту проблему, мы рекомендуем вам переключиться на Opera, которая обеспечивает быстрый доступ к любой из ваших учетных записей социальных сетей, использует меньше ресурсов и позволяет без проблем использовать Flash.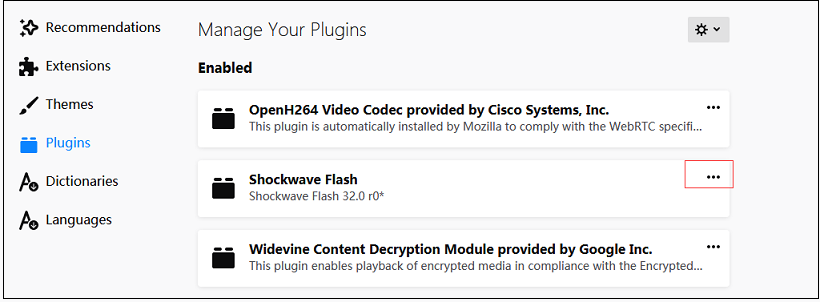
Используйте раздел комментариев ниже, чтобы рассказать нам о своем опыте.
https://youtu.be/2Q2qEU01LTU
Похожие сообщения
Программные средства
Что такое Realtek на компьютере?
Сиддхарт Шарма
Если вы когда-нибудь заглядывали в настройки звука вашего компьютера, вы могли заметить упоминание о Realtek. Но что такое Realtek и что он делает? Realtek — компания, специализирующаяся на компьютерном оборудовании и программном обеспечении, особенно в области аудио. Их продукция широко используется в компьютерных материнских платах и звуковых картах,…
Подробнее Что такое Realtek на компьютере?Продолжить
Программные средства
Качество звука Realtek хорошее?
Сиддхарт Шарма
Вы ищете новый компьютер или ноутбук и интересуетесь качеством аудиосистемы? Одна из наиболее распространенных аудиосистем, используемых в ПК, — аудиосистема Realtek. Но достаточно ли этого для ваших нужд? Realtek — тайваньская компания, производящая звуковое оборудование и программное обеспечение для компьютеров. Их…
Читать дальше Насколько хорош звук Realtek?Продолжить
Программные средства
Для чего используется Realtek?
Сиддхарт Шарма
Если вы когда-либо покупали компьютер или звуковую систему, возможно, вы встречали термин «Realtek». Но что такое Realtek и для чего он используется? Realtek — известное имя в мире компьютерного оборудования и аудиоустройств. Это тайваньская компания, которая разрабатывает и производит широкий…
Подробнее Для чего используется Realtek?Продолжить
Отключить или включить Adobe Flash Player в Chrome, Edge, Firefox, Opera
Adobe Reader, Adobe Flash и все версии Java вместе отвечают за около 66% уязвимостей в системах Windows.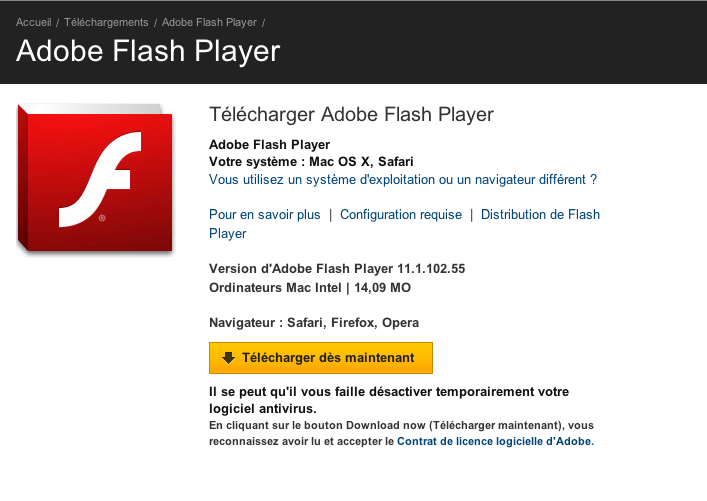 Тем не менее, многие предпочитают использовать его из-за функций, которые он выполняет. В этом посте мы увидим, как отключить или включить Adobe Flash Player в браузерах Google Chrome, Firefox, Edge, Opera, Internet Explorer в Windows 11/10/8/7.
Тем не менее, многие предпочитают использовать его из-за функций, которые он выполняет. В этом посте мы увидим, как отключить или включить Adobe Flash Player в браузерах Google Chrome, Firefox, Edge, Opera, Internet Explorer в Windows 11/10/8/7.
Прежде всего, убедитесь, что вы действительно загрузили Adobe Flash, правильно установили его на свой компьютер с Windows и обновили его до последней версии. Если вы используете Internet Explorer в Windows 10/8, Flash был интегрирован, и его обновления автоматически предлагаются Центром обновления Windows. Другим следует убедиться, что их Flash Player всегда обновлен, так как Adobe часто нужно выпускать обновления для устранения уязвимостей в нем. Убедитесь, что вы настроили параметры Adobe Flash именно так, как вам нужно.
Всякий раз, когда вы посещаете веб-сайт с элементами Flash, ваш браузер спросит вас, хотите ли вы воспроизвести медиафайлы на основе Flash с помощью подсказки. Затем вы можете выбрать Да или Нет.
Включить Adobe Flash Player в браузере Microsoft Edge.
 и нажмите Enter.
и нажмите Enter.
Здесь вы можете управлять настройками Flash
Включить Flash Player в Chrome
Откройте браузер Google Chrome и откройте chrome://settings/content/flash из адресной строки, чтобы управлять загрузкой содержимого Adobe Flash.
Чтобы проверить версию установленного Adobe Flash Player, введите chrome://components .
Включить Shockwave Flash в Firefox
В меню Mozilla Firefox выберите Дополнения.
В разделе «Плагины» выберите Shockwave Flash. В раскрывающемся меню выберите «Попросить активировать», «Всегда активировать» или «Никогда не активировать» по своему желанию.
Отключить Adobe Flash в Opera
Открыть меню Opera. Выберите Управление расширениями . Здесь вы можете нажать на ссылку Enabled и Disable Flash Player. Чтобы Включить это, вы можете проверить по ссылке Отключено .
В Opera, если вы активировали левую боковую панель в меню Opera, вы увидите ссылку Extensions в форме куба.