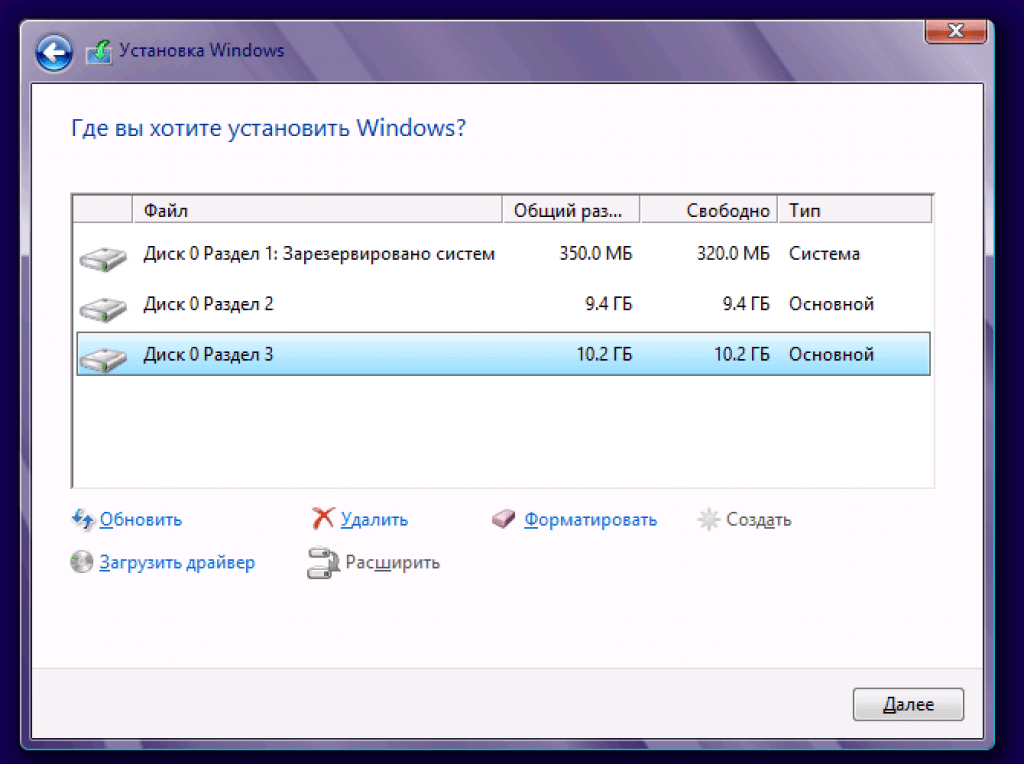Как разделить диск на разделы: Как разбить жесткий диск на два в Windows
Содержание
Как разбить на разделы жесткие диски и SSD-накопители | Жесткие диски | Блог
Хранить всю информацию в одном месте — далеко не лучшая идея. Сбои программ, вирусы, переустановка ОС или внезапное отключение питания могут уничтожить ценные данные. Тут нам поможет разбитие диска на несколько разделов.
С помощью встроенных сервисов
Windows имеет несколько встроенных средств для разделения дисков — они весьма удобны и не потребуют каких-либо сложных манипуляций.
Управление дисками
Переходим в «Меню Пуск->Служебные Windows->Этот компьютер (Клик правой кнопкой)->Дополнительно->Управление». Перед нами появится окно с различными вкладками, нам нужен подпункт «Управление дисками».
Выбираем нужный локальный диск и кликаем правой кнопкой мыши, в данном случае это диск «Е». В появившемся меню — «Сжать том». После анализа системой нам будет предложено задать размер томов при разделении.
Процедура разделения займет некоторое время. После завершения во вкладке диска появится область с подписью «Не распределена». Кликаем по ней правой кнопкой и создаем простой том.
После завершения во вкладке диска появится область с подписью «Не распределена». Кликаем по ней правой кнопкой и создаем простой том.
Если нам требуются только два локальных диска вместо одного изначального, то подпункт «Размер» оставляем как есть (в ином случае указываем нужный размер диска, и повторяем эти шаги для остальных вновь создаваемых дисков). Остается лишь задать отображаемое название, букву диска и отформатировать в формате NTFS.
После всех манипуляций вкладка локальных дисков приняла следующий вид:
Занимавший ранее 931 ГБ диск «Е» теперь равен 411 ГБ, а 520 ГБ выделены под том «F».
Командная строка
Для открытия командной строки вводим в поле поиска «cmd». Появится иконка приложения, кликаем правой кнопкой и запускаем от имени администратора. Зайдя в командную строку, поэтапно вводим команды «diskpart» и «list volume». Для выбора разделяемого диска вводим команду «select volume» и его цифру из списка. В данном случае это том «E» и, соответственно, число «0».
Далее задаем команду «shrink desired=», где после знака «=» вписываем размеры нового диска в мегабайтах, например 520000. Следующий шаг — создание раздела командой «create partition primary». Для знакомого уже нам форматирования «format fs=ntfs quick».
Остается задать нужную букву раздела командой «assign letter=», например «K», и завершить создание нового тома.
С помощью сторонних приложений
Для тех, кто не хочет довольствоваться встроенными средствами Windows, есть возможность установить сторонние программы с подобным функционалом. Рассмотрим пару приложений подробнее.
AOMEI Partition Assistant
Одна из самых популярных программ для разделения дисков. Она бесплатная и имеет удобный русифицированный интерфейс. Скачав и установив программу, мы попадаем в интерфейс с информацией о дисках и различными функциями. Выбираем нужный диск и кликаем «Изменение размера/перемещение». Устанавливаем размер для разделяемого диска, двигая ползунок в стороны.
В строке локального диска появится неразмеченная область, кликаем «Создание раздела». Присваиваем букву диску, например «J», и выбираем файловую систему «NTFS».
Нажимаем кнопку «Применить» и следуем инструкции. Спустя небольшое время появится новый локальный диск.
MiniTool Partition Wizard
Еще одна популярная программа. Она бесплатная, но ее интерфейс на английском языке. Скачиваем и устанавливаем приложение. Выбираем диск и кликаем по пункту «Move/Resize Partition». Задаем нужные параметры, для подтверждения жмем «Apply».
В строке диска появится уже знакомая нам неразмеченная область. Для ее активации кликаем «Create Partition» и задаем параметры. В данном случае это том «L».
После завершения настроек подтверждаем изменения командой «Apply» и ждем. Через некоторое время появится вновь созданный раздел.
Целесообразность и нюансы
Рассмотренные выше способы позволяют разбить любой диск при установленной ОС. Но никто вам не помешает разбить его при «чистой» установке ОС. Для этого потребуется лишь во время установки указать создание нового раздела в меню «Настройка диска».
Но никто вам не помешает разбить его при «чистой» установке ОС. Для этого потребуется лишь во время установки указать создание нового раздела в меню «Настройка диска».
Разбитие на разделы позволяет нам не переживать о потере информации, если вдруг придется переустанавливать ОС. В зависимости от задач и объема, можно создать несколько томов, где один будет отводиться под ОС, другой — под игры, а оставшийся — под фото/видео и файлы. При переустановке ОС «затрутся» данные лишь на одном томе с установленной системой, в то время как остальные останутся не тронутыми. Будет это жесткий диск или SSD-накопитель — не играет принципиальной роли.
Создаваемые разделы диска существуют лишь на уровне ОС. Контроллер накопителя работает с единым пространством памяти. Данные из любого раздела могут быть записаны в любое место общего массива памяти. И накопителю неважно, как ОС разбила разделы дисков.
Самым надежным способом, как и всегда, остается создание бэкапов. Везде и всегда создавайте резервные копии своих ценных файлов. Современные SSD-накопители имеют большой ресурс перезаписи. Выходят из строя они, как правило, неожиданно и не от перезаписи, а от помирания контроллера, который очень чувствителен к незапланированному отключению питания. А восстановить данные с них весьма проблематично. HDD-диск в свою очередь выходит из строя постепенно, что позволяет при выявлении неисправности успеть скопировать с него важную информацию.
Современные SSD-накопители имеют большой ресурс перезаписи. Выходят из строя они, как правило, неожиданно и не от перезаписи, а от помирания контроллера, который очень чувствителен к незапланированному отключению питания. А восстановить данные с них весьма проблематично. HDD-диск в свою очередь выходит из строя постепенно, что позволяет при выявлении неисправности успеть скопировать с него важную информацию.
33,2.27,4.81,1.48,7.74C0.06,13.05,0,24,0,24s0.06,10.95,1.48,16.26c0.78,2.93,2.49,5.41,5.42,6.19 C12.21,47.87,34,48,34,48s21.79-0.13,27.1-1.55c2.93-0.78,4.64-3.26,5.42-6.19C67.94,34.95,68,24,68,24S67.94,13.05,66.52,7.74z’></path><path fill=#fff d=’M 45,24 27,14 27,34′></path></svg></a>» frameborder=»0″ allow=»accelerometer; autoplay; encrypted-media; gyroscope; picture-in-picture» allowfullscreen=»»>
Как разделить диск в Windows 10: простые способы
Изначально локальный диск компьютера представляет собой единое хранилище данных. При установке операционной системы диск обычно делят на два тома: один — для системных файлов, другой — для пользовательских. При желании можно этого не делать и хранить данные ОС Windows в одном разделе с программами и файлами пользователя, но это будет неудобно для компьютера.
Возникшая путаница снизит скорость обработки данных, а значит и производительность ПК. Дополнительные разделы Windows целесообразно создавать и для собственного удобства — чтобы раздробить единый информационный массив и облегчить себе поиск нужных файлов. Ниже мы поговорим о том, как разделить локальный диск на отдельные тома в Windows 10.
Ниже мы поговорим о том, как разделить локальный диск на отдельные тома в Windows 10.
Разбивка диска в ходе установки Windows 10
Пустой том
Во время инсталляции Windows 10 установщик разобьёт жесткий диск на две части и попросит указать том, в который следует поместить операционную систему. На этом этапе память при желании можно перераспределить. Не забываем, что для системного раздела необходимо оставить не менее сорока (а лучше все 80) гигабайт памяти, даже если изначально система требует меньше. Впоследствии к служебным файлам Windows добавятся данные сторонних программ. Когда системный раздел заполнится, Windows будет работать медленнее. Также следует учесть, что для перераспределения памяти во время установки ОС уже имеющиеся разделы нужно будет отформатировать, то есть удалить с них все данные. См. также: как отформатировать жесткий диск с Windows 10.
Последовательность действий:
- Запустив инсталляционный дистрибутив (с установочного диска или флешки), указываем тип установки: выборочная.

Выбираем выборочную установку
- Появится список доступных разделов. Мы видим, на сколько томов разделён диск, и размер каждого из них. Выбираем один из томов в списке и нажимаем «Настройка диска».
- Появится дополнительное меню, в котором нам нужно выбрать опцию «Удалить». Когда мы стираем выбранный том, освободившаяся память автоматически перемещается в раздел под названием «Незанятое пространство». Оттуда мы и будем брать ресурсы для новых разделов.
- Аналогичным образом следует поступить с другими томами. Те из них, которые мы хотим оставить без изменений, трогать не нужно.
- Далее приступаем к разбивке. Выбираем «Незанятое пространство» и нажимаем «Создать». Указываем количество мегабайт, которые мы хотим выделить для нового тома, и подтверждаем выбор. Если по окончании разбивки часть памяти останется незадействованной, в дальнейшем эта область хранилища использоваться не будет. Поэтому при выделении томов ресурсы следует внимательно рассчитывать.

Разбивка диска средствами Windows
Перераспределить свободную память можно и без переустановки ОС. Для этого в Windows 10 имеются необходимые инструменты. Встроенная программа позволяет не только стереть уже существующие разделы, дабы освободить память для новых, но и уменьшить объем одного тома, чтобы передать освободившуюся память другому. Порядок действий:
Заходим в Панель управления, нажав Win и X, выбираем раздел «Администрирование», затем «Управление компьютером». В меню слева выбираем «Запоминающие устройства» и далее — «Управление дисками».
Управление дисками
Запускается соответствующая программа. Внизу мы видим список установленных физических носителей (если их несколько), а вверху — перечень разделов конкретного диска. Если на компьютере установлен один накопитель, программа выберет его по умолчанию. Съемные носители (например, флешки) будут отображаться наравне с прочими. Также в нижней части окна мы видим блок, заштрихованный чёрным цветом.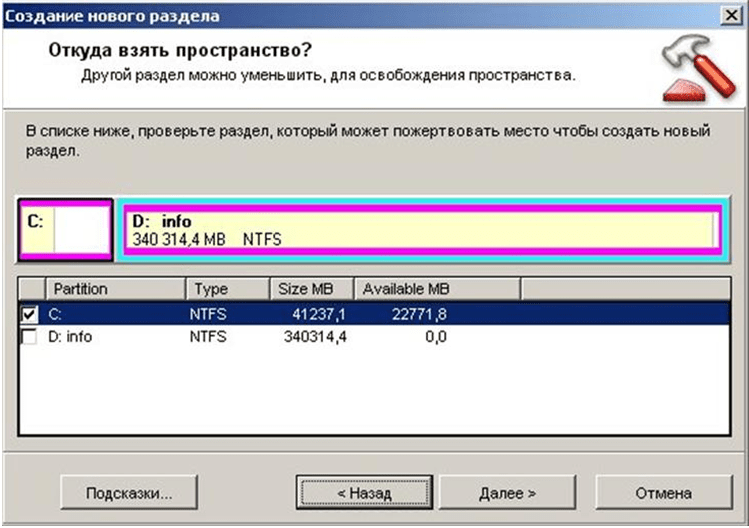 В нём указан объем нераспределенной памяти, которую мы сможем использовать для создания новых томов. Чтобы увеличить ее количество, необходимо удалить либо сжать имеющиеся разделы. Для удаления перейдите к нужному разделу, нажмите ПКМ и выберите опцию «Удалить том». Стереть таким образом можно любой раздел кроме системного.
В нём указан объем нераспределенной памяти, которую мы сможем использовать для создания новых томов. Чтобы увеличить ее количество, необходимо удалить либо сжать имеющиеся разделы. Для удаления перейдите к нужному разделу, нажмите ПКМ и выберите опцию «Удалить том». Стереть таким образом можно любой раздел кроме системного.
Предупреждение
Если мы не хотим удалять раздел, но желаем уменьшить его объём, вместо команды «Удалить» следует выбрать команду «Сжать том». В открывшемся окне указываем, сколько именно памяти мы хотим забрать, после чего подтверждаем выбор. Не стоит забирать из тома всю свободную память, даже если в дальнейшем мы не планируем ее использовать. Заполненные до отказа разделы замедляют работу диска, а значит и всей ОС Windows 10, поэтому оставляем не менее 5-6 Гб. Освободив место, переходим к созданию новых разделов. См. также: как освободить место на диске C в Windows 10.
Главное, не переборщить
Щелкаем ПКМ по заштрихованному блоку и нажимаем «Создать простой том». Появляется окно. В нём указываем буквенное обозначение для нового раздела и задаем размер, так как по умолчанию система переносит в новый том всю свободную память. Буква может быть любая латинская. Размер указывается в мегабайтах.
Появляется окно. В нём указываем буквенное обозначение для нового раздела и задаем размер, так как по умолчанию система переносит в новый том всю свободную память. Буква может быть любая латинская. Размер указывается в мегабайтах.
Мастер создания простого тома
Здесь же выбираем тип файловой системы (рекомендуется выбирать NTFS) и размер кластера. Кластером называют небольшой блок памяти, ячейку для хранения информации. Выбор размера кластера зависит от того, какие файлы будут храниться на диске. Для небольших файлов будет достаточно 2048 Кб, а для крупных (например, фильмов), стоит выбрать 4096 или больше. «Далее». Если у нас остаётся свободное место, создаём аналогичным образом еще один раздел, и так до тех пор, пока нераспределенная память для томов на жестком диске не закончится.
Укажем размер
Буква может быть любая
Называем его
Почти готово
Объединение разделов
Если тома необходимо не разбить, а, наоборот, соединить в один, то для этого во встроенной утилите Windows есть отдельный инструмент. Чтобы воспользоваться им, открываем программу и выбираем раздел, который желаем увеличить. Нажав ПКМ, вызываем контекстное меню и нажимаем «Расширить том». Запустится мастер расширения. Выбираем раздел, который мы хотим присоединить к уже выбранному, «Далее», затем «Готово».
Чтобы воспользоваться им, открываем программу и выбираем раздел, который желаем увеличить. Нажав ПКМ, вызываем контекстное меню и нажимаем «Расширить том». Запустится мастер расширения. Выбираем раздел, который мы хотим присоединить к уже выбранному, «Далее», затем «Готово».
Том можно расширить
Примечание: объединить удастся только те тома, которые находятся рядом.
Разделение диска с помощью сторонних программ
Помимо встроенного инструмента Windows 10, для разметки диска можно воспользоваться одной из множества программ. Устанавливать её желательно в раздел с операционной системой, поскольку он в любом случае останется нетронутым. Рассмотрим наиболее удобные и доступные программы.
Minitool Partition Wizard
Интерфейс Minitool Partition Wizard
Эту утилиту можно использовать как для разделения диска, так и для слияния томов. Единственный её недостаток для отечественного пользователя заключается в отсутствии русскоязычного меню. Тем же, кто владеет хотя бы азами английского, программа наверняка понравится.
Тем же, кто владеет хотя бы азами английского, программа наверняка понравится.
Запустив Minitool, видим список доступных дисков. Выбираем тот, который хотим разделить, и нажимаем ПКМ. В появившемся меню выбираем опцию Move/Resize (также для этого можно воспользоваться иконкой на верхней панели). Откроется окошко. В нём указываем объем памяти, который хотим выделить для нового раздела, и жмем на ОК. Память выделена, создаём новый том. Для этого нажимаем Create в меню сверху или щелкаем ПКМ по неразмеченной области и выбираем аналогичный пункт. В окне указываем объем диска, его обозначение, тип файловой системы, размер кластера и нажимаем ОК.
Если мы хотим объединить разделы диска, то сначала в общем списке выбираем том, к которому будем присовокуплять другой. ПКМ, выбираем «Merge». В открывшемся окне снова выбираем нужный диск и раздел, который будем расширять, нажимаем «Next». Отмечаем том, за счёт которого будем увеличивать исходный, «Finish». Чтобы запустить процесс слияния, нажимаем кнопку «Apply» в основном меню программы.
AOMEI Partition Assistant
Интерфейс Partition Assistant
Программа также содержит полный набор инструментов, которые помогут разделить, объединить разделы диска и изменить их размеры. В отличие от Minitool, Partition Assistant русифицирована и будет понятна любому отечественному пользователю.
Для примера — небольшая инструкция по разделению тома. Запускаем программу и выбираем диск, с которым будем работать. С помощью ПКМ вызываем контекстное меню и нажимаем «Разделение раздела». Величину будущих томов определяем, двигая ползунок. Инструмент удобен, так как наглядно демонстрирует соотношение размеров.
Изменения сохранены, однако процесс разделения еще не запущен. У нас есть возможность совершить дополнительные операции, которые перечислены в меню слева. Например, для каждого тома можно задать свой тип файловой системы или изменить буквенное обозначение. Закончив настройку, нажимаем кнопку «Применить» в меню сверху, подтверждаем изменения и ждём завершения процесса. См. также: как изменить букву диска в Windows 10.
См. также: как изменить букву диска в Windows 10.
Чтобы объединить разделы диска, сначала стираем том, выбрав в контекстном меню «Удаление раздела». Образуется «Незанятое пространство», которое нужно присоединить к существующему разделу — например, D. Выбираем его, вызываем с помощью ПКМ контекстное меню и нажимаем «Слияние разделов». Отмечаем галочками том D и «Незанятое пространство», жмем ОК.
В программе можно увеличить или уменьшить системный раздел!
Acronic Disk Director
Disk Director
В заключение — еще одна удобная программа. Запускаем ее, выбираем из списка диск, который хотим разбить, и в меню слева находим опцию «Разделить том». Нажимаем, появляется окно с ползунком. Двигая его, выбираем размер нового тома. Инструмент такой же, как в предыдущей программе, различается лишь оформление. Если на диске есть файлы, часть полосы, по которой двигается ползунок, будет выделена темным цветом. Это тот участок, который нельзя разделить.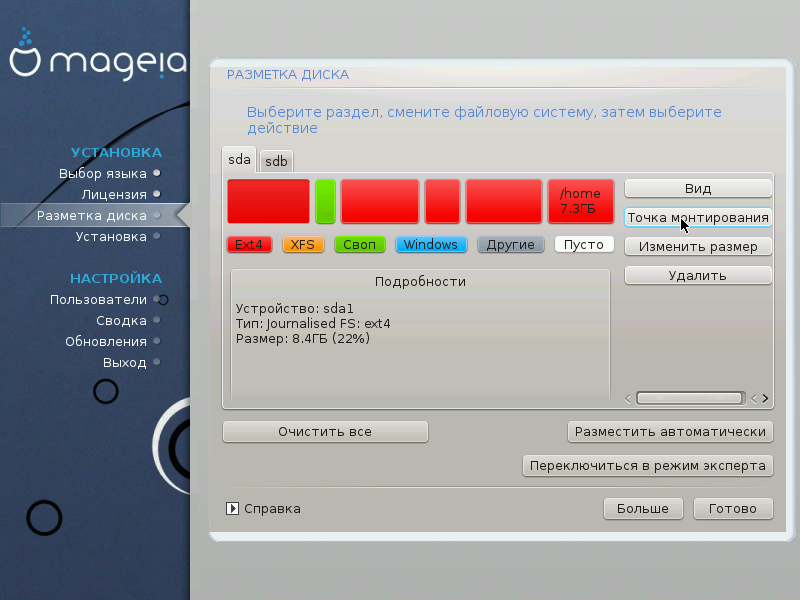 Выбрав размер будущего тома, ОК. В главном окне программы кликаем «Применить ожидающие операции», затем «Продолжить» и соглашаемся на перезагрузку компьютера.
Выбрав размер будущего тома, ОК. В главном окне программы кликаем «Применить ожидающие операции», затем «Продолжить» и соглашаемся на перезагрузку компьютера.
Для слияния томов выбираем в программе нужный носитель, нажимаем «Disc management», затем «Merge volume». В появившемся окне выбираем разделы диска, которые хотим объединить, и подтверждаем выбор кнопкой «ОК». Запускаем процесс командой «Commit pending operations» в верхней части окна, затем «Continue» и ждём завершения.
Форматирование разделов
Чтобы полностью освободить сектор диска для дальнейших действий, целесообразно его отформатировать, то есть выполнить программную разметку с удалением всей хранящейся в разделе информации. Сделать это можно как в ходе установки ОС Windows 10, так и после. Во время инсталляции для этого выбираем нужный том и «Форматировать». Если система уже установлена, открываем проводник, кликаем ПКМ по нужному тому (разделу) и также выбираем «Форматировать».
Переименование разделов диска
Каждый том обозначается отдельной буквой латинского алфавита. Чтобы изменить наименование, заходим по вышеуказанной инструкции в «Управление дисками», выбираем нужный раздел, кликаем правой кнопкой мыши и нажимаем «Изменить букву или путь к диску». В открывшемся окне указываем желаемую незанятую букву.
Чтобы изменить наименование, заходим по вышеуказанной инструкции в «Управление дисками», выбираем нужный раздел, кликаем правой кнопкой мыши и нажимаем «Изменить букву или путь к диску». В открывшемся окне указываем желаемую незанятую букву.
Post Views: 2 022
Как разбивать и форматировать диски в Linux
Форматирование и разбиение дисков на разделы является ключевым аспектом администрирования Linux. Вы можете использовать форматирование и разбиение на разделы для решения таких задач, как подготовка носителя к использованию, решение проблем с пространством на существующих дисках или очистка файловой системы.
В этой статье вы узнаете, как создавать разделы и форматировать диски для выполнения стандартных задач администрирования Linux.
#Что такое форматирование диска в Linux?
Форматирование диска — это процесс подготовки раздела хранилища к использованию. Форматирование удаляет существующие данные на разделе и устанавливает файловую систему.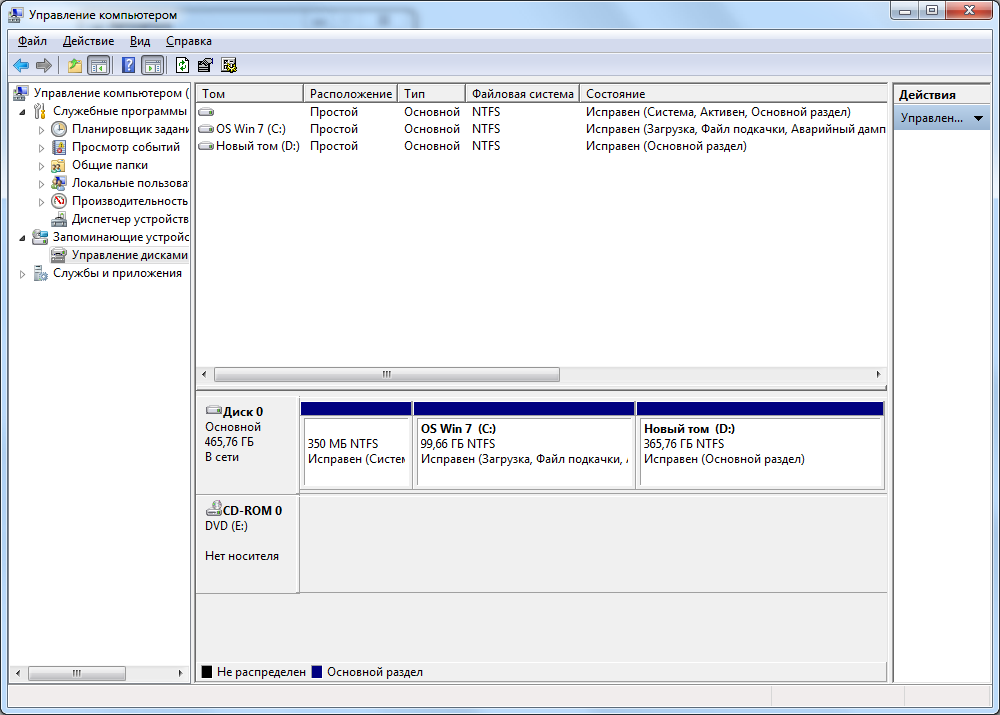
Некоторые из самых популярных файловых систем для Linux включают:
- Ext4 — Ext4 — стандартная файловая система во многих современных дистрибутивах Linux. Он поддерживает файлы размером до 16 ТБ и объемом до 1 ЭБ. По умолчанию он не поддерживается в Windows.
- NTFS — NTFS — популярная файловая система, разработанная Microsoft. Он поддерживает максимальный объем и размеры файлов 8PB. В ядро Linux добавлена полная поддержка NTFS в версии 5.15.
- FAT32 — это более старая файловая система, но вы все еще можете увидеть, как она используется в дикой природе. Он поддерживает максимальный размер файла 4 ГБ и максимальный размер тома 2 ТБ. Многие операционные системы *nix и Windows поддерживают FAT32.
#Что такое разметка в Linux?
Разделение — это процесс создания логических границ на устройстве хранения. Общие примеры устройств хранения включают жесткие диски (HDD), твердотельные накопители (SSD), флэш-накопители USB и SD-карты. Создание раздела на диске логически отделяет его от других разделов. Это логическое разделение может быть полезно для различных сценариев, включая ограничение роста файловой системы и установку нескольких операционных систем на один диск.
Создание раздела на диске логически отделяет его от других разделов. Это логическое разделение может быть полезно для различных сценариев, включая ограничение роста файловой системы и установку нескольких операционных систем на один диск.
#Как разметить и отформатировать диски в Linux
Теперь давайте углубимся в разбиение и форматирование дисков в системе Linux.
#Предпосылки
Прежде чем мы начнем, вам потребуется:
- Доступ к терминалу системы Linux. Мы будем использовать Ubuntu 22.04 LTS.
- привилегии sudo/root
- Доступный диск, который вы хотите отформатировать и разметить. Мы собираемся использовать сервер с настраиваемой разметкой от Cherry Servers.
- Резервные копии любых данных, которые вы не хотите потерять (необязательно)
#Как просмотреть диски в Linux
Чтобы просмотреть доступные диски в Linux, выполните следующую команду:
fdisk -l | grep "Диск /"
Выходные данные должны выглядеть примерно так:
Выходные данные fsdisk выше включают устройства цикла, которые являются логическими псевдоустройствами, а не реальными дисками. Если вам нужно более точное представление ваших дисков, используйте команду
Если вам нужно более точное представление ваших дисков, используйте команду lsblk -I 8 -d . «-I 8» указывает номер устройства ядра для блочных устройств, а -d исключает разделы.
Вывод должен выглядеть примерно так:
Если вам нужна дополнительная информация для правильной идентификации дисков, используйте lshw -class disk . Выходные данные будут включать дополнительную идентифицирующую информацию, такую как продукт, размер, производитель, шина и логическое имя (путь устройства), например:
#Как просмотреть существующие разделы в Linux
раздел, вы можете просмотреть существующие разделы. Чтобы просмотреть существующие разделы в Linux, используйте кнопку 9.0061 lsblk команда. Вывод должен выглядеть примерно так:
Разделы имеют ТИП из часть и вложены под свои диски в выводе, например sda1 в нашем примере.
Если вы хотите просмотреть такую информацию, как типы файловых систем, метки дисков и UUID, используйте команду lsblk -f . Вывод должен выглядеть примерно так:
Вывод должен выглядеть примерно так:
#Как разбить диск в Linux
В Linux существует несколько способов разбиения диска на разделы, в том числе parted и gparted , но здесь мы сосредоточимся на популярной утилите fdisk . В нашем случае мы предположим, что наш диск смонтирован на /dev/sda . Мы создадим основной раздел и будем использовать номер раздела по умолчанию, первый сектор и последний сектор, которые выбирает fdisk . Вы можете изменить эти параметры в зависимости от ваших требований.
Примечание. Если вы создаете разделы на смонтированном диске, сначала размонтируйте его с помощью команды `umount .
Для начала мы откроем наш диск в fdisk с помощью этой команды:
fdisk /dev/sda
Это запустит интерактивную утилиту fdisk , и вы должны увидеть примерно такой результат:
В ответ на команду (m для справки): введите n , чтобы создать новый раздел. Результат должен выглядеть примерно так:
Результат должен выглядеть примерно так:
Он показывает, что диск, смонтированный в каталоге /dev/sda, имеет один основной раздел, который отформатирован и используется в данный момент.
Мы нажмем Enter, чтобы выбрать значение по умолчанию и создать новый первичный раздел. Затем нам будет предложено указать номер раздела.
Мы будем использовать значение по умолчанию 2 , а затем получим запрос на ввод номера сектора.
Мы нажмем Enter, чтобы принять первый сектор по умолчанию, а затем получим запрос на последний сектор.
Опять же, мы нажмем Enter, чтобы принять значение по умолчанию, и fdisk создаст раздел. Обратите внимание: если бы мы хотели создать меньший раздел, мы могли бы использовать меньший промежуток между нашим первым и последним блоком. Это позволит нам создать несколько разделов на диске.
Полный вывод выглядит следующим образом:
Вы можете ввести p , чтобы увидеть таблицу разделов и убедиться, что ваши изменения верны:
Как видите, теперь у нас есть два раздела на / Диск dev/sda . В командной строке
В командной строке (m для справки): введите w , чтобы записать изменения в систему Linux. Вывод должен выглядеть примерно так:
После этого fdisk выйдет, и вы вернетесь в оболочку Linux. Мы видим наш недавно созданный раздел sda , выполнив команду lsblk /dev/sda . Вывод должен выглядеть примерно так:
#Как отформатировать диск в Linux
Теперь, когда наш диск полностью разбит на разделы, мы можем отформатировать только что созданный раздел sda2 . Общий синтаксис форматирования раздела диска в Linux:
mkfs.<файловая система>
Например, чтобы отформатировать наш только что созданный раздел /dev/sda2 , мы можем использовать эту команду:
mkfs.ext4 /dev/sda2
Вывод должен выглядеть примерно так:
Чтобы вместо этого использовать файловую систему NTFS, введите следующую команду:
mkfs.ntfs /dev/sda2
Чтобы вместо этого использовать файловую систему FAT32, введите следующую команду:
mkfs.fat -F 32 /dev/sda2
Параметр -F указывает FAT-TYPE , который определяет, являются ли таблицы размещения файлов 12-, 16- или 32-разрядными.
#Как смонтировать диск в Linux
После того, как диск разбит на разделы и отформатирован, мы можем смонтировать файловую систему в Linux.
Во-первых, если ваша точка монтирования еще не существует, создайте ее с помощью команды mkdir . Общий синтаксис команды:
mkdir
Например, чтобы сделать нашу точку монтирования /var/cherry , используйте эту команду:
mkdir /var/cherry
Далее монтируем наш раздел с помощью команды mount . Общая структура команды для монтирования раздела диска в Linux:
mount -t-o
Примечание. Если вы опустите параметр
Если вы опустите параметр -t , команда mount по умолчанию будет использовать значение auto и попытается угадать правильный тип файловой системы.
Например, чтобы смонтировать наш /dev/sda2 (который имеет файловую систему Ext4) в /var/cherry в режиме чтения/записи, мы можем использовать эту команду»
mount -t ext4 -o rw /dev/sda2 /var/вишня
Если ошибок нет, команда не возвращает никакого вывода.
Вы можете подтвердить правильность точки монтирования разделов с помощью lsblk /dev/sda команда. Вывод должен включать новую точку монтирования /var/cherry для недавно отформатированного устройства /dev/sda2 :
Наконец, чтобы диск автоматически монтировался при загрузке системы Linux, вам нужно добавить его в . /etc/fstab .
⚠️ Внимание: будьте осторожны! Ошибки в /etc/fstab могут привести к тому, что ваша система не загрузится!
Общий формат записи раздела /etc/fstab :
Перефразируя конфигурацию файла Fstab в Ubuntu, включает или отключает резервное копирование с помощью команды dump. Он может быть установлен на 1 (включено) или 0 (отключено) и обычно отключен.
Он может быть установлен на 1 (включено) или 0 (отключено) и обычно отключен. определяет порядок fsck проверяет раздел на наличие ошибок при загрузке системы. Как правило, корневое устройство системы имеет номер 1, а остальные разделы — номер 2. 0 отключает fsck проверка при загрузке.
Чтобы отредактировать /etc/fstab , откройте его в текстовом редакторе, таком как nano или vim , и внесите изменения. Для нашего раздела /dev/sda2 , смонтированного по адресу /var/cherry , мы будем использовать следующую конфигурацию:
/dev/sda2 /var/cherry ext4 rw 0 0
Сохраните изменения и закройте текстовый редактор, когда закончите.
#Заключение
Готово! Теперь вы знаете основы того, как разбивать и форматировать диски в Linux. Для более глубокого погружения в тему разбиения, форматирования и монтирования дисков мы рекомендуем прочитать справочные страницы для конкретных инструментов, которые мы использовали здесь, таких как mkfs. утилиты (например, mkfs.ext4), fdisk, mount и fstab. <тип>
<тип>
Как разбить диск вручную в ONTAP 9
- Последнее обновление
- Сохранить как PDF
- Просмотров:
- 8,856
- Видимость:
- Общедоступный
- Голосов:
- 3
- Категория:
- Дисководы
- Специальность:
- аппаратное обеспечение
- Последнее обновление:
Применяется к
- ADPv1
- АДПv2
- ОНТАП 9
Описание
- В некоторых сценариях определенный диск может не быть разбит на разделы автоматически или разбит на разделы с неправильным размером раздела.

- В этом случае требуется переразметка вручную.
- Однако целевой диск должен быть того же размера и типа, что и исходные диски из совокупности, к которой будет принадлежать диск.
- Размеры разделов не должны отличаться от тех, с которыми система была инициализирована.
- Не используйте эту процедуру для ручного разделения SSD Flash Pool.
Войдите, чтобы просмотреть все содержимое этой статьи базы знаний.
Впервые в NetApp?
Узнайте больше о нашей отмеченной наградами поддержке
NetApp не дает никаких заверений или гарантий в отношении точности, надежности или пригодности любой информации или рекомендаций, представленных в данной публикации, или в отношении любых результатов, которые могут быть получены при использовании информации или соблюдении любых рекомендаций, представленных в данной публикации.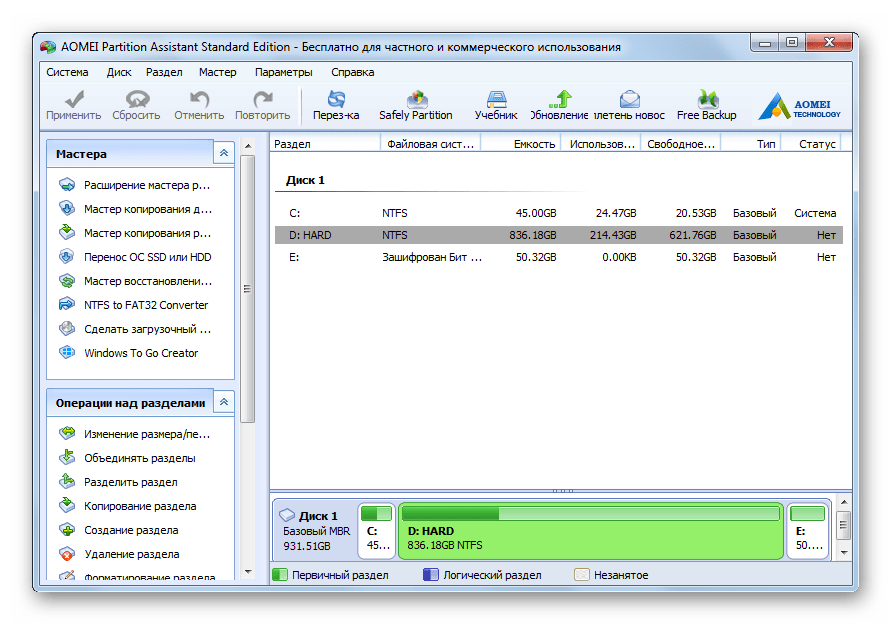
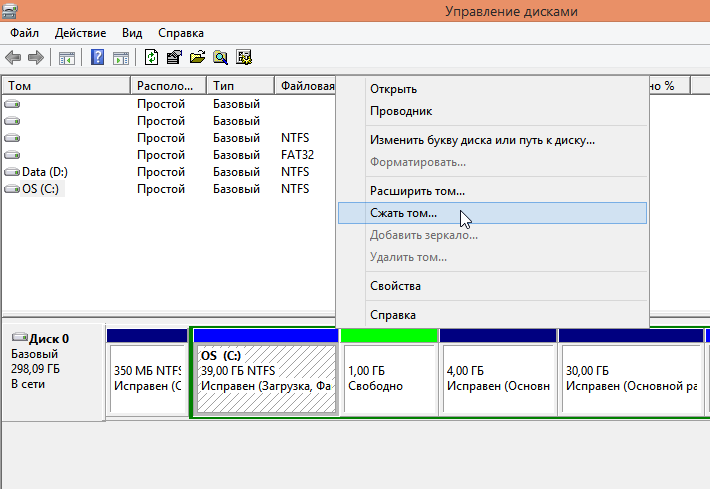

 ntfs /dev/sda2
ntfs /dev/sda2