Как разделить память между дисками c и d: Как разделить диск на 2 части без потери данных
Содержание
Как перенести все данные с диска C на диск D
Прочее › Яндекс Диск › Как перенести Яндекс Диск с Диска с на Диск д
Нажмите комбинацию клавиш Win+E, чтобы открыть Проводник (File Explorer), правой кнопкой мыши нажмите Рабочий стол (Desktop) и выберите в появившемся меню опцию Свойства (Properties). Выберите вкладку Расположение (Location) в окне Свойства (Properties) и нажмите Переместить (Move) под путем папки.
- Как переместить все файлы с диска С на диск D
- Как изменить путь загрузки с диска С на диск Д
- Как перенести все данные с компьютера на жесткий диск
- Как увеличить память на диске D за счет диска С
- Как можно освободить место на диске С
- Как правильно почистить диск C
- Как сделать главным другой диск
- Как перенести загрузку на диск Д
- Как перенести документы на другой диск
- Как сделать чтобы все устанавливалось на жесткий диск
- Как скопировать все данные с компьютера
- Можно ли перенести систему с одного жесткого диска на другой
- В чем разница между диском C и D
- Как сделать слияние дисков
- Почему нельзя расширить системный диск
- Как переписать информацию с диска на диск
- Как перейти на диск D через cmd
- Можно ли перенести папку Windows на другой диск
- Как разделить диск С на С и D
- Как сделать из диска E диск D
Как переместить все файлы с диска С на диск D
Нажмите комбинацию клавиш Win+E, чтобы открыть Проводник (File Explorer), правой кнопкой мыши нажмите Рабочий стол (Desktop) и выберите в появившемся меню опцию Свойства (Properties). Выберите вкладку Расположение (Location) в окне Свойства (Properties) и нажмите Переместить (Move) под путем папки.
Выберите вкладку Расположение (Location) в окне Свойства (Properties) и нажмите Переместить (Move) под путем папки.
Как изменить путь загрузки с диска С на диск Д
Изменение расположения папки «Загрузки»:
- В проводнике Windows 10 нажмите правой кнопкой мыши по папке «Загрузки» и откройте её свойства.
- На вкладке «Расположение» нажмите «Переместить» и выберите другую папку на компьютере, где вы хотите расположить папку загрузок.
Как перенести все данные с компьютера на жесткий диск
В верхней части окна выберите Упорядочить > Копировать, чтобы копировать файлы в память. Теперь перейдите в расположение внешнего запоминающего устройства, нажав соответствующую букву диска. Выделив диск, нажмите Упорядочить > Вставить. При этом выбранные ранее файлы будут копированы на диск.
Как увеличить память на диске D за счет диска С
Кликните правой кнопкой мыши по диску E и выберите пункт меню «Удалить том». Подтверждаем. В результате появляется нераспределенная область на диске. После этого, кликните правой кнопкой мыши по диску С и выберите «Расширить том».
В результате появляется нераспределенная область на диске. После этого, кликните правой кнопкой мыши по диску С и выберите «Расширить том».
Как можно освободить место на диске С
Освобождение места с помощью очистки диска:
- Введите очистка диска в поле поиска на панели задач, а затем в списке результатов выберите «Очистка диска».
- Выберите диск, для которого нужно очистить файлы, а затем нажмите кнопку ОК.
- Установите флажок напротив типа файлов, которые требуется удалить.
Как правильно почистить диск C
Очистка диска в Windows:
- В поле поиска на панели задач введите очистка диска, а затем выберите пункт Очистка диска из списка результатов.
- Выберите диск, который требуется очистить, и нажмите кнопку ОК.
- В разделе Удалить следующие файлы выберите типы файлов, которые требуется удалить.
- Нажмите кнопку ОК.
Как сделать главным другой диск
Откройте диалоговое окно «Управление компьютером».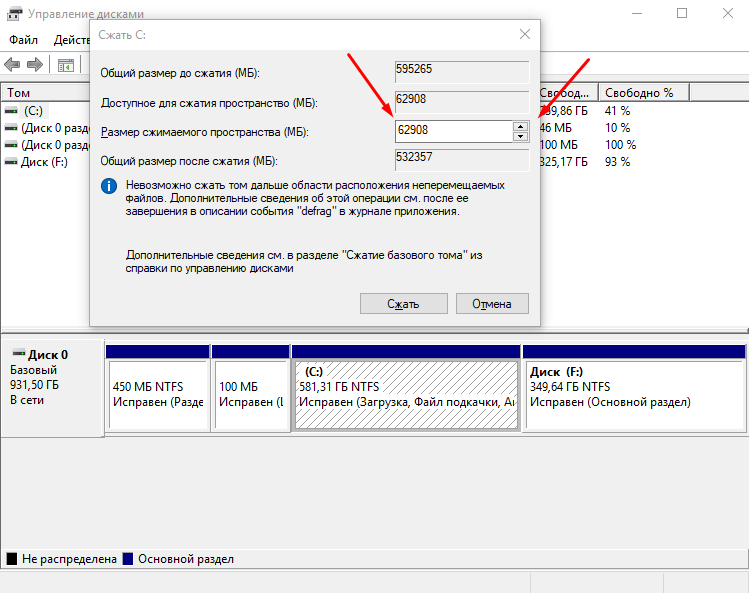 На левой панели в разделе Запоминающие устройства выберите Управление дисками. Щелкните правой кнопкой мыши основной раздел, который следует сделать активным, выберите Отметить раздел как активный и нажмите кнопку Да.
На левой панели в разделе Запоминающие устройства выберите Управление дисками. Щелкните правой кнопкой мыши основной раздел, который следует сделать активным, выберите Отметить раздел как активный и нажмите кнопку Да.
Как перенести загрузку на диск Д
Откройте проводник и нажмите правой кнопкой мыши по папке «Загрузки», после чего выберите «Свойства». В новом окне перейдите во вкладку «Расположение» и нажмите на «Переместить». Выберите нужную вам папку по пути и нажмите «Применить».
Как перенести документы на другой диск
Изменение места хранения папок «Мои документы»:
- Щелкните правой кнопкой мыши папку Мои документы (на рабочем столе) и выберите пункт свойства.
- В поле конечный объект введите новый путь к папке Мои документы или нажмите кнопку переместить, чтобы перейти к папке и при необходимости создать новую папку Мои документы.
Как сделать чтобы все устанавливалось на жесткий диск
Для этого откройте «Параметры» → «Система» → «Память устройства».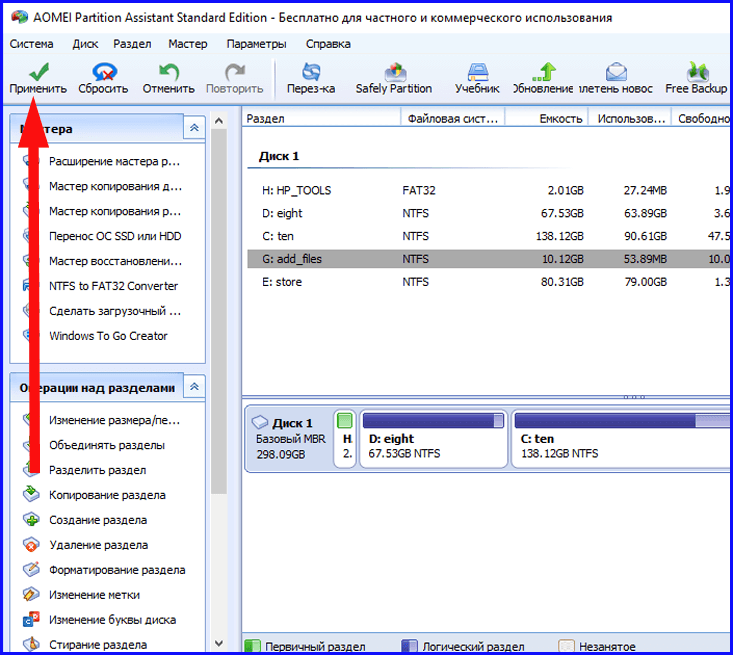 Нажмите «Изменить место сохранения нового содержимого». В появившемся окне в разделе «Новые приложения будут сохраняться здесь» выберите нужный диск и нажмите «Применить».
Нажмите «Изменить место сохранения нового содержимого». В появившемся окне в разделе «Новые приложения будут сохраняться здесь» выберите нужный диск и нажмите «Применить».
Как скопировать все данные с компьютера
Нажмите кнопку Пуск, введите архивация в поле Начать поиск и щелкните Архивация и восстановление в списке Программы. В разделе Архивация файлов или всего содержимого компьютера выберите пункт Архивация файлов. Укажите место сохранения резервной копии и нажмите кнопку Далее.
Можно ли перенести систему с одного жесткого диска на другой
Копировать систему с одного жесткого диска на другой можно разными способами. Лучше всего использовать для этого действия специальное программное обеспечение. Установка таких программ не занимает много времени, при этом клонирование ОС происходит в несколько кликов.
В чем разница между диском C и D
Диск C:\ — это диск, на котором установлена операционная система Windows. Диск D:\ — это дополнительный диск (или раздел), установленный в вашей системе. C и D ничего не обозначают, а D: — это просто автоматическое присвоение буквы следующему диску, добавляемому в вашу систему после основного диска C:\.
C и D ничего не обозначают, а D: — это просто автоматическое присвоение буквы следующему диску, добавляемому в вашу систему после основного диска C:\.
Как сделать слияние дисков
Как объединить разделы жесткого диска через «Управление дисками»:
- Жмем правой по «Этот компьютер», заходим в «Управление».
- Слева давим «Управление дисками».
- Бодро клацаем правой по D, и жмем «Удалить том».
- Клацаем ПКМ по С, выбираем «Расширить том».
- Жмем «Далее», после чего мастер завершит объединение.
Почему нельзя расширить системный диск
Причина 1: справа нет непрерывного незанятого пространства
До расширение объема, должно быть Не распределен место на том же диске. Чтобы получить такое пространство, вы можете удалить или уменьшить другой том на том же диске. Расширить объем серым цветом для каждого диска, если на нем нет незанятого места.
Вставляем диск в дисковод, открываем «Пуск»>«Компьютер»>«DVD RW дисковод» (или CD RW дисковод). После этого, нажимаем правой кнопкой мыши и выбираем пункт «Записать на диск». После этого, вводим название диска и жмем кнопку «Далее». Затем, ждем окончания записи файлов на диск.
После этого, нажимаем правой кнопкой мыши и выбираем пункт «Записать на диск». После этого, вводим название диска и жмем кнопку «Далее». Затем, ждем окончания записи файлов на диск.
Как перейти на диск D через cmd
Чтобы в cmd перейти на другой диск, нужно просто ввести название диска без команды cd.
Можно ли перенести папку Windows на другой диск
Стационарные пользовательские папки связанной учетной записи, закрепленные в операционной системе по умолчанию, можно переместить, при необходимости, в новое место на любой другой диск.
Как разделить диск С на С и D
Для этого кликните правой кнопкой по «Компьютер» — выберите «Управление». Перейдите в раздел «Управление дисками» — кликните правой кнопкой мыши по диску, который нужно разбить, и нажмите «Сжать том…». В появившемся окне нажмите «Сжать» — Windows разобьет диск на две части.
Как сделать из диска E диск D
Нажмите клавиши Win+R (Win — клавиша с эмблемой Windows) на клавиатуре, введите diskmgmt. msc в окно «Выполнить» и нажмите Enter:
msc в окно «Выполнить» и нажмите Enter:
- Удалите букву диска E (в управлении дисками выбрать «Изменить букву диска или путь к диску», выбрать букву, нажать «Удалить»).
- Назначьте диску D букву E.
Как добавить место на системный диск (диск С) + видео
В предыдущих статьях я описывал как можно объединить и «разбить» тома на компьютере, но руководствуясь этими знаниями у вас не получиться добавить место на системный диск (обычно диск C). То есть отщипнуть место с другого диска (например D) и подключить его к системному диску (диску C), поскольку меню «Расширить том» будет не активно. У многих задается резонный вопрос- Как добавить место на диск С с диска D?
Существует два варианта:
1) Воспользоваться сторонними программами (Acronis disk director, partition magic и т.д.). Плюсы этого способа состоят в том, что эти программы интуитивно понятны и многое позволяют сделать с дисками и томами. Минусы- это то, что зачастую они платные, а не купив лицензию вы ничего не сможете сделать с дисками и томами, но это не главный минус, главный состоит в том, что даже опытные администраторы могут убить систему используя эти программы, все таки какое то колдовство остается при их использовании (говорю со знанием дела, сам несколько раз губил данные и операционную систему этими программами).
Минусы- это то, что зачастую они платные, а не купив лицензию вы ничего не сможете сделать с дисками и томами, но это не главный минус, главный состоит в том, что даже опытные администраторы могут убить систему используя эти программы, все таки какое то колдовство остается при их использовании (говорю со знанием дела, сам несколько раз губил данные и операционную систему этими программами).
2) Штатной (встроенной) утилитой Windows, плюсы этого метода в том, что это бесплатная утилита, работая с ней, мне по крайней мере, не приходилось сталкиваться с проблемами в виде потери данных или загрузки операционной системы (не исключаю, что просто везло). Минусы в том, что для того, что бы увеличить место на системном диске (диске C) необходимо удалить другой раздел (диск D), соответственно необходимо перенести все данные с удаляемого диска (диска D), а это иногда проблематично сделать.
В данной статье опишу второй способ- увеличения диска C за счет диска D утилитой Windows (diskpart).
Итак, имеем два тома C и D, задача состоит в том, чтобы от диска D забрать немного места (в данном примере 10Гб) и добавить их диску C. Необходимые шаги:
1 Сохранить все данные с диска D на другой диск или внешние носители.
2 Удалить диск D
3 Подключить необходимое пространство к диску C
4 Создать диск D из оставшегося места.
После того как вы сохранили все нужные данные с диска D на другой носитель (а это обязательно нужно сделать, поскольку том будет удален и все информация с диска D удалиться), нажимаете правой кнопкой мыши на ярлыке Компьютер (он находится на рабочем столе или в меню Пуск) выбираете «Управление» в открывшемся окне выбираете «Запоминающие устройства- Управления дисками». Затем нажимаете правой кнопкой мыши на томе D и выбираете «Удалить том». Если поле «Удалить том» не активно, почитайте статью — Не активно поле Удалить раздел/ Удалить том.
В появившемся окне нажимаете «Да», поскольку вы должны были уже сохранить все данные с диска D.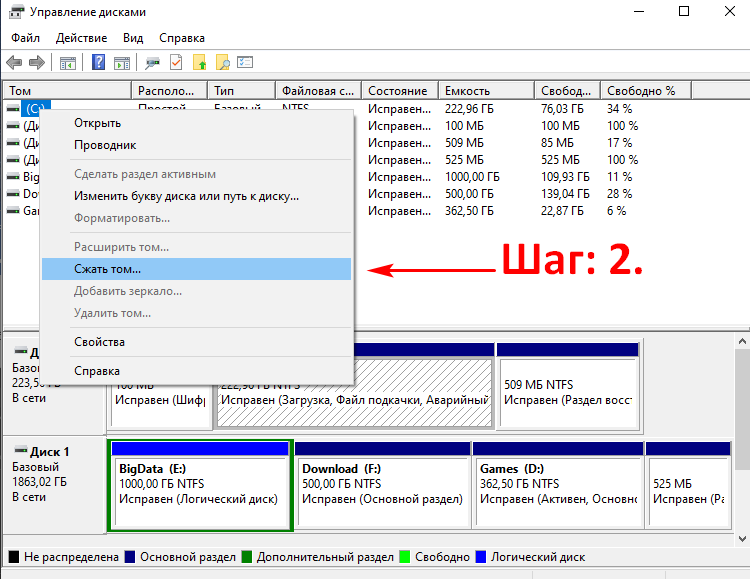
Затем необходимо удалить раздел, для этого нажимаем правой кнопкой на томе и выбираем «Удалить раздел«. Если строка не активна, прочитайте статью Не активно поле Удалить раздел/ Удалить том.
Подтверждаем свой выбор, нажав «Да» в появившемся окне.
Затем нажимаете правой кнопкой на диске C и выбираете «Расширить том».
В окне Мастер расширения нажимаете «Далее».
В следующем окне выбираете размер, который необходимо добавить диску C, в данном примере 10 Гб, соответственно прописываем 10000.
В следующем окне подтверждаем введенные данные, нажимаем «Готово».
После этого создаем заново диск D. Для этого нажимаем правой кнопкой на не размеченной области и выбираем «Создать простой том».
В следующем окне нажимаете «Далее».
Указываете размер тома (диск D), можно оставить по умолчанию, поскольку там будет прописано максимально возможное пространство из которого можно сделать том.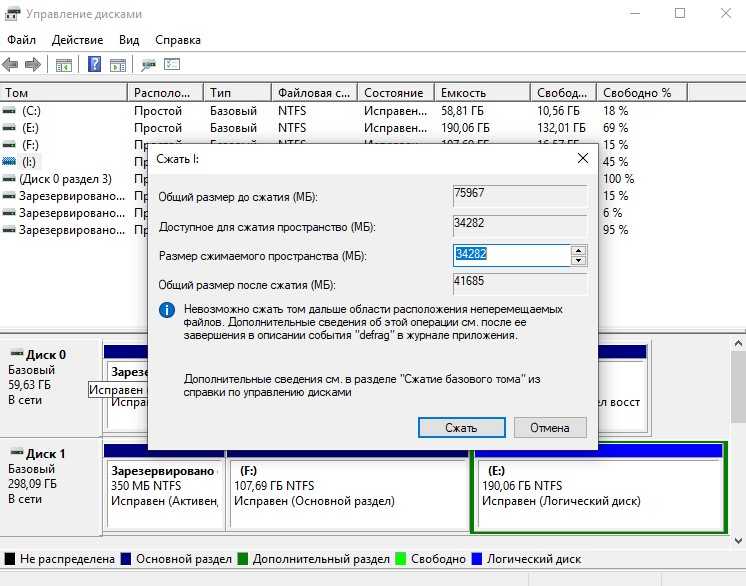 Нажимаете «Далее».
Нажимаете «Далее».
Выбираете букву диска.
В следующем окне выбираете параметры форматирования, можно оставить все по умолчанию и нажать «Далее».
В результате имеем увеличенный на 10Гб диск C, и соответственно уменьшенный диск D.
Я очень надеюсь, моя статья помогла Вам! Просьба поделиться ссылкой с друзьями:
Прямое перетаскивание для перемещения пространства с диска D на диск C Windows 11/10/7
Обновлено
Cici 18 апреля 2023 г.
Автор
Cedric
В настоящее время компьютеры стали неотъемлемой частью нашей жизни и работы. Но чем дольше работает компьютер, тем больше мы можем понять, что диск C указывает на нехватку памяти. Когда на диске C, который эквивалентен человеческому сердцу, заканчивается память, следуют бесчисленные проблемы с работой, такие как сбои компьютера, зависание карт и т. Д. Эти проблемы расстраивают многих пользователей.
Д. Эти проблемы расстраивают многих пользователей.
Возможно, вы ничего не скачали; как будет уменьшаться пространство диска C? Не волнуйся. Мы объясним, почему место на диске C становится все меньше и меньше.
Помимо предоставления решений для этих причин, мы также научим вас перемещать пространство с диска D на диск C в Windows 11/10/8/7 с помощью программного обеспечения для управления разделами — EaseUS Partition Master.
С помощью этого инструмента вы можете напрямую перенести пространство с диска D на диск C без потери данных.
Почему диск C становится меньше
Как правило, диск C является системным диском на компьютере. Когда операционная система Windows работает, она генерирует много ненужных файлов. Независимо от того, используете вы его или нет, пространство на диске C в определенной степени станет меньше, и вы даже можете увидеть, что на диске C отображается красная полоса. Есть много причин, по которым оставшееся место на диске C становится все меньше и меньше. Ниже представлены следующие аспекты:
Ниже представлены следующие аспекты:
1. Файлы в корзине занимают место. Чем больше данных временно хранится в корзине, тем больше места на диске C будет занято. Вы можете удалить файлы из корзины, тогда место на диске C соответственно увеличится. Вы можете восстановить удаленные файлы из пустой корзины, если удалили их по ошибке.
2. Включено ли восстановление системы на вашем компьютере? Параметр восстановления системы уменьшит место на диске C; вы можете отключить его, если в этом нет необходимости.
3. Файлы подкачки и виртуальная память. Файл подкачки относительно большой. Если файл подкачки хранится на диске C, это может привести к тому, что виртуальная память компьютера достигнет определенного предела. Поэтому нужно в любой момент запустить диспетчер задач, чтобы посмотреть, не исчерпана ли почти память компьютера. Если это так, вам следует перенести файлы подкачки на другой диск.
4. Слишком много временных файлов. Вы можете использовать программу очистки диска, которая поставляется с системой диска C, для очистки ненужных файлов, потому что она не удалит файлы, которые не должны быть удалены по ошибке. Посмотрите, как решить, что на диске C недостаточно места.
Посмотрите, как решить, что на диске C недостаточно места.
5. Установка программного обеспечения на диск C определенно потребляет память. Хотя иногда вы выбираете установку на другие диски, соответствующие регистрационные файлы будут помещены в системную папку, из-за чего емкость диска C будет становиться все меньше и меньше. Итак, устанавливайте приложения вне диска C, например, на диск D.
Если вы попробовали упомянутые выше решения, но на диске C по-прежнему недостаточно свободного места; однако на вашем диске данных, таком как диск D, много свободного места, то почему бы не попытаться переместить свободное пространство диска D на диск C для расширения?
Как переместить пространство с диска D на диск C Windows 11/10/8/7
EaseUS Partition Master — одна из самых известных программ управления разделами, позволяющая пользователям всех уровней легко разбивать жесткие диски на компьютерах с Windows. и полностью используйте дисковое пространство.
Выделить пространство с диска D на диск C напрямую
Вы можете использовать новую функцию «Выделить пространство», чтобы увеличить диск C с диска D, не удаляя диск D, чтобы освободить место. Никакой потери данных.
Никакой потери данных.
Шаг 1. Щелкните правой кнопкой мыши раздел D: с достаточным количеством свободного места и выберите «Выделить пространство».
Шаг 2. Выберите целевой раздел — диск C: и перетащите панель разделов вправо, чтобы добавить свободное пространство с диска D: на диск C:. Затем нажмите «ОК» для подтверждения.
Шаг 3. Нажмите кнопку «Выполнить задачу» и нажмите «Применить», чтобы начать процесс перемещения свободного пространства с диска D: на диск C:.
Видеоруководство: перемещение и изменение размера пространства в Windows 11/10
Вы можете использовать его для изменения размера/перемещения разделов, объединения разделов, создания/форматирования/удаления разделов, переноса ОС на SSD/HDD для ускорения работы Windows и более. Используйте эту компетентную программу управления разделами, чтобы переместить пространство с диска D на диск C или любой другой диск с данными на C двумя способами.
Считаете ли вы, что этот отрывок полезен для перемещения пространства с диска D на диск C? Если вам это нравится, вы также можете поделиться им с другими нуждающимися людьми!
Перенос дискового пространства с D на C в Windows 10
Задавать вопрос
спросил
Изменено
7 лет, 6 месяцев назад
Просмотрено
58 тысяч раз
Я использую Windows 10. Моя общая память составляет 500 ГБ.
У меня есть 50 ГБ на диске C и оставшиеся на диске D. Памяти диска C недостаточно, и я установил большую часть программного обеспечения только на диск D. Основные программы занимают много памяти в C.
Как я могу перенести память с D на C. Без резервного копирования в любом месте и удаления системы.
Если это невозможно, как я могу очистить место на диске C.
Пожалуйста, обратитесь к моим установленным программам. Большинство программ установлено только на C.
- windows
- жесткий диск
- память
- windows-10
4
Как вариант, если на вашем томе D есть немного свободного места, а C и D являются томами NTFS, вы можете уменьшить «D» и расширить «C».
Процесс описан здесь
Основная идея:
- Запустить встроенный инструмент «Управление дисками». В меню «Пуск» вы можете найти его как «Создание и форматирование разделов жесткого диска»
- Найдите свой жесткий диск в списке и выберите том со свободным местом для сжатия.
- Введите, сколько вы хотите «вырезать» из большего объема.
- И выберите меньший том «C» для расширения. Нераспределенное пространство должно быть доступно для «втыкания».
0
Если у вас есть один жесткий диск, разделенный на две части, вы можете уменьшить размер второго раздела и добавить его к первому (только если два раздела расположены друг за другом и между ними нет пробела.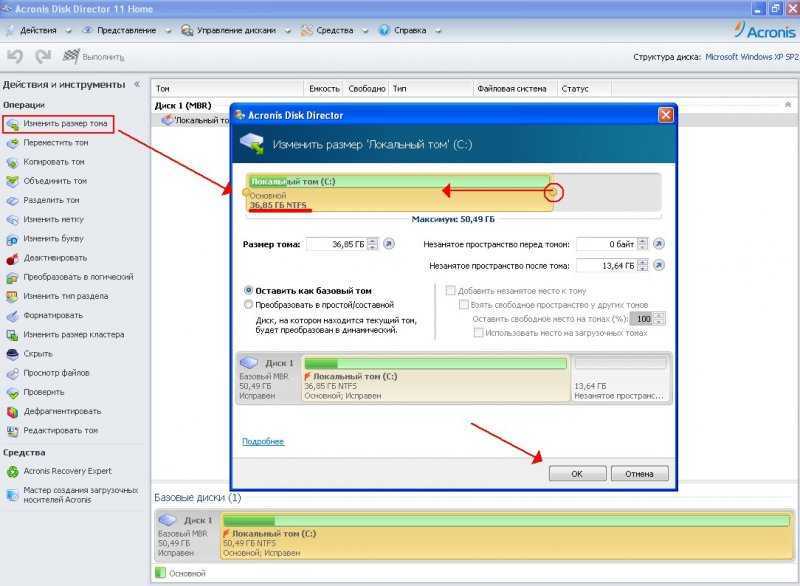
Большинство программ создания разделов должны уметь это делать.
В этом случае я даю вам инструкции для мастера мини-разделов:
Откройте мастер мини-разделов
Щелкните правой кнопкой мыши на диске C и нажмите «Расширить» (это позволит получить свободное пространство из следующего раздела и добавить его к предыдущему, в данном случае с D на C)
После этого появится всплывающее окно с вопросом, сколько места вы хотите занять (со следующего диска)
Максимальное пространство, которое вы можете занять, зависит от количества свободного места на вашем разделе.
После выбора желаемого объема пространства в верхней левой части главного окна нажмите «Применить» и дождитесь завершения.
Если он попросит вас перезагрузить компьютер (что я не думаю, что это произойдет для расширения), нажмите «Перезагрузить» и ничего не делайте. Он автоматически перезагрузит ваш компьютер. При запуске он не загружает Windows, вместо этого загружается мастер мини-разделов.

