Как разделить жесткий диск на части: Вы заблудились на сайте компьютерного мастера
Содержание
Как разделить жёсткий диск в Windows и macOS
9 февраля 2021ЛикбезmacOS
Хранить компоненты ОС в одном месте с развлекательным контентом не лучшая идея.
Поделиться
0
Физический накопитель отображается в системе в виде виртуальных томов, их также называют локальными дисками или разделами.
Накопитель может быть представлен только одним томом, который вмещает всё дисковое пространство и хранит все ваши файлы. А может быть разбит на несколько томов, между которыми распределено всё доступное место и файлы.
Первый вариант очень распространённый, но не самый практичный. Хранить компоненты ОС в одном месте с фильмами, играми и другим развлекательным контентом — не лучшая идея. Вы или другие пользователи компьютера могут случайно задеть важные файлы. А если система выйдет из строя и её нужно будет переустановить, то вместе со старой ОС удалится и остальное содержимое тома.
К счастью, всегда можно разбить накопитель на два и больше разделов. В общих чертах процедура происходит так: вы отнимаете некоторое количество пространства у существующего тома и используете этот объём для создания нового.
В общих чертах процедура происходит так: вы отнимаете некоторое количество пространства у существующего тома и используете этот объём для создания нового.
К примеру, можно оставить тому с установленной ОС около 40–50 ГБ, а всё остальное пространство выделить под новый раздел, отведённый для программ и развлекательного контента. В таком случае системные и личные файлы будут храниться отдельно. И если придётся переустановить систему, ваш контент останется на компьютере.
Перед разбивкой диска обязательно скопируйте важные файлы на другие носители. Ваши личные данные не должны пострадать, но лучше перестрахуйтесь.
Перечисленные способы разделения подходят для обоих типов накопителей: традиционных (HDD) и твердотельных (SSD).
1. Как разделить диск в Windows
Штатными средствами
Для разделения и других операций с накопителями в Windows предназначена стандартная утилита «Управление дисками». Чтобы открыть её, кликните правой кнопкой по ярлыку «Этот компьютер» и выберите «Управление» → «Управление дисками». Ещё быстрее запустить утилиту можно с помощью специальной команды: нажмите клавиши Windows + R, вставьте в поле diskmgmt.msc и кликните ОК.
Ещё быстрее запустить утилиту можно с помощью специальной команды: нажмите клавиши Windows + R, вставьте в поле diskmgmt.msc и кликните ОК.
В окне «Управление дисками» вы увидите список локальных томов (разделов), на которые уже разбит ваш накопитель. Среди них могут быть скрытые системные разделы, которые не отображаются в проводнике. Это нормально, не обращайте на них внимания.
В нижней половине окна кликните правой кнопкой по тому, который хотите разделить, и выберите опцию «Сжать том».
Затем укажите объём данных, который вы желаете выделить для нового тома, и подтвердите сжатие.
В результате на экране рядом с выбранным томом отобразится заданное количество свободного пространства, доступного для нового раздела. Кликните по этой области правой кнопкой и выберите «Создать простой том».
Если у вас Windows XP, опция сжатия, скорее всего, будет недоступной. Тогда просто кликните правой кнопкой по тому, который нужно разбить, и выберите «Новый раздел». Дальнейшие действия будут примерно одинаковыми для всех версий ОС.
Дальнейшие действия будут примерно одинаковыми для всех версий ОС.
Когда на экране появится мастер создания нового тома, следуйте его подсказкам.
В процессе вам нужно будет выбрать букву и метку (название) раздела. Когда мастер предложит отформатировать диск, выберите систему NTFS и подтвердите выбор. После форматирования созданный том появится в проводнике. Если этого не произойдёт, перезагрузите компьютер.
Точно таким же образом можно разбивать диск в дальнейшем, добавляя новые тома.
В сторонней программе
Если по какой-то причине у вас не получится разбить диск штатными средствами Windows, попробуйте сделать это в одной из сторонних программ. К примеру, в утилите MiniTool Partition Wizard. Она бесплатная, совместимая со всеми версиями Windows от XP до 10 и довольно простая.
Чтобы разделить диск в MiniTool Partition Wizard, выберите в программе подходящий том и кликните на левой панели Move/Resize Partition («Переместить/Изменить размер раздела»). В появившемся окне в поле Unallocated Space After укажите количество свободного пространства, которое будет взято у текущего тома в пользу нового. Щёлкните ОК.
В появившемся окне в поле Unallocated Space After укажите количество свободного пространства, которое будет взято у текущего тома в пользу нового. Щёлкните ОК.
В основном меню программы появится новый безымянный раздел с пометкой Unallocated. Кликните по нему правой кнопкой и выберите команду Create («Создать»). В следующем окне заполните поля Drive Letter («Буква диска») и Partition Label («Метка раздела»), выберите в качестве файловой системы NTFS и нажмите ОК.
Вернувшись в главное меню MiniTool Partition Wizard, на верхней панели кликните Apply, чтобы применить изменения. Компьютер перезапустится, и на чёрном экране отобразится белый текст. Ждите и не выключайте устройство. Когда Windows загрузится, в проводнике появится созданный том.
2. Как разделить жёсткий диск в macOS
Если у вас Mac, то для разделения накопителя вам понадобится предустановленная программа «Дисковая утилита». Её можно найти в меню Finder → «Программы» → «Утилиты».
Запустив «Дисковую утилиту», на левой панели выберите диск, который вы собираетесь разделить, и кликните по кнопке «Разбить на разделы».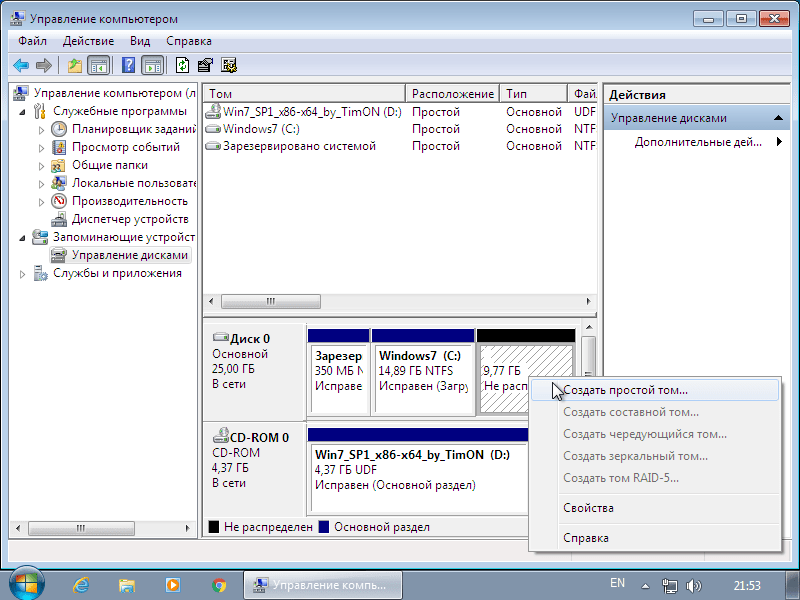
На экране появится окно с дальнейшими инструкциями, в котором вы сможете выбрать количество, размер и другие параметры новых разделов.
Когда внесёте все необходимые настройки, кликните «Применить» и дождитесь, пока изменения вступят в силу.
Читайте также 🖥
- Почему компьютер не видит телефон или планшет и что с этим делать
- Что делать, если компьютер не видит внутренний жёсткий диск
- Как восстановить жёсткий диск
Как разделить жёсткий диск на разделы в Windows
Будет справедливо сказать, что большинство компьютеров и ноутбуков в настоящее время работают под управлением операционных систем Windows. Это может быть наиболее актуальная версия Windows 10, либо постепенно теряющие свои позиции Windows 8, Windows 7 и даже XP и Vista.
Это может быть наиболее актуальная версия Windows 10, либо постепенно теряющие свои позиции Windows 8, Windows 7 и даже XP и Vista.
Любой компьютер представляет собой устройство, оснащённое жёстким диском. На нём хранится различная информация, включая саму операционную систему.
Казалось бы, всё можно загружать на один диск, и ничего делать не требуется. На деле это не совсем так.
Зачем делить жёсткий диск
Если открыть «Мой компьютер» на большинстве ПК и ноутбуков, можно заметить, что на них используется минимум 2 раздела. Один из них выделен под операционную систему и некоторое программное обеспечение. А на втором разделе обычно хранятся фотографии, видео, игры и многое другое.
ОС Windows обладает свойствами видеть жёсткие диски, как и твердотельные накопители (SSD), в виде разделов. Они же локальные диски. Физически одно хранилище можно разделить на несколько.
При этом при покупке нового носителя зачастую он не делится, а представляет собой единый том.
Если же говорить о том, зачем разделять любой жёсткий диск минимум на два тома, то тут всё очевидно. Можно просто попробовать хранить всё в рамках одного раздела. Тогда пользоваться им окажется откровенно неудобно. Да, файлы и данные вполне реально распределить по папкам. Но когда вся информация, включая фото, видео и операционную систему, находится в рамках одного раздела, при переустановке ОС или её случайном сбое все эти данные пропадут.
Это главный ответ на вопрос относительно того, зачем нужно разбивать жёсткий диск на разделы.
Практика показывает, что у большинства пользователей предусмотрено 2 основных раздела:
- Диск C. Его главная задача хранить на себе операционную систему, а также ряд программ. Они вместе занимают не так много места, поэтому выделить под это 50-100 ГБ обычно достаточно.
- Диск D. Это уже место для хранения мультимедийных файлов, игр и пр.
Когда под ОС выделен отдельный раздел, вся информация, которая находится в других томах, при переустановке операционной системы останется нетронутой.
ВАЖНО. Если планируется разбить диск, где уже есть данные, предварительно их следует скопировать и сохранить на другом носителе.
Это обусловлено тем, что в процессе разбивки данные обычно стираются.
Теперь основной вопрос касается того, как именно разделить один жёсткий диск на несколько тематических разделов. Для этого существует достаточно много решений.
Разделение при установке ОС
Один из простейших вариантов того, как можно разделить свой жёсткий диск на разные разделы. Делают это непосредственно при установке, либо же при переустановке операционной системы.
Если вы не знаете, как именно разделять жёсткие диски на два тома, но легко справляетесь с переустановкой ОС, тогда просто следуйте инструкциям:
- Начните процедуру установки операционной системы.
 Нужно дойти до того момента, когда необходимо выбрать раздел, в котором будет размещаться ОС.
Нужно дойти до того момента, когда необходимо выбрать раздел, в котором будет размещаться ОС. - На этом этапе создайте необходимый раздел и выберите необходимый объём. Если суммарно диск рассчитан на 1-2 ТБ, под системный диск C достаточно оставить 100-150 ГБ.
- Затем компьютер затребует выделить ещё небольшой объём пространства, необходимый для резервных файлов. Тут сильно не жадничайте и кликните на «Согласиться».
- Теперь формируется второй том. Найдите строку «Свободное место» и затем нажмите на кнопку «Создать». Выделите необходимый объём. Можно и весь остаточный. И затем на кнопку «Применить».
Если требуется сформировать 3 раздела, тогда действуйте по аналогии, как и со вторым томом.
Не забудьте выбрать именно раздел C как системный диск, куда и будет установлена операционная система.
Ничего сложного в том, как разделить единый жёсткий диск при установке ОС Windows, нет. Это объективно один из простейших методов.
Проблема лишь в том, что ради разделения переустанавливать ОС согласиться далеко не каждый. Это хороший вариант, когда необходимость в разбивке совпадает с потребностью обновить текущую операционную систему.
Это хороший вариант, когда необходимость в разбивке совпадает с потребностью обновить текущую операционную систему.
Не стоит думать, что разделить свой жёсткий диск можно исключительно при установке Windows 7 или более свежих Windows 10 и 8 (8,1). Существуют альтернативные решения, включая специальное программное обеспечение.
Если вам требуется разделить на несколько томов свой жёсткий диск, но делать это при установке Windows 10 или иных версий не хочется, либо нет необходимости, воспользуйтесь одним из следующих методов.
Инструменты Windows
При возникновении необходимости разбить жёсткий диск на разные разделы в ОС Windows 10 или иной версии, но без переустановки операционной системы, вполне можно воспользоваться встроенными инструментами.
Есть интегрированная утилита, которая работает не только в Windows 10, но также доступна в Windows 7 и 8, позволяет без проблем разбить диски. Даже если они уже ранее были поделены.
Предполагается, что юзер не знает, как можно разделить используемый жёсткий диск на 2 и более части. В этом случае требуется сделать следующее:
- кликнуть правой кнопкой мышки по значку «Мой компьютер»;
- выбрать пункт «Управление»;
- в открывшемся окне перейти в раздел «Управление дисками»;
- в нижней части окна выбрать том для последующего разделения;
- кликнуть по нему правой кнопкой и нажать сжать;
- распределить свободное пространство для его выделения под новый том;
- подтвердить желание сжать;
- после этого отобразится количество доступного места;
- кликнуть по нему правой кнопкой;
- нажать «Создать простой том»;
- следовать инструкциям мастера создания нового тома.
Там уже подробные пояснения не нужны. Просто следуйте пошаговым инструкциям.
Один из довольно простых вариантов того, как правильно и безопасно разделить используемый на ПК или ноутбуке жёсткий диск.
Командная строка
Чтобы разделить установленный на компьютере объёмный жёсткий диск на несколько томов, также можно воспользоваться помощью командной строки.
Но объективно этот метод выглядит сложнее в сравнении с уже рассмотренными. Хотя и он имеет полное право на существование.
ВАЖНО. Следующая инструкция актуальна лишь для дисков, которые раньше не делились.
Задача состоит в том, чтобы сделать из одного хранилища 2 тома. Для начала требуется открыть командную строку от имени администратора, зажав кнопки Win и X на клавиатуре, и выбрать нужную опцию.
Далее вводится несколько команд:
- diskpart;
- list volume. Запомните номер тома на жёстком диске, соответствующий системному разделу C;
- select volume N. Тут букву N замените номером раздела;
- shrink desired=N. Здесь уже вместо N указывается объём памяти в мегабайтах, на который нужно сократить диск для разделения;
- list disk.
 На этом этапе запомните или запишите номер накопителя, где расположен системный раздел;
На этом этапе запомните или запишите номер накопителя, где расположен системный раздел; - select disk N. Букву N замените номером из предыдущей команды;
- create partition primary;
- format fs=ntfs quick;
- assign letter=d. Букву D можно заменить на любую другую. Это будет название нового тома;
- Команда для выхода и завершения изменения.
Командную строку после этого можно закрыть. Теперь откройте проводник ОС и проверьте, появился ли новый раздел.
Иногда он сразу не отображается. В этой ситуации перезагрузите компьютер. Если и после этого ничего нет, тогда высока вероятность допущения ошибки на одном из этапов. Стоит попробовать ещё раз, либо прибегнуть к альтернативным методам разделения.
Программное обеспечение
Многие пользователи предпочитают использовать сторонние программы, с помощью которых без проблем можно разделить диск на два и более тома, а также задействовать ряд других дополнительных возможностей.
В действительности подобных программ достаточно много. Стоит выделить несколько наиболее популярных, востребованных и эффективных.
Для каждой из них представлена своя инструкция о том, как правильно разбить используемый жёсткий диск и выделить различные разделы под те или иные потребности.
MiniTool Partition Wizard
Довольно простая в понимании программа, которая имеет поддержку всех классических операций для работы с накопителями. Софт позволяет создавать, делить разделы, удалять тома с жёстких дисков и твердотельных накопителей.
Для начала потребуется загрузить и установить программу. Делать это лучше с официального сайта разработчиков, либо через проверенные ресурсы. Это касается любого программного обеспечения.
Далее последовательность операций будет следующая:
- запустите программу;
- кликните по диску, который требуется поделить, правой кнопкой;
- в контекстном меню выберите пункт Move Resize;
- распределите встроенным ползунком память на диске;
- значение, на которое уменьшается разбиваемый диск, и станет пространством нового тома;
- на освободившемся пространстве диска нажмите правой кнопкой;
- выберите пункт Create;
- появится окно с указанием свободного пространства;
- если всё устраивает, жмите на ОК и потом на Apply.

Учтите, что лишь при разбивке системного диска, на котором установлена операционная система, после разделения компьютер отправляется на перезагрузку.
AOEMI Partition Assistant
Бесплатная и простая утилита, позволяющая делить диски, форматировать, удалять и перемещать их. В применении этого программного обеспечения нет ничего сложного.
Софт сам подсказывает последовательность шагов. Поэтому с ним справится даже новичок. В отличие от предыдущей программы, эта утилита имеет русскоязычный интерфейс.
От пользователя потребуется сделать следующее:
- запустить программу и выбрать диск для разбивки;
- кликнуть по нему правой кнопкой;
- нажать на «Изменить размер»;
- распределить ползунком или вводом числовых значений пространство;
- подтвердить изменения;
- когда отобразится выделенное свободное место, кликнуть по нему правой кнопкой;
- нажать на «Создание раздела»;
- подтвердить размер, выбрать файловую систему и название для диска;
- нажать на ОК;
- затем кликнуть на «Применить»;
- дождаться завершения процесса;
- при запросе на разрешение разделить диск согласиться;
- дождаться автоматической перезагрузки.

Остаётся лишь проверить, вступили ли изменения в силу.
Acronis Disk Director
Достаточно мощный софт, позволяющий создавать тома на жёстких дисках. Плюс обладает дополнительными возможностями.
При этом сама процедура разбивки предельно простая. Необходимо:
- запустить программу;
- выделить редактируемый диск;
- нажать на «Разделить том» в правом меню;
- задать необходимые размеры раздела;
- подтвердить изменения кнопкой ОК;
- кликнуть на кнопку «Применить ожидающие операции» в верхней левой части окна;
- при запросе перезагрузить компьютер дать разрешение.
Всё, от самого пользователя больше ничего не требуется. Всё остальное программа сделает самостоятельно.
Paragon
Полное название софта звучит как Paragon Hard Disk Manager.
Довольно мощная программная разработка, которая обладает встроенным мастером для разбивки дискового пространства.
Для работы с этим приложением необходимо:
- загрузить и установить инструмент;
- запустить программу;
- перейти во вкладку «Операции с разделами»;
- нажать на «Мастер разбивания раздела»;
- выбрать раздел для редактирования;
- ползунком или вручную задайте необходимые параметры;
- подтвердите свои намерения, нажав на кнопку Готово.
Но пока вы только запланировали изменения. Вернувшись в главное окно программы, откройте вкладку «Операции с разделами» и нажмите кнопку «Применить» в левой верхней части экрана.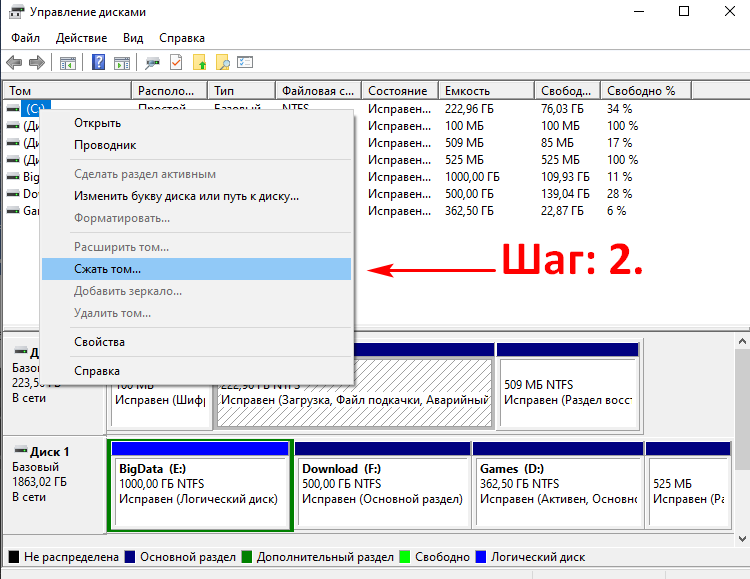 Далее софт запустит процесс переразметки дискового пространства. Если изменения применялись относительно системного диска, компьютер дополнительно уйдёт на обязательную перезагрузку. После этого вступят в силу соответствующие настройки.
Далее софт запустит процесс переразметки дискового пространства. Если изменения применялись относительно системного диска, компьютер дополнительно уйдёт на обязательную перезагрузку. После этого вступят в силу соответствующие настройки.
https://www.youtube.com/watch?v=Sub2K9P19zA
Существует ряд других программ, обладающих схожими функциональными возможностями. Что из этого разнообразия использовать, каждый юзер уже решит для себя сам.
Разбивая диск, особенно системный, будьте предельно внимательными. Если допустить ошибку, придётся не только переустанавливать ОС, но и порой безуспешно пытаться восстановить утраченные данные.
Спасибо всем, кто прочитал этот материал до конца!
Подписывайтесь, оставляйте комментарии и актуальные вопросы, рассказывайте о нас своим друзьям!
Как разметить жесткий диск на компьютере
- Вы можете разбить жесткий диск на компьютер, чтобы создать несколько букв для одного диска.

- Вы можете использовать утилиту «Управление дисками» в Windows, чтобы разбить диск на разделы, уменьшив размер существующего раздела и отформатировав новый незанятый раздел.
- Помните, что разделенный на разделы жесткий диск — это всего лишь одно устройство, поэтому у вас должна быть надежная резервная копия обоих разделов. Если диск выйдет из строя, оба раздела будут потеряны.
Разделение жесткого диска похоже на разделение одного жесткого диска на два. При создании раздела у вас будет две буквы диска (например, диски «C» и «D»), и форматирование одного раздела не повлияет на другой, как если бы они были двумя физически отдельными дисками.
Например, жесткий диск обычно разбивается на отдельные системные диски и диски с данными, чтобы Windows и приложения хранились отдельно от ваших документов, музыки и других данных. Вам не нужно специальное программное обеспечение для разбивки диска; Вы можете сделать это с помощью утилиты управления дисками в Windows.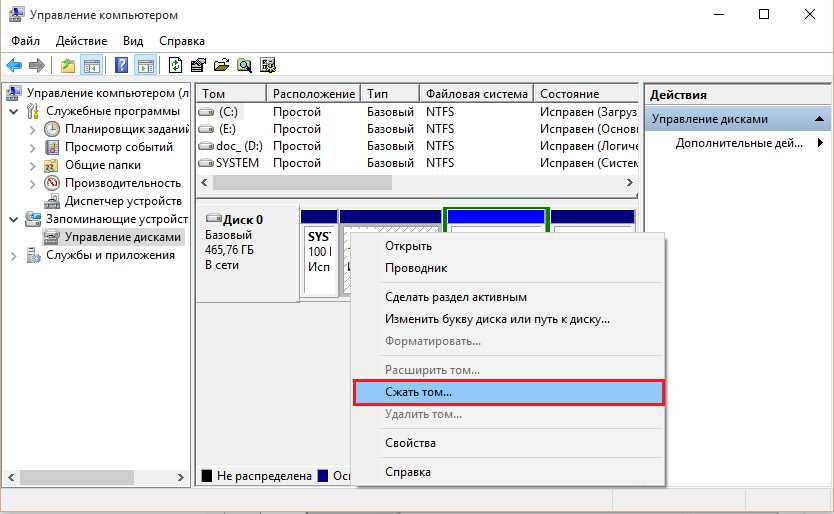
Когда вы закончите, вы увидите два диска в проводнике, а не один.
Дэйв Джонсон/Business Insider
Когда форматирование завершится, у вас появится новый раздел на жестком диске. Он будет вести себя как совершенно новый диск в Windows. Помните, однако, что если жесткий диск физически выйдет из строя, вы потеряете все свои данные на обоих разделах. Вот почему так важно иметь надежную резервную копию. И обратите внимание: вы не можете выполнить резервное копирование одного раздела на другой, потому что в случае сбоя оба раздела будут уничтожены.
Вот как разбить жесткий диск на разделы.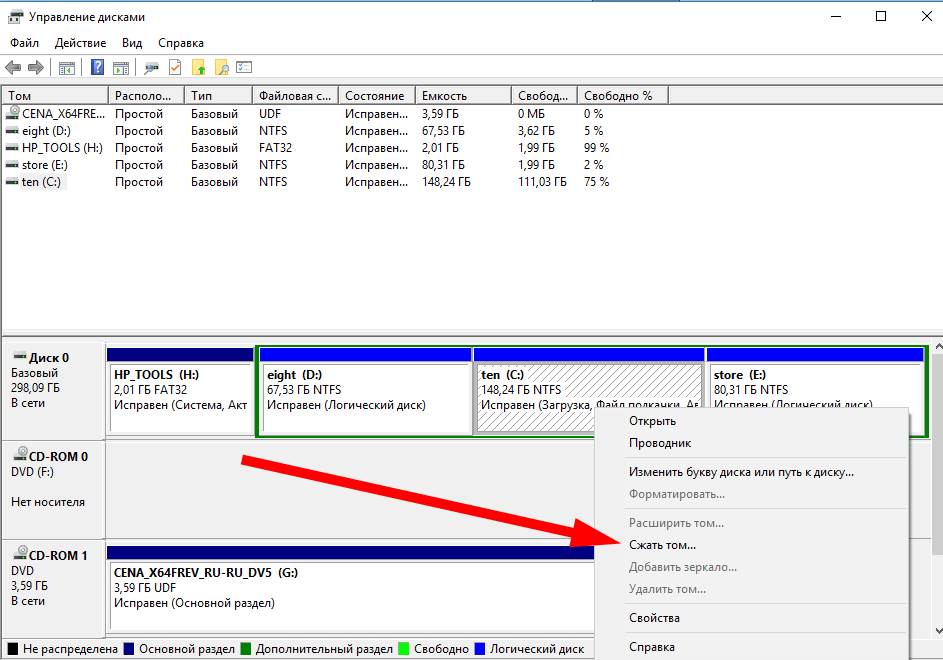
Как разбить жесткий диск на разделы
1. Для начала убедитесь, что на диске достаточно свободного места для создания нового раздела. Для проверки откройте проводник и посмотрите, сколько свободного места на диске.
- Примечание: Вы можете добавить раздел только на свободное место, поэтому, если диск в основном заполнен данными и файлами, вы не сможете создать раздел.
Проверьте свободное место на диске в проводнике.
Дэйв Джонсон/Business Insider
2. В поле поиска меню «Пуск» введите «Управление дисками» (или просто «раздел»).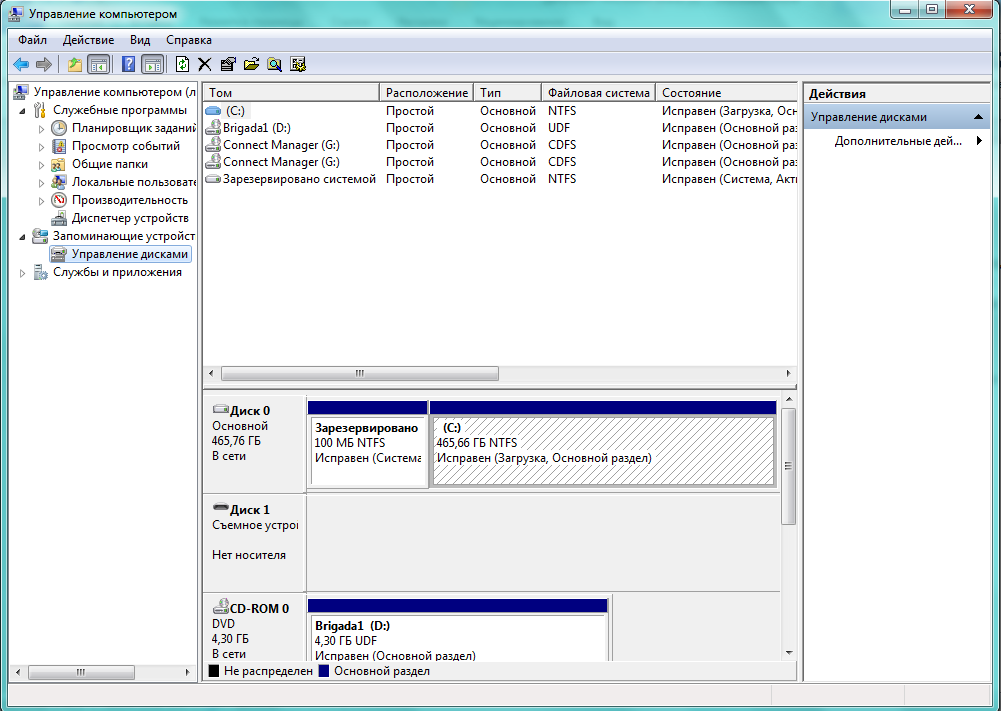
3. Нажмите «Создать и отформатировать разделы диска», когда увидите его в результатах поиска.
4. Щелкните правой кнопкой мыши диск, который хотите разбить на разделы. (Будьте внимательны и убедитесь, что выбрали правильный диск.)
5. В раскрывающемся меню нажмите «Уменьшить том…»
Чтобы создать новый раздел, уменьшите размер существующего раздела.
Дэйв Джонсон/Business Insider
6. В диалоговом окне «Уменьшение» введите размер нового раздела в поле «Введите объем пространства для сжатия в МБ:»
- Примечание: Если у вас есть 1 ТБ жестком диске и вы хотите, чтобы один раздел был размером 400 ГБ, а другой раздел — 600 ГБ, введите «600000».
 Это сократит исходный раздел примерно до 400 ГБ (на самом деле немного меньше) и добавит новый раздел размером 600 ГБ.
Это сократит исходный раздел примерно до 400 ГБ (на самом деле немного меньше) и добавит новый раздел размером 600 ГБ.
7. Нажмите «Уменьшить».
Выберите размер, на который нужно уменьшить исходный раздел — это будет новый размер раздела.
Дэйв Джонсон/Business Insider
8. Теперь у вас есть новый раздел, но это еще не используемое пространство — на языке Windows оно «нераспределено». Щелкните правой кнопкой мыши новый раздел и в раскрывающемся меню выберите «Новый простой том».
Чтобы завершить процесс, отформатируйте новый незанятый раздел.
Дэйв Джонсон/Business Insider
9. Завершите работу мастера установки, выбрав букву диска и формат (почти всегда правильным выбором является NTFS).
Что такое жесткий диск? Все, что вы должны знать о запоминающем устройстве компьютера
Что такое внешний жесткий диск? Объяснение одного из лучших способов защитить важные файлы.
Что такое SSD? Все, что вам нужно знать о твердотельных накопителях
SSD и HDD: как решить, какой вариант хранения лучше всего подходит для вашего компьютера
Как клонировать жесткий диск в качестве резервной копии для вашего компьютера с Windows
Дэйв Джонсон
Внештатный писатель
Дэйв Джонсон — технический журналист, который пишет о потребительских технологиях и о том, как индустрия трансформирует спекулятивный мир научной фантастики в современную реальную жизнь.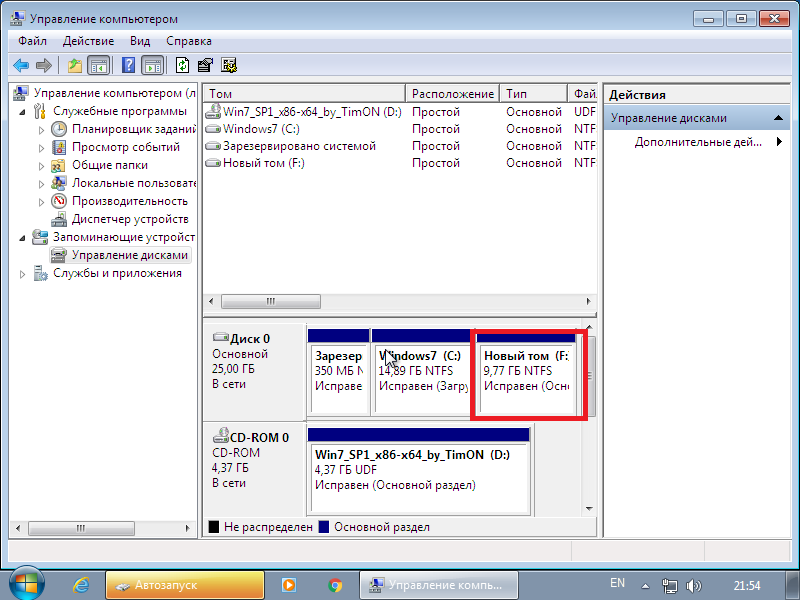 Дэйв вырос в Нью-Джерси, прежде чем поступить в ВВС, чтобы управлять спутниками, преподавать космические операции и планировать космические запуски. Затем он провел восемь лет в качестве руководителя отдела контента в группе Windows в Microsoft. Как фотограф Дэйв фотографировал волков в их естественной среде обитания; он также инструктор по подводному плаванию и соведущий нескольких подкастов. Дэйв является автором более двух десятков книг и участвовал во многих сайтах и публикациях, включая CNET, Forbes, PC World, How To Geek и Insider.
Дэйв вырос в Нью-Джерси, прежде чем поступить в ВВС, чтобы управлять спутниками, преподавать космические операции и планировать космические запуски. Затем он провел восемь лет в качестве руководителя отдела контента в группе Windows в Microsoft. Как фотограф Дэйв фотографировал волков в их естественной среде обитания; он также инструктор по подводному плаванию и соведущий нескольких подкастов. Дэйв является автором более двух десятков книг и участвовал во многих сайтах и публикациях, включая CNET, Forbes, PC World, How To Geek и Insider.
ПодробнееПодробнее
Как разметить и разбить жесткий диск на Mac [2022]
Если вы пробовали разметить жесткий диск без какого-либо предыдущего опыта, то вы понимаете, что это сложная задача. Работа с менеджером разделов Mac не так проста, как кажется. Как только вы изучите этот процесс, он станет довольно легким. Хорошо, что вам не нужны никакие внешние или сторонние инструменты для разбиения и разбиения на разделы.
Итак, в этой статье мы проведем вас через раздел и разбиение на разделы на Mac без каких-либо хлопот.
- Часть 1. Что означает раздел на Mac?
- Часть 2. Как разбить жесткий диск на Mac?
- Часть 3. Как разбить жесткий диск на Mac?
- Часть 4. Как восстановить потерянные данные при разбивке Mac?
- Часть 5. Советы по созданию и удалению разделов
Часть 1. Что означает Other в Mac Storage?
Прежде чем углубляться в детали, сначала нужно понять, что именно означает термин «разделение».
Разбивая диск Mac на разделы, вы разделяете жесткий диск на две или более отдельных пригодных для использования систем. Эта функция позволяет пользователям одновременно запускать несколько ОС в одной системе/устройстве, таких как Windows и macOS. Вы даже можете запустить две версии macOS в одной системе. Разделение также разделяет пространство для хранения на жестком диске. И определенная часть идет на каждый раздел.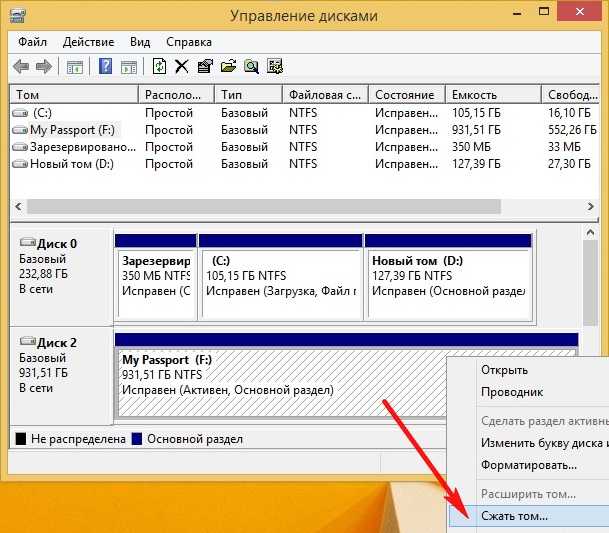 Таким образом, если у вас заканчивается хранилище, рекомендуется либо расширить хранилище, либо вообще избежать его разделения.
Таким образом, если у вас заканчивается хранилище, рекомендуется либо расширить хранилище, либо вообще избежать его разделения.
Вот некоторые преимущества разделения, которые убедят вас в том, что это выгодно для пользователей.
- Вы можете одновременно переключаться между различными версиями OS X, включая Tiger, Leopard или Snow Leopard.
- Пользователи могут использовать Ассистент Boot Camp для запуска ОС Windows в системе Mac. Таким образом, вы сэкономите немного денег и усилий по поддержке двух отдельных систем для ваших нужд.
- Во время ошибок диска запуска необходимо, чтобы программа восстановления запускалась с другого тома, чтобы исправить ошибки. Разделение Mac позволяет пользователям сохранить диск, на котором хранится загрузочная копия OS X, и его можно использовать для запуска Дисковой утилиты.
- Вы можете поделиться своей медиатекой iPhoto между двумя или более учетными записями пользователей на Mac после разделения.
- также позволяет пользователям Mac эффективно управлять своими резервными копиями.
 Вы можете использовать Mac Time Machine без использования внешнего жесткого диска.
Вы можете использовать Mac Time Machine без использования внешнего жесткого диска.
Разделение
Если вы отказываетесь от создания разделов, убедитесь, что на вашем Mac достаточно места, иначе производительность диска снизится, и у вас могут возникнуть проблемы с работой обоих дисков.
Часть 2. Как разбить жесткий диск на разделы на Mac?
Существует два метода, позволяющих пользователям создать раздел на Mac. Первый метод — использование Дисковой утилиты, а второй — использование Boot Camp. Оба эти метода отлично подходят для разбиения жесткого диска на Mac.
Метод 1. Дисковая утилита:
Дисковая утилита используется, когда вы хотите разбить Mac на разделы и установить другую версию той же ОС. Как мы все знаем, Дисковая утилита может выполнять различные задачи на Mac, включая восстановление и создание разделов. Для этого процесса используется диспетчер разделов Mac. Прежде чем начать процесс, рекомендуется создать полную резервную копию данных вашего устройства на случай возникновения какой-либо ошибки. Таким образом, если что-то пойдет не так, у вас все еще будет копия ваших файлов данных.
Таким образом, если что-то пойдет не так, у вас все еще будет копия ваших файлов данных.
Теперь выполните шаги, указанные ниже, чтобы разбить диск Mac на разделы:
- Нажмите клавиши Command + Shift + U на клавиатуре или откройте утилиты в папке приложений. Откройте приложение «Дисковая утилита» и выберите внутренний диск Mac.
- В окне вы увидите две опции: «Первая помощь» и «Разделение». Нажмите на опцию «Раздел» и нажмите значок «+».
- На экране появится новый раздел, и вы можете установить место для хранения в соответствии с вашими требованиями.
- Дайте имя новому диску и нажмите кнопку «Применить». Возможно, вам придется нажать на символ замка, чтобы завершить действия.
Вы можете вносить изменения в диск даже после создания раздела. Когда процесс завершится, раздел будет виден на основном диске. Размер раздела также можно изменить позже, когда это необходимо.
Способ 2. Boot Camp:
Помните, что вы не можете разбить жесткий диск на Mac с помощью Дисковой утилиты, если хотите установить Windows на другой раздел. Ассистент Boot Camp — это удобное приложение для разбиения диска Mac на разделы, чтобы вы могли одновременно запускать и работать с macOS и Windows. В более поздних версиях Mac это приложение предустановлено, поэтому вам нужно только открыть его и выполнить следующие шаги:
Ассистент Boot Camp — это удобное приложение для разбиения диска Mac на разделы, чтобы вы могли одновременно запускать и работать с macOS и Windows. В более поздних версиях Mac это приложение предустановлено, поэтому вам нужно только открыть его и выполнить следующие шаги:
- Откройте приложение и перейдите в раздел «Утилиты». Там вы найдете помощника Boot Camp. Дважды щелкните параметр, чтобы открыть Boot Camp и распечатать копию руководства по установке и настройке.
- Нажмите кнопку «Создать или удалить раздел Windows» и продолжите выполнение шагов.
- Теперь вам нужно выбрать жесткий диск для раздела. Если у вас уже есть несколько дисков, вы можете выбрать любой из них, который вы предпочитаете.
- Определить размер раздела для ОС Windows. Вы не можете сделать раздел меньше 5 ГБ, и рекомендуется оставить не менее 20 ГБ места для ваших разделов.
- Нажмите кнопку «Раздел» в нижней части интерфейса, и ваши новые разделы будут готовы к использованию.

Теперь все, что осталось сделать, это вставить установочный диск Windows, и у вас будет несколько операционных систем, работающих в одной системе Mac.
Следуя тем же методам, вы можете разбить внешний жесткий диск на Mac в любое время.
Часть 3. Как удалить другое хранилище на Mac?
Мы научились создавать разделы, но знание того, как разделить жесткий диск на Mac, также имеет решающее значение. Хорошо, что шаги не сильно отличаются от описанной выше процедуры.
Использование Дисковой утилиты:
Если вы хотите стереть или удалить раздел macOS, вам придется использовать Дисковую утилиту. Вам необходимо выполнить следующие шаги:
- Запустите Дисковую утилиту и щелкните раздел, который вы хотите удалить из тома.
- Здесь выберите «Перейти»> «Перейти к папке» или вы можете использовать сочетание клавиш «Shift + Cmd + G».
- Перейдите на вкладку «Стереть» и убедитесь, что выбрана Mac OS X Extended.
 Нажмите на кнопку «Стереть», чтобы удалить раздел.
Нажмите на кнопку «Стереть», чтобы удалить раздел. - После этого выберите папку приложения, от которой хотите избавиться. Затем перетащите его в корзину, чтобы удалить их с вашего Mac.
Через некоторое время перераспределенное пространство будет распределено, и вы сможете закрыть Дисковую утилиту.
Использование Boot Camp:
Поскольку вы использовали Ассистент Boot Camp для создания раздела Windows, вам также придется использовать то же приложение для удаления раздела.
- Загрузите Mac в Mac OS X и откройте Ассистент Boot Camp. Когда откроется интерфейс приложения, вы увидите опцию «Установить или удалить Windows».
- Продолжите и выберите на экране параметр «Восстановить диск в один раздел Mac OS». Завершите изменения и нажмите кнопку «Восстановить», чтобы начать процесс удаления.
Удаление раздела займет некоторое время, и когда это будет сделано, вы сможете выйти из Boot Camp.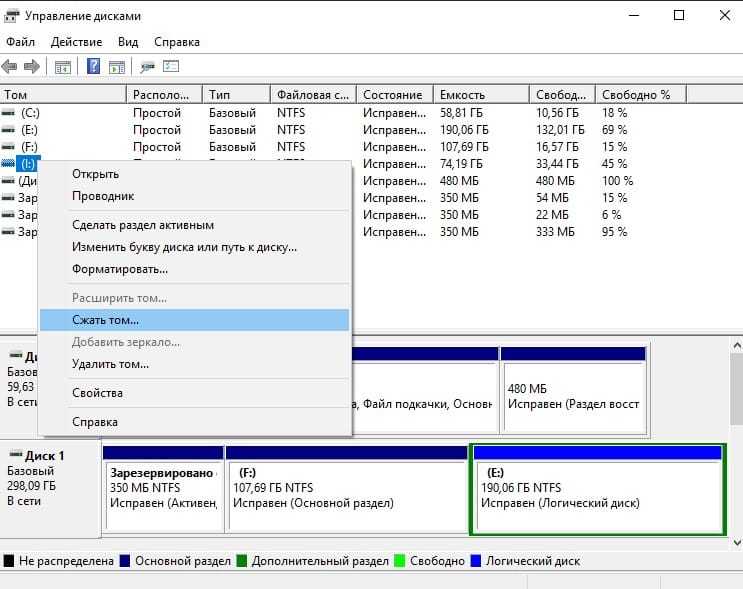
Часть 4. Как восстановить потерянные данные при разделении Mac?
Наиболее распространенные причины потери данных с диска приведены ниже:
- При разделе жесткого диска
- Формат диска
- Сбой системы
- Вирусная атака
Помимо этих, есть и другие причины, но это причины, которые в основном влияют на жесткий диск Mac. И в результате данные теряются из системы. Но теперь вам не нужно об этом беспокоиться, так как Recoverit уже здесь.
Recoverit — лучшее программное обеспечение для восстановления файлов Word:
Всякий раз, когда вы сталкиваетесь с ситуацией потери данных, Recoverit Data Recovery Mac поможет вам восстановить его. Это программное обеспечение для восстановления данных пригодится, даже если вы никогда не делали резервную копию своего устройства. Теперь вы знаете, как разделить жесткий диск Mac и разбить его на разделы. Но также необходимо знать, как восстановить потерянные или удаленные файлы с диска.
Загрузить | Mac Загрузить | Выиграть
Как восстановить утерянные файлы Word на Mac:
Шаг 1. Выберите место
Запустите программу и выберите диск, на котором потеряны файлы данных. Если вы не знаете, на каком диске искать, нажмите «Я не могу найти свой раздел» и нажмите кнопку «Пуск».
Шаг 2. Сканирование местоположения
Как правило, программа выполняет сканирование All-Around Recovery и поиск потерянных и удаленных файлов на всем диске.
Шаг 3: Предварительный просмотр и восстановление
После завершения сканирования файлы будут перечислены на экране. Программа отсортирует файлы по формату, чтобы упростить поиск. Вы можете выбрать несколько файлов одновременно и просмотреть их.
Часть 5. Советы по удалению других файлов на Mac
Возможно, вы даже знаете, как разбить жесткий диск на Mac; вы все равно должны быть осторожны во время проведения процедуры.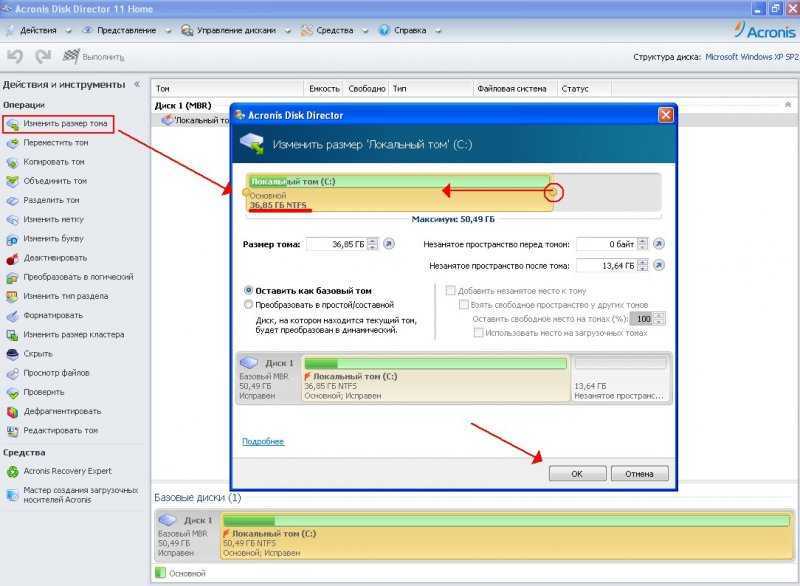 Итак, вот несколько советов, о которых стоит помнить, чтобы убедиться, что вы не столкнетесь с какой-то случайной ошибкой при использовании разбиения или разбиения на разделы.
Итак, вот несколько советов, о которых стоит помнить, чтобы убедиться, что вы не столкнетесь с какой-то случайной ошибкой при использовании разбиения или разбиения на разделы.
- Самое важное, что вы должны сделать перед началом работы, это создать резервную копию данных вашего Mac.
- Имейте в виду, что при создании и удалении раздела раздел, созданный Дисковой утилитой, может быть удален только Дисковой утилитой. И раздел, созданный Boot Camp, будет удален только приложением Boot Camp.
- После создания раздела вам также потребуется установить другую версию ОС, которую вы хотите запустить.
- Вы также можете создать раздел в системе, используя внешний диск.
- Рекомендуется оставить для раздела стандартное пространство в 50 ГБ.
Загрузить | Mac Загрузить | Win
Заключение
Можно сделать вывод, что создание и удаление раздела диска Mac не так уж сложно.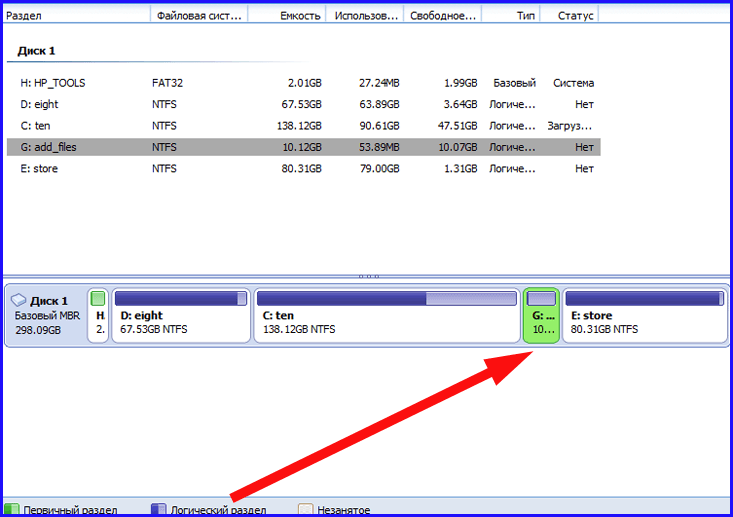
 Нужно дойти до того момента, когда необходимо выбрать раздел, в котором будет размещаться ОС.
Нужно дойти до того момента, когда необходимо выбрать раздел, в котором будет размещаться ОС. На этом этапе запомните или запишите номер накопителя, где расположен системный раздел;
На этом этапе запомните или запишите номер накопителя, где расположен системный раздел;

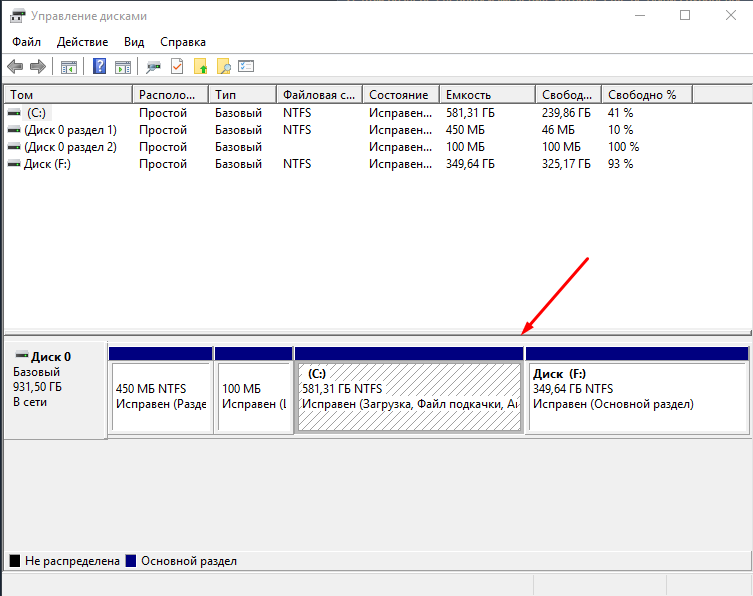
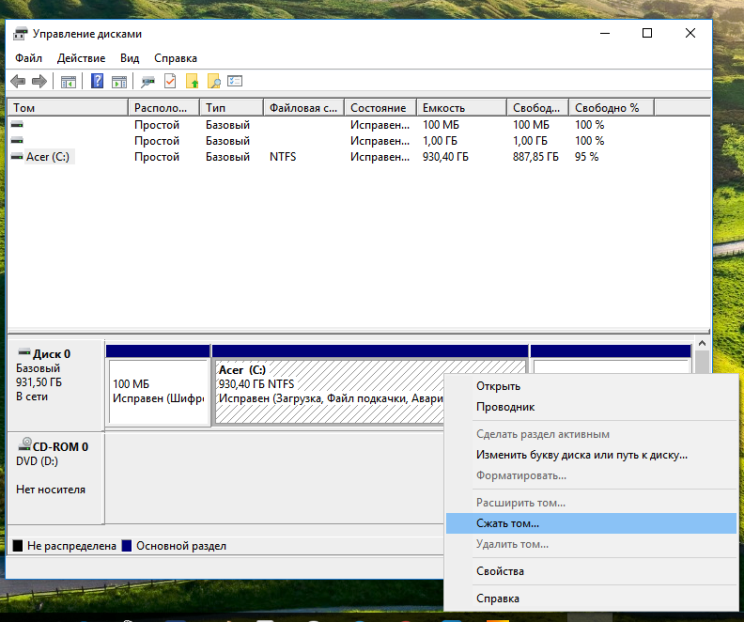 Это сократит исходный раздел примерно до 400 ГБ (на самом деле немного меньше) и добавит новый раздел размером 600 ГБ.
Это сократит исходный раздел примерно до 400 ГБ (на самом деле немного меньше) и добавит новый раздел размером 600 ГБ. Вы можете использовать Mac Time Machine без использования внешнего жесткого диска.
Вы можете использовать Mac Time Machine без использования внешнего жесткого диска.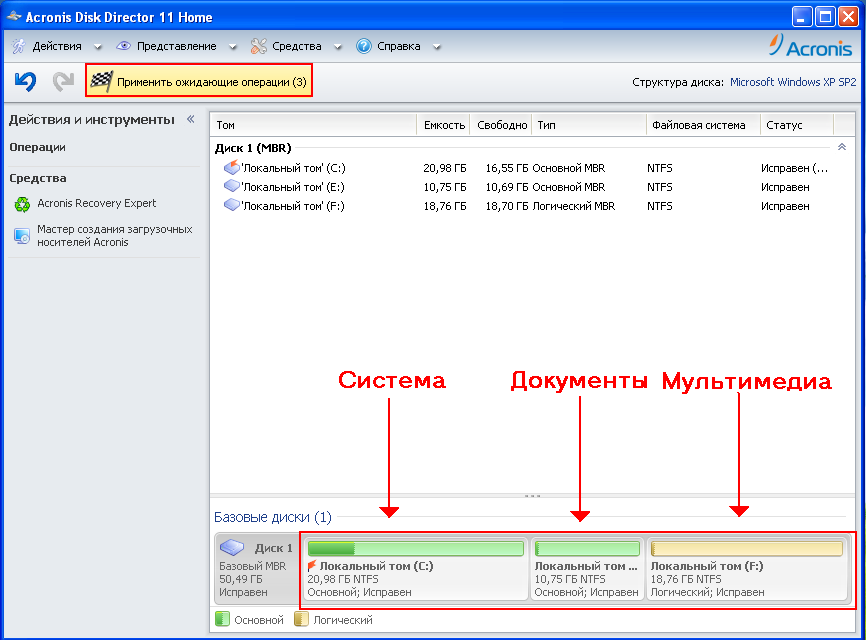
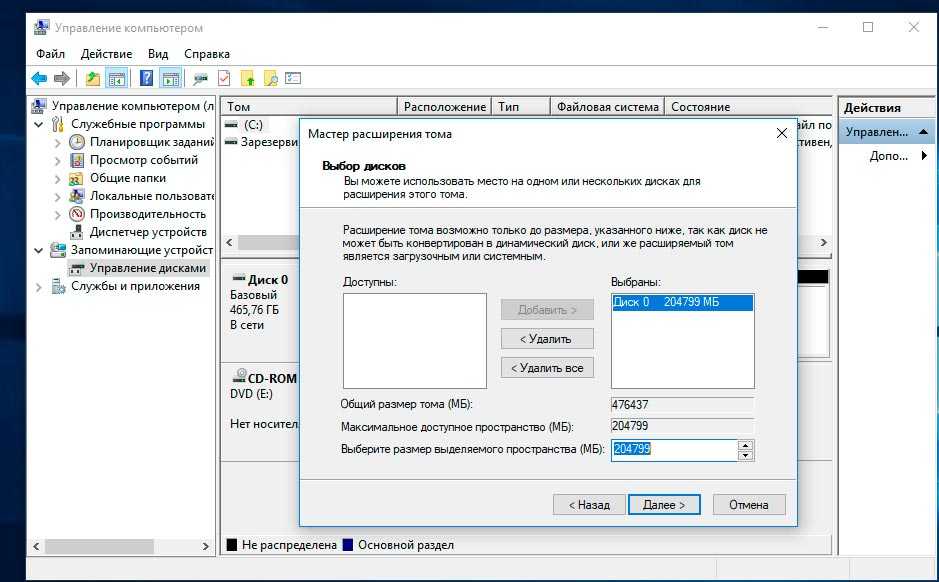 Нажмите на кнопку «Стереть», чтобы удалить раздел.
Нажмите на кнопку «Стереть», чтобы удалить раздел.