Как разделить жесткий диск на два: Вы заблудились на сайте компьютерного мастера
Содержание
Как разделить диск без потери данных
В этом уроке я покажу как разделить жесткий диск в Windows. Мы научимся разбивать его на разделы при помощи встроенных системных инструментов и бесплатных программ.
Содержание:
- Зачем разбивать диск
- Способ 1: средствами Windows
- Способ 2: при помощи бесплатных программ
- Способ 3: в загрузочном меню
Зачем разбивать диск
- Хранить все данные на одном локальном диске опасно, так как во время сбоя системы или неудачного обновления они могут исчезнуть. Особенно это касается Рабочего стола и папок Документы, Изображения, Видео, Музыка, Загрузки.
- Файлы на системном разделе чаще подвержены заражению вирусами или, что еще хуже, шифрованию вредоносными программами.
- На системном диске должны быть установлены только необходимые для работы программы. Игры, музыка, фильмы и другие данные лучше хранить на другом разделе, дабы не засорять систему.
- При переустановке Windows можно ненароком забыть скопировать важную информацию и потерять ее безвозвратно.

В теории один физический жесткий диск можно делить на множество других локальных разделов. Но на практике я советую создавать не более двух.
Способ 1: средствами Windows
Все действия выполняйте с правами администратора, так как ОС не разрешит обычным пользователям доступ к подобным операциям.
В меню управления дисками
1. Кликните правой кнопкой мышки по Пуск и выберите «Управление дисками».
2. Посмотрите на доступный свободный объем и удалите лишние файлы при необходимости.
У меня установлен один физический диск под названием «Диск 0» — у вас их может быть несколько. Раздел «Зарезервировано системой» создается под нужды ОС, его мы не трогаем.
3. Щелкните правой кнопкой мыши по разделу, выберите пункт «Сжать том».
4. В поле «Размер сжимаемого пространства» напечатайте объем в мегабайтах, который нужно оставить для текущего раздела. Кликните по кнопке «Сжать».
На системном разделе должно оставаться 20-25% свободного места под нужды программ и служб. Для себя я обычно из 100% пространства оставляю 40% на систему и 60% для личных файлов на втором разделе.
Для себя я обычно из 100% пространства оставляю 40% на систему и 60% для личных файлов на втором разделе.
5. Появится отрезанное, но не распределенное пространство. Щелкните по нему правой кнопкой мыши, из списка выберите «Создать простой том».
6. Откроется мастер создания тома. Создайте при помощи него новый локальный раздел.
В командной строке
Этот способ посложнее, он выполняется с помощью определенных команд. После каждой введенной команды нажимайте клавишу Enter на клавиатуре для её применения.
1. Прямо в открытом меню Пуск напечатайте cmd и запустите приложение от имени администратора.
2. Поочередно вводите команды:
- diskpart – для запуска программы управления дисками.
- list volume – для вывода доступных локальных разделов.
- select volume 2 – выбор диска. Цифра — это номер раздела, от которого будем отрезать пространство.
- shrink desired=40727 – команда для отрезки свободной области и объем в мегабайтах.

3. Далее вводим команды для создания локального раздела из свободного пространства:
- list disk – отображение физических дисков.
- select disk 0 – выбор диска. Цифра (в примере «0») – это его номер.
- create partition primary – создание основного раздела.
- format fs=ntfs quick – быстрое форматирование в NTFS.
- assign letter=E – присвоение буквы (в примере «Е»).
Готово! Закрываем окно.
Способ 2: при помощи бесплатных программ
AOMEI Partition Assistant Standard Edition
Официальный сайт: aomeitech.com/aomei-partition-assistant.html
В главном окне программы показаны все подключенные HDD и разделы. Щелкните правой кнопкой мыши по разделу, который нужно разделить, и выберите пункт «Изменение размера».
Появится окно, в котором, перетягивая ползунок, выберите размер. Затем нажмите ОК.
В главном меню появится новое неразмеченное пространство. Щелкните по нему правой кнопкой мыши и выберите пункт «Создание раздела».
Укажите размер, назначьте букву и метку, щелкните ОК.
Нажмите «Применить» вверху и подтвердите операцию щелкнув по «Перейти».
Произойдет перезагрузка системы и выполнение действия, после которого появится новый раздел.
Преимущества программы:
- Небольшой размер.
- Русский интерфейс.
- Удобное меню.
- Основные операции можно выполнить в бесплатной версии.
Из минусов: набор продвинутых инструментов присутствует в платной версии.
MiniTool Partition Wizard Free
Официальный сайт: partitionwizard.com/free-partition-manager.html
Кликните правой кнопкой мыши по разделу, который нужно разделить, и выберите пункт «Split».
В мини окошке переместите ползунок для отрезки пространства. Щелкнув ОК, программа автоматически подготовит к созданию новый раздел.
Нажмите «Apply» для выполнения действия.
Произойдет перезагрузка и применение операции.
Преимущества:
- Все базовые функции доступны в бесплатной версии.

- Быстрое изменение и разделение на разделы.
- Не загружает систему.
Из минусов: отсутствует русский язык.
EaseUS Partition Manager Free Edition
Официальный сайт: easeus.com/partition-manager
Щелкните правой кнопкой мыши по разделу и выберите «Resize/Move».
Передвиньте ползунок, выбрав тем самым размер.
Создайте новый раздел в меню «Create».
Установите размер, метку и файловую систему.
Примените действие, нажав на «Execute» в верхнем меню.
Перезагрузитесь для применения изменений.
Преимущества:
- Основные действия доступны в бесплатной редакции.
- Быстрое создание, удаление и перемещение разделов.
- Интуитивно понятный интерфейс.
Из минусов: отсутствие русского языка.
Платные программы для работы с дисками
В дополнение могу порекомендовать загрузить и попробовать в испытательном режиме профессиональные программы для работы с дисками:
- Acronis Disk Director: acronis.
 com/en-us/personal/disk-manager
com/en-us/personal/disk-manager - Paragon Hard Disk Manager Advanced: paragon-software.com/ru/home/hdm-windows
Способ 3: в загрузочном меню
Этот способ подойдет тем пользователям, которые решили переустановить операционную систему. А также тем, кто не может разбить диск стандартными средствами и программами. Суть заключается в загрузке с флешки специального инсталлятора, с помощью которого можно выполнить все действия в обход ОС.
В меню загрузчика Windows
Важно! Данная операция приведет к удалению всех существующих файлов.
1. Создайте загрузочную флешку с помощью средства Media Creation Tool.
Подробнее читайте в статье Как сделать загрузочную флешку.
2. Войдите в загрузочное меню, нажав на клавишу клавиатуры F8 или F12 при запуске ПК. Выберите для загрузки флешку.
3. Откроется установщик Windows, щелкните по «Установить».
4. Укажите редакцию системы. Затем режим установки «Выборочная».
5. Удалите существующий раздел.
Если у вас он только один раздел, удалите еще и «Зарезервировано системой», так как он больше не понадобится.
6. Нажмите кнопку «Создать» и укажите размер для первого раздела. Затем щелкните по «Применить».
7. Выберите свободное пространство и нажмите «Создать».
Всё готово: диск успешно разделен и можно продолжать установку системы.
Через дистрибутив GParted
GParted — это бесплатный редактор дисков в ОС Linux, который понимает все файловые системы и может без труда выполнить разбивку. Он пригодится, если нужно разделить системный раздел без переустановки Windows. Скачать дистрибутив можно с официального сайта проекта: sourceforge.net/projects/gparted.
1. Создайте флешку с образом дистрибутива. Как её сделать, я рассказывал в статье Как создать загрузочную флешку.
2. Войдите в загрузочное меню, нажав на клавишу F8 или F12 при запуске ПК. Укажите для загрузки флешку и выберите в меню «Gparted Live».
3.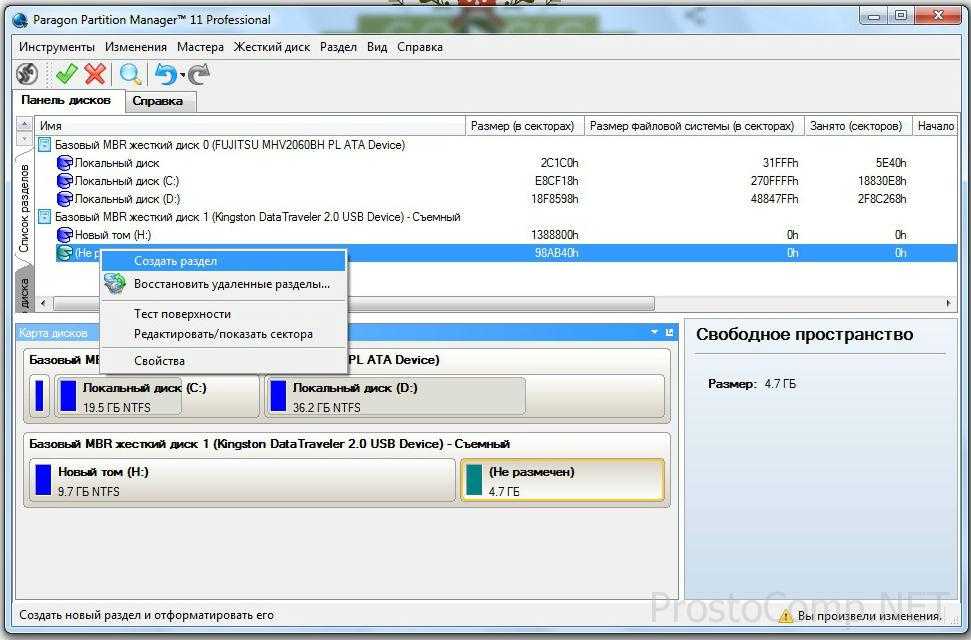 После загрузки запустите ярлык «Gparted» с Рабочего стола.
После загрузки запустите ярлык «Gparted» с Рабочего стола.
4. Щелкните правой кнопкой мыши по разделу и выберите «Изменить или переместить».
Обратите внимание: в меню Linux нет букв, которые мы привыкли видеть в Windows. Вам нужно ориентироваться по метке тома и размеру диска. В моём случае система установлена на /sda2 — его я и буду делить.
5. Отрежьте кусок свободной области перемещая ползунок.
Будьте внимательны: не отрежьте лишнего, дабы не повредить загрузку системы.
6. Щелкните правой кнопкой по свободной области и выберите меню «Новый» для создания второго раздела.
7. Убедитесь, что выбрана файловая система «NTFS», и примените свободный размер кнопкой «Add».
8. Щелкните по зеленой галочке для выполнения. Перезагрузитесь.
Автор: Илья Курбанов
Редактор: Илья Кривошеев
Как разделить жёсткий диск на ноутбуке » Страница 2
Как разделить жёсткий диск на ноутбуке с установленной операционной системой Windows 8? Ноутбук куплен неделю назад. Что меня смутило! Во первых новая и незнакомая операционная система. Во вторых, зашёл в Управление дисками, жёсткий диск объёма 750 ГБ, поделён на четыре раздела, а если зайти в окно «Компьютер», можно увидеть один лишь диск C:. Что же тогда находится на других разделах, почему им не присвоены буквы? И как мне разделить жёсткий диск нового ноутбука и не накосячить? Хотелось бы иметь два диска! Первый диск C:, с установленной Windows 8, другой диск D:, для хранения файлов? И последнее, слышал, что почти все новые ноутбуки идут сейчас с жёсткими дисками нового стиля размещения таблиц разделов GPT. Это ещё что за зверь такой?
Что меня смутило! Во первых новая и незнакомая операционная система. Во вторых, зашёл в Управление дисками, жёсткий диск объёма 750 ГБ, поделён на четыре раздела, а если зайти в окно «Компьютер», можно увидеть один лишь диск C:. Что же тогда находится на других разделах, почему им не присвоены буквы? И как мне разделить жёсткий диск нового ноутбука и не накосячить? Хотелось бы иметь два диска! Первый диск C:, с установленной Windows 8, другой диск D:, для хранения файлов? И последнее, слышал, что почти все новые ноутбуки идут сейчас с жёсткими дисками нового стиля размещения таблиц разделов GPT. Это ещё что за зверь такой?
Здравствуйте друзья, вопрос принят и сейчас мы во всём разберёмся. Для примера разделим жёсткий диск на ноутбуке, который сейчас продаётся во многих компьютерных магазинах. Так как, большая часть ноутбуков сейчас продаётся с жёсткими дисками стиля размещения таблиц разделов GPT (имеющим много преимуществ перед старым MBR), то делить на разделы мы с Вами будем именно такой жёсткий диск.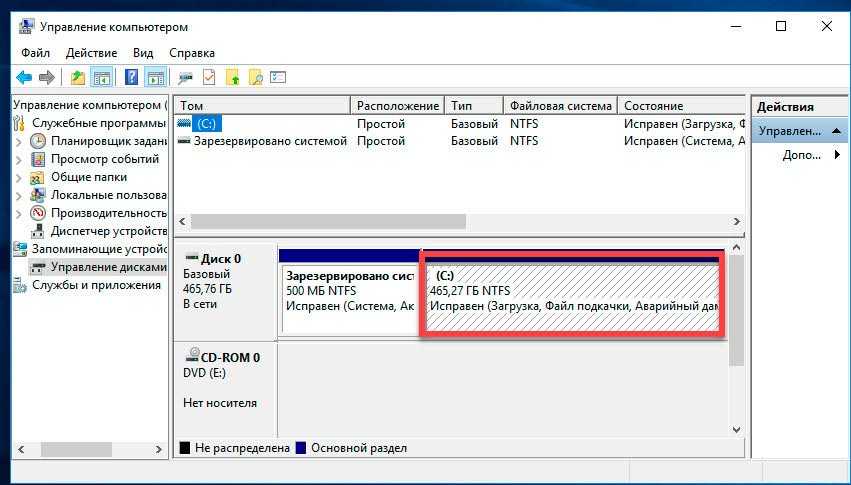 Если окажется то, что ваш жёсткий диск использует MBR, тогда я вам дам ссылку на другую статью.
Если окажется то, что ваш жёсткий диск использует MBR, тогда я вам дам ссылку на другую статью.
Примечание: Если данная статья вам не поможет, например вы не сможете отделить от диска C: достаточно пространства для создания диска D:, то знайте, что жёсткий диск на ноутбуке можно разделить не только с помощью встроенной в операционную систему утилиты «Управление дисками».
Ещё существует хорошая бесплатная программа EaseUS Partition Master Free Edition, она обладает более широкими возможностями чем «Управление дисками». Читайте нашу новую статью «Как создать диск D на ноутбуке программой
EaseUS» Или можете воспользоваться платной программой Acronis Disk Director.
Возвращаемся к нашей статье.
Щёлкаем правой мышью в левом нижнем углу рабочего и выбираем в выпадающем меню Управление дисками.
и щёлкаем на нашем диске правой мышью, выбираем «Свойства»,
затем идём на вкладку «Тома» видим, что наш жёсткий диск имеет Стиль раздела: GPT (GUID Partition Table).
Если же у вас во вкладке «Тома» будет указан Стиль раздела: Основная загрузочная запись (MBR). Значит действовать нужно точно также, как написано далее в статье. Если же у вас что-то не получится, опишите мне в комментарии вашу ситуацию в Управлении дисками и я вам подскажу ответ или дам ссылку на другую статью.
Итак, я вам покажу как разделить жёсткий диск на ноутбуке при помощи встроенной в Windows утилиты Управления дисками.
Первый раздел: скрыт, объёмом 1.00 ГБ, Исправен (Раздел восстановления), это служебный раздел ноутбука, его ни в коем случае не трогайте.
Второй раздел: скрыт, объём 260 МБ Исправен (Шифрованный (EFI) системный раздел) принадлежит операционной системе, его тоже не трогайте.
Третий раздел: объём 687 ГБ, установленная операционная система Windows 8, то есть диск C: собственной персоной. Вот его мы и будем делить на два раздела примерно пополам. Диск C: оставим 350 ГБ, а остальное пространство (тоже примерно 350 ГБ) выделим под диск D:, на котором мы и будем хранить все наши файлы.
Четвёртый раздел: скрыт, объёмом 10.75 ГБ, Исправен (Раздел восстановления), на этом разделе находятся файлы с заводскими настройками вашего ноутбука Windows 8. Его мы тоже трогать не будем, он нам ещё пригодиться. Но вы можете не волноваться, при всём желании вы с этим разделом здесь ничего сделать не сможете, в меню управления все инструменты недоступны, присутствует только «Справка».
Щёлкаем правой мышью на диске C: и выбираем «Сжать том»,
как мы и договорились, делить диск C: будем пополам. Выбираем Размер сжимаемого пространства (МБ) 350000 и нажимаем на кнопку «Сжать».
Примечание: К сожалению «Управление
дисками» в некоторых случаях даёт возможность разделить наш жёсткий диск просто пополам. Если вас это не устраивает, используйте бесплатную программу EaseUS Partition Master Free Edition, ссылка в начале статьи.
Появляется нераспределённое пространство. Щёлкаем на нём правой мышью и выбираем «Создать простой том»
Запускается «Мастер создания простого тома» Нажимаем «Далее»,
опять «Далее»,
можете назначить диску любую букву, лично я оставлю E:, нажимаем «Далее».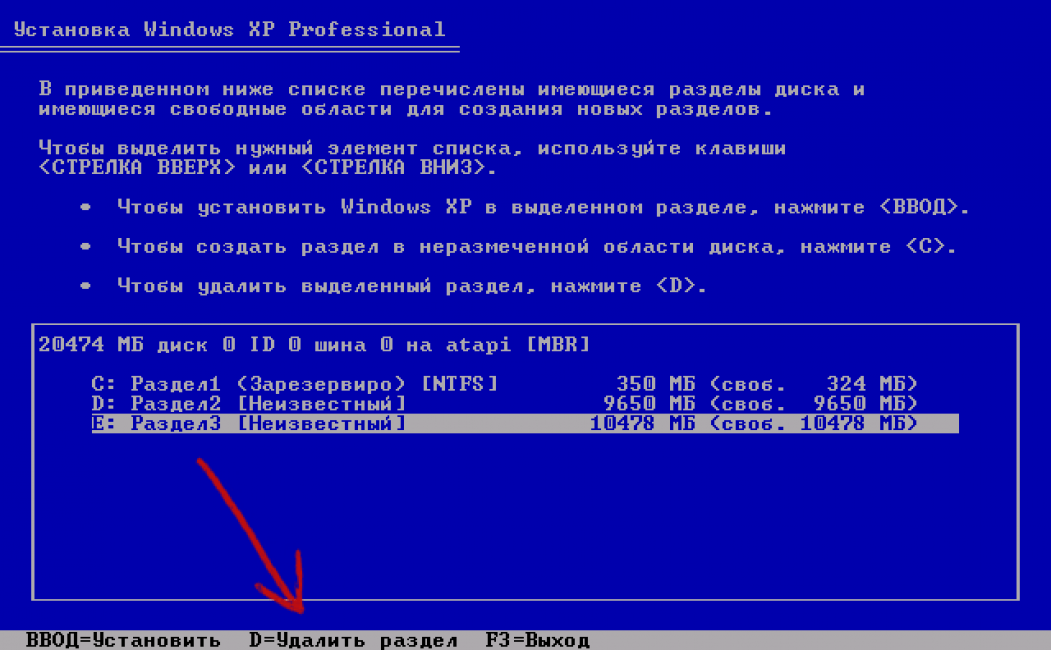
Файловая система NTFS, «Далее».
«Готово».
Вот с помощью такой нехитрой операции мы с вами разделили жёсткий диск на ноутбуке.
Если вам нужен будет ещё один раздел, то точно таким же способом вы можете создать ещё раздел и даже не один, но лучше этим не увлекаться, мне кажется два или три раздела для нужд простого пользователя хватит вполне.
Как объединить разделы в Windows 10
Объединив два раздела в один, вы можете создать жесткий диск большего размера и расширить доступное пространство в разделе. Это может быть чрезвычайно полезно, если ваши диски переполнены и вам нужно больше места для хранения файлов, приложений и многого другого.
Например, если на диске C: осталось мало свободного места, а на диске D: достаточно, их можно объединить и добавить доступное пространство вместе.
Если вы хотите узнать, как объединить разделы в Windows 10 , вы попали по адресу.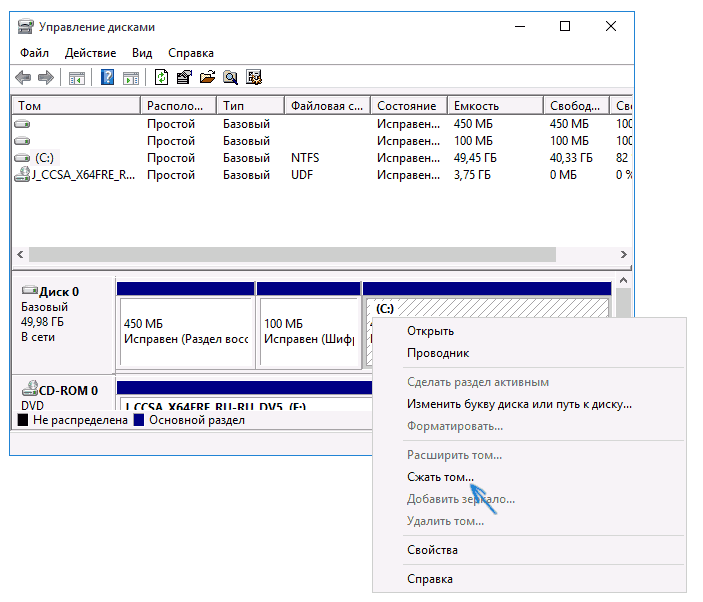 В нашей статье есть шаги по объединению разделов с использованием только инструментов от Microsoft, а также руководства сторонних производителей для тех, кто ищет больше.
В нашей статье есть шаги по объединению разделов с использованием только инструментов от Microsoft, а также руководства сторонних производителей для тех, кто ищет больше.
Самый простой и быстрый способ объединения разделов изначально в Windows 10 — использование Управление дисками . Однако существуют и альтернативные приложения, большинство из которых можно загрузить и использовать совершенно бесплатно.
Совет : хотя эти методы были в основном написаны для устройств с Windows 10, их также можно применять к более старым системам, таким как Windows 8 и Windows 7. Если кто-то из ваших знакомых сталкивается с подобными проблемами, обязательно поделитесь с ними нашим руководством!
Ниже приведены два отдельных руководства, посвященных объединению разделов вместе в Windows 10. Выберите любой способ, который вы предпочитаете — здесь нет правильного или неправильного.
Инструмент Disk Management по умолчанию поставляется с каждой Windows 10.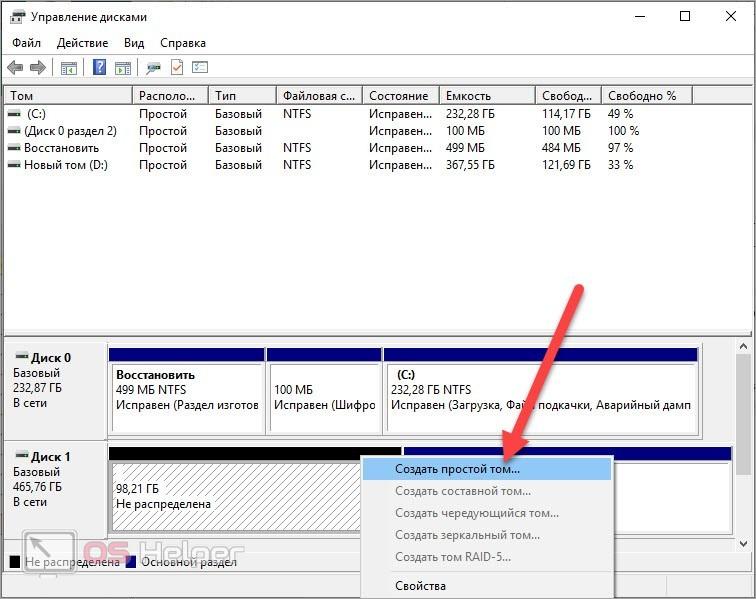 Его можно легко использовать для объединения двух разделов в один. Однако маршрут не такой прямой, как с другими сторонними приложениями.
Его можно легко использовать для объединения двух разделов в один. Однако маршрут не такой прямой, как с другими сторонними приложениями.
Что вам нужно сделать, так это сначала удалить раздел , затем использовать опцию Расширить том и добавить теперь доступное пространство в другой раздел. Это означает, что все файлы, хранящиеся на удаляемом разделе, также будут удалены. Убедитесь, что вы в порядке с этой потерей данных, сделав резервную копию перед объединением разделов.
Вот как объединить два раздела вместе с помощью управления дисками.
- Откройте инструмент Управление дисками одним из следующих способов:
- Нажмите клавиши Windows + R на клавиатуре и введите « diskmgmt.msc » в окно «Выполнить». Нажмите кнопку OK , чтобы запустить средство управления дисками.
- Нажмите клавиши Windows + X на клавиатуре и выберите в контекстном меню пункт « Управление дисками ».

- Откройте проводник и щелкните правой кнопкой мыши « Этот компьютер », затем перейдите к Управление → Управление компьютером → Хранилище → Управление дисками .
- Найдите тома, которые вы хотите объединить, и выберите один из них, который вы хотите удалить. Например, при объединении разделов C: и D: вы хотите удалить тот раздел , на котором нет системных файлов Windows 10.
- Щелкните правой кнопкой мыши раздел, который вы удаляете, и выберите « Удалить том ».
Предупреждение : Данные из этого раздела будут удалены . Еще раз, обязательно создайте резервную копию ваших файлов, если вы хотите их сохранить.
- После удаления тома щелкните правой кнопкой мыши системный раздел и выберите « Расширить том ».

- Следуйте инструкциям на экране и объедините два раздела вместе, используя нераспределенное пространство.
Способ 2: объединить разделы с помощью стороннего приложения без потери данных
Если вы предпочитаете сохранить данные из обоих разделов, которые вы объединяете, лучше использовать стороннее приложение. В этом руководстве мы будем использовать AOMEI Partition Assistant Standard для демонстрации процесса, однако для этой цели доступно множество других приложений.
Хотите больше возможностей? Не волнуйтесь, мы вас прикроем. Вот несколько других бесплатных приложений для управления разделами, которые мы рекомендуем использовать для объединения разделов в Windows 10:
- EaseUS Partition Master бесплатно
- Мастер создания мини-разделов
- Раздел диска GParted
- Диспетчер разделов Paragon
Выбрав приложение, которое соответствует вашим потребностям, просто загрузите его и запустите установочный файл, чтобы получить доступ к функциям приложения.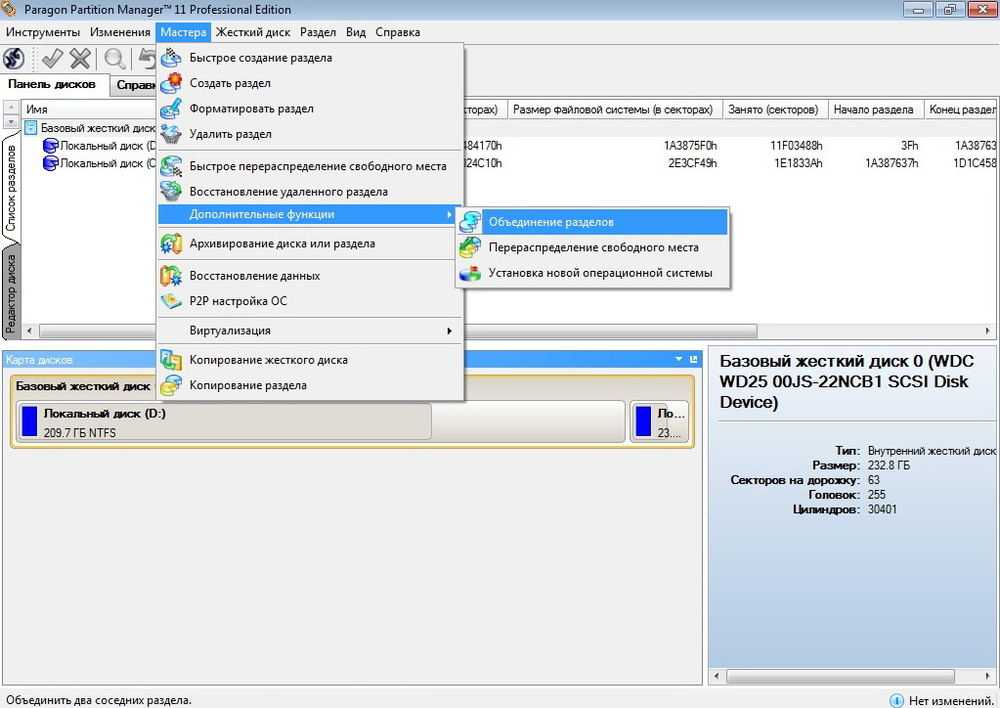 Теперь вы можете перейти к руководству ниже.
Теперь вы можете перейти к руководству ниже.
- Откройте приложение диспетчера разделов по вашему выбору. Опять же, мы будем использовать AOMEI Partition Assistant Standard 9.0008 . Это приложение доступно для бесплатной загрузки, нажав здесь. Вы также можете приобрести профессиональную версию для более продвинутых функций.
- В приложении щелкните правой кнопкой мыши раздел, который хотите объединить, и выберите « Объединить разделы » в контекстном меню.
- Выберите другой раздел, который вы хотите объединить, затем нажмите кнопку OK .
Примечание : Одновременно можно объединить только два раздела. Однако вы также можете объединить две или более частей нераспределенного пространства в раздел. Также важно отметить, что вы можете объединить раздел данных с системным загрузочным диском, но вы не можете объединить системный загрузочный диск с разделом данных.
- Подтвердите настройки, затем нажмите кнопку « Применить ».

- Нажмите « Продолжить », чтобы начать процесс слияния.
Мы надеемся, что наша статья помогла вам узнать, как можно объединить разделы в Windows 10. Обязательно порекомендуйте нас, если вы знаете кого-то еще, кому нужна помощь в решении этой проблемы!
Если вы ищете компанию-разработчика программного обеспечения, которой можно доверять за ее добросовестность и честность в бизнесе, обратите внимание на SoftwareKeep. Мы являемся сертифицированным партнером Microsoft и аккредитованным BBB бизнесом, который заботится о том, чтобы предоставить нашим клиентам надежную и удовлетворяющую их работу с программными продуктами, в которых они нуждаются. Мы будем с вами до, во время и после всех распродаж.
Это наша 360-градусная гарантия сохранения программного обеспечения. Так чего же ты ждешь? Позвоните нам сегодня по телефону +1 877 315 1713 или по электронной почте [email protected]. Вы также можете связаться с нами через онлайн-чат .
Как отформатировать внешний жесткий диск для Windows 10 : HelloTech How
Содержание
Хотя большинство внешних жестких дисков уже предназначены для работы с компьютерами Windows, бывают случаи, когда вам нужно переформатировать один из них. Возможно, вам нужен диск, который работает с Mac и ПК, или, может быть, вы хотите разбить его на разделы, которые разделят его на два разных формата. Вот как отформатировать внешний жесткий диск для Windows 10 или разбить его на разделы.
Как отформатировать жесткий диск для Windows 10
Примечание. При форматировании диска все существующие на нем файлы будут удалены. Поэтому, если на вашем внешнем жестком диске уже есть важные файлы, обязательно сделайте их резервную копию, прежде чем продолжить.
- Подключите внешний жесткий диск к компьютеру с Windows . Если ваш внешний жесткий диск работает, ваш компьютер автоматически обнаружит его, и диск появится в разделе «Устройства и диски» рядом с вашими внутренними дисками в окне «Этот компьютер».
 Вы также можете найти его на левой боковой панели Проводника.
Вы также можете найти его на левой боковой панели Проводника.Примечание. Если вы уже использовали внешний жесткий диск на ПК, обязательно сделайте резервную копию всех файлов на нем. Форматирование диска сотрет все данные на нем.
- Щелкните правой кнопкой мыши внешний жесткий диск и выберите Формат .
- Выберите формат в файловой системе . По умолчанию компьютеры Windows выберут для вас NTFS (файловая система новой технологии), потому что это собственная файловая система Microsoft. Но если вы хотите, чтобы внешний жесткий диск также работал на Mac, вам следует выбрать exFAT.
Примечание. Файловая система exFAT работает только на Mac 10.6.5 или более поздней версии и Windows XP SP3 или более поздней версии.
- Установите флажок «Быстрое форматирование» и нажмите «Пуск». . В зависимости от размера диска и наличия на нем файлов, которые нужно удалить, это может занять от нескольких до нескольких минут.

- Нажмите OK, когда появится всплывающее окно «Форматирование завершено» .
Теперь у вас есть жесткий диск, отформатированный для Windows, но что, если вы хотите использовать его и с компьютерами Mac? Один из простых способов сделать жесткий диск совместимым с Mac и Windows — это разбить его на разделы. Это означает, что вы разделяете диск на два формата: один для Mac и один для ПК. Вот как это сделать:
Как разметить внешний диск в Windows 10
- Откройте окно поиска Windows, введите «diskmgmt.msc» и нажмите Enter . Окно поиска Windows — это значок кнопки увеличения в левом нижнем углу экрана.
- Щелкните правой кнопкой мыши внешний жесткий диск и выберите «Сжать том ». Если этот вариант вам недоступен, переформатируйте диск в NTFS и повторите попытку.
- Введите количество места, на которое вы хотите уменьшить свой том на .
 Оставшееся место будет отображаться в мегабайтах.
Оставшееся место будет отображаться в мегабайтах. - Затем нажмите Уменьшить . Это приведет к разделению жесткого диска, при этом одна часть станет нераспределенным пространством.
- Щелкните правой кнопкой мыши нераспределенное пространство на диске и выберите «Новый простой том ».
- Нажмите Далее .
- Затем укажите, насколько большим должен быть раздел . Если вы хотите использовать оставшееся пространство, введите максимальное дисковое пространство, указанное над ним. Затем нажмите Далее.
- Затем выберите букву диска, которую вы хотите использовать . Буквы, которые уже были назначены другим дискам, не будут в этом списке, так что не беспокойтесь, если буквы пропущены. Просто выберите одну из доступных букв дисков.
- Перейдите в раздел «Файловая система» и выберите формат .
 Windows выберет для вас NTFS, потому что это собственная файловая система Microsoft. Но если вы хотите, чтобы внешний жесткий диск также работал на Mac, вам следует выбрать exFAT, который представляет собой обновленную версию FAT32.
Windows выберет для вас NTFS, потому что это собственная файловая система Microsoft. Но если вы хотите, чтобы внешний жесткий диск также работал на Mac, вам следует выбрать exFAT, который представляет собой обновленную версию FAT32.Примечание. Файловая система exFAT работает только на Mac 10.6.5 или более поздней версии и Windows XP SP3 или более поздней версии.
- Установите флажок «Быстрое форматирование» и нажмите «Далее» .
- Наконец, нажмите Готово . Если появится всплывающее окно с предложением отформатировать диск, нажмите «Форматировать диск». После этого вновь отформатированный диск откроется автоматически.
Разметка внешнего жесткого диска на разделы позволит вам выполнять задачи в одном разделе, не затрагивая остальную часть диска. Если вы хотите узнать, как отформатировать жесткий диск для Mac, ознакомьтесь с нашей предыдущей статьей здесь.
Флэш-накопитель SanDisk Cruzer USB 2.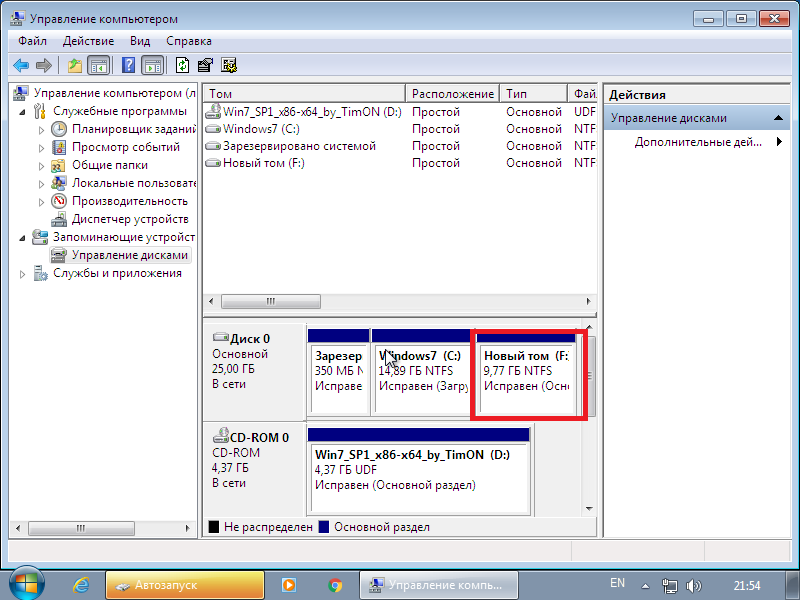 0 128 ГБ — SDCZ36-128G-B35, черный/красный
0 128 ГБ — SDCZ36-128G-B35, черный/красный
Флэш-накопитель SanDisk Cruzer USB 2.0 128 ГБ — SDCZ36-128G-B35, черный/красный
15,99 долл. $15.99
9 used from $14.71
as of November 8, 2022 4:45 pm
BUY NOW
Amazon.com
Last updated on November 8, 2022 4:45 pm
Back в Топ
Обновлено 23 декабря 2021 г.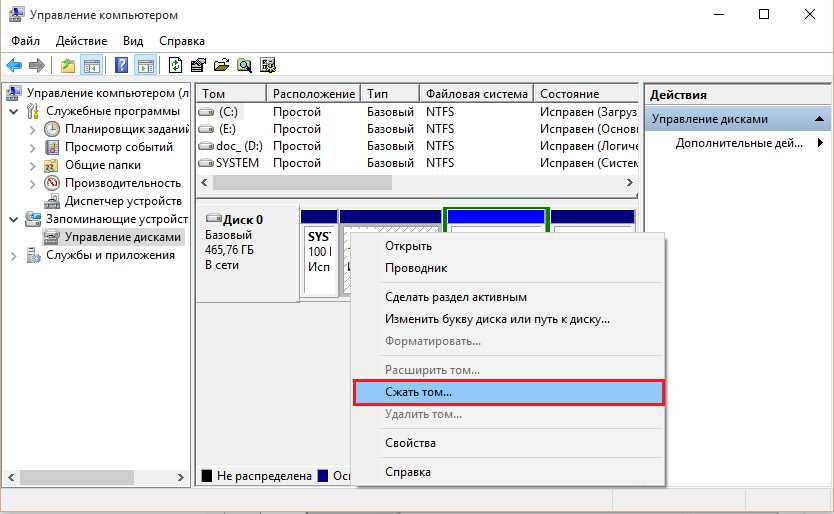

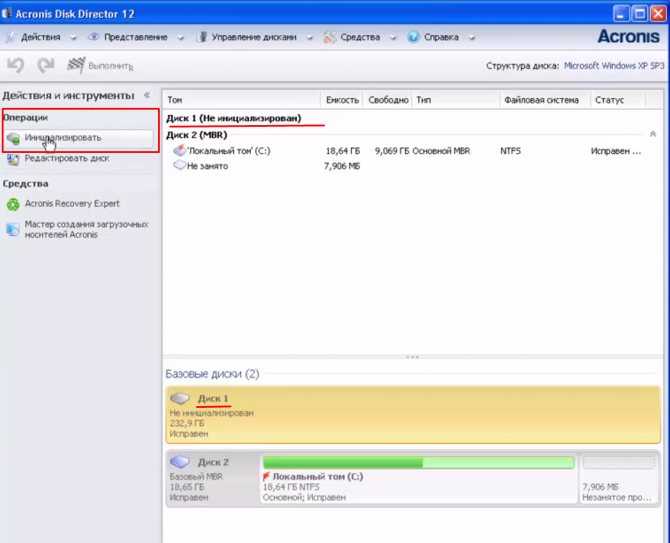
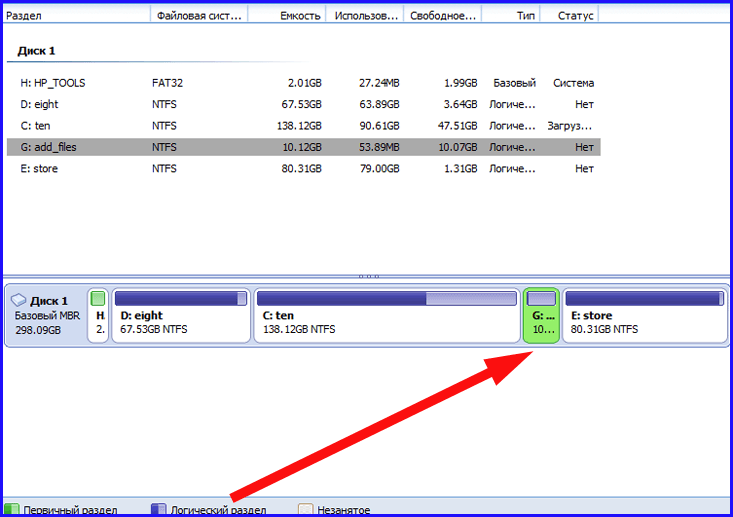
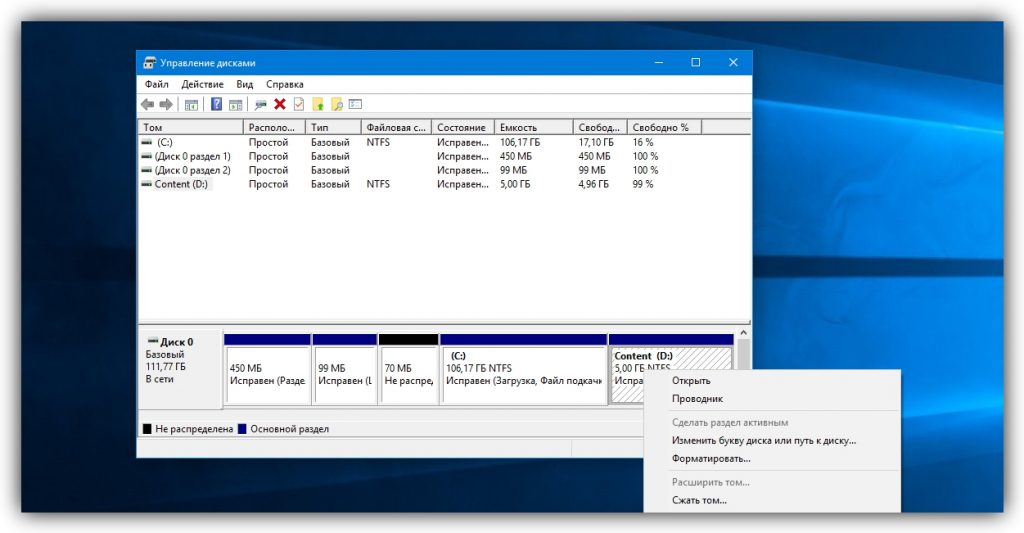 com/en-us/personal/disk-manager
com/en-us/personal/disk-manager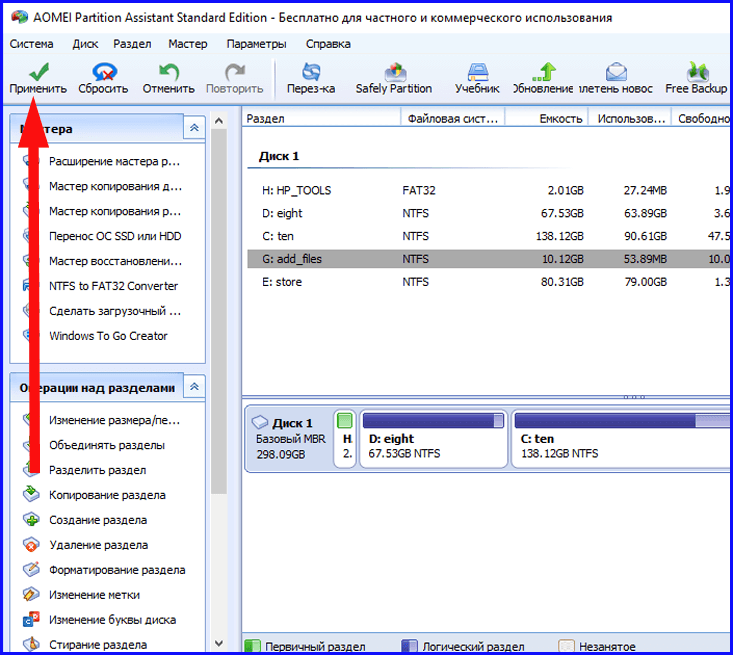
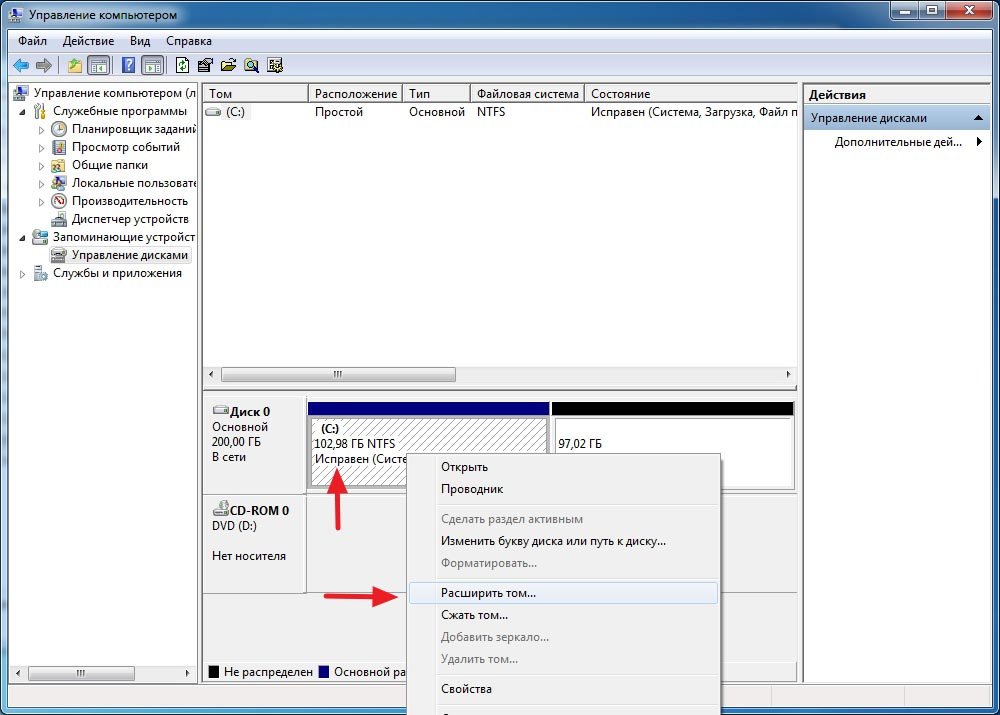

 Вы также можете найти его на левой боковой панели Проводника.
Вы также можете найти его на левой боковой панели Проводника.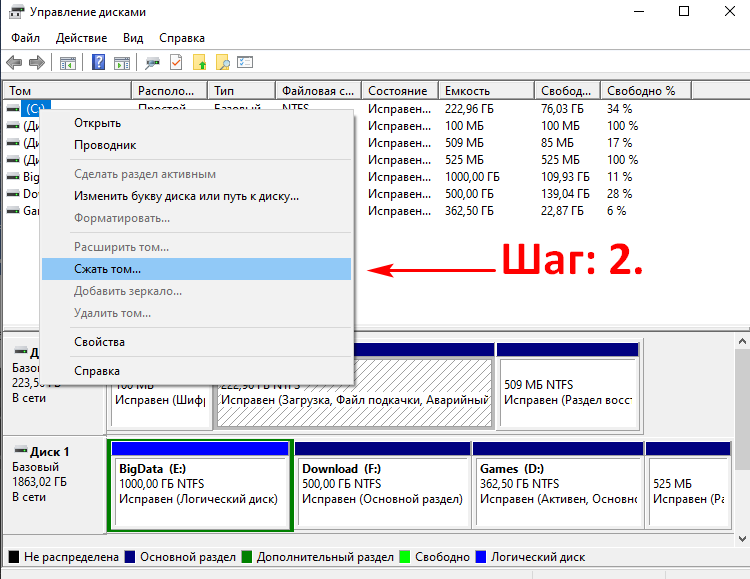
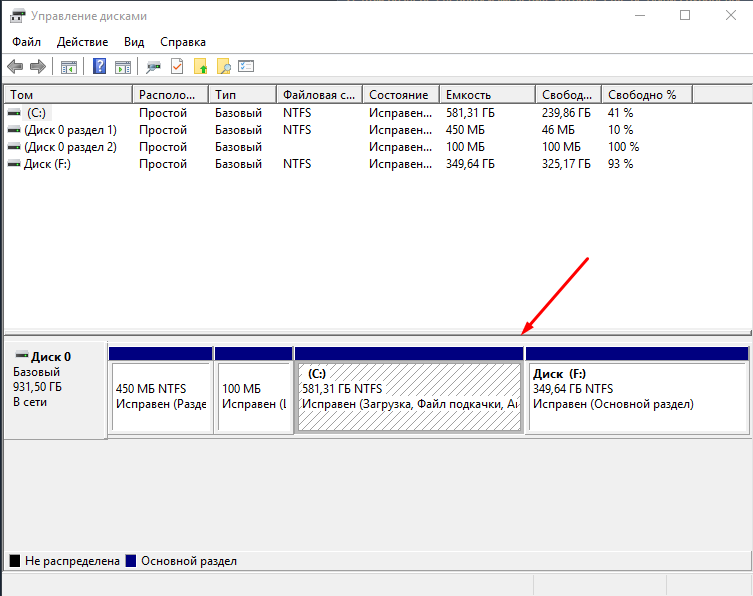 Оставшееся место будет отображаться в мегабайтах.
Оставшееся место будет отображаться в мегабайтах.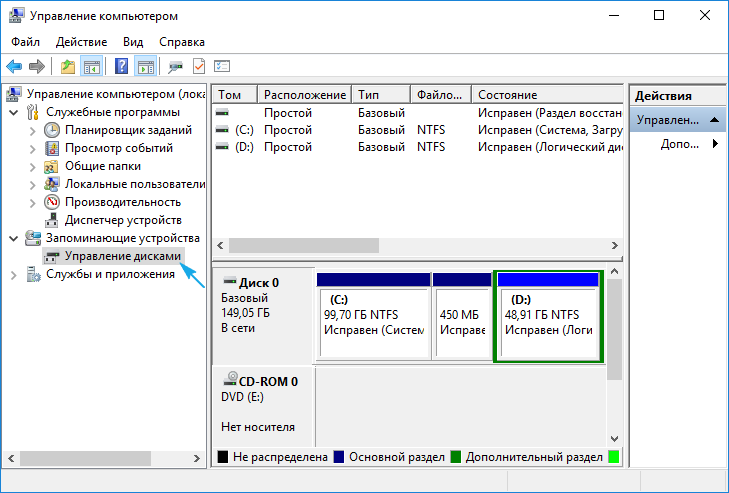 Windows выберет для вас NTFS, потому что это собственная файловая система Microsoft. Но если вы хотите, чтобы внешний жесткий диск также работал на Mac, вам следует выбрать exFAT, который представляет собой обновленную версию FAT32.
Windows выберет для вас NTFS, потому что это собственная файловая система Microsoft. Но если вы хотите, чтобы внешний жесткий диск также работал на Mac, вам следует выбрать exFAT, который представляет собой обновленную версию FAT32.