На ОС Windows 10 редактировать автозагрузку софта стало проще. Как редактировать автозагрузку в windows 10
На ОС Windows 10 редактировать автозагрузку софта стало проще
Как автозагрузка Windows 10 влияет на работу компьютера? Именно она в полной мере определяет производительность.
С Windows 95 существовало такое понятие, как «автозагрузка», то есть способ быстро запустить самый необходимый пользователю софт сразу же, без проволочек. Со временем этой полезной функцией начали пользоваться все производители софта и даже вирусов, прописывая для своих продуктов путь в «автозагрузку». В итоге компьютеры обычных людей стали перегружаться всеми этими программами на автозагрузке, а время старта ПК увеличилось с секунд до десятков минут.
Что дает отключение софта в автозагрузке
Главное преимущество компьютера, у которого выброшен из автозагрузки ненужный софт, — оперативность старта, он может запускаться очень быстро и работать более стабильно, сразу же переходя в рабочее положение. Чтобы забыть о длительном запуске своего устройства, достаточно выбросить из автозагрузки ненужные программы вроде Амиго, Яндекс Бара и пр.
Чтобы автозагрузка в Windows 10 была чиста от «лишних», ненужных пользователю утилит, следует зайти в меню и убрать все, что мешает компьютеру нормально запуститься и совершенно не требуется пользователю прямо здесь и сейчас.
Проще всего отключать автозапуск программы в Windows 10 с помощью диспетчера задач, который открывается комбинацией клавиш Ctrl + Shift + Esc (одновременно нажать на клавиатуре) или просто кликом левой кнопкой мыши по кнопке «Пуск» на панели задач. В списке, который открылся, выберите «Диспетчер задач». В его меню откройте вкладку «Автозагрузка», и вы увидите перечень программ, имеющих право на «автозапуск» в компьютере. О том, как сильно они затрудняют загрузку ОС, расскажет колонка «Влияние на запуск» (не всегда корректно).
Папка с «автозагрузочными» файлами
Очень многим пользователям важно знать, где находится папка автозагрузки в Windows 10 и можно ли из нее вручную удалять ярлыки программ. Пройдя по адресу C:\ Users\ Имя_пользователя\ AppData\ Roaming\ Microsoft\ Windows\ Start Menu\ Programs\ Startup, вы попадете в хранилище всех ярлыков программ, получивших приоритет на автоматический запуск при старте операционной системы. Вы можете скопировать данный адрес себе в поисковую строку или просто нажать комбинацию клавиш Win+R и в появившемся окне «Выполнить» указать команду: shell:startup, а затем нажать Enter или Ок, и интересующая вас папка тут же откроется.
Здесь можно удалить любой ярлык программы или создать новые (но метод иногда требует подкрепления — прописи в системном реестре программы для автозапуска).
Выяснив, где находится папка для автозагрузки, можно оптимизировать работу ПК, удалив все ненужные утилиты.
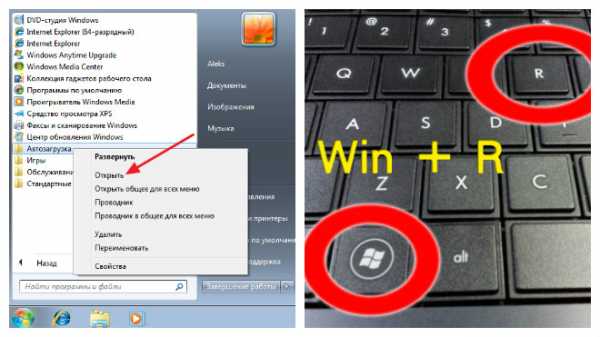
Для редактирования реестра автозагрузочный файл можно прописать, вызывая редактор реестра командой Win+R, затем введя в поле «Выполнить» regedit. Перейти в нужную ветку реестра можно по адресу: HKEY_CURRENT_USER\ SOFTWARE\ Microsoft\ Windows\ CurrentVersion\ Run.
Работа с реестром и планировщиком Windows 10
Когда пользователю нужна «чистая» автозагрузка программ в Windows 10, без лишних приложений только для текущего пользователя, то лучшим решением станет редактирование реестра. Сделать это можно, создав стоковый параметр (ему нужно задать любое желаемое имя), а затем указать путь к исполнительному файлу самой интересующей вас программы.
Если нужно поработать с программами для всех пользователей, то знайте, они тоже находятся в ветке HKEY_LOCAL_MACHINE, здесь же меняйте список так же, как и в случае с конкретным пользователем.
Кроме собственно реестра, управлять автозагрузкой можно и с «планировщика заданий». Просто в окне поиска впишите название утилиты и запустите ее клавишей Enter. Вам покажут список, где находятся команды и программы, выполняемые при различных событиях (при том же входе в систему).
Изучив список, можно будет удалить часть программ Windows, которые вам не нужны.
Утилиты, без которых не обойтись
Под десятый Виндовс существует масса утилит, которые могут удалять, изменять или просматривать программы из автозагрузки. Среди них наиболее популярной считается Autoruns от Microsoft Sysinternals или CCleaner. Первая представляет собой корпоративную утилиту, которая открывает доступ ко всем программам, библиотекам, службам и способам их загрузки на ПК.
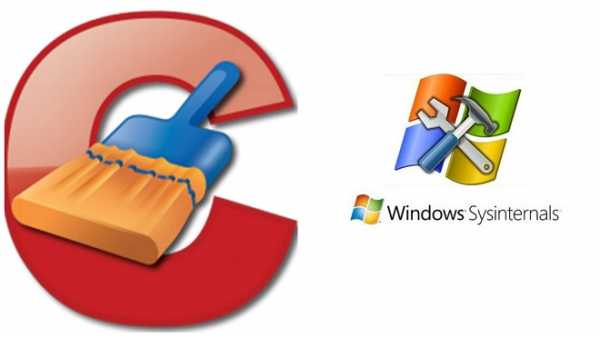
Программа совместима со всеми новыми версиями Виндовс и позволяет:
- проверять на вирусы;
- открывать расположение программ;
- найти место, где приложение прописано для автоматического старта;
- удалять ненужные продукты без вреда для системы или целостности данных на компьютере.
Autoruns очень крутая, но для неподготовленных пользователей будет слишком сложной, поэтому можно взять бесплатную утилиту чистки компьютера — CСleaner. Она проще и может найти и отключить любую программу из списка автозагрузки, а также убрать с реестра лишние, неактуальные записи, которые в итоге вредят производительности.
Решать, пользоваться ли сторонними утилитами или штатными средствами, каждый должен самостоятельно.
Похожие статьи
Где находится папка «Автозагрузка» в Windows 10

«Автозагрузка» или «Startup» — полезная функция Windows, предоставляющая возможность управления автоматическим запуском стандартных и сторонних программ вместе с загрузкой операционной системы. По своей сути это не только интегрированный в ОС инструмент, но и обычное приложение, а значит, у него есть свое расположение, то есть отдельная папка на диске. В нашей сегодняшней статье мы расскажем, где же находится директория «Автозагрузки» и как в нее попасть.
Расположение каталога «Автозагрузка» в Виндовс 10
Как и полагается любому стандартному инструменту, папка «Startup» находится на том же диске, на котором установлена операционная система (чаще всего таковым является C:\). Путь к ней в десятой версии Windows, как и в предшествующих ей, является неизменным, отличается в нем лишь имя пользователя компьютера.
Попасть в директорию «Автозагрузки» можно двумя способами, причем для одного из них даже не потребуется знать точное расположение, а вместе с ним и имя юзера. Рассмотрим все более подробно.
Способ 1: Прямой путь к папке
Каталог «Startup», содержащий в себе все программы, которые запускаются вместе с загрузкой операционной системы, в Виндовс 10 располагается по следующему пути:
C:\Users\Username\AppData\Roaming\Microsoft\Windows\Start Menu\Programs\Startup
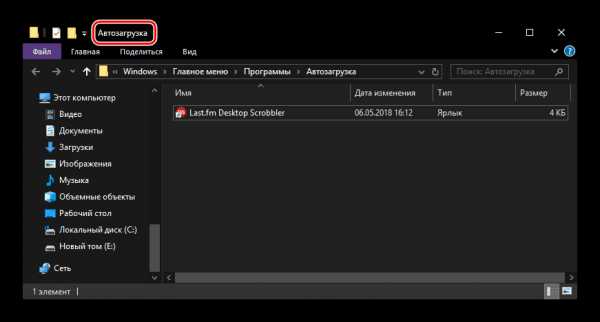
При этом важно понимать, что буква С – это обозначение диска с установленной Windows, а Username – директория, название которой должно соответствовать имени пользователя ПК.
Для того чтобы попасть в данный каталог, подставьте в указанный нами путь свои значения (например, предварительно скопировав его в текстовый файл) и вставьте полученный результат в адресную строку «Проводника». Для перехода нажмите «ENTER» или указывающую вправо стрелку, расположенную в конце строки.
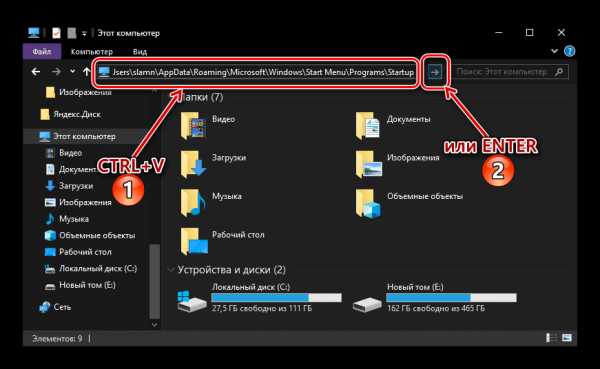
Если же вы захотите самостоятельно перейти в папку «Автозагрузки», для начала включите отображение скрытых файлов и папок в системе. О том, как это делается, мы рассказывали в отдельной статье.
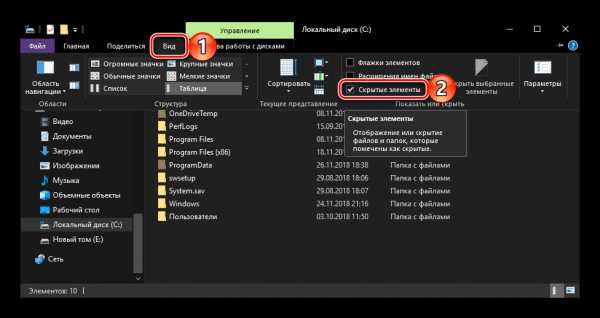
Подробнее: Включение отображения скрытых элементов в ОС Виндовс 10
Если же вы не хотите запоминать путь, по которому располагается директория «Startup», или считаете такой вариант перехода к ней слишком сложным, рекомендуем ознакомиться со следующей частью данной статьи.
Способ 2: Команда для окна «Выполнить»
Получить мгновенный доступ к практически любому разделу операционной системы, стандартному инструменту или приложению можно посредством окна «Выполнить», предназначенного для ввода и выполнения различных команд. К счастью, существует и возможность быстрого перехода в директорию «Автозагрузки».
- Нажмите «WIN+R» на клавиатуре.
- Введите команду shell:startup, после чего нажмите «ОК» или «ENTER» для ее выполнения.
- Папка «Startup» будет открыта в окне системного «Проводника».
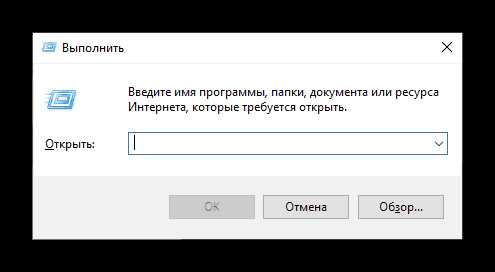
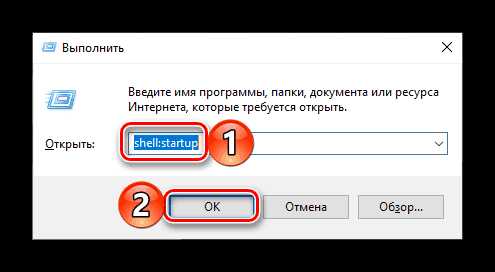
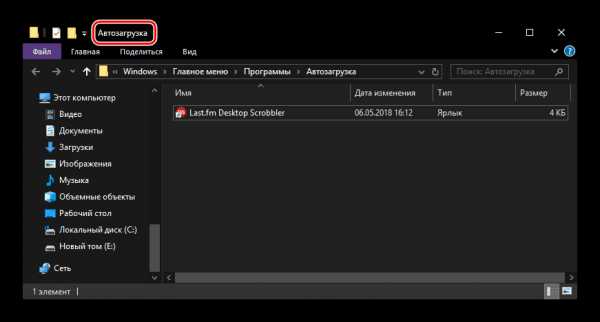
Используя стандартный инструмент «Выполнить» для перехода в каталог «Автозагрузки», вы не только экономите время, но и избавляете себя от необходимости запоминания довольно длинного адреса, по которому он располагается.
Управление автозагрузкой приложений
Если же поставленная перед вами задача заключается не только в переходе к директории «Startup», но и в управлении данной функцией, наиболее простым и удобным в реализации, но все же не единственным, вариантом будет обращение к системным «Параметрам».
- Откройте «Параметры» Windows, нажав левой кнопкой (ЛКМ) мышки по значку шестеренки в меню «Пуск» или воспользовавшись быстрыми клавишами «WIN+I».
- В окне, которое появится перед вами, перейдите в раздел «Приложения».
- В боковом меню кликните ЛКМ по вкладке «Автозагрузка».
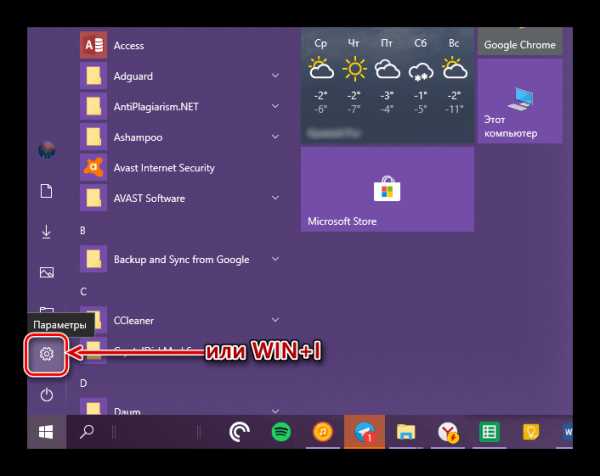
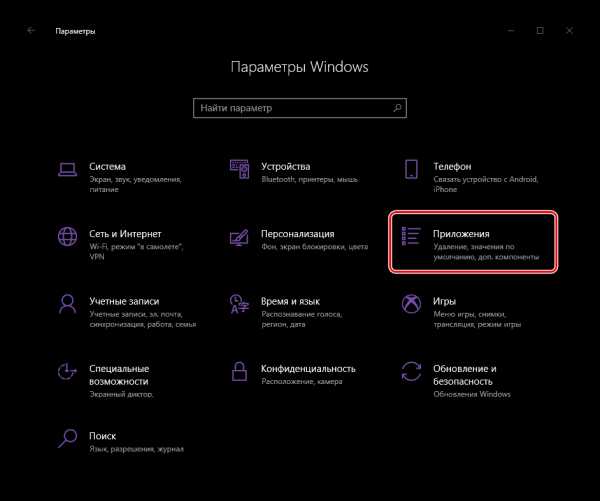
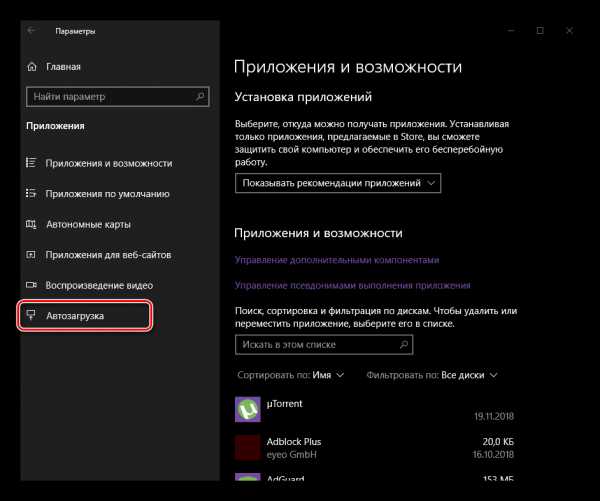 Непосредственно в этом разделе «Параметров» вы можете определить то, какие приложения будут запускаться вместе с системой, а какие нет. Узнать более детально о том, какими еще способами можно настроить «Автозагрузку» и в целом эффективно управлять этой функцией, вы можете из отдельных статей на нашем сайте.
Непосредственно в этом разделе «Параметров» вы можете определить то, какие приложения будут запускаться вместе с системой, а какие нет. Узнать более детально о том, какими еще способами можно настроить «Автозагрузку» и в целом эффективно управлять этой функцией, вы можете из отдельных статей на нашем сайте.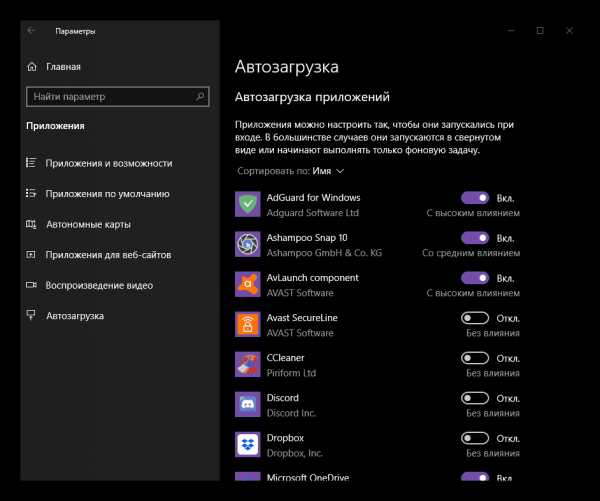
Подробнее:Добавление программ в автозагрузку Виндовс 10Удаление программ из списка автозагрузки в «десятке»
Заключение
Теперь вы точно знаете, где находится папка «Автозагрузка» на компьютерах, работающих под управлением Windows 10, а также знаете и о том, как можно в нее максимально быстро попасть. Надеемся, данный материал был полезен для вас и по рассмотренной нами теме не осталось вопросов. Если же таковые имеются, смело задавайте их в комментариях.
Мы рады, что смогли помочь Вам в решении проблемы. Задайте свой вопрос в комментариях, подробно расписав суть проблемы. Наши специалисты постараются ответить максимально быстро.Помогла ли вам эта статья?
Да Нетlumpics.ru
Автозагрузка программ в Windows 10
Как известно в операционной системе некоторые программы загружаются вместе с операционной системой. Иногда это хорошо, а иногда – плохо. Поэтому бывают случаи, когда необходимо добавить какую-нибудь утилиту в автозагрузку, а иногда удалить. Такая процедура в Windows 10 слегка отличается от предыдущих версий, поэтому давайте рассмотрим все это дело поподробней.
Как удалить через Диспетчер задач
Заходим в «Диспетчер задач». Для этого кликаем правой кнопкой мыши по панели задач и из выпавшего меню выбираем пункт «Диспетчер задач».
В открывшемся окне переходим во вкладку «Автозагрузка», находим нужную нам утилиту и кликаем по ней правой кнопкой мыши. Из выпавшего меню выбираем пункт «Отключить».
Как поместить утилиту в список
Создание ярлыка в папке
С первым пунктом мы закончили. Теперь давайте найдем папку «Автозагрузка». В нее можно добавлять ярлыки тех программ, которые вы хотите использовать в качестве автозагрузочных.
Для этого нажимаем сочетание клавиш Win+R, вызываем окошко «Выполнить». В окне пишем: shell:startup
У нас открывается эта самая папка автозагрузки, в которую мы можем вставлять ярлыки необходимых утилит для автозагрузки.
Через реестр
Есть еще один более надежный способ добавления и удаления программ в автозагрузке — через реестр. Поэтому те, кто не боится реестра, могут читать дальше.
Жмем на кнопочку поиска возле «Пуска» и в окошке пишем «regedit». Кликаем по нужному результату.
Попадаем в редактор реестра. Идем по пути:
Ветка для автозагрузки программ для конкретного пользователя:HKEY_CURRENT_USER/Software/Microsoft/Windows/CurrentVersion/Run
Ветка для автозагрузки утилит для всех пользователей:HKEY_LOCAL_MACHINE/SOFTWARE/Microsoft/Windows/CurrentVersion/Run
Видим, что здесь отображаются параметры, в значениях которых прописаны пути к загрузочным файлам программ. Это и есть те, которые у нас добавлены в автозагрузку. Для того чтобы убрать оттуда какую-нибудь утилиту достаточно просто удалить нужный параметр.
Если хотите добавить утилиту необходимо создать параметр с любым названием. Для этого необходимо кликнуть правой кнопкой мыши по пустому месту и выбрать «Создать – Строковый параметр»
В разделе «Значение» необходимо прописать путь к тому файлу, с помощью которого запускается утилита.
С помощью планировщика заданий
Ну и напоследок я покажу, как добавить программу в автозагрузку в Windows 10 при помощи планировщика заданий. Таким, конечно, редко кто занимается, но все же…
Жмем кнопку поиска и в строке пишем «планировщик», кликаем по нужному нам результату:
В открывшемся окне с правой стороны нажимаем на кнопку «Создать задачу»
Во вкладке «Общие» задаем название задачи.
Во вкладке «Триггеры» нажимаем на кнопку «Создать», чтобы создать новый триггер
В открывшемся окошке напротив пункта «Начать задачу…» выбираем пункт «При входе в систему» и жмем «ОК»
Далее переходим во вкладку «Действие» и жмем на кнопку «Создать»:
В открывшемся окне напротив пункта «Действие» выбираем «Запуск программы», далее нажимаем на кнопку «Обзор» и выбираем ту, которую необходимо запустить:
Выбираем загрузчик утилиты (файл в формате exe) и нажимаем на кнопку «Открыть».
Теперь при каждом запуске компьютера вместе с операционной системой у вас будет запускаться и данная программа.
На этом все, мы разобрались с автозагрузкой программ в Windows 10.
А также смотрим видео по теме:
Оценить статью: Загрузка... Поделиться новостью в соцсетях« Предыдущая запись Следующая запись »
comp-profi.com
Как включить программу в автозагрузку windows 10
Как добавить программу в автозагрузку Windows 10, 8.1, 8, 7
Добрый день, товарищи. Так как я пишу статьи на сайт, используя в большинстве случаев как подопытного свой пк (далеко не все удобно делать в виртуальных машинах), со временем я перешел на portable версии части программ. Нет, это не основные типа Microsoft Office (который у меня, кстати, тоже лицензионный как и абсолютное большинство программ на компьютере), я о мелочевке. Например, мой любимый легкий аудиоплеер Aimp, файловый сервер HFS или программа, с помощью которой я делаю скриншоты для статей — Screenshot Captor. Есть ещё программы, но я не буду сейчас их перечислять. Эти две я назвал потому что, они находятся у меня в автозагрузке. То есть загружаются автоматически, во время включения компьютера. И сегодня я расскажу несколько способов того, как добавить любую необходимую вам программу в автозагрузку.
Вот методы, которые я сегодня буду описывать, нажав по ссылке вы перейдете сразу к интересующему вас методу:
1. Добавление в автозагрузку через папку автозапуска программ.
Начнем, пожалуй, с самого простого способа. Суть способа проста, необходимо поместить ярлык программы в специальную папку автозапуска.
Переходим в одну из следующих папок:
а) Если вы хотите, чтобы программа запускалась только у текущего пользователя, то вставьте в адресную строку проводника следующую строку (если хотите пройти в ручную, то %USERPROFILE% — это папка C:\Users\*ваш пользователь\): %USERPROFILE%\AppData\Roaming\Microsoft\Windows\Start Menu\Programs\Startup
б) Если же вы хотите, чтобы программа запускалась у всех пользователей, то вставляете: C:\ProgramData\Microsoft\Windows\Start Menu\Programs\StartUp
После вставки жмёте Enter на клавиатуре.
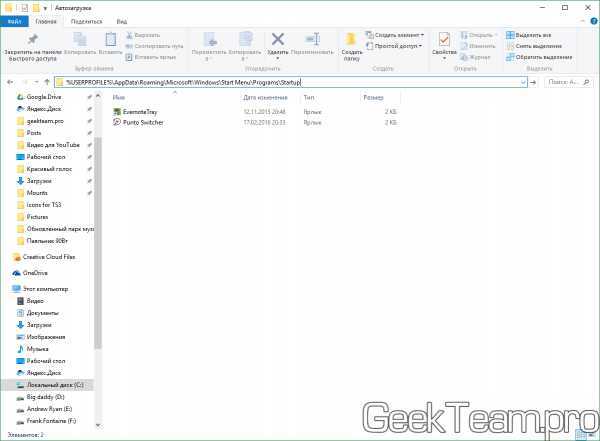
Сворачиваем окно проводника с выбранной папкой и начинаем создавать ярлык. Для этого жмем правой клавишей мыши по ярлыку или исполняющему файлу программы и выбираем «Копировать«.
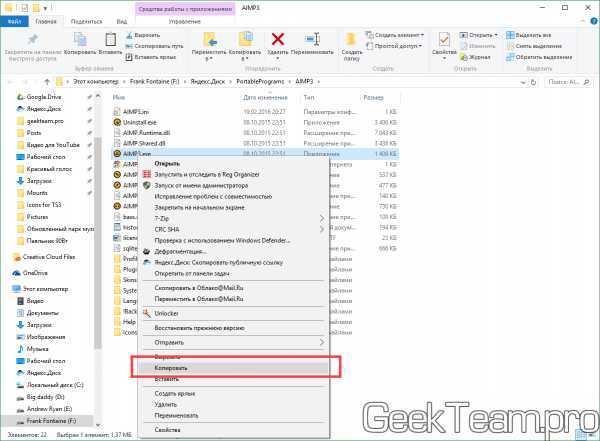
Возвращаемся в прошлое окно, жмём правой клавишей мыши по пустому месту в папке и выбираем «Вставить ярлык«.
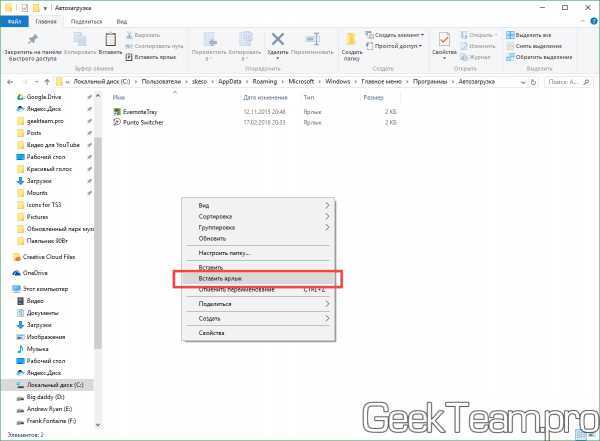
2. Добавление в автозагрузку через «Редактор реестра Windows».
Как понятно из названия способа, нам для начала нужно открыть редактор реестра, много способов описано здесь. Я же предлагаю, просто нажать Win+R и прописать regedit.
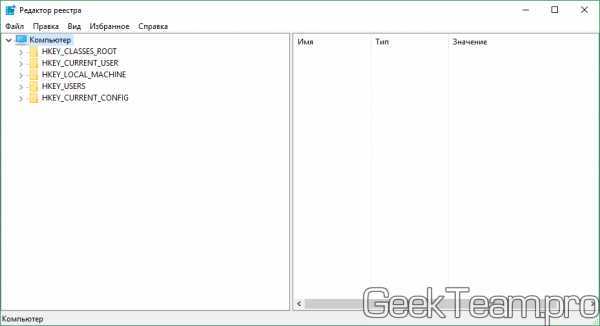
Далее, у нас снова два варианта:
а) Автозапуск только для текущего пользователя, значит идём в ветку: HKEY_CURRENT_USER\Software\Microsoft\Windows\CurrentVersion\Run
б) Автозапуск для всех пользователей компьютера — идём в раздел: HKEY_LOCAL_MACHINE\SOFTWARE\Microsoft\Windows\CurrentVersion\Run

Как видно из скриншота, для добавления программы в автозапуск, необходимо создать строковый параметр. Жмем правой клавишей по пустому месту в правой части окна и выбираем: «Создать» → «Строковый параметр».
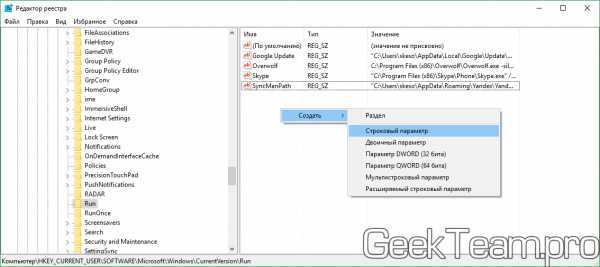
Вводим какое-нибудь имя для параметра. И жмем двойным кликом по нему. В строку «Значение» необходимо вставить полный путь до исполняющего файла. И жмем ОК.
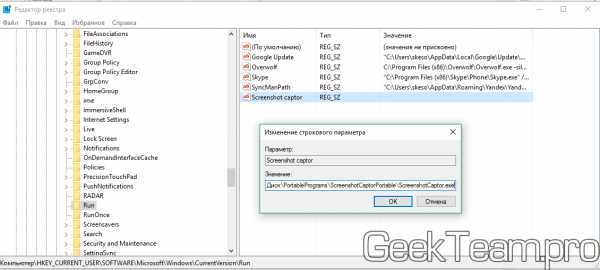
3.Добавление в автозагрузку через «Планировщик заданий Windows».
Для начала, как бы логично это не звучало, нужно открыть планировщик заданий. Для этого идём в «Панель управления» → группа «Система и безопасность» → «Администрирование» и выбрать «Планировщик заданий». Но можно проще, жмём Win+R и вводим taskschd.msc
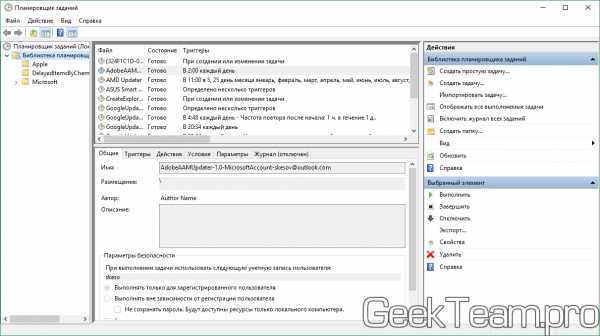
Выбираем слева «Библиотека планировщика», а справа «Создать простую задачу». Запустится мастер создания задания. Вводим имя задания и жмём «Далее».
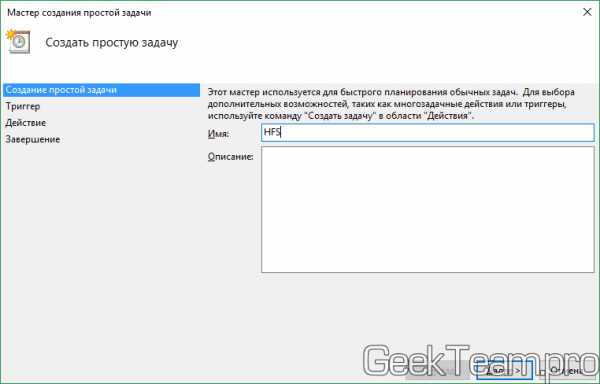
Далее выбираем условие выполнения действия, предлагаю поставить «При входе в Windows», чтобы программа запускалась уже при входе пользователя. Жмём далее.
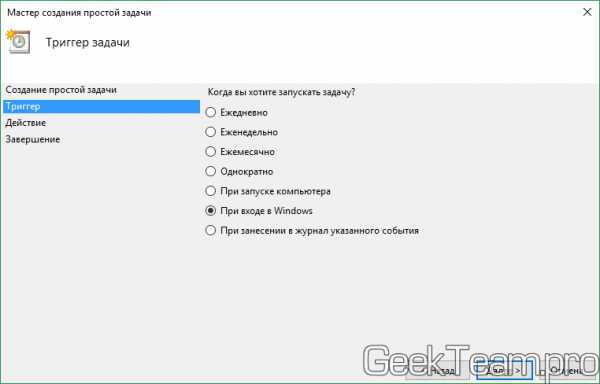
Выбираем в качестве действия запуск программы.
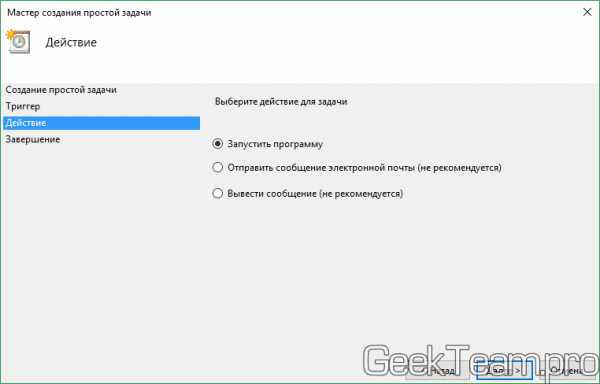
И на следующем окне выбираем путь до нашей программы.
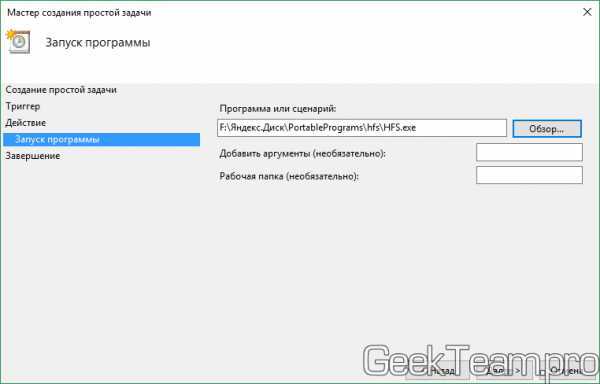
Проверяем все ли правильно указали и жмём кнопку «Готово».
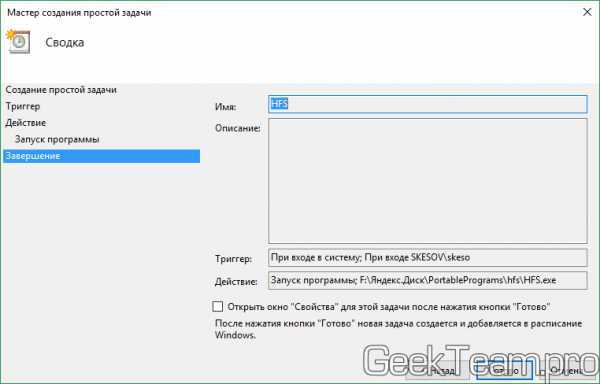
Вроде всё. Надеюсь эта статья оказалась вам полезной, нажмите одну из кнопок ниже, чтобы рассказать о ней друзьям. Также подпишитесь на обновления сайта, введя свой e-mail в поле справа или подписавшись на группу во Вконтакте и канал YouTube.
Спасибо за внимание
Материал сайта geekteam.pro
geekteam.pro
Добавление программы в автозагрузку Windows 10
Многие программы имеют встроенную функцию автоматического запуска вместе с операционной системой – её можно включить в настройках. Но не у всех приложениях она имеется. Что в таком случае делать, если мы хотим добавить программу в автозагрузку Windows 10? 
Как добавить приложение в список автоматического запуска
Пользователи довольно часто устанавливают небольшие приложения или инструменты, которые вносят, например, изменение во внешний вид системы или добавляют другие полезные компоненты для комфортной работы за компьютером.
Тем не менее, не всегда эти программы можно автоматически запустить с системой и приходится после каждой перезагрузку включать их вручную. К счастью, любое приложение можно добавить в список автоматического запуска. Рассмотрим несколько способов, как добавить программу в автозагрузку.
Способ 1: Добавление ярлыка в автозагрузку
В любой версии Windows есть папка «Автозагрузка». Всё, что в ней находится, автоматически запускается при старте системы. Туда можно добавлять ярлыки некоторых утилит, которые мы хотим включать при запуске компьютера. В Windows 10 эта папка не так легко доступна, как в «семерке», но можно до неё добраться несколькими другими способами.
Чтобы посмотреть, какие приложения запускаются при старте ОС, нужно зайти в Диспетчер задач, используя набор клавиш Ctrl+Shift+Esc. Затем переходим на вкладку «Автозагрузка», где отображен их список. Здесь можно отключить их, для этого кликните правой кнопкой мыши и в выпадающем меню выберите соответствующий пункт.
Сама папка находится по пути: По умолчанию эта папка в Windows 10 скрыта и чтобы в неё зайти нужно снять атрибут «Скрытый».
Более простой способ доступа к папке Startup через окно «Выполнить». Чтобы его открыть нажимаем Windows +R, а затем вводим:
shell:common startup (доступ до папки Startup для всех пользователей) или
shell:startup (только для текущего пользователя)
InstComputer.ru
Как добавить программу в автозагрузку Windows 10
≡ 8 Сентябрь 2016 · Рубрика: Windows · 930 ПросмотровДоброго всем времени суток! Сегодня мы поговорим о том, как добавить программу в автозагрузку Windows 10 и как удалить ее оттуда.
Наверное каждый по своему опыту или наблюдению знает, что очень много приложений после их установки на компьютер попадает в автозагрузку. По моему «скромному» наблюдению примерно каждая 4, не зависимо от того, надо нам это или нет. То есть получается так, что при включении операционной системы подгружаются и все приложения находящиеся там. Чревато это все, хотя бы тем, что увеличивается время запуска ПК и не только.
Способ первый:
Если это не произошло автоматически после ее инсталляции, предлагаю воспользоваться реестром. Для это сочетанием горячих клавиш +R вводим команду Виндовс «regedit«. Также это можно сделать в меню «Пуск», как показано на скриншоте ниже.
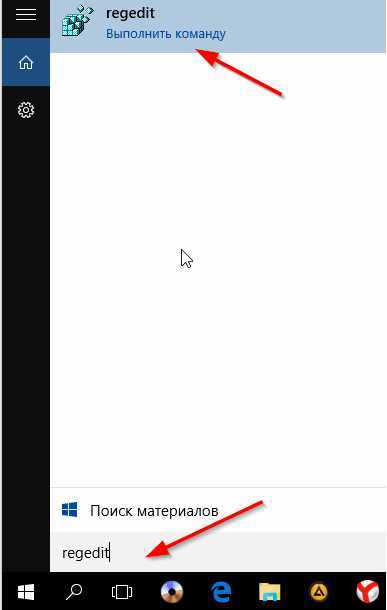
Затем переходим по ветке
HKEY_CURRENT_USER\Software\Microsoft\Windows\CurrentVersion\Run
HKEY_CURRENT_USER\Software\Microsoft\Windows\CurrentVersion\Run |
Где следует создать так называемый стоковый параметр c с любым именем. У меня это «Stok».
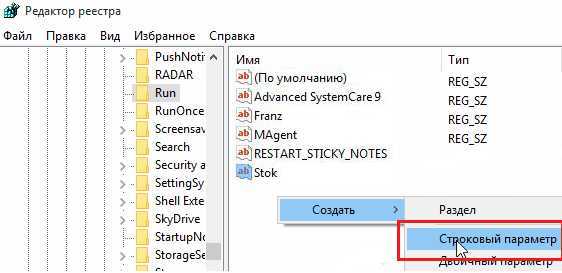
Теперь наводим мышкой на «Stok» и кликаем правой кнопкой. В «Значение» необходимо вписать путь к запускному файлу.

Остается только нажать на кнопку «Ок» и перезагрузиться.
Второй пример:
Используя планировщик задач, который располагается в «Панели управления» -> «Система и безопасность» -> «Администрирование».
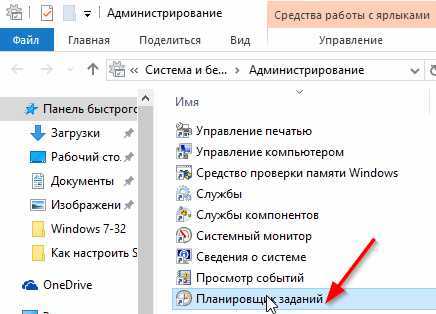
В правой стороне экрана переходим в «Создать задачу» и в открывшемся окне кликаем по вкладке «Триггер», где создаем новый.
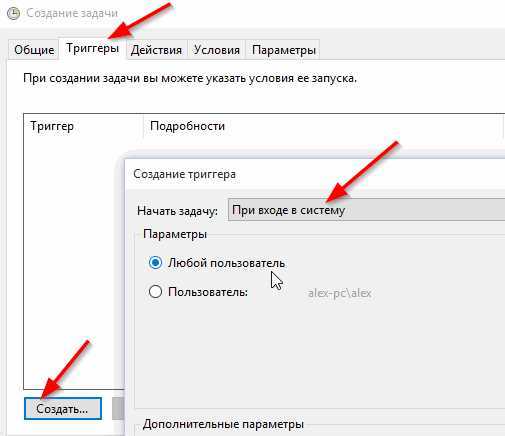
Далее во вкладке «Действия» задаем приложение, которое нас интересует.
Третье решение:
Самое простое. Вновь используем +R и вводим «shell:startup«. Поле чего откроется папка с ярлыками программ автозапуска. Внесите сюда своя ярлык необходимый утилиты.
Где находится автозагрузка? C:\Users\Имя_пользователя\AppData\Roaming\Microsoft\Windows\StartMenu\Programs\Startup pic.twitter.com/8P5SLYzfg0
— Сергей Ермолинский (@DrErmolinsky) 7 сентября 2016 г.
Как удалить программу из автозагрузки
Тут вообще все просто. Открываем «Диспетчер задач» — «Автозагрузка». Из списка выбираем необходимую программу, правой кнопкой мыши кликаем по ней и в контекстном меню жмем «Отключить».
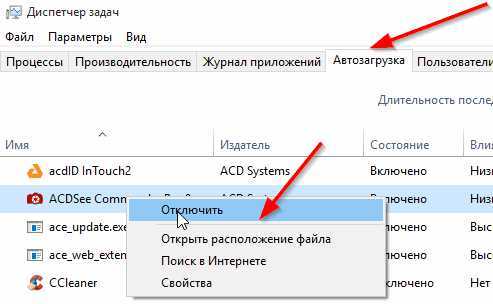
Более того, данную процедурой можно произвести во многих программах, например: AIDA 64, Ccleaner, JetClean и т.д. Но стоит ли устанавливать дополнительное ПО, ради одного процесса?
На этом все. Был ли полезен вам мой пост? Прошу отписаться в комментарии. Спасибо.
xn--e1agaedegkgsq.xn--p1ai
Windows 10 как добавить в автозагрузку программу

В этой заметке мы расскажем вам, как добавить в автозагрузку программу в windows 10.
Автозагрузка предназначена, как можно догадаться из слова, для автоматического запуска программ при загруз
htfi.ru
- Графические пароли популярные
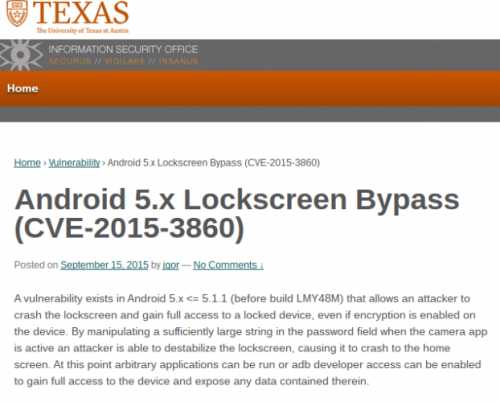
- Что такое виртуальная машина
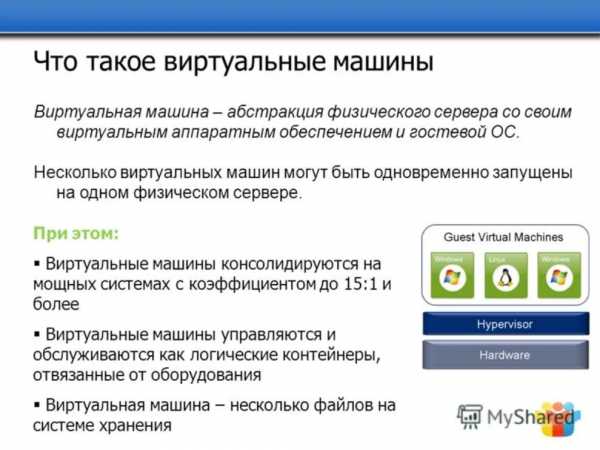
- Как посмотреть свой трафик на компьютере

- Mysql php регистрация пользователей

- Шумит кулер что делать

- Как проверить установку антивируса на компьютер

- Как поставить защиту на папку с файлами
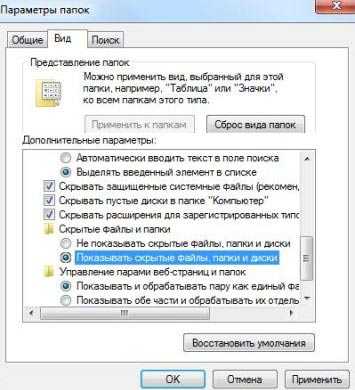
- Помоги зайти
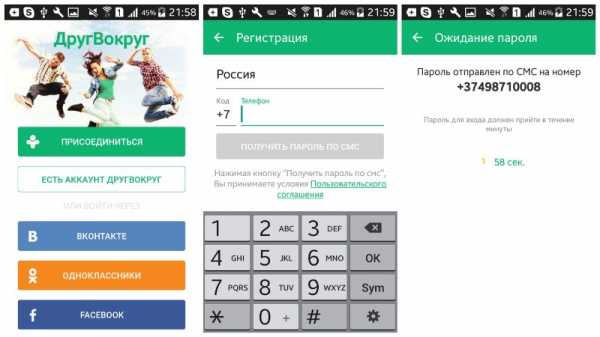
- Моя скорость движения онлайн
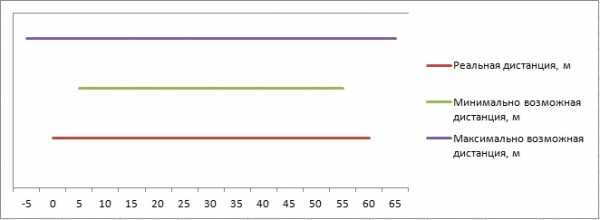
- Как в эксплорере сохранить пароль в
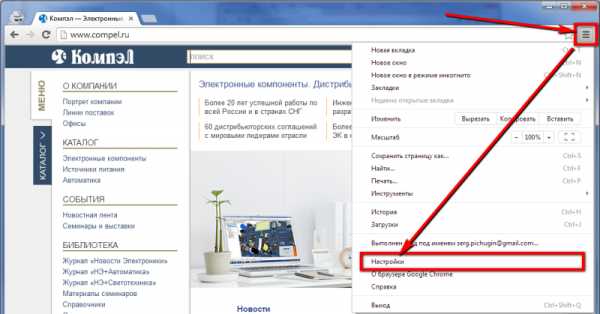
- Acer включить тачпад на ноутбуке

