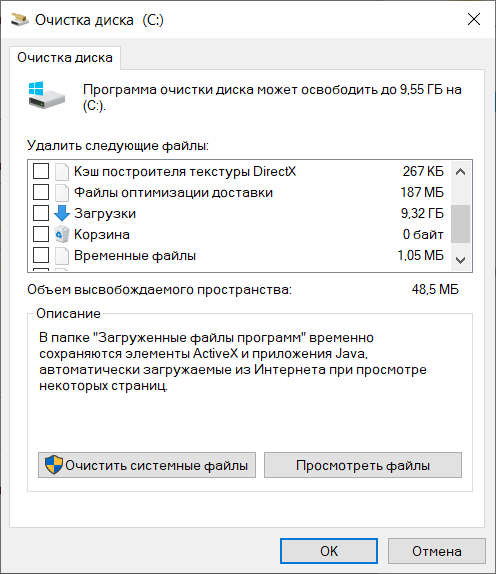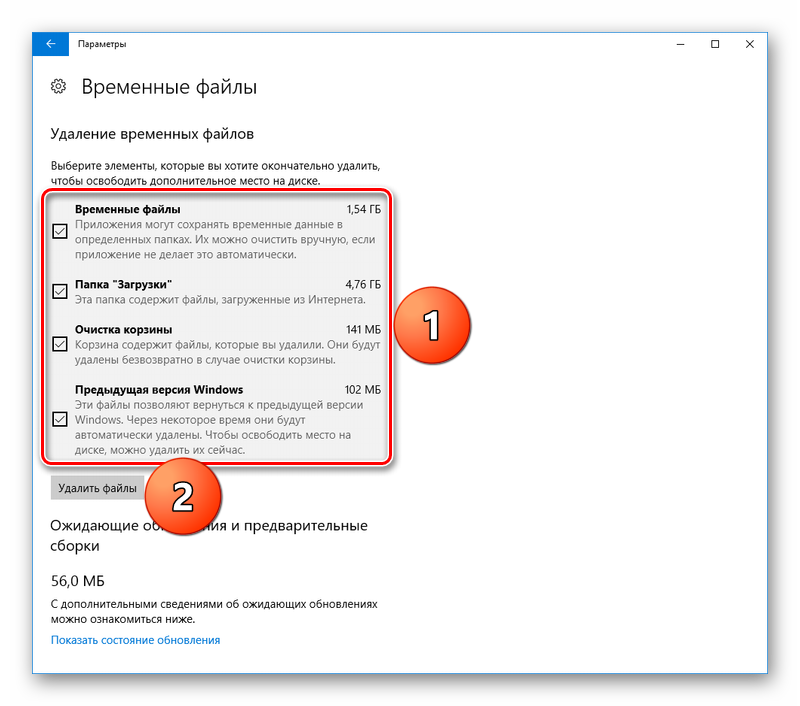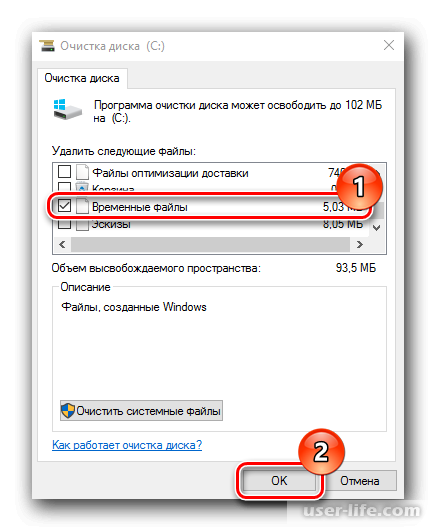Как с диска с удалить временные файлы: Очистка диска в Windows — Служба поддержки Майкрософт
Содержание
Как удалить временные файлы Windows 10
При работе программ, игр, а также при процедурах обновления системы, установки драйверов и подобных вещах Windows 10 создаются временные файлы, при этом они не всегда и не все удаляются автоматически. В этой инструкции для начинающих пошагово о том, как удалить временные файлы в Windows 10 встроенными средствами системы. Также в конце статьи информация о том, где в системе хранятся временные файлы и видео с демонстрацией всего описанного в статье. Обновление 2017: В Windows 10 Creators Update появилась автоматическая очистка диска от временных файлов.
Отмечу, что описываемые ниже способы позволяют удалить лишь те временные файлы, которые система смогла определить как таковые, однако в некоторых случаях на компьютере могут быть и другие ненужные данные, подлежащие очистке (см. Как узнать чем занято место на диске). Преимущество описанных вариантов в том, что они полностью безопасны для ОС, но если нужны более действенные методы, можете ознакомиться со статьей Как очистить диск от ненужных файлов.
Удаление временных файлов с помощью опции «Хранилище» в Windows 10
В Windows 10 появился новый инструмент для анализа содержимого дисков компьютера или ноутбука, а также их очистки от ненужных файлов. Найти его можно, зайдя в «Параметры» (через меню Пуск или нажав клавиши Win+I) — «Система» — «Хранилище».
В этом разделе будут отображаться подключенные к компьютеру жесткие диски или, вернее, разделы на них. При выборе любого из дисков, вы сможете изучить, чем занято место на нем. Для примера выберем системный диск C (так как именно на нем в большинстве случаев и располагаются временные файлы).
Если пролистать список с элементами, хранящимися на диске, до конца, вы увидите пункт «Временные файлы» с указанием занимаемого места на диске. Нажмите по этому пункту.
В следующем окне вы можете отдельно удалить временные файлы, изучить и очистить содержимое папки «Загрузки», узнать, сколько места занимает корзина и очистить ее.
В моем случае, на почти идеально чистой Windows 10 нашлось 600 с лишним мегабайт временных файлов. Нажимаем «Очистить» и подтверждаем удаление временных файлов. Начнется процесс удаления (который никак не демонстрируется, а просто написано «Мы удаляем временные файлы») и через короткое время они исчезнут с жесткого диска компьютера (при этом держать окно очистки открытым необязательно).
Нажимаем «Очистить» и подтверждаем удаление временных файлов. Начнется процесс удаления (который никак не демонстрируется, а просто написано «Мы удаляем временные файлы») и через короткое время они исчезнут с жесткого диска компьютера (при этом держать окно очистки открытым необязательно).
Использование утилиты очистки диска для удаления временных файлов
В Windows 10 также имеется встроенная программа «Очистка диска» (которая присутствует и в предыдущих версиях ОС). Она может удалить и те временные файлы, которые доступны при очистке с помощью предыдущего способа и некоторые дополнительные.
Для ее запуска можно использовать поиск или нажать клавиши Win+R на клавиатуре и ввести cleanmgr в окно «Выполнить».
После запуска программы, выберите диск, который нужно очистить, а затем элементы, которые нужно удалить. Среди временных файлов здесь представлены «Временные файлы Интернета» и просто «Временные файлы» (те же, что удалялись предыдущим способом).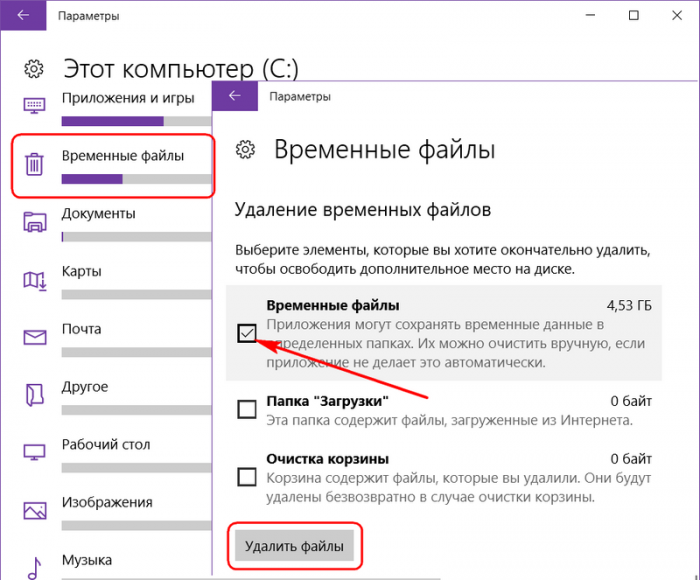 Кстати, вы также безопасно можете удалить и компонент RetailDemo Offline Content (это материалы, для демонстрации Windows 10 в магазинах).
Кстати, вы также безопасно можете удалить и компонент RetailDemo Offline Content (это материалы, для демонстрации Windows 10 в магазинах).
Для начала процесса удаления нажмите «Ок» и дождитесь завершения процесса очистки диска от временных файлов.
Удаление временных файлов Windows 10 — видео
Ну и видео инструкция, в котором все шаги, связанные с удалением временных файлов из системы показаны и рассказаны.
Где в Windows 10 хранятся временные файлы
Если вы хотите удалить временные файлы вручную, то найти их можно в следующих типичных расположениях (но могут быть и дополнительные, используемые некоторыми программами):
- C:\Windows\Temp\
- C:\ Users\ Имя_пользователя\ AppData\ Local\ Temp (папка AppData по умолчанию скрыта. Как показать скрытые папки Windows 10.)
С учетом того, что данная инструкция предназначена для начинающих, думаю, достаточно.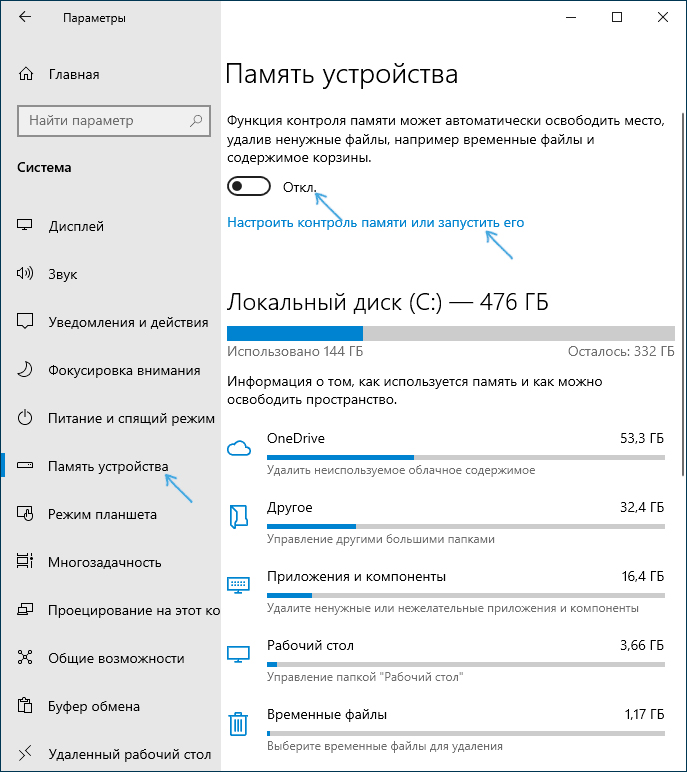 Удалив содержимое указанных папок вы, почти гарантированно, ничего не повредите в Windows 10. Возможно, вам также пригодится статья: Лучшие программы для очистки компьютера. Если же остались какие-то вопросы или непонимание, спрашивайте в комментариях, постараюсь ответить.
Удалив содержимое указанных папок вы, почти гарантированно, ничего не повредите в Windows 10. Возможно, вам также пригодится статья: Лучшие программы для очистки компьютера. Если же остались какие-то вопросы или непонимание, спрашивайте в комментариях, постараюсь ответить.
remontka.pro в Телеграм | Способы подписки
Нужно ли удалять временные файлы Windows?
Что такое временные файлы и для чего они нужны?
Это данные, которые создает операционная система и программы во время работы. Чтобы не хранить всю текущую информацию в оперативной памяти, приложения сохраняют документы в отдельных папках, откуда подгружают их по мере необходимости. Это могут быть файлы браузера, дистрибутивы и резервные копии документов. Например, если вы не сохраните текст в Word и случайно закроете программу, она предложит восстановить данные, используя временные файлы.
Некоторые приложения сами очищают временные файлы, но обычно это возможно сделать только вручную или с помощью специальных утилит.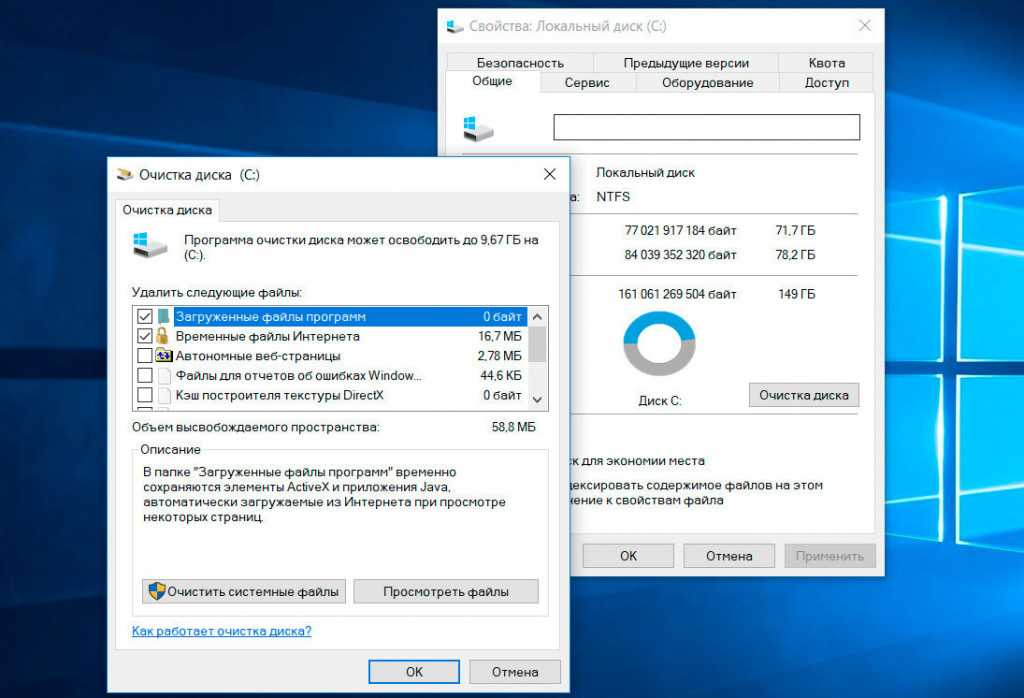 Когда в памяти скапливается слишком много данных, компьютер может начать тормозить. И неудивительно, порой программный мусор занимает десятки и сотни гигабайт.
Когда в памяти скапливается слишком много данных, компьютер может начать тормозить. И неудивительно, порой программный мусор занимает десятки и сотни гигабайт.
Зачем удалять временные файлы?
Как вы уже поняли, удалять временные файлы нужно, и вот почему. Они замедляют работу ПК, симптомы выглядят так:
- запуск Windows происходит дольше обычного;
- программы открываются медленнее;
- на системном диске не хватает места для установки новых программ.
Это ваша нагруженная система
Удалять временные файлы можно и нужно, и хуже от этого не будет — работа системы не нарушится, а программы будут запускаться быстрее.
Как удалить временные файлы?
Удалить временные файлы можно двумя способами: вручную, используя встроенные инструменты Windows, или с помощью специальных программ.
Программа «Очистка диска» в Windows
С помощью этого инструмента вы можете удалить все ненужные файлы, не скачивая дополнительные приложение.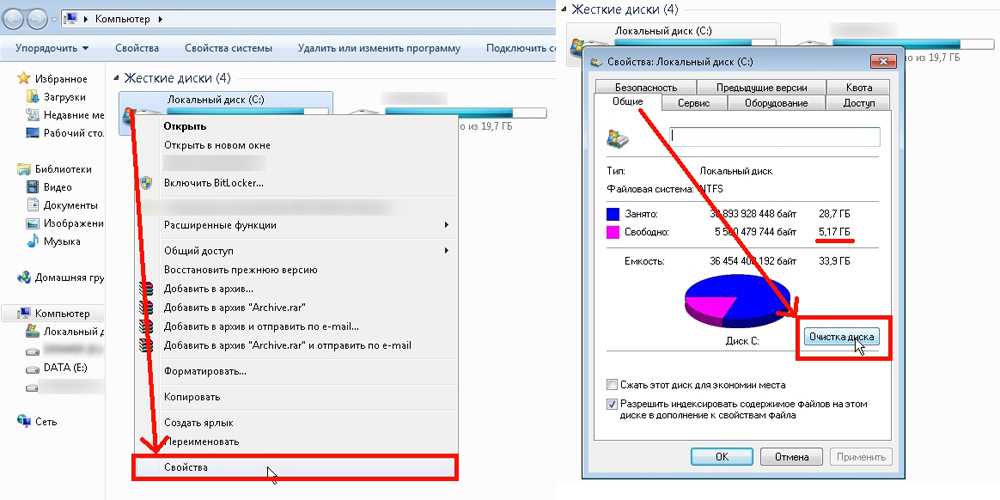 Откройте «Панель управления» через меню «Пуск» — «Стандартные» — «Служебные». Найдите раздел «Система и безопасность» — «Освобождение места на диске» («Очистка диска»).
Откройте «Панель управления» через меню «Пуск» — «Стандартные» — «Служебные». Найдите раздел «Система и безопасность» — «Освобождение места на диске» («Очистка диска»).
Откроется программа для удаления временных файлов. Чтобы удалить мусор, созданный приложениями, поставьте галочки напротив соответствующих разделов и кликните «ОК». Чтобы удалить временные файлы системы, откройте меню «Очистить системные файлы», выберите диск, на котором установлена система, и также нажмите «ОК».
Очитка памяти через «Параметры Windows»
В Windows 10 есть еще один удобный инструмент для очистки системы от лишнего мусора. Его можно найти в разделе «Параметры», нажав на шестеренку в меню «Пуск».
- Откройте блок «Система» — «Хранилище».
- Выберите системный диск и дождитесь завершения анализа. Утилита покажет, сколько места занимают временные и другие файлы.
- Зайдите в обзор временных файлов, поставьте галочки напротив всех элементов и нажмите «Удалить файлы».

Временные файлы хранятся в папке Temp на системном диске компьютера. Саму папку удалять не следуют, но вы можете вручную очистить ее содержимое. Однако такой метод не всегда срабатывает, так как данные, которые используются системой или программами в текущий момент, нельзя удалить. Поэтому мы советуем применить инструменты Windows, как описано выше, или одну из программ для освобождения памяти компьютера.
Очистка с помощью сторонних приложений
Чтобы удалить программный и системный мусор можно использовать множество программ. Например Wise Disk Cleaner, Uninstaller или Advanced Systemcare от IObit. Одним из самых популярных приложений для очистки временных файлов Windows остается CCleaner — поэтому расскажем, как он работает.
- Скачайте программу с сайта производителя и установите ее.
- Выберите блок «Очистка» (Cleaner) и разделы, временные файлы которых вы хотите удалить.
- Нажмите «Анализ» (Analyze) и дождитесь его завершения.

- Удалите найденные файлы.
Вывод: надо ли удалять временные файлы?
Временные файлы надо удалить, если вы заметили, что система стала тормозить, а программы и сайты открываются дольше, чем вы готовы терпеть. Лучше всего для этой цели использовать утилиты Windows или программы вроде CCleaner.
Кстати, у нас есть целая серия статей по очистке Windows:
- Удаляем ненужные программы и остаточные файлы
- Удаляем интернет-мусор
- Избавляемся от системного мусора
- Как удалить обновление Windows: несколько рабочих способов
Теги
windows
Автор
Ольга Дмитриева
Редактор направлений «Мобильные устройства» и «Техника для дома»
Как удалить временные файлы в Windows 10/11 (учебник)
Вы можете быть удивлены, узнав, что ваша операционная система Windows и приложения, работающие на вашем компьютере, создают временных файла .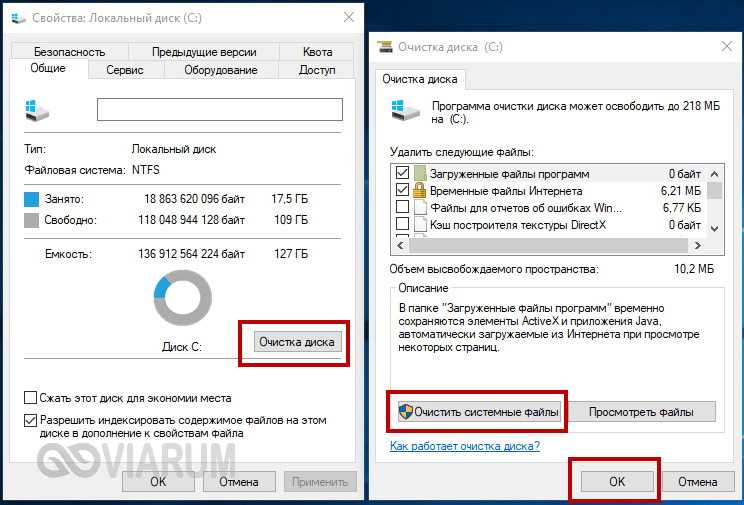
Эта статья призвана помочь вам понять, для чего используются эти временные файлы и как они могут повлиять на производительность вашего компьютера и емкость вашего внутреннего жесткого диска.
💯Мы покажем вам, как удалить временные файлы в Windows 11, а также в других версиях ОС, чтобы ваша машина работала с максимальной эффективностью.
Что такое временные файлы?
В операционной системе Windows временные файлы создаются как самой ОС, так и многими приложениями, работающими на вашем компьютере.
Многие временные файлы Windows обозначаются типом файла .tmp или начинаются с тильды ( ~ ). Большинство создаваемых временных файлов попадают в папку Windows Temp .
Они используются по разным причинам, включая:
- Требования к операционной системе, например наличие места для виртуальной памяти.
- Рабочие файлы для приложений, которые хранят данные во время работы программы.
- Файлы, созданные в качестве резервных копий для незавершенных работ, например, Microsoft Office создает для открытых документов.

Как следует из их названия, временные файлы предназначены для временного решения проблемы. После того, как их полезность закончилась, в идеальных условиях они удаляются процессом, который их создал. Однако это не всегда так, и временные файлы могут оставаться на жестком диске еще долго после того, как они больше не нужны.
Зачем мне удалять временные файлы?
Есть две основные причины для очистки временных файлов в Windows 11 или любой версии Windows, если на то пошло. Вот они:
💽 Освобождение места для хранения — Временные файлы могут занимать много места для хранения. Со временем они могут накапливаться и составлять значительный процент дискового пространства. Удаление временных файлов, которые больше не нужны, дает вам больше места для важных данных, которые вам нужно хранить.
💡Повышение производительности компьютера — Временные файлы, необходимые Windows или другим приложениям, могут негативно повлиять на производительность вашего компьютера по мере их увеличения.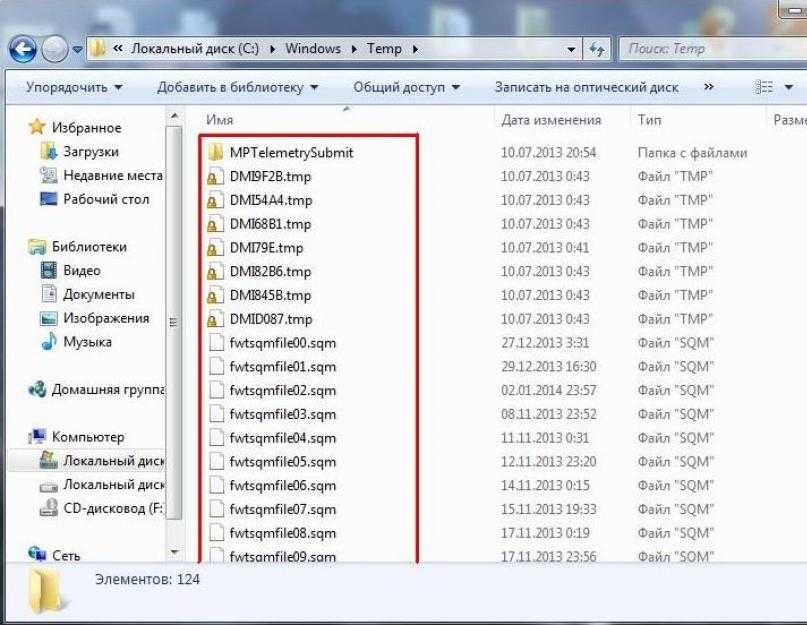
Загрузка и поиск этих больших файлов может замедлить работу вашего компьютера и приложений, которые вы используете. Удаление этих файлов может значительно повысить производительность вашей машины.
По этим причинам вам следует периодически удалять временные файлы, которые могут влиять на ваш компьютер. Давайте посмотрим, как вы можете это сделать.
Как удалить временные файлы в Windows
Прежде чем вы сможете удалить временные файлы на вашем компьютере, вам нужно найти их. Вот как вы можете найти временную папку в Windows 11, а также в более ранних версиях ОС.
1. Первый расположен по адресу c:/Windows/Temp и используется ОС для хранения временных файлов. Нажмите Windows + R , введите: temp и нажмите Введите .
2. Второй — временный файл, относящийся к пользователю, вошедшему в систему в данный момент. Вот как найти эти временные папки.
Windows 11/10 . В поле поиска, расположенном справа от кнопки «Пуск», введите %temp% . Папка в верхней части результатов — это папка Temp.
Windows 8 — На странице «Пуск» щелкните значок увеличительного стекла, расположенный в правом верхнем углу окна — рядом с вашим именем пользователя. Введите %temp% и щелкните папку с именем Temp.
Windows 7, Vista и XP — Нажмите кнопку «Пуск» и в поле поиска введите: %temp% Щелкните папку с именем Temp.
Действия по удалению временных файлов в Windows:
Вы можете выполнить эту процедуру как для папки WindowsTemp , так и для папки, найденной в результате поиска, указанного выше. Приведенный ниже процесс остается одинаковым для любой версии Windows. Мы проиллюстрировали на примере Windows 10.
- Выберите все файлы, которые вы хотите удалить. Вы, вероятно, можете безопасно удалить их все, если только нет определенных файлов, которые, как вы знаете, вы хотите сохранить.

- Удалите файлы с помощью клавиши delete на клавиатуре. Если вас попросят подтвердить удаление скрытых временных файлов, ответьте Да.
- Если вы получаете сообщения о том, что файл или папка используются, пропустите эти файлы, так как они заблокированы Windows или другим приложением.
- Дождитесь завершения процесса, который может занять некоторое время, если вы удаляете большие временные файлы.
- Очистите корзину, чтобы безвозвратно удалить файлы и освободить место, которое они занимали.
💻Регулярное выполнение этого типа очистки может помочь оптимизировать вашу систему и очистить ваш жесткий диск от ненужных файлов.
Другие способы удаления временных файлов
Помимо традиционного метода удаления временной папки, есть еще несколько способов избавиться от временных файлов:
Метод №1: Очистка диска
Windows 11
- Нажмите клавишу Windows и введите Рекомендации по очистке диска .

- Затем перейдите к разделу Рекомендации по очистке в разделе Управление хранилищем .
- Теперь разверните параметр Temporary Files и выберите папки, которые вы хотите удалить. Вы можете отметить элементы или снять их, чтобы удалить их из выбора.
- Наконец, нажмите кнопку Очистить , чтобы безопасно удалить временные файлы.
Windows 10
- Нажмите клавишу Windows , введите Очистка диска и выберите вариант из списка результатов.
- Появится экран очистки диска. В разделе «Файлы для удаления» отметьте файлы или папки, которые вы хотите удалить.
- Вы также можете нажать кнопку Очистить системные файлы . Программа «Очистка диска» подсчитает, сколько места система может безопасно освободить, чтобы очистить место на диске.
- Наконец, нажмите OK , чтобы избавиться от временных файлов.
Способ № 2: использование CMD
Еще один способ полностью удалить временные файлы и папки из операционной системы Windows — использовать командную строку.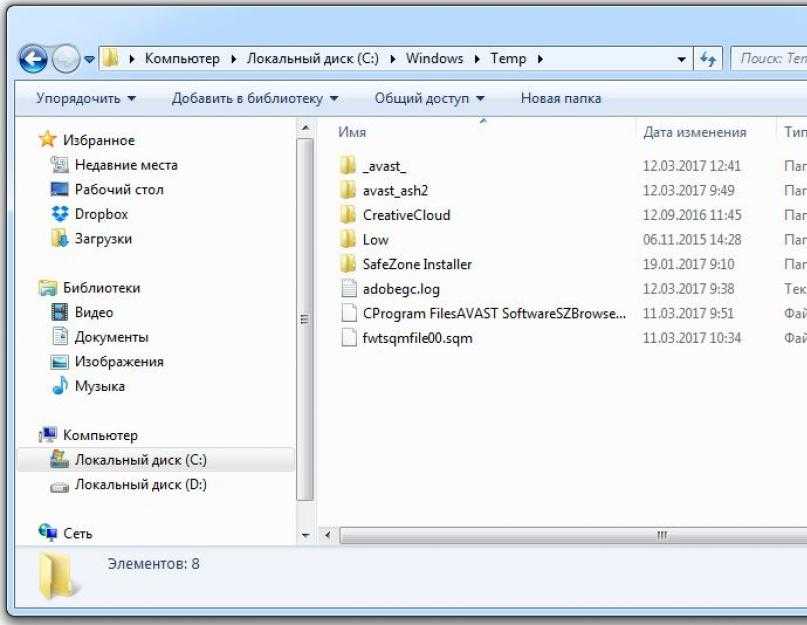 Мы использовали Windows 11, чтобы проиллюстрировать этот метод. Однако это будет работать и в других версиях Windows.
Мы использовали Windows 11, чтобы проиллюстрировать этот метод. Однако это будет работать и в других версиях Windows.
Вот как вы можете удалить временные файлы через командную строку:
- Нажмите Win + S , затем введите cmd в строке поиска.
- Щелкните правой кнопкой мыши Командная строка в списке результатов и выберите параметр Запуск от имени администратора .
- Теперь введите следующую команду в окне cmd и нажмите , введите :
del /q/f/s %TEMP%\*
Метод № 3: удаление временных файлов путем очистки браузера
Интернет-браузеры могут оставлять много временных данных, таких как кэшированные файлы с веб-сайтов, файлы cookie и история просмотров пользователя. Вы можете удалить эти временные файлы в Windows, очистив браузер.
Вот как вы можете удалить данные просмотра в Google Chrome для Windows 11 и более ранних версий:
- Откройте Google Chrome и нажмите CTRL + H , чтобы открыть меню «История».

- Нажмите Очистить данные просмотра в меню слева.
- Теперь выберите типы данных браузера для удаления, выберите временной диапазон и, наконец, нажмите Очистить данные .
Другой общий способ очистки браузера в вашей системе — через панель управления:
- Щелкните Запустите и перейдите к панели управления . Выберите Сеть и Интернет .
- Перейдите к Свойства обозревателя , затем выберите Удалить историю просмотров и файлы cookie .
- Выберите файлы и папки, от которых вы хотите избавиться, затем нажмите Удалить .
Способ № 4: удаление временных файлов с помощью Avast Cleanup
Важно регулярно удалять временные данные с вашего ПК, чтобы освободить место и оптимизировать его производительность. Это означает, что ваш браузер должен быть чистым, а файлы cookie и другие временные файлы должны быть удалены для удобства работы.
Такая задача может показаться утомительной, если вам приходится выполнять ее вручную, но Avast Cleanup тщательно сканирует ваш компьютер, чтобы удалить гигабайты ненужных файлов из приложений, браузеров и даже операционной системы Windows.
Вот как удалить временные файлы с помощью Avast Cleanup:
- Загрузите и установите бесплатную пробную версию Avast Cleanup с официального сайта.
- На панели управления Avast Cleanup щелкните Обслуживание , чтобы выполнить сканирование устройства на наличие ненужных файлов в системе.
- Перейдите к Системный мусор , чтобы выбрать временные файлы и папки для очистки. Вы можете выбрать файлы вручную, выбрать все файлы или полагаться на рекомендации ИИ для временных файлов, которые следует удалить.
- Вы также можете выбрать Кэш браузера , чтобы удалить временные файлы веб-браузера и освободить место на жестком диске.
- После того, как вы выбрали все элементы, которые хотите очистить или удалить, нажмите Fix & Clean .
 Теперь все готово!
Теперь все готово! - Теперь вы можете просматривать сводные отчеты о своей деятельности по очистке.
Восстановление случайно удаленных файлов и папок в Windows 11
Возможно, что в процессе очистки временных файлов и папок в вашей системе некоторые файлы могут быть случайно удалены. При удалении временных файлов и очистке корзины вы можете обнаружить, что случайно удалили файл или папку.
🛡️Disk Drill — это ведущее в отрасли программное обеспечение для восстановления данных, которое может эффективно восстановить эти удаленные файлы.
Как только вы обнаружите, что есть файлы, которые необходимо восстановить, прекратите использование компьютера. Это дает вам наилучшие шансы на восстановление файлов, ограничивая вероятность того, что ОС перезапишет файлы, прежде чем их можно будет восстановить.
Действия по восстановлению удаленных файлов и папок в Windows 11:
- Загрузите и установите Disk Drill для Windows .
 Мы настоятельно рекомендуем использовать для этой задачи USB-накопитель или другое внешнее запоминающее устройство. Это исключает возможность того, что загрузка и установка могут перезаписать файлы, которые вы хотите восстановить.
Мы настоятельно рекомендуем использовать для этой задачи USB-накопитель или другое внешнее запоминающее устройство. Это исключает возможность того, что загрузка и установка могут перезаписать файлы, которые вы хотите восстановить. - Теперь запустите Disk Drill. Теперь выберите ваш основной жесткий диск из списка дисков. Вы можете выбрать метод восстановления — Quick Scan или Deep Scan .
- Нажмите Поиск потерянных данных . Усовершенствованный алгоритм просканирует устройство на наличие потерянных файлов, а индикатор выполнения будет отображать прогресс.
🆓Для низкой стоимости бесплатного : бесплатная пробная версия Disk Drill позволяет бесплатно восстановить до 500 МБ данных!
- Отфильтруйте результаты поиска, чтобы выбрать элементы, которые вы хотите восстановить. Нажмите на Восстановить .
- Теперь выберите место для восстановления. Убедитесь, что вы не используете их исходные местоположения, так как это может привести к повреждению файлов, которые будут перезаписаны по мере их восстановления.
 Щелкните OK .
Щелкните OK .
Мощные алгоритмы сканирования Disk Drill будут опрашивать ваш диск по секторам и восстанавливать любые файлы, которые можно спасти. Это отличный инструмент на случай, если вы совершите ошибку при очистке компьютера, удалив временные файлы.
Заключение
В каждой системе есть временные данные из приложений, кэшированные файлы, история посещенных страниц и т. д. Если эти файлы не очищать регулярно, они могут повлиять на работоспособность и производительность вашего ПК.
⏩Удаление временных файлов в Windows может помочь вам освободить место на жестком диске и даже оптимизировать производительность вашей системы.
В этой статье перечислены все способы безопасного удаления временных файлов из Windows 11 и ее более ранних версий. Хотя вы можете вручную удалять временные файлы и папки через определенные промежутки времени, мы рекомендуем включить контроль памяти. Этот инструмент Windows автоматически удаляет ненужные файлы и предотвращает нерациональное использование дискового пространства.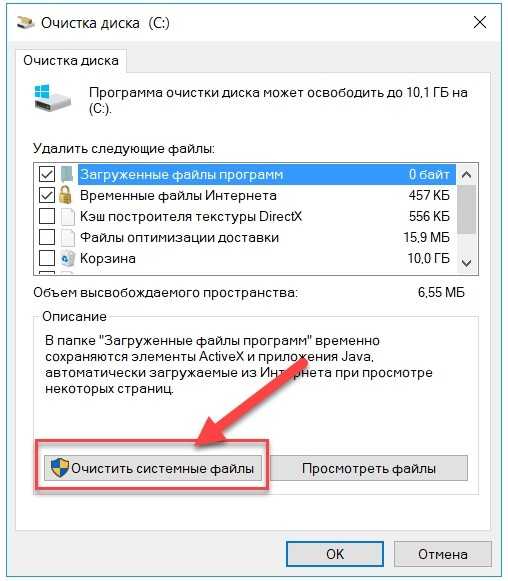
Часто задаваемые вопросы
Как удалить временные файлы с моего компьютера?
Хотя существует несколько способов удаления временных файлов с вашего компьютера, вот как вы можете удалить временные файлы за четыре простых шага в любой версии Windows:
- Нажмите Пуск и введите %temp% в поле поиска.
- Нажмите Введите , чтобы открыть папку Temp.
- Теперь нажмите Ctrl + A , чтобы выбрать все файлы из папки Temp, затем нажмите Shift + Удалить , чтобы удалить все файлы.
- Наконец, очистите корзину, чтобы завершить процесс.
Как очистить временные файлы на Android?
Несколько приложений предназначены для очистки телефона от ненужных и временных файлов. Хотя вы можете использовать стороннее приложение, у Google есть собственное приложение «Файлы», которое хорошо справляется с этой задачей на телефонах Android. Просто выполните следующие простые шаги:
- Откройте Files by Google на вашем устройстве Android,
- В левом нижнем углу нажмите Очистить .

- На баннере Нежелательные файлы нажмите Очистить .
- Вы также можете выбрать файлы журнала или временные файлы приложений, которые хотите удалить,
- Когда появится подтверждение, нажмите Очистить .
Как удалить временные файлы в Windows 11?
Чтобы удалить временные файлы в Windows 11 через настройки, выполните следующие действия:
- Нажмите клавишу Windows и введите Рекомендации по очистке диска .
- Перейдите к разделу Рекомендации по очистке .
- В разделе Временные файлы выберите папки, которые вы хотите удалить.
- Наконец, нажмите кнопку Очистить , чтобы безопасно удалить временные файлы.
Почему мои временные файлы такие большие?
Помните, что со временем в вашей системе накапливаются большие временные файлы. Если вы не очищаете свой компьютер регулярно, временные файлы или папки могут накапливаться из кэшированных данных, истории браузера или различных приложений.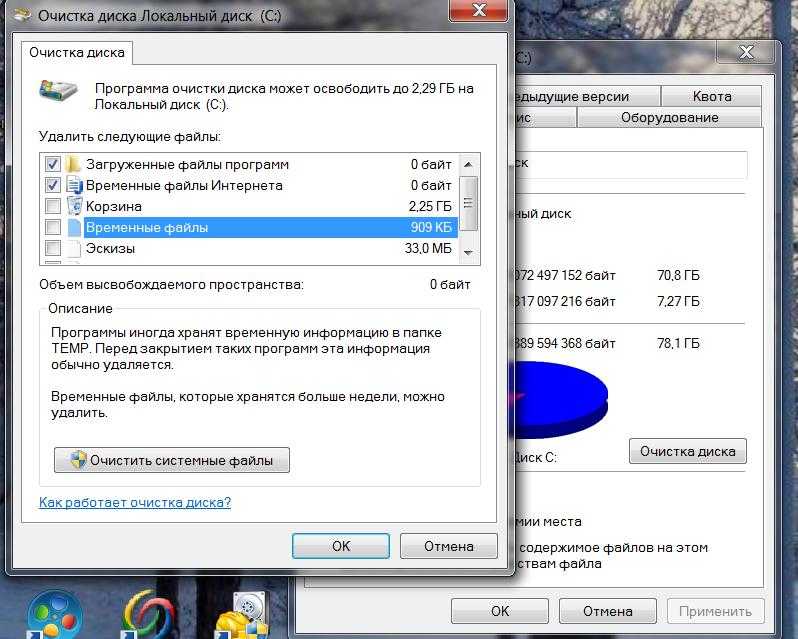 Часто такие временные файлы могут занимать много места на вашем основном жестком диске. Таким образом, чтобы избежать такой ситуации, включите Storage Sense.
Часто такие временные файлы могут занимать много места на вашем основном жестком диске. Таким образом, чтобы избежать такой ситуации, включите Storage Sense.
Что такое временные файлы в Windows 10?
В операционной системе Windows временные файлы создаются самой операционной системой и несколькими приложениями, работающими на вашем компьютере. Эти файлы часто попадают в папку Temp Windows. Временные файлы в Windows 10 могут быть из запущенных приложений, резервных копий работ, истории просмотров или даже системных требований.
Джошуа Соломон
Технологии, SaaS и цифровой маркетинг — основные ниши Джошуа. Он понимает потребность в простых и легко читаемых статьях в Интернете. По мере усложнения технологий руководства и практические советы должны оставаться важными…
Прочитать биографию полностью
Технологии, SaaS и цифровой маркетинг — вот ниши, в которых Джошуа предпочитает работать. Он понимает потребность в простых и легко читаемых статьях в Интернете.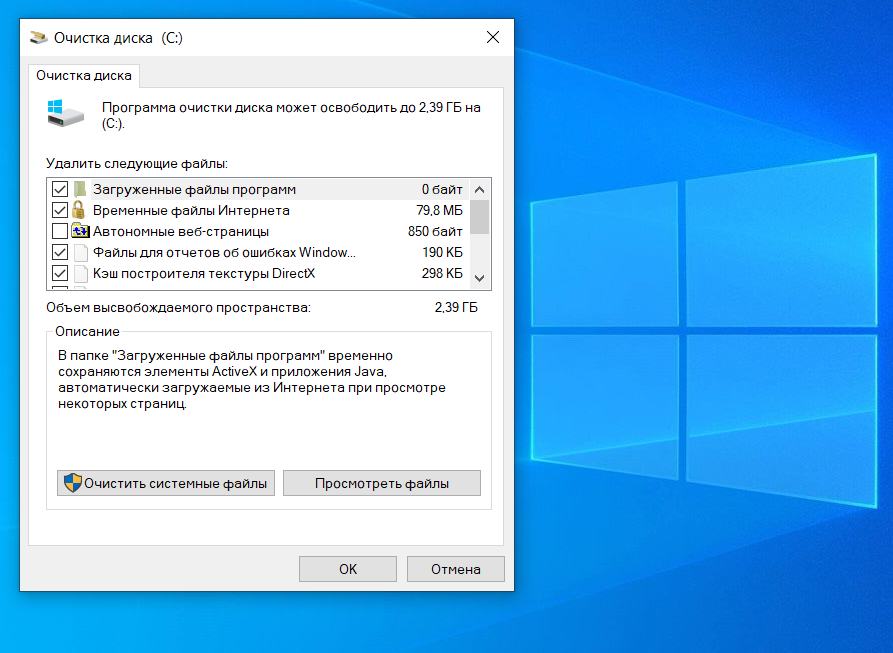 По мере усложнения технологий руководства и практические руководства должны оставаться…
По мере усложнения технологий руководства и практические руководства должны оставаться…
Читать биографию полностью
Утверждено
Бреттом Джонсоном
Эта статья одобрена Бреттом Джонсоном, инженером по восстановлению данных в ACE Data Восстановление. Бретт имеет степень бакалавра в области компьютерных систем и сетей, 12-летний опыт работы.
Эта статья была одобрена Бреттом Джонсоном, инженером по восстановлению данных компании ACE Data Recovery. Бретт имеет степень бакалавра в области компьютерных систем и сетей, 12-летний опыт работы.
Как удалить временные файлы в Windows 10
Вам не хватает места для хранения? В Windows 10 есть несколько способов удалить эти временные файлы, занимающие место на вашем компьютере.
Мауро Хук
@pureinfotech
В Windows 10 временные файлы — это файлы приложений, хранящиеся на вашем компьютере для хранения информации в течение короткого периода времени.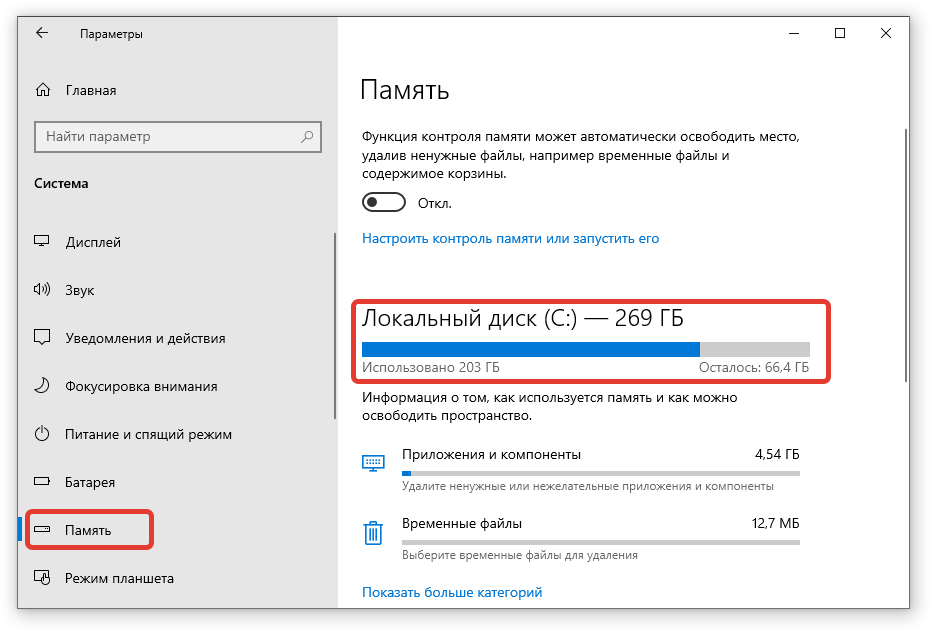 Кроме того, в системе имеется множество различных типов временных файлов, в том числе файлы, оставшиеся после установки новой версии, журналы обновлений, отчеты об ошибках, временные установочные файлы Windows и многое другое.
Кроме того, в системе имеется множество различных типов временных файлов, в том числе файлы, оставшиеся после установки новой версии, журналы обновлений, отчеты об ошибках, временные установочные файлы Windows и многое другое.
Как правило, эти файлы не вызывают никаких проблем. Однако они могут быстро увеличиваться, используя ценное пространство на жестком диске, что может быть причиной, препятствующей установке новой версии операционной системы, или причиной нехватки места на вашем компьютере. Если вы используете Windows 10, у вас есть несколько способов безопасно удалить временные файлы с помощью приложения «Настройки» и инструмента «Очистка диска».
Это руководство научит вас, как быстро удалить временные файлы в Windows 10, чтобы освободить место или освободить место на диске после установки обновления функции.
- Удалить временные файлы в Windows 10 из настроек
- Удалить временные файлы в Windows 10 из программы очистки диска
- Удалить временные файлы в Windows 10 из временной папки
Удалить временные файлы в Windows 10 из настроек
Чтобы удалить временные файлы в Windows 10, выполните следующие действия:
Откройте Настройки в Windows 10.

Щелкните Система .
Нажмите на Хранилище .
В разделе «Локальный диск» выберите параметр Временные файлы .
Выберите временные файлы, которые вы хотите удалить.
Нажмите кнопку Удалить файлы .
После того, как вы выполните эти шаги, ненужные файлы будут удалены с вашего компьютера, освободив место для более важных файлов.
Автоматическое удаление временных файлов
В качестве альтернативы вы можете использовать «Контроль памяти» для автоматического освобождения места путем удаления этих временных файлов и содержимого из корзины.
Чтобы автоматически удалить файлы, занимающие место впустую, с помощью Storage Sense в Windows 10, выполните следующие действия:
Открыть Настройки .
Щелкните Система .

Нажмите на Хранилище .
В разделе «Хранилище» включите тумблер.
(необязательно) Щелкните параметр « Настроить контроль памяти или запустить его сейчас» , чтобы настроить параметры очистки или запустить контроль памяти по требованию.
После выполнения этих шагов контроль памяти удалит большинство временных файлов и те, которые находились в корзине более 30 дней.
Удалить временные файлы в Windows 10 из программы «Очистка диска»
Если вы получаете сообщение о том, что на вашем устройстве заканчивается место, вы также можете использовать инструмент «Очистка диска», чтобы удалить временные файлы, чтобы освободить место на вашем устройстве.
Чтобы удалить временные файлы Windows 10 из программы очистки диска, выполните следующие действия:
Открыть Проводник .
Щелкните Этот компьютер на левой панели навигации.

Щелкните правой кнопкой мыши диск с установкой Windows 10 и выберите параметр Свойства .
Нажмите кнопку Очистка диска .
Нажмите кнопку «Очистить системные файлы» .
Отметьте элементы, которые хотите удалить. Например, временные файлы установки Windows, файлы журнала обновления Windows, корзина, временные файлы и созданные системой отчеты об ошибках Windows.
Нажмите кнопку OK .
Нажмите кнопку Удалить файлы .
После выполнения этих шагов временные файлы будут безвозвратно удалены с вашего компьютера, освободив место для новых файлов.
Удалить временные файлы в Windows 10 из папки Temp
Чтобы очистить временные файлы из папки Temp и освободить место, выполните следующие действия:
Открыть Проводник .




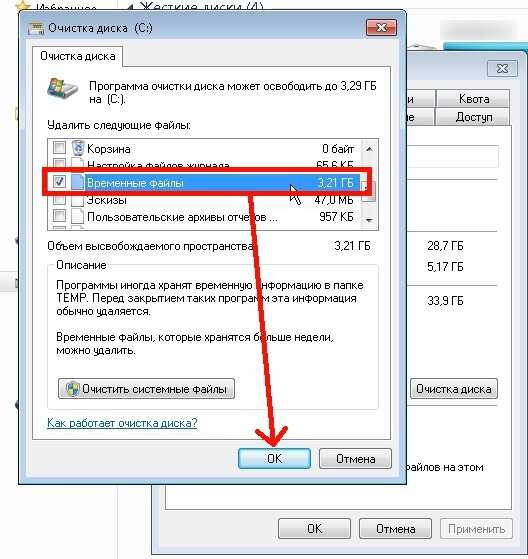
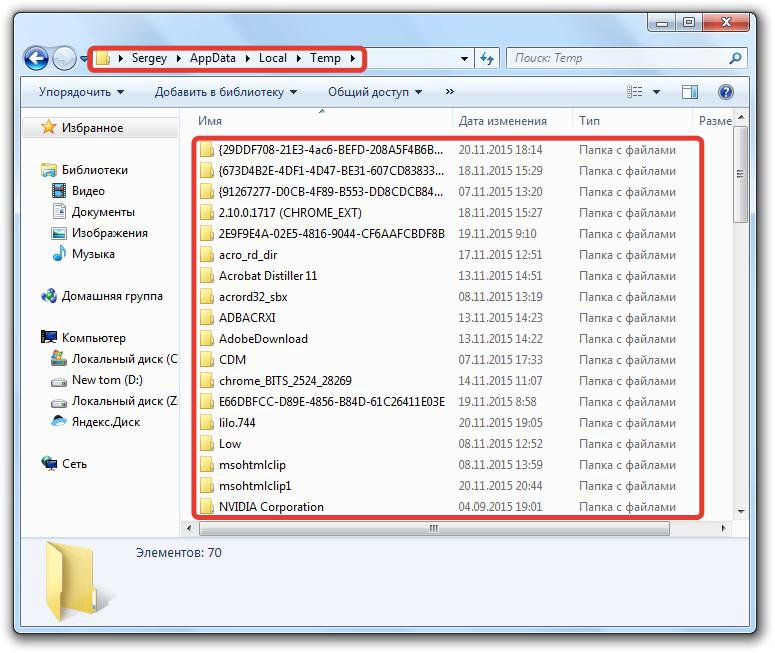
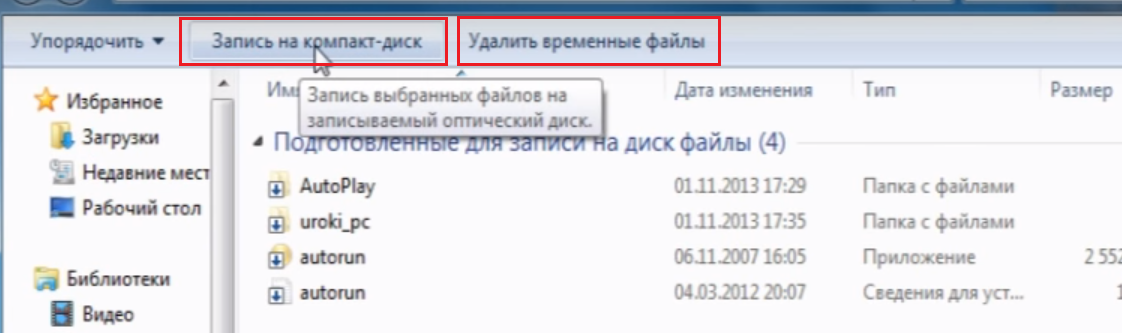
 Теперь все готово!
Теперь все готово!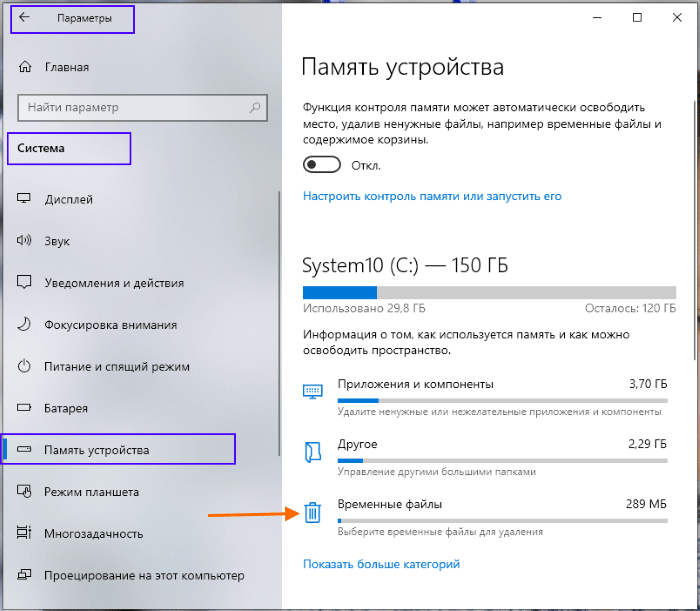 Мы настоятельно рекомендуем использовать для этой задачи USB-накопитель или другое внешнее запоминающее устройство. Это исключает возможность того, что загрузка и установка могут перезаписать файлы, которые вы хотите восстановить.
Мы настоятельно рекомендуем использовать для этой задачи USB-накопитель или другое внешнее запоминающее устройство. Это исключает возможность того, что загрузка и установка могут перезаписать файлы, которые вы хотите восстановить. Щелкните OK .
Щелкните OK .