Как с компьютера подключиться к телевизору через wifi: Как соединить телевизор и компьютер через Wi-Fi Direct (WPA KEY)?
Содержание
«Как подключить компьютер к телевизору через Wi-Fi?» — Яндекс Кью
Популярное
Сообщества
КомпьютерыТелевизорыПодключение устройств
Максим А.
·
53,2 K
ОтветитьУточнить
Умная техника
358
🌟 Профессиональная настройка и подключение умной техники. · 28 июн 2020 · smartvopros.ru
Отвечает
Игорь Антонов
Добрый день! Проигрывание фильмов с компьютера на телевизоре по Wi-Fi (DLNA)
Для данного, наиболее распространенного способа беспроводного подключения телевизора, помимо наличия Wi-Fi модуля требуется также, чтобы сам телевизор был подключен к тому же роутеру (т. е. к той же сети), что и компьютер или ноутбук, на котором хранятся видео и другие материалы (для телевизоров с поддержкой Wi-Fi Direct можно обойтись без роутера, просто подключитесь к сети, создаваемой ТВ). Надеюсь, это уже так и есть, а отдельных инструкций не нужно — подключение происходит из соответствующего меню вашего телевизора тем же образом, что и подключение к Wi-Fi любого другого устройства. См. отдельную инструкцию:
е. к той же сети), что и компьютер или ноутбук, на котором хранятся видео и другие материалы (для телевизоров с поддержкой Wi-Fi Direct можно обойтись без роутера, просто подключитесь к сети, создаваемой ТВ). Надеюсь, это уже так и есть, а отдельных инструкций не нужно — подключение происходит из соответствующего меню вашего телевизора тем же образом, что и подключение к Wi-Fi любого другого устройства. См. отдельную инструкцию:
Как настроить DLNA в Windows
Следующий пункт — настроить DLNA сервер на вашем компьютере или, понятнее, предоставить общий доступ к папкам на нем. Обычно для этого достаточно, чтобы в параметрах текущей сети было установлено «Домашняя» (Частная). По умолчанию, общедоступными являются папки «Видео», «Музыка», «Изображения» и «Документы» (предоставить общий доступ к той или иной папке вы можете, кликнув по ней правой кнопкой, выбрав «Свойства» и вкладку «Доступ»).
Один из самых быстрых способов включить общий доступ — открыть проводник Windows, выбрать пункт «Сеть» и, если вы увидите сообщение «Сетевое обнаружение и общий доступ к файлам отключены», кликнуть по нему и следовать указаниям.
Подробнее о способах подключения компьютера к телевизору вы можете прочитать здесь.
39,9 K
Комментировать ответ…Комментировать…
Диджитал Маркет
-1
24 июн 2020 · dig-market.ru
Отвечает
Digital Market
Здравствуйте.
1. Intel Wireless Display, более известен как WiDi, беспроводная передача контента с мобильного устройства на телевизор, разработанная компанией Intel. Технология базируется на стандарте Wi-Fi. Позволяет воспроизводить 1080p HD-видео и 5.1 объёмный звук на совместимых мониторах.
2. Chromecast позволяет транслировать на телевизор фильмы, сериалы… Читать далее
ООО ДИДЖИТАЛ МАРКЕТ
Перейти на dig-market.ru
25,6 K
Комментировать ответ…Комментировать…
Вы знаете ответ на этот вопрос?
Поделитесь своим опытом и знаниями
Войти и ответить на вопрос
Беспроводное подключение Ноутбука к Телевизору через wifi
На чтение 9 мин Просмотров 1.6к. Опубликовано
Обновлено
Содержание
- Что нужно для подключения ноутбука к ТВ по Wi-Fi
- DLNA соединение
- Windows 7, 8, 8.1, 10
- Для MacBook с iOS
- Подключение ноута к телевизору по Wi-Fi Direct
- Использование адаптеров
- Miracast
- Вариант через Miracast-адаптер
- Share manager
Как правильно подключить свой ноутбук к телевизору через Wi-Fi.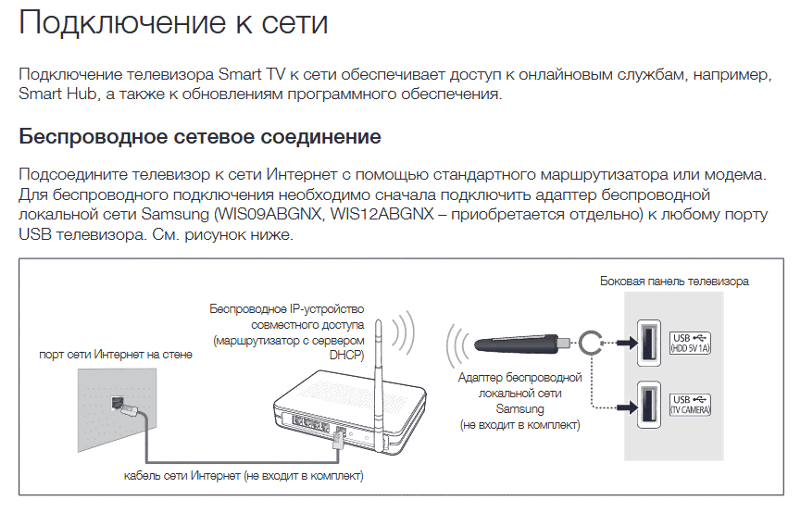 Основным условием для такого подключения является наличие в телевизоре технологии Smart TV и модуля Wi-Fi, поддерживающего Wi-Fi Direct и DLNA.
Основным условием для такого подключения является наличие в телевизоре технологии Smart TV и модуля Wi-Fi, поддерживающего Wi-Fi Direct и DLNA.
Первый позволяет подключить ноутбук непосредственно к телевизору без необходимости использования домашней сети или маршрутизатора. Однако не все телевизоры (особенно старые модели) могут быть подключены к ноутбукам таким образом. Вторая технология, DLNA, позволяет подключаться к сетевому хранилищу (например, к папке на жестком диске компьютера, подключенного к домашней сети) с телевизора и начинать воспроизведение мультимедийного контента — просмотр фотографий или видео. Вы также можете запустить медиа-сервер с ноутбука и транслировать его на телевизор.
Разница между этими двумя способами подключения достаточно существенна, и ниже мы расскажем, в чем разница и как организовать такие подключения и как подключить ноутбук к телевизору через wifi.
DLNA соединение
Чтобы подключить ноутбук и телевизор по Wi-Fi, сначала необходимо подключить оба устройства к одной сети. Современные модели телевизоров поддерживают технологию Wi-Fi Direct — в этом случае нет необходимости подключаться к одному и тому же маршрутизатору, телевизор автоматически создает собственную сеть. Пользователь должен подключаться к нему только с ноутбука.
Современные модели телевизоров поддерживают технологию Wi-Fi Direct — в этом случае нет необходимости подключаться к одному и тому же маршрутизатору, телевизор автоматически создает собственную сеть. Пользователь должен подключаться к нему только с ноутбука.
Как перенести видео с ноутбука на телевизор? Прежде всего, вам нужно настроить сервер ДЛНК. Идея заключается в том, что вы открываете сетевой доступ к папкам, внутри которых находится содержимое. Подключитесь к домашней сети. Папки с музыкой, видео, фотографиями будут сразу же доступны для просмотра на телевизоре.
Чтобы открыть доступ к другим папкам, перейдите на вкладку «Доступ», расположенную в свойствах каждой папки. Выберите пункт Расширенная конфигурация. Поставьте галочку напротив «Поделиться…». Нажмите «ОК», чтобы изменения вступили в силу.
Синхронизация компьютера и телевизора с помощью проводника значительно быстрее. Выберите раздел «Сеть». Появится предупреждение со следующим текстом «Network Discovery», нажмите на него. Чтобы настроить беспроводную передачу видео с компьютера на телевизор, следуйте инструкциям на экране помощника.
Чтобы настроить беспроводную передачу видео с компьютера на телевизор, следуйте инструкциям на экране помощника.
После настройки DLNA используйте пульт дистанционного управления телевизора для проверки доступных внешних подключений. На экране появится список подключенных источников сигнала.
Если вы используете устройства от LG, то перейдите в раздел «Smart Share», где необходимо выбрать команду «Подключиться к компьютеру». В других современных телевизорах алгоритм синхронизации также максимально упрощен. Основное отличие заключается в названиях секций.
После активации DLNA выберите содержимое, которое вы хотите воспроизвести. Нажмите PCM на файле. В контекстном меню выберите «Воспроизвести в…». и нажмите на название вашего телевизора.
Теперь каждый пользователь знает, как подключить ноутбук к телевизору по Wi-Fi, настроив DLNA-соединение. Помните, что даже современные телевизоры редко поддерживают формат MKV. Поэтому вы не сможете проигрывать файлы с таким расширением. Проблема решается путем конвертирования файла в другой формат.
Проблема решается путем конвертирования файла в другой формат.
Windows 7, 8, 8.1, 10
- Просмотрите настройки доступа. Для этого щелкните правой кнопкой мыши на сетевом соединении в правом нижнем углу. Затем выберите из списка «Сетевой и общий центр». Нажмите на «Изменение расширенных настроек совместного использования».
- Видите ли, по умолчанию каждое устройство имеет доступ к домашней группе, когда ему задан пароль. Прокрутите немного вниз и установите флажок «Отключить совместное использование, защищенное паролем».
- Теперь давайте создадим домашнюю сеть. По адресу «Просмотр активных сетей» кликните на тип сети. Затем в открывшемся окне выберите «Домашняя сеть». Даже если он уже стоял, следуйте этой процедуре.
- Теперь давайте создадим папку, в которой будем хранить клипы и видео для просмотра дома. Лучше не хранить его на системном диске (если операционная система не установлена).
 Вы можете выбрать существующую папку — это не важно. На него мы загрузим фильмы и все файлы, которые будем смотреть по телевизору.
Вы можете выбрать существующую папку — это не важно. На него мы загрузим фильмы и все файлы, которые будем смотреть по телевизору.
- Щелкните правой кнопкой мыши по папке и перейдите к «Свойства». Следующий, в складки. «Доступ». Нажмите на «Поделиться».
- Щелкните по стрелке в поле «Добавить» и выбрать «Все».. Это необходимо для того, чтобы все пользователи и устройства в сети имели доступ к этой папке. Теперь нажмите на «Поделиться».
- В окне вы увидите сообщение о том, что эта папка является общей, а чуть ниже — путь к папке в сети — «`computerername/folder name’».
Для MacBook с iOS
- Нажмите на главную кнопку в левом верхнем меню.
- Перейдём к «Системные настройки». а затем нажмите «Обмен файлами».
- Нажмите на флажок, как на изображении выше.
 В разделе «Общие папки» Вы можете добавить любую папку, нажав на знак плюс. После добавления папки выберите ее и поместите в нужное место. «Все пользователи»и в правой колонке доступ «Только для чтения».
В разделе «Общие папки» Вы можете добавить любую папку, нажав на знак плюс. После добавления папки выберите ее и поместите в нужное место. «Все пользователи»и в правой колонке доступ «Только для чтения».
Подключение ноута к телевизору по Wi-Fi Direct
Эта функция хорошо работает на современных телевизорах, начиная с 5-го поколения, где производители уже внедрили унифицированные драйверы прямого беспроводного подключения. Это называется вторым беспроводным подключением монитора, где телевизор действует как внешнее устройство для отображения происходящего на экране мобильного устройства, такого как ноутбук или смартфон.
В первом случае необходимо иметь Windows 7, 8 или 10. Для этого подключения не требуется домашняя сеть, а аутентификация и подключение осуществляются путем запроса подключения на экране телевизора.
Такое сочетание удобно тем, что на большом экране компьютера или ноутбука можно увидеть все, что происходит на экране, включая работу в браузере, просмотр фотографий или видео, а также игровой процесс.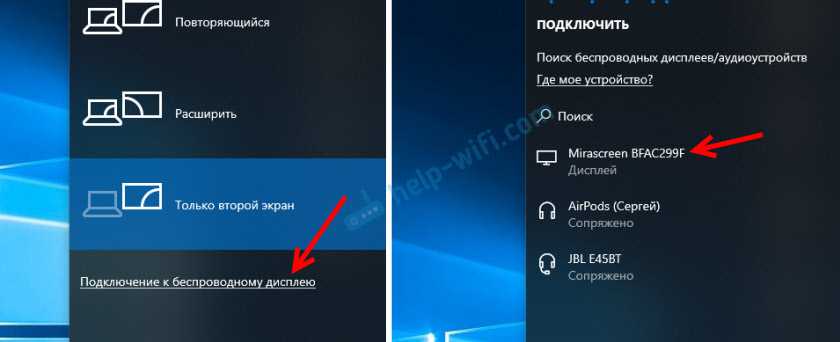 Единственным недостатком здесь является небольшая задержка при отображении контента на телевизоре и немного меньшее количество цветов, чем на дисплее компьютера.
Единственным недостатком здесь является небольшая задержка при отображении контента на телевизоре и немного меньшее количество цветов, чем на дисплее компьютера.
Как подключить ноутбук к телевизору по Wi-Fi? Установить прямое подключение Wi-Fi довольно просто. Для этого включите телевизор и ноутбук. На обоих устройствах должны быть включены адаптеры Wi-Fi.
Теперь на ноутбуке Windows 10 перейдите в меню Пуск | Настройки | Система | Дисплей, а в правой части в разделе Несколько дисплеев нажмите Подключиться к беспроводному дисплею. Справа вы увидите вертикальный занавес с меню «Подключение» и список обнаруженных устройств. В нашем случае это Samsung 6 серии (49). Нажмите на выбранную модель, а затем на сам телевизор, чтобы принять запрос на соединение. Стоит отметить, что при первой или даже второй попытке соединения может произойти сбой, так как компьютеру необходимо время для отправки ключей, шифрующих телевизионный сигнал. Но когда телевизор подключен к ноутбуку через WiFi, вы можете транслировать видео из любой другой комнаты.
Чтобы отключить беспроводную передачу видео на телевизор, снова нажмите «Подключиться к беспроводному дисплею» и в правой панели меню нажмите «Отключить».
Использование адаптеров
Адаптер представляет собой комплексное решение, позволяющее подключаться «прямо из коробки». Это означает, что количество настроек сведено к минимуму. Внутри адаптера находится декодер и карта видеозахвата, поэтому клипы воспроизводятся в лучшем качестве.
Как подключиться:
- Схему подключения см. в руководстве к адаптеру.
- Как только телевизор будет подключен к адаптеру и появится в строке состояния, можно приступать к следующему шагу.
- Подключите источник непосредственно к адаптеру. Это то, что будет обрабатывать данные и посылать их на большой экран. Не пытайтесь подключить ноутбук к телевизору с помощью адаптера. Это бессмысленно.
Преимущество такого подхода заключается в том, что даже телевизоры со слабой или отсутствующей сетевой картой могут подключаться по беспроводной связи и передавать потоковое видео в формате FULL HD.
LG Smart TV позволяет смотреть фильмы на телевизоре, транслируя качественное изображение без адаптера. Технология передачи данных уже встроена в телевизор.
Miracast
Технология Miracast позволяет использовать Wi-Fi для беспроводной передачи сигнала с ноутбука на телевизор. Благодаря такому подходу вы можете превратить свой Smart TV в полноценный монитор, который отображает или удлиняет рабочий стол вашего ноутбука.
Шаг 1: Настройте телевизор
Большинство современных телевизоров с поддержкой Wi-Fi обеспечивают бесперебойную связь через Miracast.
- Используйте кнопку «Настройка» на пульте дистанционного управления, чтобы перейти к настройкам телевизора.
- Откройте «Сеть» и выберите «Чудо».
- В следующем окне измените значение на «ON».
Последующие операции должны выполняться на ноутбуке, поддерживающем ту же технологию.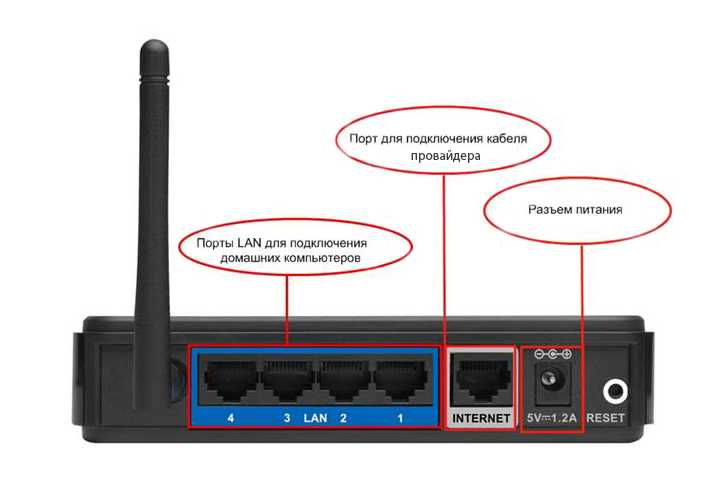
Шаг 2: Чудо на ноутбуке
Мы обсудили, как использовать Miracast на вашем компьютере и ноутбуке в отдельной статье на примере Windows 10. Если ваш ноутбук поддерживает такое подключение, вы увидите изображение с вашего монитора на телевизоре после того, как выполните шаги, описанные выше.
Подробнее: Как включить Miracast в Windows 10
Вы можете настроить производительность монитора через раздел «Разрешение экрана» или нажав комбинацию клавиш «Win+P» на клавиатуре.
Если у вас есть вопросы, свяжитесь с нами в комментариях.
Вариант через Miracast-адаптер
Если у вас нет Smart TV, вы можете использовать специальный адаптер Miracast. Это устройство поставляется в различных моделях, но в любом случае требуется порт HDMI и, по возможности, USB-порт на телевизоре.
Шаг 1: Подключение
- Подключите адаптер Miracast к телевизору через HDMI заранее.
- Подключите входящий в комплект поставки кабель к устройству.

- Подключите входящий в комплект поставки кабель к устройству.
- Подключите кабель USB к зарядному устройству или к свободному порту телевизора.
Шаг 2: Настройка ТВ
- Используйте кнопку «Вход» или «Источник» на пульте дистанционного управления телевизора.
- Выберите порт HDMI с подключенным адаптером Miracast.
- Для настройки адаптера вам понадобится информация, отображенная на экране позднее.
Шаг 3: Конфигурация ноутбука
- Используйте стандартные инструменты Windows для подключения к сети Wi-Fi адаптера Miracast.Читайте также:
Как включить Wi-Fi в Windows 7
Как настроить Wi-Fi сеть на ноутбуке.
- Используйте стандартные инструменты Windows для подключения к сети Wi-Fi адаптера Miracast.Читайте также:
- При необходимости можно изменить режим работы устройства с помощью браузера в блоке «Режим по умолчанию»:
- Airplay — для передачи файлов через DLNA;
- Чудо — для дублирования изображения с экрана ноутбука.

- Если вы все сделали правильно, то, как и во втором случае, телевизор отобразит изображение с монитора.
- При необходимости можно изменить режим работы устройства с помощью браузера в блоке «Режим по умолчанию»:
После выполнения описанных выше шагов включите Miracast на вашем компьютере, как описано выше. Если вы все сделали правильно, ваш телевизор будет отображать изображение с вашего ноутбука.
Share manager
Если у вас есть Smart TV, то, скорее всего, вы сможете подключить компьютер с Windows 10 одним нажатием кнопки. Обычно это происходит с последними моделями компьютеров под управлением Widows 10. Просто зайдите в настройки дисплея и нажмите кнопку «подключиться к беспроводному дисплею». Выберите Smart TV из списка устройств, и экран вашего компьютера мгновенно отобразится на экране телевизора.
С умными телевизорами может быть одна проблема. Связь между компьютером и телевизором может зависеть от надежного, быстрого подключения к Интернету или сети Wi-Fi.
com/embed/_xdRVZW7TXI?start=986″ frameborder=»0″ allowfullscreen=»allowfullscreen»>
Источники
- https://ProSmartTV.ru/tehnologii/kak-podklyuchit-noutbuk-k-televizoru-cherez-wi-fi.html
- https://ichip.ru/sovety/ekspluataciya/kak-nout-podklyuchit-k-televizoru-cherez-wi-fi-616202
- https://WiFiGid.ru/raznye-sovety-po-tv/kak-podklyuchit-noutbuk-k-televizoru
- https://SmartVopros.ru/televizor/kak-podklyuchit-noutbuk-cherez-wi-fi
- https://lumpics.ru/how-connect-laptop-to-tv-via-wi-fi/
Как подключить ноутбук к телевизору через WiFi? – The Home Hacks DIY
Вам не нужно использовать кабели HDMI или VGA для просмотра видео с компьютера на Smart TV. Синхронизировать устройства по беспроводной сети намного проще. В этом пошаговом руководстве мы рассмотрим все возможные способы подключения ноутбука к телевизору через Wi-Fi. Итак, начнем.
Содержание
Как подключить ноутбук к телевизору через WiFi?
Итак, как подключить ноутбук к телевизору через WiFi? Подключить ноутбук к Smart TV по WiFi можно тремя способами: с помощью специального ПО, вручную или через встроенный плеер.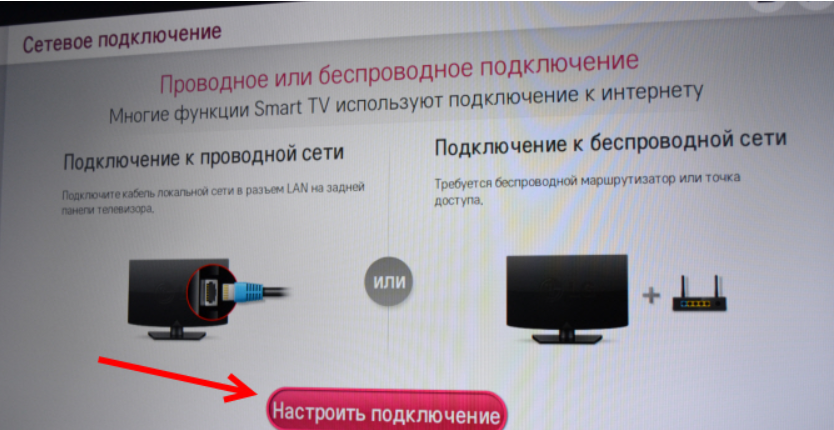 На ноутбуке перейдите в «Настройки», найдите «Подключенные устройства » и нажмите «Добавить устройство». Вы увидите выпадающее меню со списком всех устройств. Выберите TV, и экран вашего ноутбука начнет отражаться на телевизоре.
На ноутбуке перейдите в «Настройки», найдите «Подключенные устройства » и нажмите «Добавить устройство». Вы увидите выпадающее меню со списком всех устройств. Выберите TV, и экран вашего ноутбука начнет отражаться на телевизоре.
Если у вас возникли проблемы с подключением телевизора через WiFi, прочтите эту статью.
Использование протокола DLNA
DLNA — это сетевой стандарт, позволяющий передавать медиафайлы в потоковом режиме через один маршрутизатор. Если, например, вы скачаете видео и поместите его в общую папку , оно будет доступно для устройств в сети.
Для подключения телевизора к ноутбуку по Wi-Fi необходимо следующее:
- Роутер (модель и характеристики не имеют значения).
- Телевизор с модулем Wi-Fi. Убедиться в его наличии можно, зайдя в настройки сети (должен быть пункт «беспроводная сеть»).
Подключить ноутбук к Smart TV по Wi-Fi можно тремя способами: с помощью специального ПО, через встроенный плеер или вручную. Рассмотрим все способы.
Рассмотрим все способы.
1. Ручная настройка параметров подключения
Подключение телевизора и ноутбука по Wi-Fi осуществляется в следующей последовательности:
- Создать в любом месте отдельную папку, в которой будет храниться видеотрансляция на ТВ.
- Откройте свойства этой папки правой кнопкой мыши и в разделе «доступ» установите «общий доступ». Выберите всех пользователей и нажмите кнопку «Добавить».
Обратите внимание: чтобы убедиться в правильности выполненных действий, зайдите через проводник в раздел «сеть» — в нем должна появиться созданная папка.
- Зайдите в «Центр управления сетевыми подключениями», в появившемся списке выберите третий пункт: « изменить дополнительные параметры общего доступа ». Включите общий доступ и отключите защиту паролем, поставив галочки напротив соответствующих пунктов меню.
- Включите телевизор и зайдите в раздел настроек, перейдите в раздел DLNA.
 В зависимости от производителя называется по-разному: у LG — Smart Share, у Sony — Bravia, у Samsung — AllShare. Если у вас другой производитель, то скорее всего раздел назван по типу сервера, т.е. DLNA.
В зависимости от производителя называется по-разному: у LG — Smart Share, у Sony — Bravia, у Samsung — AllShare. Если у вас другой производитель, то скорее всего раздел назван по типу сервера, т.е. DLNA. - Ищем созданное ранее подключение по введенному ранее имени папки. Откроется сетевая папка, из которой можно воспроизводить видео . Чтобы добавить новые файлы, загрузите их в эту папку, и они сразу же станут доступны с телевизора.
Smart TV поддерживает не все форматы, поэтому если какие-то файлы зачеркнуты, значит они не в том формате . Чтобы открыть их с телевизора, воспользуйтесь конвертером.
2. Синхронизация с заводскими утилитами
Если у вас Samsung, то подключить ноутбук и телевизор по Wi-Fi можно с помощью утилиты от производителя PC Share manager . Это программа, позволяющая просматривать контент с компьютера на экране телевизора с помощью беспроводной сети, совместимая со всеми операционными системами.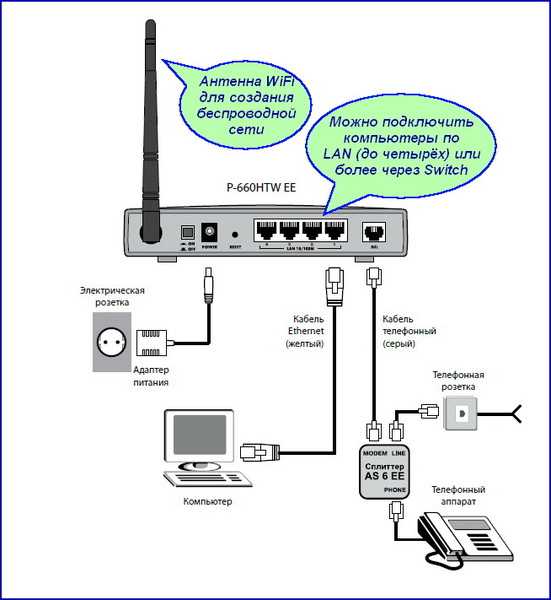 Делаем следующее:
Делаем следующее:
- Скачиваем программу с сайта производителя
- Включаем роутер (т.е. роутер).
- Подключаем оба устройства к одной сети (SSID должен совпадать).
- Идем к компьютеру «Центр управления сетями». В настройках сети измените тип на домашний, если это не было сделано ранее.
- Запустите загруженную программу, выберите папку (где находится видео, которое вы хотите воспроизвести), щелкните по ней левой кнопкой мыши и установите флажок, расположенный вверху приложения.
- Откроется новое окно, в котором нужно выбрать разделы «Общий доступ» и «Установка политики».
- Перемещаем курсор немного вниз и подтверждаем изменения, нажав на вкладку «принято».
Если все сделано правильно, и оборудование работает на 100% , то видеоконтент будет транслироваться с ноутбука на телевизор по Wi-Fi в автоматическом режиме (подтверждать и настраивать не нужно что-либо). Для устройств Sony и Samsung шаги будут идентичными (за исключением названия ПО), поэтому мы не будем дублировать предоставленную информацию.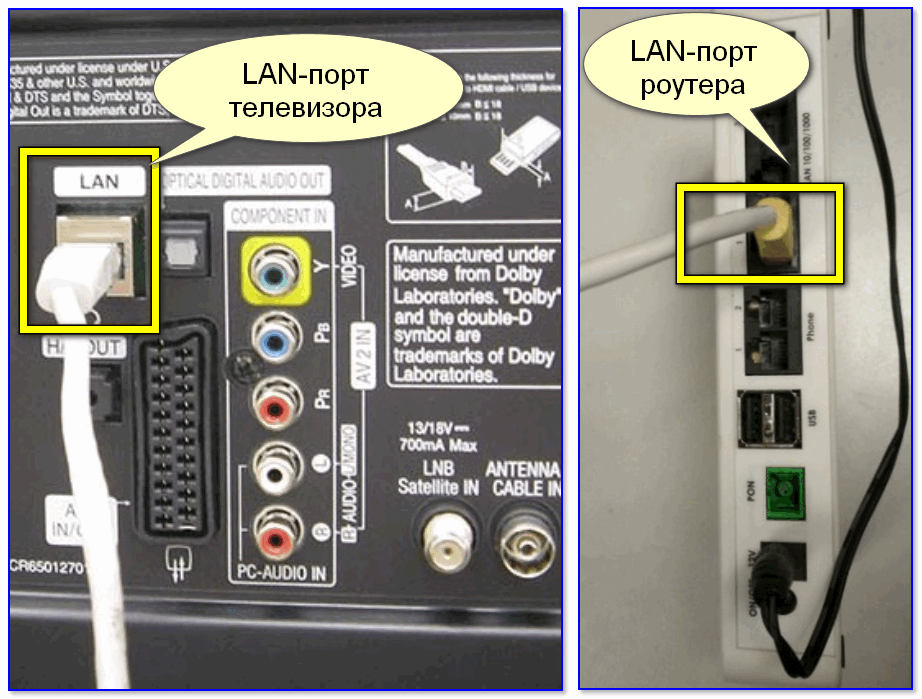
3. Используем встроенный видеоплеер
Используем стандартный проигрыватель Windows Media. Для подключения ноутбука к телевизору по Wi-Fi делаем следующее:
- Запускаем приложение. Если не можете найти, прописываем в строке поиска «игрок».
- В левой части приложения щелкните по пункту «Видео» правой кнопкой мыши. В появившемся контекстном меню выберите «Управление видеотекой».
- Появится список общих (т.е. доступных пользователям сети) папок, по умолчанию заданных ОС. Чтобы добавить еще одну папку, нажмите на вкладку «Добавить» и укажите путь.
- Не выходя из этого раздела, выберите пункт «Поток» в верхнем меню. В появившемся списке нажмите на нижний раздел. В Windows 8 и 10 это называется «Включить потоковую передачу», в остальных ОС: «Дополнительные параметры».
- Далее необходимо ввести имя сервера, по умолчанию здесь указано имя компьютера, но при желании его можно изменить. В разделе ниже выберите ТВ (если других гаджетов в сети нет, он будет единственным в списке) и поставьте напротив него галочку «Разрешить», затем нажмите на вкладку «Далее».

- По завершению настроек система выдаст пароль от сервера — сохраните его, так как он понадобится для подключения ноутбука к телевизору по Wi-Fi.
- Далее заходим в настройки сети ТВ, ищем созданный сервер (по введенному ранее имени) и подключаемся к нему (потребуется пароль, который выдала система ранее).
Обратите внимание, что для создания сервера на базе стандарта DLNA необходимо относительно мощное железо (не старше 2010 года), иначе отображение видеоконтента будет «тормозить».
Синхронизация с помощью Wi-Fi Direct
Современные телевизоры, начиная с пятого поколения, оснащены функцией Direct. По сути, это встроенные в систему драйвера для подключения ноутбука к телевизору по Wi-Fi. Эта синхронизация делает из телевизора беспроводной монитор , т.е. отображает на нем все, что происходит на ноутбуке.
Обратите внимание: от Директа можно подключить не только ноутбук, но и смартфон или планшет (если позволяет версия ОС).
Синхронизация поддерживается в ОС, начиная с Windows 7. Если вы «старичок» и используете XP или Vista, создайте виртуальную операционную систему (через Virtual Box) Windows 7 и запустите Wi-Fi Direct через Это. Этот метод синхронизации не требует домашней сети.
Ключевой особенностью данного способа подключения является возможность просмотра на экране телевизора всего, что происходит на компьютере (серфинг в Интернете, работа с документами, запуск игр и т.д.). Есть и недостатки такой аутентификации: небольшая (зависит от характеристик сети и мощности железа) задержка и более низкое качество картинки. Для подключения ноутбука к телевизору по Wi-Fi с помощью утилиты Direct делаем следующее:
- Включаем оба устройства и активируем на них Wi-Fi адаптеры.
- Заходим на ноутбуке в меню пуск, далее «параметры»-«система»-«дисплей». В этом разделе во вкладке «несколько дисплеев» нажмите на пункт «подключиться к беспроводному дисплею».

- Появится окно, в правой части которого будет представлен список распознаваемых системой устройств, выберите нужное и нажмите на него. Это отправит запрос на сопряжение устройств.
Обратите внимание: синхронизация иногда не удается с первой попытки, поэтому, если возникает ошибка подключения, попробуйте еще несколько раз. Это связано с тем, что сети требуется некоторое время для передачи ключа шифрования.
- Когда сопряжение будет завершено, на экране отобразится то, что происходит на дисплее ноутбука.
Чтобы отключить сигнал, зайдите в настройки сети (раздел «подключение к беспроводному дисплею») и нажмите на кнопку «Отключить».
Как подключить обычную плазму
Если у вас не Smart TV, а простая плазма и вы не хотите использовать порт HDMI, вам придется приобрести дополнительное оборудование, например:
- Google Chromecast — плеер для трансляции фото и видео контента.
 Подключается к телевизору через USB. Совместимость с любыми планшетами и смартфонами.
Подключается к телевизору через USB. Совместимость с любыми планшетами и смартфонами. - Адаптер Miracast или адаптер Wi-Fi. Эти устройства подключаются к USB-порту и позволяют подключаться к домашнему серверу.
Изучите технические характеристики вашего телевизора и выберите на их основе оптимальное устройство . Однако проще подключить плазму без Smart TV к компьютеру через кабель HDMI, это избавит вас от серьезных расходов на переходники.
Здесь вы можете прочитать Как подключить мышь к Smart TV.
Заключительные мысли
Подключение телевизора к ноутбуку может оказаться очень полезным. Если вы хотите смотреть Netflix, играть в игры или просто смотреть картинки на нем, нет лучшего варианта, чем подключить телевизор к ноутбуку с помощью Wi-Fi. Здесь мы рассмотрели три процесса, которые возможны и которые очень легко реализовать. Это может быть даже хорошей домашней поделкой, которой вы сможете похвастаться перед семьей и друзьями, когда они придут к вам.
Что такое WiFi Direct в Windows 10
У вас нет беспроводной точки доступа? Без проблем. Вы можете использовать Wi-Fi Direct для подключения устройств друг к другу без беспроводной точки доступа.
WiFi Direct обеспечивает решение для подключения WiFi между устройствами без необходимости использования беспроводной точки доступа (беспроводной точки доступа) для установки соединения . Взгляните на API-интерфейсы UWP, доступные в пакете Windows. Устройства. Пространство имен WiFiDirect, чтобы увидеть, что вы можете делать с WiFiDirect. Узнайте, как это сделать здесь.
Начнем!
Сегодня все больше новых устройств используют WiFi Direct, чем когда-либо. Функция WiFi Direct позволяет двум устройствам установить прямое одноранговое WiFi-соединение без использования беспроводного маршрутизатора. Воспринимайте его как улучшенную версию Bluetooth — доступную, простую в использовании и предоставляющую новые уникальные функции для ваших устройств.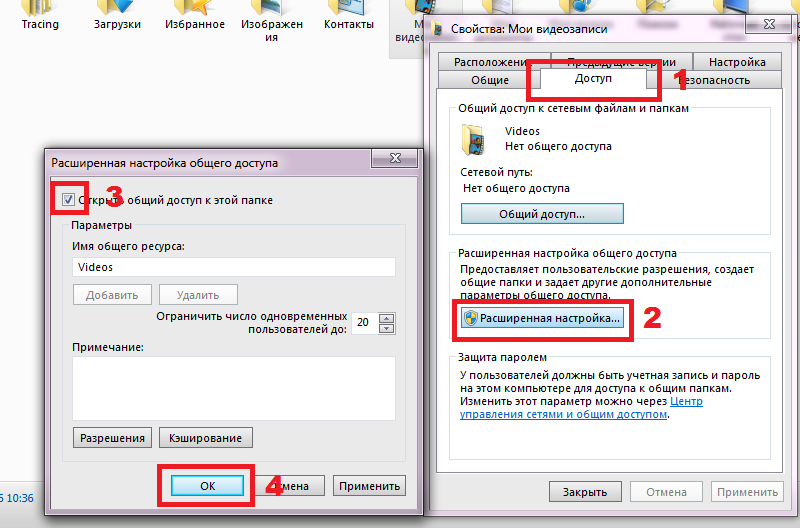
WiFi Direct по своей концепции аналогичен режиму «ad-hoc» WiFi. Разница в том, что в отличие от специального соединения, WiFi Direct предлагает более простой способ найти близлежащие устройства и установить с ними соединение. Если вам регулярно приходится подключаться к другому устройству, вам определенно нужно начать пользоваться этой революционной функцией.
Существуют различные приложения WiFi Direct. Прежде чем мы приступим к этому, давайте узнаем, что такое WiFi Direct в Windows 10, как он работает и как его подключить? Читай дальше, чтобы узнать больше.
Что такое Wi-Fi Direct?
WiFi Direct — это стандарт, который позволяет радиочастотам WiFi (чаще всего 2,4 ГГц и 5 ГГц) устанавливать прямое одноранговое соединение с другими устройствами. Для соединения не требуется существующая сеть Wi-Fi, поскольку соединение устанавливается непосредственно между двумя устройствами.
Функция WiFi Direct в Windows 10 работает за счет создания программно созданной временной точки доступа WiFi.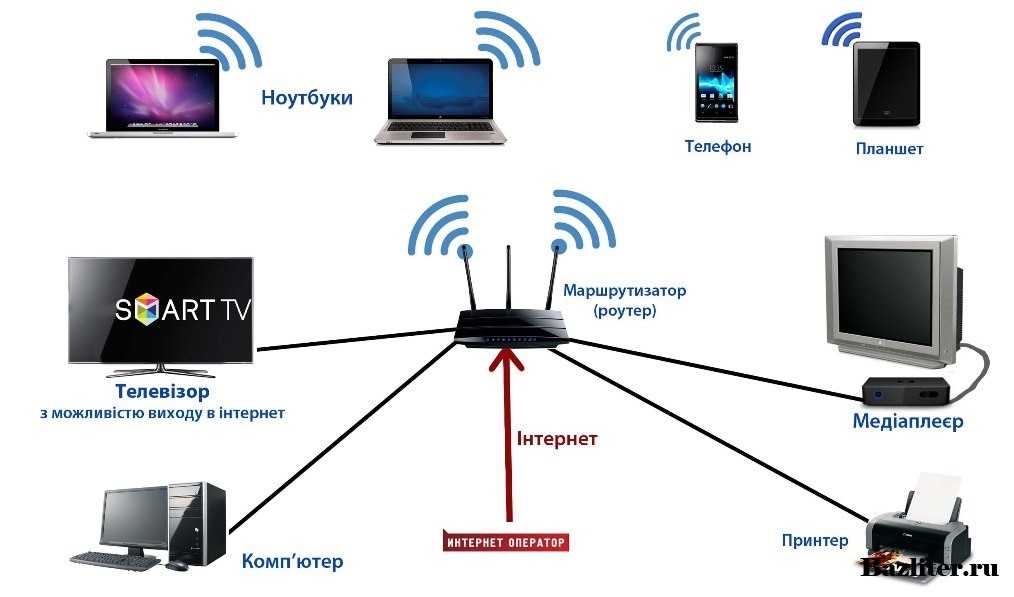 Для обеспечения безопасности соединения для аутентификации используется WiFi Protected Setup (WPS). Пользователи могут использовать кнопку или PIN-код для установления безопасного соединения.
Для обеспечения безопасности соединения для аутентификации используется WiFi Protected Setup (WPS). Пользователи могут использовать кнопку или PIN-код для установления безопасного соединения.
Несмотря на то, что WiFi Direct отличается от Bluetooth, они имеют некоторое сходство друг с другом. Как и в случае с соединениями Bluetooth, вы можете беспрепятственно передавать файлы между устройствами и передавать экран одного устройства на другое устройство. Тем не менее, WiFi Direct также позволяет напрямую играть в игры или даже совместно использовать подключение к Интернету.
WiFi Direct может уже присутствовать в вашей жизни, а вы этого даже не замечаете. Такие сервисы, как Miracast, которые позволяют пользователям транслировать экраны устройств Android на экраны телевизоров, уже используют эту технологию. Однако вы можете использовать даже больше возможностей, чем Miracast, если используете WiFi Direct в Windows 10.
Поддерживается ли WiFi Direct на моем ПК с Windows 10?
WiFi Direct поддерживается на устройствах Windows 10 IoT Core при использовании USB-адаптера Wi-Fi с поддержкой WiFi Direct. Чтобы убедиться, что WiFi Direct включен, должны произойти две вещи:
Чтобы убедиться, что WiFi Direct включен, должны произойти две вещи:
- Аппаратное обеспечение USB-адаптера WiFi должно поддерживать WiFi Direct, и
- Соответствующий драйвер USB-адаптера WiFi должен поддерживать WiFi Direct.
WiFi Direct предлагает услугу для подключения WiFi между устройствами, которая не требует беспроводной точки доступа (беспроводной точки доступа) для установки соединения.
WiFi Direct в Windows 10 позволяет пользователям использовать то же подключение к WiFi, что и многие другие устройства. С его помощью вы можете подключить свой компьютер к телевизору или использовать его для подключения к Интернету с гораздо большей безопасностью. Фактически, WiFi Direct позволяет вам подключаться к любому другому устройству с вашим ПК намного лучше и проще, чем даже Bluetooth.
Как проверить, совместим ли мой компьютер с WiFi Direct
Не уверены, соответствует ли ваше устройство требованиям для WiFi Direct? Не волнуйся. Есть быстрый способ проверить, можете ли вы установить эти соединения. Приступим к пошаговой инструкции.
Есть быстрый способ проверить, можете ли вы установить эти соединения. Приступим к пошаговой инструкции.
- Откройте строку поиска на панели задач, щелкнув значок увеличительного стекла. Вы также можете вызвать его с помощью сочетания клавиш Windows + S .
- Введите PowerShell в поле поиска. Когда вы увидите его в результатах, щелкните его правой кнопкой мыши и выберите «Запуск от имени администратора ». Если вам нужна помощь, ознакомьтесь с нашим руководством Как сделать локального пользователя администратором в Windows 10 .
- При появлении запроса контроля учетных записей (UAC) нажмите Да , чтобы разрешить запуск приложения с правами администратора.
- Когда окно PowerShell открыто, введите следующую команду и нажмите Enter, чтобы выполнить ее: ipconfig /all
- В окне PowerShell должен появиться список всех ваших сетевых адаптеров и подключений.
 Если в списке есть виртуальный адаптер Microsoft Wi-Fi Direct , ваш компьютер поддерживает подключения WiFi Direct.
Если в списке есть виртуальный адаптер Microsoft Wi-Fi Direct , ваш компьютер поддерживает подключения WiFi Direct.
Если вы не видите адаптера WiFi Direct в своем списке, вам необходимо приобрести и подключить USB-устройство, поддерживающее WiFi Direct. Этот процесс может быть вам знаком, если вы использовали Miracast в прошлом. Мы рекомендуем TP-Link TL-WN725N WIRELESS N Nano USB Adapter — это один из адаптеров Wi-Fi, сертифицированных Microsoft и поддерживающий Wi-Fi Direct.
Как настроить WiFi Direct в Windows 10
Использование WiFi Direct имеет много преимуществ. Это проще и эффективнее, чем Bluetooth, и может легко обрабатывать большие объемы данных. С помощью WiFi Direct вы сможете подключить свой компьютер к любому устройству, которое вам нужно, и наслаждаться более быстрым беспроводным подключением и большей производительностью.
Давайте рассмотрим шаги, необходимые для использования WiFi Direct на вашем компьютере с Windows 10.
- Включите устройство, которое хотите подключить к ПК. Перейдите к Настройки → Сеть и Интернет → и выберите Управление настройками WiFi .
- Просмотрите меню, чтобы найти альтернативу Wi-Fi Direct . Включите Wi-Fi Direct, следуя инструкциям для вашего устройства.
- Обратите внимание на имя сети (SSID) и пароль . Они понадобятся вам для подключения к компьютеру.
- В Windows 10 откройте функцию поиска и введите wireless . Выберите Управление беспроводными сетями из результатов поиска.
- Нажмите Добавить , затем выберите сеть Wi-Fi вашего устройства Wi-Fi Direct и введите пароль. Теперь ваш компьютер подключен к сети Wi-Fi Direct.
Как передавать и отправлять файлы с помощью WiFi Direct
Хотя вы можете использовать Bluetooth для передачи файлов, передача большого количества файлов становится довольно проблематичной. WiFi Direct устраняет этот фактор из уравнения, значительно сокращая время, необходимое для отправки файлов между устройствами, даже если файл имеет большой размер.
WiFi Direct устраняет этот фактор из уравнения, значительно сокращая время, необходимое для отправки файлов между устройствами, даже если файл имеет большой размер.
Если у вас есть устройство Android, мы рекомендуем использовать приложение Feem для передачи файлов с помощью WiFi Direct. Feem имеет встроенную поддержку Windows 10 и Android, а также альтернативный метод передачи для продуктов Apple без встроенной поддержки WiFi Direct.
Заключительные мысли
Это исчерпывающая информация о функции WiFi Direct в новейшей операционной системе Microsoft, Windows 10. Мы надеемся, что знакомство с этой функцией помогло вам создать беспроводную связь, удобную для вас и ваших повседневных задач.
И мы рады, что вы дочитали статью до этого места 🙂 Спасибо 🙂
Пожалуйста, поделитесь ею в социальных сетях, это может быть полезно и другим.
Наш справочный центр предлагает сотни руководств, которые помогут вам, если вам понадобится дополнительная помощь.
 Вы можете выбрать существующую папку — это не важно. На него мы загрузим фильмы и все файлы, которые будем смотреть по телевизору.
Вы можете выбрать существующую папку — это не важно. На него мы загрузим фильмы и все файлы, которые будем смотреть по телевизору. В разделе «Общие папки» Вы можете добавить любую папку, нажав на знак плюс. После добавления папки выберите ее и поместите в нужное место. «Все пользователи»и в правой колонке доступ «Только для чтения».
В разделе «Общие папки» Вы можете добавить любую папку, нажав на знак плюс. После добавления папки выберите ее и поместите в нужное место. «Все пользователи»и в правой колонке доступ «Только для чтения».


 В зависимости от производителя называется по-разному: у LG — Smart Share, у Sony — Bravia, у Samsung — AllShare. Если у вас другой производитель, то скорее всего раздел назван по типу сервера, т.е. DLNA.
В зависимости от производителя называется по-разному: у LG — Smart Share, у Sony — Bravia, у Samsung — AllShare. Если у вас другой производитель, то скорее всего раздел назван по типу сервера, т.е. DLNA.

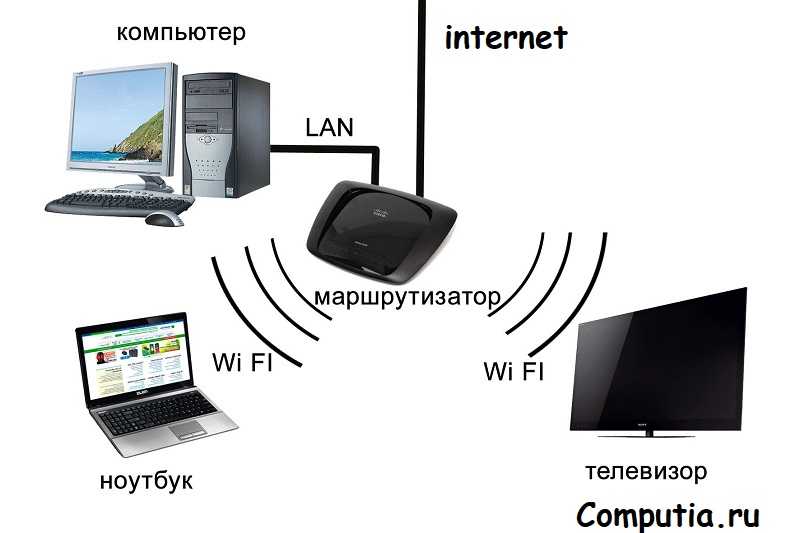
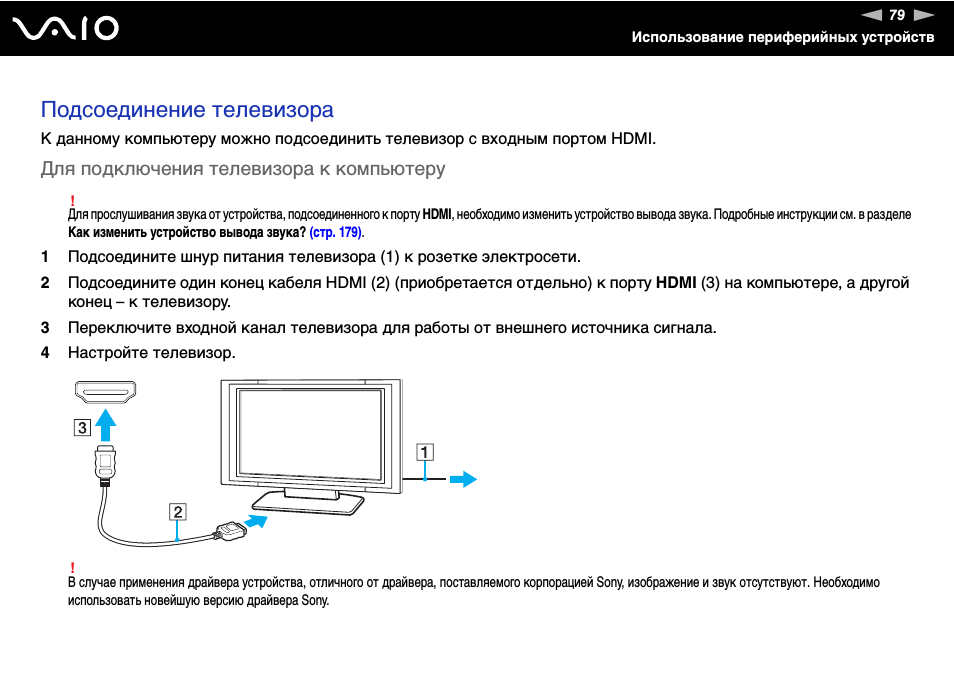 Подключается к телевизору через USB. Совместимость с любыми планшетами и смартфонами.
Подключается к телевизору через USB. Совместимость с любыми планшетами и смартфонами.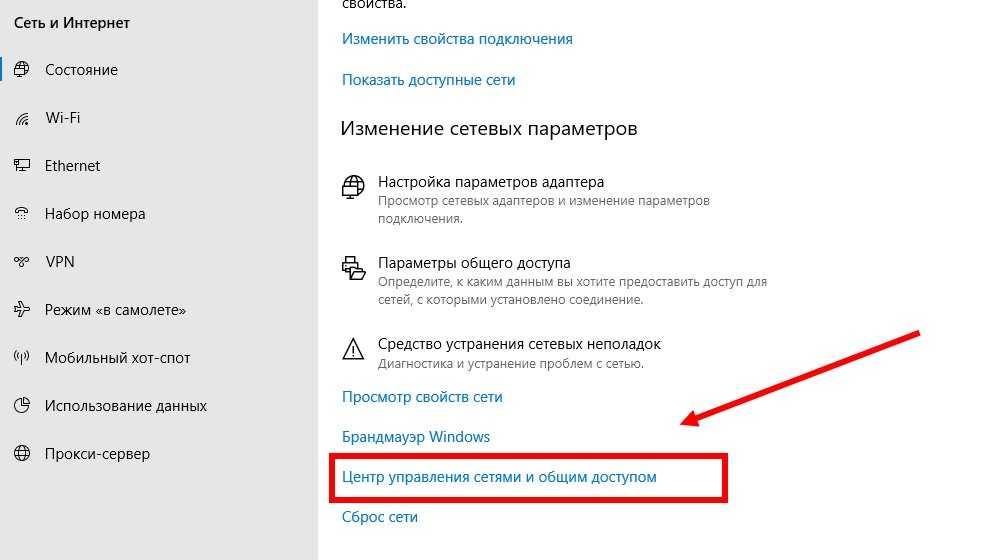 Если в списке есть виртуальный адаптер Microsoft Wi-Fi Direct , ваш компьютер поддерживает подключения WiFi Direct.
Если в списке есть виртуальный адаптер Microsoft Wi-Fi Direct , ваш компьютер поддерживает подключения WiFi Direct.