Как с компьютера удалить файлы: Как удалить файлы, которые не удаляются (простой способ)
Содержание
Как удалить файл с компьютера
Представьте, что вы довольно давно пользуетесь компьютером, и информации на нем накопилось уже достаточно много. Приходили друзья принесли фотографии с корпоратива, целый альбом, а вы всего на нескольких фотографиях и остальные вам просто не к чему.
У вас много музыки и со временем некоторые песни надоедают, целая библиотека фильмов , но большую часть вы уже посмотрели и вам они больше не нужны, сейчас мы разберемся как быстро избавиться от лишних файлов.
Надеюсь, вы еще не забыли основы работы с мышкой, в этом уроке она опять нам понадобится.
Для того чтобы удалить файл с компьютера нужно найти его и нажать правой кнопкой мышки, снова спросить у системы, что можно сделать с этим файлом.
Экспериментировать продолжим над песней, как и ранее. Я нашел песню и нажал правой кнопкой мыши:
Как видите мы всегда используем одно и то же меню, но в этот раз мы обратим внимание на строчку удалить.
Ведь для того, чтобы удалить песню нужно всего лишь нажать по строчке удалить, левой кнопкой мыши.
Стандартное правило – правой кнопкой спросили, что можно сделать, а левой выбрали из предложенного.
Теперь мы видим, что файл пропал с рабочего стола, мы его удалили.
Тут вы возможно решили, что все файл удален бесследно. Но это совсем не так, он в очередной раз был перемещен в специальное хранилище, но в этот раз мы можем его посмотреть и даже восстановить нужные нам файлы. Хранилище это общепринято называть корзиной.
Именно в нее попадают удаленные файлы, а это значит, что мы до сих пор не избавились от песни, чтобы покончить с ней насовсем нужно еще и корзину очистить.
Чтобы очистить корзину мы снова прибегаем к главному правилу мышки, наводим на значок корзины и нажимаем правой кнопкой спрашивая, что можно сделать с этим объектом?
А теперь левой кнопкой выбираем команду – очистить корзину. Все, корзина очищена, файл удален.
Но бывает и такое, что вы хотели скопировать файл, а чисто случайно нажали удалить и среагировали только после того как он пропал. НЕ ПУГАЙТЕСЬ, его еще можно восстановить.
НЕ ПУГАЙТЕСЬ, его еще можно восстановить.
Для этого просто заходим в корзину, с помощью двойного щелчка левой кнопки мыши. Открывается окно с содержимым корзины, то есть тут лежат файлы, которые мы приготовили к удалению, но пока до конца не стерли.
Находим файл, который случайно удалили или просто передумали удалять. Нажимаем на него правой кнопкой мышки, как всегда спрашиваем , что можно сделать с файлом.
В открывшемся меню с помощью левой кнопки мыши отдаем команду восстановить и все. Файл появится в том самом месте, откуда вы его удаляли. Если с рабочего стола удалили, то на рабочем столе и ищите. Если из папки музыка удалили, то именно в нее он и восстановится.
Будьте внимательны, если вы удалили файл или папку, а затем очистили корзину, вы уже практически навсегда потеряли эту информацию. Вы спросите, а почему я говорю практически? Потому что есть несколько способов восстановления информации с помощью резервных копий и предусмотрительных создателей операционных систем. В дальнейшем мы еще поговорим о том, как создавать резервные копии и как ими правильно пользоваться. Но сначала мы научимся самому необходимому, не нарушая порядок обучения.
В дальнейшем мы еще поговорим о том, как создавать резервные копии и как ими правильно пользоваться. Но сначала мы научимся самому необходимому, не нарушая порядок обучения.
В следующем уроке я расскажу вам, как проанализировать файл или папку, не пугайтесь слова анализ, под ним я подразумеваю ваше умение быстро определять размер файлов и определить их значение.
Как безвозвратно удалить файл с компьютера
Некоторым пользователям необходимо знать, как безвозвратно удалить файлы с компьютера в целях обеспечения безопасности и приватности. Например, вам потребовалось удалить некоторые конфиденциальные файлы со своего компьютера, которые не должны попасть в чужие руки.
В этом случае, безвозвратно удаленные файлы будут удалены с компьютера, и эта информация станет утерянной. Но, есть некоторые нюансы, на которые стоит обратить внимание.
Содержание:
- Как навсегда удалить файлы с компьютера
- Как безвозвратно удалить файл без помещения его в корзину
- Сочетание клавиш: безвозвратное удаление файлов без корзины
- Безвозвратное удаление файлов в командной строке
- Удаление файла с помощью PowerShell
- Как удалить файлы безвозвратно без возможности восстановления
- Выводы статьи
- Безвозвратное удаление файлов с компьютера (видео)
Простое удаление данных из Windows не приводит к окончательному удалению файлов с ПК. Эти файлы можно восстановить, пока вы не очистите корзину. Поэтому любой, кто получит доступ к вашему компьютеру, сможет восстановить данные, которые, как вы думали, исчезли навсегда.
Эти файлы можно восстановить, пока вы не очистите корзину. Поэтому любой, кто получит доступ к вашему компьютеру, сможет восстановить данные, которые, как вы думали, исчезли навсегда.
После удаления данных или даже после простого форматирования диска, информация с жесткого диска никуда не исчезает, а помечается системой как пустая или удаленная. На месте этих данных может записаться другая информация или они останутся некоторое время нетронутыми. Если место, занимаемое удаленными файлами, не было перезаписано, то существует вероятность восстановления файлов с помощью специализированного программного обеспечения.
В большинстве случаев достаточно удалить файл из корзины, чтобы данные стали недоступными. В других ситуациях необходимо безвозвратное удаление данных без возможности восстановления. В инструкциях этой статьи мы рассмотрим оба этих метода.
Как навсегда удалить файлы с компьютера
После простого удаления файлов мы открываем рабочий стол Windows, затем щелкаем правой кнопкой мыши по корзине, а в открывшемся контекстном меню выбираем «Очистить корзину». Это действие очищает корзину от удаленной информации.
Это действие очищает корзину от удаленной информации.
Корзина в Windows является промежуточным звеном в функции удаления данных. Файлы и папки сразу не удаляются, а временно помещаются в это специальное место, откуда их можно быстро восстановить, например, когда некоторые данные были удалены пользователем по ошибке.
Существуют другие методы, которые помогут вам очистить корзину напрямую:
- Поменяйте настройки корзины, чтобы там не сохранять удаленные данные.
- Для удаления ненужной информации используйте сочетание клавиш клавиатуры.
- Использование командной строки или Windows PowerShell для удаления данных.
- Стирание и перезапись файлов с помощью специализированных программ.
В этом руководстве мы рассмотрим методы и программы, которые можно применять для безвозвратного удаления файлов с компьютера в операционной системе Windows. Также мы поговорим о том, как удалить файл навсегда без восстановления данных специализированным софтом, используя некоторые продвинутые методы удаления, которые гарантируют, что ваши данные станут недоступными.
Как безвозвратно удалить файл без помещения его в корзину
По умолчанию в операционной системе Windows применяется ручной метод очистки корзины. Вы можете изменить настройки, если вы не хотите каждый раз выполнять дополнительный шаг по очистке корзины.
Выполните следующее:
- Щелкните правой кнопкой мыши по значку «Корзина» на рабочем столе.
- В контекстном меню выберите «Свойства».
- В окне свойств корзины выберите диск, для которого вы хотите применить этот параметр.
- В разделе «Параметры для выбранного местоположения» активируйте переключатель «Уничтожать файлы сразу после удаления, не помещая их в корзину».
- Нажмите на клавиши «Применить», а затем «ОК».
Теперь, когда вы удалите любой файл, а затем согласитесь в диалоговом окне с подтверждением этой операции, система не будет помещать его в корзину.
Прочитайте также: Files Terminator Free — безвозвратное удаление данных с компьютера
Сочетание клавиш: безвозвратное удаление файлов без корзины
Самый быстрый и простой способ удалить любой файл без возможности восстановления из корзины — использовать комбинацию клавиш на клавиатуре.
Пройдите шаги:
- Выделите файл или папку, которую хотите удалить.
- Нажмите на клавиши безвозвратного удаления «Shift» + «Del».
- В окне с вопросом подтверждения ваших действий нажмите кнопку «Да».
Комбинация клавиш позволяет выполнить безвозвратное удаление минуя корзину.
Безвозвратное удаление файлов в командной строке
С помощью встроенного инструмента Windows — командной строки, вы можете выполнить безвозвратное удаление файлов с жесткого диска. Для выполнения задачи нам потребуется команда «del». Файл, удаленный с помощью этой команды, минует хранилище корзины.
Выполните следующие действия:
- В поле поиска Windows введите «cmd», а затем откройте командную строку с правами администратора.
- В окне интерпретатора командной строки введите команду, а затем нажмите на клавишу «Enter»:
del <путь к файлу>
Измените «путь к файлу» на полное имя пути, например:
del "C:\Users\User\Desktop\test.txt"
Если вы не знаете путь к нужному файлу, то просто щелкните по файлу правой кнопкой мыши и в контекстном меню выберите «Копировать как путь». Затем вставьте этот путь в командную строку после команды «del».
Удаление файла с помощью PowerShell
Вместо командной строки можно использовать другое, более мощное встроенное средство — Windows PowerShell.
Эти шаги помогут вам удалить файлы с помощью PowerShell:
- Введите в поле поиска «powershell», а потом откройте PowerShell с повышенными правами.
- В окне «Администратор: Windows PowerShell» введите команду, а потом нажмите на «Enter».
Remove-Item -Path <пуrь к файлу>
В этой команде измените <путь к файлу> на фактический путь, как указано в предыдущей главе об использовании командной строки.
Как удалить файлы безвозвратно без возможности восстановления
Обычное удаление означает, что файлы становятся недоступными. Очистка корзины делает данные невосстановимыми, но только из Windows. Блоки дисков сохраняют данные, пока они не будут очищены или перезаписаны, или пока сам диск не будет физически поврежден.
Блоки дисков сохраняют данные, пока они не будут очищены или перезаписаны, или пока сам диск не будет физически поврежден.
Используя данные, записанные поверх блоков, многие программы для восстановления могут реконструировать удаленные файлы. Поэтому удаленные файлы подлежат восстановлению.
В некоторых случаях необходимо удалить данные навсегда. Лучшим методом решения проблемы будет перезапись данных поверх блоков хранения.
Для этого вам потребуются программы безвозвратного удаления данных с диска вашего компьютера. Специализированное программное обеспечение перезаписывает данные в блоках хранения случайными битами информации. В результате, утилита для восстановления удаленных файлов не сможет выполнить свою функцию, так как для она обнаружит бессмысленные данные.
Используйте специализированное программное обеспечение для стирания или уничтожения файлов, чтобы полностью удалить информацию без каких-либо остатков. В этом обзоре мы воспользуемся бесплатными программами PrivaZer и CCleaner.
Подробнее: Безвозвратное удаление файлов в CCleaner
В PrivaZer удобно удалять отдельные файлы и папки, а в CCleaner можно удалять все содержимое или затирать свободное пространство на диске. Если на вашем устройстве когда-то хранились конфиденциальные, приватные или другие важные файлы, вы можете проделать предложенные действия по безвозвратному удалению данных, чтобы обезопасить себя от возможных рисков восстановления информации другими лицами.
Методы перезаписи различаются по выполняемым действиям и количеству проходов. Чем больше размер файла, папки или диска, а также количество проходов, тем больше времени занимает операция по полному удалению данных.
В программе PrivaZer проделайте следующее:
- В открывшемся окне PrivaZer сделайте активным пункт «Перейти к главному меню», а затем нажмите на кнопку «Далее».
- В боковом меню нажмите на раздел «Удалить бесследно».
- Выберите, что вы хотите удалить:
- Конфиденциальные файлы.
- Конфиденциальные каталоги.

- Освободить корзину (бесследно).
- Щелкните по нужному пункту в разделе «Что?».
- В открывшемся окне проводника выберите файл или папку на компьютере.
- В окне «Удалить не оставляя следов» нажмите «Посмотреть дополнительные опции».
- Выберите метод перезаписи:
- 1 проход — затереть нулями (рекомендуется).
- 2 прохода — затереть нулями и перезаписать произвольными данными.
- 3 прохода — перезаписать нулями, произвольными данными, затем стереть снова.
- 3 прохода — затереть нулями, перезаписать одним символом и стереть снова.
- 3 прохода — перезаписать одним символом, его дополнением и затем произвольными данными.
- 4 прохода — затереть нулями, перезаписать произвольными данными два раза и затем перезаписать символом.
- 5 проходов — перезаписать нулями, перезаписать 0x55, стереть и перезаписать 0xAA, затем снова стереть.
- 6 проходов — затереть нулями, перезаписать произвольными данными, стереть и перезаписать символом, затем стереть и перезаписать дополнением символа.

- Нажмите на кнопку «Начать».
- В окне «Бесследное удаление завершено» нажмите на кнопку «Закрыть».
Подробнее: PrivaZer — углубленная очистка и оптимизация компьютера
В программе CCleaner пройдите несколько шагов:
- В главном окне CCleaner откройте раздел «Инструменты».
- Войдите во вкладку «Стирание дисков».
- В разделе «Безопасное удаление всего содержимого или свободного места на диске» выберите подходящие параметры.
- В опции «Стирать:» укажите:
- Только свободное место.
- Весь диск (все данные будут уничтожены).
- В параметре «Безопасность» необходимо выбрать метод перезаписи:
- Простая перезапись (1 проход).
- Продвинутая перезапись (3 прохода).
- Сложная перезапись (7 проходов).
- Самая сложная перезапись (35 проходов).
- В настройке «Диски» укажите диск на вашем компьютере, на котором необходимо безвозвратно удалить информацию.

- Нажмите на кнопку «Стереть».
Выводы статьи
Все пользователи периодически удаляют с компьютеров ненужную информацию, в том числе важные данные. При обычном удалении эти файлы становятся недоступными из Windows. Но, в некоторых случаях они могут быть восстановлены с помощью стороннего софта. Чтобы защитить и обезопасить себя от подобных ситуаций, необходимо безвозвратно удалить информацию с ПК, используя простые методы или более продвинутые варианты с затиранием и перезаписью места, занимаемого удаленными файлами, на диске компьютера.
Безвозвратное удаление файлов с компьютера (видео)
Нажимая на кнопку, я даю согласие на обработку персональных данных и принимаю политику конфиденциальности
Файлы и папки, которые вы должны удалить сейчас, чтобы очистить свой компьютер
Место для хранения наших файлов всегда было ограниченным товаром. Даже когда мы мигрируем в облако, мы платим за это пространство. Что касается ваших устройств, чем больше у вас вещей, тем медленнее они работают и тем сложнее найти то, что вам нужно.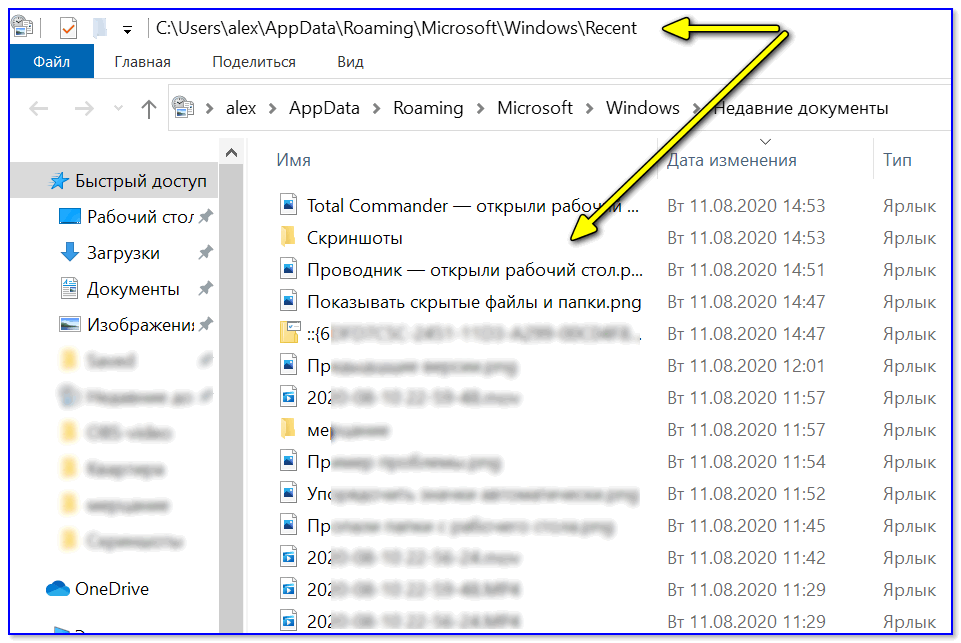 Коснитесь или щелкните здесь по причинам, по которым вам следует использовать облачное резервное копирование.
Коснитесь или щелкните здесь по причинам, по которым вам следует использовать облачное резервное копирование.
Как часто вы делаете фото на телефон, не задумываясь об этом? Каждое изображение — шедевр? А как же все двойники? Просматривать тысячи фотографий, чтобы избавиться от тех, которые вам не нужны или не нужны, сложно, но есть более простой способ сделать это. Коснитесь или щелкните здесь, чтобы получить советы по поиску и удалению дубликатов фотографий на телефоне.
Когда дело доходит до вашего компьютера, вы не единственный виновник беспорядка. Windows поставляется с множеством файлов и папок, без которых вы можете обойтись. Избавившись от них, вы освободите место на диске. Помимо прочего, переполненный жесткий диск может замедлить работу ПК.
Ознакомьтесь с нашими советами по очистке вашего ПК с Windows, предоставленными вам нашим спонсором, компанией IDrive. Когда дело доходит до резервного копирования всех ваших устройств, Ким выбирает IDrive.
Самый простой трюк: очистить корзину
Всякий раз, когда вы удаляете файл на ПК с Windows, он попадает в корзину. Удаленные файлы хранятся здесь и по-прежнему занимают место, пока вы не удалите их окончательно. Чтобы очистить его, щелкните правой кнопкой мыши на своем Корзина и нажмите Очистить корзину .
Удаленные файлы хранятся здесь и по-прежнему занимают место, пока вы не удалите их окончательно. Чтобы очистить его, щелкните правой кнопкой мыши на своем Корзина и нажмите Очистить корзину .
Еще один способ удалить корзину — перейти в «Настройки» > «Система» > «Хранилище» > «Временные файлы» . Вы увидите список временных файлов, включая корзину. Установите флажок Корзина , затем выберите Удалить файлы , чтобы очистить корзину.
Очистить временные файлы
Временные файлы — это файлы, которые нужны Windows только во время их использования. После этого от них мало пользы, и со временем они могут занимать много места. Откройте диск C: и выберите папку Windows, затем Temp (C:\Windows\Temp). Нажмите Ctrl + A , чтобы выбрать все, затем нажмите Удалить .
Вы также можете перейти к Настройки > Система > Хранилище > Временные файлы и выбрать те, которые вы хотите удалить, а затем нажать Удалить файлы .
Коснитесь или щелкните здесь, чтобы получить советы по поиску и удалению ненужных файлов с вашего Mac или ПК.
Файл гибернации
Вы можете перевести его в спящий режим, если хотите выключить компьютер или ноутбук, не выключая его. Это сохраняет ваши открытые окна, документы и файлы в памяти, и вы можете продолжить с того места, на котором остановились, когда вернетесь.
Спящий режим делает то же самое, но вместо того, чтобы помещать вашу работу в память системы, он сохраняет ее на жестком диске. Ваш компьютер можно выключить без потери данных в спящем режиме.
Режим гибернации занимает место на диске и со временем может увеличиться в размерах. Вы можете отключить режим гибернации, если вы им не пользуетесь. Вот как:
Щелкните правой кнопкой мыши кнопку Пуск или нажмите Win + X , затем выберите Командная строка (администратор) или Windows PowerShell (администратор) . Введите следующую команду, чтобы отключить режим гибернации: powercfg.exe /hibernate off .
Введите следующую команду, чтобы отключить режим гибернации: powercfg.exe /hibernate off .
Коснитесь или щелкните здесь, чтобы узнать о шести проверках, которые вы можете провести, чтобы ваша техника работала в идеальном состоянии.
Самая безопасная идея: автоматизировать задачу
Вы можете позволить Windows сделать очистку за вас с помощью приложений «Очистка диска» и/или «Контроль памяти». Их безопаснее использовать, чем делать это вручную, так как с меньшей вероятностью вы удалите что-то важное.
Очистка диска сканирует жесткий диск вашего компьютера на наличие файлов, которые вам больше не нужны, таких как временные файлы, кэшированные веб-страницы, файлы в корзине, временные файлы Интернета и многое другое.
Storage Sense работает с OneDrive, чтобы файлы, которые вы больше не используете, были доступны только в Интернете. Вы можете видеть эти файлы на своем устройстве, даже если они там не хранятся.
СВЯЗАННЫЕ : Хотите удалить историю поиска за последние 15 минут? Коснитесь или щелкните здесь, чтобы узнать, как это сделать.
Тип Очистка диска в меню Пуск и выберите диск. Когда приложение завершит сканирование, вы получите список файлов, которые можно удалить. Выберите те, которые вы хотите удалить, и нажмите OK, , затем Удалить файлы .
Введите Настройки хранения в меню Пуск . В разделе Storage переключите Storage Sense на On . Теперь нажмите Configure Storage Sense или запустите его сейчас, , и вы можете указать, когда запускать Storage Sense или выбрать Очистить сейчас для немедленного запуска.
Бонус: лучший способ защитить самое важное
Время от времени компьютер, на который вы полагаетесь, может вас подвести. Нет, это не аппаратное или программное обеспечение — это вредоносные вирусы или даже программы-вымогатели, которые захватывают вашу систему.
Представьте, что хакер получает доступ к вашему компьютеру и отказывает вам в доступе к вашим данным, пока вы не заплатите изрядную сумму.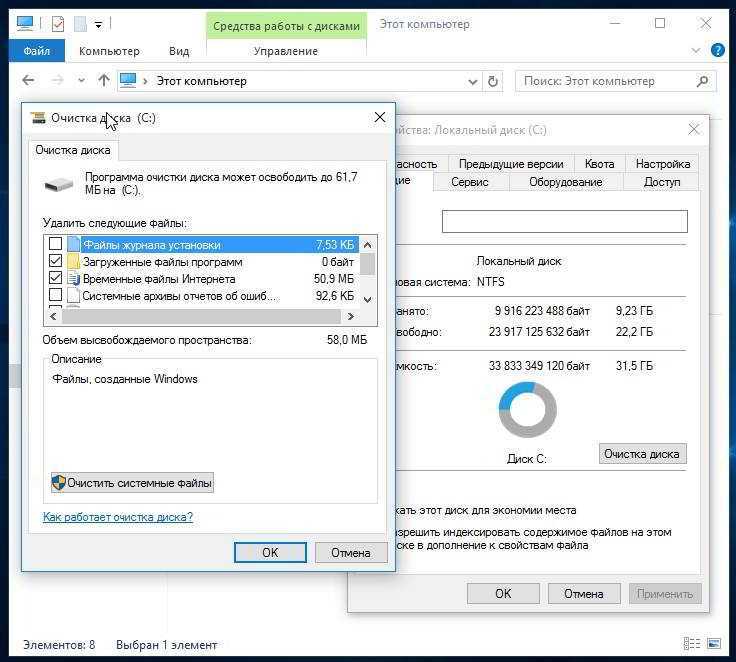 Не оставляйте свой компьютер незащищенным. Защитите свои данные с помощью IDrive.
Не оставляйте свой компьютер незащищенным. Защитите свои данные с помощью IDrive.
Сэкономьте целых 90% при регистрации на IDrive.com и использовании промокода «Ким» при оформлении заказа.
Как безвозвратно удалить файлы с компьютера
«Почему файлы можно восстановить после их удаления, и есть ли способ безвозвратно удалить файлы?»
Помимо незаконного удаления файлов (например, уничтожение улик), очень легко удалить файлы по ошибке. Важные данные обычно хранятся на компьютерах — это делает восстановление файлов после их удаления/удаления интересной функцией. Кроме того, восстановление файлов может быть очень полезным после атаки вредоносного ПО.
Вам следует продолжить чтение, если вы действительно хотите навсегда удалить свои файлы.
В этом посте рассказывается, как файлы хранятся, как они восстанавливаются, почему они не удаляются навсегда по умолчанию и как их удалить навсегда.
- Часть 1. Что происходит при удалении файла
- Часть 2.
 Почему удаленные файлы не стираются сразу
Почему удаленные файлы не стираются сразу - Часть 3: 3 способа безвозвратного удаления файлов
- Часть 4. Как восстановить случайно удаленные файлы
Часть 1. Что происходит при удалении файла?
Во-первых, важно знать, как ваша ОС размещает файлы на жестких дисках. Ваши файлы сохраняются на жестком диске небольшими частями или порциями. Блоки данных обычно разбросаны по всей архитектуре памяти. Файловые менеджеры вашей операционной системы отслеживают ваши файлы, зная адреса или ссылки на все фрагменты, упомянутые ранее. Это так называемые номера инодов.
Когда вы удаляете файл, ваша ОС просто удаляет сохраненные данные об этих ссылках или значениях inode. Что действительно происходит, когда вы удаляете файл, так это то, что ссылка удаляется из таблицы в системе диспетчера файлов, которая отслеживает файл. Из приведенного выше объяснения вы заметите, что данные все еще там. Все, что было изменено, — это ссылки на содержащиеся в них данные. Жесткие диски не удаляют данные, они просто перезаписывают их.
Жесткие диски не удаляют данные, они просто перезаписывают их.
Как правило, инструменты восстановления просто проверяют данные без значений этого индекса или ссылок, указывающих на них на рассматриваемом диске. Эти инструменты восстановления используют сложные алгоритмы для создания файлов с этими небольшими фрагментами данных.
Знаете ли вы?
Данные можно восстановить, даже если вы перезаписали их или переместили на съемный диск.
Если вы когда-либо пробовали форматировать накопитель или флэш-память USB, вы заметите, что вам было предложено два варианта; быстрый формат и медленный формат. Для быстрого формата удаляются только ссылки inode, в то время как ОС несколько раз перезаписывает все блоки случайными данными в случае медленного формата.
Проще говоря,
Вы можете нажать кнопку удаления и подумать, что ваш файл был удален с вашего устройства. Что ж, после удаления файла с вашего компьютера он может попасть в корзину, потому что динамическая ссылка на данные была просто стерта, но не на данные в памяти. Если в корзину, то его можно было просмотреть и легко восстановить из корзины, т.е. создать новую ссылку. Итак, что делать, если файл удален из корзины? Как только файл удален из корзины, вы можете подумать, что он окончательно исчез, но на самом деле это не так. Как было сказано ранее, ссылка на данные файла удаляется. Файлы, удаленные с вашего компьютера, на самом деле могут быть восстановлены, если только они не были удалены с помощью инструментов «безопасного удаления».
Если в корзину, то его можно было просмотреть и легко восстановить из корзины, т.е. создать новую ссылку. Итак, что делать, если файл удален из корзины? Как только файл удален из корзины, вы можете подумать, что он окончательно исчез, но на самом деле это не так. Как было сказано ранее, ссылка на данные файла удаляется. Файлы, удаленные с вашего компьютера, на самом деле могут быть восстановлены, если только они не были удалены с помощью инструментов «безопасного удаления».
Часть 2. Почему удаленные файлы не стираются сразу?
- Архитектура привода
- Ошибочно удаленные файлы
- Незаконное удаление файла (уничтожение улик)
1. Архитектура привода
Жесткие диски (HDD) имеют определенную конструкцию. Файлы на самом деле не открываются напрямую, вместо этого манипулируются их индексными дескрипторами (ссылками на их данные). Если значение inode изменено, пользователь не может найти ссылку на файл на своем компьютере, но это не означает, что данные не могут быть найдены. Данные все еще существуют, но вы не можете их найти, потому что для них не существует ссылки. Если только ссылка не восстановлена для него.
Данные все еще существуют, но вы не можете их найти, потому что для них не существует ссылки. Если только ссылка не восстановлена для него.
2. Ошибочно удаленные файлы
Многие приложения запускаются на вашем компьютере, и компьютеры чаще всего используются для работы, поэтому на них хранятся очень важные файлы. Представьте, что вы по ошибке удалили папку, содержащую действительно важные файлы. Хм. Таким образом, операционные системы обычно хотят убедиться, что вы действительно хотите удалить, и даже после удаления, чтобы вы могли восстановить потерянные данные.
3. Незаконное удаление файлов (уничтожение улик)
Какие бы новые технологии ни создавались, правительство делает все возможное, чтобы такие технологии не способствовали преступной деятельности и не препятствовали правосудию. Если, например, на вашем компьютере есть компрометирующие файлы или программное обеспечение. Это облегчает агентствам выполнение простых проверок на вашем компьютере для надлежащего проведения расследований.
Часть 3: 3 способа безвозвратного удаления файлов
- Способ 1: безвозвратное удаление файлов с помощью Powershell в Windows 10
- Способ 2: окончательное удаление файлов с помощью защищенной пустой корзины на Mac
- Метод 3: как безвозвратно удалить файлы с компьютера с помощью Biteraser
Как безвозвратно удалить файлы через Powershell в Windows 10?
Команда шифрования используется в оболочке Windows Power. У него нет графического пользовательского интерфейса (т.е. вы не нажимаете кнопки, а используете командную строку). Тем не менее, этот инструмент по-прежнему прост в использовании для всех.
Шифр надежно стирает все свободное пространство, на котором были удалены файлы. Другие файлы остаются нетронутыми, так что это безопасно. Этот инструмент — самая простая и быстрая команда для безопасного стирания всех удаленных файлов с вашего компьютера. Однако большой жесткий диск может занять много часов (или много-много часов). «Безопасное удаление» сложно.
«Безопасное удаление» сложно.
Следуйте простым шагам ниже, чтобы использовать Powershell.
Шаг 1: На клавиатуре нажмите клавишу Windows + S, чтобы запустить оболочку.
Шаг 2: Щелкните правой кнопкой мыши Windows PowerShell и запустите от имени администратора.
Чтобы навсегда удалить все удаленные файлы, введите команду шифрования:
/w:C:
Чтобы освободить место в определенных папках, используйте команду со ссылкой на конкретную папку. Например, введите Cipher /w:C:Users\ИМЯ_ПОЛЬЗОВАТЕЛЯ\Documents.
Замените «ИМЯ_ПОЛЬЗОВАТЕЛЯ» своим именем пользователя.
Как безвозвратно удалить файлы с помощью безопасной пустой корзины на Mac?
Очистка корзины компьютера позволяет избавиться от файлов, которые вам больше не нужны. Но имейте в виду, что файлы все еще существуют, как описано в первой части этой статьи, — они остаются на вашем жестком диске. Их данные будут перезаписаны всякий раз, когда вашему Mac потребуется место для новых данных, которые вы создаете. Это упрощает восстановление данных с помощью программного обеспечения для восстановления данных.
Это упрощает восстановление данных с помощью программного обеспечения для восстановления данных.
Чтобы безвозвратно удалить файлы на Mac, вы можете использовать Безопасную пустую корзину. Этот инструмент перезаписывает удаленные файлы «бессмысленными данными», поэтому файл больше не существует.
Шаг 1: Откройте Dock, нажмите и удерживайте значок корзины.
Шаг 2: Удерживая клавишу Command на клавиатуре, нажмите «Корзина». Вы заметите, что «Пустая корзина» будет изменена на «Безопасная пустая корзина» — выберите ее.
В любом открытом окне Finder вы можете щелкнуть меню Finder > выбрать «Безопасная пустая корзина», чтобы выполнить ту же операцию. Кроме того, вы можете сделать безопасную очистку корзины поведением по умолчанию, которое ваша ОС выполняет при очистке корзины, открыв Finder > щелкните меню Finder и выберите «Настройки». Затем надежно проверьте очистку корзины.
Как безвозвратно удалить файлы с компьютера с помощью BitRaser?
BitRaser — одно из лучших программ, которое может безопасно и безвозвратно удалять файлы с вашего компьютера простым щелчком мыши и не требует технических знаний. BitRaser использует сложные алгоритмы — 17 высокоэффективных алгоритмов стирания, признанных во всем мире.
BitRaser использует сложные алгоритмы — 17 высокоэффективных алгоритмов стирания, признанных во всем мире.
Загрузить | Win
Выполните следующие простые шаги, чтобы использовать BitRaser для безвозвратного удаления файлов.
- Загрузите и установите BitRaser for File (если он еще не установлен)
- Откройте или запустите программу
- Щелкните вкладку «Инструменты» на левой панели > щелкните «Алгоритм стирания» и выберите вариант из раскрывающегося списка, чтобы выбрать один из 17 различных алгоритмов.
- Нажмите «Главная» и «Стереть сейчас», чтобы просмотреть расположение файлов или папок, которые вы хотите удалить без возможности восстановления. Параметр «Поиск файла» следует использовать, если вы не знаете, где находится файл или он скрыт. После поиска щелкните выбранные файлы и папку и нажмите «Стереть сейчас».
Дождитесь завершения процесса и согласитесь, если будет предложено перезагрузить компьютер. Вот и все.
Вот и все.
Часть 4. Как восстановить случайно удаленные файлы
Восстановление случайно удаленных файлов довольно просто. Просто найдите и откройте свою корзину, чтобы восстановить их, но если они не будут найдены, вы можете использовать инструмент восстановления данных Recoverit, чтобы легко восстановить файлы.
Видеоурок о том, как легко восстановить удаленные файлы в Windows 10/8/7?
Скачать бесплатно | Mac Скачать бесплатно | Win
Wondershare Recoverit — универсальный и один из лучших инструментов для восстановления и ремонта данных. Recoverit поддерживает множество типов MIME (фотографии, видео, сообщения или электронные письма, достижения, музыка и документы). Процесс восстановления с Recover it на 100% безопасен и завершен. Действия по восстановлению случайно удаленных файлов
Во-первых, убедитесь, что вы загрузили и установили Recoverit for File.
Вы также можете перезагрузить компьютер после завершения установки.
Шаг 1: Выберите диск или устройство, на котором вы потеряли данные.
Шаг 3: Нажмите «Пуск», чтобы начать процесс.
Ваш компьютер будет просканирован, в ходе которого будут обнаружены потерянные данные. Если вы не можете найти потерянные файлы, попробуйте использовать опцию «Глубокое сканирование» в левом нижнем углу программного обеспечения Recoverit.
Шаг 4: После завершения процесса можно просмотреть обнаруженные файлы. Выберите файлы, которые вы хотите восстановить, и нажмите кнопку «Восстановить».
Заключение
По умолчанию файлы не удаляются безвозвратно из-за различных причин, которые могут включать незаконное уничтожение улик, случайное удаление или просто характер инфраструктуры, обеспечивающей работу хранилища вашего устройства. Однако есть обходные пути для безвозвратного удаления файлов.
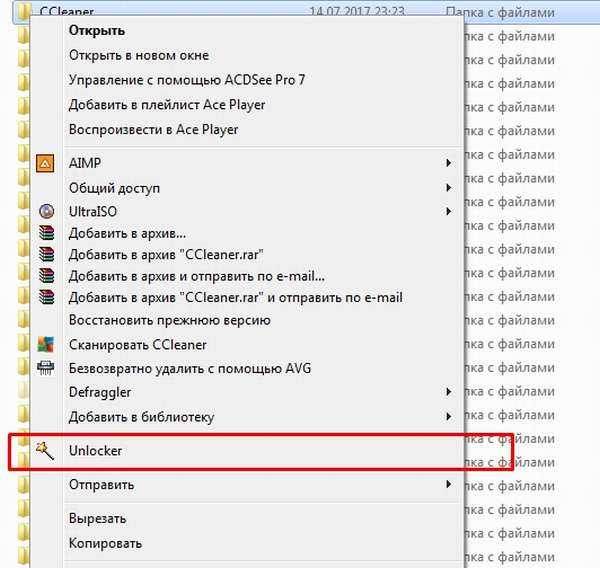 txt"
txt"
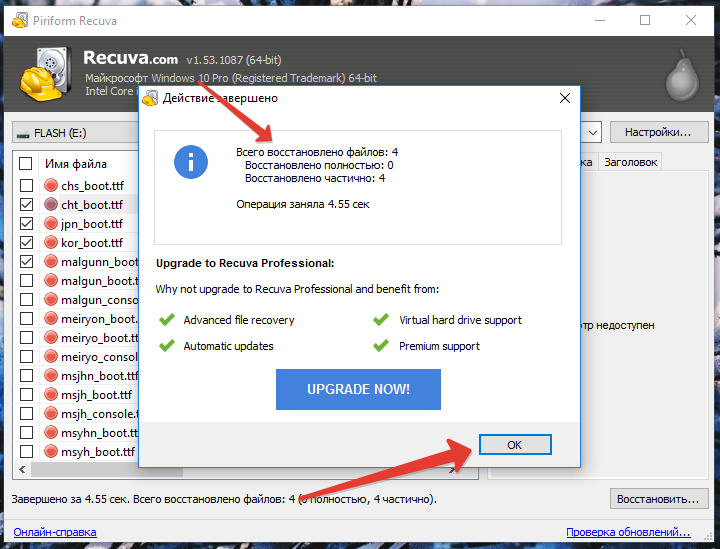
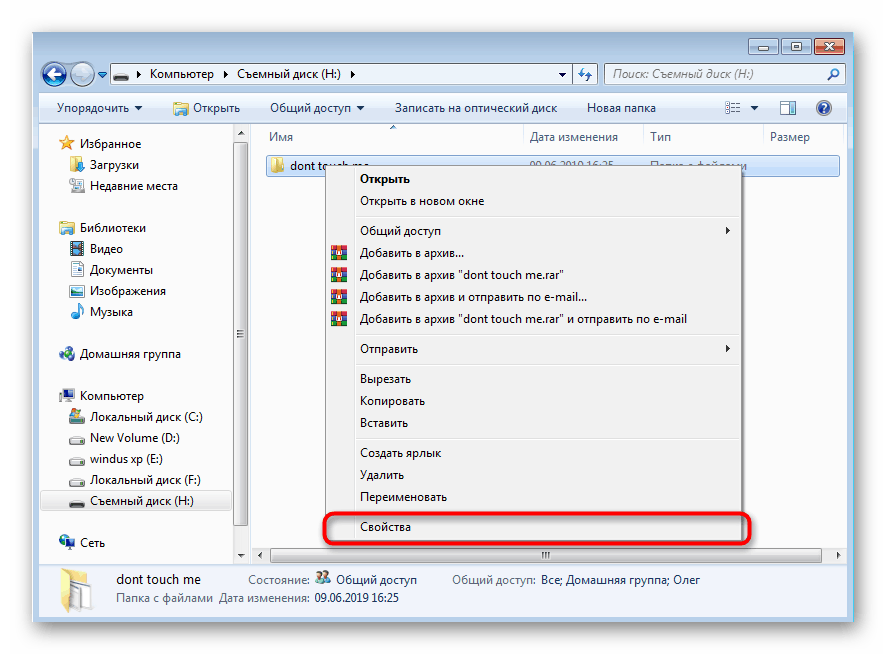
 Почему удаленные файлы не стираются сразу
Почему удаленные файлы не стираются сразу