Как с контакта скопировать видео: Как скачать видео с ВК: 4 простых способа
Содержание
Как отправить видео из ВК в Ватсап на разных устройствах
В WhatsApp можно без особенных проблем обмениваться видеороликами, пересылая файлы своим знакомым или же ссылки, например, на YouTube. Но бывает такое, что нужно поделиться роликом из мессенджера в другом приложении. И далеко не для всех понятно, как это делается. В данной статье мы объясним, как отправить видео из ВК в Ватсап, какие есть способы достижения желаемого и какие у них нюансы. Давайте разбираться с этой темой более подробно.
Содержание
- Как из Контакта переслать видео в Ватсап
- Какой размер видеофайла можно отправить в Ватсап
- Стороннее приложение
- Онлайн-ресурсы
- Как переслать видео из VK в WhatsApp
- Андроид-устройства
- Айфон
- Инструкция для отправки с компьютера
- Встроенные возможности
- С помощью ссылки
- Проблемы при пересылке, методы их решения
- Нестабильное интернет-соединение
- Недостаток свободного места
- Сбои в работе ОС
- Завершение
Как из Контакта переслать видео в Ватсап
Есть несколько способов переслать видеоролик пользователю в Ватсап. Разработчики мессенджера не оставили встроенного функционала, однако эта проблема решается возможностями операционной системы. Процедура несколько отличается для версий под управлением двух популярных операционных систем и ПК, так что постепенно рассмотрим особенности каждого подхода.
Разработчики мессенджера не оставили встроенного функционала, однако эта проблема решается возможностями операционной системы. Процедура несколько отличается для версий под управлением двух популярных операционных систем и ПК, так что постепенно рассмотрим особенности каждого подхода.
Какой размер видеофайла можно отправить в Ватсап
Есть два варианта прикрепления видео с контакта в Ватсап. Первый вариант – это тап на соответствующий тип медиафайла после активации скрепки в окне чата с выбранным пользователем.
Если вы использовали этот вариант, тогда предельный размер видео – 17 МБ. Согласитесь, довольно небольшой размер.
Второй вариант – это отправка ролика в качестве простого файла без указания его функционального назначения. В таком случае, границы автоматически расширяются до 100 МБ. С этим уже можно работать.
Рассмотрим несколько утилит для уменьшения размер файлов. Для удобства восприятия разобьем дальнейшее повествование на несколько логических блоков.
Стороннее приложение
В качестве примера мы выбрали приложение «Видеокомпрессор», которое распространяется на бесплатной основе. Оно отлично подойдет для сжатия любых медиафайлов. Для его использования:
- Разблокируем смартфон и тапаем по иконке «Play Маркет» на рабочем столе.
- Активируем поисковую строку в копируем туда название приложения «Видеокомпрессор».
- Выбираем верхний пункт из появившегося списка.
- Тапаем по кнопке «Установить» на новой странице.
- При необходимости подтверждаем выполнение процедуры.
- Дожидаемся ее окончания.
- Активируем иконку «Видеокомпрессор» на рабочем столе или в общем меню устройства.
- Предоставляем необходимые разрешения для работы приложения.
- Во вкладке «Сжатие видео» открываем нужную папку, а затем и сам ролик.
- Активируем опцию «Сжатие видео».

- Выбираем подходящее разрешение из списка, чтобы итоговый размер файла не превышал 17 МБ. Если ни один из предложенных пунктов не подходит, то переходим во вкладку «Низкое качество».
- Дожидаемся завершения сжатия.
Полученный файл автоматически сохранится в Галерее устройства, после чего его можно пересылать в самом мессенджере.
Помимо форматирования ролика и выбора качества, «Видео Компрессор» позволяет:
- Обрезать часть кадров перед обработкой.
- Отделить аудиодорожку от картинки и сохранить ее в Галереи.
Это только один из способов, как видео из Контакта отправить в Ватсап, уменьшив его размер. Также можно воспользоваться онлайн-конвертером, который работает без установки дополнительного приложения к себе на устройство.
Онлайн-ресурсы
Для тестирования функционала был выбран сервис Convert Video Online. Его функциональные возможности:
- Поддержка более трехсот форматов видео.

- Изменение исходных кодеков.
- Удаление аудиодорокжи по желанию, обрезка.
- Работа с ролика, которые находятся в интернете, а не в памяти устройства.
Преимущества онлайн-сервисов в доступности с любого устройства, и не требуют установки на смартфон.
Если с этим пока все понятно, тогда поговорим о том, как видео из Контакта отправить в Ватсап.
Как переслать видео из VK в WhatsApp
Как мы уже сказали, есть несколько вариантов, как из Контакта переслать видео в Ватсап. Рассмотрим особенности процедуры в версиях для iOS, Android, Windows. Для удобства восприятия разобьем дальнейшее повествование на несколько логических блоков.
Андроид-устройства
Первый вариант подходит для тех, кто уже скачал ролик с ВК и переместил его во внутреннее хранилище смартфона. Для переноса таким образом фото и видео из ВК в WhatsApp:
- Запускаем мессенджер у себя на устройстве.
- Переходим в переписку с нужным пользователем.
- В окне чата тапаем по иконке в виде скрепки.

- В выпадающем списке выбираем вариант «Галерея».
- Автоматически запускается библиотека медиафайлов. В ней находим и отмечаем нужный ролик.
- По желанию изменяем его длительность и дополнительно оформляем.
- Тапаем по кнопке отправки и ждем завершения пересылки.
Альтернативный вариант достижения желаемого результата:
- Разблокируем смартфон и открываем встроенный файловый менеджер.
- Переходим в папку, где хранится нужный видеофайл.
- Длительным тапом выделяем его, автоматически активируется меню дополнительных действий.
- Выбираем иконку в виде трех точек («Меню») в верхней части пользовательского окна.
- Активируем опцию «Поделиться».
- В системном окне выбираем иконку Ватсап.
- Автоматически открывается список контактов, пролистываем страничку до нужного пользователя и отмечаем его.
- Пишем текстовое сообщение по желанию, подтверждаем серьезность намерений кнопкой «Отправить».

Остается проверить, отправилось ли выбранному контакту видеоролик.
На очереди еще один вариант, как напрямую с Контакта перекинуть видео в Ватсап. Для претворения задуманного в жизнь:
- Разблокируем смартфон и тапаем по иконке ВК на рабочем столе.
- Находим в социальной сети нужный видеоролик, например, у себя на странице, в посте и т. д.
- Запускаем окно воспроизведения одиночным тапом по нему.
- Вызываем элементы управления нажатием на мини-плеер.
- Активируем иконку с тремя точками в правом верхнем углу экрана.
- Выбираем пункт «Скопировать ссылку».
- Копируем в буфер обмена ссылку.
- Сворачиваем клиент социальной сети, тапаем по иконке Ватсапа на рабочем столе.
- Переходим в окно чата с нужным пользователем.
- Активируем строку для ввода текстового сообщения.
- Длительным тапом по пустому полю вызываем меню дополнительных действий.
- Выбираем вариант «Вставить».

- Подтверждаем отправку соответствующей кнопкой.
Подобный способ избавляет от системных ограничений по объему передаваемых роликов.
Аналогичным образом вы сможете и перенести фото из Контакта в Ватсап.
Айфон
Как и в случае с Андроид-устройством, есть несколько вариантов, как видео с Контакта отправить в Ватсап. Рассмотрим особенности каждого подхода подробнее. Для удобства восприятия разобьем дальнейшее повествование на несколько логических блоков.
Непосредственно в самом мессенджере
Эта подборка использует встроенные возможности системы. Если вы уже скачали ролик из ВК и сохранили его во внутреннее хранилище, то осталось его переправить в Ватсап.
Для претворения задуманного в жизнь:
- Разблокируем смартфон и тапаем по иконке мессенджера на рабочем столе.
- Вводим данные для авторизации и переходим во вкладку «Чаты».
- Проматываем список контактов до нахождения нужного.
- Переходим в окно чата, активируем иконку в виде синего плюсика в левом нижнем углу пользовательского окна.

- В выпадающем списке выбираем вариант «Фото/видео».
- Автоматически открывается приложение Фото.
- Пролистываем страничку до нахождения ролика.
- Редактируем его по желанию встроенным инструментарием.
- Пишем сопроводительное послание в поле для ввода в нижней части пользовательского окна.
- Подтверждаем серьезность намерений кнопкой «Отправить».
Примечательно: если вы не хотите сжимать видеоролик, то проделайте аналогичные манипуляции, выбрав в системном окне категорию передачи «Файл» или «Документ». Так рамки по весу расширятся до 100 МБ.
Функция «Поделиться»
Если ролик у вас уже скачан, рассмотрим альтернативный вариант его транспортировки в WhatsApp. Для претворения задуманного в жизнь:
- Разблокируем смартфон и тапаем по иконке приложения Фото на рабочем столе.
- Активируем вкладку «Альбомы» в нижней части пользовательского окна.

- Выбираем пункт «Видео».
- Пролистываем сформированный список до нахождения нужного ролика.
- Активируем кнопку «Выбрать» в правом верхнем углу пользовательского окна.
- Выделяем его синим чекбоксом, тапаем по иконке в виде письма со стрелкой, направленной вверх, в левом нижнем углу программного интерфейса.
- Свайпом пролистываем системное окно выбора приложения до нахождения иконки WhatsApp.
- Тапаем по ней, автоматически открывается окно выбора получателя.
- Переходим в чат к выбранному пользователю.
- Пишем сопроводительное послание, и подтверждаем необходимость отправки одноименной кнопкой.
Чат пополняется новым объектом, который человек увидит, как только авторизуется в системе.
Если с этим все понятно, тогда двигаемся дальше.
Через ссылку
Для реализации задуманного:
- Разблокируем смартфон и тапаем по иконке клиента социальной сети VK на рабочем столе.

- Авторизуемся в системе и переходим во вкладку с роликами.
- Пролистываем список до нахождения нужного объекта.
- Тапаем по нему для воспроизведения.
- Активируем иконку «Меню» в правом верхнем углу пользовательского окна.
- В выпадающем списке выбираем вариант «Скопировать ссылку».
- Сворачиваем приложение и открываем Ватсап.
- Вводим данные для авторизации, переходим в чат с выбранным пользователем.
- Вставляем ссылку в поле для ввода текстовых сообщений.
- Подтверждаем серьезность намерений кнопкой «Отправить».
С помощью ссылки можно отправлять в WhatsApp ролики и с облачного хранилища, прочих сервисов.
Если с этим все понятно, давайте поговорим о том, как обстоят дела с отправкой роликов в компьютерной версии мессенджера.
Инструкция для отправки с компьютера
Несмотря на урезанный функционал ПК-версии мессенджера, на компьютере можно отправить ролики нужному пользователю. Рассмотрим несколько вариантов сего действа.
Рассмотрим несколько вариантов сего действа.
Для удобства восприятия разобьем дальнейшее повествование на несколько логических блоков.
Встроенные возможности
Если через расширения для браузера вы уже скачали нужный ролик на компьютер, для его передачи в Ватсап:
- Авторизуемся в системе через мобильное приложение.
- Пролистываем перечень контактов и диалогов до нахождения нужного.
- В окне чата активируем кнопку в виде скрепки в правом верхнем углу пользовательского кона.
- В выпадающем списке выбираем вариант «Фото и видео» или «Документ».
- Автоматически запускается Проводник Windows. Указываем через него путь к сохраненному объекту.
- Подтверждаем серьезность намерений, прописываем текстовое сообщение по желанию.
- Активируем кнопку «Отправить» справа от строки для ввода текстовых сообщений.
Если с этим методом все понятно, тогда двигаемся дальше.
С помощью ссылки
Вы можете отправить видео с контакта в Ватсап на компьютере с помощью ссылки. Для этого выполняем следующие шаги:
Для этого выполняем следующие шаги:
- Запускаем клиент WhatsApp у себя на компьютере или ноутбуке.
- Открываем любой браузер и переходим на официальный сайт ВК.
- Переходим на страницу с видеороликом.
- Открываем окно его воспроизведения.
- Кликаем по адресной строке в верхней части пользовательского окна и выделяем ее содержимое полностью.
- Активируем комбинацию Ctrl + C для копирования ссылки в буфер обмена. Или же щелкаем правой клавишей мыши и выбираем «Копировать».
- Переходим в окно мессенджера, переходим в чат с выбранным контактом.
- Активируем строку для ввода текстовых сообщений и вставляем туда ссылку комбинацией Ctrl + V или из контекстного меню, которое вызывается кликом правой клавишей мыши.
- Подтверждаем серьезность намерений иконкой «Отправить» справа от пустого поля для ввода или клавишей Enter.
Подобным образом можно обмениваться медиафайлами, которые хранятся и в других социальных сетях или облачных хранилищах.
Если с этим все понятно, тогда давайте поговорим о возможных ошибках, которые возникают при передаче роликов между пользователями.
Проблемы при пересылке, методы их решения
В сети и на официальном сайте проекта есть описание нескольких популярных проблем, возникающих во время переноса видео из ВК в WhatsApp.
Давайте разберем несколько факторов, которые негативно влияют на процесс передачи.
Для удобства восприятия разобьем дальнейшее повествование на несколько логических блоков.
Нестабильное интернет-соединение
Для получения и передачи данных, встроенные алгоритмы обращаются к серверам, общаются между собой с помощью инструкций и протоколов. Поэтому для их штатной работы нужно стабильное интернет-подключение.
Проверьте настройки роутера, введя в адресную строку IP-адрес, указанный на коробке. Удостоверьтесь в том, что оптоволоконный кабель не поврежден, а на счету мобильного интернета достаточно средств, есть трафик.
Если что-то из этого не в порядке, рекомендуем исправить до передачи файлов. Свяжитесь с провайдером для выяснения ситуации на линии. Возможно, проблема не у вас, а ремонтники устраняют поломку.
Свяжитесь с провайдером для выяснения ситуации на линии. Возможно, проблема не у вас, а ремонтники устраняют поломку.
Если с этим все понятно, тогда двигаемся дальше.
Недостаток свободного места
Если вы сначала добавляете видео на смартфон для дальнейшей передачи, то заранее проверьте, сколько у вас доступно памяти во внутреннем хранилище. Если его недостаточно, удалите часть персональной информации, иначе процесс передачи затянется.
Тоже самое касается и Ватсапа, если в системных настройках не отключено автоматическое добавление медиафайлов на устройство при воспроизведении.
Сбои в работе ОС
По независящим от вас причинам, операционная система может выдавать глюки и баги в работе. Это негативно скажется не только на процессе передачи видеороликов в WhatsApp, но и на общей работоспособности приложений.
Поэтому рекомендуем сбросить системные настройки до заводских или перепрошить смартфон.
Завершение
Есть масса способов, как переслать видео из ВК в Ватсап. Они несколько отличаются от версии к версии под управлением разных операционных систем, однако ничего критического.
Они несколько отличаются от версии к версии под управлением разных операционных систем, однако ничего критического.
Весь функционал в отношении озвученного выше типа файла условно можно разделить на: встроенный, с использованием файлового менеджера и ссылок. Встроенные возможности связаны с файловой системой. Это подходы, когда вы уже скачали ролик на смартфон, и вам остается отправить его выбранному пользователю в мессенджер.
Это довольно удобно, хоть и есть несколько недостатков. Например, используется больше места во внутреннем хранилище, есть вероятность подцепить вирус или рекламного червя.
Если говорить о ссылках, то вам достаточно тапнуть по адресной строке в окне просмотра видео, скопировать число-буквенную последовательность в буфер обмена, и вставить в пустое поле для ввода в Ватсапе. Звучит просто.
Таким образом, вы не подцепите вирусный код, а также убережете от этого собеседника. Учтите, что переходить по внешним ссылкам можно только в случаях, когда перед вами знакомый или друг, а не потенциальный злоумышленник.
Что касается вероятных причин неполадок во время процесса передачи ролика, то это: нестабильная работа интернета, недостаток свободного места, или сбои в работе операционной системы. Желательно учесть все эти нюансы до передачи, чтобы нивелировать вероятность возникновения ошибок.
В статье представлена исчерпывающая информация по теме, так что вам, дорогие читатели, остается применить полученные знания на практике. Только попробуйте, и все получится!
Видео: Создание группы контактов из списка Excel
Допустим, вы периодически отправляете электронную почту в список рассылки, который вы ведете в книге Excel.
Вот действительно быстрый способ сделать это с помощью групп контактов.
В Outlook щелкните Люди , выберите папку Контакты и добавьте в папку Новая группа контактов .
Введите имя группы, нажмите Добавить участников и Из контактов Outlook .
Затем откройте рабочую книгу в Excel и расположите рабочий лист так, чтобы столбец имени пользователя находился рядом со столбцом адреса электронной почты.
Например, вы можете выбрать столбцы, которые находятся между ними, щелкнуть правой кнопкой мыши выделенное и выбрать Скрыть .
Не волнуйтесь. Это не удаляет никаких данных. Вы можете отобразить столбцы позже.
Теперь выберите имена и адреса в обоих столбцах и Скопируйте их в буфер обмена.
Затем в Outlook щелкните значок Members текстовое поле, Вставьте текст и нажмите OK . Имена добавляются в группу контактов.
Вы можете сделать то же самое, чтобы быстро скопировать адреса электронной почты из других источников, таких как электронная почта, текстовые файлы или документы Word.
Итак, этот процесс работает для быстрого добавления адресов в контактную группу.
Но если вы также хотите создать контакты Outlook из списка Excel, вам нужно выполнить другой процесс и импортировать файл Excel. Вот как это работает.
В Excel щелкните ФАЙЛ , Сохранить как и выберите местоположение.
Введите имя файла, щелкните Сохранить как тип , а затем выберите CSV (с разделителями-запятыми) .
Сохраните список рассылки как новый файл в формате CSV и нажмите Да .
Далее перейдите в Outlook.
В People щелкните правой кнопкой мыши папку Contacts , в которую вы хотите добавить список Excel, и создайте New Folder . Введите имя.
Мы поместим список Excel в эту папку, чтобы он был отделен от других контактов.
Теперь нажмите ФАЙЛ , Открыть и экспортировать и Импорт/экспорт .
Выберите Импорт из другой программы или файла , выберите Значения, разделенные запятыми , найдите только что созданный файл Excel CSV и в качестве папки назначения выберите тот, который мы только что создали.
Далее нажмите Сопоставить настраиваемые поля .
Здесь мы должны убедиться, что информация правильно отображается из столбцов Excel в поля контактов Outlook.
Здесь поле имени контакта правильно сопоставлено со столбцом имени Excel.
Давайте посмотрим, как Outlook планирует сопоставлять адреса электронной почты.
В этом случае ничего не отображается.
Вероятно, это потому, что Outlook искал электронную почту с дефисом, а в нашем столбце «электронная почта» дефиса нет.
Но мы можем добавить сопоставление вручную, перетащив адрес электронной почты из списка слева в поле электронной почты Outlook.
Теперь нам не нужно беспокоиться о сопоставлении других столбцов. Итак, нажимаем ОК и Готово .
Список Excel теперь добавляется в папку контактов как новые контакты.
Наконец, давайте добавим контакты в новую группу, и мы можем добавить их в новую папку.
Введите имя, нажмите Добавить участников и Из контактов Outlook .
Откройте список адресной книги и выберите созданную нами папку контактов.
Выберите все контакты в списке и добавьте их в Участники . Нажмите OK и Сохранить и закрыть .
Нажмите OK и Сохранить и закрыть .
Чтобы отправить электронное письмо группе контактов, введите имя группы в строке Кому или введите его в строке СК , если вы хотите скрыть адреса от получателей.
Независимо от того, используете ли вы группы контактов или простые категории для группировки контактов, Outlook может помочь вам сэкономить время, отправляя сообщения по электронной почте группе любого размера.
Для получения дополнительных сведений о контактных группах и категориях, а также скрытой копии перейдите по ссылкам в сводке курса.
Передача контента с помощью Samsung Smart Switch
Итак, вы приобрели совершенно новый телефон Galaxy, и он великолепен. Но что не так здорово, так это отсутствие всех ваших старых фотографий, видео и контактов. Что ж, ваши заботы закончились, потому что Samsung Smart Switch позволяет легко перенести весь ваш контент со старого телефона на новый телефон Galaxy. Smart Switch будет передавать данные с большинства телефонов Android или iOS и даже с некоторых старых устройств Windows и Blackberry. USB-кабели 9Внешние запоминающие устройства 0008 и (microSD или USB-накопитель) доступны на нашем веб-сайте.
USB-кабели 9Внешние запоминающие устройства 0008 и (microSD или USB-накопитель) доступны на нашем веб-сайте.
Примечание. Smart Switch позволяет передавать содержимое только со старых телефонов на устройства Galaxy. Например, вы не можете передавать контент на устройство iOS. Поддерживаемые элементы могут меняться в зависимости от подключенного устройства.
Беспроводная передача является предпочтительным способом копирования данных на новый телефон. Это быстро и позволяет держать телефоны подключенными к зарядным устройствам во время передачи.
Сначала убедитесь, что приложение Smart Switch установлено на обоих телефонах, и подключите их к зарядным устройствам.

Когда будете готовы, разместите телефоны на расстоянии не более 4 дюймов друг от друга.
Запустите Smart Switch на обоих телефонах. Откройте Настройки , найдите Smart Switch, а затем нажмите Перенести данные со старого устройства . Нажмите Перенести данные со старого устройства еще раз.
Примечание: Кроме того, вы можете перейти к папке Samsung на экране приложений и открыть Smart Switch оттуда.На старом телефоне нажмите Отправить данные , а затем нажмите Беспроводная связь .
На новом телефоне коснитесь Получить данные , коснитесь Galaxy/Android , а затем коснитесь Wireless .
Затем завершите подключение, нажав Разрешить на старом телефоне. На новом телефоне выберите контент, который хотите переместить, а затем нажмите Перенести . После завершения передачи нажмите Закройте на новом телефоне, и все готово.

На вашем старом телефоне iOS сохранено много ценных данных, но их перенос кажется логистическим кошмаром. Не беспокойтесь, Smart Switch упрощает передачу через iCloud .
На новом телефоне Galaxy откройте Настройки , найдите Smart Switch и нажмите Перенести данные со старого устройства . Tap Перенести данные со старого устройства снова.
Примечание: Кроме того, вы можете перейти в папку Samsung на экране приложений и открыть оттуда Smart Switch .Коснитесь Получить данные на новом телефоне, а затем коснитесь iPhone/iPad .
Коснитесь Получить данные из iCloud вместо внизу экрана.

Введите свой Apple ID и пароль, а затем нажмите Войти в iCloud .
Введите код подтверждения, а затем нажмите OK .
Выберите данные, которые вы хотите передать, а затем нажмите Передать . По завершении передачи нажмите Далее , снова нажмите Далее , а затем нажмите Готово .
Примечание. Музыка и видео iTunes не могут быть переданы из iCloud. Незашифрованную музыку iTunes можно перенести на ваш телефон, просто скопировав файлы M4A с ПК с вашей медиатекой iTunes. Вы также можете передавайте свои музыкальные файлы прямо с ПК.
Примечание: Если вы используете Smart Switch через соединение USB OTG, убедитесь, что ваши устройства заряжены как минимум на 20%, чтобы обеспечить безопасную передачу данных. Передача может занять некоторое время, в зависимости от объема мультимедийных данных. Перед началом передачи рекомендуется полностью зарядить устройства.
Проводная передача лучше всего подходит для людей, у которых не так много данных на старом телефоне. Это связано с тем, что проводная передача не позволяет вам держать телефоны подключенными к зарядному устройству во время передачи. Если вам нужно передать много данных или текстовых сообщений за несколько лет, мы рекомендуем вместо этого выполнить беспроводную передачу.
Подключите телефоны с помощью USB-кабеля старого телефона. Для большинства кабелей потребуется адаптер USB-OTG. Если у вас есть iPhone с Lightning на USB-C или Android с кабелем USB-C на USB-C , вам не понадобится адаптер; он будет подключаться прямо к вашей новой Galaxy.

Запустите Smart Switch на обоих телефонах. На новом телефоне Galaxy откройте Settings , найдите Smart Switch и нажмите Перенести данные со старого устройства . Нажмите Перенести данные со старого устройства еще раз.
Примечание: Кроме того, вы можете перейти в папку Samsung на экране приложений и открыть оттуда Smart Switch .На старом телефоне нажмите Отправить данные , , а затем нажмите Кабель .
На новом телефоне нажмите Получить данные , выберите тип устройства, с которого выполняется передача (например, Galaxy/Android), а затем нажмите Кабель . Smart Switch начнет сканирование старого телефона на предмет переносимого содержимого.
После сканирования выберите данные, которые вы хотите перенести на новый телефон. Отобразится приблизительное время передачи. Если передача займет более часа, вы можете использовать беспроводную передачу, чтобы оба телефона могли заряжаться во время передачи.

Примечание: Вы можете просмотреть другие разделы этой статьи, чтобы узнать о беспроводной передаче.
Когда вы будете готовы начать, нажмите Передача .
По завершении нажмите Готово на новом телефоне и нажмите Закрыть на старом телефоне.
Примечание: Адаптер USB-OTG входит в комплект поставки Galaxy S10+, S10, S10e, Note10+, Note10+ 5G и Z Flip. Более новые модели телефонов не поставляются с этим адаптером.
Если у вас есть карта microSD достаточно большой емкости или флэш-накопитель USB OTG, вы можете использовать Smart Switch для переноса данных и резервного копирования старого устройства на внешнее хранилище. Прежде чем начать, вставьте карту microSD или USB-накопитель OTG в старый телефон.
Запустите Smart Switch на старом телефоне.
 На новом телефоне Galaxy откройте Настройки , найдите Smart Switch, а затем нажмите Перенести данные со старого устройства . Нажмите Перенести данные со старого устройства еще раз.
На новом телефоне Galaxy откройте Настройки , найдите Smart Switch, а затем нажмите Перенести данные со старого устройства . Нажмите Перенести данные со старого устройства еще раз.
Примечание: Кроме того, вы можете перейти в папку Samsung на экране приложений и открыть оттуда Smart Switch .Коснитесь значка SD-карта в правом верхнем углу, а затем коснитесь SD-карта в разделе «Резервное копирование на».
Выберите, что вы хотите создать резервную копию. Если во внешнем хранилище недостаточно места, вам может потребоваться отменить выбор некоторых элементов, но вы можете вернуться позже, чтобы перенести все, что не подходит.
Вы можете выбрать Все; Только учетные записи, звонки, контакты и сообщения; или Пользовательский. Нажмите Далее . Если появится всплывающее сообщение, выберите соответствующий вариант.
Следуйте инструкциям на экране.
 Они будут сильно отличаться в зависимости от того, какой вариант вы выбрали. По завершении нажмите Готово и извлеките внешнее запоминающее устройство.
Они будут сильно отличаться в зависимости от того, какой вариант вы выбрали. По завершении нажмите Готово и извлеките внешнее запоминающее устройство.Затем вставьте внешнее хранилище в новый телефон Galaxy и запустите Smart Switch .
Коснитесь значка SD-карты , а затем коснитесь Восстановить . Выберите, что вы хотите восстановить, а затем нажмите Восстановить снова.
По завершении нажмите Далее , а затем нажмите Готово . Вы можете повторить этот процесс столько раз, сколько необходимо.
Примечание: Если вы подключаете свое устройство к внешнему жесткому диску с помощью кабеля OTG, вы можете использовать приложения для просмотра файлов (например, «Мои файлы») для копирования данных с устройства на внешний жесткий диск. Внешние жесткие диски должны быть отформатированы как FAT или exFAT, чтобы их могли распознавать устройства Galaxy. Некоторым внешним устройствам с жесткими дисками требуется внешний источник питания.
Некоторым внешним устройствам с жесткими дисками требуется внешний источник питания.
Вы также можете использовать Smart Switch для переноса данных с телефона Windows.
На новом телефоне Galaxy откройте Настройки , найдите Smart Switch и нажмите Перенести данные со старого устройства . Нажмите Перенести данные со старого устройства еще раз.
Примечание: Кроме того, вы можете перейти в папку Samsung на экране приложений и открыть оттуда Smart Switch .На новом телефоне Galaxy нажмите Получите данные , а затем нажмите Windows Phone.
Далее вы увидите шаги по загрузке программного обеспечения Smart Switch на ваше старое устройство. Следуйте инструкциям на экране, чтобы продолжить.
Примечание: Если служба определения местоположения не включена, вам будет предложено включить ее.
После установки и открытия Smart Switch коснитесь Подключить на старом телефоне, а затем выберите сеть.

Введите пароль, указанный на вашем новом телефоне Galaxy. Теперь ваши данные будут переданы.
Другие ответы, которые могут помочь
Управление настройками Smart Switch
Перенос содержимого с устройства iOS с помощью Samsung Smart Switch
Часто задаваемые вопросы по Smart Switch
Свяжитесь с нами
Свяжитесь с нами
Мы здесь для вас.
Напишите нам
Напишите нам
начать онлайн-чат с Samsung
1-800-САМСУНГ
8:00–12:00 по восточному поясному времени, 7 дней в неделю
ИТ/вычисления — с 8:00 до 21:00 по восточному поясному времени с понедельника по пятницуПомощь в заказе
Акции Samsung
Позвоните или напишите нам
Позвоните нам
Нужна помощь прямо сейчас?
Использование электронной почты в качестве способа связи было прекращено с 3 апреля 2019 г. Пожалуйста, свяжитесь с нами через чат для более быстрого ответа.
Пожалуйста, свяжитесь с нами через чат для более быстрого ответа.
Позвоните или напишите нам
Позвоните нам
Чем мы можем вам помочь?
1-800-САМСУНГ
1-800-САМСУНГ
1-800-726-7864
1-800-726-7864
Мобильный
8:00–12:00 по восточному поясному времени
7 дней в неделю
Бытовая электроника и техника
8:00–12:00 по восточному поясному времени
7 дней в неделю
ИТ/вычисления
8:00 – 21:00 по восточному поясному времени
7 дней в неделю
Поддержка текста
24 часа в сутки
7 дней в неделю
© Samsung Electronics America, Inc.



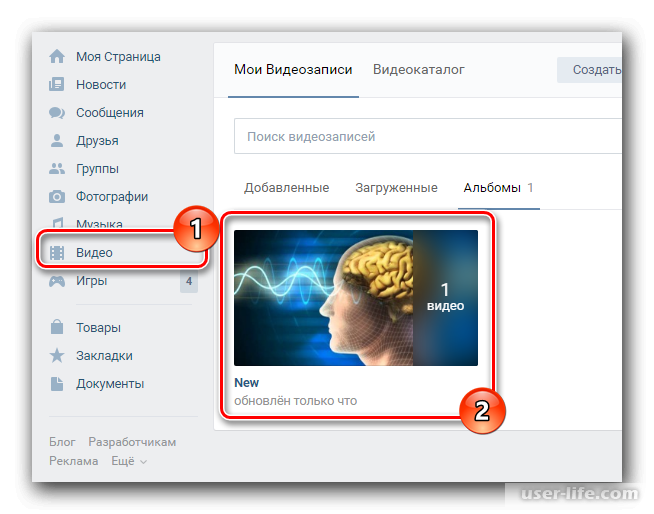



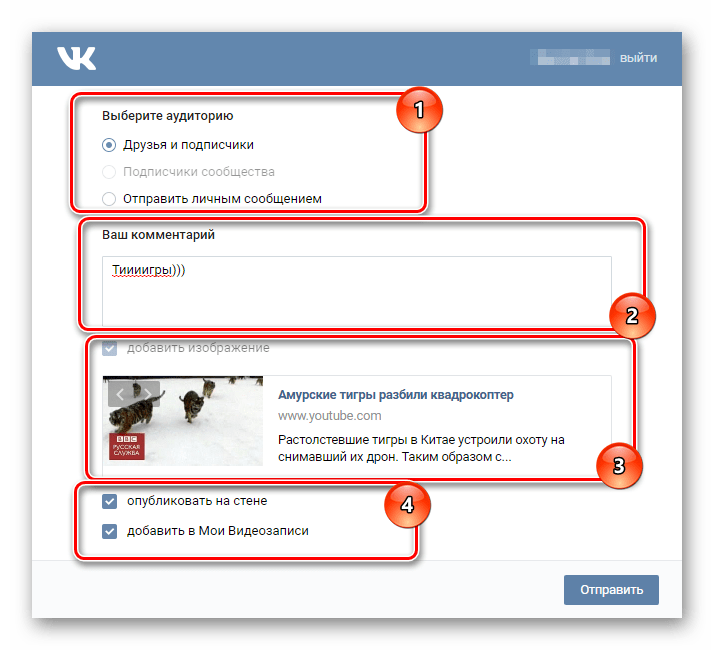





 На новом телефоне Galaxy откройте Настройки , найдите Smart Switch, а затем нажмите Перенести данные со старого устройства . Нажмите Перенести данные со старого устройства еще раз.
На новом телефоне Galaxy откройте Настройки , найдите Smart Switch, а затем нажмите Перенести данные со старого устройства . Нажмите Перенести данные со старого устройства еще раз.  Они будут сильно отличаться в зависимости от того, какой вариант вы выбрали. По завершении нажмите Готово и извлеките внешнее запоминающее устройство.
Они будут сильно отличаться в зависимости от того, какой вариант вы выбрали. По завершении нажмите Готово и извлеките внешнее запоминающее устройство.