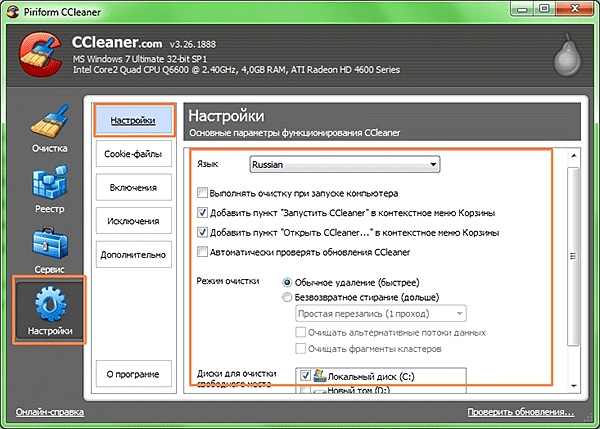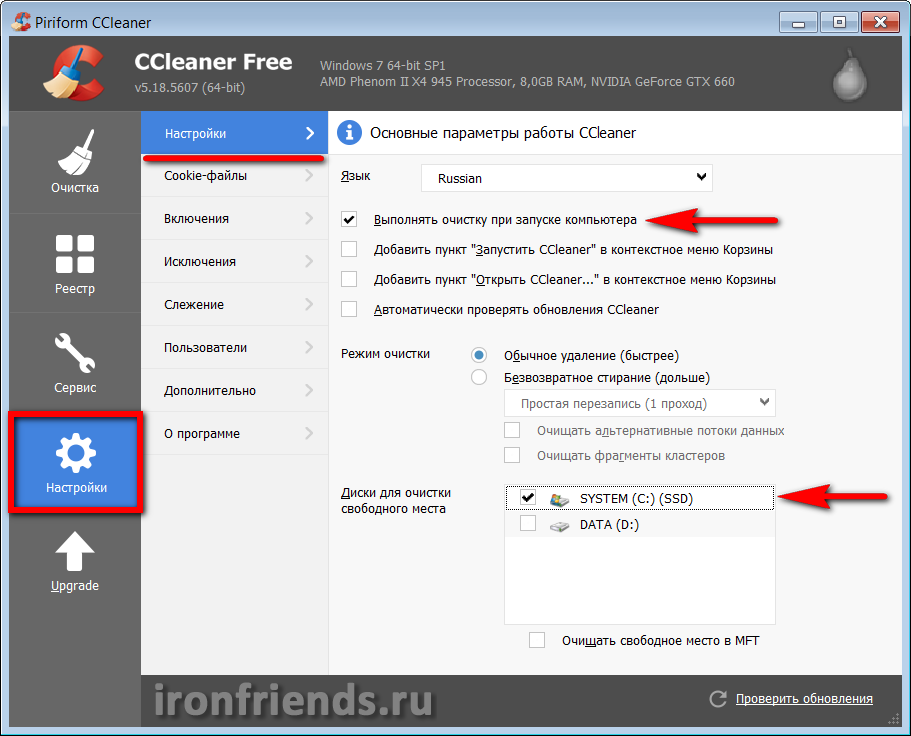Как с помощью ccleaner почистить реестр: Чистка реестра в CCleaner: Windows 7, 8, 10
Как очистить реестр с помощью утилиты CCleaner
Главная » Система » Оптимизация
Автор Влад Зенин На чтение 3 мин Просмотров 81 Обновлено
При возникновении неполадок в работе программного обеспечения один из способов исправления проблемы – стирание лишних записей в реестре Windows. Ведь они там постоянно накапливаются и остаются даже тогда, когда какая-либо программа была удалена. Как очистить реестр с помощью CCleaner, мы расскажем в данной статье.
Содержание
- Вводная информация
- Пошаговая инструкция
- Восстановление
Реестр – это база данных, хранящая в себе сведения обо всех настройках Windows и всех установленных приложениях. Установка/переустановка игр и утилит, некорректное удаление ПО, работа вирусов – все это может привести к появлению ложных или же неактуальных записей в нем. В результате есть риск того, что компьютер начнет работать нестабильно, поскольку будет ссылаться на несуществующие процессы.
Чтобы такой ситуации не произошло, имеет смысл выполнить чистку реестра в CCleaner. Рассмотрим данную тему более детально.
Пошаговая инструкция
Перейдем непосредственно к выполнению данной процедуры:
- Запускаем утилиту CCleaner
- Далее, переходим в раздел с соответствующим названием. Здесь по умолчанию уже отмечены все пункты, но вы можете настроить их по своему усмотрению, в зависимости от нужд или конкретной ситуации.
- Нажимаем «Поиск проблем» и ждём, пока не завершится сканирование.
- Нажимаем «Исправить выбранное…».
- Программа предложит создать резервную копию для восстановления перед удалением. Это обязательный шаг. Файл резервной копии не занимает места, но поможет вернуть всё в исходное состояние, если чистка не исправит ситуацию, а только навредит. Например, слетит лицензия антивируса или другого платного ПО. Так что жмем «Да» и сохраняем резервную копию с расширением .
 reg на диске.
reg на диске. - Затем кликаем на «Исправить отмеченные».
Весь процесс займёт не больше 1-2 минут.
Совет: вторжение в целостность системы всегда несёт угрозу повреждения файлов или сбоя настроек. Если ПК работает нормально, нет сбоев в работе программ и утилит, то подобную чистку производить нет необходимости.
Восстановление
Если вдруг что-то после исправления реестра пошло не так (система хуже работает, потерялись какие-либо данные и т. д.), то необходимо сразу же его восстановить. Делается это следующим образом:
- Открываем папку, куда сохранили файл. (По умолчанию система предлагает сохранить его на диске С в разделе «Документы»).
- Находим последний reg-файл с резервной копией. В его названии будет присутствовать дата создания (сначала год, потом месяц, потом день). Также можно ориентироваться на графу «Дата изменения» в Проводнике Windows.

- Кликаем по нему дважды ЛКМ.
- Подтверждаем откат данных нажатием на кнопку «Да».
- В конце жмем «ОК» и на всякий случай перезагружаем компьютер.
Как почистить реестр на компьютере
Очень часто компьютер, проработав достаточное количество времени без сбоев, начинает тормозить, долго загружаться и виснуть в процессе работы с каким-либо приложением.
Многие пользователи начинают искать ответ на этот вопрос, большинство из них склоняются к тому, что на компьютере присутствуют вирус, но проверка антивирусом доказывает обратное. В этом случае причина кроется, скорее всего в том, что необходимо чистить реестр.
Зачем чистить
Для начала разберемся, что же такое реестр. Он представляет собой базу данных операционной системы, в которой хранятся параметры и ее настройки.
Фото: тонкая очистка ПК
Пока компьютер работает, он вносит в реестр новые записи, касающиеся установки и удаления ПО, подключения устройств (например, флешка, принтер, модем и другие).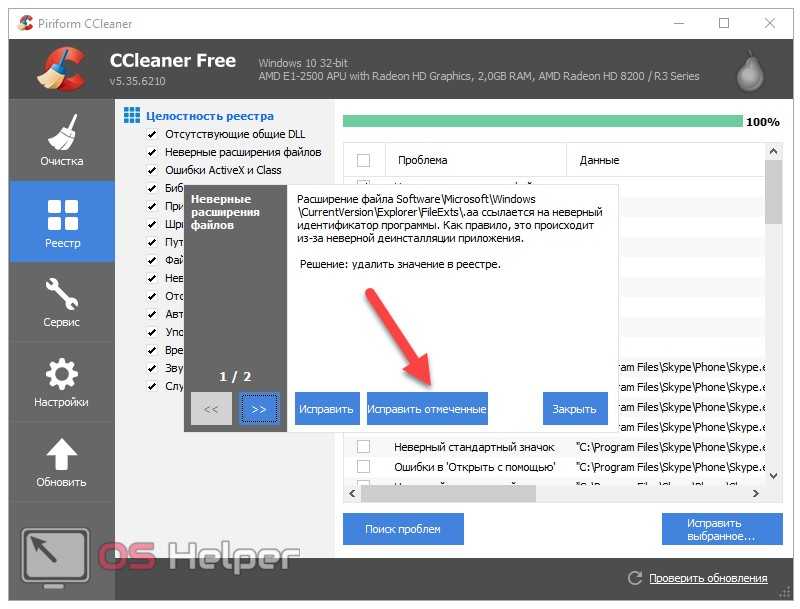
Со временем реестр заполняется, из-за чего ОС становится сложнее находить нужные файлы. Кроме этого, он может некорректно работать, если после удаления программы остались ее некоторые компоненты. Из-за этого возникает конфликт ключей, что приводит к нестабильной работе компьютера.
Очистка реестра помогает оптимизировать систему и тем самым ускорить работу ПК. Для чистки можно использовать специальное программное обеспечение, такие, как «Ccleaner» или чистить реестр своими собственными ручками.
Видео: Чистим компьютер

Чистим с Ccleaner
Многие пользователи знакомы с Ccleaner — небольшой утилитой, которая позволяет произвести быструю очистку реестра, удалить временные файлы, настроить автозагрузку и не навредить windows.
Ccleaner обладает интуитивно понятным интерфейсом, благодаря чему в ней легко сможет разобраться любой начинающий пользователь.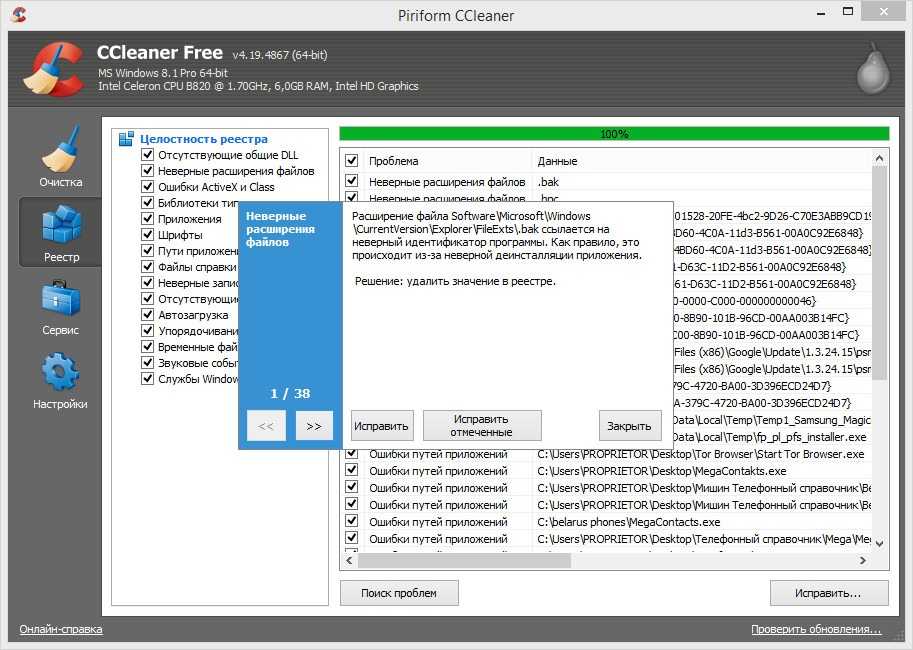 На данный момент последняя версия утилиты имеет номер 4.19.4867. Скачать ее можно с сайта программного обеспечения. Также она существует в нескольких редакциях: стандартная, портативная и легкая.
На данный момент последняя версия утилиты имеет номер 4.19.4867. Скачать ее можно с сайта программного обеспечения. Также она существует в нескольких редакциях: стандартная, портативная и легкая.
Вкладка Очистка
Во время первого запуска пользователь увидит главное окно, где с левой стороны будут представлены несколько пунктов: очистка, реестр, сервис и настройка. Вверху главного окна утилиты отображены сведения о версии программы и системная информация о компьютере.
Фото: сведения о версии программы
«Очистка» позволяет произвести удаление временных файлов из системы, браузеров, утилит, мультимедиа и многих других. Пользователь по своему желанию может отметить в списках те пункты, где необходимо произвести очистку.
Нужно заострить внимание на пункте «Cookie-файлы». Если поставить галочку на этом пункте, программа произведет удаление сохраненных паролей в браузерах, так как они и хранятся в так называемых cookie-файлах.
Вкладка Реестр
Здесь отображен список возможных проблем с реестром. Ccleaner проанализирует его целостность (найдет старые ключи, которые были оставлены из-за неправильного удаления программ).
Ccleaner проанализирует его целостность (найдет старые ключи, которые были оставлены из-за неправильного удаления программ).
При этом нужно отметить, что любая ошибка в реестре введет к замедлению работы компьютера, система начинает работать менее стабильно (произвольная перезагрузка компьютера, замедление работы приложений, сравнительно долгая загрузка операционной системы при старте и многие другие проблемы).
Работать с вкладкой достаточно просто:
Вкладка Сервис и удаление программ
С помощью функции «Сервис» пользователь может произвести удаление приложений и компонентов, настроить автозагрузку, найти нужные файлы, выполнить восстановление системы и стереть диск.
Теперь разберемся с каждым представленным пунктом:
- пункт «Удаление программ» — альтернативный метод деинсталляции приложений взамен стандартному, через панель управления. В пункте «Удаление программ» представлена информация о каждом приложении (издатель, дата установки, размер и версия).

Для удаления нужно:
- выбрать в списке «Установленные программы» программу, которую необходимо удалить, кликнув по вкладке «Деинсталляция»;
Фото: пункт Установленные программы
- если есть необходимость, то можно сделать отчет, сохранив текущий список программ в текстовом файле. Отчет поможет пользователю узнать о возникших неполадках во время удаления некоторых приложений. Чтобы сохранить отчет, нужно кликнуть правой кнопкой мыши по любому приложению, представленному в списке, и кликнуть по пункту «Сохранить отчет…».
Фото: пункт сохранить отчет
Вкладка Настройка
В настройках представлены основные параметры программы:
Как почистить реестр на компьютере вручную
Очистка реестра производится не только с помощью ПО, но и вручную:
Обратите внимание на предупреждение.
Фото: окно Предупреждение
далее требуется найти раздел «HKEY_LOCAL_MACHINE» и в нем найти подраздел «Software»;
- кликнув на подраздел «Software», следует выполнить удаление всех записей, которые касаются деинсталлированных программ;
- после выполненных этих действий, нужно закрыть редактор и перезагрузить компьютер.
Делаем резервную копию системы
Резервная копия ОС необходима, как профилактическая мера. В случае сбоя, с помощью резервной копии можно за считанные минуты восстановить полностью работоспособную систему, со всеми ранее установленными приложениями и драйверами.
Чтобы сделать резервную копию требуется выполнить следующие действия:
Освобождаем реестр
Работать с реестром можно через командную строку, позволяющую добавлять, удалять, просматривать, копировать и сравнивать его элементы.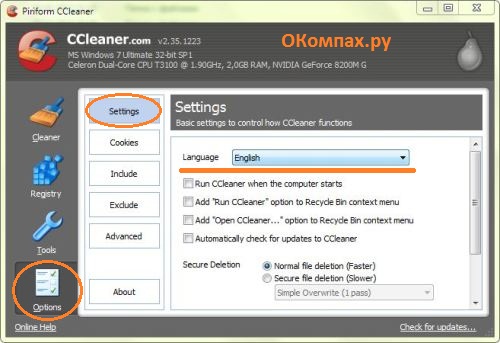 Учитывая то, что корректная работа операционной системы напрямую зависит от реестра, вносить в него какие-либо изменения нужно очень аккуратно.
Учитывая то, что корректная работа операционной системы напрямую зависит от реестра, вносить в него какие-либо изменения нужно очень аккуратно.
Перед началом работы обязательно нужно сделать резервную копию системы.
Управлять реестром из под командой строки можно с помощью команды «REG».
Фото: REG управление реестром
Данная подкоманда также поддерживает несколько дополнительных подкоманд:
- «REG add» — с помощью данной подкоманды в реестр можно внести новый подраздел или новый элемент;
- «REG delete» — с помощью этой подкоманды из реестра можно удалить подраздел или элемент;
Пример: REG DELETE\(Имя_компьютера)\HKLM\Software\Intel\
После ввода данной команды должно появиться предупреждение об удалении определенного раздела реестра. Затем необходимо выбрать «Y» («Да») или «N» («Нет»).
- «REG query» — данная подкоманда отображает список элементов, а также имена подразделов;
- «REG compare» — подкоманда сравнивает подразделы и элементы реестра;
- «REG save» — с помощью «REG save» можно произвести сохранение подразделов, элементов и параметров реестра в файл.

В этой статье были рассмотрены способы очистки реестра. Очистка реестра необходима для обеспечения стабильной работы операционной системы.
Предыдущая статья: Как с помощью клавиатуры перезагрузить компьютер Следующая статья: Что делать компьютер лагает
5 лучших средств очистки реестра Windows для обеспечения бесперебойной работы вашего ПК
Программное обеспечение для очистки реестра должно быть обязательным инструментом в вашем арсенале очистки ПК. Это обеспечит бесперебойную работу вашего ПК и без ошибок.
К сожалению, многие люди не считают средства очистки реестра важными для очистки ПК. В основном потому, что они не сразу показывают прирост производительности ПК. Кроме того, некоторые люди также боятся их использовать, поскольку реестр является настолько чувствительным компонентом Windows, что может полностью сломать Windows.
На самом деле очистители реестра необходимы для бесперебойной работы вашего ПК.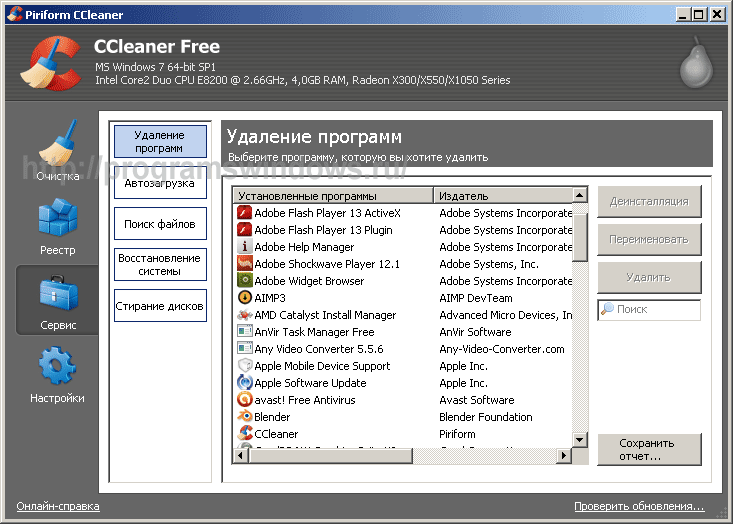 Чистый реестр обеспечивает лучшую производительность и безошибочную работу.
Чистый реестр обеспечивает лучшую производительность и безошибочную работу.
Сегодня я расскажу вам о важности программного обеспечения для очистки реестра в процедуре очистки вашего ПК и познакомлю вас с некоторыми авторитетными очистителями реестра, чтобы выбрать правильный.
Стоит ли использовать очистители реестра?
Чистильщики реестра определенно не панацея, как многие сомнительные маркетинговые схемы могли заставить вас поверить. Это не волшебным образом повысит производительность вашей Windows или автоматически решит проблемы.
Windows использует реестр для хранения записей настроек программ, предпочтений и того, как они взаимодействуют с вашим ПК. Это означает, что каждый раз, когда вы устанавливаете новое приложение; несколько записей сделаны в реестре Windows. К сожалению, при удалении приложения его записи в реестре не удаляются (в большинстве случаев).
Таким образом, основной процесс установки и удаления приложений начинает раздувать реестр.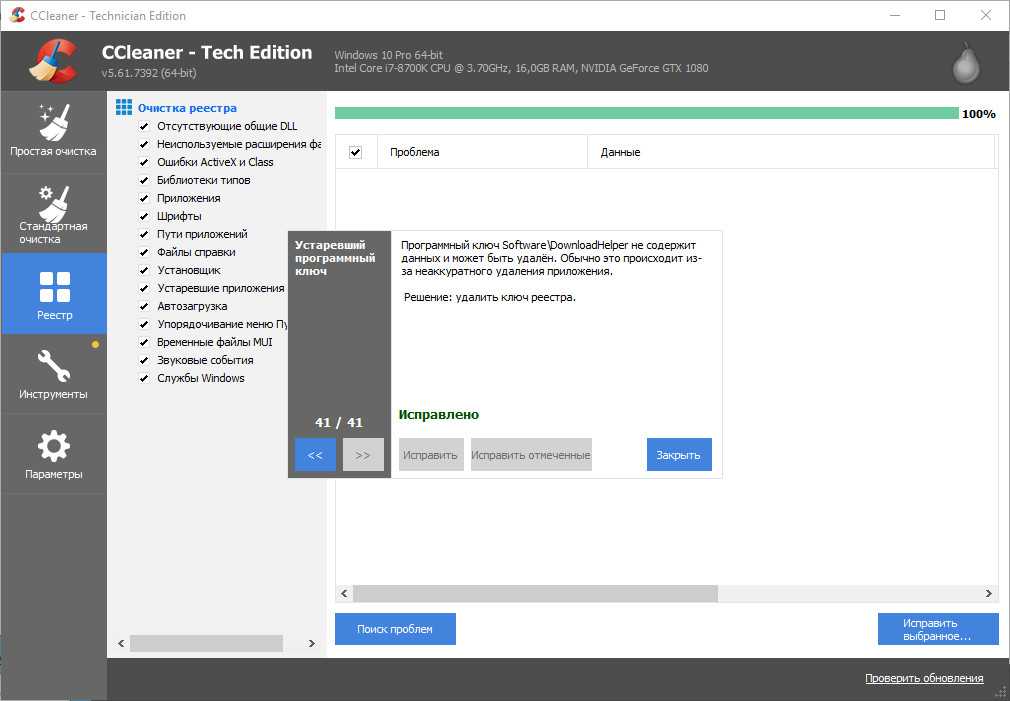 Это в конечном итоге приводит к ошибкам, когда устаревшие записи мешают нормальной работе ПК.
Это в конечном итоге приводит к ошибкам, когда устаревшие записи мешают нормальной работе ПК.
Это также может незначительно повлиять на производительность ПК, поскольку Windows необходимо пройти через раздутый реестр для обработки каждого приложения. Влияние на производительность также может быть серьезным, если реестр не очищается слишком долго.
Ниже я расскажу вам о некоторых преимуществах использования очистителей реестра и их недостатках, чтобы вы могли получить представление об использовании очистителей реестра.
Преимущества очистки реестра
- Они удалят устаревшие записи и, возможно, случайные ошибки, которые вы видите.
- Windows легче выполнять поиск в чистом реестре, что может немного повысить производительность Windows.
- Они могут устранять видимые изменения на ПК, сделанные приложением, например записи в контекстном меню.
- Удаление мошеннических записей, сделанных вредоносными программами. Необходимо запустить очистку реестра, если вы удалили вредоносное ПО на своем компьютере или ваше антивирусное приложение обнаруживает мошеннические программы.

Недостатки использования программы очистки реестра
На самом деле нет недостатков использования программы очистки реестра, поскольку чистый реестр всегда лучше раздутого. Хотя процесс очистки реестра может обернуться плачевно, если не сделать это правильно.
Очистители реестра используют хранилище ПК и собственную онлайн-базу данных для сравнения данных, чтобы убедиться, что они удаляют записи, которые больше не используются. Однако они не идеальны и могут удалять записи, необходимые для запуска Windows или программы, что приводит к повреждению окон или программ.
К счастью, эту проблему можно легко решить, создав резервную копию реестра перед запуском программы очистки, чтобы вы могли восстановить ее, если программа очистки реестра удалит что-то важное. Фактически, большинство очистителей реестра поставляются со своим собственным инструментом резервного копирования реестра для резервного копирования реестра перед сканированием.
Если выбранный вами очиститель реестра не имеет этой функции или вы не хотите ее использовать, вы также можете загрузить бесплатный инструмент для резервного копирования реестра, такой как Regbak.
Просто убедитесь, что у вас есть резервная копия реестра, прежде чем использовать очиститель реестра, и у вас не должно возникнуть проблем с использованием очистителей реестра. Из моего личного опыта, мне ни разу не пришлось восстанавливать реестр за много лет использования очистителей реестра. Я уверен, что вы тоже будете в порядке, пока у вас есть резервная копия, на которую можно положиться.
Ниже приведены некоторые хорошие программы очистки реестра, которым вы можете доверять для очистки реестра с минимальной вероятностью ошибки:
CCleaner
Начиная с моего любимого программного обеспечения для очистки ПК. Вы, наверное, уже знаете о CCleaner как об инструменте для удаления временных данных для ускорения ПК. Что ж, CCleaner также имеет очень интуитивно понятную очистку реестра, встроенную прямо в основное приложение. Вы можете выбрать его на левой панели и нажать кнопку Scan for Issues для сканирования реестра.
Инструмент просканирует реестр Windows на наличие устаревших или нежелательных записей и перечислит их в своем интерфейсе. Вы можете увидеть точный путь к записи, а также причину, по которой она не нужна реестру.
Вы можете увидеть точный путь к записи, а также причину, по которой она не нужна реестру.
Вы можете снять отметки с записей, которые вы не хотите исправлять, а затем нажать кнопку Исправить выбранные проблемы , чтобы исправить остальные. Перед исправлением он предложит вам сначала сделать резервную копию реестра; всегда используйте эту функцию для резервного копирования реестра в целях безопасности вашего ПК.
Лучше всего то, что эта полная функция очистки реестра и резервного копирования доступна в бесплатной версии CCleaner.
Glary Registry Repair
Glarysoft также предлагает отличное программное обеспечение для очистки реестра, очень простое в использовании и идеально подходящее для начинающих пользователей. Как только вы запустите Glary Registry Repair, он просканирует реестр без вашего вмешательства. Он покажет устаревшие записи на главной панели и список разделов реестра слева.
Вы можете настроить области, которые хотите сканировать, а также просмотреть и отменить выбор записей, выбранных для удаления. Интересно, что вам не нужно создавать резервную копию реестра с помощью этого инструмента, поскольку он позволяет автоматически восстановить предыдущее состояние, если что-то пойдет не так.
Интересно, что вам не нужно создавать резервную копию реестра с помощью этого инструмента, поскольку он позволяет автоматически восстановить предыдущее состояние, если что-то пойдет не так.
К сожалению, для сканирования более глубоких областей реестра вам придется активировать платную версию приложения.
Wise Registry Cleaner
Если вам нужна специальная программа для очистки реестра, то Wise Registry Cleaner — это идеальный инструмент, созданный исключительно для обслуживания реестра. Как только вы запустите инструмент, он попросит вас сделать резервную копию реестра. После этого вы можете использовать одно из трех сканирований для поиска плохих записей, включая быстрое сканирование, глубокое сканирование и выборочное сканирование.
При быстром сканировании сканируются только безопасные записи, которые не могут негативно повлиять на ваш компьютер (лучший вариант для большинства пользователей). Глубокое сканирование просканирует все области, но также может удалить записи в более уязвимых областях, поэтому будьте осторожны. Выборочное сканирование позволяет выбирать области реестра и типы записей для сканирования.
Выборочное сканирование позволяет выбирать области реестра и типы записей для сканирования.
После сканирования записи будут разделены по категориям, и вы можете щелкнуть стрелку рядом с каждой категорией, чтобы просмотреть все записи, выбранные для удаления. Вы можете отменить выбор записей, которые вы не хотите удалять, а затем нажмите Очистите , чтобы удалить остальные.
В качестве дополнительных инструментов Wise Registry Cleaner также имеет инструмент дефрагментации реестра и инструмент быстрой настройки ПК, который изменяет настройки Windows для повышения производительности.
Eusing
Eusing Free Registry Cleaner может не иметь красивого интерфейса, но он чрезвычайно мощный. Там, где другие с трудом находили около сотни неверных записей, этот инструмент нашел более 600 неверных записей в реестре. Хотя я не проверял каждую запись, на первый взгляд многие из них были из удаленных приложений.
Пользоваться инструментом очень просто; есть только три кнопки для сканирования, восстановления и восстановления в предыдущее состояние. Вы можете сканировать, чтобы увидеть все плохие записи и выбрать/отменить выбор по мере необходимости. Если после восстановления что-то пойдет не так, вы всегда сможете восстановить прежний реестр без предварительного резервного копирования.
Вы можете сканировать, чтобы увидеть все плохие записи и выбрать/отменить выбор по мере необходимости. Если после восстановления что-то пойдет не так, вы всегда сможете восстановить прежний реестр без предварительного резервного копирования.
Хотя это абсолютно бесплатное приложение, оно открывает всплывающее окно для пожертвований всякий раз, когда вы запускаете приложение, что может немного раздражать.
Аржанте
Мне очень нравится, как Argente Registry Cleaner использует мастер для сканирования и восстановления реестра, поэтому вам не нужно взаимодействовать с интерфейсом. После сканирования он показывает все плохие записи, разделенные на разделы, на которые вы можете щелкнуть, чтобы увидеть определенные записи.
Он также сообщает вам, почему необходимо удалить определенные записи, что очень удобно, когда вы лично проверяете каждый раздел. Вам также не нужно беспокоиться о резервном копировании, поскольку инструмент дает вам возможность отменить изменения, если что-то пойдет не так.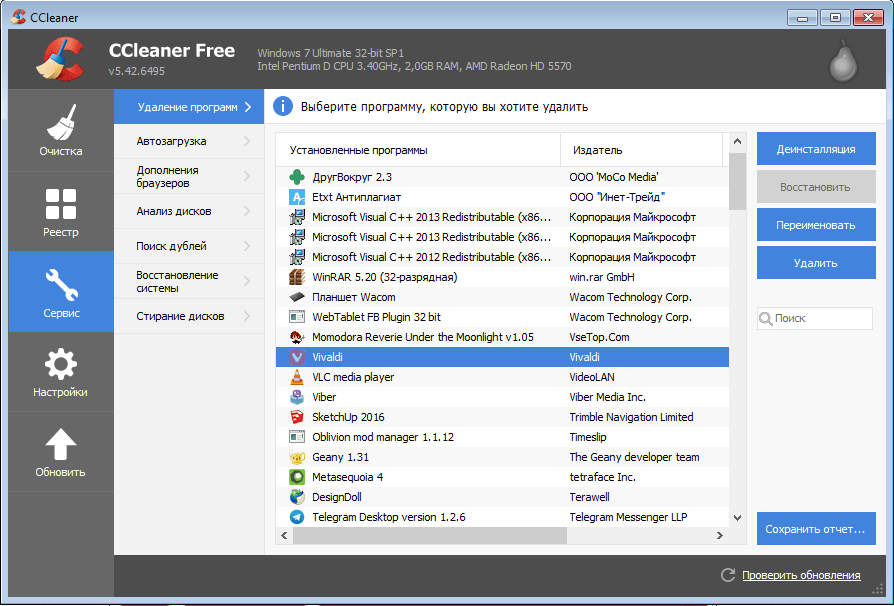
Вы также можете перейти к его настройкам и настроить его на автоматическую очистку реестра при запуске ПК.
Подведение итогов
Я считаю, что Glary Registry Repair лучше всего подходит для начинающих пользователей, поскольку он делает все автоматически, ничего не настраивая. И его ограничение на более глубокое сканирование также неплохо подходит для менее технически подкованных пользователей, поскольку глубокое сканирование также сканирует более уязвимые разделы. Тем не менее, Wise Registry Cleaner лучше всего подходит для настройки и контроля.
Восстановление реестра Windows со средствами очистки реестра и без них
Реестр Windows представляет собой базу данных, содержащую важные, специфичные для машины настройки и информацию практически обо всем на вашем компьютере — предпочтениях, приложениях, пользователях, подключенных устройствах и т. д. Реестр содержит два основных элемента: ключи и значения. Операционная система Windows постоянно обращается к реестру; например, чтобы открыть программу, установить новое программное обеспечение или заменить оборудование, Windows должна проверить значения определенных ключей.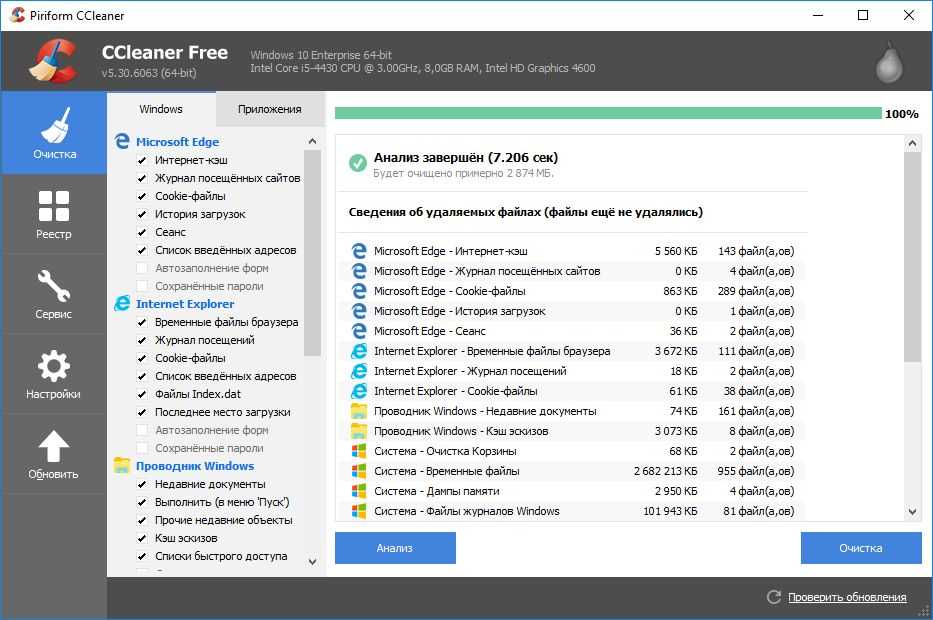 Вы можете изменить значения раздела реестра вручную с помощью встроенного редактора реестра Windows (regedit), чтобы повысить производительность или заставить Windows работать так, как вы хотите, но вам нужно знать, что вы делаете, иначе вы можете серьезно повредить свою ОС.
Вы можете изменить значения раздела реестра вручную с помощью встроенного редактора реестра Windows (regedit), чтобы повысить производительность или заставить Windows работать так, как вы хотите, но вам нужно знать, что вы делаете, иначе вы можете серьезно повредить свою ОС.
Распространенные ошибки реестра
Существует несколько распространенных причин ошибок реестра. О некоторых стоит беспокоиться, а о других нет.
- Потерянные записи. Потерянные записи возникают при удалении программного обеспечения, и небольшие фрагменты записей реестра остаются. Программное обеспечение для очистки реестра часто заявляет, что это немедленная проблема, но на самом деле они просто используют несколько килобайт свободного места на вашем диске.
- Дубликаты ключей. Дубликаты ключей создаются при переустановке, обновлении или обновлении программного обеспечения на вашем компьютере, включая операционную систему. Программное обеспечение для очистки реестра заявит, что ваши программы будут сбиты с толку повторяющимися записями, что снизит производительность вашей машины, но это не так.

- Фрагментированный реестр. Реестр также может фрагментироваться при удалении, обновлении или обновлении программного обеспечения.
- Ошибки завершения работы системы. При каждом выключении компьютера копия реестра сохраняется в системной памяти. Если ваш компьютер выключается, дает сбой или умирает, не выполнив обычную процедуру выключения, это может вызвать проблему в будущем, но это маловероятно.
- Вредоносное ПО. Многие типы вредоносных программ атакуют и изменяют реестр. В частности, вредоносное ПО регулярно предназначено для изменения значений ключей запуска, поэтому оно будет активироваться при каждой перезагрузке ПК. Изменения в реестре вредоносными программами требуют немедленного внимания.
Зачем чистить реестр?
После того, как вы какое-то время поработаете с ОС Windows — устанавливая и удаляя программы, а также меняя разные клавиатуры и мыши — в итоге у вас появляются сотни или тысячи записей в реестре, которые совершенно бесполезны.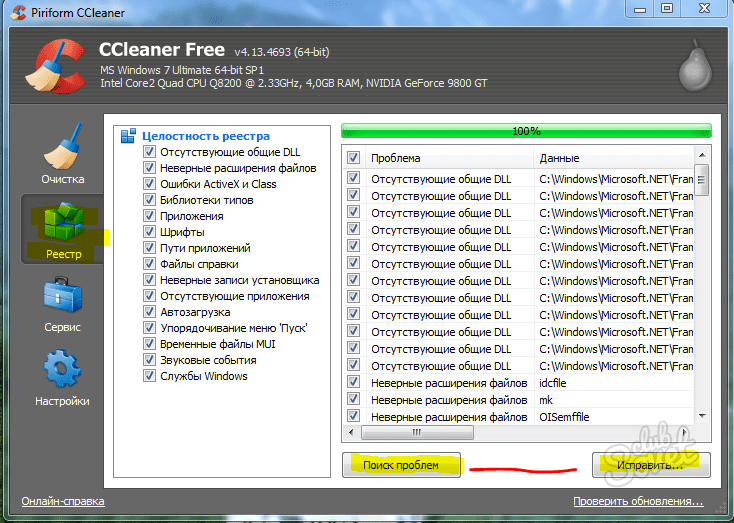 Каждый из них занимает очень мало места на жестком диске, но операционной системе все равно приходится фильтровать их все, что немного замедляет ее работу. Очистив реестр, вы можете избавиться от этих нежелательных записей и заставить вашу систему работать немного быстрее.
Каждый из них занимает очень мало места на жестком диске, но операционной системе все равно приходится фильтровать их все, что немного замедляет ее работу. Очистив реестр, вы можете избавиться от этих нежелательных записей и заставить вашу систему работать немного быстрее.
Однако иногда действительно необходимо исправить проблемы с реестром. Например, если вы когда-либо сталкивались с вредоносным ПО, вы знаете, что оно может полностью испортить ваш реестр. Итак, как исправить поврежденные элементы реестра? Когда приходит время исправлять ошибки реестра, важно знать, что вы делаете, и всегда начинать с создания резервной копии реестра.
Резервное копирование и восстановление реестра Windows
Резервное копирование реестра Windows
Как и в случае любых других важных параметров системы, настоятельно рекомендуется сделать старая версия, если что-то пойдет не так.
Существует несколько способов резервного копирования записей Windows:
- Использование regedit
- Использование командной строки
- Использование стороннего программного обеспечения
Восстановление реестра Windows
Существует несколько различных способов восстановления реестра Windows.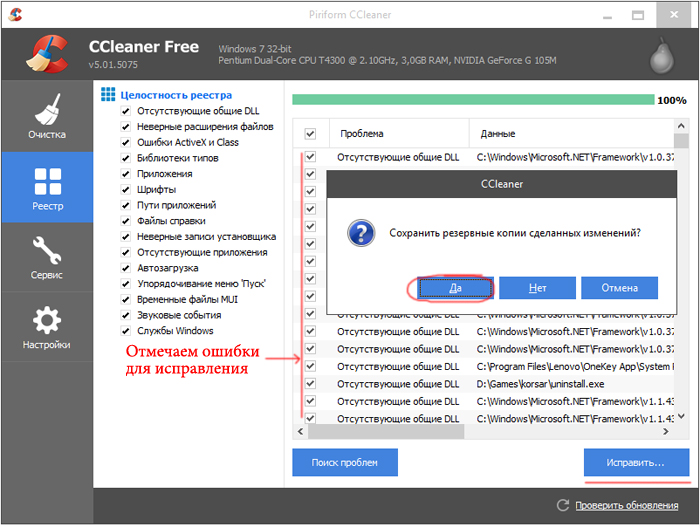 Наиболее распространенные методы исправления поврежденных записей:
Наиболее распространенные методы исправления поврежденных записей:
- Восстановление реестра Windows из безопасного режима
- Восстановление реестра из командной строки
- Исправление ошибок реестра Windows с помощью функции восстановления системы
- Восстановление реестра с помощью автоматического восстановления
- Исправление поврежденных элементов реестра с помощью средства проверки системных файлов
- Восстановление компьютера с помощью «Сбросить этот компьютер»
- Восстановление реестра с помощью команды DISM
- Переустановка Windows с нуля
- Использование сторонних инструментов для резервного копирования и восстановления реестра
Редактирование реестра
Чтобы изменить значение раздела реестра, выполните следующие действия:
1. Сначала найдите ключ, который вы хотите отредактировать. Нажмите одновременно клавиши Ctrl и F , чтобы открыть диалоговое окно «Найти».
2. Введите имя ключа и нажмите Найти далее .
3. Дважды щелкните нужный ключ в списке.
4. Отредактируйте данные значения ключа.
5. Нажмите OK , чтобы сохранить настройки. Некоторые изменения требуют перезагрузки Windows, чтобы они вступили в силу.
Вы также можете редактировать реестр с помощью PowerShell.
Очистка реестра Windows с помощью редактора реестра
Очистку реестра можно выполнить вручную с помощью редактора реестра Windows. Выполните следующие действия:
1. Нажмите кнопку Start и выберите Run .. .
2. Введите «regedit» в текстовое поле и нажмите Введите .
3. Найдите все приложения, которые уже были удалены, и удалите их:
a. Разверните раздел HKEY_CURRENT_USER , а затем разверните Программное обеспечение
б. Ищите ключи на основе названия удаленных приложений или поставщика и удаляйте их.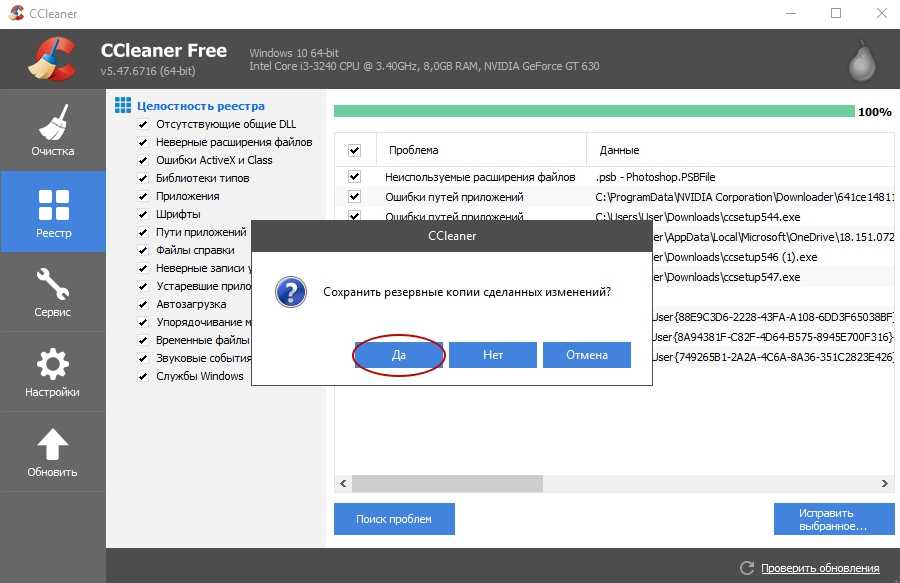
4. Затем найдите и удалите дубликаты ключей, которые могли остаться после удаления приложений:
a. Нажмите Ctrl+F , чтобы открыть диалоговое окно «Найти».
б. Введите имя удаленного приложения и нажмите OK для поиска. Каждый соответствующий ключ или значение будет выделено.
в. Удалите выделенный ключ.
д. Нажмите F3 , чтобы найти следующее совпадение и удалить его. Повторяйте этот шаг, пока не просмотрите все выделенные элементы.
5. Удалите ненужные элементы автозагрузки из реестра:
a. Перейдите в следующую папку: Мой компьютер\HKEY_LOCAL_MACHINE\SOFTWARE\Microsoft\Windows\Current Version
b. Щелкните Выполнить , чтобы получить список ярлыков для всех исполняемых файлов, которые запускаются при запуске.
в. Удалите все приложения, которые вы не хотите запускать при запуске Windows. Сделайте онлайн-поиск, чтобы исследовать все, что незнакомо.
д. Повторите ту же задачу для следующих ключевых путей:
• HKLM\SOFTWARE\Wow6432Node\Microsoft\Windows\CurrentVersion\Run
• HKLM\SOFTWARE\Microsoft\Active Setup\Installed Components
• HKLM\SOFTWARE\Wow6432Node \Microsoft\Active Setup\Installed Components
Лучшие очистители реестра Windows
Вот список лучших бесплатных очистителей реестра для Microsoft Windows:
Восстановление реестра Glarysoft
Glarysoft Registry Repair — отличный бесплатный инструмент для восстановления реестра. Это поможет вам исправить ваш реестр и оптимизировать производительность вашего ПК. Когда вы откроете инструмент, процесс сканирования реестра запустится автоматически. За несколько простых шагов вы сможете найти и очистить недействительные записи, ссылки и ссылки в реестре. Он предоставляет список найденных ошибок, и вы можете исправить определенные элементы или автоматически исправить их все. Он также предлагает автоматическое резервное копирование реестра перед внесением каких-либо изменений в реестр Windows, что помогает снизить риск. Кроме того, всякий раз, когда вы очищаете реестр, создается соответствующий файл отмены, поэтому вы можете легко отменить любые изменения. Этот бесплатный инструмент можно обновить до Glarysoft Utilities, которые предлагают такие функции, как очистка реестра, исправление ярлыков, удаление шпионских программ, восстановление диска, стирание дорожек, очистка временных файлов и менеджер запуска.
Кроме того, всякий раз, когда вы очищаете реестр, создается соответствующий файл отмены, поэтому вы можете легко отменить любые изменения. Этот бесплатный инструмент можно обновить до Glarysoft Utilities, которые предлагают такие функции, как очистка реестра, исправление ярлыков, удаление шпионских программ, восстановление диска, стирание дорожек, очистка временных файлов и менеджер запуска.
Очиститель реестра CCleaner
Этот продукт Piriform, вероятно, лучший инструмент для восстановления реестра. Встроенная утилита очистки реестра CCleaner делает почти все, что может сделать хороший очиститель реестра, и предлагает аккуратный и чистый интерфейс. Инструмент спросит вас, нужно ли сделать резервную копию реестра, прежде чем вносить какие-либо изменения. С помощью CCleaner вы также можете выполнять быстрый или глубокий анализ ваших файлов, диска и реестра; удалить все остатки программы; и выберите, какие приложения запускать при запуске ПК с Windows. Кроме того, вы можете управлять всеми плагинами вашего браузера, находить ненужные дубликаты, чистить драйверы и многое другое. Программное обеспечение CCleaner также поставляется в платной версии (CCleaner Professional), но бесплатной версии достаточно для большинства задач по очистке реестра Windows. Платная версия обеспечивает автоматическую очистку браузера, мониторинг в режиме реального времени и техническую поддержку, что позволяет значительно повысить производительность системы.
Кроме того, вы можете управлять всеми плагинами вашего браузера, находить ненужные дубликаты, чистить драйверы и многое другое. Программное обеспечение CCleaner также поставляется в платной версии (CCleaner Professional), но бесплатной версии достаточно для большинства задач по очистке реестра Windows. Платная версия обеспечивает автоматическую очистку браузера, мониторинг в режиме реального времени и техническую поддержку, что позволяет значительно повысить производительность системы.
Очиститель реестра Auslogics
Этот очиститель реестра невероятно прост; вы используете флажки, чтобы выбрать, какие типы записей реестра сканировать. Это отлично, если у вас просто проблемы с ранее установленной программой. Перед внесением каких-либо изменений по умолчанию создается резервная копия реестра, и его можно восстановить с помощью параметра «Центр восстановления». Вы можете развернуть и увидеть, какие именно ключи реестра будут удалены, прежде чем совершать какие-либо действия. Вы также можете просматривать отчеты с найденными и удаленными записями реестра, открывать позицию записи в редакторе реестра и использовать функцию поиска для обнаружения и удаления ключей, не затрачивая усилий на сканирование всех кустов. Любые записи реестра можно добавить в список игнорирования, чтобы исключить их из текущего и будущих сканирований. Процедура установки сложна из-за сторонних компонентов, а интерфейс приложения заполнен ярлыками и рекламными объявлениями, связанными с другими продуктами Auslogics. Тем не менее, Registry Cleaner остается надежным бесплатным приложением для восстановления реестра Windows.
Вы также можете просматривать отчеты с найденными и удаленными записями реестра, открывать позицию записи в редакторе реестра и использовать функцию поиска для обнаружения и удаления ключей, не затрачивая усилий на сканирование всех кустов. Любые записи реестра можно добавить в список игнорирования, чтобы исключить их из текущего и будущих сканирований. Процедура установки сложна из-за сторонних компонентов, а интерфейс приложения заполнен ярлыками и рекламными объявлениями, связанными с другими продуктами Auslogics. Тем не менее, Registry Cleaner остается надежным бесплатным приложением для восстановления реестра Windows.
RegSofts Бесплатное восстановление реестра Windows
Этот хороший инструмент для восстановления реестра имеет минималистичный интерфейс, который выглядит довольно устаревшим. Он включает в себя несколько кнопок и панель, где отображаются результаты. У Free Windows Registry Repair было самое продолжительное время сканирования среди всех протестированных очистителей реестра, но результаты сканирования выглядят прилично.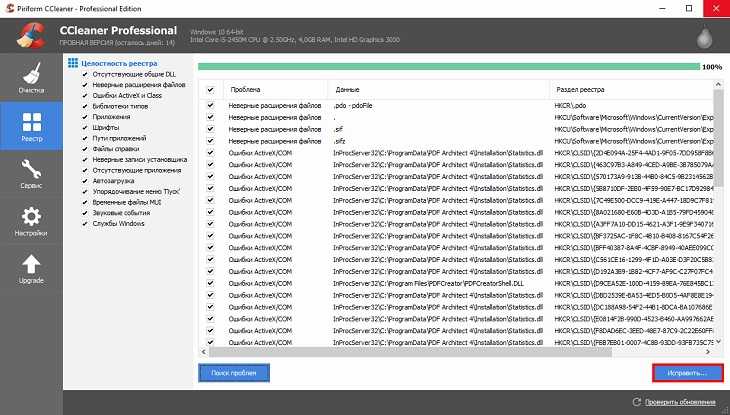 Этот бесплатный инструмент для восстановления реестра автоматически создает резервные копии, и вы можете настроить программу на создание точки восстановления системы перед исправлением ошибок и игнорирование отсутствующих файлов на съемных дисках. Этот бесплатный очиститель реестра ПК для Windows доступен для бесплатного скачивания здесь.
Этот бесплатный инструмент для восстановления реестра автоматически создает резервные копии, и вы можете настроить программу на создание точки восстановления системы перед исправлением ошибок и игнорирование отсутствующих файлов на съемных дисках. Этот бесплатный очиститель реестра ПК для Windows доступен для бесплатного скачивания здесь.
Средство проверки реестра Windows при запуске быстро сканирует системный реестр на наличие недопустимых записей и пустых блоков данных. При обнаружении недействительных записей реестра средство проверки реестра Windows автоматически восстанавливает резервную копию предыдущего дня; это эквивалентно запуску команды scanreg /autorun из командной строки. Если резервные копии недоступны, средство проверки реестра Windows пытается исправить реестр; это эквивалентно запуску команды scanreg /fix из командной строки. Вам не нужно загружать этот инструмент проверки реестра; он встроен в Windows.
Умная очистка реестра
Бесплатный инструмент Wise Registry Cleaner — еще один отличный выбор, когда вам нужно исправить реестр Windows. Некоторые большие плюсы включают быстрое сканирование реестра, сканирование по расписанию, обновления на месте и четкое разделение между обычными проблемами и теми, которые «небезопасны». Мне не нравится тот факт, что Wise Registry Cleaner подталкивает вас к загрузке Wise Disk Cleaner в конце установки, но его легко пропустить. Wise Registry Cleaner также имеет функцию настройки системы, которая может повысить производительность ПК, и функцию дефрагментации реестра, которая может дефрагментировать ваш реестр, чтобы сделать его быстрее, легче и стабильнее.
Некоторые большие плюсы включают быстрое сканирование реестра, сканирование по расписанию, обновления на месте и четкое разделение между обычными проблемами и теми, которые «небезопасны». Мне не нравится тот факт, что Wise Registry Cleaner подталкивает вас к загрузке Wise Disk Cleaner в конце установки, но его легко пропустить. Wise Registry Cleaner также имеет функцию настройки системы, которая может повысить производительность ПК, и функцию дефрагментации реестра, которая может дефрагментировать ваш реестр, чтобы сделать его быстрее, легче и стабильнее.
Очиститель реестра Argente
При открытии этой программы очистки реестра запускается мастер, который упрощает поиск ошибок. Однако для завершения сканирования требуется некоторое время. Резервные копии реестра создаются автоматически перед удалением каких-либо элементов реестра, а автоматический режим обслуживания выполняет всю очистку за вас при первом запуске компьютера без какого-либо вмешательства с вашей стороны, что действительно приятно. Отменить изменения в вашем реестре действительно легко, потому что вы можете либо восстановить автоматически созданную резервную копию, либо сделать свою собственную резервную копию реестра, когда захотите, а затем восстановить реестр из раздела «Отменить изменения» программы. Программа Argente Registry Cleaner является частью пакета Argente Utilities Suite, который включает в себя автозапуск, очистку диска, поиск дубликатов, очистку от вредоносных программ и программы удаления.
Отменить изменения в вашем реестре действительно легко, потому что вы можете либо восстановить автоматически созданную резервную копию, либо сделать свою собственную резервную копию реестра, когда захотите, а затем восстановить реестр из раздела «Отменить изменения» программы. Программа Argente Registry Cleaner является частью пакета Argente Utilities Suite, который включает в себя автозапуск, очистку диска, поиск дубликатов, очистку от вредоносных программ и программы удаления.
Заключение
Редактирование реестра вряд ли улучшит скорость системы или производительность ПК. Тем не менее, вам следует регулярно делать резервные копии, чтобы вы могли восстановить их, если установка программы или устройства вызовет проблемы. Также важно отслеживать изменения в реестре. В частности, вредоносное ПО часто меняет ключи запуска реестра, чтобы оно запускалось автоматически после каждой перезагрузки. В этом руководстве вы можете узнать больше об обнаружении изменений элементов автозагрузки в реестре Windows.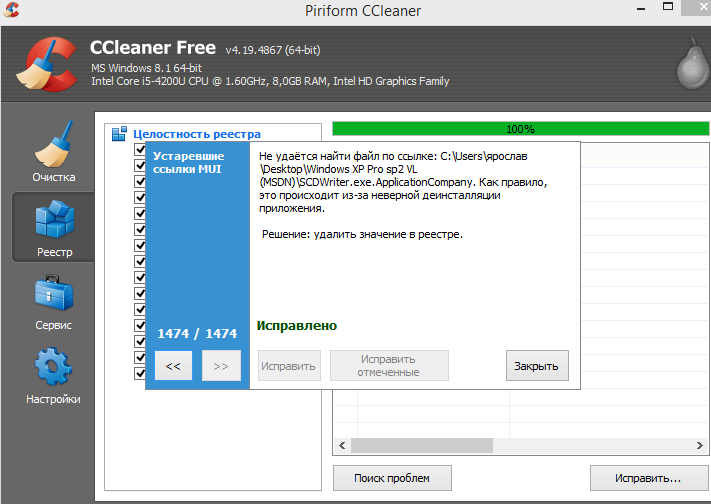
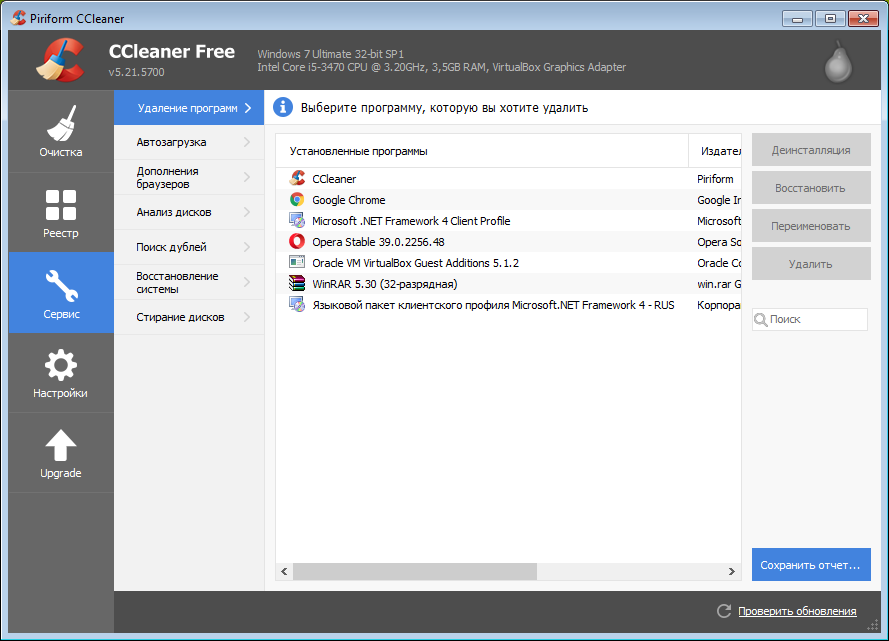 reg на диске.
reg на диске.