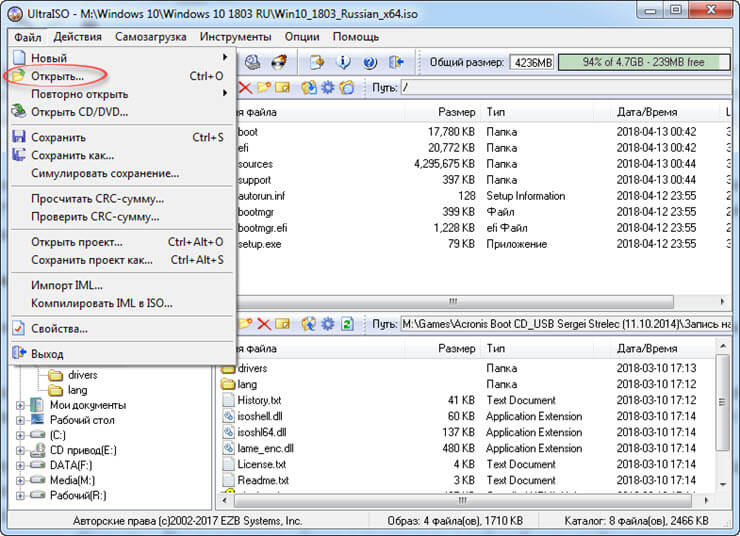Как с помощью ultraiso сделать флешку загрузочной: Как создать загрузочную флешку в UltraISO.
Содержание
Как создать загрузочную флешку
У практически каждого пользователя иногда возникает необходимость в установке операционной системы. Возможно, вам надоела ваша Windows XP, и вы захотели установить более актуальную версию. Или вы приобрели новый персональный компьютер или жесткий диск и хотите установить на него систему с нуля. Иногда выходит так, что старая версия ломается и приходится устанавливать новую, потому что восстановление системы не помогает. В данной статье описывается, как создать установочный диск или сделать загрузочную флешку c Виндовс XP с помощью утилиты UltraIso.
Содержание
- Общие сведения
- Что такое загрузочная флешка
- Утилита UltraIso
- Установка UltraIso
- Активация УльтраИсо
- Процесс создания загрузчика
Общие сведения
Если вы приобретаете лицензионную коробочную версию операционной системы – то получаете специальный диск, с помощью которого можно установить ОС на свой компьютер. Однако, как это сделать, если вы приобрели цифровую копию (только ключ) или скачали бесплатный дистрибутив? В этом случае необходимо создать загрузочную флешку Windows (или загрузочный DVD-диск) и воспользоваться ей для установки.
Это выглядит особенно полезным, если у вас старый и маломощный компьютер. В этом случае рекомендуется устанавливать на него Виндовс XP. Однако она уже снята с продаж, и не поддерживается компанией Майкрософт. Вряд ли у вас получится найти где-то коробочную версию с диском, поэтому наиболее простой вариант – загрузить ISO образ XP в сети и записать его на специально подготовленный диск или флешку.
Перед тем как создать загрузочную флешку, вам потребуется загрузить и установить на свой персональный компьютер специальное приложение, к примеру, UltraIso. Также вам необходимо найти в интернете образ системы, которую вы хотите установить, например, Виндовс XP. Образ должен быть в формате ISO.
Что такое загрузочная флешка
Перед тем, как создать загрузочную флешку, стоит узнать, что она из себя представляет. Фактически, вы можете сделать загрузочным абсолютно любой USB-носитель. Это может быть переносной жесткий диск, новая USB 3.0 флешка или старенький девайс – результат будет один.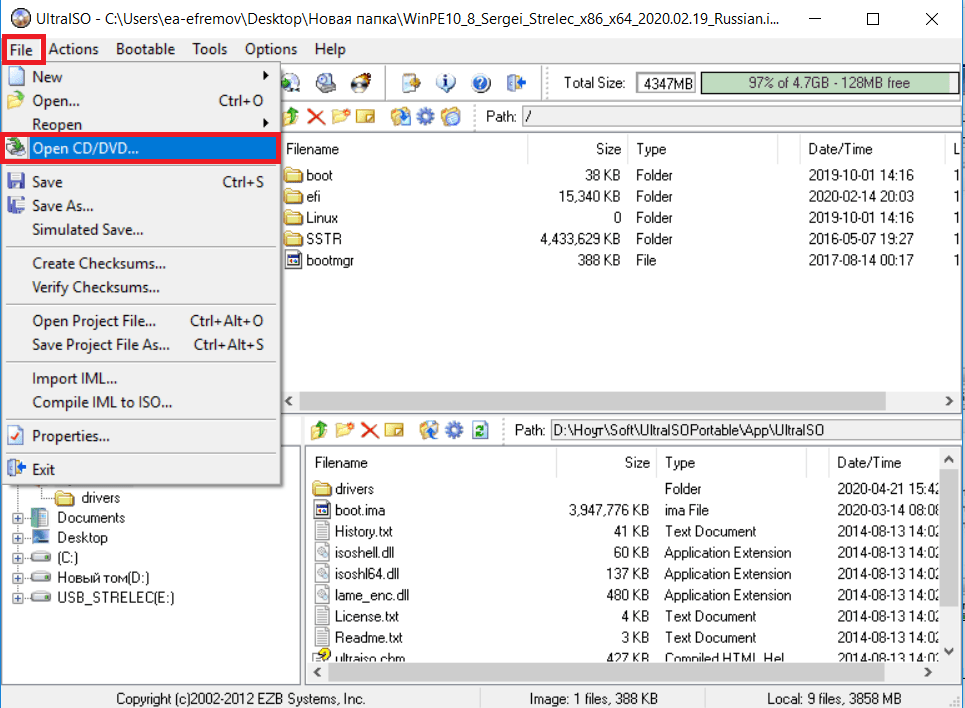 Вам важно только, чтобы хватило свободного места для ISO образа Win XP. Четырех гигабайт для этих целей будет более чем достаточно.
Вам важно только, чтобы хватило свободного места для ISO образа Win XP. Четырех гигабайт для этих целей будет более чем достаточно.
Так в чем же отличие между обычным носителем информации и загрузочной флешкой? Дело в наличии загрузочного сектора, как на жестких дисках с установленной ОС. Благодаря правильной разметке и нескольким файлам БИОС может работать с находящимися на носителе инсталляционными файлами, и начать процесс установки.
Конечно, можно создавать эти файлы вручную. Многие профессионалы так и поступают – они довольно быстро создают загрузочный сектор через командную строку Windows XP. Такой способ обеспечивает большую гибкость настроек и позволяет собирать инсталляционный пакет самостоятельно, добавляя туда необходимые файлы.
Для обычных пользователей это слишком долгий и трудный путь. Существует специальное ПО, которое позволяет в несколько кликов сделать все необходимое.
Утилита UltraIso
Одной из наиболее популярных утилит для работы с ISO является программа UltraIso.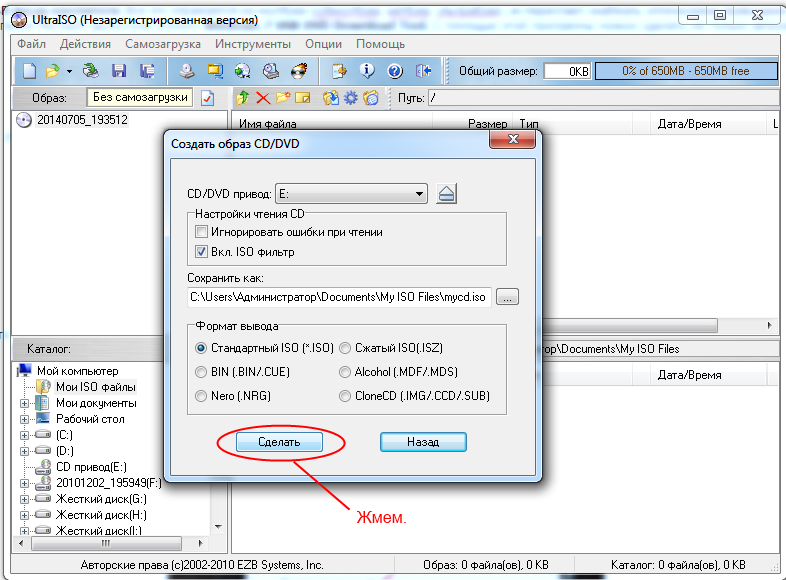 Она ценится пользователями благодаря своему интуитивно понятному интерфейсу, высокой скорости работы и широкими возможностями. Например, с ее помощью вы сможете легко отредактировать содержание файла ИСО. Просто откройте его через программу, как обычную папку, и добавьте все необходимые файлы.
Она ценится пользователями благодаря своему интуитивно понятному интерфейсу, высокой скорости работы и широкими возможностями. Например, с ее помощью вы сможете легко отредактировать содержание файла ИСО. Просто откройте его через программу, как обычную папку, и добавьте все необходимые файлы.
Приложение можно свободно загрузить с официального фанатского сайта http://ultraiso-club.ru/. Просто перейдите по указанной ссылке и нажмите синюю кнопку «Скачать». После этого вам потребуется ввести простую капчу. Далее в статье описывается процесс установки и активации программы.
Установка UltraIso
Перед тем, как создать загрузочную флешку, пользователям требуется установить необходимое программное обеспечение. Дождитесь окончания загрузки дистрибутива и приступайте к установке, действуя по инструкции:
- Распакуйте сохраненный архив c помощью вашей программы-архиватора, например, средствами WinRar или SevenZip. Если у вас нет архиватора, скачайте и установите его.
- Запустите разархивированный инсталляционный файл утилиты UltraIso.

- Разрешите программе внести изменения в текущую работу операционной системы.
- Нажмите «Далее».
- Внимательно ознакомьтесь с условиями лицензионного соглашения и установите галку напротив пункта «Я принимаю».
- Выберите директорию, в которую будет установлено приложение.
- Укажите название для папки программы в меню «Пуск».
- Еще раз нажмите «Далее».
- Проверьте правильность всех указанных данных и нажмите «Установить».
Через несколько секунд инсталляция будет завершена и вы сможете приступить к работе с УльтраИсо.
Активация УльтраИсо
UltraIso относится к категории платного программного обеспечения. Однако разработчики дают пользователям возможность попробовать утилиту в действии в течение одного месяца. В принципе, если вы собираетесь воспользоваться программой лишь однажды, вы можете воспользоваться и пробным периодом.
Однако если вы хотите получить полноценную версию УльтраИсо, рекомендуется активировать ее с помощью ключа, который был загружен вместе с инсталлятором в архиве.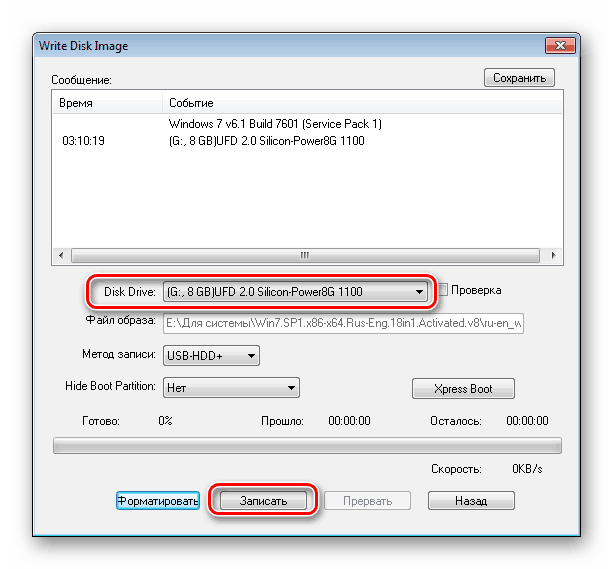 Откройте текстовый документ «Активация». После этого запустите приложение. Кликните по кнопке «Ввести регистрационный ключ». В текстовые поля требуется скопировать любую пару «registration name»+ «registration code» и нажать «Ok».
Откройте текстовый документ «Активация». После этого запустите приложение. Кликните по кнопке «Ввести регистрационный ключ». В текстовые поля требуется скопировать любую пару «registration name»+ «registration code» и нажать «Ok».
После этих действий продукт будет активирован, и вы сможете использовать его сколько угодно.
Процесс создания загрузчика
Запустите установленное приложение UltraIso, для того чтобы приступить к процессу записи Исо-образа на вашу флешку. Следуйте представленным инструкциям:
- Щелкните по кнопке «Файл», которая расположена в левой части верхнего меню.
- Выберите пункт «Открыть» в ниспадающем списке.
- Укажите путь к месторасположению ISO образа вашей Виндовс XP.
- Далее необходимо кликнуть по кнопке «Самозагрузка» в том же верхнем меню.
- Выберите пункт «Записать образ» в раскрывшемся перечне.
- Укажите USB-носитель, который вы хотите преобразовать в загрузочный и записать на него подготовленный образ ISO Вин XP.

- Щелкните по кнопке «Форматировать». Во время форматирования вся информация, которая хранилась на носителе, будет безвозвратно утеряна. Кликните по кнопке «Начать» и дождитесь окончания процесса.
- Через несколько секунд форматирование будет завершено, и вы сможете начать процедуру записи средствами программы UltraIso. Нажмите «Записать».
Через некоторое время, которое зависит от быстродействия вашего персонального компьютера, образ Windows XP будет записан на флешку, и вы сможете приступить к установке операционной системы.
Как сделать образ загрузочной флешки
- Здравствуйте админ! Такой вопрос, у меня есть загрузочная флешка с операционной системой Windows 7, как я её создавал уже не помню, да и образа с «семёркой сейчас тоже нет под руками.
 Можно ли мне каким-то образом сделать образ моей загрузочной флешки и этот образ развернуть на флешку моего знакомого, которому срочно нужна загрузочная флешка Windows 7, но свою флешку я ему дать не могу.
Можно ли мне каким-то образом сделать образ моей загрузочной флешки и этот образ развернуть на флешку моего знакомого, которому срочно нужна загрузочная флешка Windows 7, но свою флешку я ему дать не могу. - Привет всем и у меня вопрос! Как сделать образ загрузочной флешки быстро и просто? Для этой цели пытался использовать программу ImgBurn, но образ загрузочной флешки с операционной системой Windows 7 объёмом 8 ГБ получается в два раза больше, мало того, программе нужно ещё извлечь загрузочную запись с флешки, которая получается тоже объёмом более 10 ГБ. Для инструкции я использовал статью в интернете, такое ощущение, что автор статьи сам ни разу не создавал загрузочную флешку таким образом, но зато всем советует.
Друзья! Быстрее и проще всего сделать образ загрузочной флешки программой «UltraISO». Созданный таким образом образ ISO можно будет развернуть даже совсем на другую флешку. Не правда ли, очень удобно?
Сайт программы http://www.ezbsystems.com/ultraiso/download.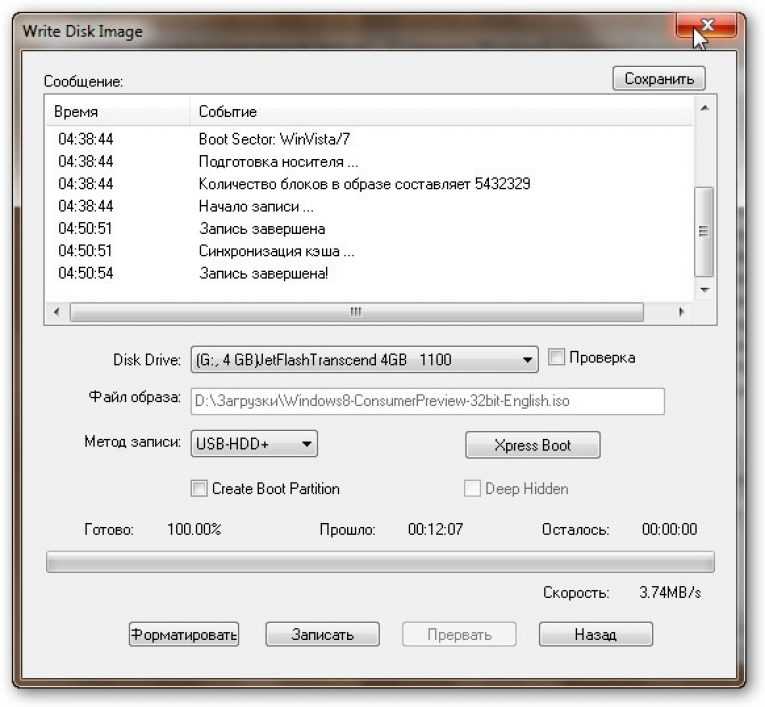 htm. Скачиваем и запускаем программу.
htm. Скачиваем и запускаем программу.
К сожалению программа платная (29 $) и бесплатно позволяет работать только с файлами объёмом до 300 МБ.
Ваша загрузочная флешка с операционной системой наверняка весит более 3 ГБ, так что делайте выводы. Лично я эту программу приобрёл и ни разу не пожалел об этом, так как при работе с образами ISO ей нет равных. UltraISO может создать загрузочную флешку Windows 7, сделать образ загрузочной флешки, изменить содержимое образа ISO и многое другое.
Управление программой простое до безобразия, перетаскиваем нашу флешку, в моём случае под буквой G: с нижнего левого окна (список дисков ПК) в верхнее правое окно (список содержимого нового проекта).
Добавить все файлы на диск G:? Отвечаем Да.
Файл — > Сохранить как.
Сохраняем файл к примеру на диске D: и даём файлу название, например Windows 7 64 bit.
Начинается процесс создания образа загрузочной флешки, который заканчивается успешно.
Как мы и хотели сделанный нами файл образа загрузочной флешки в формате ISO находится на диске D:.
Разворачиваем образ на другую флешку
Давайте теперь развернём образ на другую флешку.
Подсоединяем к нашему компьютеру другую флешку. Файл — > Открыть.
Открывается окно проводника. Выделяем правой мышью наш образ Windows 7 64 bit на диске D: и жмём Открыть.
Самозагрузка — > Записать образ жёсткого диска.
Пункт «Disk Drive» выбираем нашу флешку. Метод записи – «USB-HDD+» и нажимаем «Записать».
Нас предупреждают, что вся информация на флешке будет стёрта. Соглашаемся, жмём Да!
Процесс создания загрузочной флешки.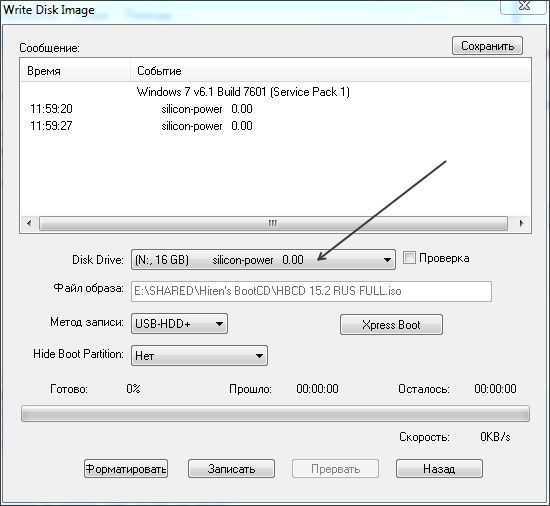
Успех.
Провожу успешные испытания флешки. Флешка загрузочная и с неё можно установить операционную систему Windows 7!
Точно таким же способом вы можете сделать образ любой загрузочной, а также простой флешки и в будущем при необходимости развернуть этот образ на свою флешку или чужую.
Примечание:
Если вы переносите образ на флешку в формате NTFS, а на выходе получаете флешку в формате FAT-32, то получается это вот почему. В обычном режиме UltraIso на автомате переформатирует флешку в FAT-32 и не важно, что до этого была файловая система NTFS. Для того, чтобы флешка осталась в NTFS нужно в UltraISO выбрать ExpressBoot , далее нажать на ExpressWrite, в итоге при распаковке образа на флешку, файловая система будет неизменна.
Если программа не полностью функционирует, к примеру UltraISO не предлагает выбор записи на USB. То нужно просто запустить программу от имени администратора.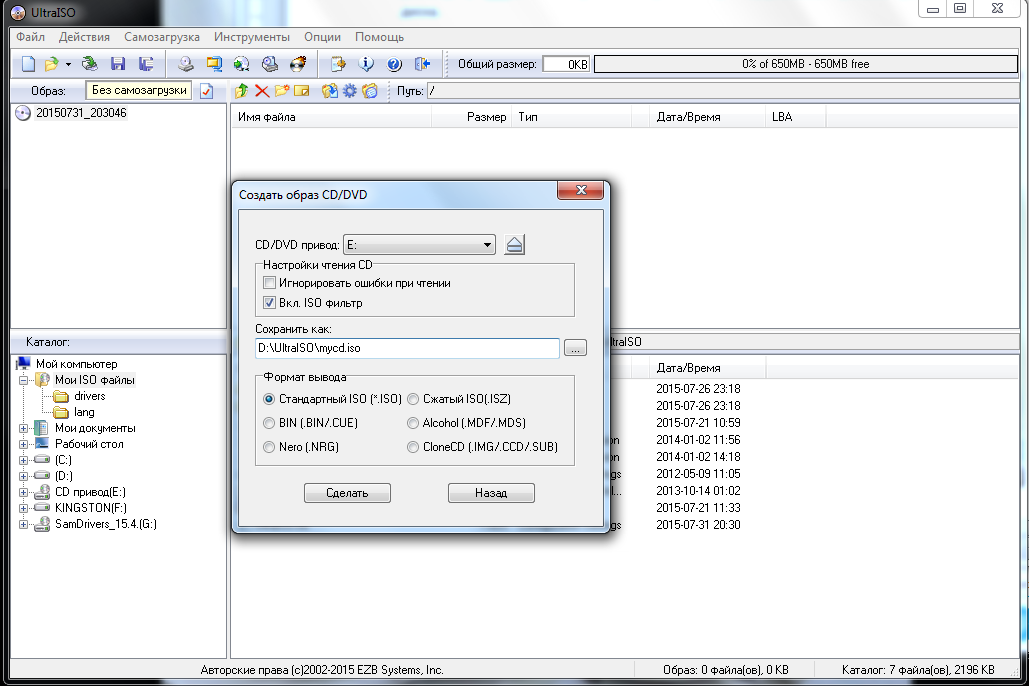 Делается это нажатием правой кнопкой мыши по ярлыку программы и выбором соответствующего действия!
Делается это нажатием правой кнопкой мыши по ярлыку программы и выбором соответствующего действия!
Статья на эту тему: Перенос программой USB Image Tool содержимого загрузочной флешки на другую или на ту же, но после временного её использования в других целях
Создание загрузочного USB-накопителя Vista / Windows 7 — Блог Кевина
Перейти к содержимому
РЕДАКТИРОВАТЬ 11.12.2009: Microsoft предоставляет для этого инструмент — Windows 7 USB/DVD Download Tool. См. справку Microsoft Store по ISO-Tool (http://store.microsoft.com/Help/ISO-Tool).
Меня удивило, что существует очень мало очень простых руководств по созданию загрузочного USB-накопителя/ручки/флэш-накопителя для установки Vista и/или Windows 7. Я собрал следующее из VistaPCGuy и другого источника, который я сейчас не помню.
Здесь будут описаны шаги по созданию загрузочного USB-накопителя для установки ОС Vista или Windows 7.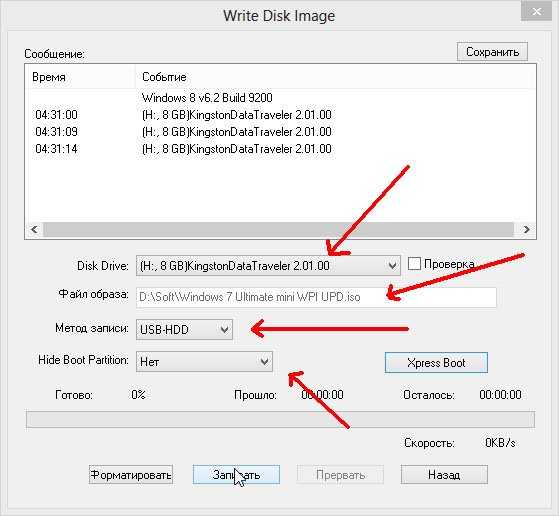 В этих инструкциях предполагается, что у вас есть компьютер с установленной Windows Vista.
В этих инструкциях предполагается, что у вас есть компьютер с установленной Windows Vista.
Требуется:
- Флэш-накопитель USB (4 ГБ+)
- Диск ОС Microsoft (Vista/Windows 7)
- Компьютер под управлением Vista/Windows 7
Шаг 1. Отформатируйте диск
Шаги здесь заключаются в использовании командной строки для правильного форматирования диска с помощью утилита diskpart . [Будьте осторожны: это сотрет все на вашем диске. Будьте осторожны.]
- Подключите флэш-накопитель USB
- Откройте командную строку от имени администратора (щелкните правой кнопкой мыши «Пуск» > «Все программы» > «Стандартные» > «Командная строка» и выберите «Запуск от имени администратора»).
- Найдите номер вашего USB-накопителя, введя в окне командной строки следующее:
diskpart
list disk
Номер вашего USB-накопителя будет указан. Это понадобится вам для следующего шага. Предположу, что флешка это диск 1.
Предположу, что флешка это диск 1. - Отформатируйте диск, введя следующие инструкции в том же окне. Замените цифру «1» на номер вашего диска ниже.
выбор диска 1
очистка
создание основного раздела
выбор раздела 1
активный
форматирование fs=NTFS
назначение
выход
Когда это будет сделано, у вас будет отформатированный USB-накопитель, готовый для загрузки.
Шаг 2: Сделайте диск загрузочным
Далее мы воспользуемся утилитой bootsect , которая поставляется на диске Vista или Windows 7, чтобы сделать флешку загрузочной. В том же командном окне, которое вы использовали на шаге 1:
- Вставьте DVD-диск Windows Vista/7 в дисковод.
- Изменить каталог на загрузочный каталог DVD, где находится bootsect :
d:
cd d:\boot - Используйте загрузочную секцию , чтобы установить USB в качестве загрузочного диска NTFS, подготовленного для образа Vista/7.

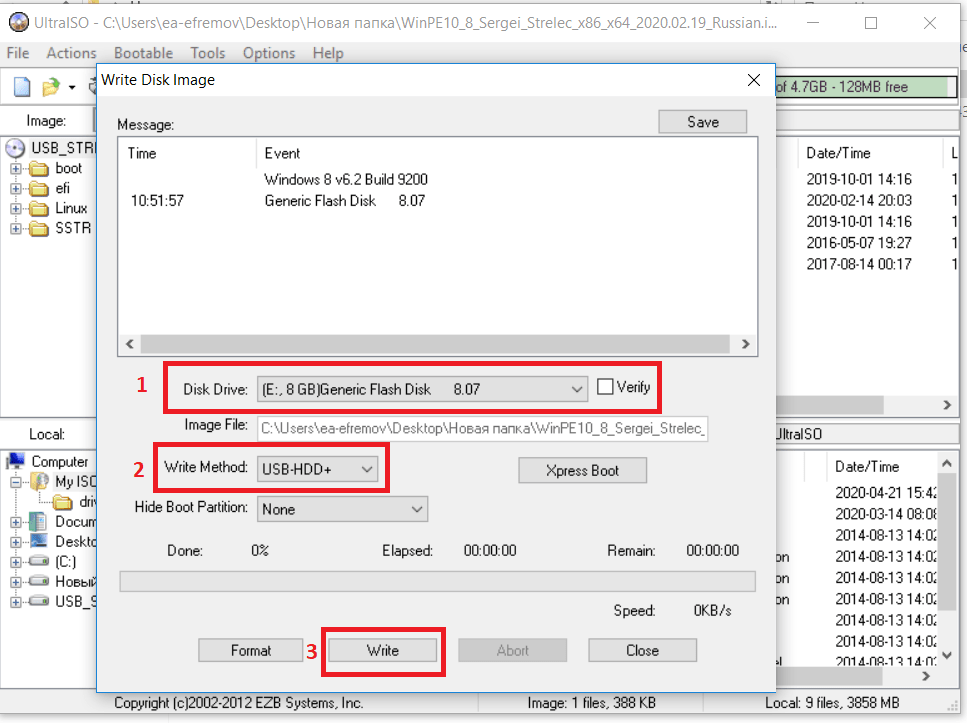
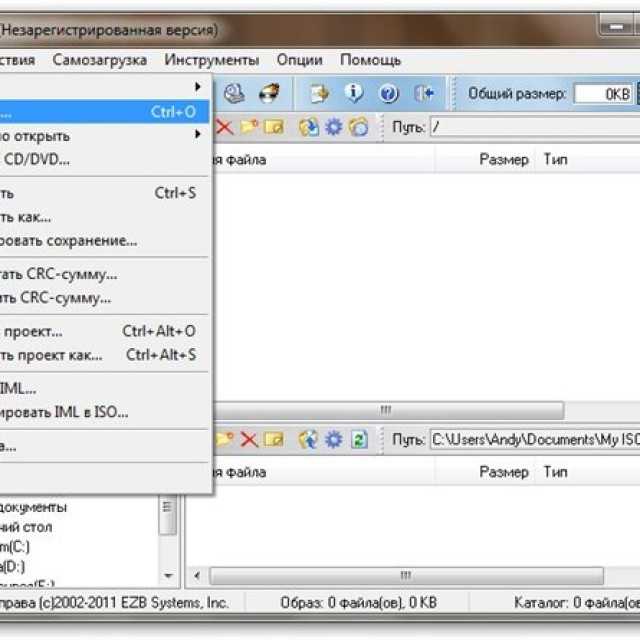
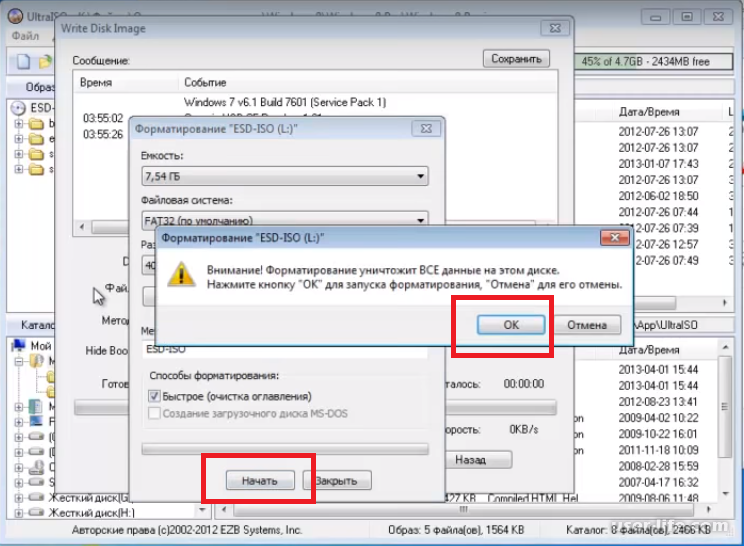 Можно ли мне каким-то образом сделать образ моей загрузочной флешки и этот образ развернуть на флешку моего знакомого, которому срочно нужна загрузочная флешка Windows 7, но свою флешку я ему дать не могу.
Можно ли мне каким-то образом сделать образ моей загрузочной флешки и этот образ развернуть на флешку моего знакомого, которому срочно нужна загрузочная флешка Windows 7, но свою флешку я ему дать не могу.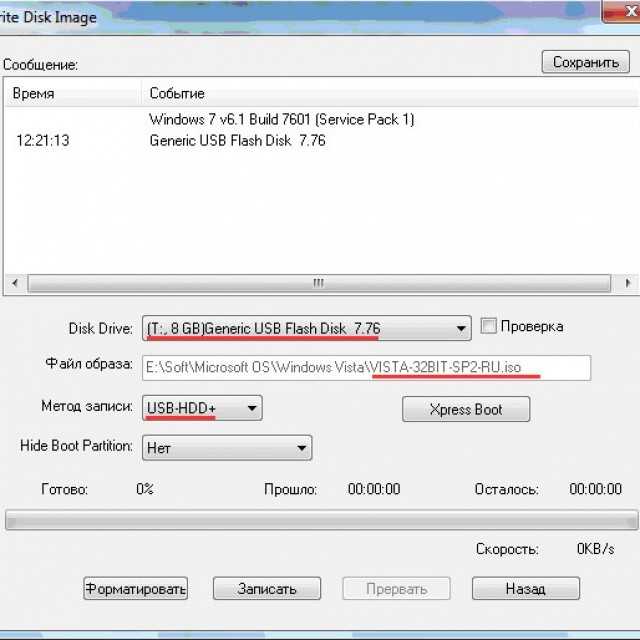 Предположу, что флешка это диск 1.
Предположу, что флешка это диск 1.