Как с помощью ultraiso сделать загрузочную флешку windows 10: Как сделать загрузочную флешку Windows 10: как записать образ USB
Содержание
Как создать загрузочную флешку Windows 10
Операционная система — очень капризная и чувствительная к действиям пользователя структура. Даже если регулярно заниматься ее очисткой, это не даст никакой гарантии, что она прослужит долгие годы. К сожалению, как ни старайся, вычистить весь системный мусор практически невозможно. Никто не застрахован и от внештатных ситуаций и ошибок, которые периодически возникают даже при «правильной» эксплуатации Windows.
Чтобы вы ни делали, вы все равно столкнетесь с вопросом переустановки операционной системы. Это лишь вопрос времени. В статье мы расскажем, как создать загрузочную флешку Windows 10 и переустановить ОС с ее помощью.
Содержание
- Способ от официальных разработчиков
- Запись образа без использования программ
- Как сделать флешку загрузочной для Windows с помощью утилиты Rufus
- Как создать загрузочную флешку Виндовс 10 с помощью USB/DVD Download Tool
- Как сделать флешку загрузочной для Windows 10 с помощью UltraISO
- Как сделать загрузочную флешку Windows 10 с помощью WinSetupFromUSB
- Как создать загрузочную флешку с помощью командной строки
Компания Microsoft славится тем, что регулярно выпускает «костыли» для своего софта. Случаи, когда требуется переустановка системы — не исключение. На официальном сайте вы можете скачать утилиту под названием MediaCreationTool, которая в автоматическом режиме загрузит самую актуальную версию Windows 10 на ваш USB-накопитель. Правда, сейчас эту утилиту можно скачать только через VPN.
Случаи, когда требуется переустановка системы — не исключение. На официальном сайте вы можете скачать утилиту под названием MediaCreationTool, которая в автоматическом режиме загрузит самую актуальную версию Windows 10 на ваш USB-накопитель. Правда, сейчас эту утилиту можно скачать только через VPN.
Программы и приложения
8 лучших бесплатных VPN-сервисов для ПК, которые пока работают в России
После скачивания программы запустите ее и примите условия лицензионного соглашения. А затем в открывшемся окне выберите пункт «Создать установочный носитель (USB-устройство флэш-памяти, DVD-диск или ISO-файл)» и нажмите на кнопку «Далее». Кстати, с помощью данной программы вы также можете обновить свою операционную систему до десятой версии Windows.
В следующем окне выбирайте язык, архитектуру (32-бит, 64-бит или обе сразу) и выпуск.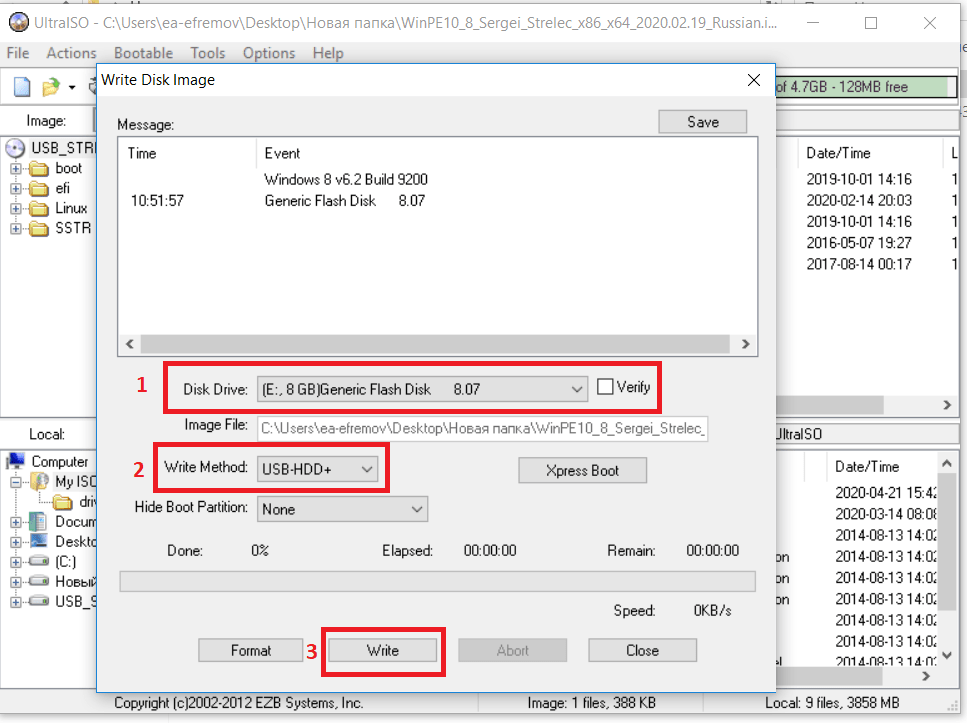 Для того чтобы поменять параметры, установленные по умолчанию, снимите галочку с пункта «Использовать рекомендуемые параметры для этого компьютера». Раньше здесь можно было выбрать версию редакции между профессиональной и домашней. Сейчас же в один образ включены: домашняя, профессиональная, домашняя для одного языка, Windows 10 S и версия для образовательных учреждений.
Для того чтобы поменять параметры, установленные по умолчанию, снимите галочку с пункта «Использовать рекомендуемые параметры для этого компьютера». Раньше здесь можно было выбрать версию редакции между профессиональной и домашней. Сейчас же в один образ включены: домашняя, профессиональная, домашняя для одного языка, Windows 10 S и версия для образовательных учреждений.
Если хотите, чтобы программа автоматически скачала и записала образ на флешку, то в следующем окне выбирайте пункт «USB-устройство флэш-памяти». Если выбрать «ISO-файл», то она просто скачает образ Windows 10, и в дальнейшем вам самостоятельно придется записывать его на накопитель. Независимо от выбранного пункта, на следующем шаге программа начнет загрузку образа.
Стоит отметить, что вам потребуется носитель размером не менее 8 Гбайт. Причем все имеющиеся данные на нем будут удалены. Если использовать качественный USB-накопитель и вставить его в порт формата 3.0, то процесс записи не займет много времени.
🔹 Яндекс.Дзен🔹 Вконтакте🔹 Телеграм🔹 Пульс Mail.ru
Способ создания загрузочной флешки Виндоус с помощью MediaCreationTool хорош, но подходит далеко не всегда. Помимо этого Microsoft был придуман простой способ загрузки ISO-образа (второй вариант в вышеупомянутой программе). Но что делать со скачанным ISO?
Ответ очень простой. Скопируйте все содержимое образа на заранее подготовленный накопитель: он должен быть в обязательном порядке отформатирован в файловую систему FAT32. Для этого зайдите в «Мой компьютер» и нажмите правой кнопкой мыши по нужному накопителю. Выберите «Форматировать», а в открывшемся окне укажите FAT32 в качестве файловой системы. Учтите, что в процессе форматирования все данные на устройстве будут удалены.
Важно отметить, что вам также потребуется материнская плата, поддерживающая ПО UEFI. Как правило, с ним работают все «мамы», которые были выпущены за последние 5 лет.
Если у вас компьютер не первой свежести, а материнская плата не поддерживает UEFI, или по каким-то другим причинам предыдущий способ не подошел, вы можете воспользоваться простой, портативной и полностью русифицированной утилитой Rufus.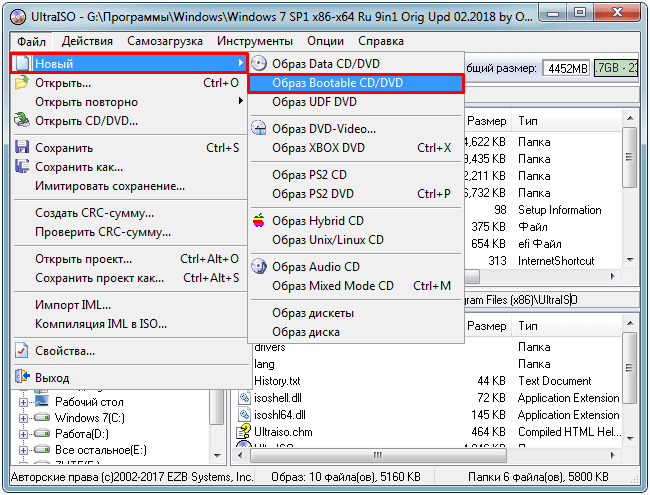 Ее можно скачать здесь. По заявлениям разработчиков, их софт работает в несколько раз быстрее аналогов (на официальном сайте даже есть тесты-сравнения).
Ее можно скачать здесь. По заявлениям разработчиков, их софт работает в несколько раз быстрее аналогов (на официальном сайте даже есть тесты-сравнения).
- Скачайте исполняемый файл и запустите его — установка не требуется.
- В открывшемся окне в графе «Устройство» выберите накопитель, на который будет произведена запись.
- С помощью кнопки «Выбрать» укажите путь до образа с операционной системой.
- В поле «Схема разделов» выберите формат целевого диска, на который будет устанавливаться система — MBR (для систем с Legacy/CSM загрузкой) или GPT (для систем UEFI). Настройки в разделе «Целевая система» переключатся автоматически.
- Вы можете указать файловую систему для загрузочной флешки, в том числе возможно использование NTFS для UEFI, однако в этом случае для того, чтобы компьютер загрузился, потребуется отключить Secure Boot в настройках БИОС.
- В расширенных параметрах вы можете выбрать тип форматирования, а так же проверить накопитель на наличие бэд-блоков.

- Нажмите «Старт» и дождитесь окончания записи. Флешка готова.
Это еще одна программа от компании Microsoft, которая также скачивается на официальном сайте при использовании VPN. Хотя поддержка продукта прекратилась с выходом MediaCreationTool, да и предназначен он был, в первую очередь, для Windows 7, его всё еще можно использовать для создания загрузочных флешек.
Программа USB/DVD Download Tool еще проще, чем вышеописанный Rufus. Вы просто выбираете образ и USB-накопитель, и ждете окончания процесса. На этом функции утилиты заканчивается, даже описывать особо нечего.
Наверное, UltraISO — самый популярный софт из всех представленных в статье. Однако разработчики так и норовят подсунуть пользователю рекламный продукт. При скачивании архива с официального сайта внутри вы обнаружите два установщика и текстовый файл, описывающий порядок установки. Нетрудно догадаться, что один из них — рекламный продукт. Adguard устанавливать не обязательно, хоть программа и неплохая.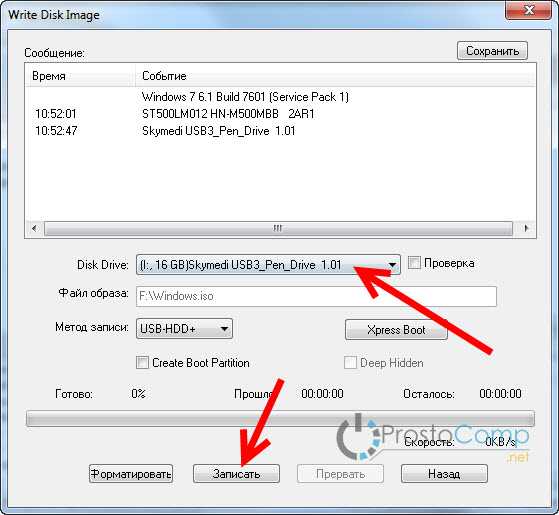
Кроме того, в процессе самой установки нам предложат не только провести инсталляцию Yandex.Browser и Opera, но и создать ярлыки популярных онлайн-игр. В общем, будьте аккуратны и не устанавливайте то, что вам не нужно.
Эксплуатация
UltraISO: как записать образ на флешку
После установки программы нажмите «Файл» в верхней части окна, затем «Открыть» и найдите образ, который вы скачали с помощью MediaCreationTool. После этого выберите «Самозагрузка» и «Записать образ жесткого диска».
Выставьте следующие параметры:
- Disk drive: USB-накопитель, куда будет записан образ
- Метод записи: USB-HDD+
- Hide Boot Partition: нет
Пожалуй, одна из лучших утилит для создания образа Windows.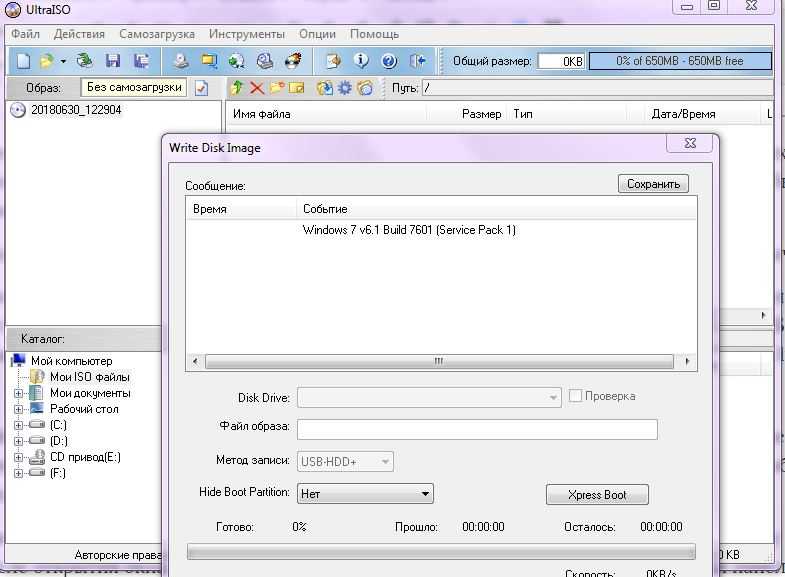 С ее помощью можно сделать мультизагрузочную флешку, на которой будет храниться несколько образов, а при установке ОС можно выбрать любой из них. Это очень удобно: записал на отдельный накопитель разные версии систем (причем не только Windows, загрузил образы программ, работающих в DOS режиме), отложил на полку и достаешь, когда возникают экстренные ситуации.
С ее помощью можно сделать мультизагрузочную флешку, на которой будет храниться несколько образов, а при установке ОС можно выбрать любой из них. Это очень удобно: записал на отдельный накопитель разные версии систем (причем не только Windows, загрузил образы программ, работающих в DOS режиме), отложил на полку и достаешь, когда возникают экстренные ситуации.
- Выберите носитель, на который будет произведена запись.
- Выделите галочкой пункт «Auto Format it with FBinst».
- Выберите формат файловой системы «NTFS».
- Для добавления образа операционной системы Windows 10 выберите пункт «Windows Vista / 7 / 8 / 10 /server 2008/2012 based ISO». Для записи образа какой-либо программы выберите «Linux ISO/Other Grub4dos compatible ISO».
- Нажмите «Go» и согласитесь со всплывающими предупреждениями. Через пару минут флешка будет готова.
- Для того, чтобы добавить к уже имеющемуся на накопителе другой образ, потребуется сделать всё то же самое, только пункт «Auto Format it with FBinst» отмечать не нужно! С помощью данного способа можно добавлять сколько угодно образов к уже записанным, пока не закончится место на USB-накопителе.

- Кликните правой кнопкой мыши по меню «Пуск» и выберите «Windows PowerShell (Администратор)» для запуска PowerShell от имени администратора.
- Запустите утилиту DiskPart командой «diskpart» (без кавычек).
- Посмотрите список имеющихся в системе накопителей с помощью команды «list disk». Здесь нужно ориентироваться на объем диска, поскольку привычных многим букв вы тут не увидите.
- Выберите будущую установочную флешку с помощью команды «select disk X», где X — номер накопителя, подсмотренный нами в предыдущем пункте.
- Очистите флешку командой «clean».
- Создайде на флешке раздел и выберите его, последовательно введя команды «create partition primary» и «select partition 1».
- Пометьте раздел в качестве активного командой «active».
- Отформатируйте его в файловой системе FAT32 командой «format fs=fat32 quick»
- Присвойте ему букву с помощью команды «assign».

- Выйдите из утилиты DiskPart, введя «exit»
Теперь вам осталось скопировать на флешку файлы скачанного образа операционной системы. Но учтите, именно файлы, а не сам образ в формате ISO. Загрузочная флешка готова.
Читайте также:
- Как переустановить Виндовс 10: четыре способа на любой вкус
- Программы для проверки жесткого диска: топ-7 лучших
Как создать загрузочную флешку Windows 10 с помощью встроенных средств и стороннего софта
Опубликовано 21.02.2022
Содержание:
- 1 Установка Windows на UEFI — преимущества и недостатки
- 2 Как создать загрузочную флешку Windows 10 UEFI
- 2.1 UltraISO
- 2.2 Rufus
- 2.3 Командная строка Windows
- 2.4 Windows Installation Media Creation Tool
- 3 С чем справится новичок
- 4 Какая программа подойдет для продвинутых пользователей
- 5 Заключение
Установка Windows на UEFI — преимущества и недостатки
Совершенствование технологий привело к тому, что с 2007 года привычную BIOS стали заменять на UEFI. Новая прошивка, хотя и обладает большой популярностью, знакома еще не всем пользователям. Но знать о ней желательно, т. к. все современные модели оснащаются именно UEFI. Система поддерживает диски размером более 2,2 ТБ (за счет того, что структура разделов вместо разметки MBR выполнена в GPT), быстрее загружает ОС, обладает многоязычным графическим интерфейсом, работает с мышью и т. д. UEFI функционирует по сети, что делает возможным удаленную настройку программы.
Новая прошивка, хотя и обладает большой популярностью, знакома еще не всем пользователям. Но знать о ней желательно, т. к. все современные модели оснащаются именно UEFI. Система поддерживает диски размером более 2,2 ТБ (за счет того, что структура разделов вместо разметки MBR выполнена в GPT), быстрее загружает ОС, обладает многоязычным графическим интерфейсом, работает с мышью и т. д. UEFI функционирует по сети, что делает возможным удаленную настройку программы.
К минусам относится отсутствие поддержки 32-битных и устаревших ОС. Их можно установить, активировав в UEFI режим эмуляции BIOS, но такой подход сильно урежет функционал прошивки. А еще новая система не поддерживает винчестеры с разметкой MBR, которую разработчики заменяют на GPT. Современная прошивка продолжает набирать популярность, поэтому сегодня речь пойдет о том, как создать загрузочную флешку Windows 10 для UEFI.
Как создать загрузочную флешку Windows 10 UEFI
Для создания применяют встроенные возможности ОС, ПО от «Майкрософт» или сторонний софт. Чтобы воспользоваться рассмотренными ниже способами, найдите заранее образ Windows (в формате .iso) для переноса на съемный накопитель. Скачайте его на компьютер. На флешке должно хватать места, причем с уже записанными файлами можно ничего не делать — программное обеспечение в процессе удалит их.
Чтобы воспользоваться рассмотренными ниже способами, найдите заранее образ Windows (в формате .iso) для переноса на съемный накопитель. Скачайте его на компьютер. На флешке должно хватать места, причем с уже записанными файлами можно ничего не делать — программное обеспечение в процессе удалит их.
UltraISO
Чтобы создать загрузочную флешку Windows 10 в UltraISO, откройте инсталлированную утилиту. Далее действуйте так:
- Щелкните «Файл»→«Открыть» и укажите образ ОС (в формате .iso), который необходимо записать.
- Теперь «Самозагрузка»→«Записать образ Жесткого диска».
- Напротив Disk Drive укажите съемный носитель.
- Установите запись на средней скорости. Слишком быстрый перенос файлов грозит их повреждением или потерей.
- Щелкните «Записать».
Утилита предупредит об удалении информации со съемного накопителя. Подтвердите продолжение работы и подождите завершения процесса. Если в ходе записи возникли ошибки, значит, образ был поврежден. Используйте только официальные сборки.
Используйте только официальные сборки.
Rufus
Скачайте это удобное программное обеспечение и инсталлируйте его на компьютер. Вставьте съемный накопитель и запустите софт. Далее действуйте так:
- В строке «Устройство» укажите свою флешку.
- По желанию установите схему раздела — MBR либо GPT.
- В «Параметрах форматирования» отметьте «Создать загрузочный диск» и рядом из выпадающего перечня выберите вид ОС. Желаете проверить накопитель на плохие блоки? Отметьте и это, задав количество проходов. Система найдет и исправит ошибки.
- Еще чуть правее щелкните по изображению диска и дисковода, чтобы выбрать образ.
- Кликните «Старт». Если хотите, отслеживайте прогресс, кликнув кнопку «Журнал».
По завершении процесса используйте съемный носитель по назначению. Rufus обладает и иными конфигурациями, которые возможно изменять либо оставить «по умолчанию».
Командная строка Windows
Помимо софта от сторонних разработчиков, для создания загрузочной флешки Windows 10 прекрасно подходит командная строка (с админскими правами), вернее, ее оснастка DiskPart. Ввод отдельной команды заканчивайте клавишей Enter. Система будет откликаться соответствующими сообщениями.
Ввод отдельной команды заканчивайте клавишей Enter. Система будет откликаться соответствующими сообщениями.
Откройте командную строку и поочередно используйте нижеприведенные команды:
- diskpart. Команда активирует специальную оснастку.
- list disk. Система выведет перечень доступных накопителей. Запомните номер своей флешки (например, 5), найдя ее по размеру.
- select disk с указанием номера съемного носителя. В соответствии с предыдущим пунктом команду следует набрать так: select disk 5.
- clean. Команда удалит информацию с выбранного накопителя.
- create partition primary. Произойдет создание нового раздела на флешке
- format fs=fat32 quick (последнее слово означает ускоренное выполнение). Команда отформатирует съемный носитель.
- active. Раздел станет активным, т. е. теперь можно загружать файлы с компьютера.
- assign. Система задаст разделу собственное имя.
- list volume. Снова найдите флешку, ориентируясь на размер, и запомните присвоенное имя.

- exit. Окончание работы оснастки DiskPart.
Теперь произведите запись образа ОС на созданный съемный носитель. Воспользуйтесь для его монтирования, например, приложением Daemon Tools, и затем копируйте файлы на накопитель.
Windows Installation Media Creation Tool
Компания «Майкрософт» разработала собственное средство, способное создать загрузочную флешку с «Виндовс» 7, 8, 10, которое можно найти на официальном сайте и скачать его. Для «семерки» введите ключ — свой либо приобретенной ОС. Владельцам «восьмерки» и «десятки» инструмент доступен беспрепятственно. Для создания съемного носителя с «Виндовс» 7 или 8.1, откройте приложение и сделайте следующее:
- Укажите язык, версию Windows и архитектуру. Значение последней должно совпадать с той, что инсталлирована на вашем ПК (если 64-разрядная, то е и выбирайте).
- Далее укажите «USB-устройство…». Иногда приложение сразу отказаться записывать образ. Тогда сначала выберите «ISO-файл», смонтируйте его и перенесите на съемный накопитель.

- В ПК вставлен не один переносной носитель? Следующим шагом выберите нужный.
- Система предупредит об удалении всех сведений с накопителя и начнет записывать на него файлы.
Для записи ISO-образа «Виндовс» 10 первым делом укажите «Создать установочный носитель…», затем продолжите так, как для «семерки» и «восьмерки».
Разработчики предлагают множество методов решения поставленной задачи, помогающих создать накопитель для выбранной версии «Виндовс». Конечно, каждый способ имеет свои особенности, но при желании в них легко разобраться. Если какое-либо средство не подходит, всегда есть возможность воспользоваться другим.
С чем справится новичок
Неопытному пользователю недолго растеряться в огромном разнообразии средств. Одни юзеры, к примеру, умеют работать только с утилитами на русском языке, другие не могут ввести правильные настройки, т. к. боятся что-то напутать и испортить. Одно из лучших предложений для новичка — софт UltraISO. Кроме выполнения основных функций, приложение способно перенести любую информацию на разнообразные носители и обработать различные файлы.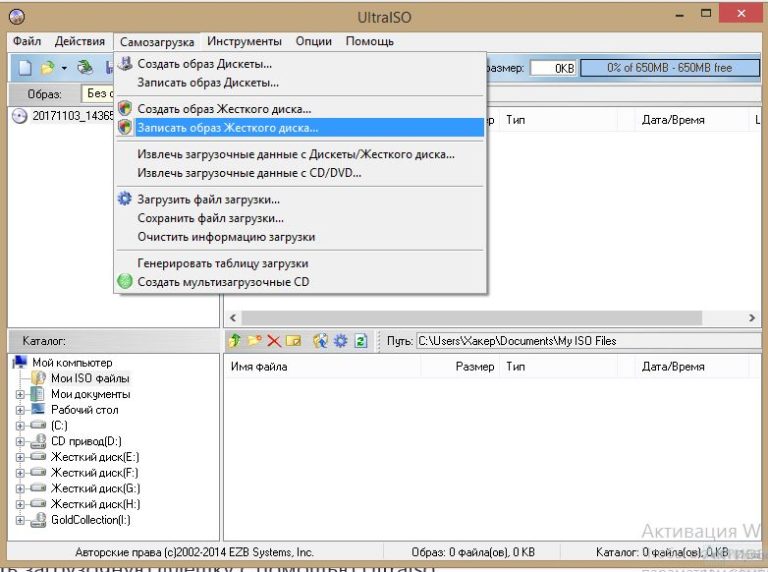
Также можно попробовать простейшее приложение Windows 7 USB/DVD Download Tool. Пользователю нужно только задать образ операционки (файл .iso) и съемный накопитель. Далее приложение все сделает само.
Какая программа подойдет для продвинутых пользователей
Если вы продвинутый пользователь, то цените многофункциональность. Попробуйте приложение WinSetupFromUSB 1.4, которое способно:
- Создать мультизагрузочную флешку, которая станет отличным пользовательским инструментом.
- Установить софт для диагностики компонентов ПК, приложения для восстановления, разные ОС.
- Создать загрузочный съемный накопитель UEFI.
- Работать с разными файловыми системами.
- Предложить возможности UNetBootin, позволяющей установить дистрибутивы Linux.
Работая с WinSetupFromUSB 1.4, пользователь не будет искать нужные данные на сайтах разработчиков. Софт сам загрузит определенный файл и инсталлирует его на указанный носитель.
Заключение
Вы узнали, как создать загрузочную флешку Windows 10 UEFI посредством разных инструментов. У вас появились вопросы? Задайте их нашим специалистам. Также компания «АйТи Спектр» поможет решить различные проблемы в вашей компании, например — найти причину ошибки принтера, оказать услуги по ИТ-аутсорсингу.
У вас появились вопросы? Задайте их нашим специалистам. Также компания «АйТи Спектр» поможет решить различные проблемы в вашей компании, например — найти причину ошибки принтера, оказать услуги по ИТ-аутсорсингу.
Насколько публикация полезна?
Нажмите на звезду, чтобы оценить!
Средняя оценка 5 / 5. Количество оценок: 2
Оценок пока нет. Поставьте оценку первым.
3 способа создания загрузочного USB-накопителя Windows 10 из ISO
Для создания загрузочного USB-накопителя для установки Windows 10 предпочтительным методом, конечно же, является использование Windows 10 Media Creation Tool. Но что, если Media Creation Tool вам не подходит или вам не нравится его использовать? Не волнуйтесь, вы также можете создать загрузочный USB-накопитель Windows 10 из файла образа ISO без использования Media Creation Tool.
В этой статье показано, как создать загрузочный USB-накопитель Windows 10 из ISO для установки Windows 10.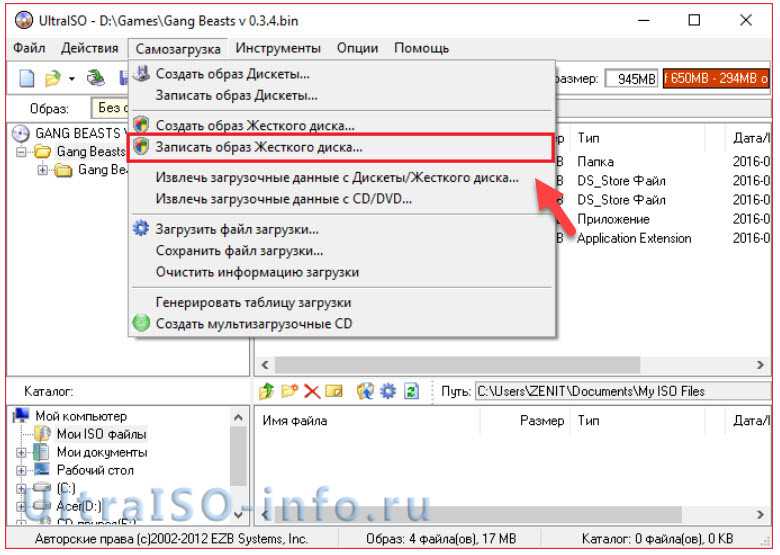 Убедитесь, что вы загрузили ISO-файл Windows 10 на свой компьютер, а затем следуйте приведенным ниже методам и шагам.
Убедитесь, что вы загрузили ISO-файл Windows 10 на свой компьютер, а затем следуйте приведенным ниже методам и шагам.
- Способ 1: Создайте загрузочный USB-накопитель Windows 10 из ISO с помощью Rufus
- Способ 2: создание загрузочного USB-накопителя Windows 10 из ISO с помощью ShapeISO
- Способ 3: создать загрузочный USB-накопитель Windows 10 из ISO с помощью CMD
Способ 1. Создание загрузочного USB-накопителя Windows 10 из ISO с помощью Rufus
Rufus — это приложение с открытым исходным кодом для простого создания загрузочных USB-накопителей или USB-накопителей Windows To Go live. Вот как легко создать загрузочную флешку Windows 10 из образа ISO с помощью Rufus.
1. Подключите флэш-накопитель USB к компьютеру и сделайте резервную копию данных на накопителе USB (если есть) в другом месте.
2. Загрузите программу Rufus на свой компьютер, а затем запустите ее напрямую без установки.
3. В Rufus установите следующие параметры для создания загрузочного USB-накопителя Windows 10.
- Выберите флэш-накопитель USB в раскрывающемся меню Устройство.
- Нажмите кнопку ВЫБРАТЬ, чтобы импортировать ISO-файл Windows 10.
- Выберите стандартную установку Windows в раскрывающемся списке «параметры образа».
- Оставьте для остальных параметров значения по умолчанию и нажмите кнопку «Пуск».
- Нажмите OK, и Rufus начнет создание загрузочной флешки Windows 10.
4. Просто дождитесь завершения создания. Обычно это занимает от 15 до 30 минут.
5. Когда индикатор выполнения достигает 100% и отображает Готово, это означает, что Rufus успешно создал загрузочный USB-накопитель Windows 10 из iSO.
Способ 2. Создание загрузочного USB-накопителя Windows 10 из ISO с помощью ShapeISO
iSumsoft ShapeISO — еще один мощный и простой в использовании инструмент, который поможет вам легко создать загрузочный USB-накопитель Windows 10 из файла образа ISO.
Шаг 1: Загрузите и установите iSumsoft ShapeISO на свой компьютер. После установки запустите этот инструмент.
Шаг 2. Выберите параметр «Запись», щелкните значок файла, чтобы импортировать ISO-файл Windows 10, щелкните значок «Обновить», чтобы отобразить подключенный USB-накопитель, а затем нажмите кнопку «Пуск». Инструмент немедленно начнет записывать ISO-файл Windows 10 на USB-накопитель, чтобы создать загрузочный USB-накопитель Windows 10.
Шаг 3: Дождитесь завершения процесса. Когда на странице программного обеспечения показано, что образ ISO был успешно записан на USB-накопитель, создается загрузочный USB-накопитель Windows 10.
Способ 3. Создание загрузочного USB-накопителя Windows 10 из ISO с помощью CMD
Если вы хотите создать загрузочный USB-накопитель Windows 10 без использования какого-либо программного обеспечения, командная строка Windows может сделать это за вас. Вот как создать загрузочную флешку Windows 10 из образа ISO с помощью командной строки.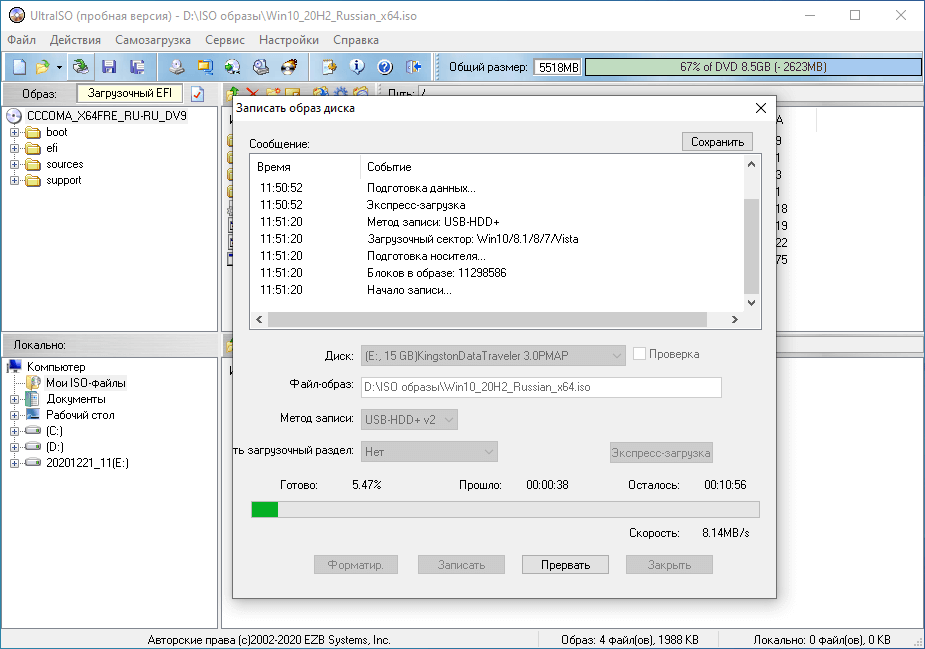
Шаг 1. Переформатируйте флэш-накопитель USB.
1. Подключите флэш-накопитель USB к компьютеру и сделайте резервную копию данных на накопителе USB (если есть) в другом месте.
2. Введите cmd в поле поиска Windows. Когда в результатах поиска появится ярлык приложения командной строки, нажмите «Запуск от имени администратора».
3. В окне командной строки введите diskpart и нажмите Enter для доступа к инструменту diskpart.
4. Тип список дисков и нажмите Enter, чтобы вывести список всех дисков, подключенных к вашему компьютеру. Затем оцените, какая у вас флешка, по размеру диска.
5. Введите , выберите диск # и нажмите Enter, чтобы выбрать USB-накопитель. «#» — это номер диска вашей флешки.
6. Введите clean и нажмите Enter, чтобы стереть все разделы и данные на USB-накопителе.
7. Введите convert mbr и нажмите Enter, чтобы преобразовать флэш-накопитель USB в формат MBR.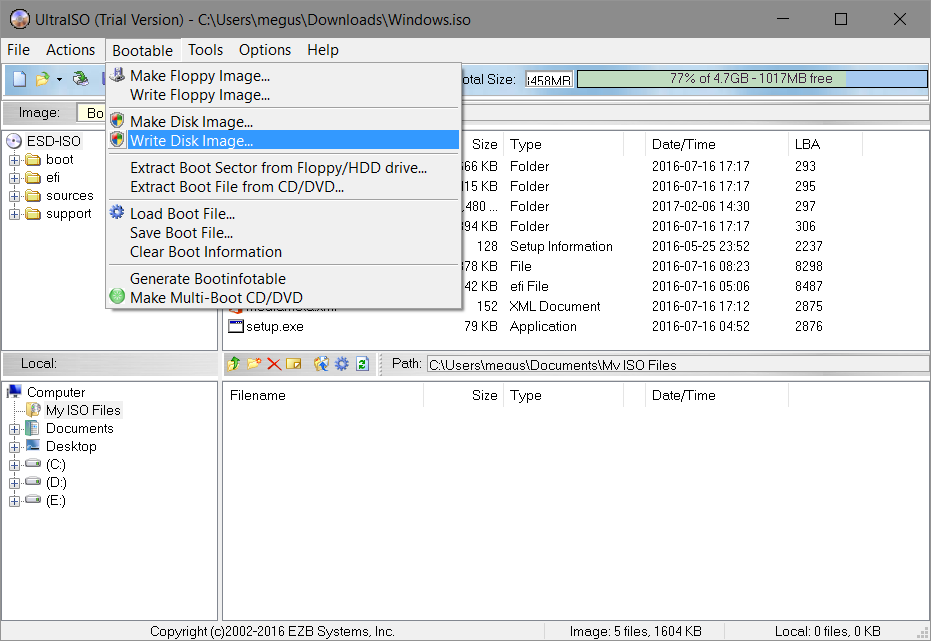
8. Введите create partition primary и нажмите Enter, чтобы создать основной раздел на USB-накопителе.
9. Введите active и нажмите Enter, чтобы активировать основной раздел на USB-накопителе.
10. Введите format quick fs=fat32 label=»SWM-USB» и нажмите Enter, чтобы быстро отформатировать основной раздел как FAT32 и установить для его метки тома SWM-USB.
11. Введите assign letter=»X» и нажмите Enter, чтобы установить букву диска раздела на X.
12. Введите list volume и нажмите Enter, чтобы вывести список всех томов на вашем ПК, чтобы вы могли просмотреть сведения о томе вашего USB-накопителя.
13. Введите exit и нажмите Enter, чтобы закрыть инструмент diskpart, оставьте окно командной строки или закройте его.
Шаг 2: Создайте загрузочный USB-накопитель Windows 10 из ISO.
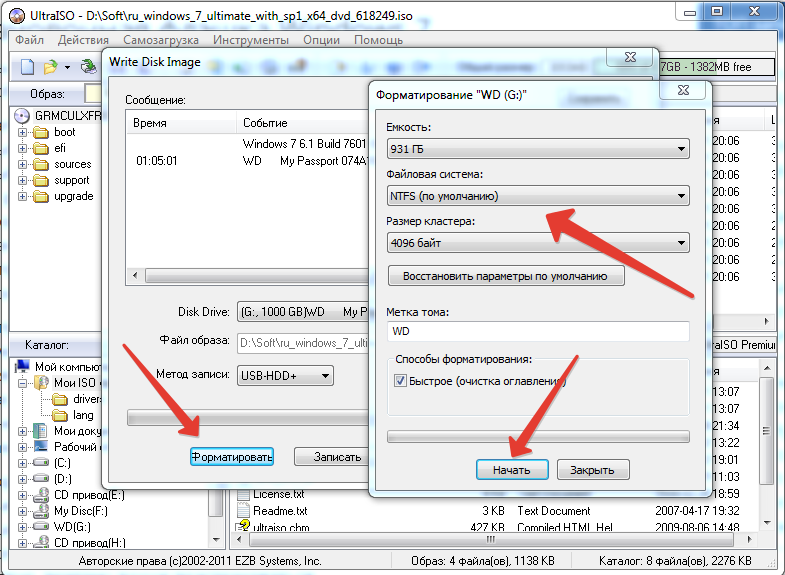
1. Найдите загруженный ISO-файл Windows 10 и дважды щелкните его, чтобы смонтировать на компьютер.
2. Windows автоматически назначит букву дисковода DVD смонтированному ISO-образу. Запишите букву привода DVD (E: в моем случае).
3. Вернитесь к предыдущему окну командной строки или откройте новое окно командной строки от имени администратора. Затем введите robocopy E:\ X:\ /E /xf install.wim и нажмите Enter, чтобы скопировать все файлы, кроме файла install.wim из смонтированного ISO-образа Windows 10, в корневой каталог USB-накопителя. Затем дождитесь завершения копирования файла. Это занимает около трех минут.
4. Все файлы, кроме файла install.wim в образе ISO, успешно скопированы в корень непосредственно флешки.
5. На этом шаге вы скопируете файл install.wim из образа ISO на флэш-накопитель USB. Поскольку размер файла install.wim превышает 4 ГБ, а на USB-накопителе в формате FAT32 нельзя хранить один файл размером более 4 ГБ, необходимо разделить файл install.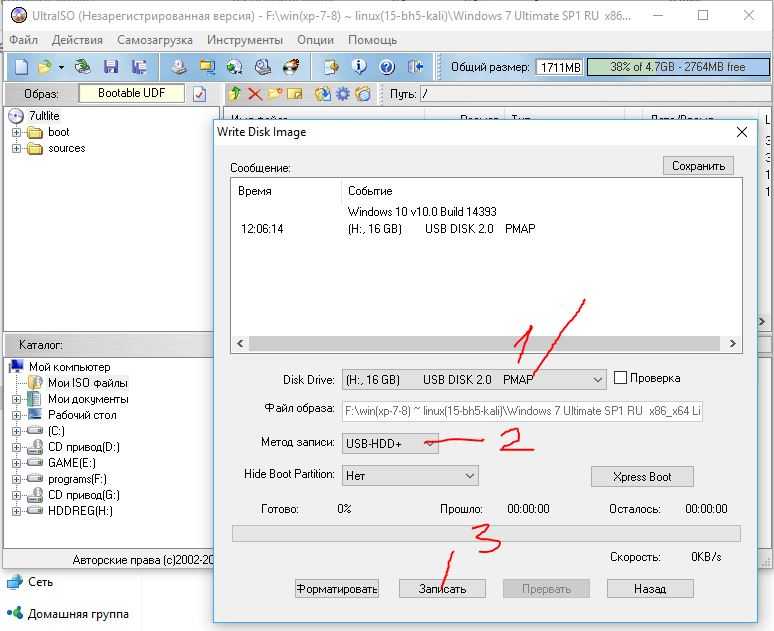 wim на два файла install.swm и сохранить их на флэш-накопителе USB. Для этого введите следующую команду dism и нажмите Enter.
wim на два файла install.swm и сохранить их на флэш-накопителе USB. Для этого введите следующую команду dism и нажмите Enter.
Dism /Split-Image /ImageFile:E:\sources\install.wim /SWMFile:X:\sources\install.swm /FileSize:2500
6. Через несколько минут файл install.swm файлы успешно отделяются от файла install.wim и сохраняются в папке с исходным кодом на USB-накопителе.
7. Теперь перейдите на флешку, откройте папку с исходниками, и вы увидите два файла образа install.swm.
Это все шаги, необходимые для создания загрузочной флешки Windows 10 из образа ISO с помощью командной строки. Затем загрузите компьютер с флешки, и вы сможете установить на компьютер Windows 10.
Заключение:
Выше описано, как создать загрузочный USB-накопитель Windows 10 из файла образа ISO для установки Windows 10. И Rufus, и iSumsoft ShapeISO — хорошие варианты, они безопасны, эффективны и просты в использовании. Командная строка позволяет успешно создать загрузочный USB-накопитель Windows 10 из образа ISO без использования какого-либо программного обеспечения, но этот процесс громоздкий. Вам нужно убедиться, что вы запускаете правильные команды, чтобы сделать USB-накопитель загрузочным. Если вы не умеете пользоваться командами Windows, Rufus или iSumsoft ShapeISO по-прежнему будут вашим лучшим выбором.
Вам нужно убедиться, что вы запускаете правильные команды, чтобы сделать USB-накопитель загрузочным. Если вы не умеете пользоваться командами Windows, Rufus или iSumsoft ShapeISO по-прежнему будут вашим лучшим выбором.
Вас также может заинтересовать Как сделать внешний жесткий диск загрузочным для Windows 10.
Создать установочный USB-накопитель Windows 10 только с Linux
Задавать вопрос
спросил
Изменено
1 год, 10 месяцев назад
Просмотрено
50 тысяч раз
Под udisk я подразумеваю 2,5-дюймовый жесткий диск, помещенный во внешний корпус жесткого диска
Я хорошо знаком (не профессионально, только ежедневно) с Linux (Arch&Ubuntu), но новичок в Windows. Иногда я случайно убиваю свою установку Windows с помощью некоторых глупых, но невосстановимых операций, и мне приходится:
Иногда я случайно убиваю свою установку Windows с помощью некоторых глупых, но невосстановимых операций, и мне приходится:
- Загрузить iso-образ Windows 10
- Одолжите у кого-нибудь ПК с работающей установкой Windows.
- Установите Ultraiso на этот компьютер.
- Создайте установочный диск Windows 10 с Ultraiso и ISO-образом.
- Загрузите мой компьютер с udisk.
- Восстановить/переустановить мою Windows 10.
Я устал одалживать компьютеры или готовить лишние диски. Есть ли способ создать установочный диск Windows без Windows, только с Linux ?
Недопустимое решение:
-
dd if=[XXX.iso] of=/dev/sdX— Это никогда не сработает -
Установить Ultraiso наWindows VM,создать виртуальный диск, прошить iso на виртуальный диск с Ultraiso в VM, затем двоичный дамп виртуального диска на мой udisk— Слишком много проблем
Возможное решение:
- Вручную настроить ISOLINUX/GRUB2/и т.
 д. на udisk и извлеките iso (если это так, мы очень ценим подробное руководство)
д. на udisk и извлеките iso (если это так, мы очень ценим подробное руководство)
- linux
- windows-10
- iso-образ
- grub2
- isolinux
4
В настоящее время лучший способ сделать это — использовать woeusb
woeusb --target-filesystem NTFS --device path/to/windows.iso /dev/sdX
Существует также графический интерфейс для тех, кто предпочитает его.
5
Я поискал и нашел отличный скрипт: windows2usb.
Поскольку woeusb не поддерживает UEFI, этот инструмент поддерживает BIOS и UEFI (с драйвером rufus), FAT32 и NTFS.
3
Интересно, что заставляет вас думать, что вы должны это делать?
Загрузка iso-файла занимает столько же времени, сколько и простое восстановление его с помощью более старого iso-образа, а затем повторная загрузка обновлений.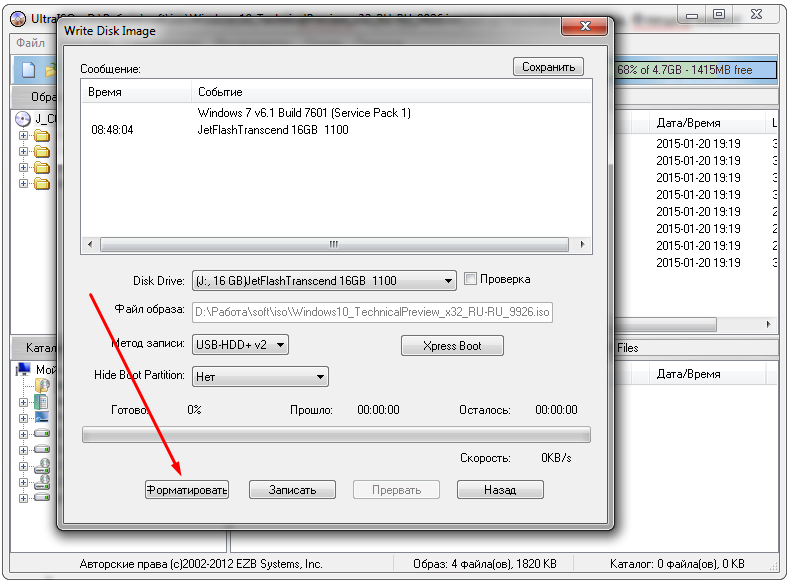
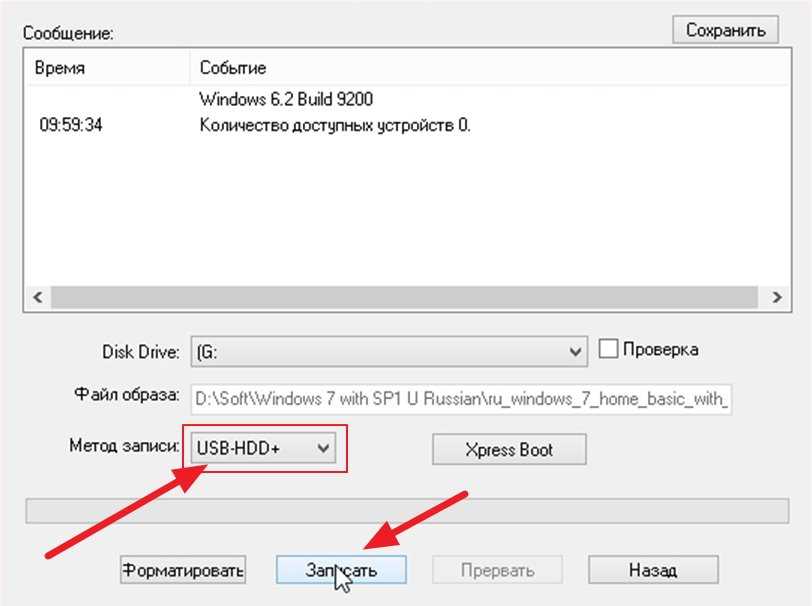
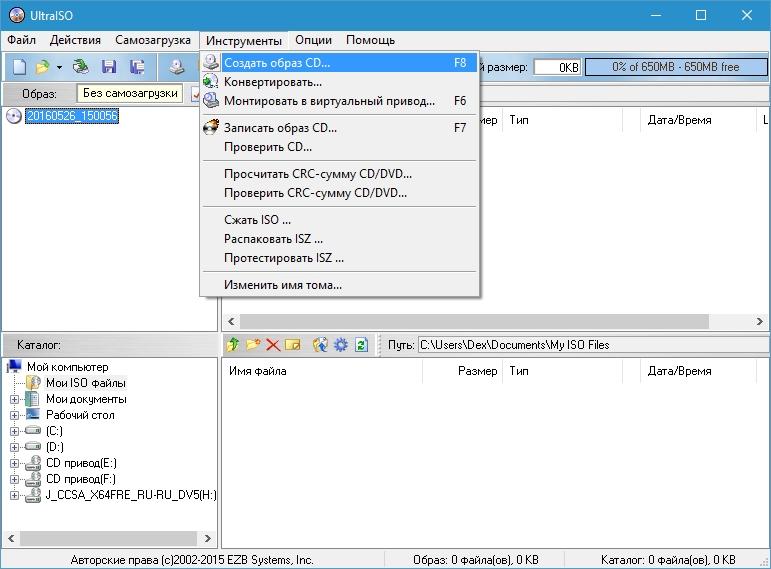
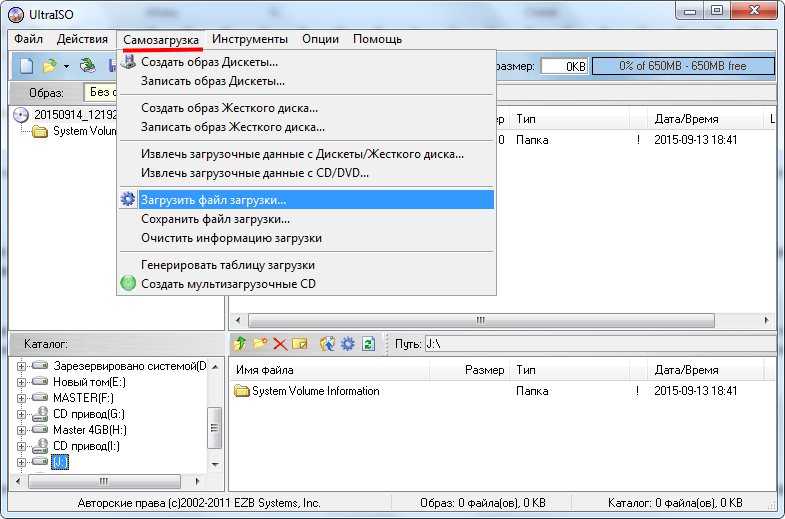


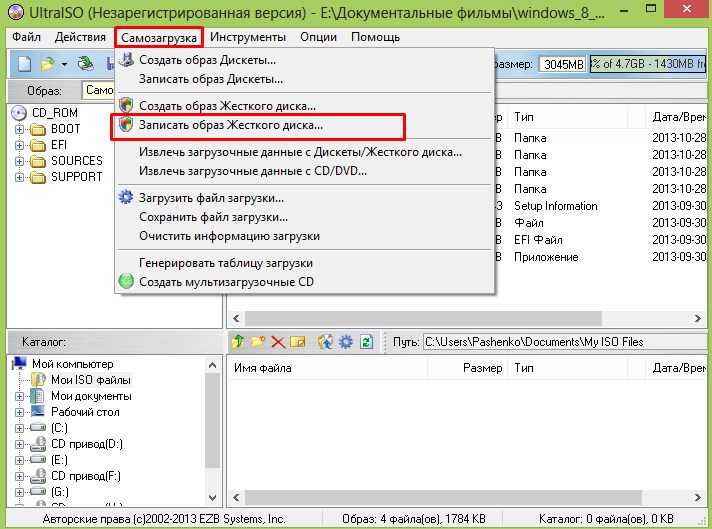 д. на udisk и извлеките iso (если это так, мы очень ценим подробное руководство)
д. на udisk и извлеките iso (если это так, мы очень ценим подробное руководство)