Как с помощью ultraiso создать загрузочную флешку с windows 7: Создаем загрузочную флешку Windows 7 с помощью программы UltraISO
Содержание
Как создать загрузочную флешку Windows 7
В данной статье мы ответим на вопрос — как создать загрузочную флешку Windows 7 различными способами.
Создание установочной флешки
Данную операцию рассмотрим в трех вариантах записи дистрибутива. Начнем с самого простого и далее по увеличению сложности.
Создание флешки с использованием утилиты WinToFlash
Необходимо иметь флешку с объемом памяти более 4 Гб. Я покажу на примере 2-х Гб флешки, у меня под рукой другой не оказалось, но смысл останется тем же.
Распаковываем дистрибутив в папку на ноутбуке или компьютере. Запускаем утилиту WinToFlash, используем Мастера переноса программы и указываем путь к дистрибутиву в созданной папке. Далее ждем завершения создания загрузочной флешки. Вот и все.
Создание флешки с использованием утилиты UltraISO
Аналогично первому варианту необходима карта памяти или флешка того же объема. Однако образ дистрибутива операционной системы не распаковывается, а копируется на винчестер в формате . iso.
iso.
Запускаем утилиту, выбираем «Файл -Открыть», и указываем путь к образу операционной системы.
В меню «Самозагрузка» выбираем «Записать образ жесткого диска».
Вставляем чистую карту памяти или флешку и нажимаем клавишу «Форматировать».
После выбора вы выпадающей вкладке типа файловой системы жмем «Начать».
Когда форматирование закончится, приступаем к записи, то есть жмем на клавишу «Записать».
Ждем и получаем готовую установочную флешку или карту памяти.
Создание флешки с помощью командной строки
Это самый сложный способ, доступный продвинутым пользователям. Объем памяти карты или флешки тот же, что и для предыдущих вариантов. Также необходим дистрибутив ОС в виде образа .iso или на диске.
Вставляем флешку или карту памяти в ноутбук, желательно через внешний картридер.
Запускаем командную строку Win+R с командой cmd
В открывшемся окне вводим с клавиатуры команду diskpart и запускаем ее клавишей Enter.
Для отображения списка запоминающих устройств вводим list disk, для выполнения команды жмем Enter.
Находим в списке флешку, она отобразится, например как Диск 2. Определившись с наименованием, вводим select disk 2. Важно точно определиться с обозначением и ввести именно его. Далее следует Enter.
Очищаем выбранный диск или флешку командой clean с нажатием Enter.
После выполнения этой команды вводим create partition primary и нажимаем снова Enter. После чего в окне выбираем первый раздел путем ввода команды select partition 1 с сопровождением Enter.
После выполнения команды, вводим следующую команду active, подтверждая ввод нажатием Enter.
Приступаем к форматированию раздела с помощью команды format fs=NTFS с нажатием на Enter.
После чего назначаем флешке букву, для чего вводим assign letter=Z и нажимаем Enter.
Когда в системе появится флешка, вводим Exit и жмем на Enter.
После этих процедур копируем диск с дистрибутивом операционной системы на флешку. Вот и получена установочная карта памяти или флешка.
В результате на вашей флешке должны отображаться примерно такие папки и файлы:
Загрузочная флешка Windows 7: как создать самостоятельно
Большинство современных ноутбуков не имеют приводов для чтения дисков, поэтому для установки Windows DVD с дистрибутивом системы используют все реже. На смену дискам пришли USB-носители, отличающиеся удобством в применении и доступной ценой. Чтобы правильно переустановить ОС, нужно знать, как создать загрузочную флешку с Windows 7.
Создать загрузочную флешку Windows 7 очень просто.
Подготовка носителя к записи образа диска
Перед началом работы необходимо сохранить важные данные с флеш-карты, которая будет использоваться в качестве загрузочной, на другой накопитель.
Во время создания установочного носителя вся информация исчезает.
Создание загрузочной флешки через командную строку
Способ не требует установки специального ПО. Для работы понадобится рабочая Win 7 на компьютере, USB-накопитель, смонтированный образ загрузочного диска.
После подготовки всего необходимого выполняют следующие действия:
- Открывают командную строку на правах администрирования. Вводят комбинацию DISKPART. Откроется приглашение для использования последующих команд.
- После ввода комбинации DISKPART>list disk выбирают номер флеш-карты. С помощью команды DISKPART>clean форматируют носитель.
- На следующем этапе используют комбинацию CHDIR W7:\boot. W7 заменяют обозначением диска с образом операционной системы.
- Вводят bootsect /nt60 A:. Заменяют A буквой накопителя.
- Для копирования системных файлов используют надпись XCOPY W7:\*.* USB:\ /E /F /H. W7 – обозначение диска с дистрибутивом.
 USB заменяют названием накопителя. Файлы копируются долго, однако после завершения процесса пользователь получает готовый установочный носитель.
USB заменяют названием накопителя. Файлы копируются долго, однако после завершения процесса пользователь получает готовый установочный носитель.
Последовательный ввод команд для создания загрузочной флешки через командную строку.
Использование стороннего ПО для создания флешки
Создать образ диска с помощью специальной программы проще, чем через командную строку. При этом нужно знать, чем отличаются утилиты, какую лучше использовать.
С помощью WinToFlash
Этом приложением пользуются так:
- Запускают утилиту. Переходят в режим мастера. Если он не открывается автоматически, выбирают пункт меню «Задание». В разделе «Новое» переходят на первую вкладку. Выбирают вариант «Мастер переноса».
- Прописывают источник системных компонентов – логический раздел, папку, образ ОС.
- Указывают путь к дистрибутиву и USB-накопителю. В открывшемся окне нажимают «Продолжить». Начинается процесс переноса выбранных объектов. Через 30 минут установщик системы Windows 7 будет готов.

Утилита WinToBootic
Программа имеет простой интерфейс, необычный дизайн, расширенный набор функций. Помимо стандартных возможностей, она предлагает перенос системных файлов на съемный накопитель с возможностью регулярного запуска с него. Работа с флеш-картой ведется так же, как с жестким диском. Роль источника играют не только образы, но и папки с файлами дистрибутива.
Создание загрузочного флеш-накопителя в программе WiNToBootic.
С WiNToBootic работают так:
- Выбирают нужный накопитель из списка. Чтобы отформатировать флешку, выставляют галочку возле надписи Quick format.
- Нажимают на зеленую стрелку, прописывают путь к файлам дистрибутива. Иногда переносят папку с дистрибутивами в окно приложения.
- Используют кнопку Do it.
Через Rufus
Программа помогает создавать мультизагрузочные флешки всех версий операционной системы, включая устаревшие, например Windows XP. В качестве источников используются файлы из ISO-образа ОС, записываемого на жесткий диск заранее.
Приложение работает в режиме онлайн, устанавливать его на компьютер не нужно.
Интерфейс представлен на языке, установленном на ПК в качестве основного.
Для создания загрузочного диска выполняют следующие действия:
Пошаговое создание загрузочной флешки в Rufus.
- Открывают утилиту. При необходимости смены языка используют значок, расположенный в правой верхней части окна.
- Открывают список доступных устройств, выбирают нужный накопитель.
- В списке «Схема раздела» выбирают способ разметки локального диска, на который будет выполняться загрузка Windows – GPT или MBR. Первый вариант совместим с современными операционными системами Windows 7,8 х 64. При использовании 32-битных версий устанавливают MBR. Для ПК с устаревшими материнскими платами выбирают вариант «Для компьютера с BIOS».
- Задают тип файловой системы, к которому будет приведена флеш-карта. Для старых версий ОС это FAT32, для новых – NTFS. Размер кластера не меняют.

- В качестве метки тома выбирают любое название. Под ним накопитель будет отображаться в разделе дисков. Можно оставить название по умолчанию. То же действие выполняют в отношении параметров форматирования.
- Выбирают дистрибутив Windows, переносимый на съемный накопитель. Нажимают кнопку с изображением носителя, прописывают путь к образу. Чтобы записать файлы на загрузочный диск, нажимают кнопку «Старт».
Rufus выполняет копирование с высокой скоростью. Через 10-15 минут пользователь получает готовый загрузчик.
UltraISO
В отличие от перечисленных выше утилит, данное приложение является платным. Оно создано для загрузки, конвертации и изменения образов дисков. Создание установочных носителей – дополнительная опция. Они формируются только из файлов с расширением .iso. При необходимости переноса системных компонентов с DVD-диска, где дистрибутивы содержатся в отдельных папках, программа преобразовывает объекты в нужный формат.
youtube.com/embed/IA9EgJT0KcE?feature=oembed» frameborder=»0″ allow=»accelerometer; autoplay; encrypted-media; gyroscope; picture-in-picture» allowfullscreen=»»>
Понять, как сделать загрузочную флешку с Windows 7 с помощью UltraISO, помогает пошаговая инструкция, включающая такие этапы:
- Открытие дистрибутива Windows в приложении. После этого переходят в раздел «Самозагрузка», выбирают вариант «Создать образ жесткого диска».
- Выбор нужного накопителя. Если он не отформатирован, используют соответствующий вариант действий.
- Запись системных файлов на флеш-карту.
Процесс переноса занимает 20-30 минут. Он включает оценку качества загрузки.
Подведение итогов
Для создания установочной флешки можно использовать разные способы. Метод выбирают исходя из технических возможностей и навыков. Приведенные выше пошаговые инструкции помогают понять, как правильно подготовиться к переустановке операционной системы.
[Windows и Mac] Как преобразовать загрузочный USB в обычный
Дом
>
Все советы по устройствам хранения
>
[Windows и Mac] Как преобразовать загрузочный USB в обычный
Скотт Тарми
2023-05-04 16:01:09
92344 просмотров, 4 минуты чтения
Вам может потребоваться сделать USB-накопитель загрузочным, чтобы установить новую операционную систему или приложения на ноутбуки Windows или Mac.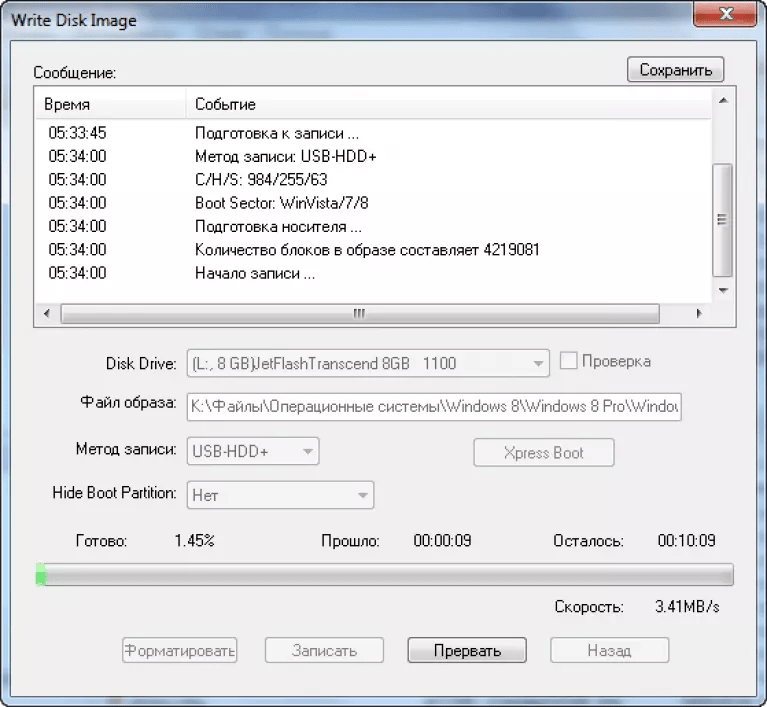 Однако нам часто не удается вернуть их в исходное состояние, что делает их бесполезными для повседневных нужд.
Однако нам часто не удается вернуть их в исходное состояние, что делает их бесполезными для повседневных нужд.
Если вы тоже не знаете, как преобразовать загрузочную флешку в обычную, то вам сюда. В этой статье показано, как преобразовать загрузочную флешку в обычную в Windows и Mac с помощью различных подходов. Проверьте и попробуйте приведенные ниже методы!
Часть 1. Как преобразовать загрузочный USB в обычный в Windows?
Способ 1: форматирование загрузочного USB в проводнике
Способ 2. Удаление загрузочного USB-накопителя с помощью управления дисками
Способ 3: преобразовать загрузочный USB в обычный с помощью Diskpart CMD
Часть 2. Как преобразовать загрузочный USB в обычный на Mac?
Бонус: что делать, если в процессе конвертации произошла потеря данных?
Часто задаваемые вопросы
Как преобразовать загрузочный USB в обычный в Windows?
Когда система Windows выходит из строя и вы не можете загрузить ПК, создание загрузочного USB-накопителя может помочь вам войти в среду WinPE.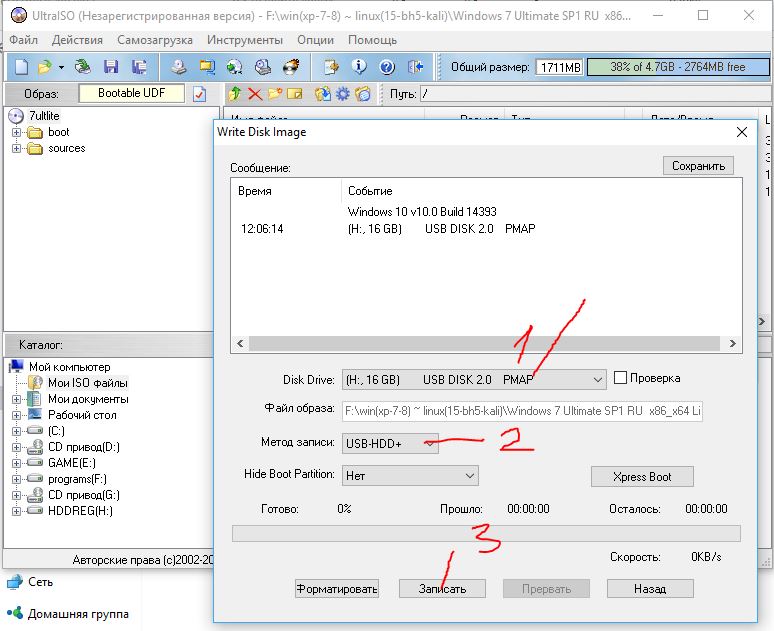 После того, как цель достигнута и проблема решена, вы можете восстановить загрузочный USB-накопитель до его нормального состояния, чтобы использовать его в качестве устройства хранения.
После того, как цель достигнута и проблема решена, вы можете восстановить загрузочный USB-накопитель до его нормального состояния, чтобы использовать его в качестве устройства хранения.
Здесь мы продемонстрируем два метода преобразования загрузочного USB в обычный в Windows. Выберите тот, который подходит вам лучше всего.
Метод 1: форматирование загрузочного USB в проводнике
Это наиболее распространенный метод, используемый пользователями для возврата своего USB-накопителя в исходное состояние. Давайте посмотрим, как это работает.
1. Нажмите клавиши Windows + E , чтобы открыть Проводник. В разделе « This PC » найдите загрузочную флешку.
2. Щелкните правой кнопкой мыши загрузочный USB-накопитель. Из различных вариантов нажмите « Формат ».
3. Выберите файловую систему NTFS или FAT32 и размер единицы размещения (в соответствии с вашими потребностями). Вы также можете восстановить настройки устройства по умолчанию, нажав « Восстановить настройки устройства по умолчанию ».

4. Наконец, нажмите кнопку « Start ».
Способ 2. Удаление загрузочного USB-накопителя с помощью управления дисками
После форматирования загрузочного USB-накопителя в проводнике теперь ваш USB-накопитель можно использовать для обычных нужд хранения. Кроме того, с помощью «Управления дисками» вы можете сделать то же самое.
1. Используйте горячую клавишу Windows + R , чтобы открыть окно «Выполнить». Введите « diskmgmt.msc » в поле поиска, нажмите клавишу Enter . Появится окно Управление дисками .
2. Теперь вам нужно найти загрузочный USB-накопитель. Щелкните его правой кнопкой мыши и выберите параметр «Формат … ».
3. Выберите правильную файловую систему и выберите » По умолчанию » для размера единицы размещения. Затем нажмите кнопку » OK «.
Способ 3: Преобразование загрузочного USB в обычный с помощью Diskpart CMD конвертировать загрузочный USB в обычный может не всегда работать, но не волнуйтесь, у нас все еще есть команда Diskpart
1.
 Нажмите клавиши Windows + R , чтобы открыть окно «Выполнить». Тип « Дискпарт » в поле поиска и нажмите клавишу Enter.
Нажмите клавиши Windows + R , чтобы открыть окно «Выполнить». Тип « Дискпарт » в поле поиска и нажмите клавишу Enter.2. Теперь введите « list disk » и нажмите Enter.
3. Затем введите « выберите диск X » (замените X на номер вашего загрузочного USB-накопителя).
4. Введите « clean » и нажмите Enter, что приведет к удалению всех ваших загрузочных файлов Bios, присутствующих на USB-накопителе.
5. Теперь введите « создать основной раздел » в окно и нажмите клавишу Enter. Это поможет создать раздел на этом загрузочном USB-накопителе.
6. Чтобы продолжить, введите « format fs=fat32 quick » или « format fs=ntfs quick » в зависимости от предпочитаемой файловой системы. Снова нажмите клавишу Enter .
7.
 Выполнив все шаги, напишите « выход «и нажмите Enter.
Выполнив все шаги, напишите « выход «и нажмите Enter.
Как преобразовать загрузочный USB в обычный на Mac?
Дисковая утилита — это инструмент, который можно использовать для очистки жесткого диска. В macOS вы можете быстро отформатировать или восстановить исходное состояние USB-накопителя с помощью приложения «Дисковая утилита». Вам просто нужно сделать несколько простых шагов прямо сейчас.
1. Откройте окно поиска, нажав клавиши command + пробел, затем введите « Disk Utility », чтобы найти это приложение. Значок Launchpad на панели Dock также можно использовать для запуска Дисковая утилита .
2. Теперь на левой боковой панели Disk Utility выберите загрузочный USB-накопитель и нажмите кнопку « Erase ».
3. Выберите формат « MS-DOS (FAT) » и подтвердите форматирование. Вот и все.
Бонус
: что делать, если в процессе преобразования произошла потеря данных?
Все описанные выше методы можно использовать для преобразования загрузочной флешки в обычную. Хотя шаги кажутся несложными, время от времени все же могут происходить несчастные случаи, среди которых потеря данных является нервирующей.
Хотя шаги кажутся несложными, время от времени все же могут происходить несчастные случаи, среди которых потеря данных является нервирующей.
В процессе преобразования загрузочного USB в обычный вы можете потерять некоторые важные файлы. Поскольку иногда файлы настолько необходимы, что вы не можете позволить себе их потерять, поиск потерянных данных становится главным приоритетом. В этом случае вы можете положиться на какой-нибудь сторонний инструмент для восстановления данных, например AnyRecover.
AnyRecover — это высокопрофессиональное программное обеспечение для извлечения данных, которое специализируется на восстановлении потерянных файлов в результате форматирования устройства, случайного удаления, потери раздела, повреждения диска, вирусной атаки и т. д. Таким образом, для любых потерянных данных в процессе преобразования AnyRecover может решить эту проблему простым, но эффективным способом.
Возможности AnyRecover:
- Легкое восстановление данных, потерянных в любом сценарии, с высокой вероятностью успеха.

- Восстановление данных с любых устройств хранения: жестких дисков, USB-накопителей, SD-карт, твердотельных накопителей, камер и т. д.
- Поддержка более 1000 типов данных: фото, видео, офисные документы, архивы и многое другое.
- Полностью совместим с различными версиями Windows и Mac.
- Полное и глубокое сканирование выкапывает все потерянные данные, готовясь к последнему процессу восстановления.
- и выборочное восстановление делают AnyRecover удобным в использовании.
Функция предварительного просмотра
Скачать сейчас
Шаг 1. Загрузите и установите AnyRecover. Подключите USB-устройство, с которого вы хотите восстановить данные, к компьютеру. Затем запустите AnyRecover и выберите нужное место.
Шаг 2. Теперь AnyRecover начнет процесс сканирования. Вы можете приостановить его в любое время, как только найдете нужные файлы.
Шаг 3. Просмотрите отсканированные файлы и выберите те, которые хотите вернуть. Нажмите « Восстановить кнопку после этого.
Просмотрите отсканированные файлы и выберите те, которые хотите вернуть. Нажмите « Восстановить кнопку после этого.
Часто задаваемые вопросы
В1. Можно ли удалить загрузочный USB-накопитель?
Windows скопирует все необходимые файлы с USB-накопителя на жесткий диск в самом начале процесса. Обычно вы можете удалить его после начала первой перезагрузки. Если процедура установки потребует его снова, вам будет предложено предоставить его.
Q2: Может ли загрузочный USB быть exFAT?
Если NTFS недоступна и FAT32 недостаточно, для заполнения пустоты используется exFAT. Она более мощная, чем FAT32, но не такая мощная, как NTFS. Кроме того, он довольно совместим с различными мультимедийными устройствами, такими как телевизоры и мобильные устройства.
С загрузочным USB-устройством exFAT вы можете управлять до 64 ZB (зеттабайт), хотя оно не так широко поддерживается, как NTFS.
Заключение
Следуя этим простым процедурам, вы можете быстро отключить загрузочный USB-накопитель и восстановить его нормальное состояние на компьютере с Windows или Mac. Если какая-либо потеря данных произойдет во время преобразования загрузочного USB в обычный, лучшим вариантом для восстановления потерянных данных, несомненно, является AnyRecover, программа восстановления данных премиум-класса.
Если какая-либо потеря данных произойдет во время преобразования загрузочного USB в обычный, лучшим вариантом для восстановления потерянных данных, несомненно, является AnyRecover, программа восстановления данных премиум-класса.
unzip iso — Googlesuche
AlleBilderVideosShoppingMapsNewsBücher
suchoptionen
Tipp: Begrenze diesuche auf deutschsprachige Ergebnisse. Du kannst deinesuchsprache in den Einstellungen ändern.
3 способа извлечения и копирования файлов из образа ISO в Linux — Tecmint
www.tecmint.com › Extract-files-from-iso-files-linux
вы можете просто установить 7zip, это программа архивации с открытым исходным кодом, используемая для упаковки или распаковки различного количества форматов …
Ähnliche Fragen
Wie kann ich eine ISO-Datei entpacken?
Kann Windows 10 ISO-Dateien öffnen?
Wie kann ich eine ISO-Datei installieren?
Был ли в наличии ISO-образ DVD?
Müssen Sie eine ISO-Datei öffnen oder extrahieren? — WinZip
www. winzip.com › узнать › форматы файлов › iso
winzip.com › узнать › форматы файлов › iso
Bewertung 5,0
· Редакция CNET Editors
Müssen Sieeine ISO-Datei öffnen? Laden Sie WinZip herunter, um Ihre Datei zu öffnen. WinZip загружает и хранит данные в формате ISO и в других форматах.
Извлечь файл ISO — PowerISO
www.poweriso.com › учебники › извлечь-iso-файл
Извлечь файл ISO · Нажмите кнопку «Открыть» на панели инструментов или выберите меню «Файл > Открыть». · Появится диалоговое окно Открыть файл iso. · PowerISO откроет файл iso …
Как извлечь файлы ISO с помощью Linux — MakeUseOf
www.makeuseof.com › Linux
18.03.2020 · Как вы просматриваете образ диска ISO в Linux? Можно ли распаковать ISO в терминале? Вот все, что вам нужно знать.
Как монтировать и извлекать ISO-файлы в Windows — MakeUseOf
www.makeuseof.com › Windows
27.08.2021 · Загрузите и установите WinRAR на свой компьютер. · Перейдите к расположению файла ISO в проводнике. · Щелкните правой кнопкой мыши файл ISO и выберите …
· Щелкните правой кнопкой мыши файл ISO и выберите …
Как быстрее всего извлечь ISO-файл? — Unix Stack Exchange
unix.stackexchange.com › вопросы › what-is-the-fa…
вы можете сделать это с помощью программного обеспечения 7zip: sudo apt-get install p7zip-full. 7z x iso_file.iso. в Fedora: 7za x iso_file.iso.
Извлечь содержимое ISO-образа в папку за один шаг
Разница между извлечением ISO-образа и его монтированием
Почему монтирование ISO-образа выполняется быстрее, чем его извлечение?
Добавить файл unix.stackexchange.com
Как извлечь и скопировать файлы из образа ISO в Linux?
www.geeksforgeeks.org › как извлечь и скопировать-…
20.04.2021 · Извлечение ISO-файла с помощью 7zip: 7-Zip — это бесплатный файловый архив с открытым исходным кодом, программа, которая сжимает файлы и сохраняет их в компактном …
Как извлечь файлы из файла образа ISO? — NTFS.com
www.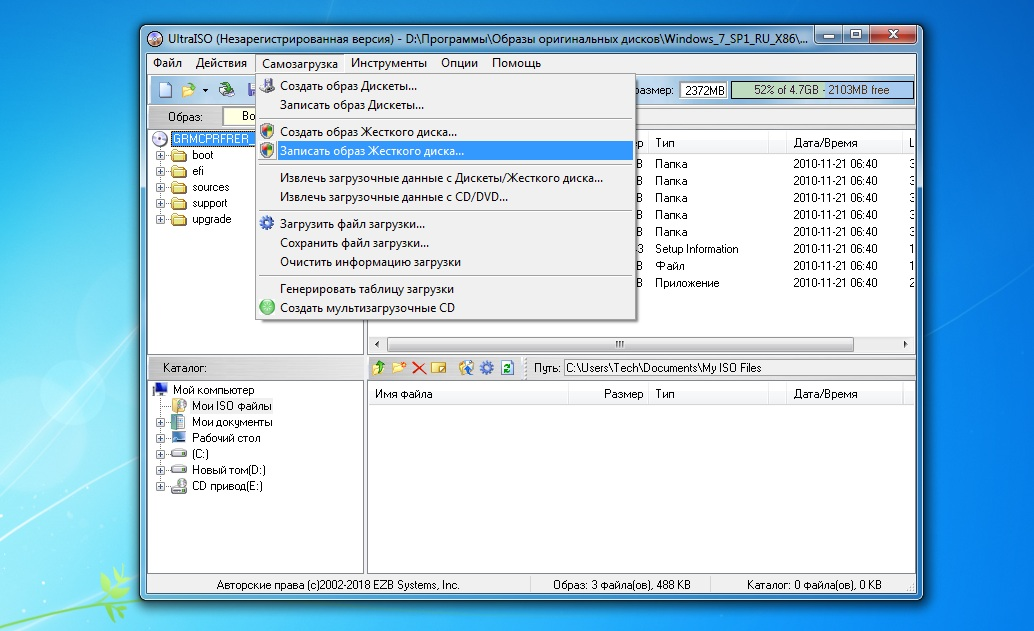
 USB заменяют названием накопителя. Файлы копируются долго, однако после завершения процесса пользователь получает готовый установочный носитель.
USB заменяют названием накопителя. Файлы копируются долго, однако после завершения процесса пользователь получает готовый установочный носитель.


 Нажмите клавиши Windows + R , чтобы открыть окно «Выполнить». Тип « Дискпарт » в поле поиска и нажмите клавишу Enter.
Нажмите клавиши Windows + R , чтобы открыть окно «Выполнить». Тип « Дискпарт » в поле поиска и нажмите клавишу Enter. Выполнив все шаги, напишите « выход «и нажмите Enter.
Выполнив все шаги, напишите « выход «и нажмите Enter.