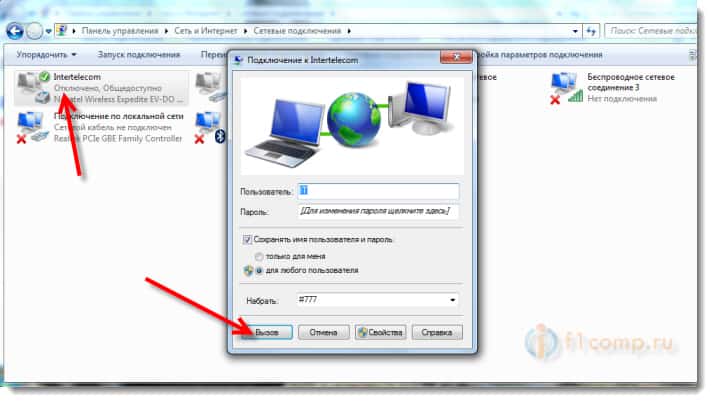Как с телефона сделать интернет на компьютер: подбор и сравнение вкладов, кредитов, кредитных карт, автострахование, калькулятор ОСАГО и каско, рейтинг страховых компаний
Содержание
Как самому подключить на компьютере интернет с телефона Nokia используя телефон Нокиа как модем.
Давайте посмотрим как подключить на компьютере интернет с телефон Nokia используя телефон как модем. Если вы хотите узнать как раздать интернет с Нокиа на другой телефон, планшет, ноутбук, компьютер или другое устройство через Wi-Fi без проводов, то ниже вы найдете ссылку на подробную инструкцию. Чтоб подключить интернет с телефона на компьютере или ноутбуке надо сперва чтоб телефон был подключён к компьютеру через УСБ кабель для этого на вашем ПК должна быть установлена программа Nokia PC Suite с него и будем осуществлять интернет соединение используя телефон как модем. Если у вас на компьютере установлена данная программа, то мы можем начать подключение, но если у вас нету данной программы, то сперва надо его установить. Обычно диск с программой Nokia PC Suite бывает в комплекте при покупке мобильного телефона Нокия если нету, то можно попросить у друзей или же скачать программу бесплатно с официального сайта по ссылке скачать программу Nokia PC Suite. Если вы не знаете, как устанавливать Nokia PC Suite на свой компьютер смотрите по этой ссылке установить Nokia PC Suite на свой компьютер.
Если вы не знаете, как устанавливать Nokia PC Suite на свой компьютер смотрите по этой ссылке установить Nokia PC Suite на свой компьютер.
1) Первый шаг подключения интернета на компьютере через модем телефона. Открываем установленную программу Nokia PC Suite кликнув по ярлыку программы. Откроется окно программы, где мы выбираем ту модель, с которого хотим подключиться к интернету, это если у вас подключено сразу несколько мобильников и выбираем иконку подключения смотрите на прикреплённое изображение.
2) Шаг второй. В новом окне программы начинается автоматическое подключение к интернету используя подключенный телефон Nokia как модем. Установка соединения к интернету с телефона начинается автоматически через 10 секунд, если не хотите ждать можете кликнуть на кнопку соединения интернета внизу окошки посередине. Обычно компьютер сам определяет сеть оператора и устанавливает соединение автоматически и не требует дополнительных настроек.
3) Если всё же программа не смогла самостоятельно определить сеть телефонного оператора, то нужно самому настроить сеть для подключения к интернету. Для этого нажимаем на кнопку настройки, который обозначен ключом как показано на картинке выше. В новом окне выбираем модель подключённого телефона и подтверждаем кнопкой со стрелкой как показано на прикрепленной картинке.
Для этого нажимаем на кнопку настройки, который обозначен ключом как показано на картинке выше. В новом окне выбираем модель подключённого телефона и подтверждаем кнопкой со стрелкой как показано на прикрепленной картинке.
.
4) Выбираем своего сотового оператора с которого устанавливаем интернет соединение. На данном примере это MTS Russian Federation а вы выбираете своего оператора сети. Далее подтверждаем кнопкой галочкой и автоматически начинается интернет соединение на вашем компьютере.
8) Всё после успешного соединения с интернетом на компьютере в панели задач выдаст сообщение, что модем телефона сейчас подключён, там же можно посмотреть текущую скорость интернета кликнув на значок.
Вот так обычно подключается интернет с телефона или смартфона Нокиа, используя его в качестве модема. Скорость передачи данных зависит от вашего сотового оператора и в разных местах бывает по разному, можно попробовать и другие операторы для подключения интернета к компьютеру и выбрать более быстрый интернет. Так же слабая скорость интернета может быть и от того как настроен ваш телефон или смартфон, попробуйте в настройках выбрать сети 3G, 4G, 5G или смешанный режим. Сейчас у меня скорость подключения с телефона к интернету 3.5G — 4G на такой скорости уже можно смотреть фильмы неплохого качества, а скорость интернета с телефона с каждым годом только растет.
Так же слабая скорость интернета может быть и от того как настроен ваш телефон или смартфон, попробуйте в настройках выбрать сети 3G, 4G, 5G или смешанный режим. Сейчас у меня скорость подключения с телефона к интернету 3.5G — 4G на такой скорости уже можно смотреть фильмы неплохого качества, а скорость интернета с телефона с каждым годом только растет.
Как раздать интернет используя телефон Нокиа как точку доступа Wi-Fi смотрите по этой ссылке.
> Nokia помощь
> Android помощь
> Компьютерная помощь
> Главная сайта
- Отзывы, коменты, вопросы с проблемами соединения с интернетом используя телефон как модем можно будет добавлять ниже.
- Большая просьба помогать полезными советами и информацией.
- Спасибо за отзывчивость, взаимную помощь и полезные советы!!!
Автор:Дмитрий
20-06-2018
17
час. 56
мин.
Сообщение:
Как с Нокию использовать как Usb-WiFi антенну для ПК?
Автор:Aлександр
30-12-2017
15
час. 08
08
мин.
Сообщение:
КАК ПОДКЛЮЧИТЬ НОКИА ASHA300 без проги как модем на семерке через *99#
Автор:Александр
06-10-2017
17
час. 08
мин.
Сообщение:
Что делать если нокиа Х2 дуал сим не подключается через данную прогу, пишет мол не правильный кабель подключен? Кабель стандарт! TP-Link работает нормально на этом кабеле! Прога выдает что телефон не видит!
Автор:ghtyu
20-04-2017
06
час. 58
мин.
Сообщение:
диспетчер устройств на компьютере в пункте модемы должен показать типа.
Автор:Мехри
01-08-2016
22
час. 24
мин.
Сообщение:
Клас друзья подключил нокию 2700 но со скоростью проба
Автор:Андрей
29-07-2015
06
час. 43
мин.
Сообщение:
Спсибо все доходчиво и без лишней воды
Автор:Олеся
30-03-2015
18
час. 03
мин.
Сообщение:
А как подключать интернет на компьютере через нокиа х2 дуал сим если стоит на компе виндовс хр?
Автор:Василий
28-06-2014
17
час. 28
28
мин.
Сообщение:
Спасибо, всё понятно и доходчиво!!!
Автор:радар
11-02-2014
01
час. 20
мин.
Сообщение:
У меня комп не видел телефон, переустановил операционную систему, установил все драйвера, но проблему это не решила. Пречина была в телефоне, надо набрать код сброса на заводские настройки, вся память очищается от вирусов и программ, которые создают конфликты между собой, после этого телефон грузит с новья свои драйвера на комп и она отлично начинает работать, я так решил проблему с нокией.
Автор:Иса
26-01-2014
08
час. 55
мин.
Сообщение:
Скачай Kies для подключения Самсунг S6102 к компьютеру по ссылке www.telefoniy.ru/pomosh-samsung/zagruzit-dly-samsung.php и подключай интернет с телефона на свой ноут.
Автор:vadik
26-01-2014
02
час. 20
мин.
Сообщение:
помогите мне подключить интернет с телефона samsung s6102 к ноутбуку.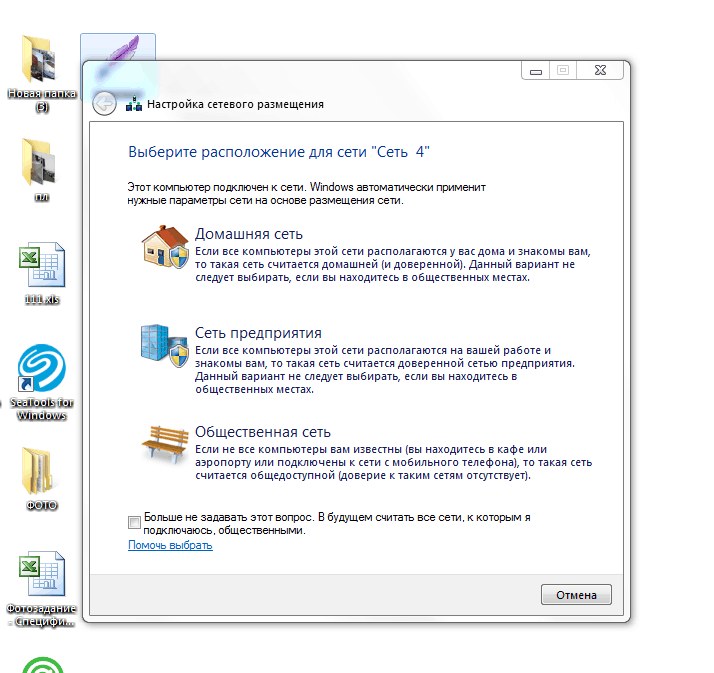
Автор:Виталий
26-11-2013
23
час. 59
мин.
Сообщение:
Где в телефоне XM 5130 настройки сети ?
Автор:Андрей
13-08-2013
14
час. 58
мин.
Сообщение:
Посмотри в диспетчер устройств на компьютере в пункте модемы должен показать типа «Nokia X2 Modem». На форуме создал новую тему посмотри там прикрепленный скриншот.
Автор:гена
13-08-2013
13
час. 16
мин.
Сообщение:
И в самой программе уже все настройки менял, все равно не подключается. Назовите пожалуйста все возможные причины сбоя в подключении
Автор:Андрей
13-08-2013
12
час. 39
мин.
Сообщение:
Если с телефона можно заходить в интернет значит с настройками должно быть все в порядке. В настройках Nokia PC Suite выбор оператора для подключения интернета сделал?
Автор:гена
13-08-2013
10
час.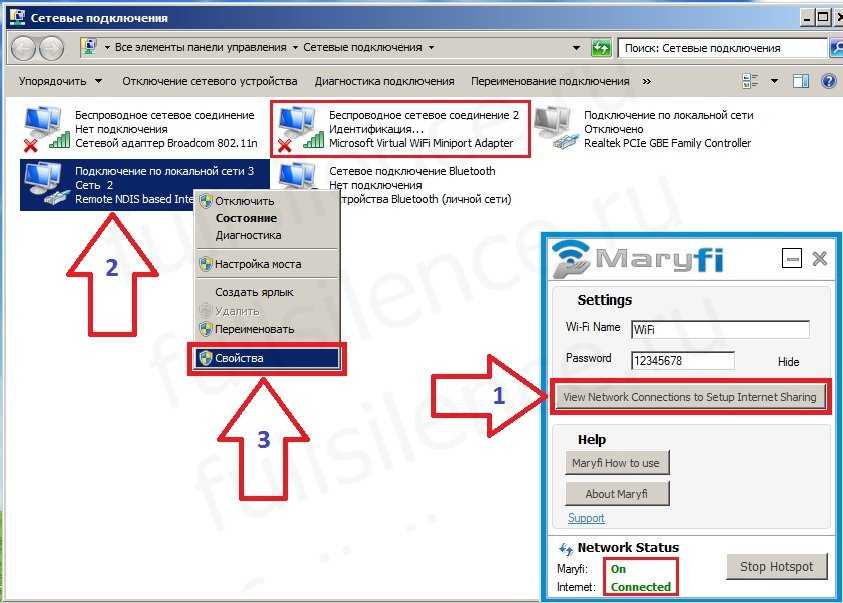 47
47
мин.
Сообщение:
Телефон виден, все услуги на ps suite не требующие интернета работают, я установил правильно, драйвера тоже, даже для убедительности переустановил, проблема в том, что когда нажимая подключить, происходит сбой. Может это проблема в настройках телефона?
Автор:Андрей
12-08-2013
22
час. 57
мин.
Сообщение:
Программа Nokia PC Suite видит ваш телефон Нокия х2? он должен определиться программой как показано на первом прикрепленном скриншоте вверху слева.
Автор:гена
12-08-2013
20
час. 21
мин.
Сообщение:
С телефона заходит, у меня нокия х2, какие настройки сети нужно сделать в телефоне чтобы заработал интернет с телефона?
Автор:Андрей
12-08-2013
19
час. 47
мин.
Сообщение:
А с телефона в интернет заходит? может интернет на сим карте отключен?
Автор:гена
12-08-2013
19
час. 29
29
мин.
Сообщение:
Я нажимаю «подключить» но связь обрывается, тоесть нет связи с интернетом, что делать? Почему так происходит?
Автор:vany
28-06-2013
21
час. 27
мин.
Сообщение:
Подключил безлимитный интернет с телефона таким способом на своём ноутбуке теперь могу пользоваться интернетом правда ограничение максимальной скорости 100 мб но у МТС самые лучшие и выгодные тарифы интернета.
Смартфоны с самой лучшей камерой 2023. В рейтинге предоставлены телефоны с самой лучшей камерой на сегодняшний день.
Бесплатно телефон по акции. Бесплатные телефоны, смартфоны сенсорные и кнопочные как брендовых производителей Samsung, iPhone так и малоизвестных.
Как раздать интернет со смартфона Android на ПК через USB
Совместное использование подключения к Интернету, доступного на вашем мобильном смартфоне, с вашим ПК с Windows через USB-кабель называется USB-модемом. Другими словами, если вам интересно, что такое USB-модем, ответ довольно прост: это способ использования вашего Android-смартфона в качестве модема или маршрутизатора для получения мобильного интернета через USB на любом ПК. Предположим, у вас есть доступ к сети Wi-Fi в вашем доме, но на вашем настольном ПК нет беспроводной карты. Возможно, вы захотите использовать функцию USB-модема вашего Android, чтобы установить соединение между ними. Или что, если вы окажетесь в ситуации, когда у вас нет доступа к Интернету, кроме вашего щедрого мобильного тарифного плана на вашем телефоне Android. Возможно, вы захотите передать часть этого своим компьютерам и устройствам Windows, верно? Вот как раздать интернет с телефона Android на любой ПК через USB:
Другими словами, если вам интересно, что такое USB-модем, ответ довольно прост: это способ использования вашего Android-смартфона в качестве модема или маршрутизатора для получения мобильного интернета через USB на любом ПК. Предположим, у вас есть доступ к сети Wi-Fi в вашем доме, но на вашем настольном ПК нет беспроводной карты. Возможно, вы захотите использовать функцию USB-модема вашего Android, чтобы установить соединение между ними. Или что, если вы окажетесь в ситуации, когда у вас нет доступа к Интернету, кроме вашего щедрого мобильного тарифного плана на вашем телефоне Android. Возможно, вы захотите передать часть этого своим компьютерам и устройствам Windows, верно? Вот как раздать интернет с телефона Android на любой ПК через USB:
ПРИМЕЧАНИЕ. Для создания этого руководства мы использовали смартфон Huawei P20 под управлением Android 10. Хотя некоторые снимки экрана могут немного отличаться на смартфоне с другой версией или версией Android, большинство настроек должны выглядеть и работать одинаково.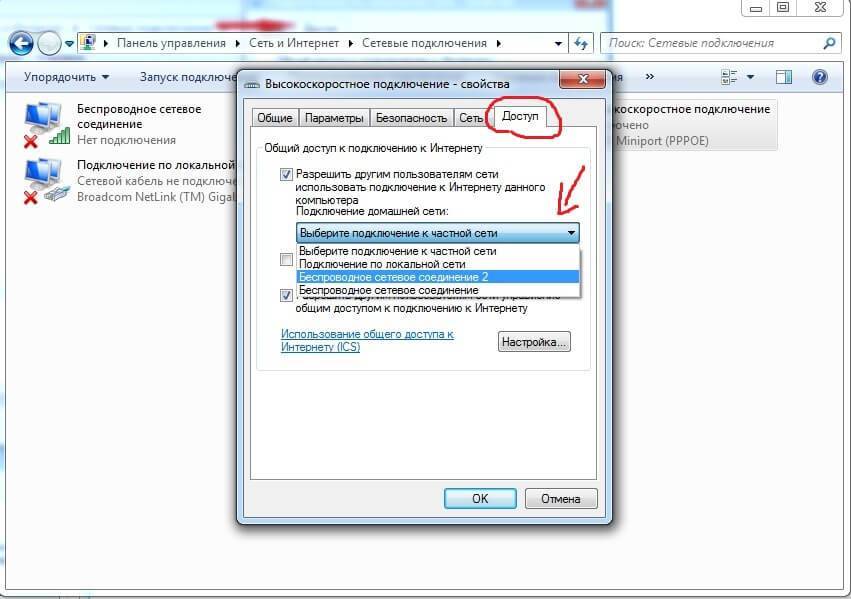
Шаг 1. Включите интернет на вашем Android-смартфоне
Первое, что вы должны сделать, это убедиться, что ваш Android-смартфон подключен к Интернету. Проще всего это сделать из панели быстрых настроек. Чтобы добраться до него, проведите пальцем от верхней части экрана — если вы его не видите, проведите дважды. Затем на панели действий найдите кнопки Wi-Fi или Мобильные данные и нажмите на подключение к Интернету, которое вы хотите включить и использовать в качестве источника Интернета для USB-модема.
Приложение «Настройки» также предлагает вам альтернативный способ подключения к Интернету на вашем Android. Проведите пальцем от верхней части экрана и нажмите кнопку «Настройки». Это тот, который выглядит как маленькая шестеренка.
Затем, если вы хотите использовать беспроводную сеть для подключения к Интернету на Android, перейдите к Wi-Fi, включите его, выберите и подключитесь к сети Wi-Fi.
Если у вас нет доступа к Wi-Fi или вы предпочитаете использовать мобильный тарифный план в качестве источника Интернета для USB-модема, на экране «Настройки» выберите «Мобильная сеть». Найдите запись под названием «Мобильные данные» и убедитесь, что ее переключатель включен.
Найдите запись под названием «Мобильные данные» и убедитесь, что ее переключатель включен.
Шаг 2. Подключите смартфон Android к ПК с Windows с помощью USB-кабеля.
Используйте USB-кабель для подключения смартфона Android к ПК с Windows. Если он у вас все еще есть, предпочтительнее использовать оригинальный USB-кабель, который вы получили вместе со своим Android-смартфоном. Если вы используете настольный ПК, также рекомендуется использовать один из задних USB-портов для подключения USB-кабеля. Они обычно быстрее и надежнее, чем передние.
Шаг 3. Включите функцию USB-модема на своем Android-смартфоне (поделитесь Интернетом с Android на ПК)
После того, как вы подключили свой Android-смартфон к ПК с Windows, вернитесь к своему смартфону и снова откройте его настройки. Затем перейдите в Мобильная сеть и коснитесь, чтобы открыть панель настроек Модем и переносная точка доступа. Там включите переключатель USB-модема.
Шаг 4. Подождите минуту или две, пока ваш ПК с Windows установит необходимые драйверы
На вашем ПК с Windows вы можете увидеть, как операционная система устанавливает ряд драйверов, необходимых для работы USB-модема. Это связано с тем, что ваш Android-смартфон работает как USB-модем, и вашему ПК с Windows требуются соответствующие драйверы для него. Этот процесс должен быть выполнен в одно мгновение, и это происходит только при первом использовании смартфона Android для подключения к Интернету на ПК через USB-кабель.
Вот оно! Теперь у вас должно быть подключение к Интернету на ПК с Windows через USB-кабель, подключенный к смартфону или планшету Android. Откройте свой любимый веб-браузер и начните просматривать веб-страницы.
Пара предупреждений напоследок
Хотя подключиться к Интернету через USB-соединение смартфона Android несложно, имейте в виду следующие моменты:
- Если вы используете свой тарифный план для мобильных данных, это может повлечь за собой большие расходы, если вы превысите границы своего плана, в зависимости от вашего контракта с оператором мобильной связи.

- При использовании подключения смартфона к Интернету через USB смартфон может заряжаться медленнее, чем обычно. Хотя это может быть хорошо, потому что это не позволяет аккумулятору вашего смартфона разрядиться, это также может быть проблемой, если ваше устройство Windows представляет собой ноутбук или планшет, который не подключен к розетке питания. Если ваше устройство Windows не подключено к розетке, его батарея будет разряжаться быстрее, чем обычно, поскольку оно также заряжает ваше устройство Android.
Вы раздаете мобильный интернет через USB на свой ноутбук или ПК?
Теперь вы знаете, как легко использовать свой Android-смартфон или планшет для доступа в Интернет на любом ПК с Windows, будь то настольный компьютер, ноутбук, 2-в-1 или планшет. Считаете ли вы полезной функцию USB-модема? Вы часто его используете? Дайте нам знать в комментариях ниже.
youtube.com/embed/ei86pGNUisw?feature=oembed» frameborder=»0″ allow=»accelerometer; autoplay; clipboard-write; encrypted-media; gyroscope; picture-in-picture» allowfullscreen=»»>
Насколько публикация полезна?
Нажмите на звезду, чтобы оценить!
Средняя оценка / 5. Количество оценок:
Оценок пока нет. Поставьте оценку первым.
Статьи по теме:
Используйте телефон Android в качестве модема для запуска Интернета на вашем компьютере
Техническое руководство / Абхишек Шарма /
Руководство по использованию телефона Android в качестве модема для запуска Интернета на вашем компьютере через точку доступа Wi-Fi, Bluetooth, USB-кабель (модем).
Telegram Facebook Twitter
Привет, это простое и легкое пошаговое руководство по использованию вашего телефона Android в качестве модема для запуска Интернета на вашем компьютере через точку доступа Wi-Fi, Bluetooth, USB-кабель (модем). Android-смартфон имеет функцию «Tethering», позволяющую обмениваться данными вашего Android-устройства с вашим ПК или ноутбуком. Android 2.3 и более поздние версии Android предлагают три способа обмена Интернетом с мобильного на ПК или с ПК на мобильный тремя способами: 1. USB-кабель 2. Точка доступа Wi-Fi 3. Через Bluetooth.
Android-смартфон имеет функцию «Tethering», позволяющую обмениваться данными вашего Android-устройства с вашим ПК или ноутбуком. Android 2.3 и более поздние версии Android предлагают три способа обмена Интернетом с мобильного на ПК или с ПК на мобильный тремя способами: 1. USB-кабель 2. Точка доступа Wi-Fi 3. Через Bluetooth.
Как использовать телефон Android в качестве модема через USB-кабель:
Шаг 1. Подключите телефон к компьютеру с помощью USB-кабеля >>> Нажмите кнопку «Домой» >>> затем перейдите в «Меню» на своем телефоне. >>> затем перейдите в «Настройки» после раздела «Беспроводные сети и сети», а затем — «Модем и переносная точка доступа».
Шаг 2. Установите флажок «USB-модем», чтобы запустить USB-подключение для передачи данных на вашем ПК или ноутбуке >>> Ваш ПК автоматически установит драйвер. Если драйвер не установился, установите драйвер >>> Снимите флажок с опции разрыва соединения.
Обязательно прочтите: Распространенные ошибки безопасности, совершаемые пользователями телефонов Android
Использование телефона Android в качестве модема через Bluetooth:
Шаг 1.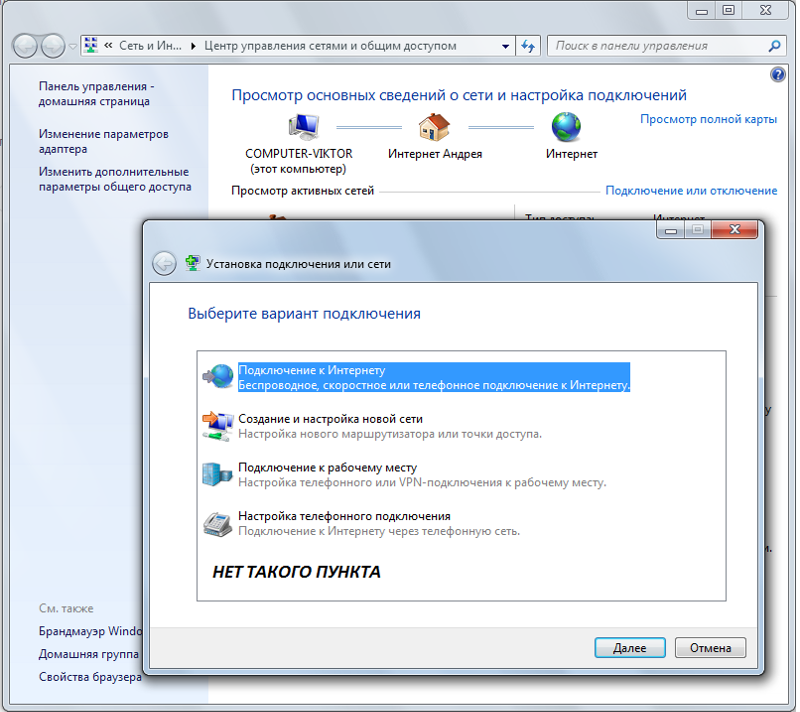 Подключите телефон к компьютеру с помощью USB-кабеля >>> Нажмите кнопку «Домой» и затем перейдите в «Меню» телефона >>>, затем перейдите в «Настройки», после этого «Беспроводная связь и сети», а затем «Bluetooth».
Подключите телефон к компьютеру с помощью USB-кабеля >>> Нажмите кнопку «Домой» и затем перейдите в «Меню» телефона >>>, затем перейдите в «Настройки», после этого «Беспроводная связь и сети», а затем «Bluetooth».
Шаг 2. Включите «Bluetooth» после того, как через несколько минут телефон Android станет видимым для других устройств Bluetooth >>> Теперь нажмите кнопку «Пуск» на своем компьютере, перейдите в «Устройства и принтеры», а затем «Добавить устройство». ” >>> Выберите свой телефон Android, затем нажмите кнопку «Далее» и выполните сопряжение телефона.
Шаг 3. Перейдите к опции раздела «Беспроводные сети и сети» >>> теперь нажмите «Модем и переносная точка доступа». После этого отметьте «Bluetooth Tethering», чтобы поделиться Интернетом с телефона.
Обязательно прочтите: Как сделать резервную копию установленных приложений на Android вручную Нажмите кнопку «Домой», а затем перейдите в «Меню» телефона >>>, затем перейдите в «Настройки», после этого «Беспроводная связь и сети», а затем нажмите «Модем и переносная точка доступа».
Шаг 2. Теперь установите флажок «Переносная точка доступа Wi-Fi» >>> Затем нажмите «Настроить точку доступа Wi-Fi» >>> введите предпочитаемое имя SSID, пароль и режим безопасности на экране конфигурации >>> Теперь нажмите «Сохранять.»
Шаг 3. Нажмите «Сеть» в области уведомлений Windows >>> Теперь выберите имя SSID и выберите свой телефон >>>, затем нажмите «Подключиться» и введите свой пароль для подключения к тарифному плану вашего телефона. .
Обязательно к прочтению: не имеет отношения к вашим телефонам Android
Надеюсь, вам понравится это руководство по использованию Android-телефона в качестве модема, из которого вы сможете легко использовать Android-телефон в качестве модема для запуска Интернета на своем ПК без каких-либо дополнительных усилий. Если вы чувствуете какие-либо проблемы в этом руководстве, пожалуйста, используйте поле для комментариев. Спасибо всем.
Fix Mobile Tethering Интернет продолжает отключаться в Windows 11/10
Многие пользователи Windows сообщают о проблеме, из-за которой их Mobile Tethering продолжает отключаться. У проблемы может быть несколько причин, но чаще всего за эту проблему отвечает тайм-аут, который вы установили для своего мобильного модема. В этой статье мы рассмотрим все возможные решения для исправления Mobile Tethering Интернет, который постоянно отключается в Windows 11/10.
У проблемы может быть несколько причин, но чаще всего за эту проблему отвечает тайм-аут, который вы установили для своего мобильного модема. В этой статье мы рассмотрим все возможные решения для исправления Mobile Tethering Интернет, который постоянно отключается в Windows 11/10.
Прежде чем двигаться дальше, вам следует принять во внимание несколько вещей.
Какое расстояние между вашим мобильным телефоном и компьютером?
Встроенная точка доступа вашего смартфона не так эффективна, как маршрутизатор. Итак, если вы применяете правило роутера к смартфону и не держите его рядом с компьютером, вы столкнетесь с колебаниями сети. Поэтому старайтесь держать смартфон как можно ближе к компьютеру.
Ваша установка сталкивается с помехами?
Следующее, в чем вы должны убедиться, это то, что ваша установка не находится рядом с предметами, излучающими электромагнитные или радиочастотные (РЧ) помехи , такими как микроволновая печь.
Если у вас отмечены оба этих случая, вы можете двигаться дальше и изменить настройки своего мобильного телефона и компьютера, чтобы устранить нарушения в интернет-соединении Mobile Tethering.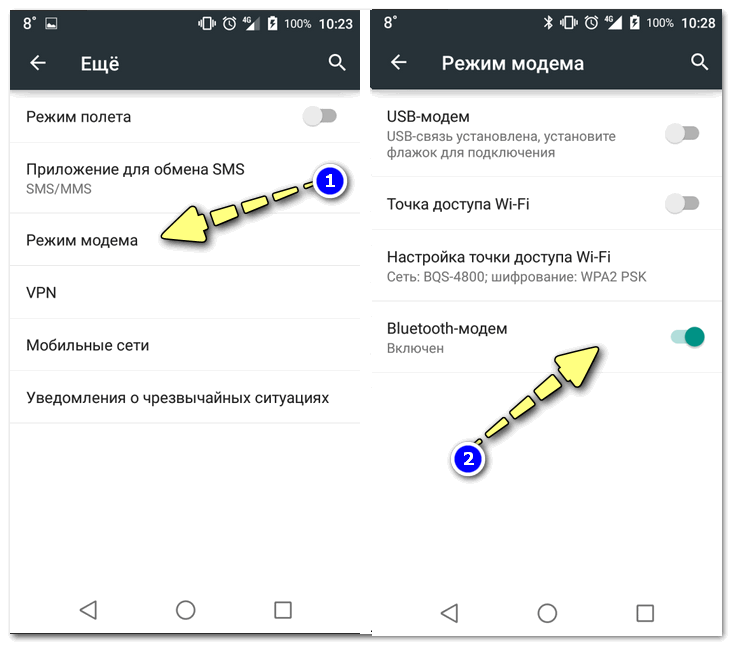
Прежде чем рассматривать актуальные решения, вам нужно выполнить одну очень очевидную задачу — обновить ОС. Иногда само обновление может решить проблему. Поэтому убедитесь, что на вашем компьютере установлена последняя сборка Windows 10. После обновления проверьте, сохраняется ли проблема, если да, продолжайте чтение.
Это то, что вы можете сделать, чтобы исправить Mobile Tethering Internet, который постоянно отключается в Windows 11/10.
- Изменить настройки тайм-аута мобильного модема
- Изменить или удалить сторонний антивирус
- Запретить компьютеру отключать WiFi
- Сбросить кэш DNS, TCP/IP и Winsock
Поговорим о них подробнее.
1]
Изменить настройки тайм-аута мобильного модема
Многие OEM-производители, чтобы сохранить заряд батареи, обычно устанавливают тайм-аут для мобильного модема. Таким образом, после этого определенного времени ваш мобильный телефон автоматически отключит Mobile Tethering, и, следовательно, соединение будет потеряно. Чтобы это исправить, вам нужно изменить настройки тайм-аута Mobile Tethering.
Чтобы это исправить, вам нужно изменить настройки тайм-аута Mobile Tethering.
Примечание. Процедура зависит от устройства, и в этом примере мы используем Oxygen OS 11.
Вы можете выполнить указанные шаги, чтобы изменить настройки времени ожидания мобильного модема.
- Откройте Настройки на своем мобильном телефоне.
- Нажмите Wi-Fi и сеть > Точка доступа и модем > Точка доступа Wi-Fi.
- Используйте переключатель, чтобы отключить Автоматическое отключение точки доступа.
Это устранит ошибку, если ваша точка доступа Wi-Fi продолжает отключаться,
2] Изменить или удалить сторонний антивирус
Существует множество конфигураций безопасности стороннего антивируса, которые могут мешать работе вашей сети. Итак, перейдите к их настройке и посмотрите, есть ли такая конфигурация, которая может помешать вашему сетевому соединению. Если вы не можете понять, что вызывает эту проблему, удалите сторонний антивирус и посмотрите, решит ли он проблему.
Для этого перейдите в Настройки (Win + X) > Приложения, найдите антивирус, выберите его и нажмите Удалить.
Теперь посмотрим, решит ли это проблему.
3] Не позволяйте компьютеру отключать WiFi
Иногда проблема может быть связана с вашими настройками WiFi. Если включен параметр «Разрешить отключение этого устройства для экономии энергии» , ваш компьютер автоматически отключит Wi-Fi, что может быть ошибочно принято за потерю подключения мобильного модема. Итак, чтобы компьютер не отключал WiFi, выполните следующие действия.
- Запустите Настройки с помощью Win + I.
- Нажмите Сеть и Интернет > Wi-Fi > Изменить параметры адаптера.
- Щелкните правой кнопкой мыши свой WiFi, выберите Свойства и нажмите Настроить.
- Перейдите к Управление питанием, снимите флажок Разрешить компьютеру отключать это устройство для экономии энергии, и нажмите ОК.

Теперь повторите попытку подключения компьютера к мобильной точке доступа и посмотрите, устранена ли проблема.
4] Сброс DNS-кэша, TCP/IP и Winsock
Если вы не можете решить проблему с помощью этих решений, вы можете попробовать очистить DNS-кэш, сбросить TCP/IP и Winsock, чтобы устранить проблему.
сброс винсока netsh netsh int ip сброс ipconfig /flushdns
Теперь повторите попытку подключения к мобильной точке доступа и посмотрите, устранена ли проблема. Надеюсь, так и будет.
Это были решения, с помощью которых вы можете разрешить нестабильное интернет-соединение Mobile Tethering в Windows 11/10.
Точка доступа Windows 10 продолжает отключаться
Если ваша проблема полностью отличается от того, что мы рассмотрели в статье, поскольку ваша точка доступа Windows постоянно отключается, у нас тоже есть решение для вас.
Обычно это происходит, если включен режим энергосбережения мобильной точки доступа в Windows.