Как с телефона выйти в интернет через компьютер: Используем телефон как модем для компьютера или ноутбука| ichip.ru
Содержание
Настройки ПК
Настройки ПК
Связь
Мобильная связь
Тарифы
Перейти в МТС
Акции и бонусы
Дополнительные услуги
Программы привилегий
Мобильный интернет
Открытый интернет
Безлимиты
Дополнительные услуги
Акции
Роуминг и звонки за границу
Тарифы в роуминге
Интернет в роуминге
Звонки за границу
Перед поездкой
SMS-роуминг
Домашний интернет и ТВ
Услуги
Акции
Карта покрытия
Архив услуг и акций
Все услуги
Контроль расходов
Перенос ошибочных платежей
Возможности при нуле
Управление звонками
Управление сообщениями
TWIN-карта
Сервисы для жизни
МТС Медиа
Кино и ТВ
Музыка
Книги и пресса
Полезное
МТС ГЕО
МТС Образование
Здоровье
Сервисы вашего города
Покупки
Объявления и реклама
Тарифы на услуги
Мобильные вакансии
Развлечения
Знакомства
Развлечения
Общение
Безопасность
Защита телефонов
Антивирусное ПО
Управление системой охраны
Приложения МТС
Мой МТС
МТС ТВ
Иви
МТС Деньги
МТС Пресса
МТС Music
МТС Дневник
Все приложения
Умный дом
Интернет-магазин
Финансы
МТС Деньги
Forex FX
Онлайн-страхование
Прием платежей со счета МТС
Деньги на любые цели. Манибокс
Манибокс
Карта МТС Деньги
Услуги и сервисы
Система iPay
Переводы с карты на карту
Поддержка
Мобильная связь
Голосовая связь
SMS
Интернет
Подключение
Отключение
Настройки
Роуминг
Роуминг
SMS-Роуминг
Интернет
Оплата
Начисления
Пополнения счета
Заказ счетов
Рассрочка
Проверка баланса
Управление номером
Смена тарифа
Блокировка
Смена владельца
Расторжение
Дополнительные услуги и сервисы
Подписки
Подключение
Отключение
Мой МТС
Справочная информация
Фиксированный интернет
Вход в личный кабинет
Управление номером
Настройки маршрутизатора
Обслуживание
Как стать абонентом
Адреса Салонов Связи
Карта покрытия
Покупка оборудования в рассрочку
Часто задаваемые вопросы
Порядок оказания услуг связи
Работы на сети
Сервисные центры
Перейти в МТС
Все сервисы
МТС ТВ
МТС Music
МТС Деньги
МТС Пресса
Знакомства с МТС
МТС Книги
Apps Club
Как подключить интернет к телефону через компьютер
Как бы мы этого ни хотели, но интернет занял практически центральное место в нашей жизни.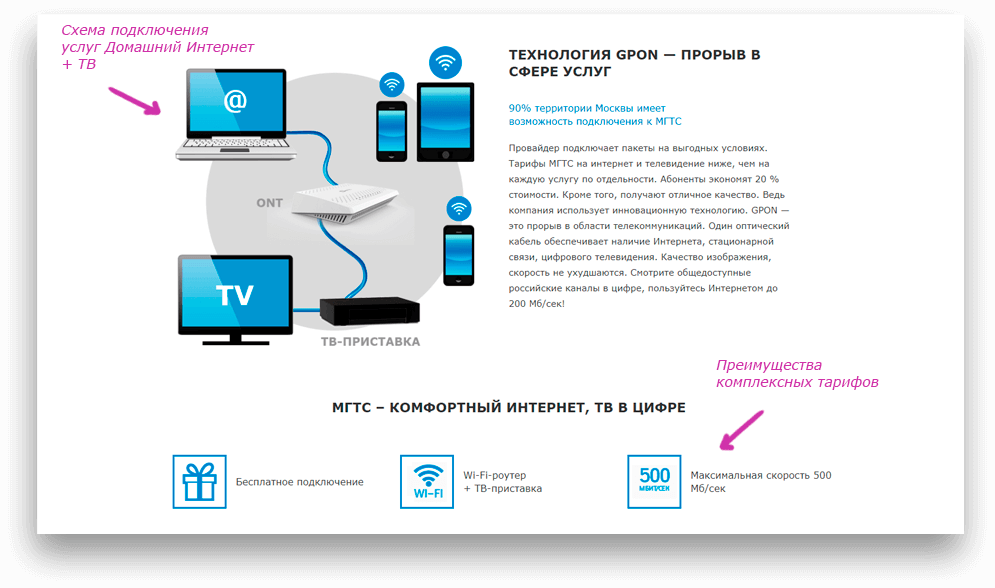 Если углубиться в историю, то первоначально его изобрели для передачи секретных данных, потом стали использовать для общения, а около 20 лет назад он активно стал заполняться всевозможными информационными, мультимедийными и развлекательными сайтами.
Если углубиться в историю, то первоначально его изобрели для передачи секретных данных, потом стали использовать для общения, а около 20 лет назад он активно стал заполняться всевозможными информационными, мультимедийными и развлекательными сайтами.
Содержание
- Способ первый — WiredTether
- Второй способ — USBTunnel
Отсюда и вывод – интернет нужен нам везде. Сейчас у вас пробежала мысль – для того, чтобы раздать интернет на смартфон достаточно просто подключиться к беспроводной точке доступа. Но, что делать, если стационарный компьютер или ноутбук занят домочадцем, беспроводная точка доступа wi-fi не работает, а мобильный трафик давно уже закончился. Не бежать же в соседнее кафе! – подумали вы.
Раскроем вам один лайфак: вооружившись одним usb кабелем через ПК можно подключить (раздать) интернет к вашему смартфону и неважно под управлением какой операционной системы он находится. Как это проделать, как подключить, какими методами и как оно работает, мы сегодня разберём подробно ниже.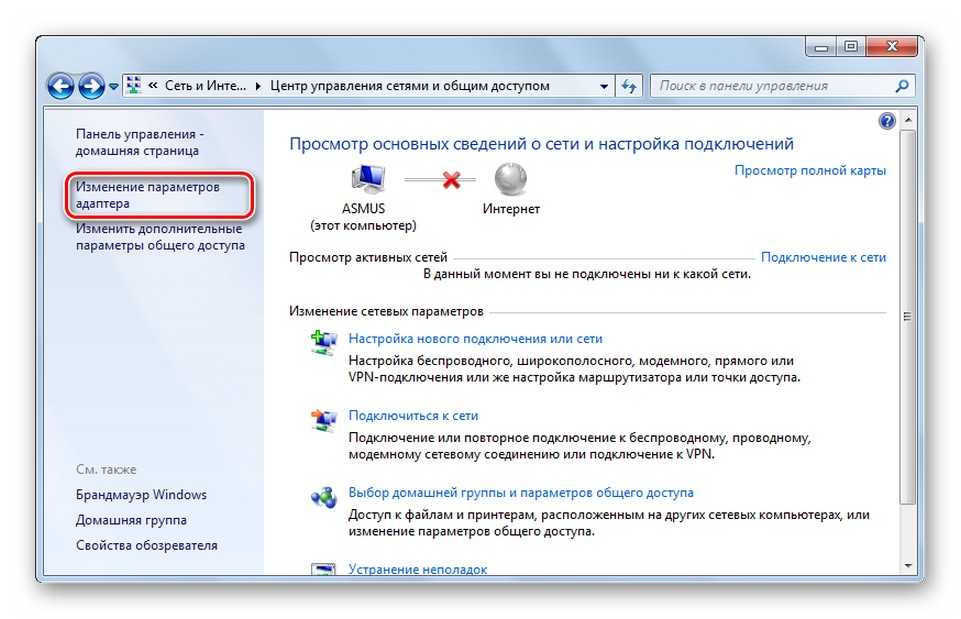
Способ первый — WiredTether
- Первым делом скачайте программу для андроид (android) под названием WiredTether.
- Подключите ваш андроид (android) к ПК через usb.
- Затем на телефоне нажмите на установку программы.
- Сразу после того как программа установится на рабочем столе вашего ПК появится новое интернет-соединение с андроид вместе со всеми настройками DHCP.
Работа с настройками довольно проста, а отдельно следует выделить то, что в них же вы можете переименовать имя соединения с вашим андроид (android) устройством. К примеру, можно назвать соединение с телефоном AndroidUSB, а само соединение с интернетом с общим доступом – Internet (в ходе статье именно такие названия будут использоваться, дабы не вызвать путаницы).
- Следующий шаг – это отключение соединения с именем Internet в свойствах сетевых подключений.
 Необходимо это сделать для того, чтобы активировать соединение AndroidUSB.
Необходимо это сделать для того, чтобы активировать соединение AndroidUSB. - После этого заходим в настройки AndroidUSB и меняем свой IP на 255.255.255.252 (остальные поля можно оставить пустыми). Так же этим действием вы можете стереть настройки шлюза по умолчанию. После этой процедуры обязательно первым делом проверьте состояние пинга на своём андроид (android) устройстве. Подробнее ниже на изображениях:
Перейдём к настройкам телефона
Сделать это, довольно просто (буквально в несколько кликов) и, если чётко следовать нашим инструкциям. Для того чтобы ещё больше упростить себе работу, мы настоятельно рекомендуем скачать программу GScriptLite, в которой нужно будет немного поработать со скриптами.
Далее устанавливаем программу, создаём в ней же новый скрипт и пишем туда вот этот текст:
Важно знать: в конце прописанного адреса кроме четырёх восьмёрок можно использовать любое имя сервера.
Вот и все, теперь можно пользоваться интернетом с ПК через телефон.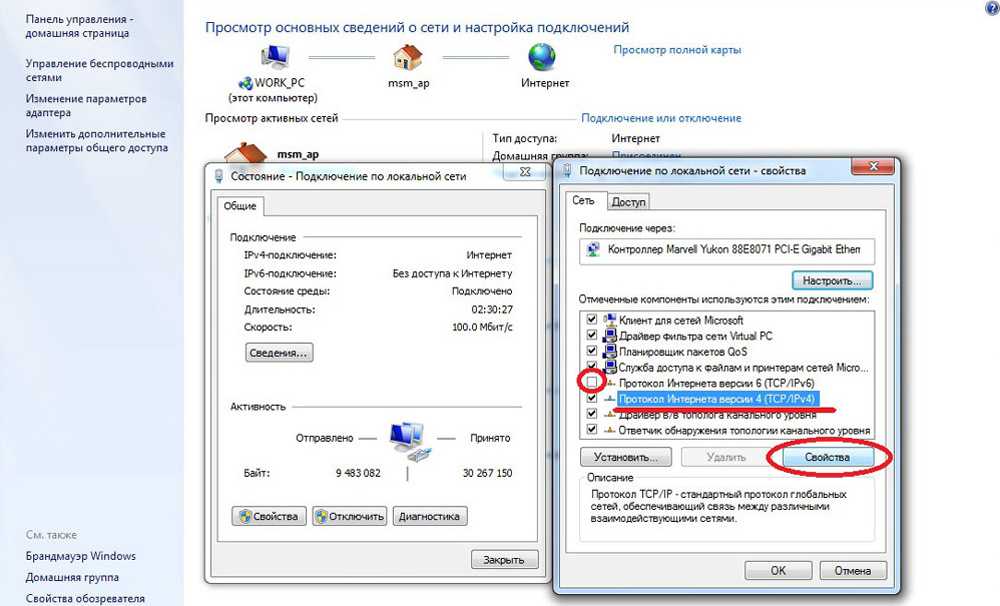 Но перед тем как завершить работу необходимо кое-что проверить (проверяем правильно ли работает интернет):
Но перед тем как завершить работу необходимо кое-что проверить (проверяем правильно ли работает интернет):
- Телефон необходимо подключить к ПК с помощью usb.
- Затем запустите скачанное вами приложение на своём андроид (android) устройстве и активируйте соединение с интернетом.
- Теперь создайте новый скрипт, после чего интернет автоматически подключится к вашему мобильному устройству на андроид (android).
После того как подключение активируется вы, можете в полной мере бороздить без ограничения просторы всемирной паутины. Для того, чтобы деактивировать интернет подключение достаточно всего лишь перезагрузить WiredTether.
Возможные проблемы
Даже несмотря на всю простоту этой процедуры у рядового пользователя могут возникнуть проблемы с подключением интернета через ПК:
- Первая и по совместительству самая распространённая причинам – это ПК не определяет компьютер при подключении через usb. Для того чтобы решить эту довольно распространённую проблему достаточно будет взять заново подключить смартфон.
 Если проблема не решилась, то лучше возьмите другой usb и попробуйте подключить телефон заново.
Если проблема не решилась, то лучше возьмите другой usb и попробуйте подключить телефон заново. - Вторая проблема может быть связана с самой программой. Часто бывали случаи, когда утилита не поддерживает установленную у вас версию андроид (android). Решение одно – нужно выйти в интернет, найти там необходимое приложение и перекинуть его akb себе на телефон и уже тогда установите утилиту.
Второй способ — USBTunnel
Для начала на своём компьютере перейдите в Интернет подключения, затем нажмите вкладку дополнительно. Перед вами откроется новое диалоговое окно, где вам нужно будет разрешить другим пользователям использовать подключение к интернету этого компьютера.
Важно знать: этот метод раздачи интернета на телефон проводным путём является более сложным и долгим, так как для работы с программой вам понадобится права доступа root. Инструкцию о том, как их получить можно запросто найти в интернете.
Ну а далее вам понадобится выполнить несколько простых действий:
- Для начала работ скачать утилиту USBTunnel, а на ваш компьютер скачайте AndroidTool.

- Теперь переходим непосредственно к работе с телефоном. Вам необходимо добраться до меню и включить откладку по usb.
- Подключаем телефон к ПК через стандартный usb разъём.
- На компьютере запускаем AndroidTool.
- После того, как программа запустится нажмите поиск девайсов – поиск андроид (android) девайсов – показать список девайсов.
Важно знать: программа может спросить есть ли у вас права администратора для внесения таких значительных изменений в работу устройств. Немедля отвечайте да. Также приложение местами бывает крайне нестабильным. Поэтому программу время от времени может выбивать. - Ну и напоследок нажмите готово.
- Также могут дополнительной появляется различные запросы с которыми в большинстве случаев необходимо согласиться.
Важно знать: не искалечено то, что программа выдаст системную либо другую ошибку. В этом случае все вышеперечисленные шаги придётся сделать с самого начала. - После того как вы согласились со всеми запросами программы, перед вами, появится радостная надпись «подключиться».

- Затем на вашем устройстве появиться запрос о том есть ли у вас root права. Вам просто нужно нажать кнопку да.
- Если все вышеуказанные действия были выполнены в правильном порядке, то подключение к интернету через компьютер начнётся автоматически.
Бывают ситуации, когда, казалось бы, все сделано правильно, но интернет все равно не хочет работать при проводном подключении через компьютер. Самые распространённые ошибки:
- Компьютер просто не видит либо не синхронизируется с вашим телефоном.
- Телефон не видит необходимую вам программу.
- Все шаги были выполнены правильно, но интернет на телефоне все равно не появился.
Решение этих проблем
- Если вы не нашли необходимую программу в Google Play и скачали её с интернета, то убедитесь, что вы скачали программу в папку ADB, так как программа начинает свою работу автоматически. Но, если вы случайно скинули её не в ту папку, ничего страшного в этом нет, просто в дальнейшем возможны системные ошибки и тому подобное.

- В случае если после того, как вы сделали всю по инструкции, но интернет до сих пор не хочет работать на телефоне, то скорее всего, вы на нём не включили маршрутизацию (перед началом работу необходимо убедиться в том включена ли служба или нет). Для того чтобы это сделать необходимо перейти мой компьютер-управление службами и приложениями-маршрутизация-удаленный доступ. После этого проблема должна исчезнуть.
- Если вы не нашли необходимую программу в Google Play и скачали её с интернета, то убедитесь, что вы скачали программу в папку ADB, так как программа начинает свою работу автоматически. Но, если вы случайно скинули её не в ту папку, ничего страшного в этом нет, просто в дальнейшем возможны системные ошибки и тому подобное.
Опубликовано
в рубрике
«Интернет»
Количество и процент домохозяйств с компьютером и доступом в Интернет по штатам: 2015 г.
Количество и процент домохозяйств с компьютером и доступом в Интернет по штатам: 2015 г.
| 2016 Таблицы и рисунки | Таблицы и цифры всех лет | Самый последний полный выпуск Дайджеста |
| Предыдущая страница | Загрузить Excel (50 КБ) |
Таблица 702.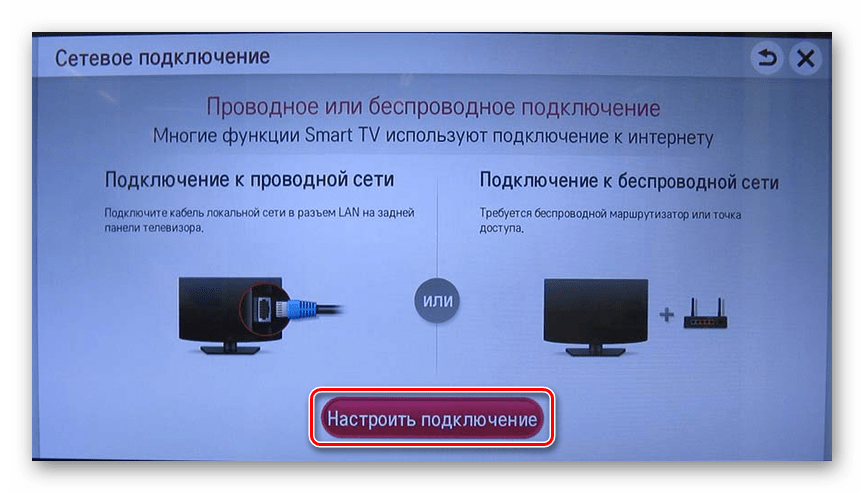 60. 60. | Количество и процент домохозяйств с компьютерами и доступом в Интернет по штатам: 2015 г. |
| [Стандартные ошибки указаны в скобках] 90 | ||||||||||
|---|---|---|---|---|---|---|---|---|---|---|
| Государственный | Всего домохозяйств | Домохозяйства с компьютером (включая смартфон) 1 | Домохозяйства с доступом в Интернет 2 | |||||||
| Номер | Процент | Номер | Процент | |||||||
| 1 | 2 | 3 | 4 | 5 | 6 | |||||
| США | 118 208 200 | (94 360) | 102 605 600 | (120 710) | 86,8 | (0,04) | 91 348 800 | (132 670) | 77,3 | (0,06) |
| Алабама | 1 846 400 | (6890) | 1 490 700 | (8 680) | 80,7 | (0,30) | 1 268 300 | (9 330) | 68,7 | (0,38) |
| Аляска | 250 200 | (1630) | 230 000 | (2460) | 91,9 | (0,68) | 208 300 | (2830) | 83,2 | (0,97) |
| Аризона | 2 463 000 | (7 570) | 2 158 600 | (8,890) | 87,6 | (0,24) | 1 932 100 | (8930) | 78,4 | (0,27) |
| Арканзас | 1 144 700 | (5050) | 935 500 | (5960) | 81,7 | (0,35) | 745 900 | (5860) | 65,2 | (0,40) |
| Калифорния | 12 896 300 | (11 850) | 11 577 000 | (15 950) | 89,8 | (0,10) | 10 547 100 | (19 360) | 81,8 | (0,13) |
| Колорадо | 2 074 700 | (4590) | 1 893 200 | (6 120) | 91,2 | (0,23) | 1 729 400 | (7040) | 83,4 | (0,29) |
| Коннектикут | 1 343 700 | (4080) | 1 187 500 | (5 570) | 88,4 | (0,35) | 1 104 500 | (6200) | 82,2 | (0,39) |
| Делавэр | 352 600 | (2380) | 308 500 | (2950) | 87,5 | (0,63) | 276 700 | (3 270) | 78,5 | (0,81) |
| округ Колумбия | 281 800 | (1840) | 251 800 | (2500) | 89,4 | (0,69) | 218 300 | (3050) | 77,5 | (0,97) |
| Флорида | 7 463 200 | (14 070) | 6 529 200 | (16 420) | 87,5 | (0,13) | 5 820 200 | (18 450) | 78,0 | (0,17) |
| Грузия | 3 656 400 | (8 770) | 3 174 400 | (10 500) | 86,8 | (0,21) | 2 757 100 | (11 690) | 75,4 | (0,25) |
| Гавайи | 445 900 | (2930) | 397 700 | (3500) | 89,2 | (0,49) | 369 200 | (3640) | 82,8 | (0,67) |
| Айдахо | 597 400 | (2780) | 530 800 | (4100) | 88,9 | (0,56) | 461 500 | (5 230) | 77,3 | (0,80) |
| Иллинойс | 4 794 500 | (7880) | 4 141 800 | (12 220) | 86,4 | (0,18) | 3 719 000 | (13 300) | 77,6 | (0,22) |
| Индиана | 2 515 100 | (7070) | 2 138 500 | (9010) | 85,0 | (0,25) | 1 864 900 | (9 390) | 74,1 | (0,30) |
| Айова | 1 247 200 | (4130) | 1 065 900 | (6 620) | 85,5 | (0,42) | 944 300 | (7090) | 75,7 | (0,51) |
| Канзас | 1 111 600 | (3990) | 955 300 | (5920) | 85,9 | (0,40) | 860 200 | (6720) | 77,4 | (0,48) |
| Кентукки | 1 716 200 | (5 380) | 1 407 200 | (7 680) | 82,0 | (0,33) | 1 231 400 | (9990) | 71,8 | (0,49) |
| Луизиана | 1 737 900 | (5820) | 1 405 400 | (8 760) | 80,9 | (0,35) | 1 205 900 | (9020) | 69,4 | (0,43) |
| Мэн | 545 200 | (3240) | 471 400 | (4000) | 86,5 | (0,61) | 424 600 | (4420) | 77,9 | (0,71) |
| Мэриленд | 2 177 900 | (4740) | 1 961 800 | (7 110) | 90,1 | (0,23) | 1 791 200 | (8 130) | 82,2 | (0,32) |
| Массачусетс | 2 560 000 | (5580) | 2 286 700 | (8 300) | 89,3 | (0,25) | 2 133 500 | (8 750) | 83,3 | (0,28) |
| Мичиган | 3 858 500 | (6710) | 3 324 800 | (10 540) | 86,2 | (0,20) | 2 886 800 | (12 510) | 74,8 | (0,29) |
| Миннесота | 2 147 300 | (4850) | 1 916 500 | (7 210) | 89,3 | (0,25) | 1 720 100 | (9,020) | 80,1 | (0,38) |
| Миссисипи | 1 104 400 | (4820) | 870 400 | (7 350) | 78,8 | (0,48) | 683 400 | (7720) | 61,9 | (0,57) |
| Миссури | 2 374 200 | (6950) | 2 030 600 | (8810) | 85,5 | (0,27) | 1 761 700 | (8 790) | 74,2 | (0,33) |
| Монтана | 414 800 | (2280) | 354 900 | (3360) | 85,6 | (0,62) | 314 500 | (4160) | 75,8 | (0,86) |
| Небраска | 744 200 | (2400) | 649 300 | (3450) | 87,3 | (0,36) | 590 900 | (4200) | 79,4 | (0,52) |
| Невада | 1 042 100 | (4690) | 933 200 | (5420) | 89,6 | (0,31) | 822 000 | (6000) | 78,9 | (0,47) |
| Нью-Гэмпшир | 517 600 | (2820) | 471 100 | (3580) | 91,0 | (0,52) | 439 700 | (3750) | 84,9 | (0,61) |
| Нью-Джерси | 3 188 000 | (5620) | 2 811 400 | (8 740) | 88,2 | (0,20) | 2 619 800 | (8700) | 82,2 | (0,23) |
| Нью-Мексико | 761 800 | (3530) | 614 900 | (4810) | 80,7 | (0,50) | 515 300 | (5820) | 67,6 | (0,70) |
| Нью-Йорк | 7 233 700 | (9 630) | 6 251 900 | (15 380) | 86,4 | (0,16) | 5 648 800 | (15 510) | 78,1 | (0,18) |
| Северная Каролина | 3 843 800 | (9 140) | 3 269 500 | (11 700) | 85,1 | (0,20) | 2 862 000 | (13 290) | 74,5 | (0,28) |
| Северная Дакота | 313 500 | (2180) | 271 300 | (2820) | 86,5 | (0,65) | 242 300 | (2990) | 77,3 | (0,82) |
| Огайо | 4 606 700 | (7 650) | 3 940 900 | (10 710) | 85,5 | (0,17) | 3 531 000 | (11 360) | 76,7 | (0,19) |
| Оклахома | 1 465 900 | (3930) | 1 226 300 | (5660) | 83,7 | (0,31) | 1 047 800 | (7 570) | 71,5 | (0,45) |
| Орегон | 1 553 200 | (4470) | 1 411 300 | (5 670) | 90,9 | (0,24) | 1 269 200 | (6 140) | 81,7 | (0,33) |
| Пенсильвания | 4 956 000 | (7 220) | 4 190 700 | (12 810) | 84,6 | (0,20) | 3 800 600 | (13 550) | 76,7 | (0,24) |
| Род-Айленд | 407 500 | (2460) | 354 000 | (3580) | 86,9 | (0,74) | 321 400 | (3830) | 78,9 | (0,86) |
| Южная Каролина | 1 857 800 | (5700) | 1 549 300 | (6430) | 83,4 | (0,26) | 1 305 600 | (7960) | 70,3 | (0,39) |
| Южная Дакота | 339 400 | (1780) | 289 900 | (3040) | 85,4 | (0,76) | 258 300 | (3570) | 76,1 | (0,96) |
| Теннесси | 2 530 300 | (6530) | 2 091 900 | (10 670) | 82,7 | (0,29) | 1 795 400 | (10 630) | 71,0 | (0,34) |
| Техас | 9 421 400 | (12 840) | 8 165 200 | (16 600) | 86,7 | (0,11) | 7 042 100 | (20 350) | 74,7 | (0,18) |
| Юта | 931 000 | (3100) | 866 100 | (4640) | 93,0 | (0,35) | 779 200 | (5430) | 83,7 | (0,50) |
| Вермонт | 254 900 | (1830) | 223 900 | (2390) | 87,9 | (0,73) | 207 900 | (2920) | 81,6 | (0,99) |
| Вирджиния | 3 106 900 | (7 210) | 2 741 200 | (9 200) | 88,2 | (0,18) | 2 463 400 | (11 170) | 79,3 | (0,27) |
| Вашингтон | 2 728 600 | (5 150) | 2 493 800 | (7 820) | 91,4 | (0,22) | 2 305 800 | (9 140) | 84,5 | (0,29) |
| Западная Вирджиния | 734 500 | (3 250) | 586 700 | (4510) | 79,9 | (0,47) | 517 400 | (4630) | 70,4 | (0,59) |
| Висконсин | 2 319 500 | (4 290) | 2 001 700 | (7 490) | 86,3 | (0,26) | 1 806 400 | (8 520) | 77,9 | (0,32) |
| Вайоминг | 228 900 | (2230) | 204 000 | (2 270) | 89,1 | (0,66) | 176 600 | (2820) | 77,1 | (0,96) |
1 Включает все домохозяйства, члены которых владеют или используют дома настольный компьютер, ноутбук, нетбук или ноутбук; портативный компьютер, смарт-мобильный телефон или другой портативный беспроводной компьютер; или другой тип компьютера.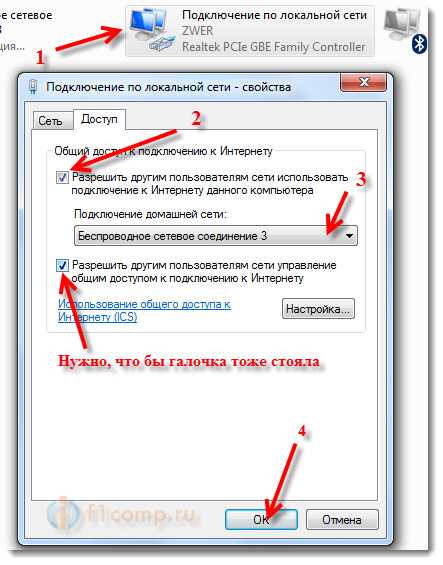 | ||||||||||
| 2 Включает все домохозяйства, члены которых имеют доступ к Интернету дома с подпиской на интернет-услугу, то есть домохозяйства, члены которых подписаны на коммутируемое, DSL, кабельное модемное, оптоволоконное или спутниковое подключение к Интернету. ; план мобильного широкополосного доступа для компьютера или мобильного телефона; или какой-то другой сервис. Исключая домохозяйства, которые сообщили об использовании домашнего интернета без подписки. | ||||||||||
ПРИМЕЧАНИЕ. Данные в этой таблице взяты из опроса американского сообщества (ACS) и могут отличаться от показанных в таблицах на основе текущего опроса населения (CPS). Хотя ACS проводит выборочные обследования всего населения, проживающего в Соединенных Штатах, эта таблица включает только население, проживающее в домохозяйствах; сюда не входят лица, проживающие в закрытых коллективных помещениях (например, в тюрьмах или домах престарелых), и лица, проживающие в неинституционализированных групповых помещениях (например, в колледже или военном общежитии).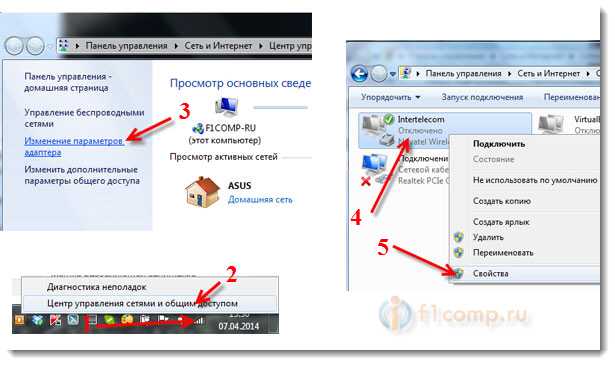 Детали могут не суммироваться в итоги из-за округления. Детали могут не суммироваться в итоги из-за округления. | ||||||||||
| ИСТОЧНИК: Министерство торговли США, Бюро переписи населения, данные выборки микроданных общественного пользования (PUMS) опроса американского сообщества (ACS) за 2015 год. (Эта таблица была подготовлена в октябре 2016 г.) |
| 2016 Таблицы и рисунки | Таблицы и цифры всех лет | Самый последний полный выпуск Дайджеста |
| Предыдущая страница | Загрузить Excel (50 КБ) |
Почему мой телефон подключен к Wi-Fi, но нет Интернета? Как это исправить
Разве это не раздражает, когда наш телефон подключен к WiFi, но без интернета? Что ж, наличие WiFi-соединения не обязательно означает, что вы можете получить доступ к онлайн-миру.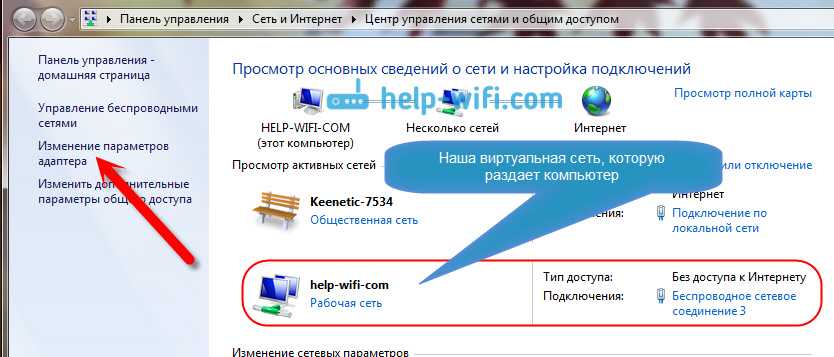
Иногда вы видите восклицательный знак на символе WiFi. Это явно указывает на то, что ваше устройство не подключено к Интернету.
Действительно, есть много причин, по которым ваш телефон подключается к Wi-Fi без интернета. Здесь мы рассмотрим распространенные причины и простые решения этой проблемы.
Почему мой телефон подключен к Wi-Fi, но нет Интернета?
Вы можете столкнуться с проблемами подключения к Интернету на своем мобильном телефоне, несмотря на наличие подключения WiFi, где бы вы ни находились. Таким образом, основная причина этой проблемы может быть связана с вашим устройством или поставщиками услуг.
В этом разделе представлены некоторые основные факторы, препятствующие доступу в Интернет, даже если ваш телефон подключен к сети Wi-Fi.
Проблемы с интернет-провайдером
Прежде всего, у вашего интернет-провайдера может быть серьезная проблема. Ну, может быть обрыв волокна, или ваша подписка закончилась.
Какой бы ни была причина, вы обнаружите, что один из индикаторов маршрутизатора постоянно мигает . Более того, вы можете убедиться в этом, проверив подключение к Интернету на других устройствах, подключенных к той же сети Wi-Fi.
WiFi Требуется вход в систему
Некоторые организации создают страницу входа для подключения к Интернету. Это уменьшает сетевой трафик и позволяет только авторизованным пользователям получать доступ в Интернет.
Если это проблема, вы найдете значок вопроса в WiFi, и система попросит вас войти в систему. После нажатия кнопки вы получите , направленный на страницу , где вам нужно ввести свое имя пользователя и пароль. .
Проблемы в маршрутизаторе или модеме
Вы проверили провода маршрутизатора или модема? Если они отключены, невозможно пользоваться интернетом не только через WiFi, но и через ethernet.
Кроме того, возможны серьезные проблемы с сетевым устройством. Итак, если ваш роутер или модем слишком старый, вы должны его отремонтировать.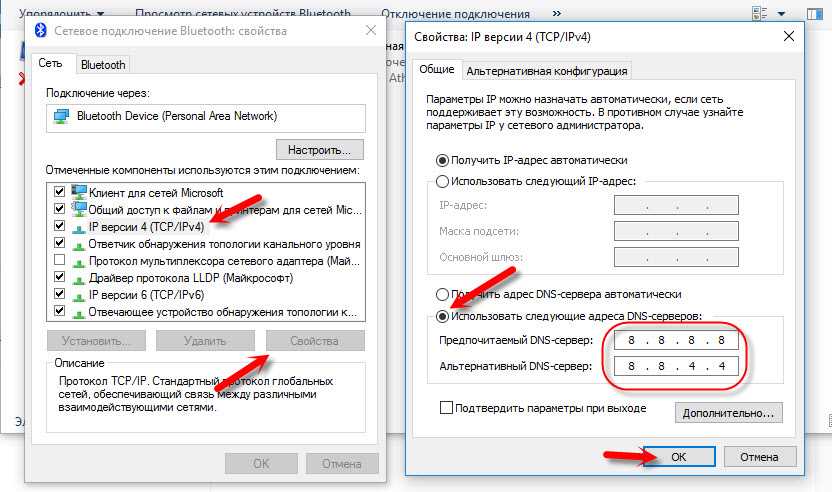
Если ваш WiFi работает, а энтернет нет, вы можете прочитать нашу статью, чтобы исправить это.
Подключение к точке доступа без доступа к Интернету
Иногда мы неосознанно подключаемся к точке доступа, которая не обеспечивает нам подключение к Интернету. Это может показаться забавным, но большинство из нас время от времени совершают эту глупую ошибку.
Поэтому необходимо убедиться, что другие устройства подключены к Интернету, прежде чем подключаться к их точке доступа.
Проблемы с мобильным устройством
Интернет может не работать, если есть проблемы со смартфоном. Что ж, некоторые проблемы с оборудованием или программным обеспечением могут помешать вам получить доступ к сети, несмотря на наличие соединения WiFi.
Кроме того, может быть обновление программного обеспечения, которое вы какое-то время игнорировали. Таким образом, если вы хотите получить доступ к Интернету, починка телефона должна сработать.
Как починить телефон, подключенный к Wi-Fi, но без интернета
Существуют простые и сложные способы починить телефон, подключенный к Wi-Fi без интернета. Здесь мы сосредоточимся на основных и самых простых методах, которые каждый может использовать для решения проблемы.
Здесь мы сосредоточимся на основных и самых простых методах, которые каждый может использовать для решения проблемы.
Переподключите Wi-Fi
Не обращая внимания на аппаратные параметры, мы сначала рекомендуем отключить WiFi и снова включить его.
Как правило, наши мобильные устройства повреждаются из-за внутренних проблем и ошибок. Повторное подключение нашего Wi-Fi устраняет их и помогает нам получить доступ к Интернету.
Кроме того, вы также можете перезагрузить смартфон. Если этот простой метод не работает, попробуйте любые другие исправления, приведенные ниже.
Забыть пароль Wi-Fi и ввести его повторно
Иногда на экране телефона может отображаться Проблемы с IP-адресацией . Таким образом, если вы забудете сеть и повторно введете пароль, это может помочь.
На Android:
Следуйте этому пошаговому руководству, чтобы забыть и снова подключиться к сети Wi-Fi на устройстве Android:
- Перейдите к Настройки и выберите Подключения.

- Затем выберите WiFi и подключитесь к сети, которую вы пытаетесь забыть.
- Выберите значок настроек рядом с вашим Имя WiFi.
- Теперь нажмите значок «Забыть» в правом нижнем углу экрана.
- Затем снова выберите сеть и введите правильный пароль.
На iPhone:
Действия по забытию и повторному вводу пароля на iPhone очень похожи на действия на Android:
- Перейдите на страницу настроек и выберите Wi-Fi.
- Теперь выберите сеть, которую вы хотите забыть. Помните, что вам нужно сначала подключиться здесь.
- Выберите Забыть эту сеть .
- Наконец, вы можете ввести пароль и снова подключиться к сети.
Свяжитесь с вашим интернет-провайдером
Если ваш интернет не восстановился, пришло время связаться с вашим интернет-провайдером. Четко определите свою проблему и расскажите им об исправлениях, которые вы пробовали.
Теперь выполните процедуры, которые они просят вас сделать. Если ни один из них не работает, вы можете поискать лучшего интернет-провайдера.
Отключите и снова подключите маршрутизатор
Это первое, что попросит вас сделать ваш интернет-провайдер. Действительно, выключение маршрутизатора и его повторное включение — один из самых надежных методов, которые вы можете использовать для восстановления потерянного соединения.
Однако некоторые пользователи сети считают эту идею бесполезной. Но правда в том, что перезагрузка маршрутизатора помогает управлять временными IP-адресами , установленными сетевым устройством.
Сброс настроек маршрутизатора
Существует множество способов сбросить настройки маршрутизатора. На самом деле, разные бренды имеют разные настройки.
Кроме того, вы можете использовать терминал операционной системы. Однако использование кнопки сброса — лучший способ перезагрузить маршрутизатор. Вот лучший способ перезагрузить сетевое устройство:
- Во-первых, найдите кнопку сброса на маршрутизаторе.
 Ну, у большинства брендов он есть на спине.
Ну, у большинства брендов он есть на спине. - Теперь найдите заостренный предмет, который подходит к отверстию, например булавку или перо.
- Затем вставьте штифт в маленькое отверстие, где находится кнопка сброса.
- Продолжайте нажимать кнопку не менее 10 секунд . Это удалит все данные с вашего маршрутизатора.
- После сброса устройства откройте настройки маршрутизатора, чтобы настроить WiFi с самого начала.
Выберите режим частного DNS
Даже если сброс настроек маршрутизатора не помогает, проблема, безусловно, в вашем телефоне. Поэтому первый способ, который мы предлагаем, — это изменить ваш DNS-сервер .
Некоторые интернет-провайдеры не предоставляют хорошую службу DNS. Это может быть причиной того, что вы не можете использовать Интернет на своем телефоне, подключенном к Wi-Fi.
Таким образом, выбор частного DNS должен помочь решить проблему. Среди всего прочего, мы предлагаем вам использовать Google DNS.
На Android:
Способы сделать это зависят от производителя, но вы можете легко найти похожие настройки на своем телефоне. Вот как вы можете выбрать частный режим DNS на устройстве Android:
- Откройте «Настройки» и перейдите к «Подключения».
- Выберите Дополнительные настройки подключения .
- Затем выберите Частный DNS и выберите Имя хоста частного поставщика DNS .
- Здесь вручную введите имя хоста поставщика DNS и выберите Сохранить. Для Google DNS вы можете использовать dns.google .
Кроме того, вы можете выполнить следующие действия, чтобы изменить DNS-сервер:
- В разделе «Подключения» перейдите на страницу WiFi.
- Нажмите значок настроек подключенной сети и выберите «Дополнительно».
- Теперь выберите «Настройки IP» и измените его на «Статический».
- Введите DNS 1 и DNS 2 вручную и нажмите Сохранить.
 Если вы хотите использовать Google DNS, вы можете использовать 8.8.8.8 или 8.8.4.4 .
Если вы хотите использовать Google DNS, вы можете использовать 8.8.8.8 или 8.8.4.4 .
На iPhone:
Воспользуйтесь этим руководством, чтобы изменить DNS-сервер на iPhone или iPad:
- Откройте настройки iOS и перейдите к Wi-Fi.
- Теперь выберите подключенную сеть и перейдите к Configure DNS .
- Затем выберите Вручную. В разделе DNS-сервер выберите Добавить сервер.
- Наконец, введите здесь свой частный DNS или Google DNS.
Включить рандомизацию MAC-адресов Wi-Fi
Если смена DNS-сервера не решает проблему, попробуйте включить функцию рандомизации MAC-адресов Wi-Fi.
Включение этой службы изменит ваш MAC-адрес при каждом подключении к сети Wi-Fi. Конечно, это должно решить все ваши проблемы, связанные с Интернетом на вашем мобильном телефоне.
На Android:
Ниже приведены шаги, которые помогут вам включить рандомизацию MAC-адресов Wi-Fi на телефоне Android:
- Прежде всего, убедитесь, что опция разработчика включена.
 Для этого зайдите в «Настройки» и выберите «О телефоне».
Для этого зайдите в «Настройки» и выберите «О телефоне». - Выберите Информация о программном обеспечении и семь раз нажмите номер сборки . После этого станут доступны параметры разработчика.
- Теперь вернитесь в «Настройки» и выберите «Параметры разработчика».
- Прокрутите вниз и включите функцию рандомизации MAC-адресов с расширенными возможностями Wi-Fi .
На iPhone:
Чтобы использовать рандомизацию MAC-адресов на устройствах iOS, у нас есть функция Private Wi-Fi Address . Как правило, опция включена по умолчанию. Но, если вы в этом сомневаетесь, вот общее представление о том, как включить сервис на iPhone:
- Запустите «Настройки» и откройте WiFi.
- Выберите подключенную сеть Wi-Fi и найдите адрес частной сети Wi-Fi.
- Если он выключен, сдвиньте параметр, чтобы включить его.
Сброс настроек сети на вашем мобильном телефоне
Если ни один из методов не работает, пришло время сбросить настройки сети.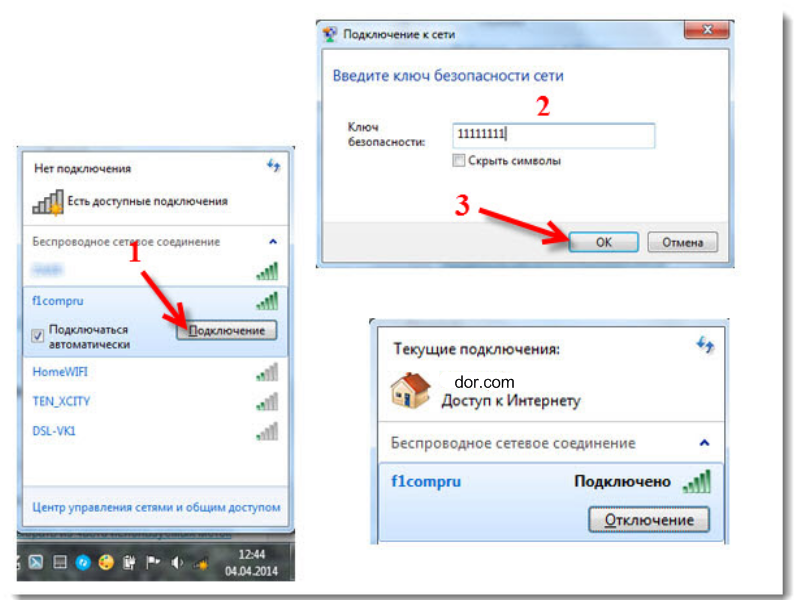 Это помогает избавиться от всех проблем, связанных с сетью на вашем устройстве.
Это помогает избавиться от всех проблем, связанных с сетью на вашем устройстве.
На Android:
Чтобы сбросить настройки сети на смартфоне Android, перейдите в «Настройки» и следуйте этому руководству:
- Откройте Connections и перейдите в General Management.
- Выберите Сброс и выберите Сброс настроек сети .
- Наконец, нажмите кнопку «Сбросить настройки» и введите свой пин-код или пароль, чтобы завершить процесс.
На iPhone:
Чтобы сбросить настройки сети на устройстве iOS, перейдите в «Настройки» и выполните следующие действия:
- Перейдите к «Основным».
- Прокрутите вниз и выберите «Перенос или сброс iPhone 9».0101 .
- Затем перейдите в раздел «Сброс» и выберите «Сбросить настройки сети».
- Наконец, введите правильный пароль, и настройки будут восстановлены.
Вашему телефону требуется техническое обслуживание
Даже если сброс настроек сети не работает, у вашего телефона есть проблема.
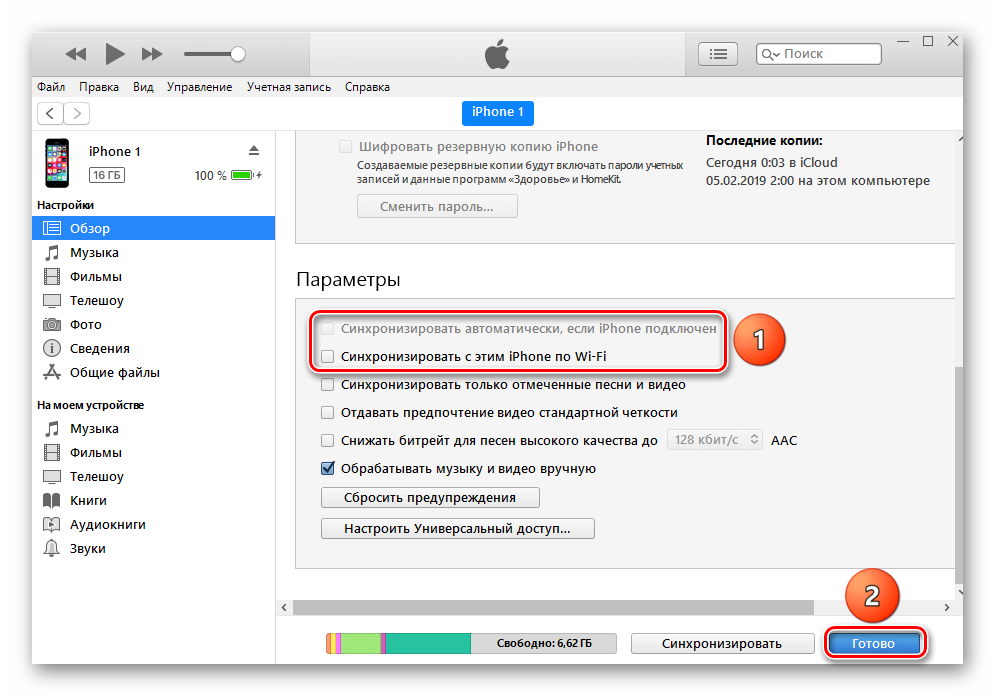 Необходимо это сделать для того, чтобы активировать соединение AndroidUSB.
Необходимо это сделать для того, чтобы активировать соединение AndroidUSB.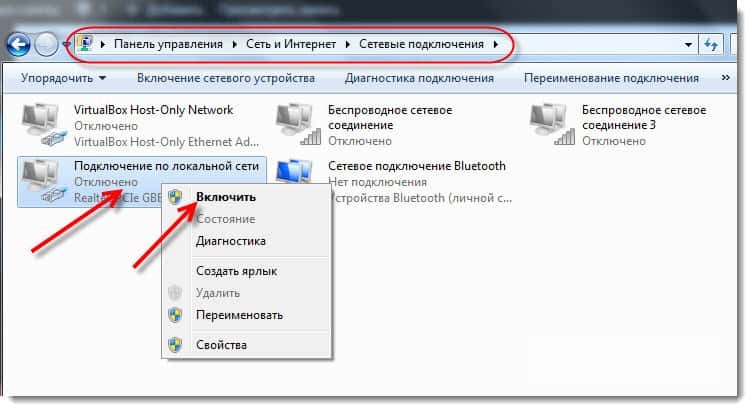 Если проблема не решилась, то лучше возьмите другой usb и попробуйте подключить телефон заново.
Если проблема не решилась, то лучше возьмите другой usb и попробуйте подключить телефон заново.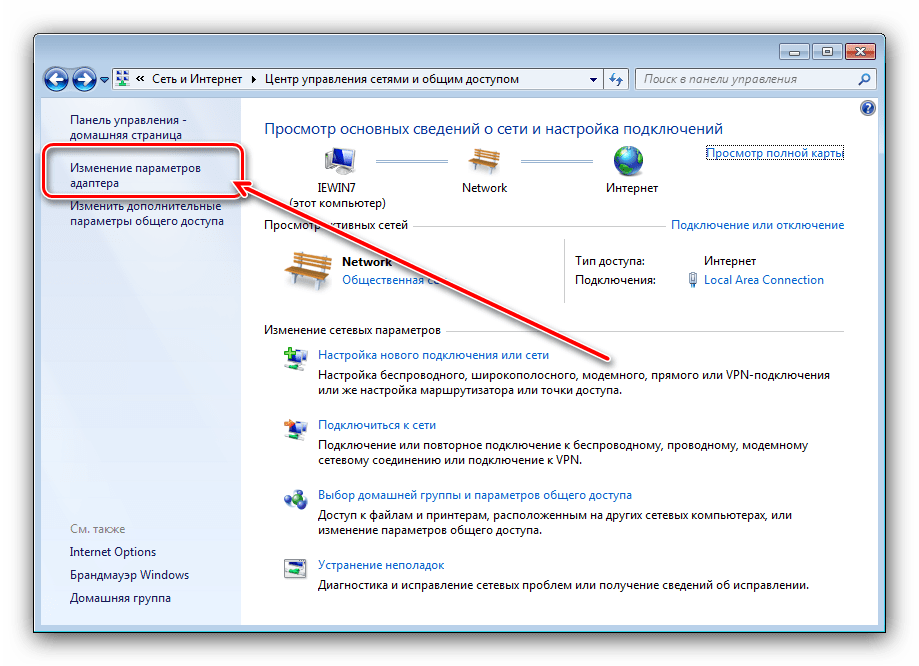

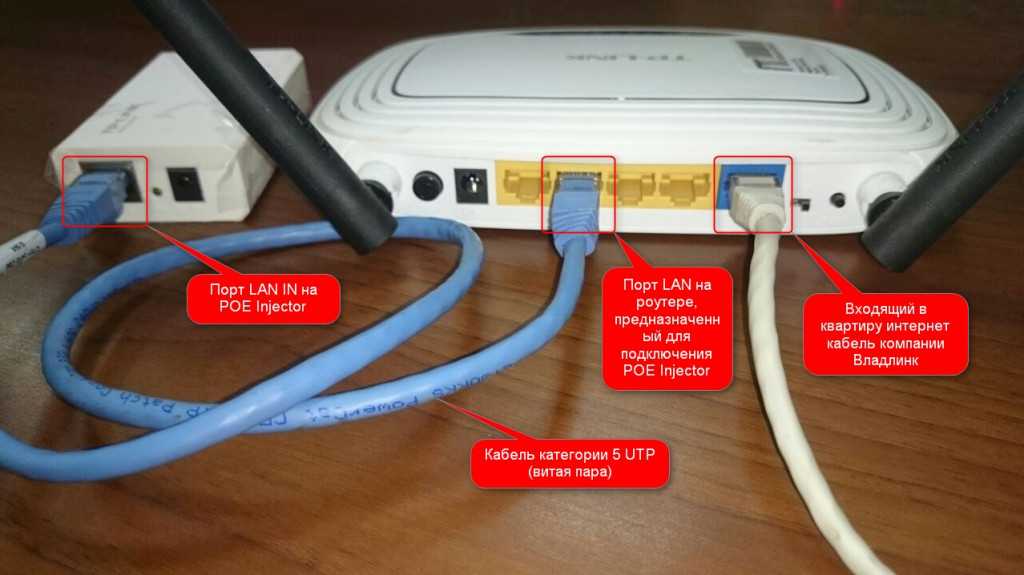
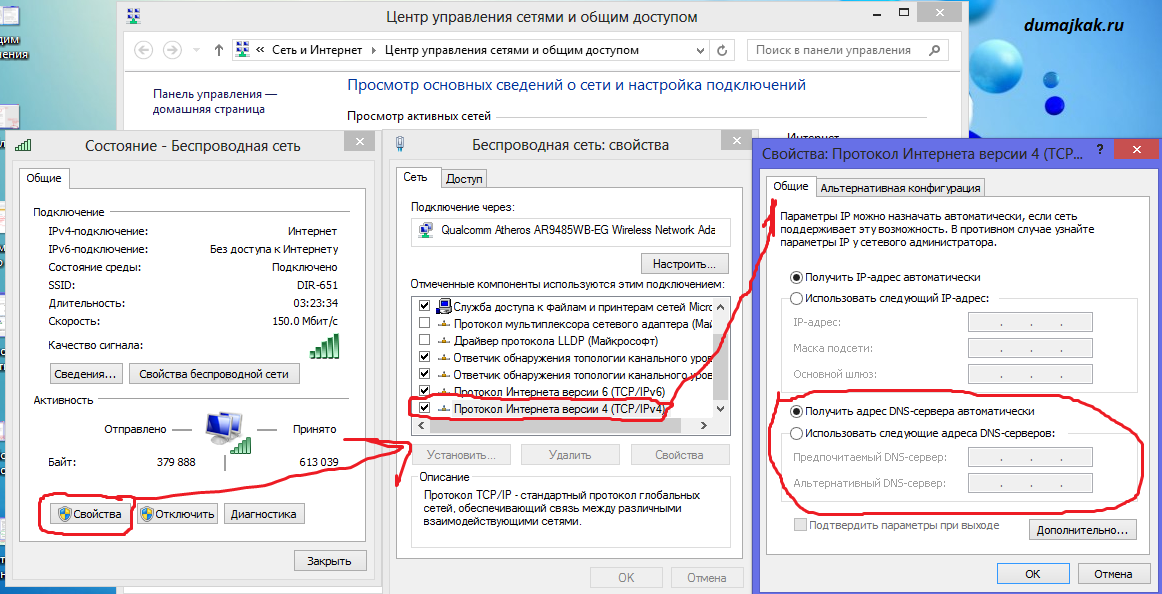
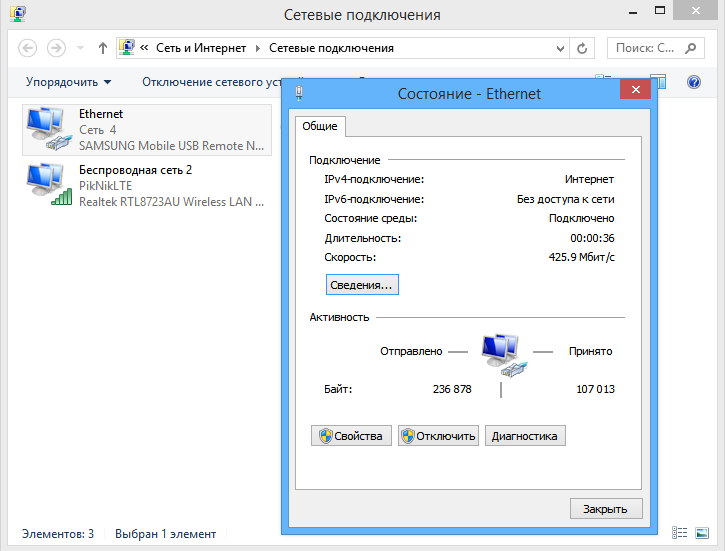 Ну, у большинства брендов он есть на спине.
Ну, у большинства брендов он есть на спине. Если вы хотите использовать Google DNS, вы можете использовать 8.8.8.8 или 8.8.4.4 .
Если вы хотите использовать Google DNS, вы можете использовать 8.8.8.8 или 8.8.4.4 . Для этого зайдите в «Настройки» и выберите «О телефоне».
Для этого зайдите в «Настройки» и выберите «О телефоне».