Как самому подключить wifi роутер: Как установить и подключить Wi-Fi роутер дома или в квартире — «Где лучше»
Содержание
Как самому настроить wifi Роутер: инструкция
На чтение 10 мин Просмотров 660 Опубликовано
Обновлено
Содержание
- План настройки
- Шаг 1. Установка и подключение
- Шаг 2 — Открыть вход в админку роутера и ввести логин и пароль
- Шаг 3. Настройка интернета
- Настройка роутера с помощью мастера
- Настройка беспроводной сети (точки доступа)
- Как узнать MAC-адрес компьютера
- Как поменять пароль настроек роутера
- Возможные ошибки при настройке роутера
- Неправильное подключение кабеля к роутеру
- Неработающая функция DHCP-сервера
- Как сбросить настройки до заводских
План настройки
Итак, для того, чтобы через роутер нормально работал интернет, для любой модели нужно выполнить примерно следующие шаги:
- Установите роутер, подключите все кабели, подключите тюнер.

- Вход в настройки роутера.
- Настройки интернета.
- Настройка Wi-Fi.
- Сменить пароли (необязательно).
Каждый! А теперь давайте пройдемся по каждому пункту подробнее в моей пошаговой инструкции. Если что-то не интересно или не нужно, просто пролистайте с помощью «Содержание статьи» до нужного раздела. Но сначала можно посмотреть видео установки:
Шаг 1. Установка и подключение
Начинаем разбирать основные этапы установки роутера.
- Самый простой способ разместить маршрутизатор — рядом с кабелем интернет-провайдера. Нет, я не ограничиваю вас. Также советую сначала выбрать место посреди квартиры для роутера, а уже потом просить провайдера проложить кабель. Другой вариант — проложить кабель через повторители до нужного места. Но мой универсальный совет: где упал кабель, туда и кладите.
- Занимаемся подключением роутера. Антенны съемные? Мы подключаемся. Приклеиваем блок питания, а затем подключаем его к розетке. Сразу делаем проверку: если есть индикаторы, то они загораются.
 Если нет, проверьте еще раз подключение или кнопку питания на роутере (они на задней панели). Теперь важно, чтобы у вас просто было питание и горела любая индикация.
Если нет, проверьте еще раз подключение или кнопку питания на роутере (они на задней панели). Теперь важно, чтобы у вас просто было питание и горела любая индикация.
- Лучший вариант для первоначальной настройки — подключение по кабелю. Этот абзац будет об этом. Для тех, кто будет подключаться через WiFi, прочитайте следующий пункт, но обязательно подключите кабель провайдера!!!
- Сначала подключите кабель провайдера. Есть Ethernet (размер кабеля к компьютеру) и телефонный (тонкий, как ADSL). Втыкаем его в порт на задней панели роутера. Порт обычно выделяется отдельным цветом от остальных. Обычно синий. На нем есть надписи WAN, Internet или что-то в этом роде.
- Подключаем роутер к компьютеру или ноутбуку кабелем в порт LAN (желтый). Вот и все. Если подключение прошло успешно, переходим в раздел ввода конфигурации.
- Если вы хотите подключиться через Wi-Fi, подключитесь. Особенно это актуально для тех, кто хочет подключиться к ноутбуку или телефону и все делать через него.
 Не забудьте также подключить адаптер питания к сети и к кабелю провайдера. Информация для выхода в сеть на новом модеме иногда указывается на наклейке снизу устройства; подключиться можно как через пароль так и через WPS. Часто используется просто пустой пароль. Некоторые модели не создают сеть при настройке.
Не забудьте также подключить адаптер питания к сети и к кабелю провайдера. Информация для выхода в сеть на новом модеме иногда указывается на наклейке снизу устройства; подключиться можно как через пароль так и через WPS. Часто используется просто пустой пароль. Некоторые модели не создают сеть при настройке.
Не должно быть большой разницы между настройкой роутера с помощью компьютера, ноутбука, телефона или планшета. Роутер имеет стандартный веб-интерфейс, который будет одинаковым для всех устройств. Так же, как ваши любимые сайты.
Что должно быть в продолжении: Главное после этих пунктов иметь какое-то подключение к роутеру, либо по кабелю, либо по воздуху.
Шаг 2 — Открыть вход в админку роутера и ввести логин и пароль
Зайдите в браузере на сайт http://192.168.1.1 или другой адрес, указанный на днище устройства. В зависимости от производителя и модели адрес может выглядеть примерно так: 192.168.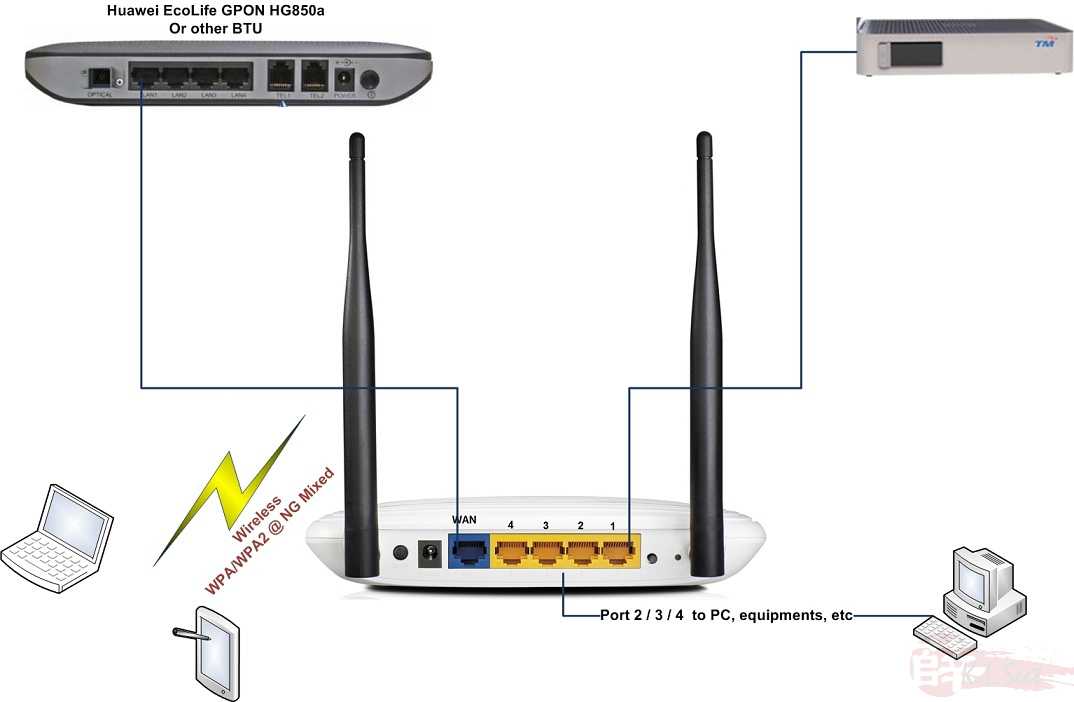 10.1, 192.168.0.1 или 10.10.0.1, что нашел лично я.
10.1, 192.168.0.1 или 10.10.0.1, что нашел лично я.
Введите логин и пароль, обычно admin/admin, но может отличаться. Они указаны там же, на задней панели роутера, рядом с адресом для входа в панель администрирования.
Шаг 3. Настройка интернета
Теперь перейдем к настройке интернета на роутере. Из самого важного, если вы успешно выполнили вышеперечисленные действия, нам обязательно потребуются логин и пароль провайдера для подключения к интернету. Вы можете найти его в договоре, так что самое время поискать этот документ.
Практически в любом современном роутере есть мастер настройки, который пошагово проведет вас через все эти шаги: настроить интернет, установить пароль на Wi-Fi, сменить пароль роутера. Многие маршрутизаторы помещают его на свою домашнюю страницу. Обычно они имеют такие названия, как «Мастер быстрой установки», «Быстрая установка» или «Быстрая установка». Ищите что-то вроде этого. Для меня это выглядит так:
Не бойтесь проходить этапы самостоятельно. Ниже я оставлю заметки по некоторым спорным моментам, но в любом случае на любой модели роутера вас будут спрашивать об одном и том же. Итак, вы сделали это один раз и учились на всю оставшуюся жизнь!
Ниже я оставлю заметки по некоторым спорным моментам, но в любом случае на любой модели роутера вас будут спрашивать об одном и том же. Итак, вы сделали это один раз и учились на всю оставшуюся жизнь!
Одним из важных моментов является выбор типа подключения. Это зависит от того, что написано в вашем договоре. Обычно указываются только эти технические моменты. Самый распространенный — PPPoE, есть Динамический IP-адрес и Статический IP-адрес, L2TP, PPTP. Тут главное выбрать свой тип (но у нас обычно PPPoE с Ростелекомом), ввести логин и пароль; вот и все, этого достаточно, чтобы интернет появился на всех устройствах автоматически.
Настройки обычно находятся в разделе WAN. Я покажу вам свои, которые работают, вы должны ввести свое имя пользователя и пароль.
В случае динамического IP-адреса, где к линии привязан интернет-провайдер, интернет появится сразу после подключения роутера. Проверьте, есть ли он у вас? Может не надо ничего настраивать?
Если вы не можете подключиться ни к одному из них, просто позвоните своему провайдеру.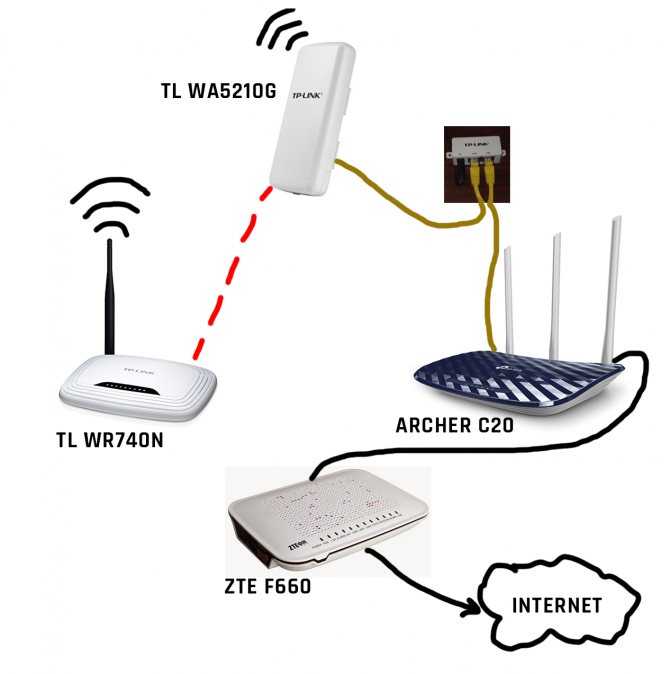 Они отлично дадут совет по телефону и помогут решить вашу проблему. Особенно с интернетом. Не бояться!
Они отлично дадут совет по телефону и помогут решить вашу проблему. Особенно с интернетом. Не бояться!
Что должно быть в продолжении: Работа интернета на проводных устройствах. Возможно через Wi-Fi.
Настройка роутера с помощью мастера
Ничего сложного в этой процедуре нет. Вставьте компакт-диск с программным обеспечением, прилагаемый к маршрутизатору Wi-Fi. Запустите мастер установки и примите лицензионное соглашение при появлении запроса.
Нажимайте «Далее», пока не появится запрос на ввод сведений о беспроводном соединении. Введите SSID беспроводной сети (название вашей сети, которое будет отображаться при поиске) и пароль в соответствующие поля, либо оставьте предложенные, их можно изменить позже.
Wi-Fi роутер автоматически определит настройки для подключения к интернету. Если ваш тип подключения использует логин и пароль, вы можете ввести их позже, в веб-интерфейсе, а в любом другом случае вы можете использовать его, если после автоматической настройки интернет не появится. Только не забудьте записать Логин и пароль для доступа к веб-интерфейсу роутера (на случай, если роутер их сгенерирует сам, в окне мастера установки).
Только не забудьте записать Логин и пароль для доступа к веб-интерфейсу роутера (на случай, если роутер их сгенерирует сам, в окне мастера установки).
По окончании настройки роутера вы автоматически перейдете в его веб-интерфейс для ручной настройки интернет-соединения.
Внимание!
Если вы все сделали по инструкции в мастере установки и не получили никаких сообщений об ошибках, но, к сожалению,
соединение с интернетом не получено, есть 2 варианта решения проблемы:
- Как я писал выше, в веб-интерфейсе нужно ввести дополнительные настройки подключения.
- Возможно, что провайдер разрешает доступ в свою сеть только устройствам с определенным MAC-адресом, индивидуальным номером устройства. Вот как это работает: оборудование провайдера запоминает MAC-адрес клиентского устройства при первом подключении к сети и только потом разрешает доступ к нему. Эта информация может быть недоступна в информации о настройке подключения. Для решения этой проблемы в роутерах есть специальная функция клонирования и ручного ввода MAC-адреса, о которой я расскажу чуть позже.

Настройка беспроводной сети (точки доступа)
Тип подключения определен: пора изменить некоторые настройки вашей точки доступа Wi-Fi»:
- В дополнительных настройках на плитке Wi-Fi нажмите ссылку «Основные настройки».
На плитке Wi-Fi выберите основные настройки
- Установите флажок «Разрешить подключение». Указываем имя сети — SSID. Используйте цифры и буквы на английском языке.
Измените, при необходимости, имя вашего «Wi-Fi»
- Покиньте страну. Выберите канал, от 1 до 11 (вы можете протестировать скорость интернета на разных каналах и определить, какой из них лучше всего подходит для вашего роутера). Или оставить «Авто».
- В беспроводном режиме укажите стандарт сети; лучше поставить смешанный, чтобы роутер самостоятельно выбирал, на каком из них работать.
Укажите смешанный сетевой стандарт, если ваш маршрутизатор поддерживает несколько
- Установите максимальное количество клиентов равным 0, если вы не хотите ограничивать количество посетителей вашей сети.

- Нажмите «Применить».
- Через плитку Wi-Fi заходим в настройки безопасности. Установите сетевую аутентификацию на WPA-PSK/WPA2-PSK. Придумайте сложный пароль: комбинация цифр, латинских букв. Пароль должен содержать не менее 8 символов.
Установите сложный сетевой пароль
- В разделе «Шифрование» установите AES, чтобы маршрутизатор не снижал скорость.
- Оставьте WPA по умолчанию. Нажмите «Применить».
Как узнать MAC-адрес компьютера
Чтобы узнать MAC-адрес компьютера и ввести его при настройке интернет-соединения на роутере,
сделайте следующее:
1. Щелкните значок компьютера в области задач (трее), нажмите «Центр управления сетями и общим доступом»
и в открывшемся окне выберите «Подключение по локальной сети».
2. Нажмите кнопку «Сведения», чтобы просмотреть MAC-адрес.
MAC-адрес будет указан в поле «Физический адрес».
Как поменять пароль настроек роутера
Измените свой пароль, чтобы никто, кроме вас, не мог получить доступ к веб-оболочке и изменить настройки вашей сети:
- После входа в систему вы, скорее всего, получите сообщение в интерфейсе с просьбой установить новый пароль для веб-интерфейса.
 Принять изменение.
Принять изменение. - Если сообщения нет, перейдите в дополнительные настройки (нижняя правая панель). На плитке Система щелкните Пароль администратора».
Перейдите в раздел «Пароль администратора»
- Дважды введите новый пароль (чем сложнее, тем лучше). На всякий случай запишите куда-нибудь в отдельный блокнот. Кликаем на «Применить».
Дважды введите новый ключ безопасности
Возможные ошибки при настройке роутера
При самостоятельной настройке роутера для раздачи сигнала Wi-Fi новички часто допускают довольно простые ошибки. Сейчас я приведу наиболее распространенное решение.
Неправильное подключение кабеля к роутеру
Очень часто начинающие пользователи путаются, в какой разъем вставлен кабель провайдера, а какой патч-кабель, соединяющий роутер с компьютером. Так что помните: интернет-кабель всегда идет только к разъему «WAN», в большинстве моделей он помечен специальным цветом или надписью Ethernet.
Неработающая функция DHCP-сервера
Помимо прочего, основной и очень удобной задачей роутера является автоматическое присвоение IP-адресов подключенным устройствам. За это отвечает функция так называемого DHCP-сервера. Если он отключен на вашем устройстве, то для каждого компьютера вы должны вручную назначить возраст, а если вы этого не сделали, естественно, они не смогут видеть друг друга или выходить в интернет. Поэтому включите его или назначьте IP для каждого устройства в сети вручную.
За это отвечает функция так называемого DHCP-сервера. Если он отключен на вашем устройстве, то для каждого компьютера вы должны вручную назначить возраст, а если вы этого не сделали, естественно, они не смогут видеть друг друга или выходить в интернет. Поэтому включите его или назначьте IP для каждого устройства в сети вручную.
Как сбросить настройки до заводских
Сброс нужен в разных ситуациях: когда вы забыли пароль к веб-интерфейсу с настройками, или когда пропал доступ в интернет. После перезагрузки роутер перенастраивается.
Восстановить исходные настройки роутера можно двумя способами: с помощью кнопки Reset (или Default) на задней панели роутера или через веб-интерфейс. Удерживайте клавишу нажатой от 5 до 10 секунд. Скорее всего, вам понадобится тонкий заостренный предмет, например игла, поскольку производители часто вставляют ключ глубоко в устройство, поэтому до него нелегко добраться.
Удерживайте кнопку сброса в течение нескольких секунд
Мигание индикаторов будет означать завершение перезагрузки — роутер перезагрузится до заводских настроек. Как сделать возврат через веб-оболочку D-Link:
Как сделать возврат через веб-оболочку D-Link:
- Наведите курсор на системное меню в правом верхнем углу.
В панели «Система» вверху справа выберите «Заводские настройки»
- Выбираем предпоследний пункт «Заводские настройки».
- Подтвердите сброс.
Нажмите «Да» в диалоговом окне
- Подождите, пока система применит изменения, и перезагрузите роутер.
Подождите, пока система сбросит все к исходным настройкам
Источники
- https://WiFiGid.ru/sovety-po-nastrojke-routerov/nastrojka-routera
- https://wifika.ru/nastroyka-routera.html
- https://MediaPure.ru/setevye-ustrojstva/wi-fi-oborudovanie/domashnyaya-besprovodnaya-set-kak-nastroit-wi-fi-router/
- https://itmaster.guru/nastrojka-interneta/routery-i-modemy/kak-nastroit-router.html
Пошаговая инструкция настройки wi-fi роутера от Ростелеком
В наше время беспроводной Интернет существует практически в каждом офисе или доме. Удобство использования wi-fi соединения проверено множеством пользователей по всему миру, и их число растет с каждым годом. В статье будет подробно описано, как настроить вай фай роутер для Ростелеком, а также рассмотрены другие вопросы, касающиеся маршрутизаторов и их самостоятельного подключения. Выполняя пошаговую настройку роутера для Ростелеком, вы поймете, что в этом процессе нет никаких сложностей, и в дальнейшем сможете сделать это самостоятельно. Помимо этого, наши полезные советы помогут настроить роутер от Ростелеком максимально правильно и эффективно.
В статье будет подробно описано, как настроить вай фай роутер для Ростелеком, а также рассмотрены другие вопросы, касающиеся маршрутизаторов и их самостоятельного подключения. Выполняя пошаговую настройку роутера для Ростелеком, вы поймете, что в этом процессе нет никаких сложностей, и в дальнейшем сможете сделать это самостоятельно. Помимо этого, наши полезные советы помогут настроить роутер от Ростелеком максимально правильно и эффективно.
Содержание статьи:
- Как подключить маршрутизатор?
- Настраиваем устройство вручную
- Как использовать маршрутизатор как модем?
- Какие маршрутизаторы предоставляет компания?
Подключение маршрутизатора
Настройка вай фай роутера для Ростелеком начинается с подключения проводов. Интернет-кабель подключаем к разъему WAN, а кабель, который идет в комплекте с устройством, подключаем к одному из разъемов LAN (оба этих разъема обычно находятся на задней панели прибора). Второй кабель другим концом соединяем с сетевой картой устройства, через которое будет проводиться установка параметров маршрутизатора.
Если у Вас установлены все необходимые конфигурации, далее должна начаться автоматическая настройка роутера для Ростелеком. Если этого не произошло, следующая часть статьи специально для Вас. В ней мы рассмотрим ручной ввод настроек.
Важно: если устройство ранее было в пользовании, необходимо выполнить сброс настроек. Включите его в сеть, найдите на задней панели отверстие (диаметром оно не более одного миллиметра) и нажмите внутри него кнопку, опустив туда тонкий предмет, например, зубочистку или иголку.
Установка параметров вручную
Если маршрутизатор не настраивается автоматически, не спешите расстраиваться. Ручная настройка роутера для Ростелеком без проблем решит эту задачу. Установка всех необходимых параметров займет не более десяти минут, и справиться с этим делом может даже дилетант. Для примера возьмем самый обычный маршрутизатор из линейки D-LINK. Мы покажем, как настроить этот роутер для Ростелеком на компьютере.
Узнайте, какие существуют удобные способы оплаты интернета от провайдера Ростелеком.
Все об услуге Интерактивное ТВ от компании Ростелеком и ее стоимости можно узнать тут.
Подключив устройство к компьютеру (как это сделать описано в разделе «Подключение»), открываем браузер и вводим IP-адрес маршрутизатора, который указан на задней панели устройства. Далее появится окно, где от вас потребуется ввести логин и пароль, которые написаны там же, где и IP-адрес. Если все правильно введено, можно приступить к настройке вай фай роутера для Ростелеком.
В открывшемся окне настроек вам необходимо установить параметры подключения и беспроводной сети. Теперь переходим непосредственно к настройке wi fi роутера для Ростелеком:
- скрыть SSID – нет;
- SSID – вписываем имя вашей сети Wi-Fi;
- режим сети Wi-Fi – авто;
- ширина канала 20/40 MHz;
- канал – 7;
- расширенный канал – авто;
- ключ WPA – придумываем пароль для вашей сети Wi-Fi;
- метод аутентификации – WPA-Personal;
- шифрование WPA – AES.
Закончив параметризацию, сохраняем настройки и покидаем интерфейс устройства. Если Вам понадобится перенастроить роутер для Ростелеком, теперь вы знаете, как это сделать.
Если Вам понадобится перенастроить роутер для Ростелеком, теперь вы знаете, как это сделать.
Настройка ADSL-модема на роутере для Ростелеком
В настоящее время в большинство домов проведены оптоволоконные линии, и подключение к сети Интернет идет непосредственно через кабель. Однако у некоторых абонентов до сих пор стоят ADSL-модемы, а оптоволокно провайдер еще не провел. Рассмотрим настройку ADSL-модема на роутере для Ростелеком. Данный вид использования сети Интернет связан с подключением через телефонную линию, поэтому, когда используется телефон, Интернет-соединение прерывается. Чтобы этого не происходило, существует такое устройство, как сплиттер (разветвитель).
Сплиттер представляет собой приспособление, к которому подключается как Интернет-кабель, так и телефонная линия. К входу сплиттера подключается телефон, к двум выходам – телефонный кабель и модем. Теперь соединение не будет прерываться при звонках на городскую линию.
Далее снова переходим к настройкам роутера для Ростелеком, чтобы установить параметры сети Интернет. Во вкладке подключение вводим следующие установки:
Во вкладке подключение вводим следующие установки:
- WAN-подключение – PPPoE;
- активировать WAN – да;
- активировать NAT – да;
- активировать UPnP – нет;
- получать IP автоматически – да;
- автоматически подключаться к DNS – да;
- вводим имя логин и ключ, предоставленные провайдером.
После этого на вашем компьютере должно появиться Интернет-соединение. На этом инструкция по настройке роутера для Ростелеком заканчивается.
Узнайте, как правильно запрограммировать пульт от Ростелеком.
Какие особенности имеет услуга Гудок и как ее подключить, вы узнаете здесь.
Условия международного роуминга: //o-rostelecome.ru/uslugi/rouming-za-granicej/.
Аренда роутера
Компания предоставляет в аренду устройства, с последующим правом выкупа. Рассмотрим некоторые из них. В разделе настройки интернета Ростелеком через роутер для примера использовались именно эти модели.
D-LINK DIR-615 – недорогая модель со стандартным набором функций. Обеспечивает стабильное Интернет-соединение на хорошей скорости.
Обеспечивает стабильное Интернет-соединение на хорошей скорости.
D-LINK DSL-2640U – модель с функцией ADSL-модема. Обладает примерно таким же функционалом, как и предыдущая.
Важно: выкупать маршрутизаторы, предоставленные компанией смысла нет, потому что при смене провайдера Вы не сможете их использовать.
Ознакомившись со статьей, вы узнали, как настроить wi-fi роутер для Ростелеком и убедились, что данный процесс не представляет трудностей. Выгодным способом обзавестись домашним Интернетом будет аренда устройства у компании. Так вы сможете сэкономить на покупке роутера.
Надеемся, что статья оказалась полезной, и у вас больше не осталось вопросов, как настроить интернет для Ростелеком через роутер.
Почему мой маршрутизатор не подключается к Интернету?
Интернет стал неотъемлемой частью нашей жизни, и около 75% взрослых американцев имеют доступ в Интернет в своих домах.
Интернет-услуги дома — это способ работать на работе, в школе, развлекаться, учиться и оставаться на связи с друзьями.
Неудивительно, что когда Интернет перестает работать, это может ощущаться как огромная катастрофа.
Почему ваш маршрутизатор не подключается к Интернету? Вот как решить эту проблему.
Перезагрузите маршрутизатор
Если вам интересно: почему мой маршрутизатор не подключается к Интернету? Первое, что вам нужно сделать, это попытаться перезагрузить маршрутизатор.
Иногда кажется, что маршрутизаторы нужно время от времени перезагружать, чтобы они продолжали нормально работать. Перезагрузить маршрутизатор можно быстро и легко. Обычно вы просто отсоединяете кабель питания, даете ему пару секунд, а затем снова подключаете.
Если у вас отдельный модем, вы также можете сделать то же самое с источником питания вашего модема. Возможно, на ваших устройствах есть выключатель питания, но все маршрутизаторы можно перезагрузить, отключив и снова включив их.
Проверка надежности подключения кабелей
Иногда решения наших проблем на самом деле довольно просты.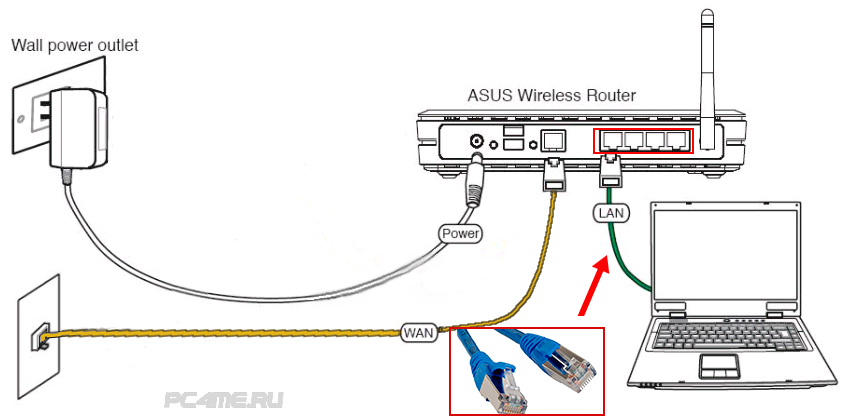 Прежде чем делать что-то более сложное, убедитесь, что ваши кабели надежно подключены к маршрутизатору. Возможно, домашнее животное или человек в вашем доме случайно пнули или потянули за один из кабелей, что привело к его ослаблению или отсоединению.
Прежде чем делать что-то более сложное, убедитесь, что ваши кабели надежно подключены к маршрутизатору. Возможно, домашнее животное или человек в вашем доме случайно пнули или потянули за один из кабелей, что привело к его ослаблению или отсоединению.
Вам необходимо проверить кабель между модемом и настенной розеткой, кабель между модемом и маршрутизатором, силовые кабели к модему и маршрутизаторам, а также кабель Ethernet, подключенный сзади. маршрутизатора.
Даже если кабель выглядит подключенным, он может быть немного ослаблен. Вот почему важно на самом деле проверить физически, а не просто визуально.
Поиск перегрева
Если маршрутизатор кажется очень горячим на ощупь, возможно, он стал жертвой перегрева. Перегрев может привести к повреждению маршрутизаторов или сделать их нестабильными.
Если вам кажется, что ваш маршрутизатор перегревается, убедитесь, что он получает достаточный поток воздуха. Вентиляционные отверстия заблокированы или он живет в жарком месте? Если это так, вам нужно найти для него лучшее место, потому что он может быть поврежден в будущем, если он уже не поврежден от перегрева.
Переместите маршрутизатор
Почему мой компьютер не подключается к маршрутизатору?
Возможно, что-то блокирует беспроводной сигнал. Такие вещи, как большие металлические предметы, а также такие вещи, как микроволновые печи и беспроводные телефоны, являются распространенными виновниками блокировки беспроводного сигнала.
Пока вы перемещаете маршрутизатор, вам также нужно взглянуть на его антенны. Вы хотите, чтобы он был расположен вертикально, а не горизонтально. Это связано с тем, что вертикальные антенны обеспечивают наибольшую зону покрытия.
Переключение беспроводного канала
Вы живете в многоквартирном доме или другом месте, где поблизости много беспроводных маршрутизаторов? Если это так, возможно, вашему маршрутизатору мешают другие беспроводные маршрутизаторы, передающие сигналы на той же беспроводной частоте.
Ваш беспроводной сигнал можно улучшить, найдя оптимальный беспроводной канал для вашего региона. Возможно, ваш роутер просто работает на слишком перегруженном канале.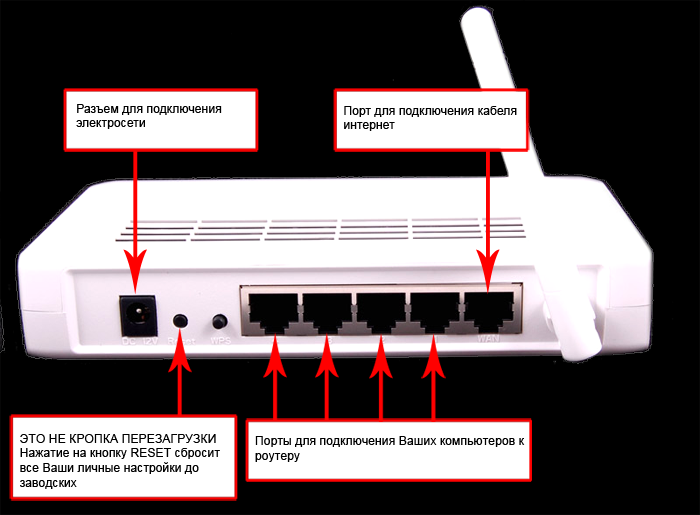
Есть несколько приложений, которые помогут вам выяснить, какой канал лучше всего подходит для вашего маршрутизатора в вашем регионе. Как только вы узнаете лучший канал, вы можете изменить канал маршрутизатора.
Сброс настроек маршрутизатора до заводских настроек по умолчанию
Вы потратили весь день, пытаясь понять: как мне исправить, что мой маршрутизатор не подключается к Интернету? Если это так, возможно, пришло время восстановить заводские настройки маршрутизатора по умолчанию.
Если вам кажется, что с конфигурацией вашего маршрутизатора возникла серьезная проблема, это может быть необходимо. В большинстве случаев одно из этих других решений должно работать.
Возможно, в какой-то момент вы изменили некоторые настройки маршрутизатора, которые помешали его правильной работе. Вместо того, чтобы пытаться понять, как изменить их обратно, лучше просто начать сначала и сбросить настройки до заводских.
Это дает вам возможность работать с чистого листа.
После того, как вы восстановите настройки маршрутизатора по умолчанию, вам придется заново настроить его. Это включает в себя настройку имени для вашей беспроводной сети и вашего пароля.
Способ перезагрузки маршрутизатора зависит от маршрутизатора. Однако для многих это влечет за собой длительное нажатие кнопки сброса, расположенной на задней панели маршрутизатора.
Еще одна вещь, которую следует учитывать, если ваш Wi-Fi привередлив, — это проблема с вашим интернет-провайдером. Маршрутизатор
Нет подключения к Интернету? Эти хитрости должны помочь
К счастью, обычно существует довольно простое решение вопроса: почему мой компьютер не подключается к маршрутизатору?
Хотя в то время это может показаться разочаровывающим, использование этих различных советов должно быстро вернуть вас в онлайн.
Независимо от того, нужно ли вам переместить маршрутизатор, изменить беспроводной канал или просто начать с нуля с заводскими настройками, вам не придется слишком долго отключаться от сети.
Можно ли подключить кабельный модем к маршрутизатору WiFi?
Ваш WiFi-маршрутизатор дает вам возможность подключать несколько устройств к интернет-соединению по беспроводной сети. Но даже для того, чтобы получить подключение к Интернету, вам сначала нужен кабельный модем. Итак, можете ли вы подключить свой кабельный модем к WiFi-роутеру? Да, ты можешь. Читать дальше!
Контрольный список предметов, которые вам понадобятся:
- ✓ Кабельный модем
- ✓ WiFi-маршрутизатор
- ✓ Два кабеля Ethernet
- ✓ Коаксиальный (коаксиальный) кабель
- ✓ Шнур питания модема
- ✓ Шнур питания маршрутизатора WiFi
Обратите внимание: Перед настройкой нового кабельного модема необходимо отключить старый модем от коаксиальной розетки и компьютера или маршрутизатора.
Как подключить кабельный модем и маршрутизатор Wi-Fi
Чтобы подключить кабельный модем и маршрутизатор, выполните следующие 4 простых шага:
Шаг 1
Настройка кабельного модема , подключив коаксиальный кабель к активной коаксиальной розетке, а другой конец подключите к кабельному модему. Подключите шнур питания модема к электрической розетке, а другой конец подключите к новому модему.
Подключите шнур питания модема к электрической розетке, а другой конец подключите к новому модему.
Шаг 2
Подключите маршрутизатор к кабельному модему с помощью кабеля Ethernet (кабели Ethernet обычно желтого цвета). Один конец подключается к порту Ethernet на задней панели модема, другой конец подключается к задней части беспроводного маршрутизатора (порт может быть помечен как «Интернет», «WAN» или «модем»). Подключите шнур питания WiFi-маршрутизатора к электрической розетке, а другой конец — к задней панели WiFi-маршрутизатора.
Шаг 3
Включите модем и маршрутизатор , чтобы убедиться, что они получают питание. Это может занять несколько минут, прежде чем загорятся все индикаторы. Затем подключите компьютер к маршрутизатору с помощью кабеля Ethernet и подключите его к одному из портов Ethernet.
Шаг 4
Проверьте подключение к сети Wi-Fi с помощью компьютера или мобильного устройства, например смартфона или планшета, чтобы перейти по URL-адресу веб-сайта, например google.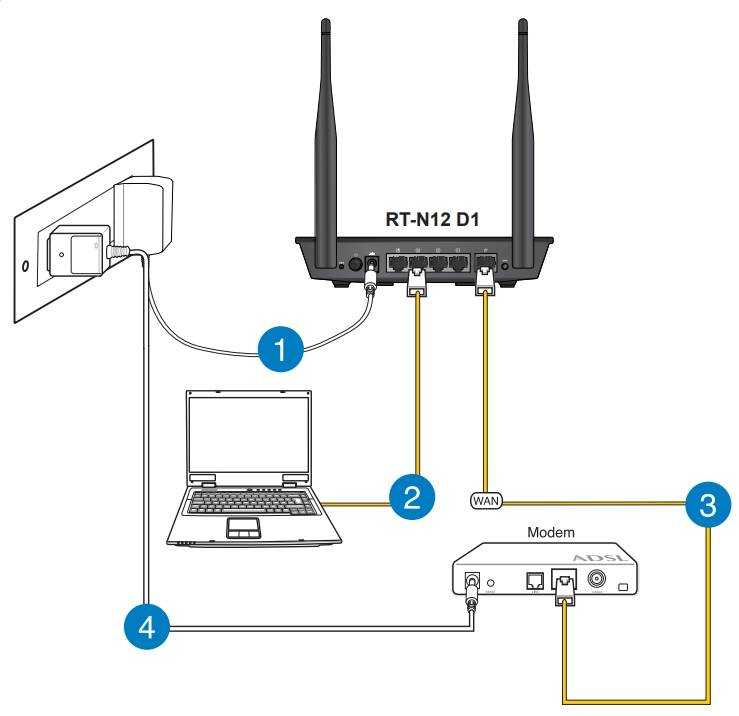 com. Если вы можете загрузить веб-сайт, вы добились успеха! Чтобы узнать, какие индикаторы должны гореть на вашем кабельном модеме и WiFi-маршрутизаторе, обратитесь к руководству пользователя производителя.
com. Если вы можете загрузить веб-сайт, вы добились успеха! Чтобы узнать, какие индикаторы должны гореть на вашем кабельном модеме и WiFi-маршрутизаторе, обратитесь к руководству пользователя производителя.
Вот и все.
Как получить максимальную отдачу от вашего интернет-соединения
На скорость и производительность интернет-соединения могут влиять многие факторы, но не более того, чем технология, которую вы используете в своем кабельном модеме или маршрутизаторе. Убедитесь, что вы используете новейшие технологии, такие как кабельный модем DOCSIS 3.1 или Wi-Fi-маршрутизатор, чтобы обеспечить максимальную производительность и максимальную скорость Интернета по всему дому.
Кабельный модем Hitron CODA DOCSIS 3.1 доступен на Amazon. CODA имеет DOCSIS 3.1 для обеспечения максимальной скорости Gigabit для ваших подключенных устройств, до 6 Гбит/с, включая ваши беспроводные устройства, когда вы подключаете его к маршрутизатору WiFi.
Узнайте больше о кабельных модемах или маршрутизаторах с кабельными модемами, прочитав Learn Page компании Hitron.
Поиск:
Последние сообщения
Измерение скорости Интернета может сбивать с толку, особенно когда речь идет о скорости WiFi и скорости Интернета. О скорости Интернета нужно знать больше, чем о том, быстрый он или медленный. Три основных момента, которые нужно понять: Как измеряется скорость Интернета Как быстро…
Все еще работает с кабельным модемом DOCSIS 3.0? Рассмотрите возможность обновления до DOCSIS 3.1 как можно скорее. Если в настоящее время вы арендуете модем у своего интернет-провайдера (ISP), то у вас должен быть модем DOCSIS 3.1. (Если вы не уверены, обратитесь к своему интернет-провайдеру.) Однако, если вы являетесь владельцем…
Модемы или маршрутизаторы с портом 1 Gigabit Ethernet способны обеспечить эту скорость «на выходе» для ваших конечных устройств. Но задумывались ли вы, сколько устройств вы можете подключить к этим скоростям и при этом достичь высоких скоростей? В зависимости от ваших действий в Интернете, 1.

 Если нет, проверьте еще раз подключение или кнопку питания на роутере (они на задней панели). Теперь важно, чтобы у вас просто было питание и горела любая индикация.
Если нет, проверьте еще раз подключение или кнопку питания на роутере (они на задней панели). Теперь важно, чтобы у вас просто было питание и горела любая индикация.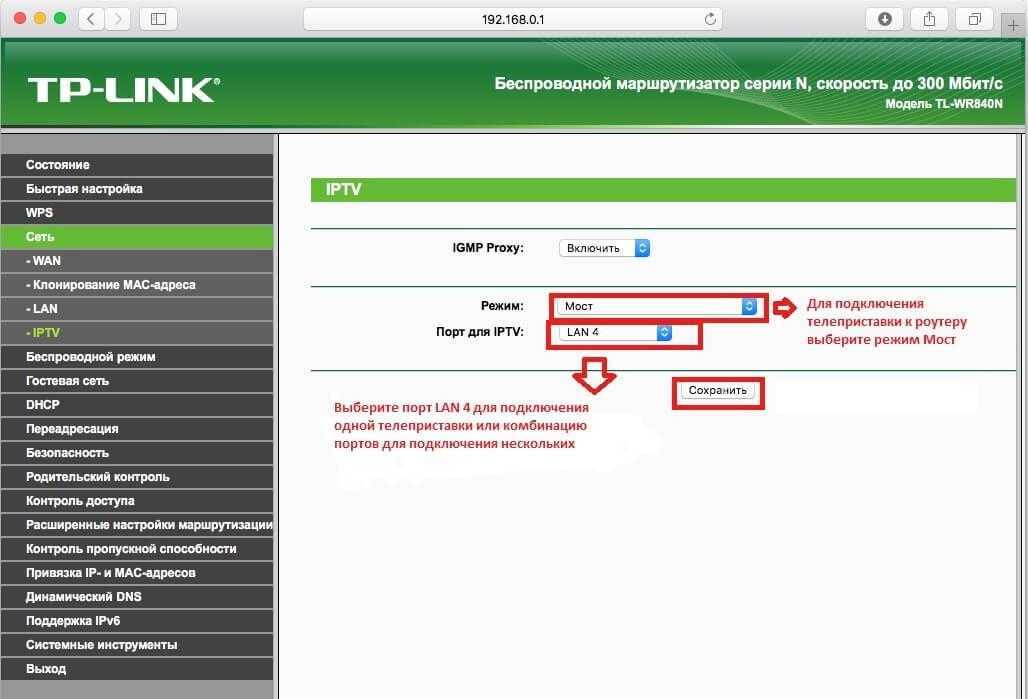 Не забудьте также подключить адаптер питания к сети и к кабелю провайдера. Информация для выхода в сеть на новом модеме иногда указывается на наклейке снизу устройства; подключиться можно как через пароль так и через WPS. Часто используется просто пустой пароль. Некоторые модели не создают сеть при настройке.
Не забудьте также подключить адаптер питания к сети и к кабелю провайдера. Информация для выхода в сеть на новом модеме иногда указывается на наклейке снизу устройства; подключиться можно как через пароль так и через WPS. Часто используется просто пустой пароль. Некоторые модели не создают сеть при настройке.

 Принять изменение.
Принять изменение.