Как самому сделать визитку: Как сделать визитку своими руками: ТОП-6 сервисов
Содержание
Как в Ворде сделать визитку – подробная инструкция
Как известно, функции текстового редактора MS Word от компании Microsoft выходят далеко за пределы просмотра, оформления и редактирования документов. Внутренний функционал позволяет также самостоятельно сделать качественную визитную карточку.
Нужно лишь знать, как им правильно пользоваться. О том, как в Ворде сделать визитку самому так, чтобы она была информативной и имела привлекательный внешний вид, сейчас и пойдет речь.
Содержание статьи
- Как правильно выбрать фон и текстуру визитной карточки?
- Создание визитки при помощи стандартных шаблонов Word
- Загрузка и использование готовых шаблонов
- Использование официального источника
- Использование сторонних ресурсов
- Как создать визитки при помощи таблиц с нуля самостоятельно?
- Инструкция по созданию визиток для Word 2010, 2013 и 2016
- Инструкция по созданию визиток для Word 2007
- Использование режима «Полотно»
- Комментарии пользователей
Как правильно выбрать фон и текстуру визитной карточки?
Перед тем, как сделать визитку на компьютере в Ворде, нужно разобраться, какие правила следует соблюдать для ее качественного выполнения. Все визуальные компоненты должны сочетаться между собой, детально дополняя друг друга.
Все визуальные компоненты должны сочетаться между собой, детально дополняя друг друга.
Выбирая фон, следует руководствоваться определенными правилами, а не тем, какой у человека любимый цвет. Нужно иметь четкое представление:
- О значении цветовой палитры и ее восприятии человеком (например, чтобы сделать визитку цветочного салона, разумнее использовать зеленую и красную палитру, для похоронного бюро лучше подойдут темные тона).
- Об аудитории, на которую ориентирована информация на карточке.
Важно! Поскольку визитная карточка всегда имеет малый размер, не стоит использовать сразу множество цветов. Такая композиция будет «резать глаза».
Что касается расположения текста на визитке, здесь также имеется ряд правил:
- не стоит на одной визитке использовать более 2-х шрифтов. Желательно, чтобы все надписи были выполнены в едином стиле;
- важно, чтобы цвет шрифта хорошо контрастировал с фоном;
- не стоит делать слишком мелких надписей, далеко не у всех людей идеальное зрение.

Важно! Соблюдая все изложенные выше рекомендации, получится сделать визитку информативной и визуально привлекательной. По тому, насколько хорошо она выполнена, во многом можно судить и о том, кто ее выдал.
Создание визитки при помощи стандартных шаблонов Word
Теперь стоит разобраться с технической стороной вопроса. Сделать визитку в Word проще всего, воспользовавшись стандартными шаблонами. Потребуется:
- Запустить текстовый процессор и кликнуть по надписи «Файл». После этого необходимо кликнуть по плашке «Создать».
- Теперь нужно кликнуть по вкладке «Рекомендованные» и выбрать один из представленных дизайнов, а также тип документа. Кликнув по нему, можно открыть рабочее окно, в котором будет отображаться выбранный шаблон.
В большинстве случаев на одном листе будут располагаться сразу множество визитных карточек. Такой подход позволяет существенно сэкономить бумагу во время печати.
Такой подход позволяет существенно сэкономить бумагу во время печати.
Совет: чтобы визитки разрезать ровно, можно воспользоваться линейкой и карандашом, расчертив поля. При желании, сделать то же самое можно и в самом документе.
Загрузка и использование готовых шаблонов
Если для того, чтобы сделать визитку по собственной задумке недостаточно имеющихся шаблонов, можно скачать дополнительные, перейдя на официальный сайт Microsoft. Множество подходящих вариантов находятся в разделе «Карточки».
Помимо официального сайта, можно также воспользоваться базами готовых дизайнов. Наиболее популярным из них является интернет-ресурс Vertex42. Вся информация на сайте, включая интерфейс, выполнены на английском языке. Впрочем, автоматический переводчик Яндекс Браузера позволит легко справиться с данным затруднением.
Для информации! В сети есть множество порталов, предлагающих загрузить базы с шаблонами.
Рекомендуется использовать только проверенные интернет-ресурсы, выполняя загрузку файлов с включенным антивирусом. В противном случае есть высокий риск скачать на свой ПК не только шаблоны, но и вредоносные программы, потенциально способные привести к сбоям в системе и даже краже персональных данных пользователя.
Использование официального источника
Чтобы получить доступ к онлайн-базе шаблонов, нужно:
- Перейти во вкладку «Карточки», изображенную на скриншоте ниже. Чтобы все получилось, ПК обязательно должен быть подключен к интернету. На загрузку отображения предлагаемых шаблонов уйдет от нескольких секунд до нескольких минут. Все зависит от скорости интернета.
- Далее нужно просмотреть доступные дизайны и выбрать понравившийся. Для этого следует 1 раз кликнуть по нему левой кнопкой мыши, после чего нажать на плашку «Создать».
- Выбранный файл будет запущен в режиме редактирования.
 Можно по своему усмотрению внести необходимые правки в представленный конструктор.
Можно по своему усмотрению внести необходимые правки в представленный конструктор.
Останется только распечатать созданный документ.
Использование сторонних ресурсов
Для использования готового дизайна достаточно зайти на нужный сайт и скачать понравившийся в формате «.doc» или «.docx». Оба этих формата корректно запускаются вне зависимости от того, какая версия Word установлена на компьютере.
Открыв скаченный файл, потребуется указать следующую информацию (отдельные пункты в конкретной ситуации могут отсутствовать):
- полное название компании;
- адрес расположения компании, по которому ее можно найти;
- полное имя человека, предоставляющего услугу;
- должность;
- контактный номер телефона;
- электронная почта;
- график работы.
Когда редактирование окончено, можно распечатывать документ.
Важно! Когда документ выводится на печать, отдельные параметры страницы могут сбиться.
В результате информация станет отображаться некорректно. Чтобы сделать визитку правильно, рекомендуется выполнять сохранение конечного документа в формате PDF. В этом случае получится гарантированно избежать при печати смещения изображений, переносов границ полей и смещения колонтитулов.
Как создать визитки при помощи таблиц с нуля самостоятельно?
Теперь пришло время разобраться, как в Ворде сделать визитку с картинкой, воспользовавшись таблицами. Для многих именно этот способ окажется наиболее простым и удобным.
В разных версиях Word пошаговый алгоритм действий будет существенно отличаться. Поэтому для того, чтобы читателю точно удалось сделать визитку, ниже представлены две подробных инструкций.
Инструкция по созданию визиток для Word 2010, 2013 и 2016
Сделать визитку в Ворде 2010, 2013 или 2016 версий не составит труда. Потребуется лишь последовательно выполнить несколько действий:
- Сначала нужно создать на рабочем столе документ Word.

- Далее следует задать нужную разметку документа. Для этого необходимо перейти во вкладку «Макет», после чего из предложенных вариантов выбрать «Узкие».
- Теперь требуется создать таблицу. Самый оптимальный вариант выполнить ее с 2-мя столбцами и 5-ю строчками, как показано на скриншоте ниже. Чтобы сделать это, следует открыть вкладку «Вставка» и кликнуть по иконке «Таблица». Нужные параметры выбираются наведением мышки на сектора (квадратики).
- Созданная таблица будет выполнять роль контура будущих визитных карточек. Мышкой эту таблицу нужно растянуть на всю площадь страницы.
- Необходимо открыть свойства таблицы, задав параметры ширины и длины ячеек как 9 см. и 5 см. соответственно, после чего кликнуть по «ОК».
- После этого требуется убрать все отступы, сформировавшиеся автоматически при создании таблички.
 Без них вносимые надписи будут размещены неравномерно, а этого допустить нельзя. Нужно перейти в свойства таблицы, открыть пункт «Параметры» и во всех доступных интерактивных полях задать значения «0».
Без них вносимые надписи будут размещены неравномерно, а этого допустить нельзя. Нужно перейти в свойства таблицы, открыть пункт «Параметры» и во всех доступных интерактивных полях задать значения «0».
- Чтобы обрезать поля после печати документа было легче, требуется перейти в режим конструктора таблицы, после чего во вкладке «Стили таблиц» выбрать ее более светлый оттенок.
- После того, как все подготовительные действия выполнены, можно приступить к размещению информации на визитке. Чтобы данные были размещены ровно, их расположение можно подправить путем перемещения линейки.
- Формируя текст, можно использовать абсолютно все доступные инструменты – никаких ограничений в выборе шрифтов или сопутствующих символов нет.
- Чтобы текст был не на белом фоне, можно воспользоваться заливкой, выбрав нужный оттенок.
- Чтобы сделать визитку более презентабельной, нужно не забыть добавить логотип, воспользовавшись «Вставкой».
 Либо же можно путем комбинаций клавиш «Сtrl+C» и «Сtrl+V» вставить стороннюю картинку, после чего мышкой подправить ее расположение внутри визитной карточки.
Либо же можно путем комбинаций клавиш «Сtrl+C» и «Сtrl+V» вставить стороннюю картинку, после чего мышкой подправить ее расположение внутри визитной карточки.
Описанные действия позволят создать только одну визитку. Чтобы скопировать данные ячейки, нужно навести на нее курсор, выделить содержимое путем одновременного нажатия клавиш «Сtrl» и «C», после чего нажать также одновременно нажать кнопки «Сtrl»и «P», наводя курсор на другие ячейки. Когда визуальный ряд готов, можно выводить документ на печать.
Важно! Находясь на странице печати, можно в соответствующем окне указать число копий. Таким образом «за один заход» будет распечатано нужно количество визиток. Не придется многократно повторять данное действие.
Инструкция по созданию визиток для Word 2007
Коротко о том, как сделать визитку в Ворде 2007 в несколько шагов:
- Прежде всего нужно перейти в раздел «Разметка страницы» и кликнуть по плашке «Поля», после чего выбрать «Узкое поле».

- Далее нужно, воспользовавшись соответствующим меню, создать таблицу.
- Через «Свойства таблицы» требуется сделать выравнивание.
- Перейдя во вкладку «Строка», нужно выставить высоту столбцов 9 см., а ширину 5 см.
- Перейдя в окно «Цвет пера», можно выбрать оттенок полей.
Все дальнейшие действия по фиксированию информации, вставке картинок и форматированию документа абсолютно аналогичны тем, что выполняются в более новых версиях текстового редактора.
Использование режима «Полотно»
Еще один вариант, как можно сделать визитку самостоятельно – воспользоваться режимом «Полотно». Потребуется создать документ, после чего перейти во вкладку «Вставка», перейти в «Иллюстрации», открыть раздел «Фигуры» и выбрать «Новое полотно». Данная инструкция актуально для Word 2010, 2013 и 2016. Если же используется Word 2007, нужно выполнить то же самое, лишь пропустив этап перехода в «Иллюстрации».
Данная инструкция актуально для Word 2010, 2013 и 2016. Если же используется Word 2007, нужно выполнить то же самое, лишь пропустив этап перехода в «Иллюстрации».
Далее требуется добавить на полотно прямоугольник, убрав заливку для фигуры.
Внутрь прямоугольника помещается вся нужная информация. По желанию, можно добавить картинки.
Получившуюся композицию можно размножить, после чего вывести документ на печать.
Уверен, после прочитанной статьи больше не придется печатать запросы в поисковой строке браузера по типу «Как сделать визитку в Ворде, пошаговая инструкция». Обладая представленной в статье информацией, сделать визитку качественной и информативной не составит труда. Главное, четко следовать представленным инструкциям и рекомендациям, сравнив их между собой и выбрав для себя наиболее удобный вариант.
Видео по теме:
youtube.com/embed/qh27TPDmJ-Y?feature=oembed» allow=»accelerometer; autoplay; clipboard-write; encrypted-media; gyroscope; picture-in-picture; web-share» allowfullscreen=»»/>
Как создать сайт-визитку самому и бесплатно: обзор лучших сервисов
Если вам нужно презентовать себя в интернете и как можно быстрее донести информацию до потенциальных клиентов, подойдёт сайт-визитка. Этот вариант актуален, когда в создании многостраничного сайта нет смысла, а тратиться на полноценный лендинг нерентабельно. На создание сайта-визитки не требуется огромных бюджетов, а при желании это можно сделать самостоятельно, не вложив ни копейки. О том, как это сделать, рассказываем в статье.
Что такое сайт-визитка
Сайт-визитка — это простой сайт, цель которого заключается не в агрессивных продажах, а в информировании потенциального клиента о ваших услугах или продукте. Такие сайты просты в разработке и содержат не более 10 страниц. Одно из главных условий — понятная и удобная навигация. Важно сделать так, чтобы пользователь мог быстро найти нужную информацию, не путаясь в маркетинговых лабиринтах. Для создания такого сайта не обязательно разбираться в языках программирования и привлекать команду специалистов. При желании всё можно сделать самостоятельно и бесплатно. Ну, или с минимальными затратами.
Важно сделать так, чтобы пользователь мог быстро найти нужную информацию, не путаясь в маркетинговых лабиринтах. Для создания такого сайта не обязательно разбираться в языках программирования и привлекать команду специалистов. При желании всё можно сделать самостоятельно и бесплатно. Ну, или с минимальными затратами.
Конструкторы для создания сайта-визитки
Чтобы вам было легче сделать сайт-визитку самостоятельно, мы приготовили подборку конструкторов с удобным и простым функционалом. Все сервисы бесплатны или имеют бесплатный тариф.
Umi.ru
Здесь есть более 500 шаблонов, из которых можно выбрать подходящий вариант для любого бизнеса. Можно купить и привязать домен. Предусмотрен модуль автоматического продвижения в поисковиках. Создать сайт-визитку можно абсолютно бесплатно, а если нужны дополнительные плюшки, можете ознакомиться с платными тарифами. Разброс цен — от 136 р. до 322 р. в месяц.
Webnode.ru
Этот конструктор предлагает большой выбор шаблонов, а благодаря гибким настройкам можно легко адаптировать сайт под любые запросы. Сюда можно подключить свой домен или выбрать новый из предложенных вариантов.
Сюда можно подключить свой домен или выбрать новый из предложенных вариантов.
Jimdo.com
Конструктор представлен на английском языке.В библиотеке шаблонов — несколько десятков страниц. Вы также можете изменять блоки или добавлять новые, редактировать дизайн и работать с контентом. Каждый из шаблонов адаптирован под мобильные устройства. Всего предусмотрено 4 тарифа, 1 из которых бесплатный и включает базовые функции. Если нужно расширить возможности (подключить домен, включить просмотр статистики посещения и т. д.), воспользуйтесь платным тарифом (от 350 до 1 500 р. в месяц).
Nethouse.ru
Конструктор разработан по принципу CMS. Здесь вы можете самостоятельно разработать веб-страницу, причём для этого не обязательно быть разработчиком. Здесь предусмотрен визуальный режим по аналогии с текстовым редактором. В этом конструкторе есть всё необходимое для создания сайта: шаблоны, SEO-инструменты, хостинг, домен, приложения и виджеты.
Reg.ru
Удобный конструктор с большим выбором адаптированных под любые устройства шаблонов. Здесь можно привязать свой домен или выбрать новый. А ещё в конструкторе предусмотрена почта на вашем домене от Яндекс или Mail.ru. Базовые возможности сервиса можно использовать бесплатно. За дополнительные функции придётся платить (125 р. в месяц или 3498 р. разово на неограниченный период).
Здесь можно привязать свой домен или выбрать новый. А ещё в конструкторе предусмотрена почта на вашем домене от Яндекс или Mail.ru. Базовые возможности сервиса можно использовать бесплатно. За дополнительные функции придётся платить (125 р. в месяц или 3498 р. разово на неограниченный период).
Setup.ru
Здесь можно бесплатно создать сайт-визитку буквально за несколько кликов. Домен и хостинг предоставляются в подарок. В конструктор вкручены модули для продвижения сайтов.
Wix.com
Конструктор работает на 11 языках, в том числе, и на русском. Здесь вы можете бесплатно создать сайт, а при желании — добавить плагины соцсетей, блоги и другие возможности.
Tilda
Конструктор идеально подходит для создания сайтов-визиток. Основные плюсы — Полностью интуитивный интерфейс, большая библиотека блоков и адаптивность под разные устройства. Чтобы создать сайт, просто комбинируйте разные блоки.
Но что делать, если даже с самым простеньким конструктором нет времени и желания разбираться? В таком случае вы можете обратиться к нам, и мы создадим сайт-визитку, учитывая ваши потребности и пожелания! Свяжитесь с нами прямо сейчас, и мы БЕСПЛАТНО проконсультируем вас!
Как создать визитную карточку с помощью Canva
Несмотря на то, что все в мире бизнеса становится цифровым, визитные карточки остаются незаменимыми. Большинство владельцев бизнеса используют их для своего первого официального представления на сетевых мероприятиях, официальных вечеринках или просто везде, где в разговоре возникает работа.
Большинство владельцев бизнеса используют их для своего первого официального представления на сетевых мероприятиях, официальных вечеринках или просто везде, где в разговоре возникает работа.
Если вы начали новый бизнес или посещаете много деловых мероприятий в эти дни и вам нужна визитная карточка, вы попали по адресу. Давайте покажем вам, как создать профессиональную визитную карточку с помощью Canva.
Если вы новичок в Canva, вам необходимо зарегистрировать новый профиль. Перейдите в Canva, нажмите Sign up и зарегистрируйтесь в своей учетной записи Google. Вы также можете сделать это традиционным способом, введя свои учетные данные и подтвердив свою учетную запись и адрес электронной почты.
Шаг 2. Выберите шаблон
Если у вас нет опыта проектирования, это не проблема. Canva предоставляет вам тысячи шаблонов визитных карточек для начала работы. Все, что вам нужно сделать, это ввести «визитная карточка» в поле поиска на главной странице.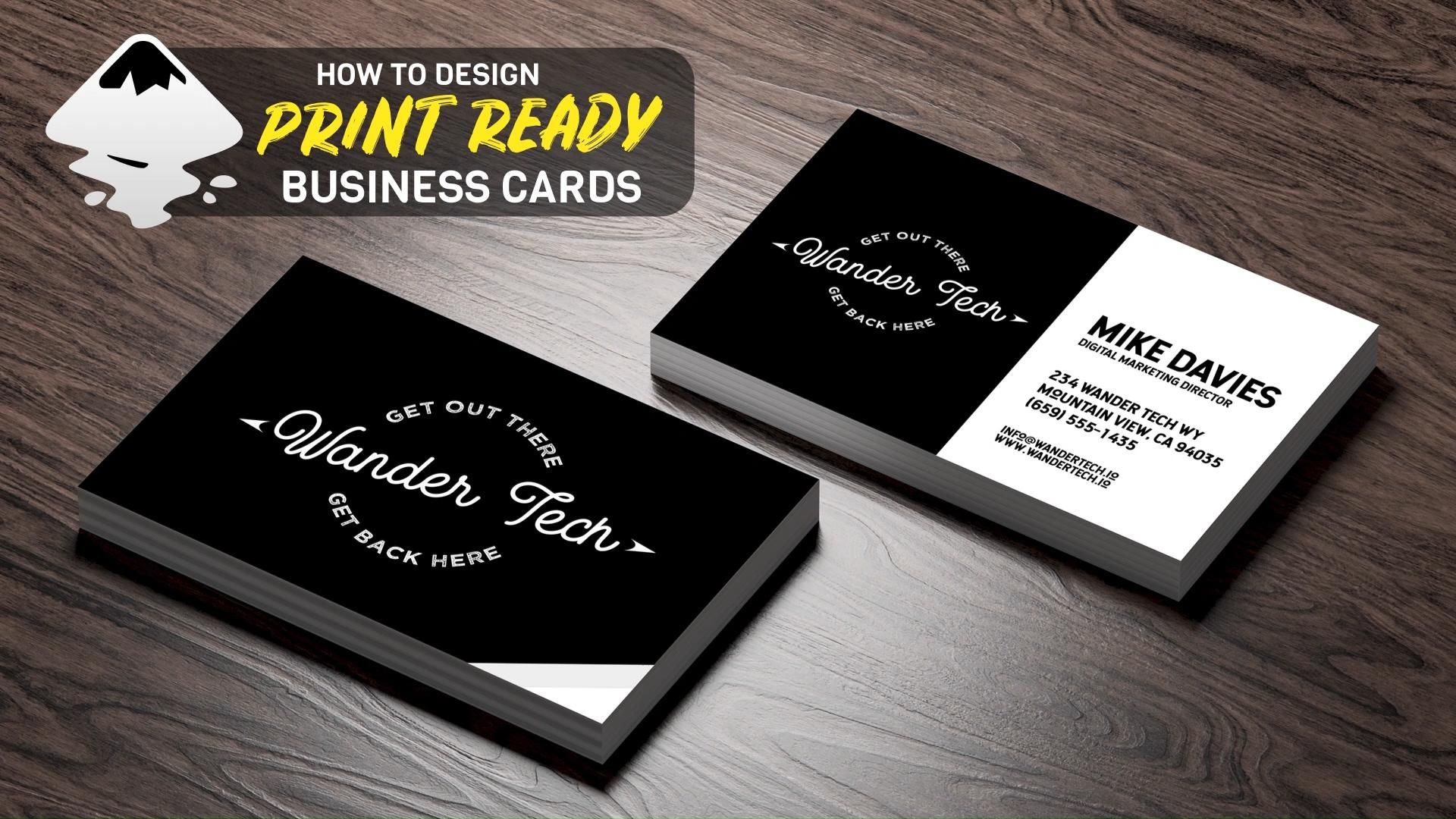
Вы попадете в новое окно, где сможете выбрать один из тысяч шаблонов в зависимости от типа вашего бизнеса, цвета бренда и предлагаемых вами услуг. Шаблоны будут включать в себя как бесплатные, так и премиальные макеты, а также будет вариант пустой страницы, который вы можете выбрать для создания дизайна своей визитной карточки с нуля.
Выбрав шаблон, вы можете настроить его в соответствии со своими потребностями. Вот несколько вещей, которые вы можете сделать, чтобы изменить его дизайн…
Чтобы заменить логотип дизайном логотипа вашей компании:
- Выберите логотип и нажмите D elete на клавиатуре.
- Перейдите в раздел Загрузки в меню в левой части страницы.
- Импортируйте изображение вашего логотипа.
- Перетащите изображение на визитную карточку, убедившись, что оно находится в нужном месте.
- При необходимости отрегулируйте размер.
Чтобы заменить тему и цвета шаблона на тему и цвет вашего бренда:
- Выберите элемент, который вы хотите изменить.

- Нажмите на соответствующий значок цветового поля на панели инструментов Canva.
- Нажмите значок плюса ( + ) и введите шестнадцатеричный код цвета, чтобы вставить цвет вашего бренда.
- Вы также можете добавить комплект, включающий все цвета вашего бренда, но это одна из премиальных функций Canva.
Чтобы заменить текст своими данными, просто нажмите на текстовые поля и введите все, что хотите, например, свое имя, должность, название компании и т. д.
Чтобы добавить значки социальных сетей, контактную информацию и т. д.:
- Перейдите в раздел меню Elements .
- Найдите значки, которые вы хотите вставить в поле поиска.
- Выберите значок из результатов поиска и настройте его положение и размер на визитной карточке.
- При необходимости измените цвет в меню «Цвет».
- Перейдите в раздел Текст и выберите Добавить подзаголовок .
 Добавьте свое имя пользователя, URL-адрес веб-сайта, номер телефона, адрес электронной почты и адрес офиса.
Добавьте свое имя пользователя, URL-адрес веб-сайта, номер телефона, адрес электронной почты и адрес офиса.
Перейдите на вторую страницу, нажав на страницу 2 внизу. Внесите необходимые изменения, следуя предыдущим шагам, например, загрузив свой логотип, отредактировав текст и т. д.
Шаг 3. Загрузите свою визитную карточку
После создания визитной карточки вы можете просмотреть ее в полноэкранном режиме — эта опция доступна в нижней части страницы на панели инструментов Canva — и загрузить ее. Canva позволяет загрузить визитную карточку в нескольких форматах. Двумя лучшими вариантами являются SVG (премиум) и PNG (бесплатно).
Чтобы загрузить свою визитную карточку:
- Перейдите к кнопке Загрузить .
- Выберите правильный формат визитной карточки.
- Выберите количество страниц, которые вы хотите загрузить.
- Нажмите Загрузить.
Перед тем, как распечатать его, было бы неплохо попросить других просмотреть его.
Одной из лучших особенностей Canva является то, что она хранит копии ваших дизайнов в папке Your Project 9.Папка 0008. Вы можете получить к нему доступ с домашней страницы после входа в систему. Таким образом, если вам нужно изменить какие-либо детали в вашем проекте, вы можете просто открыть его и внести изменения.
Когда вы все закончите, вы также можете разместить заказ на печать визитных карточек с помощью Canva.
- Нажмите кнопку Печать визитных карточек рядом с кнопкой Поделиться .
- Выберите тип бумаги и другие детали.
- Выберите количество копий, которые вы хотите распечатать, и нажмите Продолжить .
- Введите свой адрес и данные карты на следующей странице.
- Разместите свой заказ.
Теперь, когда вы знаете все о том, как создать визитную карточку с помощью Canva, попробуйте сами. Поэкспериментируйте с дизайном, посмотрите, что работает, и сделайте потрясающую визитную карточку самостоятельно. И не забудьте поделиться им на следующем мероприятии, которое вы посетите!
И не забудьте поделиться им на следующем мероприятии, которое вы посетите!
Сделай сам: научитесь печатать визитки Canva
Хорошая визитная карточка может открыть двери, помочь вам построить личную сеть контактов и выделить вашу компанию среди конкурентов. С другой стороны, плохая визитная карточка может сделать прямо противоположное, заблокировав вас от потенциальных продаж и партнерских отношений.
Многие предприниматели и продавцы тратят сотни долларов на дизайн своих визитных карточек. Они нанимают лучших дизайнеров, дают им свободу творчества, насколько это возможно, и в итоге получают карту, которая может не достичь цели привлечения внимания к вашей контактной информации.
Создать визитную карточку на удивление просто. Причина этого в том, что самые эффективные визитные карточки, как правило, просты. Они следуют классическим правилам дизайна и игнорируют тенденции, полностью сосредотачиваясь на функциональности, а не на форме и стиле.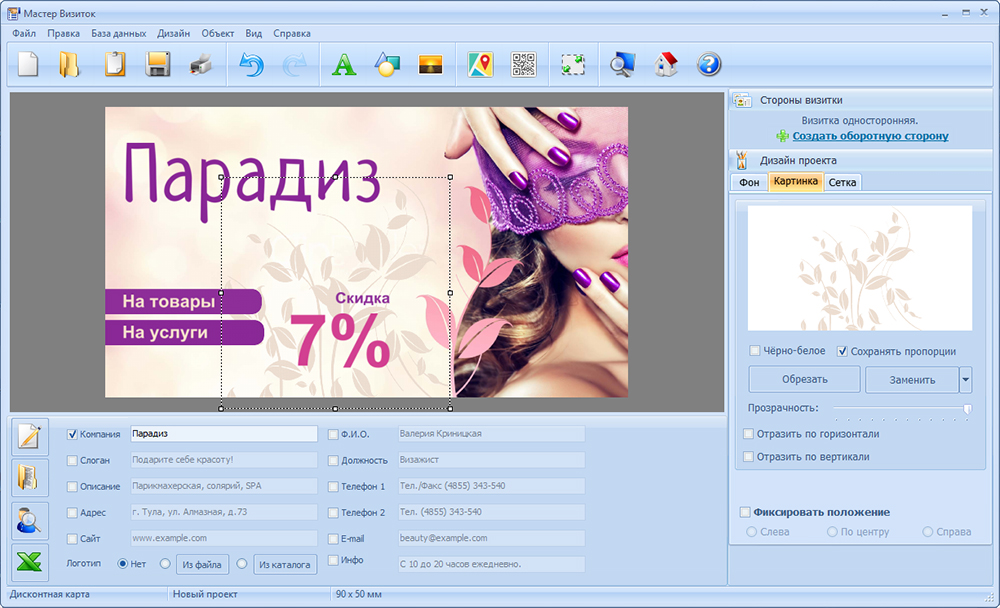
В этом руководстве мы научим вас создавать собственные визитные карточки с помощью онлайн-приложения для дизайна под названием Canva. К концу этого поста у вас будет великолепный шаблон визитной карточки, который вы сможете распечатать и использовать для нетворкинга, продаж и многого другого.
Создание холста для визитной карточки
Войдите в Canva (если у вас еще нет учетной записи, ее легко зарегистрироваться) и нажмите «Использовать нестандартные размеры», чтобы выбрать размер холста. В Canva есть шаблон визитной карточки, но он слишком мал — в этом случае лучше использовать нестандартный размер.
Сделайте холст шириной 3,625 дюйма и высотой 2,125 дюйма. Canva использует метрический размер по умолчанию — вам нужно изменить единицу измерения на дюймы, прежде чем вводить размер вашей карты, чтобы избежать создания слишком маленького холста.
Создание собственной визитной карточки
Вот где начинается самое интересное.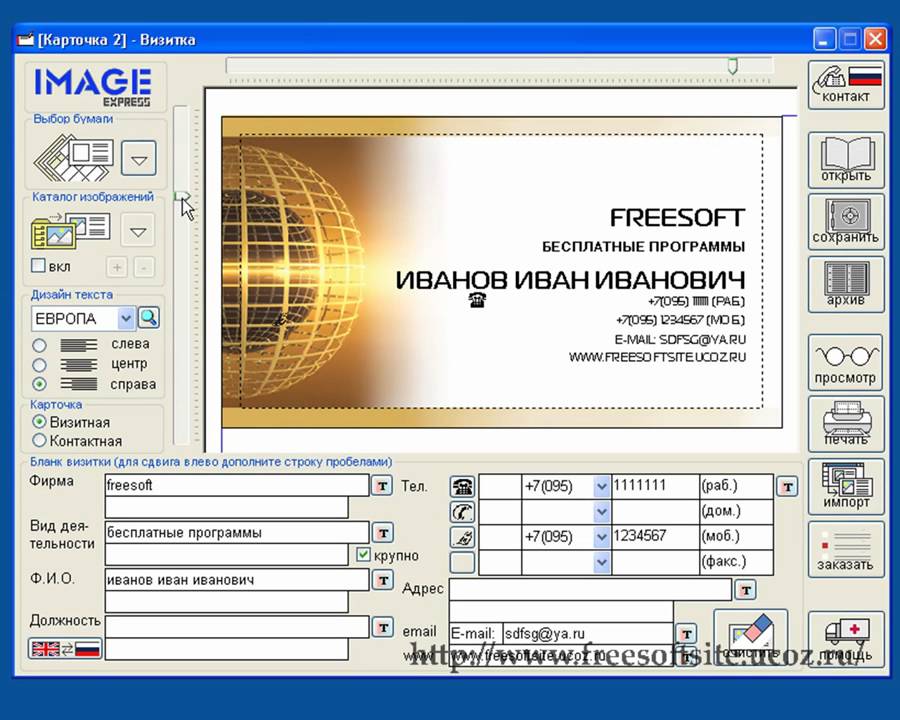 Начните с выбора фона для визитной карточки на боковой панели Canva. В лучших визитных карточках используется простой фон, поэтому выберите сплошной цвет, отражающий ценности и индивидуальность вашего бренда.
Начните с выбора фона для визитной карточки на боковой панели Canva. В лучших визитных карточках используется простой фон, поэтому выберите сплошной цвет, отражающий ценности и индивидуальность вашего бренда.
В нашем примере все очень просто. Наш фон чисто белый — никакого цвета. Помните, что часто лучше, чтобы ваша карта была минималистичной и простой, так как загроможденные карты могут быть трудны для чтения из-за информационной перегрузки.
Теперь давайте добавим ваше имя и компанию. В нашем примере мы разработали визитную карточку для независимого банкира с международным присутствием по имени Джон Доу.
Выберите «Добавить текст» в боковом меню и добавьте свое имя. Выберите «Добавить текст субтитров» и добавьте свой заголовок под ним. Отсюда выберите «Добавить немного основного текста», чтобы добавить свои контактные данные; в этом случае мы добавили номер телефона и адрес электронной почты.
Выберите элемент основного текста и нажмите «Копировать».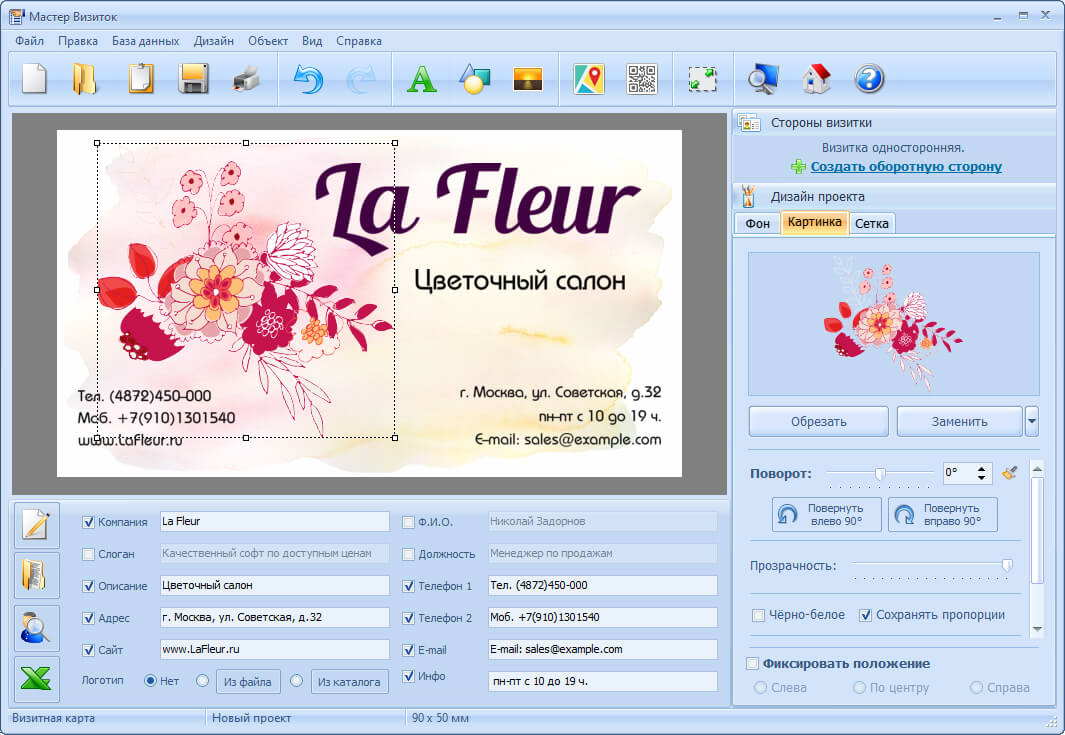 Перенесите этот новый текстовый элемент на правую сторону карточки и добавьте контактную информацию в социальных сетях. Чем больше у людей возможностей связаться с вами — даже через Facebook или Twitter — тем лучше.
Перенесите этот новый текстовый элемент на правую сторону карточки и добавьте контактную информацию в социальных сетях. Чем больше у людей возможностей связаться с вами — даже через Facebook или Twitter — тем лучше.
Если вы хотите, чтобы личная сторона вашей визитной карточки была оформлена брендом, выберите «Загрузки» и загрузите свой логотип. В нашем примере мы разместили логотип Doe Investments прямо в углу карточки, чтобы не отвлекать внимание от содержимого.
Помните, что дизайн карты, который вы подготовили, немного больше, чем будет готовое изделие. Держите весь текст и брендинг на расстоянии не менее 0,1875 дюйма от края карты; если они слишком близко, они могут потеряться при печати.
Если вы хотите создать двустороннюю визитную карточку, щелкните значок «Копировать эту страницу» справа от холста. Это скопирует вашу карточку и сохранит все выбранные вами шрифты, что упростит оформление обратной стороны вашей визитной карточки.
В нашем примере мы сохранили фирменную сторону нашей визитной карточки красивой и простой: только логотип компании с большим количеством пустого пространства для написания заметок или подробностей о важных инвестиционных возможностях для потенциальных клиентов.
Экспорт дизайна вашей визитной карточки
После того, как вы закончите разработку своей визитной карточки, вам нужно будет загрузить ее и отправить на принтер. Canva предлагает два варианта загрузки: изображение или PDF. Поскольку карта, которую вы разработали, предназначена для печати, выберите PDF и загрузите файл.
Просто, правда? Независимо от того, начинаете ли вы свой бизнес и хотите сэкономить деньги или просто наслаждаетесь творческим процессом, создание собственных визитных карточек с помощью Canva — это весело, быстро и легко. И когда вы будете готовы напечатать свои визитные карточки с индивидуальным дизайном, QuantumPostcards предлагает простые варианты загрузки дизайна визитных карточек, чтобы сделать процесс печати беспроблемным и беспроблемным, чтобы вы могли быстро получить свои визитки и начать развивать свой бизнес!
Если вам понравилось использовать Canva для создания визитной карточки, ознакомьтесь с другим нашим руководством по использованию Canva для создания собственного дизайна открытки.
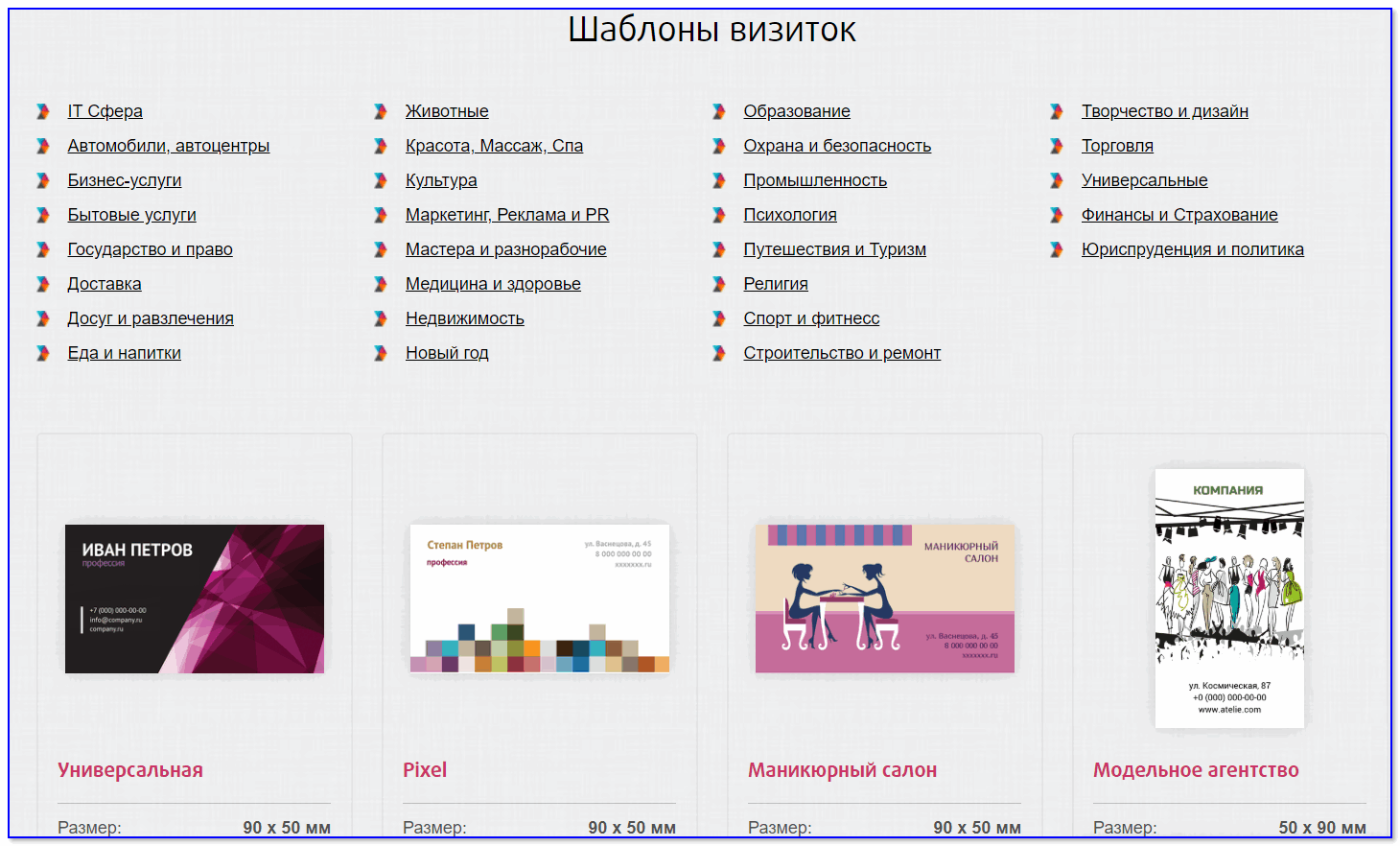
 Рекомендуется использовать только проверенные интернет-ресурсы, выполняя загрузку файлов с включенным антивирусом. В противном случае есть высокий риск скачать на свой ПК не только шаблоны, но и вредоносные программы, потенциально способные привести к сбоям в системе и даже краже персональных данных пользователя.
Рекомендуется использовать только проверенные интернет-ресурсы, выполняя загрузку файлов с включенным антивирусом. В противном случае есть высокий риск скачать на свой ПК не только шаблоны, но и вредоносные программы, потенциально способные привести к сбоям в системе и даже краже персональных данных пользователя. Можно по своему усмотрению внести необходимые правки в представленный конструктор.
Можно по своему усмотрению внести необходимые правки в представленный конструктор. В результате информация станет отображаться некорректно. Чтобы сделать визитку правильно, рекомендуется выполнять сохранение конечного документа в формате PDF. В этом случае получится гарантированно избежать при печати смещения изображений, переносов границ полей и смещения колонтитулов.
В результате информация станет отображаться некорректно. Чтобы сделать визитку правильно, рекомендуется выполнять сохранение конечного документа в формате PDF. В этом случае получится гарантированно избежать при печати смещения изображений, переносов границ полей и смещения колонтитулов.
 Без них вносимые надписи будут размещены неравномерно, а этого допустить нельзя. Нужно перейти в свойства таблицы, открыть пункт «Параметры» и во всех доступных интерактивных полях задать значения «0».
Без них вносимые надписи будут размещены неравномерно, а этого допустить нельзя. Нужно перейти в свойства таблицы, открыть пункт «Параметры» и во всех доступных интерактивных полях задать значения «0». Либо же можно путем комбинаций клавиш «Сtrl+C» и «Сtrl+V» вставить стороннюю картинку, после чего мышкой подправить ее расположение внутри визитной карточки.
Либо же можно путем комбинаций клавиш «Сtrl+C» и «Сtrl+V» вставить стороннюю картинку, после чего мышкой подправить ее расположение внутри визитной карточки.

 Добавьте свое имя пользователя, URL-адрес веб-сайта, номер телефона, адрес электронной почты и адрес офиса.
Добавьте свое имя пользователя, URL-адрес веб-сайта, номер телефона, адрес электронной почты и адрес офиса.