Как самостоятельно удалить вирус с компьютера: Как Удалить Вирус с Ноутбука или ПК Без Антивируса
Содержание
Удаление вирусов с компьютера — инструкция от СИТИСЕРВИС
Подробная инструкция по удалению вирусов с компьютера
Устранение компьютерных вирусов
Рано или поздно практически каждый пользователь сталкивается с определенными проблемами в работе с электронными гаджетами. И чаще всего причина кроется в наличии вредоносных программ, а потому всем владельцам ПК стоит ознакомиться с инструкцией по удалению вирусов с компьютера.
В Интернете есть немало статей о том, как удалить вирусы с компьютера самостоятельно, но, по сути, все советы сводятся к установке хорошего антивируса, а также рекомендациям почистить оборудование вручную после завершения глубокой проверки.
Но если у вас нет времени, желания или возможности проводить эту трудоемкую процедуру — обратитесь в наш сервисный центр. Мы отлично знаем, как удалить вирусы с компьютера (трояны, рекламные и другие) — в максимально сжатые сроки и без потери данных. Стандартная процедура очистки ПК от вредоносных программ включает:
Стандартная процедура очистки ПК от вредоносных программ включает:
- диагностику состояние системы;
- лечение обнаруженных вирусов;
- удаление вредоносных программ из оперативной памяти, жесткого диска и реестра оборудования.
Также мы осуществляем переустановку поврежденных программ и устанавливаем антивирус для обеспечения хорошего уровня защиты вашего компьютера после удаления всех обнаруженных вирусов.
Работаем без выходных, круглосуточно. Есть возможность вызвать мастера на дом — эта услуга предоставляется бесплатно.
Оставить заявку на ремонт компьютера или другой техники.
Предлагаем заполнить данную форму для того, чтобы оставить подробную заявку на
ремонт
компьютера, мобильного устройства, ноутбука или другой электроники. Постарайтесь как можно внимательнее
заполнить все поля. От этого зависит точность оценки стоимости и время получения ответа.
Внимание! Проверьте номер своего телефона при заполнении заявки. Если в нем будет ошибка, наш специалист
не сможет с вами связататься!
*Ваше имя:
Обязательно представьтесь, чтобы наш специалист знал,
как к вам обращаться во время обсуждения заявки ?
*Ваш номер телефона:
Обязательно используйте правильный и действующий номер
телефона, иначе у нас не получится обработать вашу заявку и помочь с ремонтом
Название устройства, которое требует диагностики:
ОНапример: Iphone 6s 64Gb
Описание проблемы или неисправности:
Например: не работает кнопка Домой, телефон не выходит
из блокировки
Желаемый вариант ремонта:
На дому с выездом специалистаВ офисе с выездом специалистаВ офисе, привезу самостоятельно
Хотите, чтобы мастер приехал к вам или привезете
устройство в мастерскую самостоятельно?
Случайные записи в блоге:
Рекомендации по ремонту компьютера
Владельцы компьютерной техники нередко интересуются, можно ли исправить поломку без обращения к специалистам. В некоторых случаях достаточно следовать рекомендациям профессионалов, которые подробно объяснят особенности самостоятельного ремонта разных моделей компьютеров.
В некоторых случаях достаточно следовать рекомендациям профессионалов, которые подробно объяснят особенности самостоятельного ремонта разных моделей компьютеров.
Блог: Подробное руководство по разборке и чистке ноутбука HP Pavilion 15N
Иногда случается, что ноутбук, проработавший без сбоев несколько лет, начинает тормозить, зависать, самопроизвольно отключаться, или перестают работать подключенные к разъемам устройства, не функционируют клавиши. В одних случаях достаточно произвести чистку ноутбука HP Pavilion 15N, в других – необходимо ремонтировать устройство. И та и другая процедура предполагает разборку гаджета.
Блог: Ноутбук DELL Inspirion 11-3137: инструкция по разборке
Когда владелец замечает неполадки в работе компьютера, лучше не тянуть с визитом в сервисный центр. Для ноутбуков DELL Inspirion 11-3137 тревожным сигналом является перегрев корпуса и самопроизвольное отключение. Скорее всего мастер скажет, что ничего серьезного не случилось, а разборка и чистка поможет решить эту проблему. Тем не менее, если проигнорировать повышение температурных показателей, то риск серьезной поломки существенно возрастает. Лучше не доводить дело до ремонта и отнести ноутбук DELL Inspirion 11-3137 в сервисный центр на диагностику.
Тем не менее, если проигнорировать повышение температурных показателей, то риск серьезной поломки существенно возрастает. Лучше не доводить дело до ремонта и отнести ноутбук DELL Inspirion 11-3137 в сервисный центр на диагностику.
Все записи блога
Оригинальные
запчасти и софт
Ремонт техники
в день обращения
Выездной сервис
и доставка
Как самостоятельно вылечить компьютер от вируса
Порой, причиной нарушения работы компьютера является его заражение вирусами. Посещение различных сайтов (причем не всегда подозрительных), открытие вложения электронного письма от неизвестного автора или подключение к компьютеру обычной флешки могут стать источником заражения компьютера.
Как же самостоятельно определить, заражен ли компьютер? Если, например, при выполнении каких-либо команд ваш ПК впадает в задумчивость, в браузере самостоятельно открываются различные сайты, возникают проблемы с запуском программ или установочных файлов, блокируется возможность управления компьютером, пропала учетная запись из окна приветствия, ну и наконец, компьютер просто зависает при загрузке операционной системы , то имеется очень большой шанс, что вы имеете дело с вредоносной вирусной программой.
Во многих случаях пользователь может справиться с вирусной угрозой самостоятельно прочитав материалы на нашем сайте компьютерной помощи. Что для этого требуется? Во первых, нужно установить последнюю версию антивирусной программы и обновить ее базы (не допускается установка и одновременная работа в системе двух различных антивирусов). Для домашних компьютеров отлично подходит бесплатный антивирус Avast, а для организаций антивирус Microsoft Security Essentials. Если установка антивируса невозможна из-за того, что компьютер заблокирован вирусом и висит сообщение с просьбой отправить смс, то стоит зайти на сайты крупных антивирусных компаний с помощью другого компьютера или мобильного телефона и воспользоваться сервисом разблокировки компьютера (например https://www.drweb.com/xperf/unlocker). В особо сложных случаях скачайте образ Kaspersky Rescue Disk на http://www.kaspersky.ru/virusscanner , запишите его на диск, загрузитесь с него и выполните полную проверку компьютера на вирусы.
Для контрольной зачистки компьютера от вируса имеет смысл использовать утилиту Drweb CureIt с сайта http://www.freedrweb.com/cureit. Данная утилита не требует установки и вполне может использоваться совместно с антивирусом другой компании уже установленным на компьютер.
Помимо этого, советуем удалить временные файлы браузера, к примеру, с помощью программы CCleaner, удалить подозрительные файлы, загруженные из интернета и почистить реестр Windows. Однако с чисткой системного реестра надо быть предельно осторожными, поскольку в случае ошибочного удаления какой-либо записи, ОС может выйти из строя или работать с ошибками.
Ну и в заключение, несколько советов, как избежать заражения компьютера. Эти простые правила помогут вашему компьютеру исправно и безопасно работать, а вам сохранить свои данные и нервы. Для снижения риска заражения необходимо регулярно обновлять Windows. Настроить на компьютере систему автоматической загрузки обновлений можно в Центре обновления Windows в панели управления. В организациях рекомендуется устанавливать корпоративный антивирус с централизованным управлением и проводить антивирусное обслуживание компьютеров. Нужно следить за тем, чтобы антивирусные базы своевременно обновлялись. Будьте осторожны с электронной почтой: не открывайте вложенные файлы и ссылки от незнакомых отправителей. Защищайте доступы к почте, входу в Windows, FTP надежными паролями. Неплохо время от времени их менять. Пользуйтесь безопасным браузером, не устанавливайте неизвестные плагины и дополнения. Не посещайте подозрительные с точки зрения безопасности сайты, а также не забывайте время от времени проводить полную проверку ПК на наличие вирусов.
В организациях рекомендуется устанавливать корпоративный антивирус с централизованным управлением и проводить антивирусное обслуживание компьютеров. Нужно следить за тем, чтобы антивирусные базы своевременно обновлялись. Будьте осторожны с электронной почтой: не открывайте вложенные файлы и ссылки от незнакомых отправителей. Защищайте доступы к почте, входу в Windows, FTP надежными паролями. Неплохо время от времени их менять. Пользуйтесь безопасным браузером, не устанавливайте неизвестные плагины и дополнения. Не посещайте подозрительные с точки зрения безопасности сайты, а также не забывайте время от времени проводить полную проверку ПК на наличие вирусов.
Удаление вредоносных программ и вирусов — компьютерные специалисты без ограничений
Большинство вредоносных вирусных программ спроектированы так, чтобы их было трудно удалить. Вредоносное ПО часто внедряется в Windows, скрывая свои файлы или изменяя системные файлы своим кодом. Это очень затрудняет удаление для обычного пользователя; часто требуются специальные утилиты, которые могут разоблачить вирус и удалить его. Благодаря многолетнему опыту мы можем удалить заражение, не уничтожая ваши данные. Ваши данные важны; давайте сделаем работу.
Благодаря многолетнему опыту мы можем удалить заражение, не уничтожая ваши данные. Ваши данные важны; давайте сделаем работу.
Количество компьютерных вирусов увеличивается с каждым годом. Если ваш компьютер работает медленно, отображает всплывающую рекламу или просто ведет себя странно, возможно, у вас есть какое-то вредоносное ПО. Простая установка антивирусной программы постфактум не решит проблему, потому что вредоносное ПО не позволит антивирусным программам удалить ее. Мы используем специально разработанные собственные утилиты, чтобы удалить заражение и обеспечить бесперебойную работу вашего компьютера. С помощью наших внутренних утилит мы часто можем удалить вредоносное ПО без необходимости выполнять новую установку Windows. Это избавит вас от переустановки всех ваших приложений. После того, как вредоносное ПО будет удалено, а ваш компьютер отремонтирован, мы установим антивирусное программное обеспечение, чтобы защитить ваш компьютер от заражения в будущем.
Количество компьютерных вирусов увеличивается с каждым годом.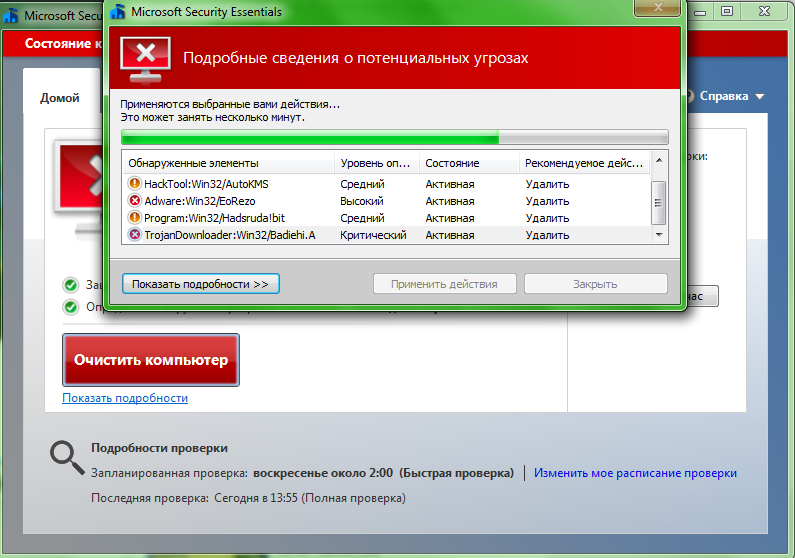 Если ваш компьютер работает медленно, отображает всплывающую рекламу или просто ведет себя странно, возможно, у вас есть какое-то вредоносное ПО. Простая установка антивирусной программы постфактум не решит проблему, потому что вредоносное ПО не позволит антивирусным программам удалить ее. Мы используем специально разработанные собственные утилиты, чтобы удалить заражение и обеспечить бесперебойную работу вашего компьютера. С помощью наших внутренних утилит мы часто можем удалить вредоносное ПО без необходимости выполнять новую установку Windows. Это избавит вас от переустановки всех ваших приложений. После того, как вредоносное ПО будет удалено, а ваш компьютер отремонтирован, мы установим антивирусное программное обеспечение, чтобы защитить ваш компьютер от заражения в будущем.
Если ваш компьютер работает медленно, отображает всплывающую рекламу или просто ведет себя странно, возможно, у вас есть какое-то вредоносное ПО. Простая установка антивирусной программы постфактум не решит проблему, потому что вредоносное ПО не позволит антивирусным программам удалить ее. Мы используем специально разработанные собственные утилиты, чтобы удалить заражение и обеспечить бесперебойную работу вашего компьютера. С помощью наших внутренних утилит мы часто можем удалить вредоносное ПО без необходимости выполнять новую установку Windows. Это избавит вас от переустановки всех ваших приложений. После того, как вредоносное ПО будет удалено, а ваш компьютер отремонтирован, мы установим антивирусное программное обеспечение, чтобы защитить ваш компьютер от заражения в будущем.
Как я был заражен
Вредоносное ПО может поступать из многих источников, включая вредоносные рекламные баннеры, спам, зараженные веб-сайты или «бесплатные» приложения. В последнее время я заметил рост мошеннических антивирусных программ, таких как XP Antivirus 2008/2009, MS Antivirus и AntiSpyware 2008. Эти поддельные антивирусные программы часто загружаются с рекламных баннеров, утверждающих, что они удаляют несуществующие вредоносные программы с вашего компьютера. После загрузки он часто захватывает компьютер и заставляет пользователя вводить данные своей кредитной карты.
Эти поддельные антивирусные программы часто загружаются с рекламных баннеров, утверждающих, что они удаляют несуществующие вредоносные программы с вашего компьютера. После загрузки он часто захватывает компьютер и заставляет пользователя вводить данные своей кредитной карты.
Удаление вредоносных программ
Большинство вредоносных вирусных программ спроектированы так, чтобы их было трудно удалить. Вредоносное ПО часто внедряется в Windows, скрывая свои файлы или изменяя системные файлы своим кодом. Это очень затрудняет удаление для обычного пользователя; часто требуются специальные утилиты, которые могут разоблачить вирус и удалить его. Благодаря многолетнему опыту мы можем удалить заражение, не уничтожая ваши данные. Ваши данные важны; давайте сделаем удаление вируса.
Удаление вредоносных программ
Большинство вредоносных вирусных программ спроектированы так, чтобы их было трудно удалить. Вредоносное ПО часто внедряется в Windows, скрывая свои файлы или изменяя системные файлы своим кодом. Это очень затрудняет удаление для обычного пользователя; часто требуются специальные утилиты, которые могут разоблачить вирус и удалить его. Благодаря многолетнему опыту мы можем удалить заражение, не уничтожая ваши данные. Ваши данные важны; давайте сделаем удаление вируса.
Это очень затрудняет удаление для обычного пользователя; часто требуются специальные утилиты, которые могут разоблачить вирус и удалить его. Благодаря многолетнему опыту мы можем удалить заражение, не уничтожая ваши данные. Ваши данные важны; давайте сделаем удаление вируса.
Как удалить вредоносные программы с Mac: полное руководство
В этой статье вы найдете следующее:
- Как узнать, есть ли на вашем Mac вирус
- Предупреждающие признаки того, что на вашем Mac есть вирус
- Как удалить вредоносное ПО с Mac
- Проверьте монитор активности на наличие чего-либо подозрительного
- Отключиться от интернета
- Удалить подозрительные расширения браузера
- Загрузитесь в безопасном режиме
- Запустите антивирусное приложение
- Работа с программами-вымогателями
- Как предотвратить попадание вредоносных программ на ваш Mac
- Предупреждение об удалении вредоносных программ вручную
Несмотря на то, что некоторые говорят, компьютеры Mac могут заражаться вирусами и другими вредоносными программами. Если это произойдет с вашим Mac, вы можете заметить, что он работает медленнее, чем обычно. Вредоносное ПО для Mac также может вызывать нестабильность системы или другое непредсказуемое поведение, включая проблемы с веб-браузером.
Если это произойдет с вашим Mac, вы можете заметить, что он работает медленнее, чем обычно. Вредоносное ПО для Mac также может вызывать нестабильность системы или другое непредсказуемое поведение, включая проблемы с веб-браузером.
Если ваш Mac заражен вредоносным ПО, как удалить его и восстановить работоспособность системы? В этом руководстве мы рассмотрим некоторые из наиболее практичных мер по удалению вредоносных программ для Mac, которые вы можете предпринять.
Прежде чем мы начнем
Помимо вредоносных программ, вы также можете проверить свой Mac на наличие рекламного ПО. Инструмент MacKeeper для очистки от рекламного ПО позволяет сделать это всего за несколько кликов.
- Откройте MacKeeper и выберите Adware Cleaner
- Нажмите Открыть
9003 0 Нажмите Начать сканирование
- Если что-то найдено, теперь вы можете это удалить.

MacKeeper также предлагает StopAd, функцию блокировки рекламы для Chrome и Safari. MacKeeper и попробуйте эти и другие функции самостоятельно.
Как узнать, заражен ли ваш Mac вирусом
В некоторых случаях вредоносные программы делают все возможное, чтобы оставаться незамеченными. Если преступники используют его для кражи ваших данных, они не хотят, чтобы вы заметили это слишком рано, поэтому они не сделают это очевидным. Но в некоторых случаях вредоносное ПО предназначено для того, чтобы нарушить вашу работу и причинить вам неудобства. А иногда признаки вредоносного ПО могут быть чисто случайными, побочным эффектом, которого разработчики вирусов никогда не планировали.
Предупреждающие признаки того, что ваш Mac заражен вирусом
- Необычно медленный Mac, особенно если замедление происходит внезапно
- Ваш Mac зависает или неожиданно перезагружается
- Ваш веб-браузер меняет домашнюю страницу и/или поисковую систему
- Файлы и папки не открываются
- На вашем Mac появляются частые сообщения об ошибках
- Один или несколько процессов занимают всю вашу оперативную память и/или ресурсы процессора
- Дисковое пространство таинственным образом исчезает.

Но хотя такие симптомы могут быть вызваны вирусами и другими вредоносными программами на вашем Mac, это не единственная их причина. Иногда есть законные причины, такие как фоновые загрузки или конфликты программного обеспечения. Поэтому, если вы хотите удалить вредоносное ПО с вашего Mac, вам нужно выяснить, действительно ли есть что удалять.
Как удалить вредоносное ПО с Mac
Теперь, когда вы знаете, как обнаружить вредоносное ПО на своем Mac, пришло время обсудить, как его удалить.
Проверьте Мониторинг активности на предмет чего-либо подозрительного
Если ваш Mac не работает и вы подозреваете вредоносное ПО, первое, что вы должны сделать, это проверить Монитор активности. Этот встроенный инструмент macOS покажет вам, что работает на вашем Mac, в том числе в фоновом режиме. Если что-то занимает много циклов ЦП или ОЗУ, это может быть вредоносное ПО, и вы сможете увидеть это здесь. Поэтому вы всегда должны делать это одним из первых шагов в удалении вредоносных программ для Mac.
Вот как проверить Activity Monitor на наличие вредоносного ПО для macOS:
- Открыть Activity Monitor из Приложения > Утилиты 9006 6
- Щелкните вкладку CPU , затем щелкните вкладку % Столбец ЦП для сортировки процессов по наиболее используемому ЦП
- Ищите процессы, которые вы не знаете, которые используют много вычислительной мощности
- Сделайте то же самое с Память вкладка и Память столбец
- Повторите это со столбцом Записано байт Диск Вкладка
- Наконец, щелкните вкладку Сеть и отсортируйте Отправлено байт столбец.
Шаг 1. Найдите и откройте Монитор активности Шаг 2. Откройте вкладку ЦП Шаг 3. Нажмите % ЦП > удалить процессы, потребляющие больше всего ресурсов Шаг 4. Перейдите на вкладку «Память» > столбец «Память» > повторите процедуру Шаг 5. Сделайте то же самое в разделе «Диск» > «Записано байт»
Откройте вкладку ЦП Шаг 3. Нажмите % ЦП > удалить процессы, потребляющие больше всего ресурсов Шаг 4. Перейдите на вкладку «Память» > столбец «Память» > повторите процедуру Шаг 5. Сделайте то же самое в разделе «Диск» > «Записано байт»
Если вы заметите что-то необычное, запишите его название, а затем погуглите. В большинстве случаев вы сможете узнать, является ли это законным приложением или вирусом. Если это вредоносное ПО или что-то еще, что вам не нужно, дважды щелкните его в мониторе активности и нажмите кнопку 9.0063 Кнопка выхода . Затем нажмите Принудительный выход .
Однако обратите внимание, что остановка процесса не удаляет его. Он может запуститься снова сразу или после перезагрузки Mac. Если подозрительная активность исходит от приложения, вы можете удалить его, удалив это приложение. Просто перетащите приложение в корзину, а затем очистите корзину. Если вам повезет, этого может быть достаточно, чтобы удалить вирус с вашего Mac.
Если вам повезет, этого может быть достаточно, чтобы удалить вирус с вашего Mac.
Отключение от Интернета
Многие вредоносные программы предназначены для подключения к Интернету. Иногда это происходит потому, что он крадет вашу информацию и отправляет ее преступникам. Другие вредоносные программы будут использовать Интернет для дальнейшего распространения или рассылки спама. В любом случае, это не то, чего вы хотите. Поэтому, если вы подозреваете, что ваш Mac заражен вирусом, отключите подключение к Интернету. Затем вы можете работать над избавлением от вредоносного ПО.
Вот как отключить Wi-Fi на Mac:
- В Системные настройки нажмите Сеть
- Выберите Wi-Fi 9 0065 на боковой панели
- Нажмите Выключить Wi-Fi .
Шаг 1. Системные настройки > Сеть Шаг 2. Настройки Wi-Fi Шаг 3. Выключить Wi-Fi 2 Как отключить Ethernet на Mac:
Настройки Wi-Fi Шаг 3. Выключить Wi-Fi 2 Как отключить Ethernet на Mac:
- В Системных настройках нажмите Сеть
- Выберите Ethernet на боковой панели
- Используйте раскрывающееся меню Настройка IPv4 и выберите Выкл.
- Щелкните Применить .
Шаг 1. Системные настройки > Сеть Шаг 2. Выберите Ethernet Шаг 3. Настройте IPv4 Шаг 4. Подтвердите применение
Чтобы быть вдвойне уверенным, что вы не подключены к Интернету, вы можете отключить кабель Ethernet. Вы также можете отключить маршрутизатор, но, вероятно, вам захочется подключиться к Интернету на другом устройстве, пока вы ремонтируете свой Mac.
Удаление подозрительных расширений браузера
Если у вас возникли проблемы с веб-браузером, они могут быть вызваны мошенническим расширением. Удалите все недавно установленные расширения и все, что не получено из надежных источников. Здесь мы рассмотрим удаление расширений из двух самых популярных веб-браузеров Mac: Safari и Chrome.
Удалите все недавно установленные расширения и все, что не получено из надежных источников. Здесь мы рассмотрим удаление расширений из двух самых популярных веб-браузеров Mac: Safari и Chrome.
Как удалить расширения в Safari:
- В Safari нажмите Safari в верхнем меню и выберите Настройки
- Выберите вкладку Расширения
- Чтобы удалить расширение, щелкните его, затем нажмите кнопку Удалить .
Шаг 1. Safari > Настройки Шаг 2. Расширения Шаг 3. Нажмите Удалить
Удалите все расширения, которые вы не распознаете или которые используют много ресурсов ЦП в Мониторе активности.
Как удалить расширения из Chrome:
- В Chrome выберите Окно > Диспетчер задач
- Отсортируйте столбец ЦП , чтобы увидеть, не используют ли какие-либо расширения много вычислительной мощности.
 Сделайте то же самое с Память посадочное место и Сеть столбцы
Сделайте то же самое с Память посадочное место и Сеть столбцы - Теперь выберите Окно > Расширения из строка меню
- Просмотрите установленные расширения и нажмите кнопку Удалить на любые, которые кажутся подозрительными.
Шаг 1. Найдите и откройте Диспетчер задач Шаг 2. Проверьте столбцы ЦП, Память и Сеть Шаг 3. Перейдите в «Окно» > «Расширения» Шаг 4. Удалите избыточность
Загрузитесь в безопасном режиме
Иногда вредоносное ПО трудно удалить, поскольку оно загружается сразу после запуска macOS. Но если вы загрузитесь в безопасном режиме, возможно, вы сможете удалить это вредоносное ПО, поскольку оно предназначено для загрузки только тех файлов и приложений, которые необходимы для запуска macOS. Безопасный режим также удаляет некоторые системные кеши, чтобы их можно было восстановить автоматически.
Безопасный режим также удаляет некоторые системные кеши, чтобы их можно было восстановить автоматически.
Способ входа в безопасный режим зависит от того, используете ли вы процессор Intel или один из новых чипов Apple M1 на базе ARM.
Как загрузиться в безопасном режиме на Intel Mac:
- Удерживайте нажатой Shift , как только ваш Mac включится или перезагрузится
- Когда вы увидите окно входа в систему, уберите палец с 9006 4 смены key
- Войдите, используя ваши обычные данные
- Вы должны увидеть Безопасная загрузка в правом верхнем углу экрана входа.
Как загрузиться в безопасном режиме на M1 Mac:
- Выключите Mac. Нажмите и удерживайте кнопку питания в течение 10 секунд
- Отпустите ее, когда появится окно параметров запуска
- Выберите загрузочный диск, затем удерживайте нажатой 6 и отпустите клавишу Shift
- Войдите в систему, и вы должны найти свой Mac в безопасном режиме.

Чтобы проверить, включена ли безопасная загрузка, щелкните логотип Apple в верхнем левом углу экрана, затем перейдите к Об этом Mac > Системный отчет > Программное обеспечение 9 0065 . Проверьте Режим загрузки говорит Безопасный .
Если ваш Mac теперь работает нормально, то на нем либо вредоносное ПО, которое не загружается в безопасном режиме, либо у вас возникла какая-то другая проблема, связанная с программным обеспечением. Если вы знаете, что ищете, вы можете попробовать удалить подозрительные файлы, расширения и так далее.
Когда вы закончите, перезагрузите Mac в обычном режиме и посмотрите, устранена ли ваша проблема.
Запустите антивирусное приложение
Хотя можно вручную идентифицировать и удалить вредоносные программы с вашего Mac, это не лучший способ решить проблему. Это отнимает много времени и сложно, и есть шанс, что вы можете удалить что-то, что вам нужно.
Это отнимает много времени и сложно, и есть шанс, что вы можете удалить что-то, что вам нужно.
Хорошее антивирусное приложение может всего за несколько минут просканировать весь ваш Mac и проверить каждый файл на предмет наличия обширной базы данных угроз и подозрительного поведения. MacKeeper Antivirus — одно из таких приложений, которое упрощает поиск и удаление вредоносных программ для Mac.
Как запустить антивирусное сканирование на Mac с помощью MacKeeper:
- Выберите Антивирус на боковой панели
- Нажмите 9 0064 Начать сканирование
- Дождитесь завершения сканирования на вирусы
- Проверить результаты, в случае ложных срабатываний. Затем нажмите Переместить в карантин
- Когда это будет сделано, вы можете нажать кнопку Карантин , чтобы просмотреть файлы, помещенные в карантин
- Нажмите Выбрать все , затем нажмите кнопку Удалить .

Шаг 1. Откройте вкладку Антивирус MacKeeper > Начать сканирование Шаг 2. Подождите немного Шаг 3. Проверьте эти файлы на карантине 063 Шаг 4. Проверьте эти файлы на карантине Шаг 5. Найдите и удалите
Борьба с программами-вымогателями
С большинством вредоносных программ можно бороться с помощью шагов, которые мы уже описали, особенно с помощью антивирусного приложения. Но удаление программ-вымогателей с Mac может быть намного сложнее. Программы-вымогатели шифруют данные, требуя от вас заплатить выкуп, чтобы получить код разблокировки, который может работать, а может и не работать. В некоторых случаях программы-вымогатели могут блокировать определенные файлы или папки, и в этом случае вы можете удалить их с помощью описанных выше методов.
Но если он зашифрует всю macOS, вы даже не сможете войти в систему — даже в безопасном режиме. Если вы не хотите рисковать платить преступникам, держащим вас в заложниках, вы мало что можете сделать, кроме как начать все сначала.
Если вы не хотите рисковать платить преступникам, держащим вас в заложниках, вы мало что можете сделать, кроме как начать все сначала.
Как бороться с программой-вымогателем на Mac:
- Сделайте резервную копию всего, что вы можете, если оно не зашифровано программой-вымогателем. Выполняйте резервное копирование только на пустой диск, поскольку программы-вымогатели могут распространяться на внешние диски
- Если у вас есть такая возможность, используйте антивирус, например MacKeeper, для удаления программ-вымогателей
- Если вы не можете войти в macOS, очистите свой Mac и выполните новую установку macOS
- Восстановите любые резервные копии файлов, которые у вас могут быть, из облачных сервисов, внешних дисков или Time Machine
- Установите антивирус.
Как предотвратить попадание вредоносных программ на ваш Mac
Профилактика, конечно, лучше, чем лечение. Если вы примете правильные меры предосторожности, вам, возможно, никогда не придется удалять вредоносное ПО с вашего Mac.
Вот несколько способов защитить ваш Mac от вирусов и других вредоносных программ:
- Не открывайте вложения электронной почты от людей, которых вы не знаете
- Не посещайте веб-сайты, которым вы не доверяете
- Избегайте пиратских веб-сайтов и служб
- Используйте уникальные надежные пароли
- Покупайте приложения из приложения Храните там, где это возможно
- Используйте антивирус с защитой в режиме реального времени
- Используйте блокировщик рекламы, чтобы ваш веб-браузер не загружал опасные файлы
- На всякий случай регулярно делайте резервные копии важных файлов.
Предупреждение об удалении вредоносных программ вручную
Вы всегда должны быть очень осторожны при ручном удалении вредоносных программ с вашего Mac. Слишком легко удалить не то, что нужно, и в конечном итоге сделать ваш Mac хуже. В некоторых случаях вы можете ошибочно принять обычный процесс за вирус, а затем без всякой причины повредить macOS.


 Сделайте то же самое с Память посадочное место и Сеть столбцы
Сделайте то же самое с Память посадочное место и Сеть столбцы
