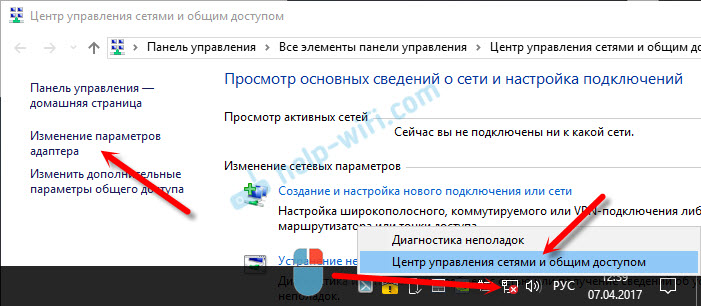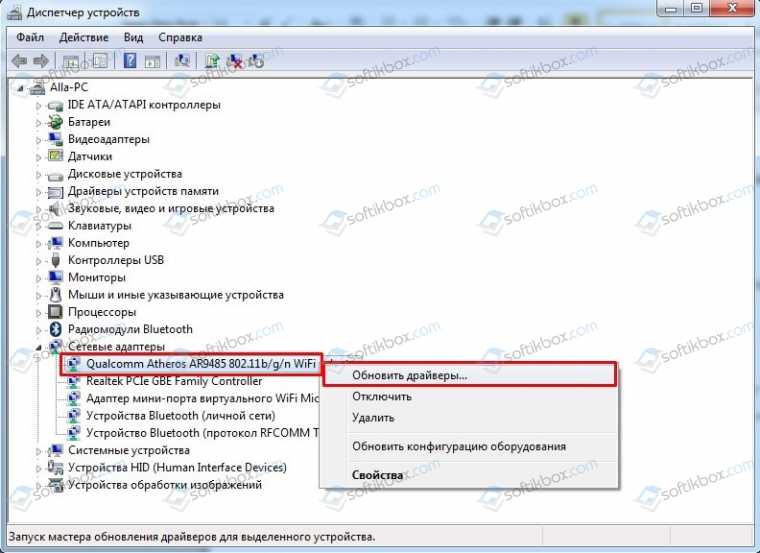Как сбросить параметры беспроводной сети адаптера: Сброс сетевого адаптера в Windows 7 и 10, восстановление подключения
Содержание
Как Сбросить параметры адаптера беспроводной сети?
Как я могу сбросить настройки беспроводного адаптера? И для того, чтобы эти изменения сохранились, и после следующего включения ноутбука повторять их не пришлось.
Отмечено два типа «неправильных» значков подключения к беспроводной сети: 1) Значок с красным крестиком. 2) Столбцы и над ними желтый треугольник
с восклицательным знаком. В то же время есть Интернет.
Именно здесь после включения ноута не раз появлялась нормальная иконка.
Нашел способ нормализовать внешний вид иконки с красным крестиком(!):
Вы должны пройти через варианты:
Панель управления> Сеть и Интернет> Центр управления сетями и общим доступом> Устранение неполадок (он внизу)> Сетевой адаптер> Беспроводное сетевое соединение.
Эта процедура закончилась изменением значка с красным крестом в сообщении с желтым треугольником вверху и восклицательным знаком внутри этого треугольника. Также произошла замена на обычный значок.
После повторного включения ноута вместо столбиков значок не тот. Но случилось так, что колонны были.
Когда шла процедура нормализации, то, в частности, было написано: «Сбросить параметры беспроводной сетевой карты».
• Как я могу сбросить настройки беспроводного адаптера?
Может проблема не в драйверах, а в чем-то подобном, например в параметрах сетевой карты или в этом направлении?
Подключение: беспроводное сетевое подключение. По квартире работает Acutoetic zyxel Wi-Fi. В самой квартире будет натянута нить.
Жил в другой квартире, другой провайдер, интернет был и получал ноут по WiFi и была та же ошибка со значком.
Подключение к Интернету, флажок Автоматически. С этим моментом можно связать появление не той иконки?
WIN7 был переустановлен в авторизованном сервисе, а затем с этим значком, а до переустановки WIN 7 он был. В сервисе ноут поставили на диагностику.
Отвечать
«Но нормальный значок должен быть сразу после автоподключения». — не обязательно, когда Windows запускает основные службы и приложения загружаются из автозапуска, в этот момент значок сети может некоторое время отображаться некорректно.
— не обязательно, когда Windows запускает основные службы и приложения загружаются из автозапуска, в этот момент значок сети может некоторое время отображаться некорректно.
Я вам уже писал, что если во время работы операционной системы значок меняется на предупреждение или указывает на недоступность сети, то это проблема с провайдером или роутером. Измените одно или другое.
Источник: https://answers.microsoft.com/ru-ru/windows/forum/all/as/c550d7fa-d7fb-430d-bf3c-4f69636eb812
Как сбросить параметры беспроводной сети адаптера?
#1
Порой
нужно бывает сбросить адаптер. Для осуществления данной задачи необходимо войти
в раздел подключений сети. Делается это в следующем порядке: надо зайти в панель
управления из меню команды «Пуск» . При помощи системы поиска найти адаптер,
потом в разделе для управления общим доступом и сетями выбрать пункт
«Отoбразить сетевые подключения». Правым кликом мышки надо нажать на иконку
адаптера и выбрать команду «Отключить» перед тем как сбросить параметры беспроводной сети. В случае необходимости
В случае необходимости
ввода или подтверждения пароля администратора следует указать пароль или
подтвердить.
#2
Нажатием
на правую кнопку мышки по иконке сетевого адаптера надо выбрать команду
включения. При появлении запроса на ввод пароля администратора или
необходимости подтверждения следует ввести пароль (подтвердить). Теперь сетевой
адаптер возвращен к параметрам «по умолчанию». О том, как подключить видеорегистратор к сети, можно прочитать в
соответствующем разделе данного сайта. Теперь, когда параметры изменены,
следует повторить попытку подключения к сети. Можно также воспользоваться
специальным средством для исправления неполадок в сети для проверки корректной
работы адаптера.
#3
Последовательность действий такова: надо
открыть средство исправления неполадок. Для этого правым кликом мышки надо
выбрать иконку сети, расположенную в уведомлениях, нажать команду устранения неполадок.
Информация о том, как отправить
сообщение по сети и другие полезные советы доступны посетителям данного
сайта. Если после совершения действий по сбросу сетевого адаптера, а также
Если после совершения действий по сбросу сетевого адаптера, а также
обновления драйверов в средстве исправления неполадок в сети пока указывается
на то, что с адаптером есть проблемы, надо все же заменить адаптер.
#4
Приобрести
сетевой адаптер можно в специализированных магазинах. Его установка не
составляет труда. На специальных сайтах можно найти информацию о том, как
установить адаптер, как настроить vpn
сеть и многое другое.Также
к прибору прилагается инструкция, при помощи которой можно самостоятельно
установить сетевой адаптер. При возникновении проблем следует обратиться к
помощи специалиста. Если принято решение о том, что адаптер не следует
использовать, то надо его или удалить из системы или просто отключить. Многих
пользователей интересует, как войти в
социальные сети. Нажав на ссылку или воспользовавшись системой поиска,
можно получить необходимую информацию.
#5
При
отключении адаптера он станет неактивным, т.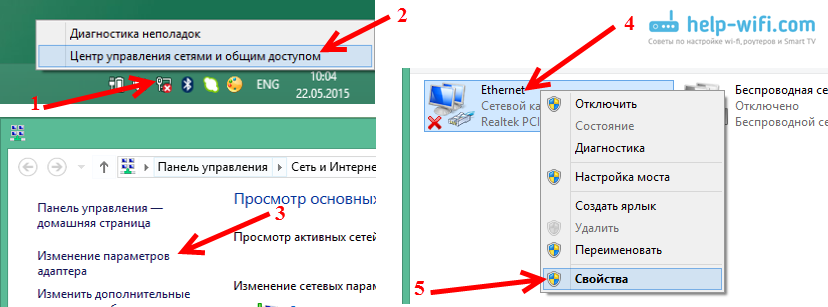 е. не будет использоваться.
е. не будет использоваться.
Последовательность действий следующая: из компонента «Сетевые подключения»
(открывается при нажатии на «Пуск» и переходе в раздел для управления сетями и общим
доступом) через систему поиска
надо отыскать адаптер (напечатать «адаптер» в окне поиска) и нажать на пункт «Показать сетевые подключения» в центре управления сетями. Остается
нажать на команду «отключить». При необходимости пароля или подтверждения надо
ввести пароль (подтверждение).
Как решить любую проблему с Wi-Fi в Windows 10
В Windows 10 подключение к сети является одной из наиболее распространенных проблем на ноутбуках и настольных компьютерах. Вы всегда найдете комментарии и сообщения на форуме, жалующиеся на низкую скорость Wi-Fi, сообщения об ошибках, такие как «Ограниченный доступ», «Неопознанная сеть» и отсутствие доступа в Интернет.
Несмотря на то, что Microsoft заранее выпускает обновления для улучшения общего опыта, эта история бесконечна. И это проблема не только Microsoft. Такие компании, как Intel и другие, также сталкиваются с подобными сетевыми проблемами.
И это проблема не только Microsoft. Такие компании, как Intel и другие, также сталкиваются с подобными сетевыми проблемами.
Хорошей новостью является то, что если у вас возникли проблемы с беспроводной сетью, в Windows 10 есть функция, позволяющая сбросить настройки любого сетевого адаптера, чтобы устранить наиболее распространенные проблемы с подключением — даже низкую скорость Wi-Fi на Surface и других устройствах. (Вам нужно только знать, где его найти.)
В этом руководстве вы узнаете, как сбросить настройки беспроводных сетевых адаптеров в Windows 10.
Чтобы сбросить настройки адаптера Wi-Fi и устранить проблемы с подключением, закройте все запущенные приложения и выполните следующие действия:
Предупреждение: Эти шаги сбросят ваши учетные данные беспроводной сети. Таким образом, вы должны знать свой пароль Wi-Fi, прежде чем продолжить повторное подключение позже.
Открыть Настройки в Windows 10.

Нажмите Сеть и Интернет .
Нажмите Статус .
В разделе «Изменить настройки сети» щелкните ссылку Сброс сети .
Нажмите кнопку Сбросить сейчас .
Примечание: Вы не можете выбрать конкретный адаптер Wi-Fi или Ethernet для сброса. Эта функция автоматически удалит и переустановит все ваши сетевые адаптеры. После завершения процесса может потребоваться переустановить или перенастроить другое сетевое программное обеспечение, например программное обеспечение VPN-клиента.
Нажмите кнопку Да .
Нажмите Кнопка закрытия .
Перезагрузите компьютер.
После выполнения этих шагов, если вы используете адаптер Wi-Fi, обязательно повторно подключитесь к беспроводной сети, после чего вы снова сможете получить доступ к Интернету. (Если у вас нет проблем с вашим интернет-провайдером, маршрутизатором или кабелем.)
(Если у вас нет проблем с вашим интернет-провайдером, маршрутизатором или кабелем.)
Помните, что проблемы с сетью могут быть вызваны многими другими причинами. Например, это может быть повреждение текущего драйвера, неправильная настройка параметров, проблемы с беспроводным маршрутизатором или перегрузка сигнала, и это лишь некоторые из них.
Вы также найдете множество способов устранения неполадок и устранения определенных сетевых проблем, таких как переустановка сетевых адаптеров или использование функции Winsock Reset в утилите командной строки netsh . Однако эти решения требуют технических навыков, которые большинству обычных пользователей могут показаться очень сложными, а функция сброса сети в Windows 10 призвана упростить этот процесс.
- Как создать виртуальные рабочие столы в Windows 11
- Приложение OneNote для Windows 11 претерпевает изменения в дизайне
Мы так же, как и вы, ненавидим спам! Отписаться в любое время
Работает на Follow. it (Конфиденциальность), нашей конфиденциальности.
it (Конфиденциальность), нашей конфиденциальности.
Как перезагрузить сетевой адаптер в Windows 11
У вас проблемы с подключением к Интернету в Windows 11 ? Или, может быть, у вас проблемы с подключением к локальной сети. Если это так, вам может потребоваться сбросить сетевой адаптер в Windows 11 .
Когда дело доходит до Интернета, может быть несколько вещей, которые могут помешать вам установить соединение. Это может быть так же просто, как неправильно настроенный брандмауэр или плохой прокси-сервер.
Но с Windows 11 большую часть всех сетевых проблем можно решить, сбросив настройки сетевого адаптера. И есть два ( 2 ) разных способа сделать это; Простой и Расширенный .
Теперь есть плюсы и минусы сброса сетевого адаптера. Если ваш компьютер является членом корпоративного домена или сети, вы можете обратиться к своему администратору перед сбросом сетевого адаптера.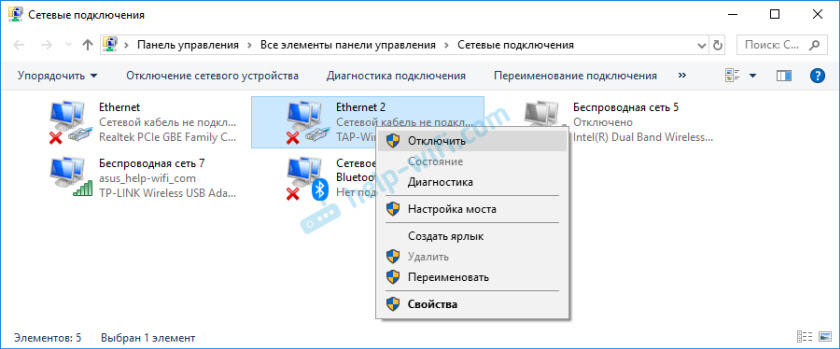 Могут быть некоторые сетевые настройки, которые необходимо ввести вручную в конфигурации сети.
Могут быть некоторые сетевые настройки, которые необходимо ввести вручную в конфигурации сети.
Кроме того, если у вас настроено VPN ( Virtual Private Network ) или виртуальное устройство , сброс сетевого адаптера может повлиять на это. Сброс сетевого адаптера также может привести к сбросу брандмауэра Windows .
Простой способ сбросить настройки сетевого адаптера в Windows 11
- Щелкните левой кнопкой мыши на кнопке «Пуск» , чтобы открыть меню «Пуск» и выберите Настройки в закрепленных приложениях.
- В левой колонке щелкните левой кнопкой мыши в категории Сеть и Интернет .
- В правом столбце щелкните левой кнопкой мыши на Дополнительные параметры сети .
- В правом столбце щелкните левой кнопкой мыши на Сброс сети .

- Щелкните левой кнопкой мыши на Сбросить сейчас . Вы получите сообщение с вопросом, уверены ли вы, что хотите сбросить настройки сети.
- Щелкните левой кнопкой мыши на Да , и ваш компьютер перезагрузится в течение пяти ( 5 ) минут.
или
- Щелкните правой кнопкой мыши на кнопке «Пуск» , чтобы открыть меню Power User .
- Щелкните левой кнопкой мыши на Настройки .
- В левой колонке щелкните левой кнопкой мыши в категории Сеть и Интернет .
- В правом столбце щелкните левой кнопкой мыши на Дополнительные параметры сети .
- В правом столбце щелкните левой кнопкой мыши на Сброс сети .
- Щелкните левой кнопкой мыши на Сбросить сейчас .
 Вы получите сообщение с вопросом, уверены ли вы, что хотите сбросить настройки сети.
Вы получите сообщение с вопросом, уверены ли вы, что хотите сбросить настройки сети. - Щелкните левой кнопкой мыши на Да , и ваш компьютер перезагрузится в течение пяти ( 5 ) минут.
или
- Нажмите клавишу с логотипом Windows + X , чтобы открыть меню Power User .
- Нажмите букву N , чтобы выбрать Настройки .
- В левой колонке щелкните левой кнопкой мыши в категории Сеть и Интернет .
- В правом столбце щелкните левой кнопкой мыши на Дополнительные сетевые настройки .
- В правом столбце щелкните левой кнопкой мыши на Сброс сети .
- Щелкните левой кнопкой мыши на Сбросить сейчас . Вы получите сообщение с вопросом, уверены ли вы, что хотите сбросить настройки сети.

- Щелкните левой кнопкой мыши на Да , и ваш компьютер перезагрузится в течение пяти ( 5 ) минут.
или
- Нажмите клавишу с логотипом Windows + I , чтобы вызвать Настройки .
- В левой колонке щелкните левой кнопкой мыши в категории Сеть и Интернет .
- В правом столбце щелкните левой кнопкой мыши на Дополнительные параметры сети .
- В правом столбце щелкните левой кнопкой мыши на Сброс сети .
- Щелкните левой кнопкой мыши на Сбросить сейчас . Вы получите сообщение с вопросом, уверены ли вы, что хотите сбросить настройки сети.
- Щелкните левой кнопкой мыши на Да , и ваш компьютер перезагрузится в течение пяти ( 5 ) минут.

Расширенный способ сброса сетевого адаптера в Windows 11
В Windows 11 есть утилита командной строки Netsh ( Network Shell ), которая позволяет отображать и изменять сетевую конфигурацию вашего компьютера. Наиболее распространенное использование Netsh предназначен для сброса стека TCP/IP (протокол управления передачей / интернет-протокол ) до значений по умолчанию. Поскольку Netsh является инструментом командной строки, вам потребуется использовать командную строку с правами администратора .
Как открыть командную строку с правами администратора в Windows 11 (ссылка откроется в отдельном окне )
Команды Netsh для сброса сетевого адаптера в Windows 11
Примечание: Этот раздел предназначен для опытных пользователей компьютеров. Если вас не устраивает расширенное устранение неполадок, попросите кого-нибудь помочь. Выполните следующие действия, чтобы сбросить брандмауэр Windows, стек TCP/IP и Winsock вручную. Вам придется перезагрузить систему, чтобы завершить сброс.
Выполните следующие действия, чтобы сбросить брандмауэр Windows, стек TCP/IP и Winsock вручную. Вам придется перезагрузить систему, чтобы завершить сброс.
Ниже приведен список команд Netsh с описаниями, которые можно использовать для сброса сетевого адаптера в Windows 11 :
netsh advfirewall reset
Восстанавливает политику брандмауэра Windows в режиме повышенной безопасности до политики по умолчанию. Текущую активную политику можно дополнительно экспортировать в указанный файл. Эта команда возвращает все параметры в состояние «не настроено» и удаляет все правила безопасности подключения и брандмауэра в объекте групповой политики.
netsh int ip reset
Удаляет все настроенные пользователем параметры IPv4 (Интернет-протокол версии 4). Перед тем, как настройки по умолчанию вступят в силу, необходимо перезагрузить компьютер.
netsh int ipv6 reset
Удаляет все настроенные пользователем параметры IPv6 (Интернет-протокол версии 6).
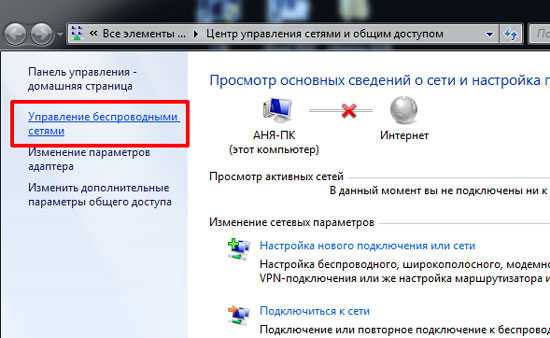
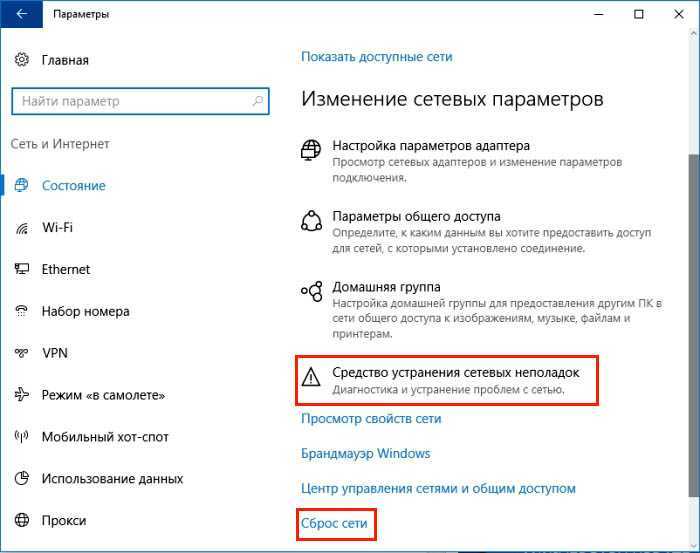
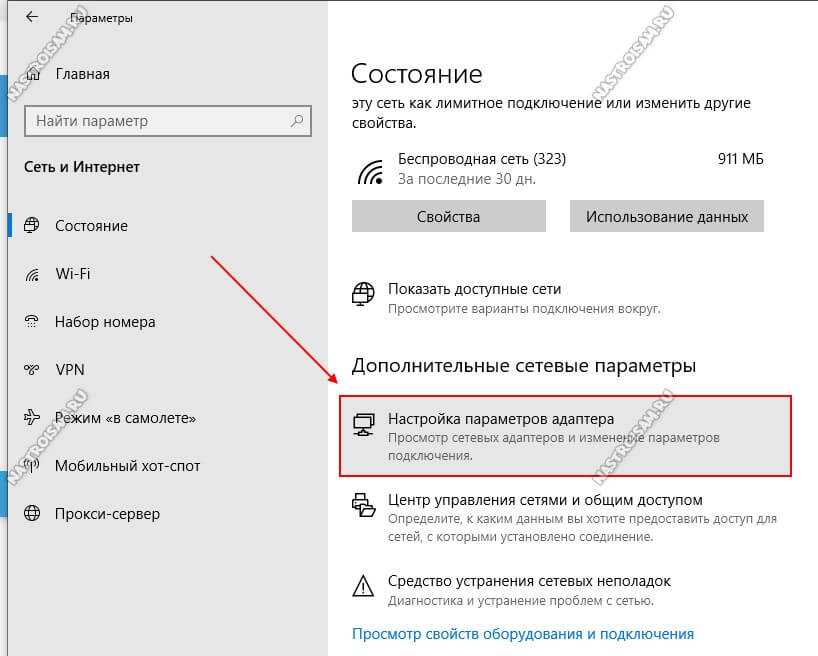 Вы получите сообщение с вопросом, уверены ли вы, что хотите сбросить настройки сети.
Вы получите сообщение с вопросом, уверены ли вы, что хотите сбросить настройки сети.